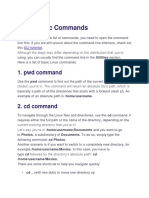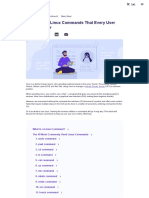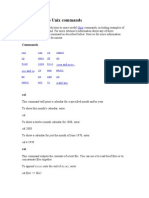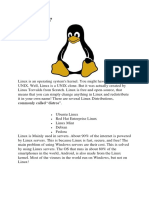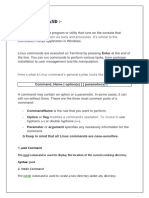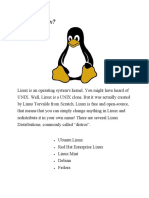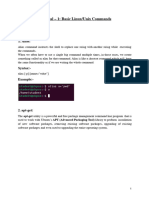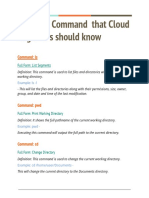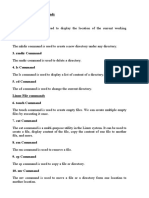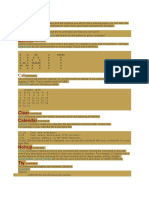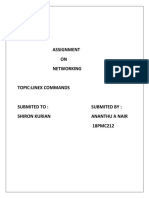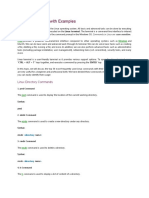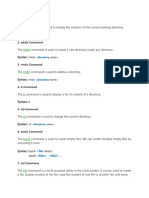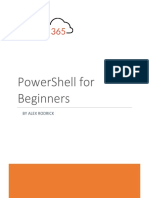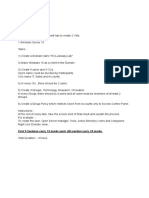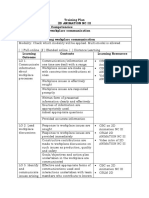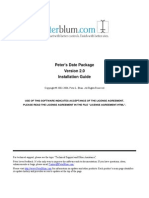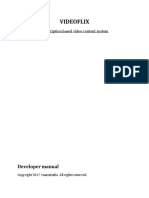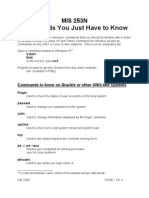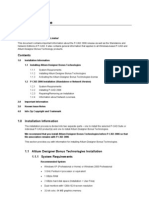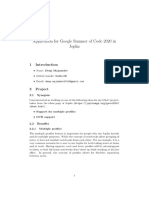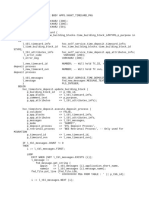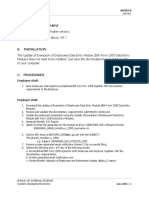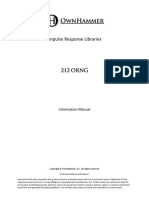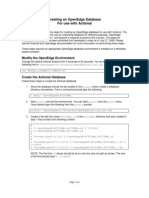Professional Documents
Culture Documents
Linuxcommands
Uploaded by
Shiv SOriginal Title
Copyright
Available Formats
Share this document
Did you find this document useful?
Is this content inappropriate?
Report this DocumentCopyright:
Available Formats
Linuxcommands
Uploaded by
Shiv SCopyright:
Available Formats
Linux commands:
1. pwd command
Use the pwd command to find out the path of the current working directory (folder) you’re in.
The command will return an absolute (full) path, which is basically a path of all the
directories that starts with a forward slash (/). An example of an absolute path is
/home/username.
2. cd command
To navigate through the Linux files and directories, use the cd command. It requires either
the full path or the name of the directory, depending on the current working directory that
you’re in.
Let’s say you’re in /home/username/Documents and you want to go to Photos, a
subdirectory of Documents. To do so, simply type the following command: cd Photos.
Another scenario is if you want to switch to a completely new directory, for
example,/home/username/Movies. In this case, you have to type cd followed by the
directory’s absolute path: cd /home/username/Movies.
There are some shortcuts to help you navigate quickly:
cd .. (with two dots) to move one directory up
cd to go straight to the home folder
cd- (with a hyphen) to move to your previous directory
On a side note, Linux’s shell is case sensitive. So, you have to type the name’s directory
exactly as it is.
3. ls command
The ls command is used to view the contents of a directory. By default, this command will
display the contents of your current working directory.
If you want to see the content of other directories, type ls and then the directory’s path. For
example, enter ls /home/username/Documents to view the content of Documents.
There are variations you can use with the ls command:
ls -R will list all the files in the sub-directories as well
ls -a will show the hidden files
ls -al will list the files and directories with detailed information like the permissions, size,
owner, etc.
4. cat command
cat (short for concatenate) is one of the most frequently used commands in Linux. It is used
to list the contents of a file on the standard output (sdout). To run this command, type cat
followed by the file’s name and its extension. For instance: cat file.txt.
Here are other ways to use the cat command:
cat > filename creates a new file
cat filename1 filename2>filename3 joins two files (1 and 2) and stores the output of them in
a new file (3)
to convert a file to upper or lower case use, cat filename | tr a-z A-Z >output.txt
5. cp command
Use the cp command to copy files from the current directory to a different directory. For
instance, the command cp scenery.jpg /home/username/Pictures would create a copy of
scenery.jpg (from your current directory) into the Pictures directory.
6. mv command
The primary use of the mv command is to move files, although it can also be used to rename
files.
The arguments in mv are similar to the cp command. You need to type mv, the file’s name,
and the destination’s directory. For example: mv file.txt /home/username/Documents.
To rename files, the Linux command is mv oldname.ext newname.ext
7. mkdir command
Use mkdir command to make a new directory — if you type mkdir Music it will create a
directory called Music.
There are extra mkdir commands as well:
To generate a new directory inside another directory, use this Linux basic command mkdir
Music/Newfile
use the p (parents) option to create a directory in between two existing directories. For
example, mkdir -p Music/2020/Newfile will create the new “2020” file.
8. rmdir command
If you need to delete a directory, use the rmdir command. However, rmdir only allows you to
delete empty directories.
9. rm command
The rm command is used to delete directories and the contents within them. If you only want
to delete the directory — as an alternative to rmdir — use rm -r.
Note: Be very careful with this command and double-check which directory you are in. This
will delete everything and there is no undo.
10. touch command
The touch command allows you to create a blank new file through the Linux command line.
As an example, enter touch /home/username/Documents/Web.html to create an HTML file
entitled Web under the Documents directory.
11. locate command
You can use this command to locate a file, just like the search command in Windows. What’s
more, using the -i argument along with this command will make it case-insensitive, so you
can search for a file even if you don’t remember its exact name.
To search for a file that contains two or more words, use an asterisk (*). For example, locate
-i school*note command will search for any file that contains the word “school” and “note”,
whether it is uppercase or lowercase.
12. find command
Similar to the locate command, using find also searches for files and directories. The
difference is, you use the find command to locate files within a given directory.
As an example, find /home/ -name notes.txt command will search for a file called notes.txt
within the home directory and its subdirectories.
Other variations when using the find are:
To find files in the current directory use, find . -name notes.txt
To look for directories use, / -type d -name notes. txt
13. grep command
Another basic Linux command that is undoubtedly helpful for everyday use is grep. It lets
you search through all the text in a given file.
To illustrate, grep blue notepad.txt will search for the word blue in the notepad file. Lines that
contain the searched word will be displayed fully.
14. sudo command
Short for “SuperUser Do”, this command enables you to perform tasks that require
administrative or root permissions. However, it is not advisable to use this command for daily
use because it might be easy for an error to occur if you did something wrong.
15. df command
Use df command to get a report on the system’s disk space usage, shown in percentage and
KBs. If you want to see the report in megabytes, type df -m.
16. du command
If you want to check how much space a file or a directory takes, the du (Disk Usage)
command is the answer. However, the disk usage summary will show disk block numbers
instead of the usual size format. If you want to see it in bytes, kilobytes, and megabytes, add
the -h argument to the command line.
17. head command
The head command is used to view the first lines of any text file. By default, it will show the
first ten lines, but you can change this number to your liking. For example, if you only want to
show the first five lines, type head -n 5 filename.ext.
18. tail command
This one has a similar function to the head command, but instead of showing the first lines,
the tail command will display the last ten lines of a text file. For example, tail -n filename.ext.
19. diff command
Short for difference, the diff command compares the contents of two files line by line. After
analyzing the files, it will output the lines that do not match. Programmers often use this
command when they need to make program alterations instead of rewriting the entire source
code.
The simplest form of this command is diff file1.ext file2.ext
20. tar command
The tar command is the most used command to archive multiple files into a tarball — a
common Linux file format that is similar to zip format, with compression being optional.
This command is quite complex with a long list of functions such as adding new files into an
existing archive, listing the content of an archive, extracting the content from an archive, and
many more. Check out some practical examples to know more about other functions.
21. chmod command
chmod is another Linux command, used to change the read, write, and execute permissions
of files and directories. As this command is rather complicated, you can read the full tutorial
in order to execute it properly.
22. chown command
In Linux, all files are owned by a specific user. The chown command enables you to change
or transfer the ownership of a file to the specified username. For instance, chown linuxuser2
file.ext will make linuxuser2 as the owner of the file.ext.
23. jobs command
jobs command will display all current jobs along with their statuses. A job is basically a
process that is started by the shell.
24. kill command
If you have an unresponsive program, you can terminate it manually by using the kill
command. It will send a certain signal to the misbehaving app and instructs the app to
terminate itself.
There is a total of sixty-four signals that you can use, but people usually only use two
signals:
SIGTERM (15) — requests a program to stop running and gives it some time to save all of
its progress. If you don’t specify the signal when entering the kill command, this signal will be
used.
SIGKILL (9) — forces programs to stop immediately. Unsaved progress will be lost.
Besides knowing the signals, you also need to know the process identification number (PID)
of the program you want to kill. If you don’t know the PID, simply run the command ps ux.
After knowing what signal you want to use and the PID of the program, enter the following
syntax:
kill [signal option] PID.
25. ping command
Use the ping command to check your connectivity status to a server. For example, by simply
entering ping google.com, the command will check whether you’re able to connect to Google
and also measure the response time.
26. wget command
The Linux command line is super useful — you can even download files from the internet
with the help of the wget command. To do so, simply type wget followed by the download
link.
27. uname command
The uname command, short for Unix Name, will print detailed information about your Linux
system like the machine name, operating system, kernel, and so on.
28. top command
As a terminal equivalent to Task Manager in Windows, the top command will display a list of
running processes and how much CPU each process uses. It’s very useful to monitor
system resource usage, especially knowing which process needs to be terminated because
it consumes too many resources.
29. history command
When you’ve been using Linux for a certain period of time, you’ll quickly notice that you can
run hundreds of commands every day. As such, running history command is particularly
useful if you want to review the commands you’ve entered before.
30. man command
Confused about the function of certain Linux commands? Don’t worry, you can easily learn
how to use them right from Linux’s shell by using the man command. For instance, entering
man tail will show the manual instruction of the tail command.
31. echo command
This command is used to move some data into a file. For example, if you want to add the
text, “Hello, my name is John” into a file called name.txt, you would type echo Hello, my
name is John >> name.txt
32. zip, unzip command
Use the zip command to compress your files into a zip archive, and use the unzip command
to extract the zipped files from a zip archive.
33. hostname command
If you want to know the name of your host/network simply type hostname. Adding a -i to the
end will display the IP address of your network.
34. useradd, userdel command
Since Linux is a multi-user system, this means more than one person can interact with the
same system at the same time. useradd is used to create a new user, while passwd is
adding a password to that user’s account. To add a new person named John type, useradd
John and then to add his password type, passwd 123456789.
To remove a user is very similar to adding a new user. To delete the users account type,
userdel UserName
Use the clear command to clean out the terminal if it is getting cluttered with too many past
commands.
Try the TAB button to autofill what you are typing. For example, if you need to type
Documents, begin to type a command (let’s go with cd Docu, then hit the TAB key) and the
terminal will fill in the rest, showing you cd Documents.
Ctrl+C and Ctrl+Z are used to stop any command that is currently working. Ctrl+C will stop
and terminate the command, while Ctrl+Z will simply pause the command.
If you accidental freeze your terminal by using Ctrl+S, simply undo this with the unfreeze
Ctrl+Q.
Ctrl+A moves you to the beginning of the line while Ctrl+E moves you to the end.
You can run multiple commands in one single command by using the “;” to separate them.
For example Command1; Command2; Command3. Or use && if you only want the next
command to run when the first one is successful.
You might also like
- Linux Basic CommandsDocument10 pagesLinux Basic CommandsRishi AnandNo ratings yet
- 35 Linux Basic Commands Every User Should KnowDocument12 pages35 Linux Basic Commands Every User Should KnowAdnan MardiniNo ratings yet
- Bangladesh Open University: B.SC in CSEDocument6 pagesBangladesh Open University: B.SC in CSE17-031 Jamir uddinNo ratings yet
- 35 Linux Commands Every User Should KnowDocument6 pages35 Linux Commands Every User Should KnowOMRoutNo ratings yet
- Command Linux Fast CutDocument5 pagesCommand Linux Fast CutWan BaharudinNo ratings yet
- Linux Commands-File PermissionsDocument49 pagesLinux Commands-File Permissions13g31d1708No ratings yet
- Here Is A List of Basic Linux CommandsDocument4 pagesHere Is A List of Basic Linux CommandslogasarangamNo ratings yet
- Basic Linux Commands PDFDocument8 pagesBasic Linux Commands PDFDipesh YadavNo ratings yet
- Hostinger Linux CommandsDocument21 pagesHostinger Linux Commandsmeister ederNo ratings yet
- 1.2 Worksheet OS Lab-1Document7 pages1.2 Worksheet OS Lab-1SarthakNo ratings yet
- Introduction To Unix CommandsDocument9 pagesIntroduction To Unix Commandsseenuvasan1985No ratings yet
- Unix CommandsDocument46 pagesUnix CommandsMunavalli Matt K SNo ratings yet
- Linux CommandsDocument42 pagesLinux CommandskishoreNo ratings yet
- Introduction To Unix CommandsDocument46 pagesIntroduction To Unix CommandsVallakonda RavikanthNo ratings yet
- Essential Unix commands explainedDocument33 pagesEssential Unix commands explainedAmitava SarderNo ratings yet
- Basic Linux Commands For Beginners: PlatformsDocument14 pagesBasic Linux Commands For Beginners: PlatformssurajNo ratings yet
- Basic Linux CommandsDocument12 pagesBasic Linux CommandsDamber ThapaNo ratings yet
- Intro Linux Cmds Learn TerminalDocument8 pagesIntro Linux Cmds Learn TerminalSulekha MahatoNo ratings yet
- What Is LinuxDocument11 pagesWhat Is LinuxKulbeer DawanNo ratings yet
- Linux commands guide: Top 50 commands explainedDocument21 pagesLinux commands guide: Top 50 commands explainedVenugopal ManiNo ratings yet
- Linux command and C programming environmentDocument5 pagesLinux command and C programming environmentRudraksh MittalNo ratings yet
- Linux Command:-: The PWD Command Is Used To Display The Location of The Current Working DirectoryDocument12 pagesLinux Command:-: The PWD Command Is Used To Display The Location of The Current Working DirectoryDhammapal WaghmareNo ratings yet
- Basic Linux Commands For Beginners Linux Maker ProDocument1 pageBasic Linux Commands For Beginners Linux Maker ProNaimah Mat IsaNo ratings yet
- Practical 6-8Document15 pagesPractical 6-8fiza8983khanNo ratings yet
- Linux CommandsDocument25 pagesLinux CommandsshubhamNo ratings yet
- Linux CommandsssDocument24 pagesLinux CommandsssAhmadjamil QiamNo ratings yet
- Linux Daily Commands For ITDocument3 pagesLinux Daily Commands For ITOm PrakashNo ratings yet
- What Is LinuxDocument17 pagesWhat Is Linuxatul211988No ratings yet
- Basic Linux Commands ExplainedDocument3 pagesBasic Linux Commands Explaineddeepali ghadiaNo ratings yet
- Untitled 1Document14 pagesUntitled 1Jagadeesh MajjiNo ratings yet
- Cyber Security Pr1Document11 pagesCyber Security Pr1muskan24bandariaNo ratings yet
- LinuxDocument10 pagesLinuxSupportNo ratings yet
- Linux Kernel, Distros, Commands and UsesDocument9 pagesLinux Kernel, Distros, Commands and UsesSagar TripathyNo ratings yet
- Command LinesDocument3 pagesCommand LinesDaniela PerezNo ratings yet
- Linux CommandsDocument13 pagesLinux CommandsCarlos HerreraNo ratings yet
- Linux CommandsDocument13 pagesLinux CommandsCarlos HerreraNo ratings yet
- Os - VivaDocument6 pagesOs - VivaBunny BunnyNo ratings yet
- Man, CP, RM ... Command in LinuxDocument24 pagesMan, CP, RM ... Command in LinuxNaga Siva Satyanarayana YeemaniNo ratings yet
- Unix Commands For Etl TestingDocument9 pagesUnix Commands For Etl TestinganirudNo ratings yet
- LINEX COMMANDS ASSIGNMENT ON NETWORKING TOPIC: LINEX COMMANDSDocument7 pagesLINEX COMMANDS ASSIGNMENT ON NETWORKING TOPIC: LINEX COMMANDSAnanthu A NairNo ratings yet
- Linux CommandsDocument21 pagesLinux Commandsskmahancs1No ratings yet
- Linux Commands With ExamplesDocument11 pagesLinux Commands With ExamplesDilip ReddyNo ratings yet
- Linux Shell Commands Cheat SheetDocument22 pagesLinux Shell Commands Cheat SheetJenyNo ratings yet
- 2 - Familiarisation of Linux CommandsDocument6 pages2 - Familiarisation of Linux CommandsDilna SebastianNo ratings yet
- LINUX Operating SystemDocument32 pagesLINUX Operating SystemNARENDERNo ratings yet
- Linux CommandsDocument6 pagesLinux CommandsDeepak KumarNo ratings yet
- Alte Comenzi Utile Kali LinuxDocument6 pagesAlte Comenzi Utile Kali LinuxKovacsNo ratings yet
- Linux Lab ManuelDocument23 pagesLinux Lab ManuelNikhil MaliNo ratings yet
- Basic Commands of REDHATDocument1 pageBasic Commands of REDHATimtiyaz beighNo ratings yet
- 50 Commands of LinuxDocument9 pages50 Commands of Linuxsiphay900No ratings yet
- Linux Commands With ExamplesDocument18 pagesLinux Commands With Examplesjannu januNo ratings yet
- Linux Basic CmdsDocument26 pagesLinux Basic CmdssugapriyaNo ratings yet
- Linux Basic Commands OverviewDocument80 pagesLinux Basic Commands OverviewShaswat ShaneNo ratings yet
- OSCP Practice Set 01Document119 pagesOSCP Practice Set 01Rishi KaulNo ratings yet
- 1Document5 pages1s sNo ratings yet
- Assignment 2Document31 pagesAssignment 2SALIM TADVINo ratings yet
- The Mac Terminal Reference and Scripting PrimerFrom EverandThe Mac Terminal Reference and Scripting PrimerRating: 4.5 out of 5 stars4.5/5 (3)
- Linux UseraddDocument5 pagesLinux UseraddShiv SNo ratings yet
- 157 SylDocument56 pages157 SylShiv SNo ratings yet
- Power Shell BasicsDocument59 pagesPower Shell BasicsShiv SNo ratings yet
- CTT Lab AssessmentDocument1 pageCTT Lab AssessmentShiv SNo ratings yet
- A Case Study On Implementing - ITILDocument7 pagesA Case Study On Implementing - ITILShiv SNo ratings yet
- 2d Animation Training PlanDocument21 pages2d Animation Training Planreybi tubilNo ratings yet
- Installation GuideDocument38 pagesInstallation Guideqwer_asdf100% (3)
- Videoflix Developer Documentation PDFDocument4 pagesVideoflix Developer Documentation PDFChristian TenemazaNo ratings yet
- Invalid Silverlight Registry ValuesDocument168 pagesInvalid Silverlight Registry ValuesJulian David SusaNo ratings yet
- ADAMS Full Simulation Guide 2005Document406 pagesADAMS Full Simulation Guide 2005Amino fileNo ratings yet
- FTK Primer - Getting StartedDocument73 pagesFTK Primer - Getting StartedJason KeysNo ratings yet
- DOS Commands Tutorial - Very Short ListDocument10 pagesDOS Commands Tutorial - Very Short Listankitguha100% (2)
- ANALYZING MEDIA PROVIDER LOGSDocument33 pagesANALYZING MEDIA PROVIDER LOGSKennedyNo ratings yet
- Data Protector Guide 1Document26 pagesData Protector Guide 1Boris DossaNo ratings yet
- OPENFOAM FORMATION v5-1-ENDocument110 pagesOPENFOAM FORMATION v5-1-ENFeishi XuNo ratings yet
- Commands You Just Have To Know: MIS 253NDocument3 pagesCommands You Just Have To Know: MIS 253Nnavneet235400No ratings yet
- P-CAD 2006 ReadmeDocument7 pagesP-CAD 2006 Readmem_romanciniNo ratings yet
- 11g Manual Database CreationDocument4 pages11g Manual Database CreationsharmakaushalNo ratings yet
- Arduino TC4 Artisan SetupDocument13 pagesArduino TC4 Artisan SetupDean HollowayNo ratings yet
- STWindows Client User Guide 451Document138 pagesSTWindows Client User Guide 451miperive100% (1)
- Executing Microsoft SQL Server Stored Procedure From PHP On LinuxDocument11 pagesExecuting Microsoft SQL Server Stored Procedure From PHP On LinuxAbhilash V PillaiNo ratings yet
- Application For Google Summer of Code 2020 in Joplin: 2.1 SynopsisDocument5 pagesApplication For Google Summer of Code 2020 in Joplin: 2.1 SynopsisDeep MajumderNo ratings yet
- Introscope 8Document68 pagesIntroscope 8Cristian MarrapodiNo ratings yet
- Pro I I Silent Install GuideDocument6 pagesPro I I Silent Install GuideagusnnnNo ratings yet
- OTL PKGDocument49 pagesOTL PKGrtagarraNo ratings yet
- UNIX/Linux Architecture and ComponentsDocument47 pagesUNIX/Linux Architecture and Componentskavitha GLNo ratings yet
- Mcsl-045 Lab ManualDocument33 pagesMcsl-045 Lab Manualgovindak15No ratings yet
- Physical Files and Logical FilesDocument21 pagesPhysical Files and Logical FilesGautam ThombreNo ratings yet
- RMC 59 2015 Annex A 2305 Data Entry ModuleDocument36 pagesRMC 59 2015 Annex A 2305 Data Entry ModuleMae Diane0% (1)
- Impulse Response Libraries: Information ManualDocument5 pagesImpulse Response Libraries: Information ManualAndré LobregateNo ratings yet
- Jupyter PDFDocument39 pagesJupyter PDFsklirosNo ratings yet
- DB2 8, 9 & 9.5 For Linux, UNIX, and Windows: Security Configuration Benchmark ForDocument96 pagesDB2 8, 9 & 9.5 For Linux, UNIX, and Windows: Security Configuration Benchmark Forkawe2020No ratings yet
- Creating An OpenEdge Database For Use With ActionalDocument3 pagesCreating An OpenEdge Database For Use With ActionaljosspamNo ratings yet
- Localité TMS Manual - University of ArizonaDocument46 pagesLocalité TMS Manual - University of ArizonaarturohcuervoNo ratings yet
- Android App Directory and Layout StructuresDocument24 pagesAndroid App Directory and Layout Structuresjango navi100% (1)