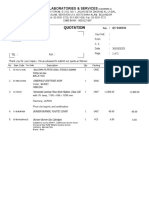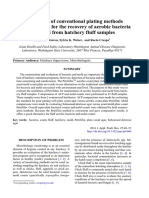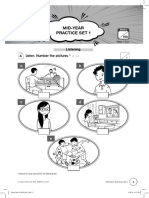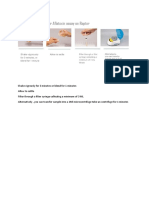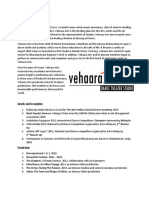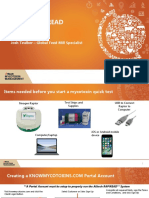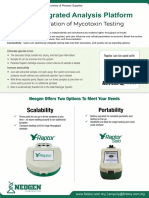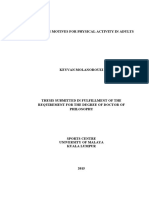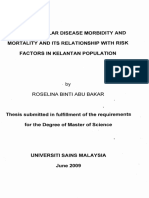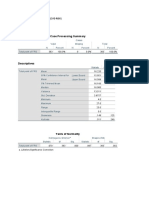Professional Documents
Culture Documents
RAPTOR Integrated Analysis Platform User Manual
RAPTOR Integrated Analysis Platform User Manual
Uploaded by
Kishenthi Kerisnan0 ratings0% found this document useful (0 votes)
213 views15 pagesCopyright
© © All Rights Reserved
Available Formats
PDF or read online from Scribd
Share this document
Did you find this document useful?
Is this content inappropriate?
Report this DocumentCopyright:
© All Rights Reserved
Available Formats
Download as PDF or read online from Scribd
0 ratings0% found this document useful (0 votes)
213 views15 pagesRAPTOR Integrated Analysis Platform User Manual
RAPTOR Integrated Analysis Platform User Manual
Uploaded by
Kishenthi KerisnanCopyright:
© All Rights Reserved
Available Formats
Download as PDF or read online from Scribd
You are on page 1of 15
-¥ Raptor
Integrated Analysis Platform
User Manual
620 Lesher Place « Lansing, Ml 48912
NEOGEN 800-234-5333 (USA/Canada) » 517-372-9200
foodsafety@neogen.com « foodsafety.neogen.com
TABLE OF CONTENTS
Overview
Introduction
Materials
Getting Started
System Overview
Home Screen
Main Features
Additional Features
Running a Test
Viewing Results
Settings
User Preferences
Printing Results from the Reader
Updating the Instrument
Data Manager
Troubleshooting
Maintenance
Technical Specifications
Warranty
Neogen Corporation» foodsaety@neogen.com » foodsafety.neogen.com
e©ooooann er RB RWW DDD
13
13
14
Overview
Introduction
The Raptor™ Integrated Analysis Platform is a lateral flow test strip reader with built-in incubation. The instrument provides
‘an easy way to objectively analyze and store the results of Neogen's lateral flow tests. The instrument is capable of analyzing
up to three samples independently and simultaneously, provided they are set to the same incubation temperature and time.
Materials
Instrument ‘ta aba Las
Power cable and international adapters ware |
USB communication cable
Calibration cartridge 4
Positive and negative standards
USB flash drive (containing software, updates, and user manual)
. za
| / | \
Ethenet USB pots an scamer Powe Mini Power suply
vot butn USB vot
USB communication cable Power cable and Positive and negative standards
International adapters
Calibrator cartridge SB Flash Drive
2 Neogen Corporation « foodsafety@neogen.com + foodsafety.neogen.com
Getting Started
‘The Raptor instrument must be connected to a power source to be turned on. Press the power button on the right side of the
reader to turn it on. To operate the reader, elect menu options using the touch screen display. Most ofthe display screens will
have a home button in the top left comer to easily navigate back to the home screen.
Startup Calibration Check
During boot up, the instrument performs a baseline calibration check. This check verifies that the camera is in line with
the position of the cartridges. It also confirms that the illumination is consistent with its factory calibrated settings. When
the validation passes, the unit will boot up directly to the home screen. Ifthe validation falls, a message will be displayed
indicating this failure,
Connecting to Computer (USB)
‘The Raptor reader can be connected to a computer using the mini USB to standard USB cable. Insert the mini
USB connector into the reader between the power button and power supply port on the right side of the reader.
Connect the standard USB end of the cable into the computer. From the home screen, click the computer icon in
the bottom right comer to enter data transfer mode.
Connect to Local Area Network (Ethernet or Wi-Fi)
‘Te Raptor reader can be connected to a local area network through the available Ethernet port or trough Ny
available Wi-Fi networks, From the home screen, click the Wi-Fi button in the bottom left corner. P
Installing the Data Manager
Raptor Data Manager isa software program that allows the results to be stored and viewed from a computer independent of
the instrument. t can be installed onto a computer using the standard software installer onthe provided USB flash drive. For
more information, see the Data Manager section.
System Overview
Home Screen
The three large icons in the center of the home screen allow the user to run new tests, view results from previous tests, and
configure instrument settings, Additional icons around the perimeter of the home screen allow the user to easily access other
Useful features with a single touch. Current user, reader ID, and current time and date can also be seen from the home screen
User
selection and.
preference
Operating system Instrument
‘power down information
Run test
Settings
Network
connection ——_ USB data transfer
Reader ID
'Neogen Corporation + foodsafety@neogen.com + foodsafety.neogen.com
Main Features
Run Test: When a user selects the run test icon on the eft side of the home screen, the user will navigate
through the step-by-step testing process. The reader will automatically recognize what kind of strip(s) have
been inserted and determine the required testing conditions. The instructions will then prompt the user to
add or scan a sample 1D, followed by a prompt to add a sample to the cartridge. When the testis complete
the results will be displayed.
Results: By selecting the results icon in the center of the home screen, the user is able to view previously
collected test results. The results page reports each test strip individually. The information displayed for each
strip result includes the test strip type, the time and date when the test was run, and the overall test result.
‘The list of results can be sorted by any ofthese three categories by touching the category names at the top
Select an individual result to see detailed information.
Settings: The settings icon on the right side of the home screen will ake the user to a page with multiple
settings that can be configured. These settings include network connections, user preferences, Lot ID
database, advanced settings, and calibration renewal. These settings are described in detail in the Settings
section.
Additional Features
Operating System Power Down: By selecting the power down button on the top left corner of the soreen,
the operating system will be prepared for shut down. To power down the instrument completely, press the
power button on the side ofthe instrument.
User Preferences: User preferences can be accessed by selecting the User text located in the top center
section of the home screen. It can also be accessed through the settings page. This page has tabs that the
User can navigate through to configure users, configure location and site IDs, set date and time, change
time and date formats, configure unit of measure preferences, adjust screen brightness, or change printer
settings.
Instrument Information: Access the reader information screen by selecting the information icon in the top
Fight comer of the home screen. This screen provides information about the reader such as the software
Version, test type package and calibration status. This is also the page from which the user can update the
reader software. For more information about updating the reader, see the Software Update section.
USB Data Transfer mode: Connecting the instrument to a computer allows the instrument to transfer the
Cc test results to the Data Manager. To transfer test results to a computer, the instrument must be connected
to the computer. Once connected, the user can select the computer icon in the bottom right comer of the
home screen. This puts the instrument in USB data transfer mode as indicated by the dialog on the display.
USB data transfer mode allows the files stored on the reader to be safely transferred to the Data Manager.
Note: Data transfer through network connections do not require the reader to be in USB data transfer mode.
Ze Metwork connection: Te readers Wi enabled to allw for remote updates and data rans. The ean color
‘= incicates whether the instrument is connected to a network oF not. The con will be green when the instrument
is connected and red when disconnected. For specific instructions on how to connect to a network, see Network
Connections listed in the Settings section
Running a Test
‘The run test icon, indicated by a cartridge graphic, is located on the home screen, When a user selects this
icon, the instrument enters the test routine mode, providing step-by-step instructions.
‘The three numbered tabs atthe top ofthe soreen indicate which port information is being displayed. The user
can toggle between each tab for independent operation throughout the testing routine. Each port can test a
single sample and can run simultaneously and independently of the other ports
Test Routine Workflow:
1. Insert cartridge containing at least one test strip into any available port in the reader
© The instrument recognizes a cartridge has been inserted and will scan the devices found within the cartridge.
4 [Neogen Corporation» foodsafety@neogon.com + foodsafety.neogen.com
Port Tabs
~~
2. Test strip barcodes are identified
+ Test information containing test condition settings are linked by the barcode on the test strip.
+ Test type names and Lot IDs appear on the screen with a green checkmark if the barcodes are
successfully identified
« If the test lot ID is recognized but the reader does not have the lot specific information, the barcode
scanner will turn on for the lot-specific OR code to be scanned. The QR code is found on the kit
packaging or tube containing the test devices.
«If a message appears indicating missing test information, a test database update is required in order to run the test
Please see Updating the Instrument section for more detail
3. Enter sample ID by selecting either Scan Sample ID or Enter Sample 1D
‘© Scan a barcode using the external barcode scanner.
‘© Enter the sample ID using the on-screen keyboard,
4, Heating of internal incubator
‘© Based on the test information, a target testing temperature is set.
‘Note: Do not add sample until the incubator reaches the correct temperature.
‘© The heaters will automatically start heating to the set temperature when the strips are identified.
‘© Once the target temperature is reached, the user can proceed by adding a sample when prompted.
5, Add sample to the cartridge
© Using a pipette, collect 400 pL of sample and carefully dispense the liquid into the funnel-shaped opening at the top of
the cartridge.
‘© Sample volume is always 400 pL whether running 1 test strip or up to 3 test strips per cartridge.
* Once sample addition is complete, press Next.
‘© The instrument will 00k for the fluid front of the sample.
Neogen Corporation « foodsafety@neogen.com « foodsafety.neogen.com
6. Test timer is activated
© Once the sample fluid front is detected the timer for the assay will begin.
© Each test has a specific run time that must elapse before results can be analyzed.
‘© The timer on the screen indicates the remaining test time,
7. Analysis
‘© Once the specified time has elapsed, the reader will automatically capture an image of the strip(s) and analyze the
results,
8. Results screen is displayed
‘© After the strips in a cartridge are analyzed, the overall sample port results screen is displayed. An audio tone will sound
‘and all result information is saved on the reader. If auto-print is enabled, the result will automatically print.
+ The general result wil also be indicated inthe tab fll of the strips in the port are negative, the tab will display @, but if
‘ny strip in the portis positive, a lll will be displayed. If the port is running a quantitative test the indication will be blank.
‘© The sample port results screen shows the overall result for each strip. This screen gives the user a simple positive,
negative, or quantitative result for each strip in the cartridge.
‘© Glick on a strip name for more detailed result information including:
i, Test line names
ii, Individual test line result ratios
Ii, mage with regions of interest for analysis shown
‘Sample Port Results Individual Strip Results
2
Results
Select strip to view details
Port
DON O+ Test details
DON 0,00 ppm
Quantitative Port Results Quantitative Strip
6 Neogen Corporation « foodsafety@neogen.com » foodsatety.neogen.com
9. Results can be printed to an attached stand-alone printer from either result screen
© On the port result screen click the lp icon.
© On the strip result screen click the Print Results button.
Viewing Results
Select the results icon in the center of the home soreen to view the resulls of previous strips stored on the
instrument.
‘The results screen reports each test strip individually. The inform:
© Test strip type
* Date and time of when the test was run
+ Overall test result
The list of results can be sorted by any of these three categories. By selecting an
individual test result, detailed information will appear including an image of the
analyzed test strip. The total number of cartridge results stored on the instrument is
displayed in the top right of the results page.
Settings
Select the settings icon to navigate to the following list of
settings,
Network Connections: The Raptor can be connected
to either a wireless (WLAN) or local (LAN) network. Data
sfer can be accomplished using a local (LAN) network
connection, Note that data can also be transferred via USB.
‘See Page 4 “USB Data Transfer Mode” for more detail on
data transfer.
Data cannot be transferred over a wireless (WLAN)
‘network. The benefit of a wireless (WLAN) connection is to
allow for Raptor software updates, without requiring the use
of a USB flash drive. See page 9 “Updating the Instrument”
{for more detail of software updates.
‘To connect to a wireless (WLAN) network:
1. Select the Refresh button to identify available wireless networks.
2, Select the desired network using the touchscreen.
3, Enter the network password,
4, Press connect.
5. If the connection is successful, the IP address below the Refresh button will be
shown.
‘To connect to a local (LAN) network:
1. From the home screen, select the "Network Connections” icon
2, Select the “Static Ethernet” tab.
3, Enter the IP Address, Netmask, Gateway, and DNS information
4, Select "Save"
displayed for each strip result includes:
'Neogon Corporation + foodsafety@neogen.com + foodsafety.neogen.com
Lot ID Database: The Lot ID database stores lot-specific information. Each kit ot has
a lot specific QR code that contains all of the lot-specific information.
In order to run a test strip, the lot information must be saved on the instrument. If a
OR code has not been scanned prior to inserting the strip, the user will be prompted
to scan the associated QR code using the reader's external barcode scanner. Once the
user has scanned the lot specific QR code, the lot information will be saved and the
user will not be prompted to scan it again.
Advanced Settings: The advanced settings screen is password protected for Quality
‘Managers to perform certain functions. The password is 6364 to access advanced
settings. Advanced settings include Language, Hardware Settings, and Diagnostics.
Language: Select the desired language and all functionality including the
keyboard will be set to that specific language.
Hardware Settings: These settings are further password protected and may
be accessed by trained technical support technicians only
Diagnostics: The diagnostics screen is used to aocess the annual heater
testing. To perform annual calibration verification of the heating elements,
set the desired temperature and enable the heater block for each port by
selecting the button for each heater. Once at the desired temperature, add
the temperature probe to each port and set a timer for five minutes. After
five minutes, measure the temperature of the port. The temperature reading
should be within 2 degrees ofthe set point.
‘The second tab within Diagnostics will reset factory settings and should only
be used when instructed by trained technical support technicians.
Calibration Renewal: The annual calibration renewal is used to validate the positional
calibration of the internal components of the instrument. Each instrument comes with
‘a white calibration cartridge that is used for this calibration
To perform the calibration, insert the calibration cartridge into the center port with the
crosshair facing the internal camera. Once in place, press Proceed on the screen. The
calibration verification will reset, providing the date of calibration and a valid status
indicator for the instrument.
LoHID aatabase|
Volume: The volume icon in the top right is used to adjust the volume setting. Simply tap through the volume )
settings to choose the preferred volume.
User Preferences
‘The User Preferences page has multiple tabs to configure and select users, set date
and time, adjust screen brightness, or change printer settings.
Users: Users can be added, selected, or deleted on this page. Test results are tied to
the user that is selected at the time the testis performed
Date/Time: The date and time can be set from the page and configured for company
or regional preferences. The time recorded on the test results will be based on the time
that is set on the instrument when the testis run.
Unit of Measure: Certain test types, ike DON (a mycotoxin assay) for example, require different units of measure depending
on the local regulations. PPM/PPB units can be configured on this screen.
Location and Site IDs: Location and Site IDs are optional fields that can be configured based on user preference. For
‘example, a location may be “Lansing, Mi” and a site may be “QA Lab”.
Brightness: The brightness of the display screen can be adjusted to accommodate different testing environmental conditions.
8 "Neogen Corporation» foodsafety@neogen.com + foodsafety.neogen.com
Printers: The automatic printing setting can be enabled or disabled from this preference tab. When enabled,
test results will be printed when analysis is completed. =
Printing Results from the Raptor
4n order to print results from the reader, a compatible printer must be connected through USB. There are two methods for
printing test results from the reader.
‘Automatic Print: When enabled the results are automatically sent to the connected printer when the strip analysis is complete
fa printer is not connected, an error message will alert the user that the results could not be printed.
‘Manual Print: From the results pages following a test run, the user can press the print button on the screen to print the results
of that test. This button allows the user to print the results as many times as they desire.
‘Ifthe results are printed from the port results page, the results from every strip in the cartridge will be printed.
«Ifthe results are printed from the detailed strip results page, only the results from that strip willbe printed,
Updating the Instrument
The instrument will require software updates that may include new features being
‘added, additional test information added for new test types, and general software
updates. The instrument can be updated either wirelessly or using a USB flash drive. To
Update the instrument, follow the steps below.
* Click on the information circle in the top right of the home sereen to access the
instrument information screen.
USB Update
1. Plug in a USB flash drive with update into an available USB port on the lef side ofthe instrument.
2. The USB drive will be scanned by the instrument,
3. Ifa newer update is identified, a button will appear for both a software update and test type package update depending on
the files included on the attached USB driv.
4, Install each update by selecting the available button on the screen.
Network Update
1. Ensure Raptor is connected to local area network. See Settings section for detall on connecting to network.
2. The instrument will periodically contact the Neogen File Transfer Protocol (FTP) server to check for updates.
3. When a new update is available, a button will display for both a software update and test type package update depending
(on what is available on the FTP server.
4. Install each update by selecting the available button on the screen.
Data Manager
The Data Manager software may be installed on Windows and Mac Operating Systems. Data Manager is compatible with,
Windows bove operating systems.
To install Data Manager, insert the provided USB drive into the computer and run the setup.exe installer.
Make sure the Data Manager i installed and the Raptor reader is either connected through the provided USB.
cable or through a network connection.
Getting started:
Double-click on the Raptor Data Manager shortcut on the computer desktop.
Neogen Corporation + foodsafety@neogen.com + foodsafety neogen.com
Home Screen:
The launch of the software will display the home screen featuring an animation and a link to the Neogen software license
‘agreement. Select the Raptor icon to continue,
Snir ANBABEN
sess your device
«= # «&
Ps
There are four menu items on the left hand side of the operation screen, View if Raptor Data
Results, Export Data, Import/Browse Data, and Settings. The menu can be hidden
or shown by selecting the == icon.
Noo
10 'Neogen Corporation + foodsafety@neogen.com + foodsafety.neogen.com
Settings:
Language, time and date preference can be configured within the settings menu.
SSS
‘There are three basic functions of Data Manager including data impor, data review, and data export.
Import/Browse Data:
1. Select Destination Folder by selecting the Browse button and choosing an existing folder or creating a new folder. This is
where the data files will be stored. Note that a network folder must be selected as a destination folder.
2. Importing via the USB cable will transfer data through the attached USB cable.
a, Make sure the mini USB cable supplied with the instrument is connected to the computer and the instrument is powered
on.
b, Ensure the instrument is in Data Transfer mode by selecting the computer icon on the lower right-hand comer of the
soreen.
©. The instrument will be recognized as a mass storage device, select Do Not Scan to continue.
d, Select the source folder by selecting the Browse folder under the Import via USB cable section. The D: Raptor/data folder
‘must be selected to continue.
. Choose either Import New Test Results or Import New Test Results and Erase all Data on Reader.
{. Select the Import button to import new test results.
4@. A progress bar will display import progress.
3, Import via Network Connection will transfer data through either a wireless or wired network connection.
a, Identify the unique IP address for the instrument by selecting the wireless icon on the screen of the instrument.
b. Enter the IP address forthe instrument.
¢. Select import to transfer data from the instrument.
d. A progress bar will display import progress.
"Neogen Corporation + foodsafety@neogen.com + foodsafetyneogen.com 1"
View Results:
The results soreen can be configured using the Detailed, Summary, or Custom View options. The Detailed View will show
all parameters including port location, temperature, and many other details. The summary view will show the pertinent
information only including reader ID, user name, time, date, test name, lot ID, sample ID, and each test line and corresponding
result. Custom View can be used to show only the parameters of concern.
‘The numberof data entries can be configured to show 10, 25, 50, or 100 results per page. On the right hand side isa search
‘ool that will query the test data base for information of interest.
Data can be quickly sorted in ascending or descending order for each column by clicking on the column title
By selecting the data row fora specific result, test deta vew wil appear in the lower half ofthe screen. The test detail view
contains an image ofthe device, speci information fr the test as well as a graphical representation of te test and contol
line intensity values. Click anywhere on the ttle bar to hide the test detail view.
Export Data Options:
Export Data Options isa powerful tool and very easy to use. Data can be exported in common file formats fo further analysis
‘or integration into Laboratory Information Management Systems (LIMS).
Select the destination location for the file export and name the export
the process.
Date range fiters and specific category ters can be applied prior to export. This is nota requirement but allows simple data
filtering with a click of a button prior to export.
‘Another optional feature is custom data representation. Most companies have standard data models. For example, Raptor
ses “User Name" to describe the person running the test and another company may use “UserID” to describe the person
running the test. This feature allows “User Name” to be changed to “User1D” prior to export to comply withthe orignal data
model.
‘The check boxes tothe lef indicate what fields will be included in the final data export. One can selector deselect the desired
fields for export.
Export Settings defines frequency ofthe export, the filetypes, and how data is separated for certain file types.
Note: Real-time export can only be used with Network Data Transfers.
Note: Do not add a file extension at this point of
12 ‘Neogen Corporation + foadsafety@neogen.com + foodsafety.neogen.com
Once the selections have been made, the settings may be saved by selecting Save Export Settings and the data may be
exported by selecting Export Now.
Troubleshooting
For technical support contact Neogen Corporation
620 Lesher Place
Lansing, MI 48912 USA
(800) 234-5333 (USA)
‘corporate@neogen.com
Maintenance
General Care
* This device contains sensitive electronic and optical components and must be treated with care.
‘ Toclean the touchscreen on this device, wipe it gently with a soft cloth. Avoid using any liquid solvents to clean the screen.
Spills
+ In the event that sample is spilled in the instrument, tur off the device and carefully remove any sample cartridges. Keep
the instrument upright and allow any excess liquid to drain out ofthe holes at the bottom directly below the port openings.
‘Wipe up the liquid from under the reader with a cloth. For any remaining liquid inside the device use a long cotton swab to
clean the internal incubators.
‘+ For minor spills on or around the exterior of the device, wipe away any liquid quickly. Ensure no liquid has come into contact,
with any external ports or buttons before proceeding,
‘* For more severe spills, contact your Neogen representative.
Technical Specifications
* Power ratings
© Main input to power supply:
‘@ 100-240 V~, 50/60 Hz, 1.7
(© Input to device:
© 12 volt DC, 40W
© Size
© 0.64 kg
© 18.5 cm width x 10.8 om height x 16.9 om depth
Important Safety Information
* Service
©o This instrument has no user serviceable parts and must be returned to Neogen for service.
* Power Supply
© To power the instrument, assemble the power cable by connecting the desired regional power adapter to the power
supply. Plug the AC line into an outlet and insert the plug into the instrument.
Neogen Corporation « foodsafety@neogen.com + foodsafety.neogen.com 13
© This instrument should be positioned on the lab bench so that the main power supply is not inadvertently disconnected
during operation
‘© Components such as power supply and built-in information technology equipment shall be used in accordance with
‘their specified ratings unless a specific exception is made.
* This instrument is designed for use under the following conditions.
©0 Indoor use only
© Altitude up to 2,000 m
(© Temperatures 540°C
© Maximum relative humidity 80% for temperatures up to 31°C, decreasing linearly to 50% relative humidity at 40°C
‘Note: i tis instrument or any of its associated parts are used in a manner not specified by the manufacturer, the protection
provided by the instrument may be impaired.
‘Warranty
The Raptor integrated Analysis Platform carries a 12-month limited warranty on defective materials and workmanship. Buyer
assumes all risk and lability resulting from the use of this product. There is no warranty of merchantability ofthis product, or
of the fitness of the product for any purpose. Neogen shall not be liable for any damages, including special or consequential
‘damage, or expense arising directly or indirectly from the use of this product.
217 op Cain rg MA
Ro a step a a A roveson7
“4 'Noogen Corporation + foodsafety@neogen.com + foodsafety.neogen.com
You might also like
- The Subtle Art of Not Giving a F*ck: A Counterintuitive Approach to Living a Good LifeFrom EverandThe Subtle Art of Not Giving a F*ck: A Counterintuitive Approach to Living a Good LifeRating: 4 out of 5 stars4/5 (5814)
- The Gifts of Imperfection: Let Go of Who You Think You're Supposed to Be and Embrace Who You AreFrom EverandThe Gifts of Imperfection: Let Go of Who You Think You're Supposed to Be and Embrace Who You AreRating: 4 out of 5 stars4/5 (1092)
- Never Split the Difference: Negotiating As If Your Life Depended On ItFrom EverandNever Split the Difference: Negotiating As If Your Life Depended On ItRating: 4.5 out of 5 stars4.5/5 (844)
- Grit: The Power of Passion and PerseveranceFrom EverandGrit: The Power of Passion and PerseveranceRating: 4 out of 5 stars4/5 (590)
- Hidden Figures: The American Dream and the Untold Story of the Black Women Mathematicians Who Helped Win the Space RaceFrom EverandHidden Figures: The American Dream and the Untold Story of the Black Women Mathematicians Who Helped Win the Space RaceRating: 4 out of 5 stars4/5 (897)
- Shoe Dog: A Memoir by the Creator of NikeFrom EverandShoe Dog: A Memoir by the Creator of NikeRating: 4.5 out of 5 stars4.5/5 (540)
- The Hard Thing About Hard Things: Building a Business When There Are No Easy AnswersFrom EverandThe Hard Thing About Hard Things: Building a Business When There Are No Easy AnswersRating: 4.5 out of 5 stars4.5/5 (348)
- Elon Musk: Tesla, SpaceX, and the Quest for a Fantastic FutureFrom EverandElon Musk: Tesla, SpaceX, and the Quest for a Fantastic FutureRating: 4.5 out of 5 stars4.5/5 (474)
- Her Body and Other Parties: StoriesFrom EverandHer Body and Other Parties: StoriesRating: 4 out of 5 stars4/5 (822)
- The Emperor of All Maladies: A Biography of CancerFrom EverandThe Emperor of All Maladies: A Biography of CancerRating: 4.5 out of 5 stars4.5/5 (271)
- The Sympathizer: A Novel (Pulitzer Prize for Fiction)From EverandThe Sympathizer: A Novel (Pulitzer Prize for Fiction)Rating: 4.5 out of 5 stars4.5/5 (122)
- The Little Book of Hygge: Danish Secrets to Happy LivingFrom EverandThe Little Book of Hygge: Danish Secrets to Happy LivingRating: 3.5 out of 5 stars3.5/5 (401)
- The World Is Flat 3.0: A Brief History of the Twenty-first CenturyFrom EverandThe World Is Flat 3.0: A Brief History of the Twenty-first CenturyRating: 3.5 out of 5 stars3.5/5 (2259)
- The Yellow House: A Memoir (2019 National Book Award Winner)From EverandThe Yellow House: A Memoir (2019 National Book Award Winner)Rating: 4 out of 5 stars4/5 (98)
- Devil in the Grove: Thurgood Marshall, the Groveland Boys, and the Dawn of a New AmericaFrom EverandDevil in the Grove: Thurgood Marshall, the Groveland Boys, and the Dawn of a New AmericaRating: 4.5 out of 5 stars4.5/5 (266)
- A Heartbreaking Work Of Staggering Genius: A Memoir Based on a True StoryFrom EverandA Heartbreaking Work Of Staggering Genius: A Memoir Based on a True StoryRating: 3.5 out of 5 stars3.5/5 (231)
- Team of Rivals: The Political Genius of Abraham LincolnFrom EverandTeam of Rivals: The Political Genius of Abraham LincolnRating: 4.5 out of 5 stars4.5/5 (234)
- On Fire: The (Burning) Case for a Green New DealFrom EverandOn Fire: The (Burning) Case for a Green New DealRating: 4 out of 5 stars4/5 (74)
- The Unwinding: An Inner History of the New AmericaFrom EverandThe Unwinding: An Inner History of the New AmericaRating: 4 out of 5 stars4/5 (45)
- Final Research ProjectDocument108 pagesFinal Research ProjectKishenthi KerisnanNo ratings yet
- Jaoac 0100Document15 pagesJaoac 0100Kishenthi KerisnanNo ratings yet
- Conventional Method - QuotationDocument2 pagesConventional Method - QuotationKishenthi KerisnanNo ratings yet
- 60 Simpulan Bahasa - FB Koleksibbm PDFDocument15 pages60 Simpulan Bahasa - FB Koleksibbm PDFKishenthi KerisnanNo ratings yet
- Compact Dry QuotationDocument3 pagesCompact Dry QuotationKishenthi KerisnanNo ratings yet
- Hirayama CatalogueDocument8 pagesHirayama CatalogueKishenthi KerisnanNo ratings yet
- WIMA056 - Y&M CountDocument4 pagesWIMA056 - Y&M CountKishenthi KerisnanNo ratings yet
- 1 s2.0 S1056617119302065 MainDocument6 pages1 s2.0 S1056617119302065 MainKishenthi KerisnanNo ratings yet
- Yr3 Mid-Year Assessment - Model Test - Set 1Document13 pagesYr3 Mid-Year Assessment - Model Test - Set 1Kishenthi KerisnanNo ratings yet
- Raptor ProcedureDocument3 pagesRaptor ProcedureKishenthi KerisnanNo ratings yet
- N Arts ProfileDocument4 pagesN Arts ProfileKishenthi KerisnanNo ratings yet
- Vehaara Arts Dance Festival 2022 PDFDocument1 pageVehaara Arts Dance Festival 2022 PDFKishenthi KerisnanNo ratings yet
- Alltech RAPIREAD Training Feb 2021 by JoshDocument13 pagesAlltech RAPIREAD Training Feb 2021 by JoshKishenthi KerisnanNo ratings yet
- Product Approvals - Feb 2020Document2 pagesProduct Approvals - Feb 2020Kishenthi KerisnanNo ratings yet
- 0FEBC5E4-AACE-46E4-8C45-E55832636E30Document1 page0FEBC5E4-AACE-46E4-8C45-E55832636E30Kishenthi KerisnanNo ratings yet
- Aqua Advance Solution-Single PageDocument14 pagesAqua Advance Solution-Single PageKishenthi KerisnanNo ratings yet
- FlyersDocument11 pagesFlyersKishenthi KerisnanNo ratings yet
- Correlation and RegressionDocument59 pagesCorrelation and RegressionKishenthi KerisnanNo ratings yet
- Itinerary F5TH9QDocument3 pagesItinerary F5TH9QKishenthi KerisnanNo ratings yet
- Neogen Mycotoxin Raptor Flyer - Rev1 - 2021Document2 pagesNeogen Mycotoxin Raptor Flyer - Rev1 - 2021Kishenthi KerisnanNo ratings yet
- Thesis-Keivan MolanorouziDocument204 pagesThesis-Keivan MolanorouziKishenthi KerisnanNo ratings yet
- Quote TemplatetopDocument1 pageQuote TemplatetopKishenthi KerisnanNo ratings yet
- Cardiovascular Disease Morbidity and Mortality and Its Relagtionship With Risk Factors in Kelantan PopulationDocument48 pagesCardiovascular Disease Morbidity and Mortality and Its Relagtionship With Risk Factors in Kelantan PopulationKishenthi KerisnanNo ratings yet
- Thesis 2Document67 pagesThesis 2Kishenthi KerisnanNo ratings yet
- Normality Test For FRS ScoreDocument3 pagesNormality Test For FRS ScoreKishenthi KerisnanNo ratings yet
- Nota Tatabahasa UpsrDocument33 pagesNota Tatabahasa UpsrKishenthi KerisnanNo ratings yet