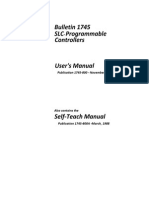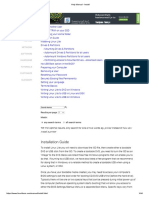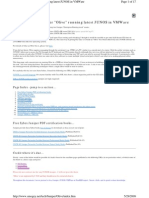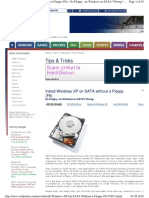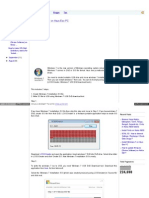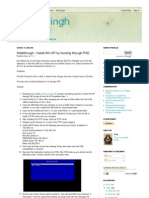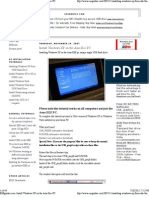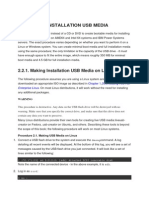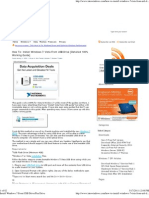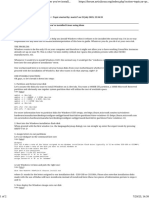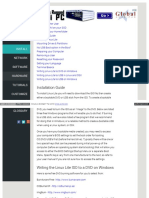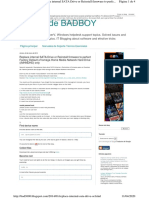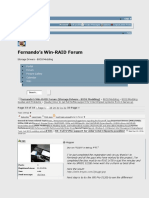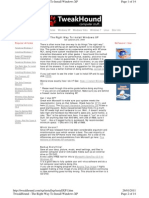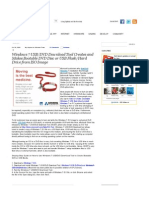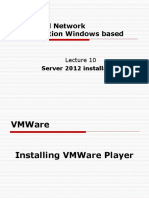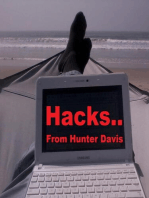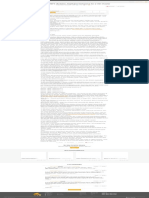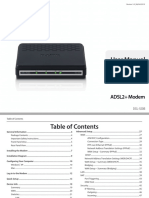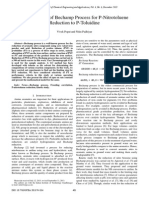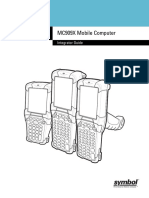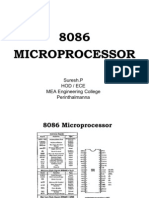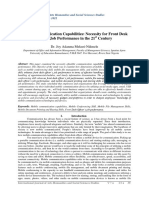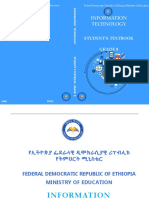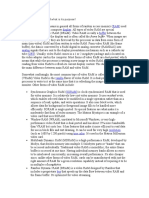Professional Documents
Culture Documents
(Guide) Installing Windows 7 On An NVME SSD (From A USB 3.0 Thumbdrive) - NotebookReview
Uploaded by
DanielSpinozaOriginal Title
Copyright
Available Formats
Share this document
Did you find this document useful?
Is this content inappropriate?
Report this DocumentCopyright:
Available Formats
(Guide) Installing Windows 7 On An NVME SSD (From A USB 3.0 Thumbdrive) - NotebookReview
Uploaded by
DanielSpinozaCopyright:
Available Formats
___
Log in or Sign up
Search...
Forum Media Members Reviews News Shop Deals & Coupons Accessories Video Business Smartphones
Search Forums Recent Posts Reputations
Home Forums Notebook Manufacturers Sager and Clevo
Sign up now!
[Guide] Installing Windows 7 on an NVME SSD (from a USB 3.0 thumbdrive)
Discussion in 'Sager and Clevo' started by bfishman, Nov 12, 2015.
Thread Status: Not open for further replies.
Page 1 of 10 1 2 3 4 5 6 → 10 Next >
I’m going to show you how to install Windows 7 with a USB key onto an NVME-based SSD such as the Samsung 950
Pro.
Along the way, you’ll be creating a bootable installation partition on this SSD. When we’re done, you can delete that partition
and extend the OS partition to reclaim this space.
bfishman
Notebook Consultant
Reputations: 56 Here’s a brief overview of what we’ll do:
Messages: 131
Likes Received: 59 Format the USB and copy W7 installation files onto it
Trophy Points: 41 Modify those installation files so that setup has ‘native’ driver support for USB 3.0.
Load a set of NVME drivers onto the installation USB
Prepare BIOS for the installation
Boot from the USB and “F6” the NVME drivers
Using the command prompt from within setup:
Create the installation partition
Copy all files from the installation USB to this partition
Make the partition bootable
Restart and boot to the installation partition
Install windows with no difficulty!
Delete and ‘re-integrate’ the installation partition
Here we go!
Properly format the USB Thumbdrive Recent Laptop Reviews
Forum Spotlight: Fix Notebook Throttling, Backlight
On your ‘working’ computer: Bleed
Forum Spotlight: Stadia Impressions, Laptop Building
1. Acquire a Windows 7 ISO file, and save it to C:\w7install Help
2. Take a USB 2.0 or 3.0 thumb drive (3.0 recommended) with at least 4GB capacity and plug it in. Forum Spotlight: RAM Requirements, The Outer Worlds
Forum Spotlight: Nvidia Quadro RTX 6000 in Notebooks
3. Prepare the thumb drive for files:
Forum Spotlight: DIY Notebook Mods Edition
Note: you can probably just quick format the thumb drive to NTFS, but to be safe, follow the procedure below.
Note: This will erase everything on the thumb drive
4. Open up CMD.exe as an administrator, then enter the following commands (press enter after each line):
Code:
diskpart
list disk
*Find the # of the disk corresponding to your USB stick* Then enter:
select disk # (replace # with the appropriate disk number)
clean
convert mbr
create partition primary Share This Page
select part 1
active
format fs=ntfs quick
assign
exit
Copy W7 installation files onto the Thumbdrive
1. Go to https://wudt.codeplex.com/ and download and install the “Windows USB/DVD Download Tool”
2. Launch the Windows USB/DVD tool and follow the steps, selecting the ISO file you placed in C:\w7install, selecting
“USB”, and then selecting the appropriate USB disk. Note: the drive letter for your USB thumbdrive may have changed
due to the diskpart procedure, select carefully.
3. The tool will work for a couple of minutes, extracting files from the ISO and copying them to the USB drive. Once
complete, close the program.
Modify the W7 installation files so that setup has ‘native’ driver support for
USB 3.0.
1. Go here: http://www.sagernotebook.com/drivers.php
2. Select your model number. In my case, NP9758. Accept the License Agreement and press search.
3. Use Ctrl+F to find “USB 3” (or just scroll down), and download the “USB 3.0 Driver for Windows 7 64 BIT”. As of writing,
the file version is 4.0.1.40, released 15 Oct 15.
Note: the following instructions and images were copied nearly verbatim from the following website:
http://codeabitwiser.com/2014/03/how-to-install-windows-7-with-only-usb-3-0-ports/
Extract the Drivers
Once you download the drivers we will need to make a folder to place the drivers in. For the purpose of this example lets just
call it “USB3 Fix”.
Inside that folder create 2 separate folders: “USB3” and “mount”.
Now extract all of the drivers into that USB3 folder.
Get the “boot.wim” and “install.wim” files
** Thanks for all the comments pointing out that you also need to update the install.wim file! **
Next we need to get the files we need to install the drivers into. Open up your USB thumb drive that has your Windows 7
image on it and go the Sources folder. Move the “boot.wim” file and “install.wim” into your “USB3 Fix” folder we created earlier.
Update the “boot.wim” and “install.wim” Files
Open up your cmd shell as an administrator. (Click Start on windows 7, or Windows Key + Q on Windows 8, type in “cmd” and
then right click on the cmd application and choose Run as Administrator.)
Once open, navigate to the USB3_Fix folder in the cmd shell, and type in the following commands in this order to update the
boot.wim file:
Code:
dism/mount-wim/wimfile:boot.wim/index:2/mountdir:mount
dism/image:mount/add-driver:"usb3"/recurse
dism/unmount-wim/mountdir:mount/commit
It should look something like this:
Next do the same thing to the “install.wim” file. This file has a couple different index values depending on what type of windows
you are installing. You can list all of the indexes and their contents by typing in:
Code:
dism/Get-WimInfo/WimFile:install.wim
It will give you the output of the different installers and their indexes:
If you want to update all of them you will have to repeat the below process for each of the indexes you want to update. For me,
I’m just installing Windows 7 Professional, so I’m going to just update that one.
Code:
dism/mount-wim/wimfile:install.wim/index:3/mountdir:mount
dism/image:mount/add-driver:"usb3"/recurse
dism/unmount-wim/mountdir:mount/commit
Replace the “boot.wim” and “install.wim” files
Now you’re done! Simply copy the modified “boot.wim” and “install.wim” file back into the “sources” directory on your Win 7 iso
bootable USB thumb drive (yes to overwrite) and you're done with this section!
Load a set of NVME drivers onto the installation USB
1. Go to the following page: http://www.win-raid.com/t29f25-Recommended-AHCI-RAID-and-NVMe-Drivers.html
2. Scroll down to section G – “Samsung NVME Drivers” – and download the appropriate driver for your SSD. As of writing,
mine was v1.4.7.16 WHQL.
Note: if given the option, get the pure driver files, not the installer set.
3. Open your W7 thumbdrive and create a folder named “nvme” in the root of the drive.
4. Copy all of the NVME driver files you just downloaded to this folder
Prepare BIOS for the installation
Ok! Now we’re done with the “working” computer and are ready to install windows. On your Sager/Clevo:
1. *Don’t insert the thumbdrive just yet*
2. Power-on the machine, and press ‘F2’ repeatedly until the BIOS setup appears
3. Move to the ‘Boot’ page, scroll down and enter the UEFI Setting menu
Note: your BIOS layout may be slightly different than what’s written here, depending on whether or not it’s
currently in UEFI Boot mode, or if you have a custom bios installed, so hunt around until you find the right setting
4. Locate “UEFI Boot” and set it to “Disabled” (this step is strictly mandatory!)
5. Now, insert your USB thumbdrive into the laptop.
6. Go to the ‘Exit’ page in bios, and Save Changes and Exit.
7. The laptop will restart - start repeatedly pressing ‘F7’ to bring up the boot device selection menu.
8. Manually select your thumbdrive.
Note: if you can’t find the thumbdrive, make sure you disabled UEFI and properly formatted (using diskpart) the
installation thumbdrive as listed in the first section.
Boot from the USB and “F6” the NVME drivers
1. Click through the initial windows setup pages, selecting your language and then press “Install Now”.
2. After accepting the License Terms, under “What type of installation do you want”, select ‘Custom (advanced)’.
3. You’ll now see a list of drives and partitions on your computer. If you have a non-NVME secondary drive, it will be listed
here – but since Windows 7 does not yet have drivers installed for NVME, it won’t recognize any NVME SSDs. Let’s fix
that.
4. Click: ‘Load Driver’ below the list of drives
5. Select Browse, and then expand the thumb drive (Likely labeled ‘Removable Disk’)
6. Select the ‘nvme’ folder, and press OK
7. You should now see a Samsung NVME Controller. Select this driver and press ‘Next’. The driver will be installed.
8. Once complete, and you’ll return to the disk selection screen and should see the NVME SSD (you may have to click
refresh).
Create the installation partition & copy installation files
Note: The majority of the next section comes from the following website (modified slightly to create a separate installation
partition to allow for easier removal of the installation files once setup is complete): http://druss.co/2014/07/fixed-
setup...installing-windows-8-18-7-vista-etc-from-usb/
1. From within the Windows setup program, press “Shift+F10” to bring up the command prompt.
2. Enter the following commands:
Code:
diskpart
list disk
*Identify the disk # for your NVME SSD* Now enter the following commands:
select disk # (replace # with the appropriate disk number)
create partition primary size=30000 (you could increase this number (which represents Meg
select part 1
active
format fs=ntfs quick
assign letter=R (you could change R to whatever drive letter you’d to assign to your insta
list volume
*Identify the volume letter for your USB thumbstick. In my case it’s D, and that’s how I’l
exit
d:
xcopy d: r: /e /h /k (again, d: is the temporary letter assigned to the thumbdrive, r is
cd boot
1. Close the command prompt
2. Remove USB Thumbdrive from your laptop
3. Exit windows installation (click the X at the top of each window). The computer will restart.
4. Upon restart you *should* be greeted by “Windows is loading files”, similar to what you saw before. If not, and you
instead receive a message to the tune of “Insert boot media”, do the following:
1. Restart, and immediately start pressing f2 repeatedly to enter BIOS setup
2. Once there, go to the boot tab, and explicitly disable every other boot device except for the NVME SSD.
3. Restart, and the installation partition should be found.
Congratulations! You’ve now booted from your NVME SSD for the first time!
Install Windows (finally!)
1. Again, select your language and agree to the license terms
2. Select the Custom (advanced) installation.
3. You will then be greeted by a message asking you to load a required driver.
4. Re-insert your thumb drive, and select browse.
5. Locate the NVME folder as you did before, and install the driver.
6. Once that’s complete, *remove the thumbstick* (important)
7. You should now see all drives in your computer. From here, perform a standard clean windows installation as normal:
1. Click “Drive Options (advanced)”
2. Select the unallocated space on your NVME SSD
3. Create a new partition (click “New”) and select the size (it defaults to maximum)
4. Click Format
5. Ensure the new partition is selected, and click “Next”.
6. Have a cold one while Windows does its thing.
Note: Once Windows is done with the first phase of its installation , it will reboot. After the Sager logo, you’ll get a brief 3-
second flash of the Windows Boot Manager with two options: Windows 7, and Windows Setup [EMS Enabled]. Windows 7 (the
first option) is selected by default. This is the correct option. On subsequent restarts, the selection delay will increase to 30
seconds. If you’re really impatient, go ahead and manually select the Windows 7 option.
Windows is installed! Hooray!!
Removing the additional start-up entry
The Windows Setup startup entry is still lingering around, so let’s clean that up before we remove the installation partition.
1. Launch cmd.exe as an Administrator
2. Type ‘bcdedit’ and press enter.
3. Find the entry for “Windows Setup”. The words “Windows Setup” will be found in its description field.
4. Select the identifier corresponding with this entry (including the brackets), and copy that text.
5. Now execute the following command: (replace {id} with the text you copied).
Code:
bcdedit /delete {id}
Removing the installation files and partition
This final step will allow you to reclaim the 30GB installation partition used during this process. First we must move the ‘Boot
Configuration Data’ off of the installation partition and onto the OS partition.
1. Open cmd.exe as an administrator.
2. Type the following command (assuming c: is your OS drive letter – and yes, that’s not a typo, you do reference c: twice).
Code:
bcdboot c:\windows /s c:
3. Restart your computer.
Now that we can safely boot without the installation partition, we’ll remove it and reclaim its space:
1. Download and install ‘MiniTool Partition Wizard Free’ from here: http://download.cnet.com/MiniTool-Partition-Wizard-
Free-Edition/3000-2094_4-10962200.html
2. Launch the Partition Wizard.
3. Locate your installation partition. It will be ~29 GB, and on the same disk as your C: drive.
4. Right-click and delete volume. It will become unallocated.
5. Now Right-click on your C: volume, and select “Extend”
6. Move the slider all the way to the right to consume the entirety of the free space, then select Ok.
7. Now press “Apply” (Top-Left of window)
8. The tool will not be able to perform the extension without restarting the laptop. Allow it to do so.
9. Once the tool completes it’s magic, you’ll return to Windows. If you’d like to confirm the operation was successful, do the
following:
Start Menu > type ‘Create and format hard disk partitions’, and select the listed item
This opens the Disk Management interface. You should see your OS Disk as having a single volume which
completely occupies the disk.
10. Congratulations....You’re done!
Sources:
http://codeabitwiser.com/2014/03/how-to-install-windows-7-with-only-usb-3-0-ports/
http://www.win-raid.com/t29f25-Recommended-AHCI-RAID-and-NVMe-Drivers.html
http://druss.co/2014/07/fixed-setup...installing-windows-8-18-7-vista-etc-from-usb/
http://www.hanselman.com/blog/SwitchingMyWindows7BootDiskFromDToCWithBCDBootRatherThanBCDEdit.aspx
And about 14 hours of frustration
Download locations:
http://www.sagernotebook.com/drivers.php?cat=617
http://download.cnet.com/MiniTool-Partition-Wizard-Free-Edition/3000-2094_4-10962200.html
https://mega.nz/#!IJcSDIIB!xdxM-atprqjeTTN6ZxSfyh2dJZXVSi5GsJeIy3iVNk4
I genuinely hope this guide will help out some people. It has taken me several hours just to write, on top of figuring out how to
install the dang OS, so I'd like to keep it visible and accurate. If you find any egregious typos or areas which could be improved
upon, please don't hesitate to post or send me a PM, and I'll keep the OP updated. Thanks for reading, and I hope you enjoyed
it!
Last edited: Nov 13, 2015
bfishman, Nov 12, 2015 #1
omnivor, SuperFist, Donald@zTecpc and 16 others like this.
Thanks for your work, much appreciated. Gonna need this real soon.
zexel
Notebook Enthusiast
Reputations: 7
Messages: 20
Likes Received: 0
Trophy Points: 5
zexel, Nov 12, 2015 #2
Awesome! Please post back and let us know how it went.
bfishman
Notebook Consultant
Reputations: 56
Messages: 131
Likes Received: 59
Trophy Points: 41
bfishman, Nov 12, 2015 #3
nice guide, thx for the work uve put into this
although im still wondering why the heck people would go through so much hassle to be able to stick to windows 7.... i
mean, that OS is almost 6.5 years old now...
jaybee83
Biotech-Doc
Reputations: 4,125
Messages: 11,568
Likes Received: 9,141
Trophy Points: 931
jaybee83, Nov 12, 2015 #4
Spartan@HIDevolution likes this.
Awesome Guide, thank you!
Support.3@XOTIC
PC
Company
Representative
Reputations: 1,268
Messages: 7,186
Likes Received: 1,002
Trophy Points: 331 Support.3@XOTIC PC, Nov 12, 2015 #5
It's crazy how much of a process this is, but this guide appears right. We have a similar guide, though we can install 7 for end-
users too to save them all of this.
Prostar Computer
Company
Representative
Reputations: 1,257
Messages: 7,426
Likes Received: 1,016
Trophy Points: 331
Prostar Computer, Nov 12, 2015 #6
ajc9988 likes this.
It really is wild, isn't it? I kept thinking that I must be doing something wrong, that there had to be an easier way, but several
others have validated that this is very similar to the process they had to use.
jaybee83 said: ↑
bfishman
Notebook Consultant although im still wondering why the heck people would go through so much hassle to be able to stick to windows 7
Reputations: 56
Messages: 131
TBH, because I strongly disagree with MS's 'user telemetry' data collection practices that were implemented into Windows 10
Likes Received: 59
(and back ported into 8 and 7, although you can remove the spyware in 7), and the lack of transparency surrounding this
Trophy Points: 41
decision. I can't conscionably support their product - even if free, I'm sure they're keeping a count of how many folks are using
W10. I guess this is my form of civil protest.
bfishman, Nov 12, 2015 #7
Scerate, hmscott and Prostar Computer like this.
Excellent, excellent guide!!!!
I have been lurking and exploring a similar setup. I cannot thank you enough for the time and effort you put into this. This will
help me tremendously. Thank you again.
Cathydoesmith
Notebook Enthusiast
Reputations: 0
Messages: 29
Likes Received: 8
Trophy Points: 6
Cathydoesmith, Nov 12, 2015 #8
;-) worth it!
bfishman
Notebook Consultant
Reputations: 56
Messages: 131
Likes Received: 59
Trophy Points: 41
bfishman, Nov 12, 2015 #9
bfishman said: ↑
It really is wild, isn't it? I kept thinking that I must be doing something wrong, that there had to be an easier way, but several
others have validated that this is very similar to the process they had to use.
jaybee83
Biotech-Doc
TBH, because I strongly disagree with MS's 'user telemetry' data collection practices that were implemented into Windows
Reputations: 4,125 10 (and back ported into 8 and 7, although you can remove the spyware in 7), and the lack of transparency surrounding this
Messages: 11,568 decision. I can't conscionably support their product - even if free, I'm sure they're keeping a count of how many folks are
Likes Received: 9,141 using W10. I guess this is my form of civil protest.
Click to expand...
Trophy Points: 931
just use O&O shutup10 and problem solved
Sent from my Nexus 5 using Tapatalk
jaybee83, Nov 13, 2015 #10
Page 1 of 10 1 2 3 4 5 6 → 10 Next > (You must log in or sign up to reply here.)
Similar Threads - [Guide] Installing Windows
P775DM3 problem, black screen after installing gpu drivers. Replies: 17 Meaker@Sager
Mikki79, Nov 9, 2021, in forum: Sager and Clevo Views: 787 Nov 15, 2021
Thread Status: Not open for further replies.
Share This Page
Shop Related Products
Sintech PCIe nVME,M.2(NGFF) SSD to Intel 660p Series M.2 2280 2TB PCIe SAMSUNG 970 EVO Plus SSD 500GB - WD Black 500GB High-Performance
PCI-e 3.0 X4 Adapter Card with Hea… NVMe 3.0 x4 3D2, QLC Internal Soli… M.2 NVMe Interface Internal Solid State… NVMe PCIe Internal SSD - M.2 2280, …
$15.99 $189.99 $379.99 $64.99 $74.99 $59.99 $149.99
(157) (2174) (29643) (1067)
SanDisk 128GB Ultra Flair USB 3.0 Flash Samsung 970 PRO NVMe Series 1TB M.2 Highpoint SSD7101A-1 NVMe RAID Silicon Power 256GB NVMe M.2 PCIe
Drive - SDCZ73-128G-G46 PCI-Express 3.0 x 4 Solid State Driv… Controller Gen3x4 2280 TLC SSD (SU256GBP3…
$15.10 $276.00 $395.99 $42.99
(91603) (55) (109) (521)
Ads by Amazon
Home Forums Notebook Manufacturers Sager and Clevo
Contact Us Help Home Top
Forum software by XenForo™ ©2010-2016 XenForo Ltd. Terms and Rules
XenForo add-ons by Waindigo™ ©2015 Waindigo Ltd.
TechTarget publishes more than 100 focused websites providing quick access to a deep store of news, advice and analysis about the technologies, products and
| Style By: pixelExit.com
processes crucial to the jobs of IT pros.
About Us | Advertising | Media Kit
All Rights Reserved, Copyright, TechTarget | Read our Privacy Statement | Do Not Sell My Personal Info
You might also like
- Grade 8 Computer Monthly Test JanuaryDocument3 pagesGrade 8 Computer Monthly Test JanuaryShefat Phiri50% (4)
- plcslc150 Ocr PDFDocument317 pagesplcslc150 Ocr PDFluisgab87No ratings yet
- (Guide) NVMe-boot Without Modding Your UEFI - BIOS (Clover-EFI Bootloader Method) - Special Topics - NVMe Support For Old Systems - Win-Raid ForumDocument17 pages(Guide) NVMe-boot Without Modding Your UEFI - BIOS (Clover-EFI Bootloader Method) - Special Topics - NVMe Support For Old Systems - Win-Raid Forumchriskenzy.4No ratings yet
- Instal Windows 7 From StickDocument2 pagesInstal Windows 7 From StickCostelNo ratings yet
- Tuto Hackintosh3450Document10 pagesTuto Hackintosh3450Krsna Mantra DasNo ratings yet
- PCAS MIDTERM CHAPTER 6-7: OS File Formats & Windows 7 InstallationDocument12 pagesPCAS MIDTERM CHAPTER 6-7: OS File Formats & Windows 7 InstallationChristine Marie CasasNo ratings yet
- Install Linux Lite in under 15 minutesDocument44 pagesInstall Linux Lite in under 15 minutesviktormotoNo ratings yet
- Juniper Install On VmwareDocument17 pagesJuniper Install On VmwareTertelie Vasile IonNo ratings yet
- Forum - (Guide) NVMe-boot Without Modding Your UEFI - BIOS (Clover-EFI Bootloader Method)Document7 pagesForum - (Guide) NVMe-boot Without Modding Your UEFI - BIOS (Clover-EFI Bootloader Method)bogtudorNo ratings yet
- Sysbrobs Free EbookDocument50 pagesSysbrobs Free EbookimavatarNo ratings yet
- Install Windows XP On SATA WithoDocument63 pagesInstall Windows XP On SATA WithodacrysNo ratings yet
- Install Windows 7 on Asus Eee PC from USB in 2 StepsDocument7 pagesInstall Windows 7 on Asus Eee PC from USB in 2 StepsWahyu HidayatNo ratings yet
- How To Dual Boot and Install Windows Server 2016 On Windows 10 PC Using Boot To VHD Step-By-Step - ITProGuru BlogDocument9 pagesHow To Dual Boot and Install Windows Server 2016 On Windows 10 PC Using Boot To VHD Step-By-Step - ITProGuru BlogMandar Bahadarpurkar100% (1)
- Guide To Install Mavericks With Clover BootloaderDocument10 pagesGuide To Install Mavericks With Clover BootloaderAionesei VasileNo ratings yet
- How To Setup Windows XP SP3 From USB DriveDocument9 pagesHow To Setup Windows XP SP3 From USB DriveRedhwan V AbdullahNo ratings yet
- Install Win XP by Booting Through PXEDocument7 pagesInstall Win XP by Booting Through PXEPetar IvicNo ratings yet
- Experiment No 4 and 5Document15 pagesExperiment No 4 and 5Chitransh SaxenaNo ratings yet
- Building A Juniper 'Olive' Running Latest JUNOS in VMWareDocument34 pagesBuilding A Juniper 'Olive' Running Latest JUNOS in VMWareSudan Dhakal100% (1)
- Newcomer's Tutorial - LiveXP With BootSDI!Document12 pagesNewcomer's Tutorial - LiveXP With BootSDI!TMaYaD100% (4)
- How To Use A USB Pen Drive Like A BOSSDocument4 pagesHow To Use A USB Pen Drive Like A BOSSSanthi TamanamuNo ratings yet
- Installation Tutorial of VM Player With Preloaded Linux ISO With Ns2Document14 pagesInstallation Tutorial of VM Player With Preloaded Linux ISO With Ns2saranyaNo ratings yet
- Windows 7 UnattendedDocument24 pagesWindows 7 UnattendedHidayat AliNo ratings yet
- Installing XP From USBDocument44 pagesInstalling XP From USBManu SureshNo ratings yet
- Compaq Evo N610 Bootable Drive KeyDocument5 pagesCompaq Evo N610 Bootable Drive Keyapi-3800009100% (1)
- 2.2.1. Making Installation USB Media On LinuxDocument9 pages2.2.1. Making Installation USB Media On LinuxscodapentaviaNo ratings yet
- Microsoft Lifecam On WIndows Embedded Standard 2009Document12 pagesMicrosoft Lifecam On WIndows Embedded Standard 2009raka.anggaNo ratings yet
- Install Windows to USB Drive in Under 15 MinutesDocument20 pagesInstall Windows to USB Drive in Under 15 Minutesfalcon_one0% (1)
- Installing Win 7 From PendriveDocument82 pagesInstalling Win 7 From PendriveOrendro KumarNo ratings yet
- Create A Bootable USB Drive Using Etcher - Documentation For Clear Linux ProjectDocument6 pagesCreate A Bootable USB Drive Using Etcher - Documentation For Clear Linux ProjectkobetNo ratings yet
- Restoring Windows 7 On The HP Z420, Z620, and Z820Document3 pagesRestoring Windows 7 On The HP Z420, Z620, and Z820Sandjay HezeinstheinNo ratings yet
- Print Page - (HOWTO) Install Windows After You've Installed Linux Using DismDocument2 pagesPrint Page - (HOWTO) Install Windows After You've Installed Linux Using DismMateuszNo ratings yet
- HP DV6500T Review: CercaDocument12 pagesHP DV6500T Review: CercaGopakumar SethumadhavanNo ratings yet
- Website InstallationDocument4 pagesWebsite InstallationPablo Emilio Velásquez SánchezNo ratings yet
- How To: Install Windows 7 From A USB Key!Document6 pagesHow To: Install Windows 7 From A USB Key!Akanksha JainNo ratings yet
- Intro Wes7 v1.7Document9 pagesIntro Wes7 v1.7Yu-Diann LuNo ratings yet
- Windows 7 Installation Guide in 20 StepsDocument8 pagesWindows 7 Installation Guide in 20 StepsKarthik SaNo ratings yet
- Ignite-UX USB Memory Stick BootDocument12 pagesIgnite-UX USB Memory Stick BootTHYAGARAJANNo ratings yet
- Installing Windows XP: ConfidentialDocument27 pagesInstalling Windows XP: ConfidentialJinish KunjilikkattilNo ratings yet
- OPSOPORTE HowtoInstallHiPOSV1.7.4U 090722 0833 944Document26 pagesOPSOPORTE HowtoInstallHiPOSV1.7.4U 090722 0833 944broscarNo ratings yet
- LinuxLiteOs Manual InstallationDocument62 pagesLinuxLiteOs Manual Installationavion12No ratings yet
- Create Bootable InstallerDocument25 pagesCreate Bootable InstallerElmore John LopezNo ratings yet
- How To Install Windows XP On A HP dv6500 Series Laptop:: Download DownloadDocument7 pagesHow To Install Windows XP On A HP dv6500 Series Laptop:: Download Downloadrj5307No ratings yet
- Reemplazar Disco Duro SATA Interno o Reinstalar El FirmwareDocument4 pagesReemplazar Disco Duro SATA Interno o Reinstalar El FirmwareClaudia MartinezNo ratings yet
- Create A Bootable USB Drive From A Linux ISO Image - PragmaticLinuxDocument9 pagesCreate A Bootable USB Drive From A Linux ISO Image - PragmaticLinuxlist_courseNo ratings yet
- Fernando's Win-RAID Forum Guide Gets Full NVMe SupportDocument11 pagesFernando's Win-RAID Forum Guide Gets Full NVMe SupportAbdelkader DraïNo ratings yet
- RE - Full NVMe Support PDFDocument11 pagesRE - Full NVMe Support PDFAbdelkader DraïNo ratings yet
- Xps 13 9350 Laptop Administrator Guide en UsDocument24 pagesXps 13 9350 Laptop Administrator Guide en UsSNo ratings yet
- The Right Way To Install Windows XPDocument14 pagesThe Right Way To Install Windows XPlucleblanc442No ratings yet
- How To Fix Your Master Boot RecordDocument2 pagesHow To Fix Your Master Boot RecordSemNo ratings yet
- 9J9585 - HowTo Make Bootable USB Drive Using Pendrivelinux V3Document10 pages9J9585 - HowTo Make Bootable USB Drive Using Pendrivelinux V3Angelo CorleoneNo ratings yet
- Making A Bootable High Sierra USB Installer Entirely From Scratch in Windows or Linux Mint (Without Access To Mac or App Store Installer - App) - Tutorials (The Genius Bar) - InsanelyMac ForumDocument27 pagesMaking A Bootable High Sierra USB Installer Entirely From Scratch in Windows or Linux Mint (Without Access To Mac or App Store Installer - App) - Tutorials (The Genius Bar) - InsanelyMac ForumSeptian Wahyu PriyonoNo ratings yet
- Windows 7 USB - DVD Download Tool Creates and Makes Bootable DVD Disc or USB Flash - Hard Drive From ISO Image My Digital LifeDocument6 pagesWindows 7 USB - DVD Download Tool Creates and Makes Bootable DVD Disc or USB Flash - Hard Drive From ISO Image My Digital LifediaboluzNo ratings yet
- Guide Flashing Gpu BiosDocument7 pagesGuide Flashing Gpu BiosMihai Marian CenusaNo ratings yet
- Operating System Installation: ObjectiveDocument7 pagesOperating System Installation: ObjectiveMr. Faheem Ahmed KhanNo ratings yet
- Sean's Windows 7 Install & Optimization Guide For SSDs & HDDs PDFDocument27 pagesSean's Windows 7 Install & Optimization Guide For SSDs & HDDs PDFdumdaradaNo ratings yet
- SupportAssist, Dell Update, Dell Digital Delivery and Windows Recovery DriveDocument2 pagesSupportAssist, Dell Update, Dell Digital Delivery and Windows Recovery DriveYahoosufyanNo ratings yet
- 302-001-819 Rev 06 DDOS DVD Installation DriveDocument7 pages302-001-819 Rev 06 DDOS DVD Installation Drivestephen virmwareNo ratings yet
- WinXP Installation CD Slipstream For Ebox-3300Document16 pagesWinXP Installation CD Slipstream For Ebox-3300shahulpdvNo ratings yet
- Lec 10 Server 2012 InstallationDocument26 pagesLec 10 Server 2012 InstallationBeero'z Beauty ProductsNo ratings yet
- Windows Operating System: Windows Operating System (OS) Installation, Basic Windows OS Operations, Disk Defragment, Disk Partitioning, Windows OS Upgrade, System Restore, and Disk FormattingFrom EverandWindows Operating System: Windows Operating System (OS) Installation, Basic Windows OS Operations, Disk Defragment, Disk Partitioning, Windows OS Upgrade, System Restore, and Disk FormattingNo ratings yet
- People Who Have Upgraded PCs Recently, How Much Did It Help Performance - Roguetech4Document1 pagePeople Who Have Upgraded PCs Recently, How Much Did It Help Performance - Roguetech4DanielSpinozaNo ratings yet
- Set Up RAMPS (Arduino, RepRap)Document1 pageSet Up RAMPS (Arduino, RepRap)DanielSpinozaNo ratings yet
- ModemDocument88 pagesModemDanielSpinozaNo ratings yet
- Kinetic of TolueneDocument5 pagesKinetic of TolueneDanielSpinozaNo ratings yet
- Xenonauts Quickstart Guide: Geoscape and Interception BasicsDocument6 pagesXenonauts Quickstart Guide: Geoscape and Interception BasicsDanielSpinozaNo ratings yet
- 1 Online Registration SystemDocument6 pages1 Online Registration SystemTamiru DerejeNo ratings yet
- Usagi Moves Assembly Code ListingDocument9 pagesUsagi Moves Assembly Code ListingHarroNo ratings yet
- Windows Server 2019 Installation Guide: Express5800/D120hDocument65 pagesWindows Server 2019 Installation Guide: Express5800/D120hNameeta DeviNo ratings yet
- Manual Mc9090Document296 pagesManual Mc9090echouloNo ratings yet
- Digital Logic Design ExperimentsDocument29 pagesDigital Logic Design ExperimentsDurgesh DhoreNo ratings yet
- 7 - WinCC Flexible 2008 - Basics - Recipes&Archives - ENDocument14 pages7 - WinCC Flexible 2008 - Basics - Recipes&Archives - ENPham SangNo ratings yet
- Distributed Shared MemoryDocument109 pagesDistributed Shared MemoryTulipNo ratings yet
- Practice Assessment For Exam DPDocument51 pagesPractice Assessment For Exam DPm3aistoreNo ratings yet
- NetApp - NS3578-0Document31 pagesNetApp - NS3578-0marcianocalviNo ratings yet
- MESI Protocol Cache Coherency ExplainedDocument9 pagesMESI Protocol Cache Coherency ExplainedManjunath HSNo ratings yet
- Windows Memory ManagementDocument98 pagesWindows Memory ManagementSharon KarkadaNo ratings yet
- 8086 MPDocument89 pages8086 MPBindu Handa MahandruNo ratings yet
- ClonezillaLiveRefCard EN Folding 0.9.5 PDFDocument2 pagesClonezillaLiveRefCard EN Folding 0.9.5 PDFCIccio PasticcioNo ratings yet
- Mobile Communication Capabilities: Necessity For Front Desk Officer Job Performance in The 21st CenturyDocument9 pagesMobile Communication Capabilities: Necessity For Front Desk Officer Job Performance in The 21st CenturyIjahss JournalNo ratings yet
- CV0-001 Examcollection Premium Exam 389qDocument70 pagesCV0-001 Examcollection Premium Exam 389qRoman KlamkeNo ratings yet
- Computer System Architecture MCA - 301Document10 pagesComputer System Architecture MCA - 301Mangesh MalvankarNo ratings yet
- Ocfs2 1 - 6 UsersguideDocument58 pagesOcfs2 1 - 6 UsersguideJoe BuddenNo ratings yet
- Distributed File SystemsDocument11 pagesDistributed File SystemsSimi SanyaNo ratings yet
- E875 Scene 4.8 Manual enDocument322 pagesE875 Scene 4.8 Manual enChokri HmeidiNo ratings yet
- Toshiba Satellite L750-12M PSK1WC-12M01S Notebook PC Data SheetDocument2 pagesToshiba Satellite L750-12M PSK1WC-12M01S Notebook PC Data SheetEnriqueGarridoNo ratings yet
- CX3 40Document4 pagesCX3 40taichiguanNo ratings yet
- JEDI Course Notes Intro1 MasterDocumentDocument244 pagesJEDI Course Notes Intro1 MasterDocumentMarkQuindozaNo ratings yet
- Logcat Home Fota Update LogDocument170 pagesLogcat Home Fota Update Logiliqnpetrov521No ratings yet
- BackupDocument9 pagesBackupJusdy JoeNo ratings yet
- IT Grade 8 Student's TextbookDocument115 pagesIT Grade 8 Student's TextbookJibril KedirNo ratings yet
- What Is Video RAMDocument2 pagesWhat Is Video RAMrks12345No ratings yet
- System BusDocument11 pagesSystem BusAnggi PrinandiNo ratings yet
- 4385-2H 2H Que 20071116Document16 pages4385-2H 2H Que 20071116anil19802No ratings yet