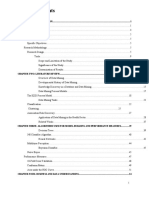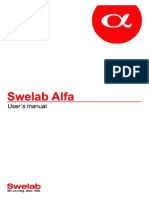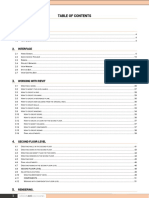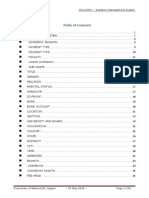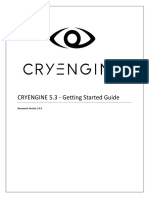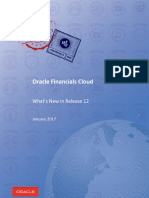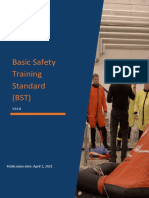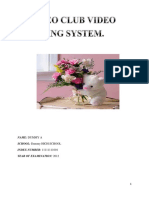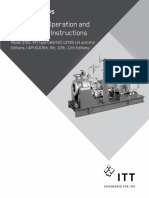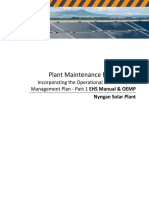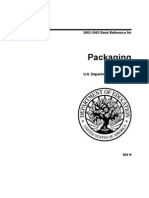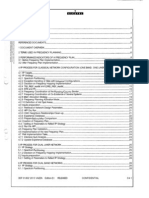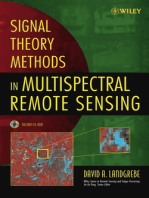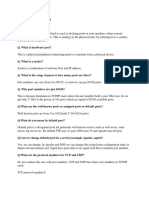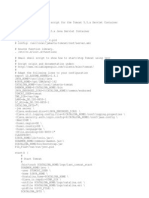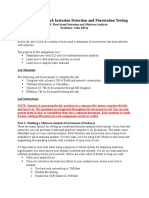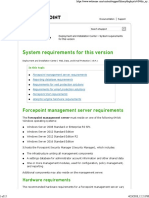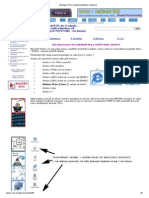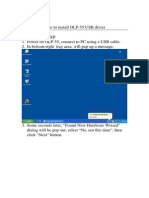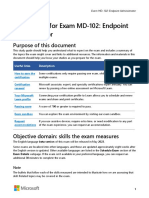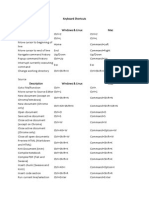Professional Documents
Culture Documents
Classroom Manual
Uploaded by
064Nilesh BhaskarOriginal Title
Copyright
Available Formats
Share this document
Did you find this document useful?
Is this content inappropriate?
Report this DocumentCopyright:
Available Formats
Classroom Manual
Uploaded by
064Nilesh BhaskarCopyright:
Available Formats
Classroom Manual
Contents
I. INTRODUCTION .........................................................................................................................................................................3
II. SYSTEM REQUIREMENTS, SET UP, AND DEVICES .......................................................................................................................4
SYSTEM REQUIREMENTS .............................................................................................................................................................................. 4
WINDOWS AUTOMATIC UPDATES.................................................................................................................................................................. 5
INSTALLING THE CLASSROOM ........................................................................................................................................................................ 5
FILE DOWNLOAD ........................................................................................................................................................................................ 6
INSTALL PROGRAM ..................................................................................................................................................................................... 7
LICENSE AGREEMENT .................................................................................................................................................................................. 7
INSTALL LOCATION ...................................................................................................................................................................................... 7
INSTALLATION COMPLETE............................................................................................................................................................................. 8
WEB-BASED CLASSROOM FOR STUDENTS ........................................................................................................................................................ 8
MOBILE APP.............................................................................................................................................................................................. 8
III. LOGGING INTO THE CLASSROOM ............................................................................................................................................ 11
DESKTOP SHORTCUT ................................................................................................................................................................................. 11
START MENU........................................................................................................................................................................................... 11
ELECTRONIC TUTOR AGREEMENT................................................................................................................................................................. 11
MESSAGES FROM TUTOR.COM .................................................................................................................................................................... 12
TRAY ICON NAVIGATION ............................................................................................................................................................................ 13
PRACTICE CLASSROOM .............................................................................................................................................................................. 14
OTHER ................................................................................................................................................................................................... 15
DIRECT DEPOSIT ....................................................................................................................................................................................... 21
IV. SCHEDULING ....................................................................................................................................................................... 22
ON-DEMAND SCHEDULE NAVIGATION .......................................................................................................................................................... 22
ADDING AVAILABILITY TO THE ON-DEMAND SCHEDULE ................................................................................................................................... 23
REMOVING AVAILABILITY FROM THE ON-DEMAND SCHEDULE ........................................................................................................................... 23
SETTING SCHEDULED SESSIONS AVAILABILITY ................................................................................................................................................. 24
FAVORITE TUTORS .................................................................................................................................................................................... 25
V. CUSTOMIZING THE CLASSROOM ............................................................................................................................................. 27
PRE-SCRIPTED MESSAGES........................................................................................................................................................................... 27
MANAGING WEBSITES............................................................................................................................................................................... 28
WORKSHEETS .......................................................................................................................................................................................... 28
VOICE .................................................................................................................................................................................................... 28
OTHER ................................................................................................................................................................................................... 29
VI. ACCEPTING, DECLINING, AND TRANSFERRING SESSIONS .................................................................................................... 30
ACCEPTING THE 1ST SESSION REQUEST ......................................................................................................................................................... 30
AVERAGE SESSION LENGTH......................................................................................................................................................................... 30
MAXIMUM SESSION LENGTH ...................................................................................................................................................................... 31
UNLIMITED SESSION LENGTH ...................................................................................................................................................................... 31
TUTOR REQUESTED FROM RESOURCE PAGE ................................................................................................................................................... 33
ACCEPTING THE 2ND SESSION REQUEST ........................................................................................................................................................ 34
DECLINING ONLINE TUTORING SESSIONS ....................................................................................................................................................... 36
TRANSFERRING SESSIONS ........................................................................................................................................................................... 39
1
RECEIVING A TRANSFERRED SESSION ............................................................................................................................................................ 41
Page
BLOCKING STUDENTS ................................................................................................................................................................................ 41
The Princeton Review is not affiliated with Princeton University.
www.tutor.com 110 E 42nd St, Suite 700, New York, NY 10017
Classroom Manual
PREVIOUS SESSION INFORMATION ............................................................................................................................................................... 42
VII. CONDUCTING SESSIONS ...................................................................................................................................................... 44
STATUS INDICATOR AND SESSION TIMER ....................................................................................................................................................... 44
TUTOR SESSION SCREEN ............................................................................................................................................................................ 44
MY TUTOR .............................................................................................................................................................................................. 45
PARTICIPANT INFORMATION ....................................................................................................................................................................... 45
CHAT LOG ............................................................................................................................................................................................... 46
CHAT MESSAGES ...................................................................................................................................................................................... 48
FILE SHARING .......................................................................................................................................................................................... 49
SETTINGS ................................................................................................................................................................................................ 50
ACTIONS............................................................................................................................................................................................... 51
WORKSPACE OPTIONS ............................................................................................................................................................................... 53
WHITEBOARD .......................................................................................................................................................................................... 53
TEXT EDITOR ........................................................................................................................................................................................... 60
GRAPHING CALCULATOR ............................................................................................................................................................................ 63
CODE EDITOR .......................................................................................................................................................................................... 65
SCREEN SHARING...................................................................................................................................................................................... 67
NEW CLASSROOM SCREEN SHARING ................................................................................................................ ERROR! BOOKMARK NOT DEFINED.
NEW CLASSROOM VOICE TOOL ................................................................................................................................................................... 71
VIII. ENDING A SESSION AND POST SESSION SURVEY ................................................................................................................. 76
ENDING A SESSION.................................................................................................................................................................................... 76
DISCONNECTED SESSIONS........................................................................................................................................................................... 77
POST-SESSION SURVEY .............................................................................................................................................................................. 77
IX. ASYNCHRONOUS REVIEW SESSIONS ....................................................................................................................................... 82
INTRODUCTION ........................................................................................................................................................................................ 82
TYPES OF ASYNCHRONOUS REVIEW .............................................................................................................................................................. 82
ACCEPTING AN ASYNCHRONOUS REVIEW REQUEST ......................................................................................................................................... 82
ADDITIONAL NOTES ON ASYNCHRONOUS REVIEW ........................................................................................................................................... 83
THE WRITING PROJECT .............................................................................................................................................................................. 83
2
Page
The Princeton Review is not affiliated with Princeton University.
www.tutor.com 110 E 42nd St, Suite 700, New York, NY 10017
Classroom Manual
I. Introduction
(Return to Top)
The Tutor.com Classroom utilizes cutting-edge technology to ensure that the experience for both student and tutor are
seamless and of the highest quality. While the tutor will utilize this one classroom, they will be connecting to students
who will be using our HTML5 based Version 6.8.1.2. Tutors will only have the tools/features that are also available to the
student. This manual contains information regarding the updated (“New”) classroom. For information on the Legacy
Classroom, please use this manual.
Should a tutor have any questions regarding the information included within this manual, please do not hesitate to
contact the assigned Quality Specialist or use the Tutor Support link for additional support.
Sincerely,
The Learning Services Team
3
Page
The Princeton Review is not affiliated with Princeton University.
www.tutor.com 110 E 42nd St, Suite 700, New York, NY 10017
Classroom Manual
II. System Requirements, Set up, and
Devices
(Return to Top)
System Requirements
The computer MUST meet the following minimum specifications to run the Tutor.com Classroom software:
• Windows 7, 8.1, or 10 with all the latest updates/service packs installed.
• 4 GB of system memory (RAM)
• Processor (CPU) at 1.8 GHz
• Internet connection speed 15 Mbps down, 5 Mbps up
• Terrestrial broadband internet access (i.e. Cable, DSL, fiber-optic, etc.)*
• Microsoft Office or equivalent 3rd party software that can view and edit Office files (.docx, .xlsx, .pptx)
• Microsoft Internet Explorer 11
• Headset or speaker/microphone combination for use with our voice feature
For optimal performance we recommend the following specifications to run the Tutor.com Classroom software:
• Windows 7, 8.1, or 10 with all the latest updates/service packs installed.
• 8 GB of system memory (RAM)
• Processor (CPU) at 2.4 GHz
• Internet connection speed 20 Mbps down, 10 Mbps up
• Terrestrial broadband internet access (i.e. Cable, DSL, fiber-optic, etc.)*
• Microsoft Office or equivalent 3rd party software that can view and edit Office files (.docx, .xlsx, .pptx)
• Microsoft Internet Explorer 11
• Headset or speaker/microphone combination for use with our voice feature
• 3G/4G/5G public wi-fi hotspot connections NOT permitted
Failure to meet all minimum requirements will likely result in connection or compatibility issues that will prevent the
tutor from being able to tutor.
Chrome is available for free from Google.
https://www.google.com/chrome/
Firefox is available for free from Mozilla:
https://www.mozilla.org/en-US/firefox/new/
Internet Explorer is available free from Microsoft.
http://windows.microsoft.com/en-US/internet-explorer/download-ie
**IMPORTANT NOTES**
• The classroom requires a minimum screen resolution of 1024x768. If using a Netbook or mini laptop, they can
only support up to 1024x600 and will not be able to run the classroom.
4
• Satellite connections and mobile broadband internet cards are not considered high-speed internet connections.
Page
They are unreliable, prone to disconnects, and are not suitable for use with the Tutor.com Classroom.
The Princeton Review is not affiliated with Princeton University.
www.tutor.com 110 E 42nd St, Suite 700, New York, NY 10017
Classroom Manual
• If there is a previous version of the classroom installed, uninstall that classroom before installing the latest
classroom.
In addition, all computers running the classroom software must have either:
• Microsoft Word 2007/2010 or later
• Microsoft Word 2000 or 2003 with the Office Compatibility Pack for 2007 file formats
Windows Automatic Updates
Tutor.com creates the classroom using the latest technology available from Microsoft. This means that tutors must keep
their computers patched with the latest releases from Microsoft. Computers can be configured to do this automatically.
To turn on auto-updates,
1. Right click on the My Computer icon on the desktop and select “Properties” from the menu.
2. In the System Properties window, select the “Automatic Updates” tab.
3. Check the “Automatic” box and select a time that the computer is rarely used so that the updates will not slow
the computer while it is being used.
This will keep the computer updated with the latest software from Microsoft and protect the tutor from any security
flaws that Microsoft has fixed as well.
Installing the Classroom
To access the classroom, download the software onto the computer being used to provide online tutoring service.
Download one application through the installer that will launch both the legacy and the new versions of the classroom
during a transition period. Which classroom is launched will be dependent on the student’s program and if it has been
transitioned to the new classroom. Tutors will only receive requests in the new classroom if they have been new
classroom approved.
The classroom requires some firewall ports to be opened and we have created a web page to allow tutors to test if these
ports are open. Clicking on the link below will test the open ports.
The URL to test ports is: http://porttest.tutor.com/
A successful test will yield the following results:
If the port is not open or is somehow blocked between the PC and the
Tutor.com servers, the box will be blank for about a minute or so, then it will
time out. When this happens, the following failure image will appear.
If notification is not received that all port tests were successful and issues with Internet Service Provider have been
resolved, submit a Tutor Support request for assistance before continuing to tutor.
5
Page
The Princeton Review is not affiliated with Princeton University.
www.tutor.com 110 E 42nd St, Suite 700, New York, NY 10017
Classroom Manual
The classroom setup is accessed via an intranet link provided to tutors via a secure intranet site. The setup consists of
two parts; a file download and an install program.
Click here to download the classroom:
http://prv.tutor.com/install/NetClassroom/Tutor.com%20Classroom%20Setup.exe
File Download
Click the classroom setup link to be presented with the following dialog. Click the Run button to begin downloading the
classroom setup files.
Depending on the browser configuration, the following message may be received. Click Run to start downloading the
setup files.
After clicking Run, the installer will download the necessary files to the computer and a dialog box will indicate the
progress of the download.
6
Page
The Princeton Review is not affiliated with Princeton University.
www.tutor.com 110 E 42nd St, Suite 700, New York, NY 10017
Classroom Manual
If a previous version if the classroom is installed, a message will be
received indicating that the previous version must be uninstalled before
proceeding.
Install Program
After the download is complete, the install program will
automatically start and begin the necessary steps to install the
classroom. Click the Next button to begin.
License Agreement
The classroom software is protected by a license agreement. Read the license agreement then check the “I accept the
terms…” radio button and click Next to continue.
Install Location
The install program will prompt the user for an appropriate installation
folder. Accept the default location for this folder (unless another location is
preferred). Click the Next button to continue.
7
Page
The Princeton Review is not affiliated with Princeton University.
www.tutor.com 110 E 42nd St, Suite 700, New York, NY 10017
Classroom Manual
After the folder location has been set, the installer is ready to begin installing
the classroom on the computer. Click Next to begin the installation process.
Installation Complete
After the installation is complete, click the Close button to exit the install program.
The classroom can be started in two different ways: a shortcut located on the desktop or from within the start menu.
Web-based Classroom for Students
This HTML5 version 6.8.1.2 of the classroom is the most current classroom that students will utilize from a desktop
computer.
Mobile App
Tutor.com To Go is Tutor.com’s mobile application and Homework Help 24/7 Live Tutors is The Princeton Review’s
Homework Help App for a variety of mobile devices/platforms, including:
• iPhone, iPod Touch and iPad.
• Android
• Windows phone
• Other mobile devices with HTML5 support
Tutor.com To Go requires an account. Users must have an account through the institution where they normally access
Tutor.com’s web-based service or users must have a consumer account. When a user logs in they can connect to a tutor
for a one-to-one session.
8
Page
The Princeton Review is not affiliated with Princeton University.
www.tutor.com 110 E 42nd St, Suite 700, New York, NY 10017
Classroom Manual
While the tutor will still have full functionality, the users will have different functionality depending on the device they
use to connect to a tutor. The iPhone and iPod Touch have a more limited functionality and the iPad has a more robust
functionality like the web-based product.
Tutor.com To Go enables users to:
• Connect to a tutor for a one-to-one learning session
• Save and review past sessions
• Have a mobile locker to store resources and use these resources in sessions
• Take pictures from their mobile device and store in their locker
• Search the SkillsCenter Resource Library
Based on the functionality available to the mobile device users, the app is best suited for questions that don’t require an
interactive whiteboard session (whiteboard functionality discussed in features section) or the ability to use voice. Types
of questions we expect to be successful include:
• Homework review/check (e.g., Is this problem right?)
• Studying (e.g., I forgot the formula and I’m headed into a test.)
• Research/grammar questions that can be easily handled in chat
• Locating a resource or study guide is easy to do with the SkillsCenter
The touch pad devices provide more robust capabilities with a whiteboard and make it easier for users to have more in-
depth sessions similar to what is now done in the web-based product. The user/tutor can interact in real-time on the
whiteboard but will have a limited selection of tools to use within the classroom.
Session requests received for students using the mobile app will appear like all others, and the tutor will have 60
seconds to review the question presented and accept the session.
The student info window will indicate when the student is
using the Mobile Classroom, as well as with what device the
student is connecting.
9
Page
The Princeton Review is not affiliated with Princeton University.
www.tutor.com 110 E 42nd St, Suite 700, New York, NY 10017
Classroom Manual
**IMPORTANT NOTE** Students using smaller mobile devices such as iPods and Android phones will be able to see the
whiteboard and any work the tutor completes on it, but they will not be able to interact on the whiteboard.
10
Page
The Princeton Review is not affiliated with Princeton University.
www.tutor.com 110 E 42nd St, Suite 700, New York, NY 10017
Classroom Manual
III. Logging into the Classroom
(Return to Top)
After installation of the classroom software is completed, a shortcut will be placed on the desktop.
Desktop Shortcut
Double click on the shortcut to start the classroom.
It looks like this:
Start Menu
To start the classroom from the start menu, select the following:
Start | Programs | Tutor.com Classroom
1. Enter username in the Username field.
2. Enter password in the Password field.
3. Check the box for “Save my login information” if appropriate.
4. Check the “Make me ‘Available’ after sign in” box to immediately be available for sessions.
Note:
Don’t choose “Save my login
information” if the computer is
shared.
Remove the check in the “Make me ‘Available’ after sign in box if it is not preferable to be immediately available to
students when logging in.
If password is forgotten, the classroom software will send it in an email. To
retrieve a forgotten password, choose the Forgot Your Password link at
the bottom right of the sign in page to be prompted for an email
address. Tutor.com will immediately send an email with this information.
11
Electronic Tutor Agreement
Page
The Princeton Review is not affiliated with Princeton University.
www.tutor.com 110 E 42nd St, Suite 700, New York, NY 10017
Classroom Manual
If revisions are made to the Tutor Agreement, tutors will receive a notice as they sign into the classroom for the first
time following the posting of the updated agreement. Tutors will be required to review and agree to the terms within
the agreement by typing YES in the box that is presented.
If YES is entered and the Agree button selected, the classroom software will successfully launch. If the Not Agree button
is selected, the tutor will be informed that the classroom cannot be accessed until the they have agreed to the terms of
the new Tutor Agreement and the classroom software will close.
Messages from Tutor.com
Upon logging in, tutors see important information from
Tutor.com’s Learning Services staff.
Tutors can opt to not show the messages again upon signing
in by selecting the “Do not show again” checkbox. This
window will not appear again until a new message has been
posted, but the messages will still be available via the tray
icon.
Immediately after logging in, tutors will see the classroom
icon in the icon tray at the bottom of their screen and the system tray message pops up. This message will appear if the
tutor’s status is set to “Available,” and it will indicate whether voice is enabled or disabled.
“Available” status can be toggled from the main menu at any time.
12
Voice availability may also be toggled at any time.
Page
The Princeton Review is not affiliated with Princeton University.
www.tutor.com 110 E 42nd St, Suite 700, New York, NY 10017
Classroom Manual
Right-clicking on the classroom icon in the icon tray will invoke a menu with links to information tutors will use to be
able to set their status to “Available” or “Away,” control availability for voice sessions, access the Settings and Tools and
Tutor Resource Area, or customize settings.
When the “Available” option is checked, tutors can receive requests from students. When there is no check mark next
to “Available,” tutors will not receive session requests.
Note that, in addition to the lack of a checkmark, the Tutor.com icon in the system tray has an X through it when the
tutor is Unavailable.
Tray Icon Navigation
If after launching the classroom software tutors are unable to see the classroom icon in the system tray, it could be that
it is hidden. Take these steps to ensure system tray icon visibility.
1. Right click on an empty space in the task bar and select “Properties.”
2. In the window that is displayed, in the Notification Area, select “Customize.”
13
Page
The Princeton Review is not affiliated with Princeton University.
www.tutor.com 110 E 42nd St, Suite 700, New York, NY 10017
Classroom Manual
3. In the window that appears, scroll through the list of icons until the Tutor.com Classroom icon is visible. From
the drop-down menu to the right, select “Show Icons and Notifications.” Then select “OK.” Alternatively, check
the box to always show all icons and notifications on the taskbar (arrow below).
Practice Classroom
**COMING SOON!**
The practice classroom allows the user to practice with the classroom in an offline mode. There are four versions
available for tutors to practice in:
• Practice in iOS Tablet Mode: the mobile classroom
• Practice in Desktop Mode: the Legacy classroom
• Practice in Desktop Mode (new-voice request): the new classroom with the voice tool enabled
• Practice in Desktop Mode (new non-voice requests): the new classroom without the voice tool enabled.
The HTML 5 Classroom will be the one most of our institutional and consumer students are using. There is also a Mobile
Classroom for all students connecting from approved mobile devices (iPhone, iPod, iPad) using our mobile application
software. This Mobile Classroom will look the same on the tutor’s end, so practicing in the HTML 5 will suffice.
If the tutor is set to “Available” status, opening a practice classroom will NOT make the tutor unavailable for requests
from students. Tutors cannot practice using the voice tool in a practice classroom but can confirm settings and devices.
Be sure to set oneself to “Not Available” before engaging in Practice mode!
14
Page
The Princeton Review is not affiliated with Princeton University.
www.tutor.com 110 E 42nd St, Suite 700, New York, NY 10017
Classroom Manual
Other
Click “Other” to open many other informational areas as explained below.
About
Click “About” from the Settings tab to open a small window with details about the classroom application, such as version
information. This screen also contains a link to the classroom log file. If experiencing technical difficulties, Tutor.com
technical support may ask for this log file to help debug the problem.
Customize
Click “Customize” to bring up the Options menu to change various settings, such as prescripts, websites, and voice
disable/enable action. More information on this feature is available later in this Manual, or in the “Session Tools and
Features” Classroom video.
Help
Click “Help” to access the latest version of this Manual.
Messages from Tutor.com
15
Page
The Princeton Review is not affiliated with Princeton University.
www.tutor.com 110 E 42nd St, Suite 700, New York, NY 10017
Classroom Manual
This window is the one tutors see when they first sign into the classroom. If the option not to show the message
window after logging in was selected (until a new message is posted), all messages posted can be accessed from this
menu.
Previous Sessions
Click “Previous Sessions” to access sessions and transcripts, as well as the comments left by the student for each session,
for the past 90 days.
Sessions can be viewed by double-clicking on the session of interest. Tutors can review previous sessions at any time,
even while in session with a student, as these sessions will open in a separate window outside of the classroom. The
previous sessions contain the chat history, shared files, and images of the whiteboards used in that session. More than
one previous session can be viewed at the same time.
Tutors can copy session transcripts in the “Previous Sessions” section by selecting the transcript (highlighting a specific
section of interest or CTRL + A to select the entire transcript) and copying by using either CTRL-C or right-clicking and
selecting ‘Copy.’
When reviewing past sessions, the tutor remains available to students, which means the tutor will still be paid waiting
time if scheduled. To review sessions without the possibility of session requests, set status to Unavailable. During times
when a tutor is unavailable, they will not be paid waiting time during scheduled hours.
Document Recovery from Previous Sessions
If the tutor’s session with a student ends unexpectedly while working on a document or other file, we expect our
tutors to upload the partially or completely reviewed file to the student via the Previous Sessions list.
16
Make sure to select “Save As..” and placed the student’s file somewhere easy to find. Then click the “Attach
Page
File” link that corresponds to that session and upload the student’s file.
The Princeton Review is not affiliated with Princeton University.
www.tutor.com 110 E 42nd St, Suite 700, New York, NY 10017
Classroom Manual
Before uploading the file, please consider the following:
• If the tutor’s work with the student had just started and many changes had not been made on the given
document, the student is probably better off connecting with another tutor to get their work done. Only
send a file that is complete or has had significant work done to it.
• Send the file as-is. Do not feel compelled to do any further work on it offline. Tutors will not be
compensated for further work done outside of the classroom session environment.
• As a reminder, under NO circumstances should the tutor include any personal or identifying information in
the upload such as full name, email address, or the like. This conduit is specifically for reuniting recently
disconnected students with their document.
Once the file has been uploaded, the student will get an email letting them know that it is now in their Locker
for easy retrieval.
Resource Center
Click “Resource Center” to visit the Tutor Resource Center, where numerous resources for tutors can be accessed.
Settings and Tools
Click “Settings and Tools” to visit a page with links to various available features. Much of this information contained on
this page is also available in the Tutor Resource Center on the Settings page.
Account Settings
The following changes can be made within the Account Settings feature.
17
Page
The Princeton Review is not affiliated with Princeton University.
www.tutor.com 110 E 42nd St, Suite 700, New York, NY 10017
Classroom Manual
Change Direct Deposit information
(Detailed information provided just below in the “Direct Deposit” section)
Set Floating Notification Preferences
This feature allows tutors to select if they would a) like to receive floating tutor notifications and b) by which
means they would like to receive these communications, either email or via text message to a cell phone.
Billing Information
This window delivers some basic earnings information, as well as a record of scheduled time and ratings
information.
18
Page
The Princeton Review is not affiliated with Princeton University.
www.tutor.com 110 E 42nd St, Suite 700, New York, NY 10017
Classroom Manual
Click the hyperlinked amount listed under Session Earnings to view line-by-line detail of sessions, scheduled waiting
time, and any non-session credits.
Earnings data on this page is not fully broken down until the next calendar day and may appear as “TBD” minutes and
earnings same-day. Also, any sessions that span more than one calendar day (i.e. begins on 7/20 at 11:45pm and ends
on 7/21 at 12:30am) will appears as two separate line items.
View Connection Information and Ratings
View Schedule
19
(Detailed information provided below in the “Scheduling” section)
Page
The Princeton Review is not affiliated with Princeton University.
www.tutor.com 110 E 42nd St, Suite 700, New York, NY 10017
Classroom Manual
Quality Assurance
View My Reviews
Messages
Click “Messages” to review sessions that have been flagged in the QC system and sent with feedback and
suggestions, as well as messages from the Quality Specialist, Senior Quality Specialist, and Manager.
• If a new message is present, it will be noted next to this link.
• Messages will be listed with the most recent message at the top of the list.
• Messages will remain until deleted by the tutor.
Documents and Reference
Click “Documents and Reference” to visit the Tutor Resource Center, contact Tutor Support, or view procedures
for dealing with troubled students
Voice Test
Click “Voice Test” to visit the Voice Setup page for ensuring both microphone and speakers are working correctly
(Additional information is provided in the Voice Tool section of this manual).
20
Page
The Princeton Review is not affiliated with Princeton University.
www.tutor.com 110 E 42nd St, Suite 700, New York, NY 10017
Classroom Manual
Direct Deposit
Tutors who are eligible can set up Direct Deposit to a valid checking or savings account.
To set up a direct deposit, go to the Ultipro website: https://e43.ultipro.com/)
To switch back to paper check payments, or if the “Change my Direct Deposit Info” link is not available in Settings and
Tools menu, please contact Tutor Support.
21
Page
The Princeton Review is not affiliated with Princeton University.
www.tutor.com 110 E 42nd St, Suite 700, New York, NY 10017
Classroom Manual
IV. Scheduling
(Return to Top)
Tutor.com tutors can set both their on-demand schedule and their availability for scheduled sessions with consumer
students. These are two separate schedules which allow for overlap unless the tutor has an approved and upcoming
Scheduled Session with a consumer student.
The on-demand schedule permits tutors to set availability each week on the advance scheduling day. This tool can be
accessed in two ways:
1. By clicking the “Schedule” link in the Tutor Tools section of the Home tab.
2. Via the internet from the link available in Tutor Resource Area.
The web-based scheduling tool should be viewable from any browser, although some mobile device web browsers may
have trouble correctly displaying the full grid.
**IMPORTANT NOTE** All times displayed in the Scheduling tool are in US - Eastern Time.
On-Demand Schedule Navigation
There are several ways to move through time in the scheduling tools. The left and right arrows located on the top of the
monthly calendar [A] will move the monthly calendar forward and backward by month.
Changing this will not change the weekly calendar display.
Selecting a week [B] within the monthly calendar will change the weekly calendar to the selected week.
Move the weekly calendar by clicking the forward and backward arrow located at the top of the weekly calendar [C]
The currently selected week is displayed at the top of the weekly calendar between the forward and backward arrows.
22
Page
The Princeton Review is not affiliated with Princeton University.
www.tutor.com 110 E 42nd St, Suite 700, New York, NY 10017
Classroom Manual
Adding Availability to the On-Demand Schedule
To add availability to the schedule, select the time available for tutoring. To select a time, click the appropriate cell in the
weekly calendar. Only cells marked as “Available” can be selected. Once a cell is selected, the “Schedule Selected”
button will become enabled. Once this button is clicked, the selected cell will change color and be marked as Scheduled!
Select multiple cells in two ways:
1. Select a single cell and while holding the left mouse button down, drag the mouse pointer across the
additional cells. This method will select all contiguous cells.
2. To select multiple non-contiguous cells, select a cell with a single click, then hold down the CTRL key and
select any additional cells. Each additional cell clicked will be added to the list of selected cells.
If the hour is unavailable (e.g., all slots are already filled), the cell will be empty and colored grey. If there are no hours
available for the week for desired subjects, the entire schedule will be empty, and all cells will be colored grey.
Removing Availability from the On-Demand Schedule
To remove availability from the schedule, select the times the tutor is scheduled to work then click the “Remove
Selected” button. Please see the Tutor Resource Manual for policies regarding removing hours. Hours cannot be
removed once the hour has started.
23
Page
The Princeton Review is not affiliated with Princeton University.
www.tutor.com 110 E 42nd St, Suite 700, New York, NY 10017
Classroom Manual
To select a time, click the appropriate cell in the weekly
calendar. Only cells marked as “Scheduled!” can be
selected. Once a cell is selected, the “Remove Selected”
button will be enabled. Click this button to remove the
availability from the schedule. The selected cell will
change color and the tutor will no longer be scheduled for
that time slot.
We ask tutors to try to remove their scheduled hours with
at least 24 hours’ notice. This gives other tutors ample
time to pick up a scheduled slot that was abandoned.
Tutor.com understands that sometimes a tutor cannot give that much notice, and we do allow the tutor to remove a
scheduled hour up to a minute before the shift begins. Tutors can do this on occasion without penalty. However,
excessive last-minute removal of hours may result in action such as advisory emails, an official warning, and in extreme
cases, the termination of the contract.
Setting Scheduled Sessions Availability
Consumer students can search through the Tutor database to schedule an appointment for a one on one session. Tutors
can make themselves available for these appointments by setting their Scheduled Sessions availability.
Click “View Appointments” to bring up the appropriate page. If prompted, sign in as a Returning User using Tutor.com
classroom credentials.
The direct URL for Scheduled Sessions Availability page is https://prv.tutor.com/apply/appointments/rules.aspx
“Rules” which govern availability for students looking to schedule an appointment can be defined here.
• Tutors can specify as many day/time ranges as they like.
24
• Unlike the on-demand schedule which opens week to week, this schedule can be edited anytime.
Page
• Any availability defined here will persist until the tutor comes back to change it.
The Princeton Review is not affiliated with Princeton University.
www.tutor.com 110 E 42nd St, Suite 700, New York, NY 10017
Classroom Manual
The tutor is not obligated to be online in the classroom during the scheduled availability range(s). The tutor is waiting
for a student to request an appointment. If a student does so, the tutor will be emailed, and will have a set amount of
time to either accept or decline the appointment. If the appointment is approved and set, the tutor is expected to sign
in and attend the scheduled session.
If the tutor is not available at the time of a requested session or if the under-aged student has attached a file that
contains identifying information that violated our Personal Information Policy, the tutor may need to decline the
request.
**IMPORTANT NOTE** Declining a session for this reason is only to be done when working with students who are in
12th grade or below. Adult aged and higher education students are exempt from this policy.
When a scheduled appointment is near, sign into the classroom as early as 5 minutes prior to the start time. The
classroom will prevent the tutor from being matched to on-demand students when an appointment is imminent. Set to
“Available” and wait for the student to arrive. If the student has not arrived after 10 minutes past the hour, the
appointment is canceled, and the tutor will be once again eligible for on-demand student matching.
For more information, please review the Scheduled Sessions Guidelines worksheet available in the Tutor Resource
Center.
Favorite Tutors
Once a student has a session, they can select the tutor as a favorite. By selecting the subject tab on the Favorite Tutors
tool bar at bottom of the screen, the student can see the following information about the tutor:
• tutor's online status (online and available, in-session, offline)
• tutor’s next online availability
25
• user's previous interactions with the tutor
• user's average rating for the tutor
Page
The Princeton Review is not affiliated with Princeton University.
www.tutor.com 110 E 42nd St, Suite 700, New York, NY 10017
Classroom Manual
• user's last session date with the tutor
• user's last comment for the tutor
• user’s ability to review all sessions with this tutor
The student has the option to:
• Connect immediately to the tutor
• Get in line and wait for the tutor (if currently unavailable).
• See when the tutor is scheduled to be online again
• Remove the tutor from the favorites list
At the end of each session, during the end of session survey, the student has the option to add the tutor to their list of
favorite tutors.
26
Page
The Princeton Review is not affiliated with Princeton University.
www.tutor.com 110 E 42nd St, Suite 700, New York, NY 10017
Classroom Manual
V. Customizing the Classroom
(Return to Top)
From the system tray, select “Other” and “Customize” to access options for customizing the classroom and helping the
tutor work smarter.
For HTML 5 the only customizable options are “Prescripted Resources” and “Voice” enabled/disabled control. Sounds
can be adjusted in the classroom and Avatar, IntelliDraw, and Other are no longer operational in this classroom.
Pre-scripted Messages
Pre-scripted messages are set at the program level or by individual tutors. All tutors in a program will have access to
program level messages, and only the individual tutor who creates individual pre-scripted messages will have access to
these. To add to a personalized list of pre-scripted messages to the Homework Help software, select the Pre-scripted
Resources tab. An “Options” window will appear.
There is one set of prepared messages for both Live Homework Help and Online Homework Help.
Creating a Folder
27
To create a new folder for custom pre-scripted messages, enter text in the ‘Folder Name’ text box and then select the
Add button.
Page
The Princeton Review is not affiliated with Princeton University.
www.tutor.com 110 E 42nd St, Suite 700, New York, NY 10017
Classroom Manual
Adding a Response
To add a response, select the folder for the canned
response to reside in. Enter the response in the “Prescript” text
box. Type in a short description of the canned response
(optional) in the “Description” text box and select “Add.” Once
done entering canned responses, which can be added whether
in session or not, click the “Save” button.
The Customize window will close and the canned response
added will be available in the drop-down list of folders.
Removing a Response
To remove a response, from the Options window, select the folder the response resides in. Select the response to
remove and hit the “Delete” button. To remove an entire folder, select the folder and hit the Delete button. The
response/folder will be immediately removed from the available responses/folders. Only tutor created
responses/folders can be deleted.
Managing Websites
Favorite websites can be accessed by selecting the “Prescripts” button in the top navigation, above the whiteboard (the
same location where prescripts are saved).
Pre-selected websites are available in the purple folders.
Tutors can create and manage their own folders to include their
website preferences by selecting the “Customize” button and using
the same method as used for canned responses (just enter the URL
in the ‘prescripts’ text box). The personalized folders will show in
yellow at the top of the list of folders.
Worksheets
In addition to web resources, several folders are in the prescript
section and comprise links to worksheets containing practice
problems in some of the more commonly seen concepts.
Clicking on one of these links will send the URL to the student
and launch the .pdf file.
28
Page
Voice
The Princeton Review is not affiliated with Princeton University.
www.tutor.com 110 E 42nd St, Suite 700, New York, NY 10017
Classroom Manual
This tab launches the Voice Preferences dialog where a tutor can either enable or disable the voice tool for voice chat
sessions. More information on setting Voice Preferences can be found in the “Voice Tool” section later in this Manual.
Other
The classroom will automatically do a spell check.
When checked, the “Enable Auto-Availability” option will automatically be made available for a second concurrent
session, when applicable. (This is analogous to right-clicking on the system tray icon and choosing “Available” during a
session where a concurrent session could be requested.
**IMPORTANT NOTE** The default for this checkbox is unchecked, so unless it is turned on, there will be no change in
classroom behavior.
29
Page
The Princeton Review is not affiliated with Princeton University.
www.tutor.com 110 E 42nd St, Suite 700, New York, NY 10017
Classroom Manual
VI. Accepting, Declining, and Transferring
Sessions
(Return to Top)
Accepting the 1st Session Request
When a tutor is logged in and set to “Available,” the tutor will be prompted to accept sessions as students log on to the
service. A tutor is only prompted to accept a session if the following criteria is met:
1. Status is set to “Available” (be sure to check the classroom tray icon in the lower right-hand corner of the screen
to double check).
2. The tutor’s subjects match the requested subject.
The initial request from a student will pop up a window inquiring if the tutor is present and ready to receive a request.
The tutor will be notified of an incoming call by a sound as well as the request window. The tutor will have 15 seconds
to indicate they are present and ready to accept the session request.
Once the tutor has indicated they are present, the session request window will provide additional information about the
student and question.
Depending on the type of account the student is using, tutors will see immediately if the session is one with
• an average session length
• a maximum session length, or
• unlimited session length
Average Session Length
Sessions from students who are using Tutor.com via their local library system or a statewide program will have an
average session length which varies depending on subject. Tutors are expected to bring these sessions to a sound
educational conclusion at or around the specified timeframe.
30
Page
The Princeton Review is not affiliated with Princeton University.
www.tutor.com 110 E 42nd St, Suite 700, New York, NY 10017
Classroom Manual
Maximum Session Length
Institutional sessions with a maximum session length will be recognizable by the content of the request window, and via
reminder messaging in the classroom environment itself. Sessions from the Higher Ed market will have this maximum
length to which tutors must adhere.
Unlimited Session Length
Sessions from direct customers, (e.g., users of Princeton Review Homework Help), have no mandated session length and
can go for as long as the student has the minutes in their account. Unlimited session length also applies to sessions
coming from the Corporate and K-12 institutional markets.
Tutors will have 60 seconds to accept all incoming requests. To accept the request, simply choose the Accept button.
Once accepted, the start time and subject for the session will be noted in the title bar of the window.
Once the session has started, select the “Session Info” button at the top of the classroom to retrieve/review information
31
about the customer.
Page
The Princeton Review is not affiliated with Princeton University.
www.tutor.com 110 E 42nd St, Suite 700, New York, NY 10017
Classroom Manual
Average Session Length Unlimited Session Length - Consumer
Maximum Session Length Unlimited Session Length – Institutional
Tutors also have a consistent reminder of certain aspects of the session by way of a status bar on the bottom border of
the classroom window. The status bar below is for an unlimited client.
This status bar shows an institutional client with a maximum session length.
This status bar shows an institutional client with an average session length.
32
The status bar will indicate:
Page
• Whether the student is a direct consumer or connected through an Institution (orange)
The Princeton Review is not affiliated with Princeton University.
www.tutor.com 110 E 42nd St, Suite 700, New York, NY 10017
Classroom Manual
• The name of the institution, where applicable (first yellow)
• Whether there is an average session length guideline, recommended maximum session length in effect, or if the
session can be unlimited time (green)
• Whether or not the institution has custom resources in session info, which can be found by launching a new web
browser (blue)
• Whether or not the student has requested a voice session (second yellow)
Tutor Requested from Resource Page
If the student requested the tutor from one of the
student resource pages in the resource center
(e.g., diagnostic quiz)
…when the tutor receives the session request, the URL for the resource the student was reviewing will appear in the
session request window above the student’s question.
Tutors will have 60 seconds to review the information provided and accept or decline the session request. The timer
located at the top of the window will notify the tutor of time remaining before the request times out.
Accepting the session will take the tutor to a screen notification that the classroom is loading.
If a tutor misses the session request for either service or is unable to
accept the request, a warning window will replace the accept window.
This window will notify the tutor that they have missed a student’s
request and it is advisable to set the status to either “Available” or
“Away.” For the entire time this window is appearing on the screen,
33
the tutor is not “seen” by the system and therefore are not prompted
for incoming or manual requests. The tutor must reset their status to
Page
engage in online tutoring sessions.
The Princeton Review is not affiliated with Princeton University.
www.tutor.com 110 E 42nd St, Suite 700, New York, NY 10017
Classroom Manual
**IMPORTANT NOTE** If the tutor chooses to set status as “Away,” they will not be prompted for incoming session
requests. In addition, the tutor will not be paid waiting time if status is set to Away during scheduled hours. To change
status back to “Available,” right-click on the tray icon and select “Available.”
Accepting the 2nd Session Request
Once the first session has been accepted, the tutor will be set to Unavailable status. Tutors will remain as “Unavailable”
until they set themselves to “Available” by responding to this alert in the classroom during the initial session:
This alert will NOT appear during the first session if the tutor is:
• In a single-only session (meaning, the tutor is working with a client who is not eligible for concurrent sessions)
• Already in two sessions
• Currently in an Essay Writing session (Essay Writing is exempt from concurrent sessions across the board)
• Currently in a session using the Voice Tool
Tutors will know if they are eligible for a 2nd session after the first session is connected. The floating window that
contains the information about type of student will also contain a notice at the bottom when tutors are eligible for a
second request.
34
Page
The Princeton Review is not affiliated with Princeton University.
www.tutor.com 110 E 42nd St, Suite 700, New York, NY 10017
Classroom Manual
If eligible for a 2nd request, tutors will NOT receive the 15 second “Are you Available” window. Tutors will be presented
immediately with the student’s question, and 60 seconds to accept the request. Once accepted, this session will open
in a separate window, independent of the first session, which can be manipulated and resized in the way that best
meets the tutor’s needs.
While working with students, should the tutor be away from one of the classrooms for
more than 90 seconds,the classroom window will flash to identify for the tutor any
session that has gone 90 seconds without a response from the tutor.
Should a student from the classroom the tutor is not actively working in type something
in the chat, the tutor will receive a pop-up message in the lower right corner of the monitor with the information typed,
as well as the time/subject stamp to identify the session.
**IMPORTANT NOTE** Tutors should remember to update their status when connected to a student if additional
requests are not desired. Should the tutor forget to set status to unavailable once connected to the first student and a
second sessions request is received, declining or missing this request will affect the tutor’s accepted percentage
35
Page
The Princeton Review is not affiliated with Princeton University.
www.tutor.com 110 E 42nd St, Suite 700, New York, NY 10017
Classroom Manual
Declining Online Tutoring Sessions
If the tutor is unable to accept the session request, they should select the Decline option.
Selecting the Decline option will open the Request Declined window for the tutor.
Any time a session is declined, the tutor is required to include the reason the session was declined. Once tutors have
completed the information in this window, they can set their availability to either “Available” or “Away.”
The drop-down list available provides several reasons to choose from:
• Out of my area of expertise
• Shift ending soon
• Unable to take 2nd student
• Student is abusing Terms of Use
• Voice: Hardware difficulties (laptop, microphone)
• Voice: Noisy environment
• Voice: Physical restrictions
• Voice: Technical difficulties (classroom)
• PIP (Scheduled Sessions and Some Async Sessions)
If shift is ending soon, a student has abused the terms of use, or the personal information policy has been violated,
further explanation is needed. Use the comment field to provide additional details pertaining to the reason for declining
the session. Further explanation for declines associated with the voice tool can be found in the Voice Tools section of
this document.
Shift Ending Soon
A few scenarios where the tutor may opt to use the “Shift ending soon” category to decline a session include:
• Nature of the student’s question does not provide an opportunity to bring the session to an educationally sound
conclusion in the time available
• There are 15 minutes left in the tutor’s shift and there is no additional 15-20 minutes past the end of the shift
available
• The tutor is unable to accept sessions within the time available and the tutor is logging out of the classroom.
Student is Abusing the Terms of the Use
A few scenarios where the tutor may opt to use, “Student is abusing the Terms of Use” category to decline a session
include:
• The student repeatedly behaves inappropriately or abusively toward the tutor.
o If the tutor has attempted to block this student before, but the student keeps returning to the
classroom, the tutor should recognize the student as a repeat offender (same name, same session
details, same pre-session prompt, etc.).
36
o Sometimes the student will use a tag which will help identify them (e.g., “Don’t waste my time…”).
Page
The Princeton Review is not affiliated with Princeton University.
www.tutor.com 110 E 42nd St, Suite 700, New York, NY 10017
Classroom Manual
o If the tutor is not familiar with the distinction between Inappropriate and Abusive students, the tutor
should review the Types of Students section of the Tutor Resource Manual.
• The student repeatedly seeks out tutors to complete their work for them. A common tag these students use is
“I need two…”
• Typically, when a request is declined, the student is sent back to the front of the queue to connect to the next
available tutor. However, when “Student is abusing the Terms of Use” is selected, the student is removed
completely from the queue and must enter the queue again.
• If a student is declined with a “Terms of Use” rationale three times, then the account is deactivated, and the
student can no longer use the service. This is more severe and permanent than Blocking a student.
• Declining a student with a “Terms of Use” rationale should be used sparingly and only in extreme cases of
repeated inappropriate behavior and/or abuse toward the tutor.
• Use professional judgment when declining and provide information for selecting decline in the Comments
section.
After declining the session, immediately submit a ticket to Tutor Support, using the title “Student abusing terms of use”
and provide the information.
Personal Information Policy Violation
The PIP decline reason option should be used only for scheduled and Async session requests, as noted below, and only
with students in grades K-12.
• When a student requests a Scheduled Session, they have the option of attaching a file to the request.
• After the student submits the request, the tutor can view the request and the attached file.
• Tutors are expected to open the file before accepting the request to determine if any personal information is
included in the file.
• If personal information is included, the tutor should decline the session, citing PIP as the reason. See
screenshots below for further explanations.
The student has attached a file, denoted by the “Click Here” link in the Details column.
If the file contains personal information from a student who is not an adult, the tutor should click on the “Decline” link,
after which the following pop-up will appear. Be sure that “Yes” is populated in the drop-down menu and click “Submit”
to decline the request.
37
Page
The Princeton Review is not affiliated with Princeton University.
www.tutor.com 110 E 42nd St, Suite 700, New York, NY 10017
Classroom Manual
After submitting the decline reason, the Status will change for this session, as seen below.
Once the session has been declined, an email will be sent to the student and the session will appear in the student’s
previous session list as being declined for personal information.
When a tutor declines an Async Session request for personal information in
the attachment, the following screen will appear. (NOTE: This will NOT be an
option for higher ed requests as PIP does not apply).
When a document has been declined for PIP, the following banner shows at the top of the student’s page (until they
refresh again or go to a different page):
38
Page
The Princeton Review is not affiliated with Princeton University.
www.tutor.com 110 E 42nd St, Suite 700, New York, NY 10017
Classroom Manual
Transferring Sessions
Transferring sessions is done for a variety of reasons, listed below, based on the service being used:
Unlimited Session Length
• If the question being asked is out of the tutor’s area or expertise
• If during the session the tutor is unable to assist the student further
• If the scheduled tutoring time is coming to an end and the tutor is not available to stay longer with the student
Maximum Session Length
• If the question being asked is out of the tutor’s area or expertise
• If during the first 30 minutes of the session the tutor is unable to determine if they can assist the student or if
the tutor determines that they cannot assist the student
Average Session Length
• If the question being asked is out of the tutor’s area or expertise
• If during the first 10 minutes of the session the tutor is unable to determine if they can assist the student or if
the tutor determines that they cannot assist the student
When working with institutional students, the session length guidelines still apply. The primary reason for use of the
transfer tool in institutional sessions is to quickly transfer a student once clarifying the question and making the
determination as to an inability to help the student.
When the decision is made to transfer a student, select the “Transfer Session” button in the upper right-hand corner of
the classroom.
Prior to selecting the option to transfer a student, please notify the student of this intention by selecting the appropriate
pre-scripted response from the list of available messages.
39
Once the decision to transfer has been made, notify the student and thank them for using the service. Then select the
Page
transfer option from the file menu.
The Princeton Review is not affiliated with Princeton University.
www.tutor.com 110 E 42nd St, Suite 700, New York, NY 10017
Classroom Manual
**IMPORTANT NOTE** The transfer rules vary for different sessions based on length guidelines.
Unlimited Session Length: Tutors will have the ability to transfer a student at any point during the session and the
second tutor will also have the option to transfer the student.
Maximum Session Length: For some institutional sessions there is a time window by which a tutor will have the ability
to transfer a student. For these students a tutor can transfer a session at any point during a session up to the 30-minute
mark. The 30 minutes is cumulative, so if Tutor A had a 10-minute session with a student and then transferred the
session to Tutor B, Tutor B would only have a 20-minute window to transfer the session again.
Average Session Length: For some institutional sessions (indicated as “limited” in the session request), the option to
transfer a student is available for only the first 10 minutes of the session, during which time tutors should be able to
identify if they will be able to assist the student. In addition, only one transfer is available per student. Once a transfer
is made, the receiving tutor will not have the option available to transfer the student to another tutor.
When the transfer option has been selected, the tutor will be presented with a window to provide the reason for the
transfer as well as additional information for the next tutor.
The tutor should select the reason for the transfer from the list of available reasons in the Transfer Reason section.
In the comments, the tutor should include any additional information about the problem that will help the next tutor
determine if they will able to help the student. The tutor’s goal is to help the next tutor obtain a better understanding of
the student’s question/needs. If there is a 30-minute cumulative window on transfers for the student, the tutor should
provide information on how much time is remaining until the transfer window closes for the second tutor.
All these comments are recorded as part of the session. Please be sure to be
professional and only leave comments that will help the next tutor understand
why the session is being transferred. Do not leave any comments about the
student in this section or any personal or contact information.
Once the transfer option has been selected, the student will be provided with
a system message in the chat window notifying them that the transfer is
occurring. The classroom will not close for the student and the process will
appear seamless while the new tutor is connected.
Once the tutor has selected the Transfer option from the File menu, the tutor will be taken to the Transfer Reason
window. Once the information has been entered and the Transfer button selected, the tutor will be taken to the post-
session survey.
40
Page
The Princeton Review is not affiliated with Princeton University.
www.tutor.com 110 E 42nd St, Suite 700, New York, NY 10017
Classroom Manual
Receiving a Transferred Session
The receiving tutor will first receive a presence request that they will have 15 seconds to acknowledge (the same as seen
when receiving the initial session request). After indicating they are present, the tutor will receive a session request that
will contain:
• The subject
• The comments from the transferring tutor
• The initial question presented by the student (would be in the same window as and below the transferring
tutor’s comments)
• If the student is consumer or institutional
• If the session is unlimited, has a session length guideline, or recommended maximum session length
Upon accepting the session, the tutor will be presented with additional information about the session:
1. The receiving tutor will have access to the information covered with the previous tutor, including the
chat log and whiteboards created in the session.
2. The receiving tutor should let the student know that it will take a few minutes to read over the previous
session.
If it should become apparent when the tutor receives a transferred session that the previous tutor made an error,
suggest to the student that the previous calculations be reviewed again (e.g., “Let’s go over those calculations again.”)
or suggest the question or problem be approached a different way. Note in the session survey comments that there
were errors in the session prior to transfer.
**IMPORTANT NOTE** Once an institutional limited session has been transferred and received, the transfer
button/option will no longer be available in the classroom. Should the receiving tutor be unable to assist the student
further, they should instruct the student to log back in with another tutor, using one of the prescripts available in the
Transfer Session folder of the pre-scripted messages.
Blocking Students
The Block Student feature is one that is available to tutors should a student engage in inappropriate language or
behavior within the classroom that is repeatedly directed at the tutor. The complete policy with details for when this
feature should be used can be found in the Tutor Resource Manual.
41
Page
The Princeton Review is not affiliated with Princeton University.
www.tutor.com 110 E 42nd St, Suite 700, New York, NY 10017
Classroom Manual
Should a student engage in inappropriate behavior or language directed at the tutor, the appropriate pre-scripted
message should be sent to the student. Should the inappropriate activity continue, the Block Student button located at
the top of the classroom should be selected.
Selecting this button will invoke a confirmation window in which the tutor must select “Yes” to confirm this action.
When “Yes” is selected, an automated system message is sent to the student, which reads, “Since your inappropriate
behavior has continued, I am going to immediately end this session and disable your access to the service.” The session
will automatically be closed. Indicate that this feature was used in the end of session comments.
Previous Session Information
Tutors will have access to:
• Comments left by previous tutors who worked with the student
• Access during the session to previous sessions the student completed with other tutors
• General information pertaining to the average of the ratings the student has left for tutors, the number of
sessions completed, etc.
This information is important because it provides the tutor with information about the student’s preferences in terms of
approach and pacing. It also may give the tutor sense of:
• whether the student prefers to see their problem used as an example or wants the tutor to create a different
problem to use as an example,
• whether they want to show their work and just have the tutor comment,
• whether they want the tutor to use guided questioning or teach a lesson.
This information can also give the tutor some insight into the concepts and the types of questions that the student finds
most challenging.
Access to Student’s Previous Sessions
A student's previous sessions are available to a tutor while in-session and can be accessed by clicking on the “Session
Info” button in the toolbar at the top of the classroom. The list launches in an external window.
42
Page
The Princeton Review is not affiliated with Princeton University.
www.tutor.com 110 E 42nd St, Suite 700, New York, NY 10017
Classroom Manual
The list is presented in the following format:
By double-clicking each row, the respective transcript
can be viewed.
Student and Tutor Comments
Tutors will have the ability to not only leave after-session comments for their Quality Specialist and Tutor.com to review,
but also to leave a comment which can be viewed directly by the student when they view previous sessions. The tutor
can leave a positive comment (“You worked hard on this problem and you did a great job today!”) or a suggestion of a
resource or additional work the student could do on the topic. The tutor is welcome to leave other information that
may be appropriate and helpful for the student. Please remember to keep these comments professional.
As noted earlier, in the session request window, tutors will see the
comments left by the tutors for the previous 3 sessions completed.
Tutors will also be able to see all comments left by the students for their
own sessions in the Previous Sessions section.
43
Page
The Princeton Review is not affiliated with Princeton University.
www.tutor.com 110 E 42nd St, Suite 700, New York, NY 10017
Classroom Manual
VII. Conducting Sessions
(Return to Top)
Status Indicator and Session Timer
In the lower left-hand corner of the classroom is a status indicator. The status indicator is always visible while logged
into the classroom.
The session timer will allow the tutor to track how long they have
been in session with a student. The status indicator will tell the tutor
if the classroom is successfully connected to the servers at
Tutor.com. A green indicator means a successful connection. A red
indicator means that the classroom has lost the connection with the
server. Should the tutor lose connection, they will be prompted to
reconnect immediately.
Tutor Session Screen
When the Accept button is chosen, the online tutoring session is initiated. The tutor will hear a sound and notice a slight
change in the screen when an active session has begun.
The classroom is composed of 6 distinct properties:
1. Audio and My Tutor Space
2. Participant Information
3. Chat Space
4. Classroom Navigation (Workspace, Actions, Mute/Unmute, Settings)
5. Whiteboard Tool Bar
6. Top Bar (Prescripts, Block Student, Session Information, Transfer, End Session)
44
Page
The Princeton Review is not affiliated with Princeton University.
www.tutor.com 110 E 42nd St, Suite 700, New York, NY 10017
Classroom Manual
My Tutor
This section of the classroom provides a more personalized experience for the student by showing the tutor’s profile
picture that is captured in the system. Please see the Tutor Resource Manual for more information about the profile
picture requirements. During a voice-chat session this space will include an audio indicator, so the tutor and student
knows who is talking. More information on voice-chat sessions is located later in this manual.
Participant Information
This section of the classroom provides information about the student and tutor. The tutor will see a colored circle with
their first initial. The down arrows at the far right include a menu of items a tutor can use to control a student’s access,
ownership, and presenter abilities in the classroom. The tutor can grant or revoke a student’s ability to access the
workspace, control the workspace, or control their audio functionality (for voice-chat sessions) in this area of the
classroom.
Workspace - is the area that tutors and students work collaboratively. Workspace is located in the middle of the
classroom and it is where the various workspace tools, such as whiteboards and text editors are available, and where
information is visible during screen sharing.
Workspace Access - permits the student and tutor to interact with the workspace (draw on the whiteboard, toggle
45
through whiteboards, or add text to the text editor, to name a few). As a default at the beginning of the session, both
the tutor and student have workspace access when the classroom is launched.
Page
The Princeton Review is not affiliated with Princeton University.
www.tutor.com 110 E 42nd St, Suite 700, New York, NY 10017
Classroom Manual
Revoking Access - allows tutors to revoke a student’s access to the workspace, so they can no longer interact with the
whiteboard, text editor, etc. Please see the Tutor Resource Manual’s section of Various Types of Student for further
guidance on when a tutor should revoke student access.
Workspace Owner - permits the tutor or student to add new tools (a new whiteboard, a code editor, the ability to
share their screen, if they have that option available, etc.). As a default at the beginning of the session, only the tutor
has workspace ownership when the classroom is launched.
Granting Workspace Ownership - The tutor can grant the student ownership of the classroom from the drop-
down menu.
This icon indicates who has workspace ownership in the classroom.
Revoking Workspace Ownership - The tutor can revoke workspace ownership from the student from the same
drop-down menu.
Mute/Unmute Control - The speaker icon next to each participant indicates which participant is using audio.
This will alert the tutor or student to when the other person is muted. Tutors have the ability to mute the
student should the student’s environment become too noisy. The student has the ability to unmute themselves
once the background noise has dissipated.
Participant Space - is also where emojis or icons will appear when the student selects a certain action to communicate
confusion, happiness, thumbs up or down, etc. Tutors should pay attention to these icons as they are additional
evidence of student understanding.
Chat Log
The chat area appears in the right portion of the screen.
All chat, web pages, or files shared in a session will be noted in the chat log. Additionally, the chat log or transcript will
appear in the “Previous Sessions” section, accessible via system tray icon navigation.
Various system messages will be displayed in the chat area when working with tutors in the HTML 5 classroom,
depending on the type of student being worked with. These may include:
• Notification of the initial question presented by the student prior to connecting to a tutor
• Information pertaining to the status of a session transfer
• Messages pertaining to the amount of time remaining in the user’s account
• Reminders regarding any applicable session length guideline or limit
For HTML 5 classroom sessions only, the question the student entered prior to joining the session will be displayed:
46
Page
The Princeton Review is not affiliated with Princeton University.
www.tutor.com 110 E 42nd St, Suite 700, New York, NY 10017
Classroom Manual
If the student requested to connect to a tutor directly from one of the student resource pages in the resource center,
then the URL for the website the student was viewing prior to connecting to the tutor will appear in the chat log before
the student’s question. This URL is clickable and will open a new browser tool and load the website.
The grey divider between the Participant window and Chat area can be used for resizing the Chat log based on the needs
of the session. Placing the mouse pointer over this grey area will change the mouse cursor and allow for resizing the
shared area between these tutor’s areas.
To resize the Chat log area, hover the mouse over the Chat bar until it changes into a two-sided
arrow then drag it up and down. The chat log can also be adjusted horizontally as well.
Selecting the icon in the corner of the Chat window permits the student or tutor to pop in or pop out the Chat window
into the middle of the workspace for better visibility.
47
Page
The Princeton Review is not affiliated with Princeton University.
www.tutor.com 110 E 42nd St, Suite 700, New York, NY 10017
Classroom Manual
Chat Messages
The Chat area functionality uses rich text formatting including bold, italics, and underlined.
Beneath the chat log is the chat messages area where tutors are able and encouraged to use typed chat to communicate
with students. Tutors may choose to use free text chat or the canned responses that appear by selecting the
“Prescripts” button.
Adding Prescripts
Selecting the “Prescripts” button will display a drop-down list of both pre-installed canned responses as well as
personally created responses, organized by folder. Press enter when the prescript is selected and it will be loaded in the
chat input box.
Purple folders denote pre-installed folders and are not removable. Yellow folders denote user added folders that tutors
can manage (add, delete, update). (This menu also includes pre-selected and personal tutor identified web resources.)
When prescripts are selected, they will be loaded into the chat window and tutor can hit send or enter to transmit the
message. If a website is selected, once the tutor hits send, the link to the website will appear in the chat.
48
Page
The Princeton Review is not affiliated with Princeton University.
www.tutor.com 110 E 42nd St, Suite 700, New York, NY 10017
Classroom Manual
File Sharing
Often, sessions will begin with a student sharing a file. The student will be warned against sending a file that contains
“personal or identifying information” (e.g., name, address, email, etc.).
The tutor will need to click on the file shared in the Chat area to save the file locally. Once the file is saved locally, it will
need to be opened. Then the tutor can use the Screen Sharing functionality to share the application. There are more
details about Screen Sharing later in this manual.
When the student sends a file, they might inadvertently send personal information anyway. The Tutor.com policy
dictates that the tutor must end the session and notate policy violation in the post-session survey accordingly. Students
from higher ed Institutions are exempt from this policy and are permitted to share identifying information in their
documents. Please refer to the Tutor Resource Manual for details on the “Personal Information Policy.”
To send a file back to a student, select the File Sharing, link icon in the bottom right-hand corner of the classroom, under
the chat log. Selecting this option will present a window that will allow the tutor to locate the file of interest on their
computer. It may be necessary to use the file type drop-down to select “All Files” for the contents of your folders to
display correctly. Once the tutor has selected the appropriate file, the link to the file will be shared in the chat log.
To share a file stored on the tutor’s computer, choose the File Sharing link icon and follow the same steps outlined
above for returning a student file. The file sent will appear in the chat log.
The classroom will support the following file types for sharing, up to 5MB:
ACCDB, BMP, DOC, DOCX, GIF, HTM, HTML, JPG, JPEG, MDB, PDF, PNG, PPT, PPTX, TXT, XLS, XLSX.
If a file that does not meet file type or file size requirements, the classroom will indicate this through a small window.
49
Page
The Princeton Review is not affiliated with Princeton University.
www.tutor.com 110 E 42nd St, Suite 700, New York, NY 10017
Classroom Manual
Settings
In the Settings menu tutors can change their audio devices, sounds for classroom notifications, and other miscellaneous
settings.
Device Settings
The device settings for audio are established when the tutor first logs into a voice-chat session. Those settings become
the tutor’s default settings, but the tutor can change those settings at any point during a session.
All the possible devices available on the tutor’s
computer will appear in this box. The tutor should
select the device they are likely to use for all voice-
chat sessions.
The Disable Microphone option should rarely be
used by tutors if voice approved and voice enabled
and receive a voice session. If tutors receive a
voice session, they are expected to use the voice
tools.
Notification Settings
The notification settings control the sounds that are enabled for certain actions in the classroom.
The sound effects include:
Actions – when the other party selects an Action, there is a “pop” sound to alert the other party
Applause – when the tutor selects “Say, ‘Great Job,” there is applause and confetti
Chat – whenever a party enters something into the Chat log, there is a clicking sound to alert the other party
Join and Leave – when the other party enters or leaves the classroom there is a sound of a door closing
50
Lost Connection – this indicates when the other party has lost connection
Page
The Princeton Review is not affiliated with Princeton University.
www.tutor.com 110 E 42nd St, Suite 700, New York, NY 10017
Classroom Manual
Other
The only other option for tutors and students is Night mode. When this is selected, the classroom display is slightly
darkened to reduce the amount of light from the computer while working in a dark environment.
About
This tab contains information about the version of the classroom and the source of the icons used in the classroom.
Actions
In the classroom, there is a button titled “Actions” that allow the tutor or the student to convey a level of
understanding/satisfaction at any point during the session. These actions are Thumbs Up, Thumbs Down, Happy, Ok,
Confused, and Great Job. Learning Services suggests that tutors use Thumbs Down and Confused sparingly, as they will
be discouraging to the student.
When selected, the icon associated with each Action will appear in the Participant area next to the person’s name.
Thumbs up
Thumbs down
Happy
51
Page
The Princeton Review is not affiliated with Princeton University.
www.tutor.com 110 E 42nd St, Suite 700, New York, NY 10017
Classroom Manual
Ok
Confused
When the “Great Job” option is selected, colored confetti fills the workspace and a message is shared with the student in
Chat.
Students and tutors have the same access to actions, although students do not have the option to say, “Great Job.”
Action Indicators
For various actions performed by the tutor and student, the Participant box will change to describe the action occurring.
52
Page
The Princeton Review is not affiliated with Princeton University.
www.tutor.com 110 E 42nd St, Suite 700, New York, NY 10017
Classroom Manual
Workspace Options
The workspace is the location of student and tutor interaction within the classroom. The workspace can include
whiteboards, Graphing Calculator, Text Editor, Code Editor, or the Screen Sharing function, which permits tutors and
students to share their desktop, browser, or application.
Some of these tools are only available for certain tutor subjects. They include a:
• Code editor available to C++, Java, Python, Web Design, and Database Systems subjects
• Text editor available to all subjects
• Graphing Calculator (expression editor) available to all math subjects (except elementary and mid-level math)
and Algebra-based Physics, Calculus-based Physics, and Chemistry subjects
In order to navigate and add new tools to the workspace, the tutor or student must be workspace owner. Both the tutor
and student by default have workspace access.
Whiteboard
The whiteboard can be used to draw simple geometric shapes, annotated diagrams, create graphs, etc. and the tools are
found on the left-hand side of the whiteboard.
53
Page
The Princeton Review is not affiliated with Princeton University.
www.tutor.com 110 E 42nd St, Suite 700, New York, NY 10017
Classroom Manual
Drawing Tools
The standard or “drawing” tools are at the top of the tools and is represented by a pencil icon. Click on the
pencil icon, in order to see the drawing tools.
Pen Tool - This tool allows the tutor and student to draw in the whiteboard space using the mouse. After
clicking on the tool, simply click and drag on the whiteboard to begin to draw. When the mouse button is
released, the drawing will stop. To determine the width and pattern of the pencil and line, use the Line
Weight tool (more info below) and change the color of the line using the palette tool PRIOR to drawing on
the whiteboard.
Text Tool - The text tool lets the tutor and student to type lines of text at any point on the
whiteboard. Click on the tool to select it and then click on the area where the text should be added and
type. When finished typing, click on another area of the whiteboard.
Rich text format permitting bold, italics, super/subscripts, and changes in font size is available. The color of all the text
can also be changed using the Palette tool.
In addition, a text box can be revisited at any time to make changes if the tutor and student have moved on to a
different area of the whiteboard. This can be done by simply clicking on the text tool in the drawing tool menu on the
left side of the screen to reactivate it, allowing the tutor or student to edit the text itself or horizontally resize or move
the box.
Text can also be copied from the chat area, a website, or a document and then pasted into the whiteboard text box as
well.
Select Tool - Clicking on the Select tool will invoke a cursor with a cross-shape that can be used to drag and
draw a green highlighted box that can be arranged around an object to move the object. Once the area is
highlighted green, the mouse button can be released and the box size can be adjusted before moving the
selected area. Shapes, lines, and text can all be selected.
54
Once an object is selected, the cross becomes a double-arrow. By clicking and dragging, the object can be moved to the
Page
desired location on the whiteboard. Releasing the mouse button will drop the object in the selected area of the board.
The Princeton Review is not affiliated with Princeton University.
www.tutor.com 110 E 42nd St, Suite 700, New York, NY 10017
Classroom Manual
Once selected, if the delete button is deployed on the keyboard, the object will be deleted.
Eraser Tool - Use the eraser tool to erase any content on the whiteboard. Click the tool to select it, then
click and drag the mouse over the area of the whiteboard to erase. The thickness of the eraser can also be
changed using the Line Weight tool.
After erasing, other shapes, lines, or text can be created over the erased area.
Basic Shape Tools
Circle and Square Tools
The circle and square tools allow the tutor and student to draw circles and squares that are filled
and unfilled.
• To draw a circle or a square, click on the appropriate button to select it, then click and drag on
the whiteboard.
• The shape will form.
• Release the mouse button and the shape will be created. Once the mouse button is released,
the shape is still highlighted and can be adjusted for size or color change using the Palette tool.
• Clicking outside of the shape deselect the shape. To adjust the size or color of the shape, it will have to be re-
selected.
Line Tool
The line tool allows the tutor or student to draw straight lines. Different colored lines can be drawn as
long as the color of the line is selected, using the Palette tool, prior to drawing the line.
Pointers
The pointer tools permit the tutor to call out and point to specific content on the whiteboard. There is a default pointer
which appears like the mouse tracking on the whiteboard. The other up, right, down, and left pointers can be stuck to
the board to direct the student’s attention while the tutor continues to elaborate and work on the whiteboard.
55
Page
The Princeton Review is not affiliated with Princeton University.
www.tutor.com 110 E 42nd St, Suite 700, New York, NY 10017
Classroom Manual
Highlighters
There are 5 different highlighter colors that can be used on the whiteboard. This tool may permit the tutor to highlight
a section of text, step in a problem, etc.
The thickness of the highlighter can be changed by selecting the Line Weight before drawing the line.
Color Palette
The color palette allows the tutor and student to select the active pen, shape, and text color.
Drawing and Shape Color
All the drawing tools and shapes use this active pen color. To change the active color, click on the color palette and a
56
color selection window will appear. Clicking on the desired color will select the color of choice and the color palette will
close. The active color will be displayed behind the palette icon.
Page
The Princeton Review is not affiliated with Princeton University.
www.tutor.com 110 E 42nd St, Suite 700, New York, NY 10017
Classroom Manual
Text Color
The text tool uses the active color for the text. To change the text color, click on the color palette and a color selection
window will appear. Clicking on the desired color will select the color of choice and the color palette will close. The
active color will be displayed behind the palette icon.
Line Weight
This tool allows the tutor or student to select the weight or thickness of the lines drawn when using the pen, highlighter,
and eraser. The further down on the menu, the thicker the line drawn will be.
Overlay Tools
The Overlay Tools offer a variety of different kinds of papers that can be layered as a
background. To use a paper, select the appropriate button and it will appear on the
whiteboard. To remove a paper, re-select the appropriate button on the toolbar. Various
types of paper are available for use in the classroom:
57
Page
The Princeton Review is not affiliated with Princeton University.
www.tutor.com 110 E 42nd St, Suite 700, New York, NY 10017
Classroom Manual
Small Square Grid Paper Large Square Grid Paper Lined Paper
Clipboard Tools
Cut
The cut tool can be used to cut images or text from the whiteboard. The object must be selected first with the
Select tool. The Ctrl+X shortcut will also perform this task.
Copy
The copy tool can be used to copy images or text from the whiteboard or by using the keyboard shortcut
Ctrl+C. To paste this object, either use the paste tool (see below) or use the Ctrl+V shortcut on the keyboard. The
object will then be pasted on the whiteboard. Note: The same copied object can be pasted multiple times by
continually using the Ctrl+V shortcut or the paste button.
Paste
The paste tool can be used to paste objects (e.g., images from the whiteboard or websites, and text) onto the
white board. After an image has been cut or copied on the clipboard, select this tool and click on the
whiteboard in the location for the object to appear. This tool can also be invoked by pressing Ctrl+V.
Undo/Redo
These tools can be used to undo and/or redo multiple strokes that have taken place since the start of the session.
58
Page
The Princeton Review is not affiliated with Princeton University.
www.tutor.com 110 E 42nd St, Suite 700, New York, NY 10017
Classroom Manual
Import Tools
This tool is used to import images that are saved on the tutor’s computer for use in the classroom during the session
(e.g., formulas, shapes, or symbols).
Import
When this tool is selected, a file menu will open to select an object to open. Once selected, click “Open” and
the object will be copied onto the current whiteboard. The object will perform like any other object on the
whiteboard. It can be copied, cut, pasted, resized, deleted, moved, opacity and order changed, etc. Note: Only .png,
.jpg, and, jpeg objects can be imported.
Formulas
Certain formulas have been saved in the classroom.
Shapes
Shapes can be selected and inserted onto the whiteboard. They can only be resized and moved when they are first
placed in the classroom. Once the shape is deselected, it cannot be selected or resized.
59
Page
The Princeton Review is not affiliated with Princeton University.
www.tutor.com 110 E 42nd St, Suite 700, New York, NY 10017
Classroom Manual
Symbols
The classroom also has preloaded symbols for tutor use. Select the symbol and then select Insert. Once the symbol is
inserted, it can be selected or resized. Once the shape is deselected, it cannot be selected or resized.
Text Editor
This tool is powered by TinyMCE, a popular open source rich text editor. The following are scenarios in which this tool
can be used:
• Working on a writing assignment with a student during a real-time tutoring session
• Allowing students to paste their writing directly into the classroom, rather than uploading a file (useful for
students with unusual file extensions, Google docs files, etc.).
Learning Services encourages tutors to use file sharing or application sharing when working with a complex, student
paper containing specific formatting, images, or tables/graphs.
Access the text editor by clicking the “Workspace” drop-down in the top of the classroom and selecting “Text Editor.”
60
Page
The Princeton Review is not affiliated with Princeton University.
www.tutor.com 110 E 42nd St, Suite 700, New York, NY 10017
Classroom Manual
The Text Editor will open as a new whiteboard. Move between the Text Editor
and other whiteboards using the drop-down menu under workspace
To add text to the Text Editor, simply start typing or paste text from Word,
notepad, a PDF, a website, etc.
As the tutor types, all activity in the Text Editor will be shown to the student in real time. Likewise, the student may type
or paste text into the editor, and the tutor will see their activity in real time.
Tips for Using the Text Editor
1. To undo/redo the last action, click the undo/redo icons at the top left of the Text Editor.
2. To change the formatting of text, highlight a selection, click the “Formats” drop-down at the top of the
61
Text Editor, and select a format from the “Inline” tray or click the “B” or “I” icons to make text bold or
italic, respectively.
Page
The Princeton Review is not affiliated with Princeton University.
www.tutor.com 110 E 42nd St, Suite 700, New York, NY 10017
Classroom Manual
3. To left-align, center, right-align, or justify text, click these icons. The tutor may also add bulleted or
numbered lists with the buttons to the right.
4. Text can be copied and pasted from chat space, Word, or websites into the text editor tool. However,
some formatting and images will be lost.
• The text editor uses the same font and font size. The font and font size of the text copied from
the chat, Word document, or website will appear as the text editor default style and the
standard editor font size.
• Text copied from the text editor to a Word document will appear in the Word document as
Times New Roman.
Use the chart below for various formatting rules when copying and pasting from the text editor to/from a Word
document.
Content/attribute Can be pasted INTO editor from Can be pasted FROM editor
Word? back into Word?
Font (e.g., Arial vs Tahoma) No – editor same font style No – editor pastes as TNR
Font Size (e.g., 12 vs 18) No – editor all same font size
Bold, Italic, or Underline Font Style Yes Yes
Superscripts and Subscripts Yes Yes
Images No – images are stripped No – text editor cannot
contain images
Highlighted Text No – highlights are stripped No
Colored Text No – editor all same color No
Indention/Tabs Yes Yes
Word Styles (heading 1, heading2…) Yes Yes
62
Page
The Princeton Review is not affiliated with Princeton University.
www.tutor.com 110 E 42nd St, Suite 700, New York, NY 10017
Classroom Manual
Graphing Calculator
This tool is powered by the Desmos graphing calculator technology, which can also be used at
www.desmos.com/calculator. It is available for math subjects, except elementary and middle-level math, and all physics
and chemistry subjects. The following are scenarios in which this tool can be used:
• Helping a student construct a complex math expression that would be difficult/time-consuming to draw on the
whiteboard
• Graphing equations, inequalities, systems of equations/inequalities, etc.
Access the graphic calculator (expression editor) by clicking on the “Workspace” drop-down in the top of the classroom
and selecting “Graphing Calculator.”
The Graphing Calculator will open as a new whiteboard. Move between the Graphing Calculator and other whiteboards
using the drop-down menu under Workspace.
To create a math expression, click an empty row in the expression drawer on the left side of the Graphing Calculator.
Type an expression using the keyboard, or by clicking buttons from the on-screen keyboard shown at the bottom of the
Graphing Calculator. Any expression typed will be graphed on the coordinate plane in real time.
63
Page
The Princeton Review is not affiliated with Princeton University.
www.tutor.com 110 E 42nd St, Suite 700, New York, NY 10017
Classroom Manual
While creating additional expressions and their corresponding graphs, all activity in the Graphing Calculator will be
shown to the student in real time. Likewise, the student may enter expressions and create graphs on their end, and the
tutor will see them in real time.
Tips for Using the Graphing Calculator
1. To undo/redo the last action, click these icons at the top of the expression drawer:
2. To add an X-Y table, click the + icon at the top of the expression drawer and select “Table.” Enter X-Y coordinate
pairs, which will be plotted on the graph in real time.
64
Page
3. To display the coordinates of any point, add to the table and the corresponding graph by simply click the point.
The Princeton Review is not affiliated with Princeton University.
www.tutor.com 110 E 42nd St, Suite 700, New York, NY 10017
Classroom Manual
4. Likewise, a line can be added to the graph by clicking and dragging to show various points along the line.
5. Reposition the graph itself by clicking anywhere on the coordinate plane and dragging.
6. Zoom in or out with the + and – signs on the top right, or re-center the graph with the Home icon.
Code Editor
This tool is powered by CodeMirror, a browser-based editor optimized for a variety of programming languages. It is
available for computer science subjects (C++, Java, Python, Webdesign and Database Systems). The following are
scenarios in which this tool can be used:
• Working on a computer science project with a student during a real-time tutoring session
• Allowing students to paste their code directly into the classroom, rather than uploading a file (useful for
students with unusual file extensions, code in Google docs files, etc.)
Access the code editor by clicking “Workspace” in the top corner of the classroom and selecting “Code Editor.”
65
Page
The Princeton Review is not affiliated with Princeton University.
www.tutor.com 110 E 42nd St, Suite 700, New York, NY 10017
Classroom Manual
The Code Editor will open as a new whiteboard. Navigate among the Code Editor and other whiteboards using the drop-
down menu under Workspace.
To add code to the Code Editor, simply start typing, or paste code from any outside editor. Also select the specific
language in the drop-down at the top right.
Tips for Using the Code Editor
1. Switching languages midway through the whiteboard is permissible. If code is written in Java and the tutor
wants to show a student how to write the code in C++, the tutor can switch the language in the middle of the
whiteboard by selecting the new language in the drop-down in the top right corner of the classroom.
2. All activity in the Code Editor will be shown to the student in real time. Likewise, the student may type or paste
code into the editor, and the tutor will see their activity in real time.
66
Page
The Princeton Review is not affiliated with Princeton University.
www.tutor.com 110 E 42nd St, Suite 700, New York, NY 10017
Classroom Manual
3. To undo the last action, press Ctrl+Z.
4. To redo the last action, press Ctrl+Y.
5. The Code Editor will automatically indent the code as it is typed to keep it organized – but only if the appropriate
language is selected from the drop-down at the top right of the editor. Make sure this is completed at the
beginning of the session!
Screen Sharing
Screen Sharing allows the student and tutor to review documents, websites, and other resources simultaneously. Screen
Sharing includes the sharing of:
•
67
desktop (unless you are using multiple displays, thie is not recommended)
• a specific application window (such as Word or Excel)
Page
• a Chrome tab
The Princeton Review is not affiliated with Princeton University.
www.tutor.com 110 E 42nd St, Suite 700, New York, NY 10017
Classroom Manual
How these sharing options are completed in the classroom are different and detailed below.
Once the tutor begins sharing their screen, a window will appear as a reminder that the screen is being shared and
provides helpful tips to ensure what is being shared is what is intended. This window will appear regardless of which
type of screen sharing is being conducted.
The markup feature can be used when using the Screen Sharing features to highlight information in the shared
document or resource.
Markup is a separate “layer” from the information being shared on the screen. That is, if the information on the screen
scrolls, the markup added does not:
Before scrolling the website (or document) when Markup has been
used.
After scrolling the website (or document)
68
Application/Browser Navigation
Page
The Princeton Review is not affiliated with Princeton University.
www.tutor.com 110 E 42nd St, Suite 700, New York, NY 10017
Classroom Manual
When sharing an Application or Browser, the tutor will need to navigate from the application or browser and not within
the classroom. The changes the tutor makes or scrolling the tutor completes will be seen by the student in the
classroom.
Stop Screen Sharing
To stop any of the Screen Sharing options, select the Stop Screen Sharing option from the Workspace drop-down menu.
Desktop Sharing
Desktop sharing in the classroom allows the tutor to share the entire desktop. That is, the student will be able to see
everything the tutor sees on the monitor, rather than just one specific application.
To share the desktop, tutors will select the option to Start Screen Sharing from the Workspace drop-
down menu at the top of the classroom.
When the “Start Screen Sharing” option is selected, all of your open applications that are eligible for sharing will appear
as options.
69
Page
The Princeton Review is not affiliated with Princeton University.
www.tutor.com 110 E 42nd St, Suite 700, New York, NY 10017
Classroom Manual
You can choose to share your Entire Screen by selecting “Primary Monitor,” or any subsequent numbered monitors if
you have a computer with multiple displays. Again, we recommend against sharing the entire screen if you are using
only one display, or the display you intend to share includes your Classroom application, as this can cause some
confusing visual effects for the student as they try to observe.
Individual Applications are also available to be shared. This will include virtually any application you are running on your
local machine. Typically you’ll share your local instance of Word/Excel/etc. as you review the student’s document, but
you may employ other applications if they are relevant to the session.
Finally, try to avoid minimizing or passing over the open application with another application’s window. In the first case,
minimizing the window results in the classroom view of the application displaying a large black rectangle. In the second
case, passing over the shared application window with another application (i.e. maximizing/enlarging another window
or dragging a window), will cause the contents of that other application to be displayed in the area that is occupied by
the shared application in the classroom.
Chrome Tab Sharing
Finally, you have the ability to share any open Chrome tab that you are running on your machine. That way you can
share the contents of a web page quickly and efficiently with your student. Always be careful about the content you
present, and make sure that is suitable for viewing by your student.
70
Page
The Princeton Review is not affiliated with Princeton University.
www.tutor.com 110 E 42nd St, Suite 700, New York, NY 10017
Classroom Manual
Voice Tool
Learning Services asks that tutors always remain available for audio, but the voice tool can be disabled if the tutor is in a
situation or environment where verbal communication is difficult or impossible. Tutors are expected to be voice
enabled when available to students for a minimum of 70% of the time.
Signing In
Upon signing into the classroom, the tutor’s availability and voice enablement will be viewable from a pop-up message.
Right click on the classroom icon in the system tray and select Other and then Customize. Customize will launch
Setup
We highly recommend that the tutor’s headset or microphone be plugged in before opening the classroom. While
headsets can be plugged in after the classroom is open or in the middle of a session, valuable tutoring time will be
required to ensure the appropriate settings are selected. Please use the resource Voice Tool Quick Reference Guide
found in the Tutor Resource Center for instructions to confirm and change sound settings.
Voice Test
When the tutor is enabled for voice and a voice session is requested, a review of audio settings will take place before
entering the session. This involves several short steps.
Click “Play Test Sound” to hear a sound which will ensure the speakers are
working properly.
71
Page
The Princeton Review is not affiliated with Princeton University.
www.tutor.com 110 E 42nd St, Suite 700, New York, NY 10017
Classroom Manual
Click “I Hear the Sound” if the sound was heard.
To be able to use the classroom audio and speak to the student, click “Allow Microphone Access.”
Click “Confirm Devices” to ensure the correct microphone has been selected.
Disabling Voice
To become unavailable for voice session requests, uncheck the box that says, “Make me available for voice session
requests.” The following message will be received:
“You're about to turn off your availability for audio requests. Please be aware that you may receive fewer session
requests as a result, since some students may specifically request a tutor with audio capabilities.”
72
Page
The Princeton Review is not affiliated with Princeton University.
www.tutor.com 110 E 42nd St, Suite 700, New York, NY 10017
Classroom Manual
Select an explanation for disabling the voice tool. Tutors must complete the disabling voice survey and should use the
following guidelines to select the rationale:
• Hardware difficulties – The tutor is experiencing technical difficulties computer, laptop, or headset.
• Technical difficulties – The tutor is experiencing difficulties with the classroom software.
• Noisy environment – The tutor is in an environment with too much background noise creating a challenge for
voice communication and the tutor is unable to move or believes it will last longer than just a few moments OR
the tutor is in an environment that requires little to no noise. If the noise is temporary in nature, a more
suitable option is to use the Mute feature in the classroom and let the student know the situation.
• Physical restrictions – The tutor has an illness (e.g., cold, cough) or physical limitations at that point in time.
Please note that if the tutor signs out with the voice tool disabled, upon signing into the classroom again, the tutor will
be signed in as disabled, but the Voice Preference box will appear. This gives the tutor an opportunity to make oneself
available for voice session request by clicking “Make me available for voice session requests” or to keep voice disabled.
To keep voice disabled, the tutor is still required to complete the disabled voice survey.
Voice in Session
When voice is enabled the tutor is available to all students including those who have specifically asked for a voice-
enabled tutor. After clicking the initial, “Are you there?” request alert, the subsequent request window will indicate the
student’s desire to use voice.
73
Page
The Princeton Review is not affiliated with Princeton University.
www.tutor.com 110 E 42nd St, Suite 700, New York, NY 10017
Classroom Manual
Once the tutor has accepted the session, the Session Information Window, also indicates that the session is a voice
session.
When a student requests a voice session, the session will automatically start using the voice tool. The tutor will be
muted when the session begins and will need to “unmute” in order to begin using voice.
If the student is in a noisy environment and the tutor is having trouble hearing, the tutor can mute the student’s voice
tool by clicking on the “speaker” icon next to the student’s name in chat. We encourage tutors to let the student know
when their tool has been muted and ask if they can relocate to a quieter environment.
74
Page
The Princeton Review is not affiliated with Princeton University.
www.tutor.com 110 E 42nd St, Suite 700, New York, NY 10017
Classroom Manual
If a student requests to speak using the voice tool in the middle of the session, but the student did not request a voice
session (there isn’t an audio option button), direct the student to end this session and to select “audio request” when
they request the next session.
Here are some additional procedural points to keep in mind when using voice:
• In addition to the usual session recording and replay capabilities, all voice communication is recorded and can be
transcribed by our Quality Control team.
• Speaking over VOIP does not count as activity in the classroom. If the classroom sits idle for 10 minutes, the
session will automatically close. The best way to keep the session alive when using voice is to keep notes of the
conversation on the whiteboard.
• Students may join the session using their phone. The tutor and the student don’t have to use the same medium
of voice communication.
• Students may have trouble hearing or transmitting their own voice in the session. Tutors should not act as
Technical Support while in the session. Learning Services suggests using one of the prescripts to urge a
struggling student to switch to using chat for the rest of the session. The student can contact Support for
technical assistance after the session ends.
75
Page
The Princeton Review is not affiliated with Princeton University.
www.tutor.com 110 E 42nd St, Suite 700, New York, NY 10017
Classroom Manual
VIII. Ending a Session and Post Session
Survey
(Return to Top)
The top navigation pane can be used to block students, transfer sessions, or end sessions.
Ending a Session
Sessions can be ended by either the student or the tutor. Tutors can choose to end the session by selecting the “End
Session” button in the top right corner of the classroom. Only end a session once it has reached an educationally sound
conclusion.
Once selected, the tutor will be prompted to confirm they want to end the session. Choosing ‘Yes’ will allow the session
to end completely; choosing ‘No’ will bring the party back into the active session. The student will not see this window
and will only be notified when the session has ended.
**IMPORTANT NOTE** If there is no activity within the classroom (including use of the chat area, whiteboard, web
browser, or application sharing) for a period of 10 minutes, the student will receive a system message that the session
has been terminated due to lack of activity and the session will be closed automatically.
For sessions with a student in either institutional limited or institutional with a recommended maximum session length,
messages are provided to the tutor for time management during the session. This message will only be seen by the
tutor. The goal is to bring each session to an educationally sound conclusion within the average session length whenever
possible.
Institutional with Session Length Guidelines (limited): When working with an applicable student, and 5 minutes are
remaining before the average session length for that subject is reached, the tutor will receive the following system
message:
“This is a reminder that the average session length will be reached in 5 minutes. Please do your best to bring this session
to an educationally sound conclusion as soon as possible.”
Institutional with Recommended Maximum Session Length: When working with an applicable student, and 15, 10, and 5
minutes are remaining before the average session length for that subject is reached, the tutor will receive the following
system message:
76
Page
The Princeton Review is not affiliated with Princeton University.
www.tutor.com 110 E 42nd St, Suite 700, New York, NY 10017
Classroom Manual
**IMPORTANT NOTE** Sessions should always be ended using this method. Clicking the “X” button in the top right
corner should not be done. This will record the session as disconnected and have a negative impact on the tutor’s
connection failure rates. Tutors should always go through the whole ending the session process, return to the
“Available/Wait” screen then close the application.
Once the session is effectively ended, the student will be allowed to leave the session or stay on to review their work. If
the student decides to stay in the session after the tutor has left, they will only be able to review the session and will not
be able to modify the transcript in any way.
Disconnected Sessions
If a student inadvertently disconnects and the session is ended, the tutor
will receive a notification that the session has ended. The student will
need to log back in to the service. There is no guarantee that the
tutor will be requested by the same student.
Post-Session Survey
Both the Tutor and the student will be prompted, after ending a session, to complete a survey.
Tutor Post-Session Survey
Answers to these post-session survey questions should be based upon the question that the student posed in the
session, the main question that was addressed. This could be the question that is entered prior to the start of the
session, one that is entered on the whiteboard, or in chat as the session starts, or one that is drawn from the student
using clarifying questions to understand the student’s needs.
For example:
Information student enters before the session started: Fractions
Question student enters when tutor asked the student what his question was: Can you help me with
simplifying fractions?
Information student enters when the tutor asks if he has a problem he wants to work on: Solve for x
2𝑥+4
: = 16
77
2
The session should be categorized as Linear Equations and Inequalities.
Page
The Princeton Review is not affiliated with Princeton University.
www.tutor.com 110 E 42nd St, Suite 700, New York, NY 10017
Classroom Manual
Note the checkbox above the submit button.
Here is some additional information for the various sections of the survey.
Tutor.com Post Session Survey Rubric
**IMPORTANT NOTE** If the session disconnects or there is some other technical issue that prevents the tutor from
being able to clearly indicate a student’s level of prior knowledge or level mastery, select the last button on the right
that indicates “Technical issues prevent me from accurately answering this question.” If a sound judgement cannot be
made based on the content of the session, select “neither agree nor disagree.” Sessions that are noted as “Strongly
Disagree” in response to either question are flagged and for some clients an alert is sent to the institution or instructor.
Learning Services wants to ensure that any alert sent is based on sound evidence.
78
Page
The Princeton Review is not affiliated with Princeton University.
www.tutor.com 110 E 42nd St, Suite 700, New York, NY 10017
Classroom Manual
Assessing Student Understanding
“By the end of the session the student achieved understanding of the concept.”
As defined by one or more of the following indicators of understanding:
Strongly Disagree
Student demonstrated no understanding of the concept, leading tutor to be sure the student did not have any understanding of
the concepts or material discussed, as illustrated by one or more of the following:
• Student was unable to begin and complete the work on the concept without assistance.
• Student was unable to answer any thought-provoking questions.
• The level of the student’s questions and/or content of their statements indicated a total lack of understanding of the
material.
Disagree
Student demonstrated minimal understanding of the concept, leading the tutor to believe very little, if any, understanding was
achieved, as illustrated by one or more of the following:
• Student required large amounts of support and help with steps to begin work and complete the work on the concept
and/or similar problem.
• Student had minimal ability to answer most thought-provoking questions.
• The level of the student’s questions and/or content of their statements indicated an inaccurate level of understanding of
the material.
Neither Agree nor Disagree
Unable to decide due to one of the following:
• The session ended before enough information could be gathered to decide about the student’s level of understanding.
Agree
Student demonstrated some understanding of the concept, but at a level that continued to require additional support,
clarification, and/or explanation, as illustrated by one or more of the following:
• Student was able to do most of the work on the concept or similar problem, with minimal support from the tutor.
• Student had adequate ability to answer thought-provoking questions.
• The level of the student’s questions and/or content of their statements indicated that they had an acceptable level of
understanding of the material.
Strongly Agree
Student demonstrated strong understanding of the concept at a level that required minimal to no additional support,
clarification, and/or explanation, as illustrated by one or more of the following:
• Student was able to do the all the work on the initial question or on a similar problem, with no support from the tutor other
than positive reinforcement and answer confirmation.
• Student had strong ability to answer thought-provoking questions.
• The level of the student’s questions and/or content of their statements indicated that they had a solid grasp of the material.
Technical issues prevent me from accurately answering this question.
A technical issue of some sort ended the session before enough evidence was provided to decide about the student’s level of
understanding.
79
Assessing Prerequisite Knowledge:
“The student had the prerequisite knowledge required to understand the concept.”
Page
As defined by one or more of the following indicators of prerequisite knowledge:
The Princeton Review is not affiliated with Princeton University.
www.tutor.com 110 E 42nd St, Suite 700, New York, NY 10017
Classroom Manual
Strongly Disagree:
Student demonstrated no understanding of the prerequisite knowledge, as illustrated by one or more of the following:
• Student asked questions or gave explanations that were illogical or inaccurate in relation to prerequisite knowledge.
• Tutor was unable to proceed with current topic without reviewing previous concepts.
• The student said he/she never learned that.
Disagree
Student demonstrated an insufficient and/or inaccurate understanding of prerequisite knowledge, as illustrated by one or more
of the following:
• Student was familiar with the terms of the prerequisite knowledge but did not know how to apply that knowledge to the
current concept.
• Student attempted to start the work but was building off an incorrect or incomplete knowledge base.
• Tutor had to conduct some review of previous topics prior to addressing the concept at hand.
Neither Agree nor Disagree
Unable to decide due to one or more of the following:
• Questions were related to new material and pre-requisite knowledge was not needed.
• The session ended before enough information could be gathered to decide about the student’s level of prerequisite
knowledge.
Agree
Student demonstrated adequate understanding of the prerequisite knowledge that was required in the session as illustrated by
one or more of the following:
• Student was familiar with the terms of the prerequisite knowledge and was able to apply that knowledge to the current
concept in most cases.
• Student was able to start and complete the work with minimal support on prerequisite topics.
• Student asked some questions and/or made some statements that demonstrated an adequate grasp of the underlying
concepts.
Strongly Agree
Student demonstrated strong understanding of the prerequisite knowledge that was required in the session and minimal to no
additional review, clarification, and/or explanation was required, as illustrated by one or more of the following:
• Student was familiar with the terms of the prerequisite knowledge and was able to consistently apply that knowledge to
the current concept.
• Student was able to start the work with no review of prerequisite knowledge.
• Student asked questions and/or made statements that demonstrated a thorough grasp of the underlying concepts.
Technical issues prevent me from accurately answering this question.
A technical issue of some sort ended the session before enough evidence was provided to decide about the student’s level of
understanding.
Classify the Session - Classify the main question worked on during the session by both scope and sequence for the
concepts involved. Some sessions may involve classifying the concept by multiple categories and sub-categories. Once
the initial classification is entered, should further classification be necessary, an additional drop-down list of options will
80
be displayed. There will be an option available to select “Other” for situations in which the available selections are not
appropriate for the content of the session.
Page
The Princeton Review is not affiliated with Princeton University.
www.tutor.com 110 E 42nd St, Suite 700, New York, NY 10017
Classroom Manual
Comments - Comments are NOT required. Please use this section to clarify or explain any of the answers to the survey
questions above or to highlight anything about the session. These comments will not be seen by the student.
Leave a Message for the Student – The tutor can leave an optional message for the student that they will see once
the session has ended.
Request that this session be reviewed - If the tutor has a specific concern about something that took place during the
session, they can mark the session to be reviewed by the Quality Specialist. Be sure to include in the comments the
specific reason the session has been flagged and the feedback requested. Quality Specialists may not be able to review
and provide feedback on all sessions if numerous ones are flagged.
After a session ends, decide whether to be “Available”
either by completing the survey and checking the “Make me
available after completing the survey” box (it defaults to
checked), or by right-clicking and toggling to “Available.” In
other words, the survey appearing does not change availability, it is
the action taken after the survey that will.
It is possible for tutors to receive a session request while completing a survey. This could happen:
• During in a session with a student that is from a client who is eligible for concurrent sessions, and
• If the tutor is available for a 2nd session, but has not connected to one (e.g., there was not a 2nd student in
need of help at that time).
Right-click the classroom icon in the system tray to be set to Unavailable.
81
Page
The Princeton Review is not affiliated with Princeton University.
www.tutor.com 110 E 42nd St, Suite 700, New York, NY 10017
Classroom Manual
IX. Asynchronous Review Sessions
(Return to Top)
Introduction
Select Tutor.com institutional programs offer asynchronous review of essays, resumes, and cover letters and many
clients and institutions offer Async All Access, which is the Async version of all of our live subjects. Asynchronous
reviews differ from traditional one-to-one tutoring sessions in that there is no student present in the online classroom
while the review is being conducted. Instead, students submit an essay, resume, cover letter, or question, which is then
reviewed by a tutor in the online classroom. After the tutor completes their review of the submitted document or
question and provides feedback, the student receives a notification via email and may retrieve the tutor’s feedback
online. At no point during an asynchronous review do tutors and students interact directly.
Also available to the students is the option to create a Writing Project in which the future versions of drafts being
submitted are presented to the tutor who previously worked with the student. Please refer to the Async Writing
Manual or the Async All Access Guidelines found in the Tutor Resource Center for more details about these services.
Types of Asynchronous Review
Requests for all types of asynchronous review are forwarded to tutors in the appropriate asynchronous subjects as
session requests. These session requests indicate both the kind of asynchronous review sought by the student (e.g.,
essay or career help), as well as the maximum time in which the review must be completed (either 20, 35 50, or 80
minutes, depending on the configuration of the Tutor.com program the student uses):
Accepting an Asynchronous Review Request
82
When an asynchronous review request is submitted by a student, the tutor will receive a session request notification in
the same way they would for a traditional, on-demand session. The tutor will have up 15 seconds to indicate that they
Page
The Princeton Review is not affiliated with Princeton University.
www.tutor.com 110 E 42nd St, Suite 700, New York, NY 10017
Classroom Manual
are present and available to accept the session request. After indicating that they are present, the tutor will receive a
session request prompt with the following information:
1. Subject: The kind of async review sought
by the student and Help Level: Indication
from the student where they are in the
writing process
2. Pre-session survey contents & Document
to be reviewed: The extra context
provided by the student in the pre-session
survey
3. Maximum review time:
The maximum time permitted for the
review (including completion of the
summary feedback form)
Additional Notes on Asynchronous Review
• Tutors will be paid the normal in-session rate for time spent conducting asynchronous reviews.
• The tutor will be given a maximum review time for every asynchronous session accepted. To stay on track and
not exceed maximum review time, the tutor will receive reminders at 25%, 50%, and 75% of the maximum
review time, and another reminder when only two minutes are remaining. Each reminder will include a
recommendation for how much longer to spend reviewing the student’s document and when to switch to the
Summary Feedback Form.
• If the review is completed with additional time to spare, the tutor can conclude the session and make oneself
available to receive another session request.
The Writing Project
The Writing Project feature has two goals:
1. Provide cohesive feedback on subsequent drafts by permitting students the option to work with the same tutor
over the course of multiple drafts/versions of the document.
2. Deliver the essay in a timely manner given the student’s timeline and final deadline.
When a student completes an async session and submits the next draft, they will have the option to turn the session into
a Writing Project. Students will have a maximum number of drafts for each project, determined by the program.
When the student submits the next version of the document, they will have the option to work with the initial tutor who
reviewed the first draft or work with a different tutor. This decision depends on the quality of the initial review and the
student’s timeline. More in depth details about the Writing Project can be found in the Async Writing Manual.
Writing Project Request
83
When a student has selected the option for Writing Project and submitted a second draft, the request will be directed to
Page
the initial tutor or a different tutor, based on the student’s selection. If the student selects the same tutor, that tutor
The Princeton Review is not affiliated with Princeton University.
www.tutor.com 110 E 42nd St, Suite 700, New York, NY 10017
Classroom Manual
will receive an email and a text message alerting them to the request. The tutor may also find a student’s request in
their Private Queue, under Pending Requests accessed from the system tray menu. A tutor should only accept the
request if they have availability in the next 24 hours to complete the review.
When a tutor selects Pending Requests, a window opens where they can either Accept or Decline the request, sending
the session to another Tutor.
The tutor does NOT need to be logged into the classroom to receive a request from a student. Once a request is
84
submitted by the student, the tutor will have 8 hours to accept or decline the Writing Project via the email received or
the Pending Requests in the Private Queue. An email/text message reminder of this request will be sent to the tutor if
Page
no response is received within 3 hours.
The Princeton Review is not affiliated with Princeton University.
www.tutor.com 110 E 42nd St, Suite 700, New York, NY 10017
Classroom Manual
Tutors can access all Accepted Writing Projects in their Private Queue, which is accessible from the system tray menu.
The Private Queue
The Private Queue is accessed from the system tray menu. The tutor does NOT need to be set as “Available” to access or
view their Private Queue. However, to start the actual review of a session in the Private Queue, the tutor must set
oneself to “Available” status.
The window will show details of up to 5 of the Accepted Requests currently in the queue in the order they were
accepted, with the first session due at the top. Selecting VIEW ALL REQUESTS IN PRIVATE QUEUE will open a window
with details for ALL Accepted Requests. While tutors are accessing and accepting submissions from their Private Queue,
they will not be available to accept “live” student requests.
Details of an Accepted Writing Project
Tutors can begin their review of an Accepted Writing project by selecting the “View Details” link for the Project in the
Private Queue.
Like a regular async session, once a tutor starts a review they must finish the review in the time allotted. The Private
Queue will not hold partially completed reviews.
85
When the VIEW DETAILS option is selected the tutor will be set to “Available” status (if set to “Unavailable” when the
Page
link is selected). The tutor will receive a prompt alerting them to the session request.
The Princeton Review is not affiliated with Princeton University.
www.tutor.com 110 E 42nd St, Suite 700, New York, NY 10017
Classroom Manual
Since this is a part of a Writing Project the following differences will show:
1. The Question section will provide links to the Pre-session details as well as the Summary Feedback Form
(student view) and the initial marked-up document from the previous session. This same information is available
in the classroom, so a tutor doesn’t have to rush to review this information.
2. The type of student the tutor is working with will be noted here, along with the session length guidelines. Note
that the max review time in the Question section includes the additional time provided to review previous
versions of the project.
3. There is an alert after “Important” that lets the tutor know this is a Writing Project and the date of the feedback
previously provided.
o If the tutor worked with the student previously, this is the information they will see.
o If the tutor is a Subsequent tutor (meaning - not the tutor that reviewed the previous draft of the
Project), this section will note the following:
4. The maximum review time has additional time, the SFF can be reviewed and the initial student draft with tutor
comments.
5. There are three options for the tutor to take.
a. “Accept and review now.” Select this option if the tutor has time for this project. To conduct a review,
the tutor must be set to “Available” in the classroom.
b. “Decline but leave in my private queue.” Select this option if the tutor does not have time at that
86
moment to review the project but will be able to get back to it within the 24 hours provided.
Page
The Princeton Review is not affiliated with Princeton University.
www.tutor.com 110 E 42nd St, Suite 700, New York, NY 10017
Classroom Manual
c. “Decline and remove from my private queue.” Select this option if the tutor will not be able to review the
project within the 24 hours provided. This is considered a “late decline.” If a tutor has more than two
late declines, the Writing Project service will be removed for this tutor.
If a tutor has only one Accepted Request, when a tutor logs into the classroom and sets oneself to “Available,” the tutor
will automatically be presented with the Project Details information from the Private Queue. If the tutor does not have
time to complete the review, then the tutor should select “Decline but leave in my private queue.”
87
Page
The Princeton Review is not affiliated with Princeton University.
www.tutor.com 110 E 42nd St, Suite 700, New York, NY 10017
You might also like
- Course Notes C++ Programming: Yogesh SharmaDocument79 pagesCourse Notes C++ Programming: Yogesh SharmaYuvrajNo ratings yet
- Academic Board Regs Amendment No.1 of 2018 CleanDocument57 pagesAcademic Board Regs Amendment No.1 of 2018 CleanRajeev PandeyNo ratings yet
- AutoCAD For Beginners The Absolute Beginners Training GuideDocument281 pagesAutoCAD For Beginners The Absolute Beginners Training GuideMohamed AamerNo ratings yet
- LTBC Website Project DocumentationDocument49 pagesLTBC Website Project DocumentationAntonio Acute AkaNo ratings yet
- Website Project DocumentationDocument49 pagesWebsite Project DocumentationAntonio Acute Aka100% (7)
- Rs GL PRC PlanDocument70 pagesRs GL PRC PlanMari JakeliNo ratings yet
- Busdriver TrainmanualDocument148 pagesBusdriver TrainmanualMETANOIANo ratings yet
- Flowstone User GuideDocument241 pagesFlowstone User GuideCharli HermidaNo ratings yet
- GRMC Training Guide Intro To ED 6.7.2015Document40 pagesGRMC Training Guide Intro To ED 6.7.2015kristine condeNo ratings yet
- Cardiac ReportDocument71 pagesCardiac ReportManoj KumarNo ratings yet
- Oracle Hyperion Planning FULL TrainingDocument77 pagesOracle Hyperion Planning FULL TrainingRajendran SureshNo ratings yet
- INV in 5 DaysDocument162 pagesINV in 5 DaysrohitNo ratings yet
- Fundamentals of Computer StudiesDocument60 pagesFundamentals of Computer StudiesADEBISI JELEEL ADEKUNLENo ratings yet
- Swelab Alfa Manual - 1504154 Apr 2006Document94 pagesSwelab Alfa Manual - 1504154 Apr 2006Phan Quan100% (5)
- AutoCADBasicGuideSAULT 201110 084121Document151 pagesAutoCADBasicGuideSAULT 201110 084121Muhammad Usman-artistNo ratings yet
- REVIT18EN0000 - FULLfinal 200311 180620Document126 pagesREVIT18EN0000 - FULLfinal 200311 180620Sco Field0% (1)
- Goulds Model 3700Document108 pagesGoulds Model 3700Domingo DiazNo ratings yet
- Converge 2.4 ManualDocument996 pagesConverge 2.4 ManualJaydip Hinsu100% (2)
- Table of ContentsDocument4 pagesTable of Contentsapi-19625897100% (1)
- Cloud MVC Academic UM Cloud MVC May18 RKDocument109 pagesCloud MVC Academic UM Cloud MVC May18 RKanuj metkarNo ratings yet
- WarOnTheSea ManualDocument61 pagesWarOnTheSea ManualMallersNo ratings yet
- Spring Framework Reference PDFDocument855 pagesSpring Framework Reference PDFDimas FahmiNo ratings yet
- SCIA - Manual Reference Guide - ENUDocument825 pagesSCIA - Manual Reference Guide - ENUEdin MuratovicNo ratings yet
- Universidas UdabDocument81 pagesUniversidas UdabShadrick SdnNo ratings yet
- DHM SITXHRM003 Learner GuideDocument91 pagesDHM SITXHRM003 Learner GuideAmbika Suwal0% (1)
- PACETEQ One Timing Manual I8Document67 pagesPACETEQ One Timing Manual I8Matt TorNo ratings yet
- Usc Ea 2019 2022 August 2019 Final - With Covers 250220Document54 pagesUsc Ea 2019 2022 August 2019 Final - With Covers 250220shina ayuNo ratings yet
- Phoenix-Sc Eng PDFDocument162 pagesPhoenix-Sc Eng PDFWang JYNo ratings yet
- r12 Financials WNDocument87 pagesr12 Financials WNSergio Joviano Brighentti100% (1)
- Kibali Process Operating ManualDocument93 pagesKibali Process Operating ManualPrince Ndumba100% (1)
- Health Facilities Risk Assessment Report Final Signed (004-060)Document57 pagesHealth Facilities Risk Assessment Report Final Signed (004-060)ABAYNEGETAHUN getahunNo ratings yet
- 60ae10b3e6e68249dd22d333 2021-04-01 BST SS V14Document206 pages60ae10b3e6e68249dd22d333 2021-04-01 BST SS V14Made HartawanNo ratings yet
- Inventory Training 5daysDocument169 pagesInventory Training 5daysRam ChandraNo ratings yet
- Monash University Academic Board Regulations 2 8 2021 PDFDocument61 pagesMonash University Academic Board Regulations 2 8 2021 PDFanrisa priyastaNo ratings yet
- Dummy A PROJECTDocument48 pagesDummy A PROJECTVictor OdhiamboNo ratings yet
- ProspectusDocument595 pagesProspectusAdlan IzamNo ratings yet
- InstallationOperationMaintenance 3700 en USDocument110 pagesInstallationOperationMaintenance 3700 en USAhmed100% (1)
- Nyngan Solar Plant EHS OM Manual Incl OEMP Rev 31 PDFDocument121 pagesNyngan Solar Plant EHS OM Manual Incl OEMP Rev 31 PDFSuryavenkat RaghavanNo ratings yet
- Description: Tags: 02-03PkgDeskRefDocument56 pagesDescription: Tags: 02-03PkgDeskRefanon-817000No ratings yet
- Scripting QTP - CH05 - Regular ExpressionsDocument30 pagesScripting QTP - CH05 - Regular ExpressionsRajesh Kumar100% (2)
- Industrial Refrigeration Best Practices Guide PDFDocument19 pagesIndustrial Refrigeration Best Practices Guide PDFManoj TiwariNo ratings yet
- Frequency Planning Guidelines ALUDocument34 pagesFrequency Planning Guidelines ALUMyr Idaas100% (1)
- 1229 OAFDevGuide PDFDocument1,057 pages1229 OAFDevGuide PDFabhaya KumarNo ratings yet
- Aeronautical Chart Users' Guide VFR Charting Products (Includes Sectional, Terminal Area, Caribbean, Flyway, and Helicopter Charts)Document61 pagesAeronautical Chart Users' Guide VFR Charting Products (Includes Sectional, Terminal Area, Caribbean, Flyway, and Helicopter Charts)Aleja Paty AltamarNo ratings yet
- Roc Plane TutorialDocument88 pagesRoc Plane TutorialElvis Huanca BlancoNo ratings yet
- Grama TicaDocument476 pagesGrama TicafsarrodNo ratings yet
- Roads Works in TanzaniaDocument44 pagesRoads Works in TanzaniaMichael MalabejaNo ratings yet
- SDACDocument1,165 pagesSDACppetkov55No ratings yet
- Hazardous Areas Tech GuideDocument70 pagesHazardous Areas Tech GuideMadhan Kumar100% (1)
- CompTIA Linux+ Certification Study Guide (2009 Exam): Exam XK0-003From EverandCompTIA Linux+ Certification Study Guide (2009 Exam): Exam XK0-003No ratings yet
- Synthetic Instruments: Concepts and ApplicationsFrom EverandSynthetic Instruments: Concepts and ApplicationsRating: 4 out of 5 stars4/5 (1)
- Striving for Clean Air: Air Pollution and Public Health in South AsiaFrom EverandStriving for Clean Air: Air Pollution and Public Health in South AsiaNo ratings yet
- The Basics of Cloud Computing: Understanding the Fundamentals of Cloud Computing in Theory and PracticeFrom EverandThe Basics of Cloud Computing: Understanding the Fundamentals of Cloud Computing in Theory and PracticeNo ratings yet
- Bulletproof Wireless Security: GSM, UMTS, 802.11, and Ad Hoc SecurityFrom EverandBulletproof Wireless Security: GSM, UMTS, 802.11, and Ad Hoc SecurityNo ratings yet
- Blue Coat Authentication Webcast FinalDocument53 pagesBlue Coat Authentication Webcast FinalriddNo ratings yet
- Port Num QuestionsDocument8 pagesPort Num QuestionsprasadNo ratings yet
- Dell-Opnmang-Plug-In-V2.0-For-Oracle-Entrps-Mangr-12c - Release Notes - En-UsDocument5 pagesDell-Opnmang-Plug-In-V2.0-For-Oracle-Entrps-Mangr-12c - Release Notes - En-UsBelu IonNo ratings yet
- Tomcat StartupDocument3 pagesTomcat StartupMohsen MasoudfarNo ratings yet
- 11 5 1Document56 pages11 5 1Mario Alejandro Godoy PatiñoNo ratings yet
- SCTS 242: Network Intrusion Detection and Penetration TestingDocument21 pagesSCTS 242: Network Intrusion Detection and Penetration TestingAbraham AmselNo ratings yet
- Third Long Test in G8 IctDocument3 pagesThird Long Test in G8 IctGaynor Aseron IINo ratings yet
- BO ResultSetSizeLimit AA调整结果集大小 for Analysis2.xDocument1 pageBO ResultSetSizeLimit AA调整结果集大小 for Analysis2.xLiQiangNo ratings yet
- RACF To UniKix Secure Migration 2010Document4 pagesRACF To UniKix Secure Migration 2010AmitNo ratings yet
- Se Buscan Locos Jorge Cuevas PDF DescargarDocument3 pagesSe Buscan Locos Jorge Cuevas PDF DescargarArmando MartinNo ratings yet
- Event Id PDFDocument2 pagesEvent Id PDFGaryNo ratings yet
- Force Point RequirementsDocument15 pagesForce Point RequirementsCristea CalinNo ratings yet
- Ecole Militaire Polytechnique: ContentDocument15 pagesEcole Militaire Polytechnique: ContentTarak KaiNo ratings yet
- BooksDocument3 pagesBooksArjun MuruganNo ratings yet
- Dahua IPC FAQ ManualDocument11 pagesDahua IPC FAQ ManualGrason Bautista MinguezNo ratings yet
- SVN Tutorial WindowsDocument13 pagesSVN Tutorial WindowsMahadev ShindeNo ratings yet
- PEN-200 Lab ReportDocument8 pagesPEN-200 Lab ReportSilver UchihaNo ratings yet
- Uvod, Windows XP Za PočetnikeDocument9 pagesUvod, Windows XP Za PočetnikejevticbvNo ratings yet
- How To Install OLP-55 USB DriverDocument22 pagesHow To Install OLP-55 USB DriverJoão Gilberto FernandesNo ratings yet
- Logcat 2Document200 pagesLogcat 2Anonymous SmPmKWNo ratings yet
- Feature Cam TrainingDocument103 pagesFeature Cam TrainingKevin Cartwright0% (1)
- 200E Series Users ManualDocument20 pages200E Series Users ManualEbied Yousif AlyNo ratings yet
- Hitesh Bajpai: Technical Support EngineerDocument3 pagesHitesh Bajpai: Technical Support EngineerHitesh BajpaiNo ratings yet
- How To Install Photoshop ExtensionsDocument2 pagesHow To Install Photoshop ExtensionsHaroldene BuctolanNo ratings yet
- MD 102 Study Guide EnuDocument6 pagesMD 102 Study Guide EnuMourad HACHCHAD0% (1)
- Windows Security Audit ToolsDocument4 pagesWindows Security Audit Toolssri nuneNo ratings yet
- User Manual - Hotel Lock System Management SoftwareDocument15 pagesUser Manual - Hotel Lock System Management SoftwareFrederic RandriaNo ratings yet
- Cadence Setup Guide: ECE 410: Document ContentsDocument4 pagesCadence Setup Guide: ECE 410: Document ContentsMuhammad Awais Bin AltafNo ratings yet
- Keyboard Shortcuts RStudioDocument6 pagesKeyboard Shortcuts RStudioachuethNo ratings yet
- ISPF EditDocument458 pagesISPF EditMiloslav PekařNo ratings yet