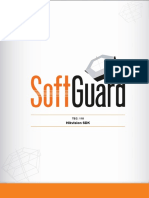Professional Documents
Culture Documents
TEC190 - VigiControl para DSS
Uploaded by
NestorOriginal Title
Copyright
Available Formats
Share this document
Did you find this document useful?
Is this content inappropriate?
Report this DocumentCopyright:
Available Formats
TEC190 - VigiControl para DSS
Uploaded by
NestorCopyright:
Available Formats
TEC: 190 – VigiControl para DSS RD: 190404
TEC: 190
VigiControl para DSS
SoftGuard – 20900 NE 30th Avenue, Suite # 200 – Aventura – Florida 33180
Phone +1 (786) 866.2138 / soporte@softguard.com - www.softguard.com
TEC: 190 – VigiControl para DSS RD: 190404
INDICE
3. Dispositivos activos
1. Presentación del Modulo 3.1 Filtros de visualización
1.1 Descripción de la interface 3.2 Alta temprana
1.2 Columnas 3.2.1 Datos del móvil
1.3 Barra de registros
3.2.2 Seguimiento
2. Objetivos 3.2.3 Control distancia sin mov
2.1 Filtros de visualización 3.2.4 Alarmas
2.2 Crear un nuevo objetivo 3.2.5 Hombre vivo
2.3 Datos del objetivo 3.2.6 Multimedia
2.3.1 Cuenta 3.2.7 Usuario asociado
2.3.2 Usuarios 3.3 Desasignar cuenta
2.3.2.1 Nuevo usuario 3.4 Configurar servicio
2.3.3 Contactos 3.5 Configuración del dispositivo
2.3.4 Contactos jurisdiccionales 3.5.1 Datos del dispositivo
2.3.5 Situación 3.5.2 Seguimiento
2.3.6 Control de test 3.5.3 Control distancia sin mov
2.3.7 Check Points 3.5.4 Alarmas
2.3.8 Alta de un Check Point 3.5.5 Hombre Vivo
2.3.9 Tipos de CheckPoint 3.5.6 Carrete multimedia
2.3.9.1 Nuevo CP QR 3.5.7 Usuario asociado
2.3.9.2 Nuevo CP BT 3.5.7.1 Usuario asociado
2.3.9.3 Nuevo CP Manual 3.5.7.2 Creación usuario
2.3.9.4 Nuevo CP NFC
2.3.10 Rutas 4. Dispositivos sin asignar
2.3.10.1 Definición de la ronda 4.1 Filtros de visualización
2.3.10.2 Selección de los CP 4.2 Asignar cuenta
2.3.10.3 Ronda lineal 4.3 Eliminar un dispositivo
2.3.10.4 Ronda aleatoria 4.4 Configurar servicio
2.3.10.5 Programa
2.3.11 Notas 5. Eventos
2.3.12 Bitácora 5.1 Filtros de visualización
2.3.13 Notificaciones 5.2 Visualización de eventos
2.3.14 Video link
2.3.14.1 Link general 6. Seguimiento
2.3.14.2 Link zonas 6.1 Mapa
2.3.15 Servicio técnico 6.2 Datos del objetivo
2.3.16 Reporte histórico 6.3 Posiciones
2.3.17 Informe -> Llamadas 6.4 Rutas
2.3.18 Informe -> Notificaciones 6.5 Histórico de eventos
2.3.19 Informe -> Imágenes de eventos 7. Restricciones
2.4 Editar objetivo 7.1 Barra de herramientas
2.5 Exportar 7.2 Nueva restricción
SoftGuard – 20900 NE 30th Avenue, Suite # 200 – Aventura – Florida 33180
Phone +1 (786) 866.2138 / soporte@softguard.com - www.softguard.com
TEC: 190 – VigiControl para DSS RD: 190404
8. Vigiladores conectados
8.1 Envío de notificaciones Push
9. Personalización de mis alertas
9.1 Habilitar mis alertas en la APP
9.2 Configuración de eventos
9.3 Elección de íconos
9.4 Asociación de formatos
10. Personalización de fondo y logo
10.1 Carpeta contenedora
10.2 Formato de las imágenes
11. Personalización por Dealer
SoftGuard – 20900 NE 30th Avenue, Suite # 200 – Aventura – Florida 33180
Phone +1 (786) 866.2138 / soporte@softguard.com - www.softguard.com
TEC: 190 – VigiControl para DSS RD: 190404
VigiControl para DSS
1. El módulo “VigiControl” permite administrar el alta, baja o modificación, de los
teléfonos inteligentes que se utilizarán como vía de transmisión de los eventos generados
desde la aplicación VigiControl para móviles.
También se podrán configurar los parámetros de comunicación que utilizará la empresa proveedora del
servicio y verificar toda la información del evento recibido; tal como su posición, imágenes, audio, texto, así
como también el usuario que lo envió y el dispositivo utilizado, entre muchas otras funciones.
1.1 Descripción de la interface
Al ingresar al módulo podrá observar una ventana como la siguiente:
Pestañas: Aquí se encuentran las “Pestañas” que permiten el acceso a las distintas funciones del
módulo.
Filtros de Visualización: Esta barra cambiará su estructura dependiendo de la pestaña en la que se
encuentre. También es posible realizar la configuración de los parámetros de comunicación.
Área de trabajo: Permite visualizar los registros del módulo.
SoftGuard – 20900 NE 30th Avenue, Suite # 200 – Aventura – Florida 33180
Phone +1 (786) 866.2138 / soporte@softguard.com - www.softguard.com
TEC: 190 – VigiControl para DSS RD: 190404
1.2 Columnas
Las columnas cuentan con filtros propios que permiten alterar las condiciones de visualización de los
registros.
Los registros pueden ordenarse en forma ascendente o descendente haciendo clic en los botones
respectivamente o tocando el Título (nombre) de la Columna.
El botón permite utilizar casilla de selección para determinar cuáles son las
columnas que se mostrarán en pantalla.
1.3 Barra de registros
Se ubica en la parte inferior de la ventana.
Permite desplazarse entre los registros y determinar cuántos registros se están mostrando en pantalla.
Avanza de a un registro por vez. Se mueve al anterior o al próximo según se necesite.
Avanza al primer registro o al último según se necesite.
Muestra cuantas páginas se han generado con los registros solicitados.
Permite hacer un refresco de pantalla para actualizar la visualización de registros.
Muestra el total de registros que conforman la visualización actual.
SoftGuard – 20900 NE 30th Avenue, Suite # 200 – Aventura – Florida 33180
Phone +1 (786) 866.2138 / soporte@softguard.com - www.softguard.com
TEC: 190 – VigiControl para DSS RD: 190404
2. Objetivos
Para poder utilizar los dispositivos de VigiControl con todas sus funcionalidades, será necesario crear una
cuenta especial “Objetivo”, que reunirá todos los dispositivos asociados de una misma empresa o entidad.
Las cuentas que concentran dispositivos móviles de VigiControl, solo pueden administrarse desde el módulo
VigiControl para Desktop Security Suite (DSS).
Dada esta condición, para que el operador pueda administrar estas cuentas, deberá tener habilitado el
módulo VigiControl, dentro de sus permisos.
Además de tener el módulo habilitado, también deberá tener asignados los permisos correspondientes, para
poder administrar el Dealer definido para dichos dispositivos y el rango de cuentas necesario.
2.1 Filtros de visualización
Los filtros de visualización permiten la agrupación de registros en función de una búsqueda específica.
En este caso, podemos usar los filtros para agrupar cuentas según su “situación” o localizar cuentas que
cumplan con una “condición” particular.
Nuevo objetivo: Permite crear un nuevo objetivo de VigiControl.
Filtrar: Permite especificar las condiciones para la búsqueda de los registros.
Filiación: Filtro que permite intercambiar entre un detalle básico y completo de los datos.
No Habilitadas: Filtra el listado de registros, mostrando en pantalla las cuentas No Habilitadas
Habilitadas Filtra el listado de registros, mostrando en pantalla las cuentas Habilitadas.
En Prueba: Filtra el listado de registros, mostrando en pantalla las cuentas En Prueba.
Eliminar: Muestra en pantalla las cuentas con solicitud de Eliminación.
Todas: Limpia el filtro aplicado y muestra Todas las cuentas.
SoftGuard – 20900 NE 30th Avenue, Suite # 200 – Aventura – Florida 33180
Phone +1 (786) 866.2138 / soporte@softguard.com - www.softguard.com
TEC: 190 – VigiControl para DSS RD: 190404
2.2 Crear un nuevo objetivo
Permite crear un nuevo objetivo de VigiControl para que puedan asociarse los dispositivos móviles.
Para crear un nuevo objetivo haga clic en el botón “Nuevo Objetivo”
Luego complete los campos necesarios
Es requisito que en el campo “Tipo”, que especifica el tipo de cuenta que se utilizará, seleccione un
tipo de objetivo compatible con “VigiControl”.
Al terminar de completar la información de los campos, haga clic en el botón “Crear”.
Seleccione un dealer: Define el dealer asociado al dispositivo móvil.
Tipo: Indica cual es el tipo de cuenta que se está dando de alta.
Cuenta: Indica el número de cuenta asignado.
Nombre: Descripción del objetivo que se está dando de alta.
Crear: Crea el nuevo objetivo de VigiControl.
Cancelar: Cancela la operación.
SoftGuard – 20900 NE 30th Avenue, Suite # 200 – Aventura – Florida 33180
Phone +1 (786) 866.2138 / soporte@softguard.com - www.softguard.com
TEC: 190 – VigiControl para DSS RD: 190404
2.3 Datos del objetivo
Tras presionar el botón “Crear”, se habrá creado una nueva cuenta y se podrá proceder con la carga de
información.
En la columna de “Objetivo” se encuentra agrupada toda la información que puede registrarse para
cada objetivo.
2.3.1 Cuenta
En esta categoría podrá cargar los datos básicos de ubicación y contacto.
Podrá consultar más información sobre este punto en el INFOTEC 223, correspondiente al modulo
Administrador de Cuentas.
SoftGuard – 20900 NE 30th Avenue, Suite # 200 – Aventura – Florida 33180
Phone +1 (786) 866.2138 / soporte@softguard.com - www.softguard.com
TEC: 190 – VigiControl para DSS RD: 190404
2.3.2 Usuarios
Desde la opción “Usuarios” se podrán crear usuarios para el dispositivo VigiControl y establecer las
contraseñas de acceso para cada uno.
Existen 2 tipos de usuarios que podrá crear: guardia y superior, cada uno utilizará funcionalidades especificas
de la aplicación, de acuerdo con la jerarquía del usuario.
Guardar: Guarda los cambios.
Agregar: Crea un nuevo usuario.
Eliminar: Elimina el usuario.
Actualizar: Actualiza los datos en pantalla.
Al iniciar la vinculación de la aplicación móvil con la central, los datos del usuario, “nombre y
teléfono”, serán solicitados. Estos datos, serán registrados en forma automática en las solapas
correspondientes, “usuarios” y “contactos”.
Al eliminar un dispositivo (desvincular), los datos registrados no se borrarán.
Luego podrá crear nuevos usuarios, para que el mismo dispositivo VigiControl, pueda ser utilizado
por más de un guardia.
Recuerde que, para ingresar a la aplicación móvil, serán requeridas las credenciales, usuario y
contraseña.
Podrá consultar más información sobre este punto en el INFOTEC 223, correspondiente al módulo
Administrador de Cuentas.
SoftGuard – 20900 NE 30th Avenue, Suite # 200 – Aventura – Florida 33180
Phone +1 (786) 866.2138 / soporte@softguard.com - www.softguard.com
TEC: 190 – VigiControl para DSS RD: 190404
2.3.2.1 Nuevo usuario
Para dar de alta un nuevo usuario haga clic en el botón “Agregar”.
Inmediatamente se abrirá la siguiente ventana
Código: Es el número de usuario. Los usuarios dados de alta desde la aplicación móvil asumen el
número 700 por defecto y luego continúan numerándose automáticamente en orden
ascendente.
Nombre: Es el nombre utilizado para identificar al guardia.
Clave: Es la contraseña definida para el inicio de sesión en la aplicación móvil.
Observación: Es un campo de texto libre que permite ingresar información relacionada con el guardia.
Tipo: VigiControl reconoce 2 (dos) tipos de usuario.
- Usuarios de tipo Normal: se utiliza para crear usuarios “Guardias”.
- Usuarios de tipo Superior: Se utiliza para crear usuarios “Supervisores”.
ID extendido: Se utiliza ara vincular dispositivos Active Guard.
Solicitar envío
de imagen en
Login: Permite que la aplicación VigiControl, cada vez que un usuario inicie sesión, solicite tomarse
una fotografía para ser enviada a la central de monitoreo y de esta forma validar su
identidad.
Los usuarios de tipo “Superior” podrán ingresar a la aplicación móvil en modo “Supervisor” para hacer uso
de las funciones especiales, como la creación de rondas o la escritura de TAG’s NFC.
SoftGuard – 20900 NE 30th Avenue, Suite # 200 – Aventura – Florida 33180
Phone +1 (786) 866.2138 / soporte@softguard.com - www.softguard.com
TEC: 190 – VigiControl para DSS RD: 190404
2.3.3 Contactos
Desde el menú de contactos se podrán cargar a aquellas personas que podrían ser
contactadas en caso de presentarse una emergencia.
Estos “contactos”, no necesariamente deberán ser usuarios de VigiControl.
Actualizar: Permite actualizar los datos que se muestran en pantalla.
Agregar: Adiciona un contacto al listado.
Eliminar: Elimina un usuario del listado
Subir / Bajar: Cambia el orden de visualización del contacto dentro del listado.
Importar desde una cuenta: Permite importar un listado de contactos desde una cuenta de Monitoreo.
Importar desde una cuenta
Haga clic en el botón importar
Seleccione la cuenta desde la que desee importar los contactos.
Haga clic en SI, para reemplazar los contactos existentes.
Haga clic en NO, para sumar los contactos importados a la lista actual.
Podrá consultar más información sobre este punto en el INFOTEC 223, correspondiente al módulo
Administrador de Cuentas.
SoftGuard – 20900 NE 30th Avenue, Suite # 200 – Aventura – Florida 33180
Phone +1 (786) 866.2138 / soporte@softguard.com - www.softguard.com
TEC: 190 – VigiControl para DSS RD: 190404
2.3.4 Contactos jurisdiccionales
Desde el menú “Contactos Jurisdiccionales” se podrán visualizar la lista de contactos comunes a una misma
zona o jurisdicción.
Filtros: permite ingresar un valor a buscar.
Buscar: inicia la búsqueda del valor ingresado.
Todos: muestra todos los registros.
Para poder dar de alta estos contactos, será necesario ingresar al módulo “Administrador” >>
Configuración >> Teléfonos Jurisdiccionales.
Podrá consultar más información sobre este punto en el INFOTEC 223, correspondiente al módulo
Administrador de Cuentas.
SoftGuard – 20900 NE 30th Avenue, Suite # 200 – Aventura – Florida 33180
Phone +1 (786) 866.2138 / soporte@softguard.com - www.softguard.com
TEC: 190 – VigiControl para DSS RD: 190404
2.3.5 Situación
Permite gestionar el cambio de estado de una cuenta.
Estado: Indica el estado actual de la cuenta.
Deshabilitar: Cambia el estado actual a “Deshabilitada”
En Prueba: Permite poner la cuenta en modo de “Prueba”. El mismo será válido por un tiempo
predefinido.
Pedir eliminar: Envía un aviso al módulo “Administrador”, para que se proceda a la eliminación de la cuenta,
ya que le operador no puede hacerlo en forma directa.
Una vez que el Operador de la estación de monitoreo envía la solicitud de “eliminación” de una
cuenta o de varias, los pedidos de eliminación se verán listados en:
>> módulo Administrador > Eliminar cuentas.
Podrá consultar más información sobre este punto en el INFOTEC 223, correspondiente al módulo
Administrador de Cuentas.
SoftGuard – 20900 NE 30th Avenue, Suite # 200 – Aventura – Florida 33180
Phone +1 (786) 866.2138 / soporte@softguard.com - www.softguard.com
TEC: 190 – VigiControl para DSS RD: 190404
2.3.6. Control de test
Desde la opción Control de Test, se podrá programar el control de comunicación para los casos donde el
vigilador solo utilice bastones de seguridad Active Guard y no la app VigiControl.
Esta ventana se divide en dos configuraciones, Control de test y Test GPRS.
Control de test
Desde esta área, podrá indicar el control de comunicación que haya configurado previamente en el bastón
de seguridad, recuerde que para ello, el bastón debe ser capaz de enviar el evento TST.
Cada: Permite establecer la frecuencia en la que se efectuará el test de
comunicación.
Unidad de tiempo: Permite elegir la unidad de tiempo para el test de comunicación.
Las opciones disponibles son: Minutos, Horas y Días.
Señal esperada: Permite seleccionar el evento que se espera recibir cuando la
comunicación se realiza correctamente, en este caso deberá seleccionar la
opción “TST”.
Alarma: Permite seleccionar el evento que se va a generar si no se recibe la
señal esperada en el tiempo establecido.
Autoprocesa falla de TEST: Permite seleccionar uno o más eventos, de manera tal que cuando se genere
el mismo, se dará por hecha la comunicación entre el bastón y sistema,
posteriormente, se autoprocesará la alarma generada.
SoftGuard – 20900 NE 30th Avenue, Suite # 200 – Aventura – Florida 33180
Phone +1 (786) 866.2138 / soporte@softguard.com - www.softguard.com
TEC: 190 – VigiControl para DSS RD: 190404
Test GPRS
Desde esta área, podrá indicar el control de comunicación vía GPRS que haya configurado previamente en el
bastón de seguridad, recuerde que para ello, el bastón debe ser capaz de enviar el evento “Keep Alive”.
Cada: Permite establecer la frecuencia en la que se efectuará el test de
comunicación.
Unidad de tiempo: Permite elegir la unidad de tiempo para el test de comunicación.
Las opciones disponibles son: Minutos, Horas y Días.
Señal esperada: Permite seleccionar el evento que se espera recibir cuando la
comunicación se realiza correctamente, en este caso deberá seleccionar la
opción “Keep Alive Comunicador IP - _KA”.
Alarma: Permite seleccionar el evento que se va a generar si no se recibe la
señal esperada en el tiempo establecido.
Autoprocesa falla de TEST: Permite seleccionar uno o más eventos, de manera tal que cuando se genere
el mismo, se dará por hecha la comunicación entre el bastón y sistema,
posteriormente, se autoprocesará la alarma generada.
SoftGuard – 20900 NE 30th Avenue, Suite # 200 – Aventura – Florida 33180
Phone +1 (786) 866.2138 / soporte@softguard.com - www.softguard.com
TEC: 190 – VigiControl para DSS RD: 190404
2.3.6 Check points
Los Check Points son puntos ubicados estratégicamente para verificar la ubicación actual del vigilador.
Estos puntos serán distribuidos a lo largo de un perímetro o área a controlar, y su principal función es validar
la posición del vigilador en el momento en que se envíen las notificaciones de arribo o partida desde dichos
puntos.
Según el mecanismo de control que se emplee, los puntos de control pueden establecerse basándose en la
lectura de un código QR, a través de dispositivos de presencia, como son los BT Beacon, o simplemente geo-
referenciando una posición mediante coordenadas (lat./lon.) obtenidas desde el dispositivo GPS del teléfono
móvil.
Nuevo: Adiciona un “Punto de Control”.
Eliminar: Elimina un “Punto de Control” del listado.
Filtrar: Permite ingresar un valor a buscar.
Buscar: Inicia la búsqueda del valor ingresado.
Todos: Muestra todos los registros.
Importar desde una cuenta: Permite importar puntos de control desde otra cuenta.
Los iconos de “Acciones”, permiten realizar operaciones desde pantallas táctiles.
Editar: Permite editar el punto de control.
Tipo: Indica la clase de punto de control creado.
Ver imagen: Permite adjuntar una imagen de referencia al punto de control.
SoftGuard – 20900 NE 30th Avenue, Suite # 200 – Aventura – Florida 33180
Phone +1 (786) 866.2138 / soporte@softguard.com - www.softguard.com
TEC: 190 – VigiControl para DSS RD: 190404
2.3.7 Alta de un check point
Para crear un nuevo “Check Point”, haga clic en “NUEVO” y complete el formulario.
Tipo: Establece el “Tipo” de Punto de Control que será creado.
Abrir mapa: Abre una ventana con Google Maps para ingresar una dirección o ajustar el marcador
de posición de forma manual.
Lat. / Lon.: Muestra las coordenadas correspondientes al marcador colocado.
Tolerancia (mts): Permite establecer el margen de dispersión para validar la posición del dispositivo
VigiControl en relación al punto de control.
No validar posición de arribo: Permite omitir la comprobación de posición del guardia en relación al punto
de control.
Nombre: Nombre para identificar el punto de control
Observación: Información de referencia del punto de control.
SoftGuard – 20900 NE 30th Avenue, Suite # 200 – Aventura – Florida 33180
Phone +1 (786) 866.2138 / soporte@softguard.com - www.softguard.com
TEC: 190 – VigiControl para DSS RD: 190404
2.3.8 Tipos de checkpoint
Los “Puntos de Control” o “Check Points” permiten determinar la ubicación del vigilador en el momento en
que se realiza el control de ronda.
Los puntos de control que utilizará VigiControl pueden clasificarse en 2 grupos:
De lectura por proximidad: BT Beacon o NFC (más preciso).
De referencia: Manual o QR. Se basa en la comparación de los datos de Lat/Lon (menos
preciso).
Puntos de Control de lectura o proximidad:
Usted puede apostar en distintos puntos de control, dispositivos BT Beacon o TAG’s de lectura por NFC.
Bluetooth Beacon:
Si el perímetro a controlar en la ronda tiene apostados los dispositivos “Beacon”, solo será necesario que el
guardia ingrese al perímetro de captación del dispositivo transmisor, para que VigiControl lea la referencia y
registre la posición actual, misma que será enviada a la estación de monitoreo para validar su posición.
NFC:
La tecnología NFC es un protocolo de comunicación de campo cercano. En este caso, el guardia deberá
sostener su teléfono móvil sobre el dispositivo de lectura para poder confirmar el arribo.
La aplicación de VigiControl es compatible con los TAG’s NFC “Type2”.
NFC Tag type 2 (compatible con tags NXP MIFARE Ultralight®) -> Standard ISO/IEC 14443-3 Tipo A
SoftGuard – 20900 NE 30th Avenue, Suite # 200 – Aventura – Florida 33180
Phone +1 (786) 866.2138 / soporte@softguard.com - www.softguard.com
TEC: 190 – VigiControl para DSS RD: 190404
Puntos de Control de referencia:
Los puntos de control “Manual” y por “QR”, constituyen 2 (dos) puntos de control por referencia.
Bajo esta condición, la validación del arribo o partida, se obtienen por comparación de coordenadas. El
sistema realizará la verificación de las coordenadas registradas en la CRA y las comparará con las provistas
por el dispositivo GPS integrado al Smartphone.
Ambas deben coincidir para que la validación del arribo o partida se lleve a cabo exitosamente.
En este modelo de configuración de ronda, es recomendable aplicar un margen de tolerancia sobre la lectura
del punto de control, para evitar falsas alarmas dadas por el marco de dispersión del GPS.
2.3.8.1 Nuevo Checkpoint QR
En el campo “Tipo”, seleccione QR.
Complete los datos de referencia descritos en el punto anterior (Posición / Nombre / Observación).
Luego haga clic en el botón “Abrir QR code”
En esta ventana se mostrará una imagen con el Código QR
que usted deberá imprimir y colocar en el punto de control para
que la referencia pueda ser leída desde los dispositivos
VigiControl.
Un código QR (Quick Response Code), almacena información
en una matriz de puntos. En este caso, contiene las coordenadas
donde se ubica el punto de control.
Si al ser leído los datos de posición no coincidieran con la
referencia que contiene, se generará un evento de “Arribo
desde posición invalida”.
Para terminar, haga clic en el botón “GUARDAR”.
SoftGuard – 20900 NE 30th Avenue, Suite # 200 – Aventura – Florida 33180
Phone +1 (786) 866.2138 / soporte@softguard.com - www.softguard.com
TEC: 190 – VigiControl para DSS RD: 190404
2.3.8.2 Nuevo Checkpoint Bluetooth
En el campo “Tipo”, seleccione Bluetooth
En el campo “Referencia”, ingrese el ID de su dispositivo BT Beacon.
Luego complete los datos de referencia descritos en el punto anterior (Posición / Nombre /
Observación).
Para terminar, haga clic en el botón “GUARDAR”.
2.3.8.3 Nuevo Checkpoint Manual
En el campo “Tipo”, seleccione Manual
Luego complete los datos de referencia descritos en el punto anterior (Posición / Nombre /
Observación).
Para terminar, haga clic en el botón “GUARDAR”.
Solo los Puntos de Control creados bajo la condición “Manual”, podrán visualizarse en el dispositivo
VigiControl para enviar una alerta de “Arribo” desde un punto de control especifico.
SoftGuard – 20900 NE 30th Avenue, Suite # 200 – Aventura – Florida 33180
Phone +1 (786) 866.2138 / soporte@softguard.com - www.softguard.com
TEC: 190 – VigiControl para DSS RD: 190404
2.3.8.4 Nuevo Checkpoint NFC
En el campo “Tipo”, seleccione NFC
En el campo “Referencia”, ingrese el ID de su TAG NFC.
Luego complete los datos de referencia descritos en el punto anterior (Posición / Nombre /
Observación).
Para terminar, haga clic en el botón “GUARDAR”.
SoftGuard – 20900 NE 30th Avenue, Suite # 200 – Aventura – Florida 33180
Phone +1 (786) 866.2138 / soporte@softguard.com - www.softguard.com
TEC: 190 – VigiControl para DSS RD: 190404
2.3.9 Rondas
Desde esta opción, será posible la gestión de las rondas de control que efectuaran los vigiladores.
Se podrán crear recorridos y establecer los puntos de control, desde donde se verificará la posición actual
del vigilador. También se podrán configurar dichas rutinas en función de un día y horario especifico.
Las rondas pueden asignarse a un único guardia o a todos al mismo tiempo, y pueden completarse siguiendo
un orden específico o alcanzando los puntos de control en forma aleatoria.
Para que una ronda sea considerada valida, deberá incluir al menos 1 punto de control y contar con un
“programa”.
Nuevo: Crea una nueva ronda.
Eliminar: Elimina una ronda del listado.
Regenerar: Actualiza la configuración actual de la ronda, luego de que se haya realizado una
modificación.
Filtrar: Permite seleccionar las condiciones para visualizar los registros.
Buscar: Inicia la búsqueda del valor ingresado.
Todos: Muestra todos los registros.
Nueva Ronda
Haciendo clic en el botón “Nuevo”, se podrá configurar una ronda de control.
Las rondas se configuran en 3 instancias: Definición / CheckPoint / Programa.
SoftGuard – 20900 NE 30th Avenue, Suite # 200 – Aventura – Florida 33180
Phone +1 (786) 866.2138 / soporte@softguard.com - www.softguard.com
TEC: 190 – VigiControl para DSS RD: 190404
2.3.9.1 Definición de la Ronda
Para crear una ronda haga clic en el botón “Nuevo”.
La siguiente ventana se abrirá para que pueda completar los datos necesarios
Nombre: Descripción de la ronda
Fecha de inicio: Define el día de inicio para el control de la ronda.
Usuario: Guardia sobre el que se efectuará el control de la ronda.
Para asignar la ronda a 1 (un) único usuario, seleccione el guardia deseado.
Para asignar la ronda a “todos” los guardias disponibles, deje el campo “Usuario”,
vacío. De esta forma el control del cumplimiento de la ronda se efectuará sobre todos
los guardias.
Una vez configurados estos datos básicos de podrá continuar con la selección de los puntos de
control que conformaran la ronda.
Haga clic en “Guardar” para continuar.
El mismo guardia podrá ser asignado al cumplimiento de varias rondas.
SoftGuard – 20900 NE 30th Avenue, Suite # 200 – Aventura – Florida 33180
Phone +1 (786) 866.2138 / soporte@softguard.com - www.softguard.com
TEC: 190 – VigiControl para DSS RD: 190404
2.3.9.2 Selección de Checkpoints
Seleccione del listado de “Rutas”, aquella que desee editar. En este ejemplo vamos a elegir la que
fue creada en el punto anterior.
Haga doble clic sobre la ruta para editarla.
En la sección “Checkpoints, seleccione “Agregar”, para elegir los puntos de control que formarán
parte de la ronda.
Coloque una tilde en cada uno de los
“Checkpoints” que desee utilizar para la ronda
actual.
Defina la tolerancia permitida para pasar por
el punto de control “Antes / Después” del tiempo
asignado.
Al finalizar la selección de los puntos de control, haga clic en el botón “GUARDAR”.
En este caso, la tolerancia afecta a todos los puntos de control elegidos. Luego podrá configurarse
una tolerancia particular, para cada punto de control.
SoftGuard – 20900 NE 30th Avenue, Suite # 200 – Aventura – Florida 33180
Phone +1 (786) 866.2138 / soporte@softguard.com - www.softguard.com
TEC: 190 – VigiControl para DSS RD: 190404
2.3.9.3 Ronda de acceso lineal
Los puntos de control que formaran parte de la ronda, pueden configurarse para que sean alcanzados en
forma “lineal” o “aleatoria”.
Para poder definir una ronda de acceso “lineal”, será necesario establecer el orden en que los puntos de
control deben ser alcanzados.
El orden, estará definido por el tiempo que debe transcurrir desde el inicio de la ronda (momento cero),
hasta cada uno de los puntos de control elegidos.
Si el inicio de la ronda, constituye el “momento cero”, el tiempo asignado a cada punto de control, será lo
que definirá el orden para cada punto.
Según el ejemplo descrito en la imagen anterior, el “primer” punto de control, está identificado con el minuto
cero (0).
El segundo punto de control, está identificado con el minuto 10 (diez).
Y el tercer punto de control está identificado con el minuto 20 (veinte).
De esta forma, una vez que la ronda dé inicio, el guardia deberá estar ubicado en el punto de control número
“1”, luego dispondrá de diez minutos para alcanzar el punto de control número “2” y 20 minutos desde el
inicio (diez desde el punto de control anterior), para alcanzar el punto de control número “3”.
Los tiempos de tolerancia pueden ser específicos para cada punto de control, y se utilizan para
determinar cuál es el margen de aceptación para alcanzar cada punto de control.
SoftGuard – 20900 NE 30th Avenue, Suite # 200 – Aventura – Florida 33180
Phone +1 (786) 866.2138 / soporte@softguard.com - www.softguard.com
TEC: 190 – VigiControl para DSS RD: 190404
2.3.9.4 Ronda de acceso aleatorio
Una ronda de acceso “aleatorio” es aquella donde los puntos de control pueden ser alcanzados sin un orden
pre establecido.
Sin embargo, podrá especificarse un tiempo máximo para que todos los puntos deban ser alcanzados antes
de generar el evento de “ronda no cumplida”.
Para poder crear una ronda de acceso “aleatorio” deberá seleccionar todos los puntos de control que deseen
utilizar asignando a cada uno de ellos el tiempo en valor “0” (cero).
Bajo esta configuración, todos los puntos de control deberían ser alcanzados al mismo tiempo, lo cual sería
imposible de realizar; así que para que la ronda pueda ser completada, se deberá asignar en la columna de
“Tolerancia posterior”, el tiempo que se desee permitir como máximo, para completar la ronda.
En el ejemplo anterior, se pude observar que la columna de “Tiempo” (minutos), tiene el mismo valor
asignado a cada punto de control.
El valor asignado deberá ser “=0” (cero).
En la columna “Tolerancia previa”, también se asigna el mismo valor para todos los puntos de control, “=0”
(cero).
Finalmente, en la columna de “Tolerancia posterior”, se asignará de igual manera, el mismo valor a cada
punto de control, pero en este caso, la unidad de tiempo elegida, representará el tiempo máximo para
terminar la ronda, es decir, el tiempo en el que todos los puntos de control deberían ser alcanzados, según
el ejemplo anterior, se eligió 60 minutos.
SoftGuard – 20900 NE 30th Avenue, Suite # 200 – Aventura – Florida 33180
Phone +1 (786) 866.2138 / soporte@softguard.com - www.softguard.com
TEC: 190 – VigiControl para DSS RD: 190404
2.3.9.5 Programa
Dentro de la “Ruta” seleccionada, diríjase a la ventana de “Programa” y luego haga clic en el botón
“Nuevo” para configurar el cronograma de la ronda.
Permite definir la periodicidad para el control de ronda.
La opción “Días de la semana”, permite especificar los días de
control.
La opción “Una vez al mes”, permite seleccionar 1 (un) día en
particular para realizar el control de ronda.
Permite especificar la hora en la que iniciará la
ronda.
SoftGuard – 20900 NE 30th Avenue, Suite # 200 – Aventura – Florida 33180
Phone +1 (786) 866.2138 / soporte@softguard.com - www.softguard.com
TEC: 190 – VigiControl para DSS RD: 190404
2.3.10 Notas
La pestaña de “Notas” permite adjuntar a la cuenta información en formato de texto.
Las “Notas” pueden ser permanentes o temporales.
Nota principal
Es una nota de tipo “permanente”. Una nota “principal” , permite registrar información de la cuenta
y es visible y editable por cualquier operador.
Nota temporal
Es una nota de tipo “temporal”. Al igual que la nota principal, permite registrar información de la
cuenta, pero en este caso, la información registrada en la nota, se mostrará en una ventana
emergente cada vez que se atienda un evento asociado a la cuenta que la contiene.
Cabe destacar que la nota tiene un tiempo de validez finito. Al finalizar el tiempo especificado para
la “nota temporal”, esta dejará de mostrarse en pantalla.
Al terminal de cargar la información de las notas, haga clic en “Guardar”.
Podrá consultar más información sobre este punto en el INFOTEC 223, correspondiente al módulo
Administrador de Cuentas.
SoftGuard – 20900 NE 30th Avenue, Suite # 200 – Aventura – Florida 33180
Phone +1 (786) 866.2138 / soporte@softguard.com - www.softguard.com
TEC: 190 – VigiControl para DSS RD: 190404
2.3.11 Bitácora
Desde la opción de “Bitácora”, será posible ingresar información en formato de texto
asociada a la cuenta.
Cumple una función similar a la “Nota”, pero en este caso, una vez grabada la información, no podrá editarse
o eliminarse por ningún operador.
Para agregar información a la bitácora haga clic en el botón “Agregar “.
Ingrese la información de referencia en el cuadro de texto y haga clic en “GUARDAR”
Las notas cargadas en la “Bitácora” se guardan dejando registro de la FECHA / HORA y del USUARIO
que la creó.
Podrá consultar más información sobre este punto en el INFOTEC 223, correspondiente al módulo
Administrador de Cuentas.
SoftGuard – 20900 NE 30th Avenue, Suite # 200 – Aventura – Florida 33180
Phone +1 (786) 866.2138 / soporte@softguard.com - www.softguard.com
TEC: 190 – VigiControl para DSS RD: 190404
2.3.12 Notificaciones
Desde la opción de “Notificaciones”, será posible configurar el envío de notificaciones
por evento, tanto para envíos por SMS, correo electrónico o Push.
También será posible establecer un control para limitar la cantidad de SMS enviados y generar reportes
automáticos.
Esta opción se divide en 3 ventanas de configuración:
Reportes automáticos por mail
Configuración de notificaciones
Control de SMS a consumir / Conmutación a Mail / SMS Informativo
Podrá consultar más información sobre este punto en el INFOTEC 210, correspondiente a la
configuración de “Envío de notificaciones y Reportes automáticos”.
SoftGuard – 20900 NE 30th Avenue, Suite # 200 – Aventura – Florida 33180
Phone +1 (786) 866.2138 / soporte@softguard.com - www.softguard.com
TEC: 190 – VigiControl para DSS RD: 190404
2.3.13 Video link
Esta ventana permitirá vincular los dispositivos de video grabación digital (DVR y cámaras)
al objetivo. Para visualizar imagen en la atención de eventos el usuario tendrá diferentes
opciones disponibles (para poder tener esta opción disponible, deberá poseer el módulo “Video” dentro de
su licencia). La video verificación puede efectuarse a través de una integración específica, que le aporta
funcionalidades adicionales como la visualización del momento previo al disparo de alarma, o utilizando
protocolos genéricos, como el protocolo RTSP (Real Time Streaming Protocol).
2.3.13.1 Link general de la cuenta
Es la pestaña que abre por defecto. Desde “Link general de la cuenta”, se podrá configurar el DVR asociado
a la cuenta.
Barra de menú
Guardar: Permite guardar los cambios realizados desde esta pestaña.
Mapa: Permite posicionar geográficamente la cámara.
Eliminar datos de cámara: Permite eliminar todos los datos cargados previamente.
Ver video: Permite abrir una vista previa de la cámara para comprobar que los
datos hayan sido cargados correctamente.
Eventos
SoftGuard – 20900 NE 30th Avenue, Suite # 200 – Aventura – Florida 33180
Phone +1 (786) 866.2138 / soporte@softguard.com - www.softguard.com
TEC: 190 – VigiControl para DSS RD: 190404
Desde esta ventana podrá seleccionar todos los eventos de alarma, que se esperan recibir para iniciar la
visualización de videos.
- Para agregar uno o varios eventos de alarma, presione el botón “Modificar”.
- Seleccione al menos un evento de alarma y presione el botón “Agregar”.
- Los eventos seleccionados se mostrarán en el panel derecho.
- Ahora presione el botón “Listo” para cerrar el selector de eventos.
SoftGuard – 20900 NE 30th Avenue, Suite # 200 – Aventura – Florida 33180
Phone +1 (786) 866.2138 / soporte@softguard.com - www.softguard.com
TEC: 190 – VigiControl para DSS RD: 190404
Tipo
Permite seleccionar la integración de video que posteriormente se va a configurar para este objetivo.
Configuración
Según la integración de video elegida se mostrará la configuración disponible para la misma.
Url: Dirección IP de la DVR. El sistema admite el uso de direcciones dinámicas o fijas.
Puerto: Número de puerto abierto en el router para permitir la conexión.
Usuario: Nombre de usuario para iniciar sesión en la DVR.
Clave: Contraseña para iniciar sesión en la DVR.
Cámara: Número de canal o cámara.
Los campos de configuración para la DVR, podrían variar según la integración de video que se haya
seleccionado previamente.
SoftGuard – 20900 NE 30th Avenue, Suite # 200 – Aventura – Florida 33180
Phone +1 (786) 866.2138 / soporte@softguard.com - www.softguard.com
TEC: 190 – VigiControl para DSS RD: 190404
2.3.13.2 Link de zonas especificas
Desde esta pestaña, podrá vincular una cámara con una zona en el panel de alarma. De esta manera, al
dispararse la zona seleccionada, se podrá obtener la imagen de video correspondiente a la cámara vinculada.
Barra de menú
Nuevo: Permite crear una nueva vinculación entre una zona y una cámara.
Eliminar: Permite eliminar registros previamente creados.
Filtrar: Permite fijar los criterios de búsqueda de la información que se desea visualizar.
Buscar: Permite efectuar la búsqueda según los campos de búsqueda establecidos.
Todos: Permite limpiar los campos de filtrado mostrar todos los registros y limpiar los campos de
filtrado.
SoftGuard – 20900 NE 30th Avenue, Suite # 200 – Aventura – Florida 33180
Phone +1 (786) 866.2138 / soporte@softguard.com - www.softguard.com
TEC: 190 – VigiControl para DSS RD: 190404
Vincular una zona con una cámara
- Para crear una nueva vinculación, pulsar el botón “Nuevo”.
- Luego, podrá completar los datos correspondientes que se muestran en la imagen siguiente.
Selector Eventos: Permite seleccionar el evento con el cual se abrirá la cámara vinculada a la zona. (Los
eventos que se mostrarán en la casilla de selección, son los que previamente fueron
cargados en la pestaña “Link general de la cuenta”).
Zona: Permite elegir una zona registrada en la cuenta para vincularla a una cámara
Dispositivo: Integración de video a utilizar. (Por defecto se selecciona automáticamente la
integración configurada en la pestaña “Link general de la cuenta”).
Url: Dirección IP de la DVR.
Puerto: Número de puerto abierto en el router para permitir la conexión.
Usuario: Nombre de usuario para iniciar sesión en la DVR.
Clave: Contraseña para iniciar sesión en la DVR.
Cámara: Número de canal o cámara que se vinculará con la zona.
SoftGuard – 20900 NE 30th Avenue, Suite # 200 – Aventura – Florida 33180
Phone +1 (786) 866.2138 / soporte@softguard.com - www.softguard.com
TEC: 190 – VigiControl para DSS RD: 190404
2.3.14 Servicio técnico
Permite verificar el estado de las tareas solicitadas al área técnica.
A través de los filtros de estado, podrá cambiar la visualización de las tareas asociadas.
Podrá consultar más información sobre este punto en el INFOTEC 223, correspondiente al módulo
Administrador de Cuentas.
SoftGuard – 20900 NE 30th Avenue, Suite # 200 – Aventura – Florida 33180
Phone +1 (786) 866.2138 / soporte@softguard.com - www.softguard.com
TEC: 190 – VigiControl para DSS RD: 190404
2.3.15 Reporte histórico
Permite obtener un reporte histórico de eventos. El mismo se puede definir por medio
de filtros para visualizar un periodo específico.
Imprimir: Imprime el reporte en pantalla
Filtrar: Abre la ventana de selección de filtros
Buscar: Inicia la búsqueda de los registros que coincidan con el filtro aplicado.
Exportar: Permite la exportación del reporte a una hoja de MS. Excel.
Enviar: Permite el envío del reporte a un destinatario de correo electrónico.
Para obtener un reporte especifico, seleccione las condiciones de búsqueda y haga clic en el botón
“Buscar”.
Podrá consultar más información sobre este punto en el INFOTEC 223, correspondiente al módulo
Administrador de Cuentas.
SoftGuard – 20900 NE 30th Avenue, Suite # 200 – Aventura – Florida 33180
Phone +1 (786) 866.2138 / soporte@softguard.com - www.softguard.com
TEC: 190 – VigiControl para DSS RD: 190404
2.3.16 Informe -> llamadas
Permite acceder al registro de llamadas realizadas y a aquellas que hayan
quedado grabadas a través del módulo LoggerII.
Al hacer clic en el icono de “Audio” asociado al evento, se abrirá el reproductor multimedia por
defecto.
De esta forma se podrá reproducir el archivo de audio asociado al evento.
Podrá consultar más información sobre este punto en el INFOTEC 223, correspondiente al módulo
Administrador de Cuentas.
SoftGuard – 20900 NE 30th Avenue, Suite # 200 – Aventura – Florida 33180
Phone +1 (786) 866.2138 / soporte@softguard.com - www.softguard.com
TEC: 190 – VigiControl para DSS RD: 190404
2.3.17 Informe -> Notificaciones
En la pestaña de “Notificaciones”, será posible obtener un informe de las
notificaciones enviadas / recibidas por SMS o correo electrónico.
SMS enviados: Muestra un informe de las notificaciones enviadas por sms.
SMS recibidos: Muestra un informe de las notificaciones recibidas por sms.
Gestión de correos: Muestra un informe de las notificaciones enviadas por correo electrónico.
SMS conmutados a correo: Muestra un informe de las notificaciones que no han sido enviadas por SMS,
por haberse terminado el cupo disponible; y que luego, fueron enviadas por
correo electrónico.
Mensajes por eventos enviados a SmartPanics: Permite visualizar un historial de notificaciones
enviadas por PUSH, a los usuarios de SmartPanics.
Podrá consultar más información sobre este punto en el INFOTEC 223, correspondiente al módulo
Administrador de Cuentas.
SoftGuard – 20900 NE 30th Avenue, Suite # 200 – Aventura – Florida 33180
Phone +1 (786) 866.2138 / soporte@softguard.com - www.softguard.com
TEC: 190 – VigiControl para DSS RD: 190404
2.3.18 Informe -> Imágenes de eventos
Permite acceder el historial de imágenes recibidas desde los
dispositivos VigiControl asociados a la cuenta.
Haga clic en el icono de “imagen” para visualizar la imagen registrada por el dispositivo VigiControl.
SoftGuard – 20900 NE 30th Avenue, Suite # 200 – Aventura – Florida 33180
Phone +1 (786) 866.2138 / soporte@softguard.com - www.softguard.com
TEC: 190 – VigiControl para DSS RD: 190404
2.4 Editar objetivo
Para iniciar la edición de un objetivo, busque la cuenta que desee editar y haga “doble clic” sobre dicho
registro.
También es posible iniciar la edición de una cuenta haciendo clic sobre el icono de edición.
2.5 Exportar
Permite la exportación del listado de cuentas a una hoja de MS. Excel.
Utilice los filtros para mostrar las cuentas que desee exportar y haga clic en el botón “Exportar”.
SoftGuard – 20900 NE 30th Avenue, Suite # 200 – Aventura – Florida 33180
Phone +1 (786) 866.2138 / soporte@softguard.com - www.softguard.com
TEC: 190 – VigiControl para DSS RD: 190404
3. Dispositivos activos
Permite visualizar el listado de dispositivos que actualmente se encuentran vinculados a cuentas de tipo
“VigiControl”.
Desde esta pestaña será posible realizar el alta temprana de un dispositivo nuevo o gestionar la
desvinculación del mismo.
3.1 Filtros de visualización
Los filtros de visualización permiten la agrupación de registros en función de una búsqueda específica.
En este caso, podemos usar los filtros para agrupar cuentas según su “situación” o localizar cuentas que
cumplan con una “condición” particular.
El filtro de búsqueda permite listar registros en función
de un valor específico.
Seleccione el filtro
Ingrese el valor a buscar
Haga clic en el botón “Buscar”
Todos: Limpia la busqueda actual y muestra “Todos” los registros.
Desasignar cuenta: Desvincula un dispositivo VigiControl de la cuenta de abonado.
Agrupar: Agrupa los dispositivos VigiControl en función de la cuenta a la que pertenezcan.
Nuevo dispositivo: Permite gestionar el alta temprana de un dispositivo VigiControl.
Configurar servicio: Permite definir los parámetros de comunicación de los dispositivos VC.
Disponibles / usados: Número de licencias adquiridas.
SoftGuard – 20900 NE 30th Avenue, Suite # 200 – Aventura – Florida 33180
Phone +1 (786) 866.2138 / soporte@softguard.com - www.softguard.com
TEC: 190 – VigiControl para DSS RD: 190404
3.2 Alta temprana
Mediante el procedimiento de “Alta Temprana” es posible cargar los datos de referencia de un dispositivo
VigiControl antes de que el usuario solicite la vinculación con una cuenta.
De esta forma, cuando el usuario inicie el proceso de registro, el dispositivo VigiControl ya tendrá una cuenta
de abonado asignada, acelerando el proceso de configuración.
Para realizar este procedimiento haga clic en el botón “Nuevo dispositivo”
Busque y seleccione la cuenta de abonado a la que será asignado el dispositivo VigiControl.
Luego, complete el formulario que aparece a continuación.
SoftGuard – 20900 NE 30th Avenue, Suite # 200 – Aventura – Florida 33180
Phone +1 (786) 866.2138 / soporte@softguard.com - www.softguard.com
TEC: 190 – VigiControl para DSS RD: 190404
3..1 Datos del móvil
Teléfono: Numero de línea del móvil que se intenta vincular.
Nombre: Nombre para el inicio de sesión en la aplicación VigiControl.
Icono: Podrá asignarle un ícono para identificar el dispositivo en el mapa de seguimiento, o en el
módulo MapGuard. Solo despliegue el menú y selecciónelo.
3..2 Seguimiento
Disponible: Estado de la función de seguimiento.
Distancia: Distancia permitida para alejarse del punto de control sin que se genere una alerta.
Tiempo: Intervalo de tiempo permitido para que el dispositivo deje de transmitir posición sin que se
genere una alerta.
3..3 Control distancian sin mov.
Disponible: Cuando esta opción esté habilitada, el sistema reconocerá cuando el dispositivo VigiControl no
se encuentre en movimiento durante el tiempo que se establezca, de producirse esta falta de movimiento,
se generará un evento de alarma, indicando la falta de actividad del guardia.
Dispersión Admitida: Podrá darle un margen de tolerancia en metros, ya que el GPS de un teléfono no es
100% preciso y puede detectar movimiento aún cuando el dispositivo no se esté moviendo.
Tiempo de control sin movimiento: El campo está expresado en minutos y sirve para indicar el tiempo
máximo que el dispositivo puede estar sin moverse de posición
SoftGuard – 20900 NE 30th Avenue, Suite # 200 – Aventura – Florida 33180
Phone +1 (786) 866.2138 / soporte@softguard.com - www.softguard.com
TEC: 190 – VigiControl para DSS RD: 190404
3..4 Alarmas
Control HeartBeat: Indica se el control de comunicación se encuentra activo o inactivo.
Tiempo (minutos): Tiempo considerado para reportar la falla de comunicación.
3..5 Hombre vivo
Disponible: Estado de la función de “Hombre Vivo”.
Tolerancia: Tiempo permitido para la cancelación de la alarma de “Hombre Vivo”.
3..6 Acceso al carrete para envío multimedia
Permite que, a la hora de enviar un evento, pueda tener habilitado en los dispositivos un botón para que
accedan a la galería del smartphone desde la propia aplicación.
3..7 Usuario asociado
Permite especificar el usuario de tipo “final”, que se vinculará al dispositivo móvil actual.
La vinculación de un usuario final, permite la asignación de un grupo de objetivos, establecidos en el rango
de cuentas asociadas al usuario de tipo “final”. Esta funcionalidad, permite que el dispositivo móvil, pueda
ser utilizado en diferentes objetivos, utilizando las mismas credenciales.
La creación y configuración del usuario de tipo “final” deberá efectuarse desde el módulo administrador.
Haga clic en el botón “Guardar” para grabar los cambios.
SoftGuard – 20900 NE 30th Avenue, Suite # 200 – Aventura – Florida 33180
Phone +1 (786) 866.2138 / soporte@softguard.com - www.softguard.com
TEC: 190 – VigiControl para DSS RD: 190404
Finalizada la configuración de referencia del “Nuevo” dispositivo VigiControl, se podrá identificar en
el listado de “Dispositivos Activos” remarcado en color rojo.
El nuevo dispositivo permanecerá resaltado, hasta que se realice la configuración en el teléfono móvil
y finalmente quede establecida la vinculación con la cuenta de abonado.
SoftGuard – 20900 NE 30th Avenue, Suite # 200 – Aventura – Florida 33180
Phone +1 (786) 866.2138 / soporte@softguard.com - www.softguard.com
TEC: 190 – VigiControl para DSS RD: 190404
3.3 Desasignar cuenta
Permite desvincular un teléfono móvil con VigiControl de una cuenta de abonado.
Seleccione el dispositivo que desee desvincular y haga clic en “Desasignar Cuenta”.
El dispositivo dejará de mostrarse en la pestaña de “Dispositivos activos” y pasará a ubicarse en la
pestaña de “Dispositivos sin asignar”.
Luego podrá ser eliminado definitivamente, seleccionado el dispositivo y presionando el botón
“eliminar”.
SoftGuard – 20900 NE 30th Avenue, Suite # 200 – Aventura – Florida 33180
Phone +1 (786) 866.2138 / soporte@softguard.com - www.softguard.com
TEC: 190 – VigiControl para DSS RD: 190404
3.4 Configurar servicio
Permite definir los parámetros de comunicación que le serán enviados a los
dispositivos VigiControl al momento de vincularse a un objetivo.
En dicha configuración también se establecen la ruta donde se recibirán las imágenes y los datos para la
recepción de alertas por SMS o comunicación telefónica entre otras cosas.
La siguiente configuración se realiza a nivel global y afecta a todos los dispositivos móviles.
Ruta web de Imágenes: Ruta para la recepción de imágenes.
Notificaciones: Número del Modem SMS que recibirá los eventos por SMS.
Email: Dirección de correo para la recepción de novedades.
Teléfono CRA: Número de teléfono para efectuar la llamada automática desde un evento.
Seguimiento
Disponible: Estado de la función de seguimiento.
Distancia: Determina la cantidad de metros que puede desplazarse el dispositivo antes de
volver a enviar un reporte de posición.
Tiempo: Intervalo de tiempo que puede transcurrir antes de que el dispositivo vuelva a enviar
un reporte de posición.
SoftGuard – 20900 NE 30th Avenue, Suite # 200 – Aventura – Florida 33180
Phone +1 (786) 866.2138 / soporte@softguard.com - www.softguard.com
TEC: 190 – VigiControl para DSS RD: 190404
Control distancian sin mov.
Disponible: Cuando esta opción esté habilitada, el sistema reconocerá cuando el dispositivo VigiControl no
se encuentre en movimiento durante el tiempo que se establezca, de producirse esta falta de movimiento,
se generará un evento de alarma, indicando la falta de actividad del guardia.
Dispersión Admitida: Podrá darle un margen de tolerancia en metros, ya que el GPS de un teléfono no es
100% preciso y puede detectar movimiento aún cuando el dispositivo no se esté moviendo.
Tiempo de control sin movimiento: El campo está expresado en minutos y sirve para indicar el tiempo
máximo que el dispositivo puede estar sin moverse de posición.
Hombre vivo
Disponible: Estado de la función de “Hombre Vivo”.
Tolerancia: Tiempo permitido para la cancelación de la alarma de “Hombre Vivo”.
Mínimo: Tiempo mínimo para lanzar el control de “Hombre Vivo”
Máximo: Tiempo máximo para lanzar el control de “Hombre Vivo”
El control se “Hombre Vivo” se gestiona por defecto desde el servidor web.
Sin embargo, es posible que por periodos aleatorios el teléfono móvil del vigilador pierda conexión
de datos haciendo imposible que este control se efectúe de manera normal.
Para resolver este inconveniente la aplicación de VigiControl es capaz de gestionar el control de
“Hombre Vivo” desde la propia interfaz móvil.
De esta forma se podrá establecer un tiempo mínimo y máximo dentro del cual, en forma aleatoria,
se generará la alerta de hombre vivo en el móvil, solicitando la cancelación del evento por parte del
vigilador (usuario).
Dado que en este contexto no habría conectividad por datos, el evento de alarma generado será
enviado por SMS.
SoftGuard – 20900 NE 30th Avenue, Suite # 200 – Aventura – Florida 33180
Phone +1 (786) 866.2138 / soporte@softguard.com - www.softguard.com
TEC: 190 – VigiControl para DSS RD: 190404
Acceso al carrete para envío multimedia
Permite que, a la hora de enviar un evento, pueda tener habilitado en los dispositivos un botón para que
accedan a la galería del smartphone desde la propia aplicación.
Rondas
Permite habilitar o deshabilitar la función de rondas dentro de la APP VigiControl, inclusive, podrá cambiarle
el nombre a dicha función.
Pantalla principal
Permitirá ocultar o mostrar los botones de pánico, novedades y/o asignación. Podrá cambiarle el nombre a
cada botón antes mencionado y además para el botón de Pánico, podrá indicar el formato del evento que
envía al ser presionado y el formato del evento que envía al finalizar.
SoftGuard – 20900 NE 30th Avenue, Suite # 200 – Aventura – Florida 33180
Phone +1 (786) 866.2138 / soporte@softguard.com - www.softguard.com
TEC: 190 – VigiControl para DSS RD: 190404
Botones Extra
Permite configurar el envío de eventos, para la función de “Mis alertas” de la aplicación VigiControl. Desde
la opción “Botones extra”, podrá establecer si dicha función se encontrará habilitada o deshabilitada.
Usted dispondrá de una botonera virtual personalizable con hasta 12 botones. Además, cada botón podrá
utilizarse para reportar un evento o acceder a un sitio web.
Estado:
Evento: Reporta un evento de alarma (formato).
URL: Permite acceder a un sitio web.
Oculto: El botón no estará disponible.
Nombre: Nombre del botón.
Formato: Tipo de evento que se podrá enviar.
URL: Dirección del sitio web al que desee acceder.
SoftGuard – 20900 NE 30th Avenue, Suite # 200 – Aventura – Florida 33180
Phone +1 (786) 866.2138 / soporte@softguard.com - www.softguard.com
TEC: 190 – VigiControl para DSS RD: 190404
3.5 Configuración del dispositivo
Desde la ventana de “Dispositivos Activos” es posible configurar los servicios de seguimiento y hombre vivo
en forma particular, para cada dispositivo conectado.
Haciendo doble clic sobre cualquier dispositivo activo, podrá comenzar la edición de los parámetros
de configuración.
SoftGuard – 20900 NE 30th Avenue, Suite # 200 – Aventura – Florida 33180
Phone +1 (786) 866.2138 / soporte@softguard.com - www.softguard.com
TEC: 190 – VigiControl para DSS RD: 190404
3.5.1 Datos del dispositivo
Teléfono: Numero de la línea telefónica del smartphone.
IMEI: Número de dispositivo móvil vinculado.
Nombre: Descripción del
Sugerimos colocar en la descripción del dispositivo, un nombre que haga referencia al objetivo, zona
o área donde será utilizado el smartphone, como por ejemplo “puesto 1”.
Recuerde que el mismo dispositivo podrá ser utilizado por diferentes vigiladores.
3.5.2 Seguimiento
La función de “Seguimiento” permite registrar un historial de posiciones reportadas por los dispositivos
VigiControl, mediante el cual será posible conocer la posición del guardia en cualquier momento, utilizando
distintos filtros, para obtener información de un periodo de tiempo específico.
Para habilitar la función de “Seguimiento” en un dispositivo VigiControl debe dirigirse a la pestaña
de “Dispositivos Activos” y hacer doble clic sobre el móvil que desee configurar.
En la siguiente ventana podrá configurar los parámetros de: Disponible / Tiempo / Distancia.
SoftGuard – 20900 NE 30th Avenue, Suite # 200 – Aventura – Florida 33180
Phone +1 (786) 866.2138 / soporte@softguard.com - www.softguard.com
TEC: 190 – VigiControl para DSS RD: 190404
Disponible: Indica si la función de “Seguimiento” estará activa para el dispositivo seleccionado.
Las actualizaciones de la posición del guardia serán transmitidas en función de las
variables de tiempo y distancia.
Distancia: Cuando se alcance la distancia indicada, será transmitida una actualización de
posición.
Tiempo: Cuando se alcance el tiempo indicado, será transmitida una actualización de posición.
El reporte de posición asociado a la función de seguimiento, se realizará únicamente cuando la
función se encuentre “disponible”.
3.5.3 Control de distancia sin mov
Disponible: Cuando esta opción esté habilitada, el sistema reconocerá cuando
el dispositivo VigiControl no se encuentre en movimiento durante el
tiempo que se establezca, de producirse esta falta de movimiento,
se generará un evento de alarma, indicando la falta de actividad del
guardia.
Dispersión Admitida: Podrá darle un margen de tolerancia en metros, ya que el GPS de
un teléfono no es 100% preciso y puede detectar movimiento aún
cuando el dispositivo no se esté moviendo.
Tiempo de control sin movimiento: El campo está expresado en minutos y sirve para indicar el tiempo
máximo que el dispositivo puede estar sin moverse de posición.
SoftGuard – 20900 NE 30th Avenue, Suite # 200 – Aventura – Florida 33180
Phone +1 (786) 866.2138 / soporte@softguard.com - www.softguard.com
TEC: 190 – VigiControl para DSS RD: 190404
3.5.4 Alarmas
Control HeartBeat: Permite establecer el tiempo deseado para enviar un evento de comprobación de la
comunicación (similar evento de TEST).
Tiempo (minutos): Tiempo definido para efectuar el envío del evento de comprobación de la
comunicación.
3.5.5 Hombre Vivo
La función de hombre vivo permite controlar el tiempo de respuesta del guardia, en caso de que se desee
conocer si se encuentra activo, ausente o se ha desvanecido.
Disponible: Indica si la función de “Hombre Vivo” estará activa para el dispositivo seleccionado.
Tolerancia: Establece el tiempo máximo permitido, expresado en minuto, para cancelar la alerta de
“Hombre Vivo” que se muestra en la pantalla del dispositivo móvil.
Recuerde que la función de “Hombre Vivo” se ve afectada por la configuración de los valores de
“Tiempo Mínimo y Máximo”, que pueden configurarse desde el menú llamado “Configurar servicio”.
Para más información, puede consultar el punto << 3.4 >>.
3.5.6 Acceso al carrete para envío de Multimedia
Permite que, a la hora de enviar un evento, pueda tener habilitado en los dispositivos un botón para que
accedan a la galería del smartphone desde la propia aplicación.
SoftGuard – 20900 NE 30th Avenue, Suite # 200 – Aventura – Florida 33180
Phone +1 (786) 866.2138 / soporte@softguard.com - www.softguard.com
TEC: 190 – VigiControl para DSS RD: 190404
3.5.7 Usuario asociado
Esta función, permite vincular al dispositivo móvil con varios objetivos, permitiendo que pueda utilizarse el
mismo teléfono en los diferentes objetivos con solo darlo de alta una única vez.
3.5.7.1 Usuario asociado
Permite seleccionar el usuario de tipo “dealer” que se vinculará al smartphone (dispositivo móvil).
En dicho usuario, serán establecidos los parámetros que permiten definir el rango de objetivos, en los cuales
podrá interactuar el dispositivo móvil seleccionado.
Para seleccionar un usuario de tipo “dealer”, presione el botón llamado “seleccionar un usuario”.
En la siguiente ventana, seleccione el usuario de tipo “dealer”, que quedará vinculado el dispositivo
móvil.
Finalmente, podrá observar el nombre del usuario de tipo “dealer” elegido.
El botón “Borrar selección”, le permitirá eliminar la vinculación entre el dispositivo y el usuario de
tipo “dealer”.
SoftGuard – 20900 NE 30th Avenue, Suite # 200 – Aventura – Florida 33180
Phone +1 (786) 866.2138 / soporte@softguard.com - www.softguard.com
TEC: 190 – VigiControl para DSS RD: 190404
3.5.7.2 Creación del usuario dealer
Para crear un usuario deberá contar con los permisos suficientes para acceder al módulo “Administrador”.
Para crear un nuevo usuario, presione el botón “Crear usuario”.
A continuación, complete el formulario y asegúrese de establecer en el campo “Tipo”, la opción
“Dealer”.
Luego deberá asignarle el módulo “VigiControl”.
SoftGuard – 20900 NE 30th Avenue, Suite # 200 – Aventura – Florida 33180
Phone +1 (786) 866.2138 / soporte@softguard.com - www.softguard.com
TEC: 190 – VigiControl para DSS RD: 190404
Y finalmente, deberá definir el rango de objetivos en los cuales el dispositivo móvil podrá
interactuar.
SoftGuard – 20900 NE 30th Avenue, Suite # 200 – Aventura – Florida 33180
Phone +1 (786) 866.2138 / soporte@softguard.com - www.softguard.com
TEC: 190 – VigiControl para DSS RD: 190404
4. Dispositivo sin asignar
Desde la pestaña de “Dispositivos sin asignar” se podrán visualizar todos los dispositivos móviles que han
enviado una solicitud de vinculación, pero que aún no poseen una cuenta asignada.
Asigne el dispositivo a una cuenta de VigiControl para poder visualizarlos en la pestaña de dispositivos
activos.
4.1 Filtros de visualización
Los filtros de visualización permiten la agrupación de registros en función de una búsqueda específica.
En este caso, podemos usar los filtros para agrupar cuentas según su “situación” o localizar cuentas que
cumplan con una “condición” particular.
El filtro de búsqueda permite listar registros en
función de un valor específico.
Seleccione el filtro
Ingrese el valor a buscar
Haga clic en el botón “Buscar”
Limpia la busqueda actual y muestra “Todos” los registros.
Permite vincular un dispositivo VigiControl a una cuenta de abonado.
Permite eliminar un dispositivo desvinculado (sin cuenta asiganda).
Permite definir los parámetros de comunicación de los dispositivos VC.
Número de licencias adquiridas.
SoftGuard – 20900 NE 30th Avenue, Suite # 200 – Aventura – Florida 33180
Phone +1 (786) 866.2138 / soporte@softguard.com - www.softguard.com
TEC: 190 – VigiControl para DSS RD: 190404
4.2 Asignar cuenta
Permite vincular un dispositivo de VigiControl con un objetivo.
En esta pestaña se mostrarán las solicitudes de vinculación enviadas por los dispositivos VigiControl, una vez
iniciado el proceso de configuración en la aplicación móvil.
Luego de realizar el proceso de asignación de cuenta, será necesario que se establezcan los usuarios y sus
contraseñas para el inicio de sesión en la aplicación móvil.
Para asignar un dispositivo VigiControl a un objetivo, selecciónelo y haga clic en el botón “Asignar
cuenta”
En la siguiente ventana seleccione la cuenta a la que desea vincular el dispositivo móvil.
Si la operación fue exitosa, se mostrará un aviso en pantalla y ya podrá comenzar a utilizar su
dispositivo VigiControl.
SoftGuard – 20900 NE 30th Avenue, Suite # 200 – Aventura – Florida 33180
Phone +1 (786) 866.2138 / soporte@softguard.com - www.softguard.com
TEC: 190 – VigiControl para DSS RD: 190404
4.3 Eliminar un dispositivo
Permite eliminar un dispositivo móvil que ha sido desvinculado. El mismo ya no se podrá
volver a asignar a otro objetivo.
Para eliminar un dispositivo desvinculado, acceda a la pestaña “Dispositivos sin asignar”, seleccione
el dispositivo que desee eliminar y haga clic en el botón “Eliminar”.
El dispositivo habrá sido eliminado y ya no se podrá volver a asignar a otra cuenta hasta que no se
genere un nuevo proceso de alta.
4.4 Configurar servicio
Permite definir los parámetros de comunicación que le serán enviados a los
dispositivos VigiControl al momento de vincularse a un objetivo.
En dicha configuración también se establecen la ruta donde se recibirán las imágenes y los datos para la
recepción de alertas por SMS o comunicación telefónica entre otras cosas.
Para más información remítase al punto << 3.4 >>
SoftGuard – 20900 NE 30th Avenue, Suite # 200 – Aventura – Florida 33180
Phone +1 (786) 866.2138 / soporte@softguard.com - www.softguard.com
TEC: 190 – VigiControl para DSS RD: 190404
5 Eventos
Desde la pestaña de “Eventos” se podrán visualizar los todos los eventos generados desde distintos
dispositivos VigiControl.
Mediante el uso de distintos iconos asociados a la información de los eventos, se podrá identificar
rápidamente, cuales son aquellos eventos que poseen imagen, posición o audio adjunto.
5.1 Filtros de visualización
Los filtros de visualización permiten la agrupación de registros en función de una búsqueda específica.
En este caso, podemos usar los filtros para agrupar cuentas según su “situación” o localizar cuentas que
cumplan con una “condición” particular.
Permite actualizar el listado de eventos que se visualizan en pantalla.
Permite seleccionar los filtros para visualizar los registros.
Permite excluir un grupo de códigos de alarma de la lista.
Muestra todos los registros.
Agrupa los registros de acuerdo a las condiciones “evento,
prioridad, cuenta”.
Permite restablecer el tamaño, posición y la selección de las columnas.
SoftGuard – 20900 NE 30th Avenue, Suite # 200 – Aventura – Florida 33180
Phone +1 (786) 866.2138 / soporte@softguard.com - www.softguard.com
TEC: 190 – VigiControl para DSS RD: 190404
Posiciona todos los dispositivos móviles relacionados con alguno de los eventos que se muestran
en pantalla.
Presenta en una misma venta un carrusel de imágenes, donde se visualizan en forma conjunta
aquellas que pertenezcan a los últimos eventos recibidos.
SoftGuard – 20900 NE 30th Avenue, Suite # 200 – Aventura – Florida 33180
Phone +1 (786) 866.2138 / soporte@softguard.com - www.softguard.com
TEC: 190 – VigiControl para DSS RD: 190404
5.2 Visualización de eventos
Desde el módulo VigiControl para Desktop Security Suite, es posible verificar los eventos recibidos, sea que
estos generen o no, una alerta que requiera atención por parte del operador de monitoreo.
Para ello deberá dirigirse a la pestaña “Eventos” y seleccionar el evento que desee visualizar.
La siguiente ventana que se abrirá estará compuesta de distintas “pestañas”, según sea la
información que contenga el evento seleccionado.
Timeline
Muestra una línea de tiempo que detalla los procesos que ha sufrido el evento: comentarios,
pasado a espera, etc.
SoftGuard – 20900 NE 30th Avenue, Suite # 200 – Aventura – Florida 33180
Phone +1 (786) 866.2138 / soporte@softguard.com - www.softguard.com
TEC: 190 – VigiControl para DSS RD: 190404
Evento
Muestra información del evento: Código de alarma, ubicación, usuario, zona, etc.
Sonido
Permite reproducir los archivos de audio adjuntos al evento.
Multimedia
Muestra las imágenes o videos adjuntos al evento.
SoftGuard – 20900 NE 30th Avenue, Suite # 200 – Aventura – Florida 33180
Phone +1 (786) 866.2138 / soporte@softguard.com - www.softguard.com
TEC: 190 – VigiControl para DSS RD: 190404
Vigicontrol
Muestra el detalle del dispositivo que ha enviado el evento: numero, modelo, Sistema Operativo,
etc.
Mapa
Muestra la posición del evento.
Observaciones
Muestra las novedades registradas por el guardia.
SoftGuard – 20900 NE 30th Avenue, Suite # 200 – Aventura – Florida 33180
Phone +1 (786) 866.2138 / soporte@softguard.com - www.softguard.com
TEC: 190 – VigiControl para DSS RD: 190404
6. Seguimiento
Desde esta pestaña se podrá visualizar un informe de posiciones enviadas desde una App de VigiControl que
haya iniciado la solicitud de seguimiento.
La función se seguimiento permite establecer un ciclo de comunicación entre la aplicación VigiControl y la
central de monitoreo, enviando en forma periódica, según se haya definido, el detalle exacto de posición;
pudiendo además, establecer avisos con alerta si el dispositivo deja de comunicarse o si de desplaza fuera de
una zona delimitada por la central de monitoreo.
La función de seguimiento permite visualizar los dispositivos VigiControl de dos maneras diferentes,
a través de la vista de “Lista” (Dispositivos), o mediante la vista de “Mapa”.
SoftGuard – 20900 NE 30th Avenue, Suite # 200 – Aventura – Florida 33180
Phone +1 (786) 866.2138 / soporte@softguard.com - www.softguard.com
TEC: 190 – VigiControl para DSS RD: 190404
Para poder visualizar un dispositivo:
La función de seguimiento debe estar habilitada para el dispositivo móvil.
Una vez que la misma se encuentre activa, podrá verificar la información de las posiciones recibidas
haciendo clic en el “icono de mapa”.
Una vez seleccionado el dispositivo, la visualización de las posiciones registradas podrá modificarse
mediante la aplicación de distintos filtros, utilizados para establecer le rango de tiempo que se desee
verificar.
La interface se divide en las siguientes ventanas que detallaremos a continuación:
SoftGuard – 20900 NE 30th Avenue, Suite # 200 – Aventura – Florida 33180
Phone +1 (786) 866.2138 / soporte@softguard.com - www.softguard.com
TEC: 190 – VigiControl para DSS RD: 190404
6.1 Mapa
La vista de mapa permite graficar la representación de las posiciones registradas. Los iconos pueden
variar para indicar la posición del guardia o la posición de un evento recibido.
Permite centrar la visualización sobre el dispositivo seleccionado.
Permite desplazarse por el mapa libremente, sin utilizar el centrado sobre el objetivo.
Alterna el modo de visualización del mapa.
Al presionar sobre cualquier posición, podrá ver los datos relacionados con la
misma, como por ejemplo: fecha, hora, nivel de batería, etc.
SoftGuard – 20900 NE 30th Avenue, Suite # 200 – Aventura – Florida 33180
Phone +1 (786) 866.2138 / soporte@softguard.com - www.softguard.com
TEC: 190 – VigiControl para DSS RD: 190404
6.2 Datos del objetivo
Esta ventana muestra información del objetivo al que se encuentra vinculado el dispositivo móvil.
6.3 Posiciones
Permite acceder al registro de posiciones del dispositivo móvil.
Utilice los filtros para obtener el reporte deseado.
Filtros
SoftGuard – 20900 NE 30th Avenue, Suite # 200 – Aventura – Florida 33180
Phone +1 (786) 866.2138 / soporte@softguard.com - www.softguard.com
TEC: 190 – VigiControl para DSS RD: 190404
6.4 Rutas
Permite acceder a las rutas programadas para el objetivo.
SoftGuard – 20900 NE 30th Avenue, Suite # 200 – Aventura – Florida 33180
Phone +1 (786) 866.2138 / soporte@softguard.com - www.softguard.com
TEC: 190 – VigiControl para DSS RD: 190404
6.5 Histórico de eventos
Permite acceder al reporte histórico de eventos, generados desde el dispositivo móvil.
Podrá utilizar las herramientas de filtrado para obtener el reporte deseado.
Una vez obtenido el reporte, podrá exportarlo, imprimirlo o enviarlo por correo electrónico.
SoftGuard – 20900 NE 30th Avenue, Suite # 200 – Aventura – Florida 33180
Phone +1 (786) 866.2138 / soporte@softguard.com - www.softguard.com
TEC: 190 – VigiControl para DSS RD: 190404
7. Restricciones
Desde la pestaña llamada restricciones, se podrá aplicar una restricción para que dos o más dispositivos
VigiControl, no puedan acercarse a cierta distancia, de incumplir esta regla, automáticamente se generará
un evento de alarma indicando que dos o más dispositivos se han acercado a menos de la distancia
permitida.
7.1. Barra de herramientas
Nueva restricción: Permite crear un nuevo registro en esta pestaña.
Filtrar: Permite aplicar filtros de visualización para los registros cargados.
Todos: Permite mostrar todos los registros y borra los filtros aplicados.
Eliminar: Permite eliminar una restricción previamente creada.
SoftGuard – 20900 NE 30th Avenue, Suite # 200 – Aventura – Florida 33180
Phone +1 (786) 866.2138 / soporte@softguard.com - www.softguard.com
TEC: 190 – VigiControl para DSS RD: 190404
7.2. Nueva restricción
Para crear una nueva restricción, pulse el botón “Nueva restricción” y complete los campos requeridos.
Nombre: Ingrese el nombre descriptivo para la restricción.
Distancia: Indique la distancia máxima permitida en la cual los dispositivos VigiControl podrán
acercarse.
Estado: Indique si la restricción estará activada o desactivada
VigiControl:
Primeramente, pulse el botón seleccionar dispositivos para indicar, cuales serán los dispositivos
VigiControl que estarán asociado a la restricción
Luego verá la ventana de selección, en la cual, desde el panel izquierdo, podrá visualizar los
dispositivos disponibles para ser seleccionados.
SoftGuard – 20900 NE 30th Avenue, Suite # 200 – Aventura – Florida 33180
Phone +1 (786) 866.2138 / soporte@softguard.com - www.softguard.com
TEC: 190 – VigiControl para DSS RD: 190404
Seleccione los dispositivos desde la casilla de selección y pulse el botón “Agregar”, de esta forma los
dispositivos seleccionados, pasarán al panel derecho de la ventana.
Si desea quitar algún dispositivo de la restricción, selecciónelo desde el panel derecho y pulse el botón
“Quitar”.
Cuando haya definido los dispositivos pulse el botón “Listo” para cerrar la ventana.
Guardar: Una vez completado los campos para la restricción, pulse el botón “Guardar” para registrar
los cambios
La restricción guardada, se visualizará de la siguiente forma:
Al costado izquierdo de cada restricción encontrará 2 íconos:
Este ícono, permite modificar la restricción previamente creada
Este ícono permite visualizar los dispositivos VigiControl, asociados a la restricción.
SoftGuard – 20900 NE 30th Avenue, Suite # 200 – Aventura – Florida 33180
Phone +1 (786) 866.2138 / soporte@softguard.com - www.softguard.com
TEC: 190 – VigiControl para DSS RD: 190404
8. Vigiladores conectados
Desde esta pestaña, se podrán visualizar en tiempo real, a todos los usuarios de la aplicación VigiControl que
hayan iniciado sesión dentro de la misma.
La información de esta ventana se agrupa en columnas, pudiendo visualizar para cada registro, el nombre
del usuario, número de teléfono, el objetivo en el cual el usuario haya iniciado sesión, datos sobre el ultimo
evento recibido y la fecha y hora del inicio de sesión.
Barra de filtros y herramientas
La ventana, cuenta con una barra de filtros para la búsqueda de registros específicos y un botón para el envío
de notificaciones Push.
8.1. Envío de notificaciones Push
Permite enviar a los usuarios con sesión activa, notificaciones “Push” por medio de la aplicación VigiControl.
Seleccione el o los usuarios a los cuales desea enviar la notificación.
SoftGuard – 20900 NE 30th Avenue, Suite # 200 – Aventura – Florida 33180
Phone +1 (786) 866.2138 / soporte@softguard.com - www.softguard.com
TEC: 190 – VigiControl para DSS RD: 190404
Para enviar una notificación “Push”, pulse el botón “Enviar mensaje” e indique si el push será enviado
a los usuarios seleccionados previamente, o si se enviará a toda la lista.
Complete los campos requeridos y pulse envíar para efectuar la notificación.
Asunto: Podrá ingresar un asunto o descripción sobre la notificación.
Mensaje: Permite ingresar el cuerpo del mensaje, que ademas podrá editar el color, tamaño o
fondo, con las herramientas de texto enriquecido.
Enviar: Envía el mensaje.
SoftGuard – 20900 NE 30th Avenue, Suite # 200 – Aventura – Florida 33180
Phone +1 (786) 866.2138 / soporte@softguard.com - www.softguard.com
TEC: 190 – VigiControl para DSS RD: 190404
9. Personalización de Alertas.
En la ventana “Alertas” de la aplicación VigiControl, el usuario dispondrá de diferentes botones para el envío
de eventos de alarmas.
Estos botones se pueden personalizar cambiando su apariencia (icono) y descripción (texto), para poder
ofrecer el envío de diversos eventos de alarma.
Será posible enviar desde un evento de basura en la vía, la solicitud de la presencia de un móvil de patrulla,
un servicio técnico, o cualquier otro servicio que se desea disponibilizar para los vigiladores.
Al igual que con otros eventos de VigiControl, el sistema utiliza el protocolo de comunicación Contact ID
(CID), para la transmisión de alertas, haciendo compatible su recepción con cualquier receptor.
Además, la función “Alertas” es independiente de la interface elegida para el usuario, es decir, no depende
de que el modo vecinal se encuentre habilitado.
Para hacer uso de esta funcionalidad se deben cumplir las siguientes condiciones:
- La función “Botones extra” debe estar habilitada en la configuración del dispositivo activo.
- Los “formatos” o “código del evento”, deben estar cargados en la tabla “Botones extra”, ubicada
en la ventana “Configurar servicio”.
- Se deben crear los iconos para representar cada evento.
- Debe existir el formato asociado al receptor y su correspondiente código de alarma.
SoftGuard – 20900 NE 30th Avenue, Suite # 200 – Aventura – Florida 33180
Phone +1 (786) 866.2138 / soporte@softguard.com - www.softguard.com
TEC: 190 – VigiControl para DSS RD: 190404
9.1. Habilitar Mis Alertas en la APP
Podrá personalizar el envío de eventos, para la función de “Alertas” de la aplicación VigiControl.
Esta configuración podrá establecerse a nivel global, o de forma particular para cada Dealer.
Para la configuración Global, acceda a la opción llamada “Configurar servicio”
Desde la opción “Botones extra”, podrá establecer si dicha función se encontrará habilitada o
deshabilitada. Inclusive, podrá cambiar el nombre de la etiqueta que se muestra en la APP
Usted dispondrá de una botonera virtual personalizable con hasta 12 botones.
Además, cada botón podrá utilizarse para reportar un evento o acceder a un sitio web.
Estado:
Evento: Reporta un evento de alarma (formato).
URL: Permite acceder a un sitio web.
Oculto: El botón no estará disponible.
Nombre: Nombre del botón.
Formato: Tipo de evento que se podrá enviar.
URL: Dirección del sitio web al que desee acceder.
SoftGuard – 20900 NE 30th Avenue, Suite # 200 – Aventura – Florida 33180
Phone +1 (786) 866.2138 / soporte@softguard.com - www.softguard.com
TEC: 190 – VigiControl para DSS RD: 190404
9.2. Configuración de eventos “ALERTAS”
Para configurar los botones que se visualizarán en la ventana “Alertas”, deberá cargar los “Formatos” o
“códigos de los eventos”, ingresando a la función de “Configurar servicio ubicada en la barra superior del
módulo VigiControl, en la pestaña “Dispositivos Activos” y luego a la opción “Botones extras”.
En el apartado de “Botones extra”, podrá visualizar 3 columnas.
En la primera columna, “Tipo”, deberá definir si el botón enviará un evento de alarma o funcionará
como acceso directo a un sitio web.
En la segunda columna, deberá cargar la descripción del evento o sitio web que desee utilizar.
Debe considerarse que la descripción cargada en esta columna, también se visualizará bajo los
botones ubicados en “Mis Alertas”.
En la tercera columna, ubicada a la derecha de la pantalla, deberá cargar el formato del evento que
será transmitido a la CRA o la dirección del sitio web.
Debe considerarse que el formato del evento debe cargarse utilizando la estructura de formatos CID.
SoftGuard – 20900 NE 30th Avenue, Suite # 200 – Aventura – Florida 33180
Phone +1 (786) 866.2138 / soporte@softguard.com - www.softguard.com
TEC: 190 – VigiControl para DSS RD: 190404
9.3. Elección de iconos MIS ALERTAS
Una vez que haya cargado los formatos CID en la opción llamada “Botones extras”, deberá crear los iconos
que representarán los eventos que serán transmitidos a la CRA, de otra forma, solo verá un cuadrado
transparente.
Los iconos que se utilizarán deben cumplir con 3 condiciones:
Formato del archivo: Debe utilizar imágenes en formato PNG.
Tamaño del archivo: Se sugiere utilizar imágenes cuya dimensión sea de 257 x 257 Pixeles.
Ubicación: Los archivos de imagen deben ser almacenados en la siguiente ubicación:
>> \\SoftGuard.Final\Misc\VigiControl\ExtraButtons\
Nombre de archivo: Los archivos deben nombrarse con el nombre elegido en la configuración de botones
extra. De esta manera si el evento utiliza el nombre “Accidente”, el archivo de imagen será nombrado
“Accidente”.
Todos los iconos utilizados para la función “ALERTAS” se almacenan en una única carpeta. Si usted
posee varios Dealers, y desea utilizar botoneras diferentes para cada uno de ellos, deberá utilizar
“códigos de alarma” diferentes para identificar cada botón.
SoftGuard – 20900 NE 30th Avenue, Suite # 200 – Aventura – Florida 33180
Phone +1 (786) 866.2138 / soporte@softguard.com - www.softguard.com
TEC: 190 – VigiControl para DSS RD: 190404
9.4. Asociación de formatos
Una vez que se hayan cargado los formatos en la opción de “Botones extras”, la aplicación para móviles
SmartPanics, podrá enviar los eventos elegidos a la CRA.
Los eventos recibidos, cuyo formato CID, no se encuentre asociado a un receptor, no podrán ser
interpretados por el sistema, ni representados por el código de alarma correspondiente, mostrando un error
como en de la siguiente imagen: “_NE – Código No Existe”
Para solucionar este inconveniente se deben cumplir las siguientes condiciones:
Debe existir el formato correspondiente cargado en el sistema.
Dicho formato debe estar asociado a la “Conexión IP” (receptor), por donde ingresen los eventos de
VigiControl.
Debe existir un “Código de alarma” vinculado al “Formato” recibido, para facilitar la comprensión del
evento.
Para más información acerca de cómo efectuar estas operaciones, se sugiere que revise el
“INFOTEC 180 - Asociación de Formatos y Códigos de Alarma en DSS”.
SoftGuard – 20900 NE 30th Avenue, Suite # 200 – Aventura – Florida 33180
Phone +1 (786) 866.2138 / soporte@softguard.com - www.softguard.com
TEC: 190 – VigiControl para DSS RD: 190404
10. Personalización de fondo y logo
La aplicación VigiControl, permite la personalización de la imagen de fondo que se muestra dentro de la
aplicación.
Este fondo personalizable, se compone de 2 imágenes diferentes, la primera, utilizada como imagen
de “fondo” y la segunda, para establecer el “logo” de su empresa.
Todas las imágenes personalizadas deberán guardarse dentro de una carpeta contenedora, para que
DSS las pueda utilizar.
Además, las imágenes deberán cumplir con requisitos específicos como: nombre, tamaño, y
ubicación de la carpeta contenedora.
SoftGuard – 20900 NE 30th Avenue, Suite # 200 – Aventura – Florida 33180
Phone +1 (786) 866.2138 / soporte@softguard.com - www.softguard.com
TEC: 190 – VigiControl para DSS RD: 190404
10.1 Creación de la carpeta contenedora
La carpeta contenedora será aquella que contenga las imágenes que se utilizarán para los fondos
personalizados de VigiControl.
Para que la personalización de las imágenes funcione, debe cumplir con las siguientes condiciones:
A. Nombre de la carpeta contenedora
B. Ubicación de la carpeta contenedora
C. Subcarpetas para la plataforma ANDROID
a) Nombre de la carpeta contenedora:
La carpeta contendora debe ser nombrada utilizando el “Código del Dealer” que prestará el servicio.
El Código del Dealer se compone de 3 caracteres alfanuméricos y se utiliza para identificar al Dealer.
Siendo el Dealer nombrado “CPN”, la carpeta creada de llamará de la misma manera.
b) Ubicación de la carpeta contenedora:
La ubicación de la capeta contenedora puede variar de acuerdo a la estructura de servidores utilizada
en su estación de monitoreo.
Si el servidor de datos (SQL Server) se encuentra instalado en el mismo equipo (físico o virtual) que
el servidor web (IIS), la ubicación de la carpeta será:
>> x:\SoftGuard.Final\Misc\VigiControl y dentro ubicará la carpeta contenedora.
Si el servidor de datos (SQL Server) y el servidor web (IIS), se encuentran instalados en equipos
diferentes (equipos físicos o virtuales), la carpeta contenedora deberá ubicarse en el servidor web
(IIS) en la siguiente ubicación:
>> x:\SoftGuard.Final\Misc\VigiControl y dentro ubicará la carpeta contenedora.
Recuerde que la carpeta “SoftGuard.Final” es una carpeta de “recursos compartidos “, y por
tanto, debe ser configurada con un perfil de acceso de “Lectura y Escritura” para “Todos” los
usuarios.
SoftGuard – 20900 NE 30th Avenue, Suite # 200 – Aventura – Florida 33180
Phone +1 (786) 866.2138 / soporte@softguard.com - www.softguard.com
TEC: 190 – VigiControl para DSS RD: 190404
c) Subcarpeta para ANDROID
La carpeta contenedora, identificada con el código del Dealer, será aquella que contenga las
imágenes personalizadas. Dichas imágenes se almacenarán en una “subcarpeta” llamada
“ANDROID” ya que es el sistema operativo compatible con la app VigiControl.
Dentro de la carpeta correspondiente, deberá ubicar las imágenes en formato “.PNG”. Los archivos
en su interior corresponden a la “imagen de fondo” y al “logo”.
Recuerde que dentro de la opción “Configurar servicio” en el campo “Ruta web imágenes”, deberá
coincidir el nombre de la carpeta contenedora ubicada en Misc, con lo que diga en dicho campo.
SoftGuard – 20900 NE 30th Avenue, Suite # 200 – Aventura – Florida 33180
Phone +1 (786) 866.2138 / soporte@softguard.com - www.softguard.com
TEC: 190 – VigiControl para DSS RD: 190404
10.2. Formato de las imágenes
Las imágenes que serán utilizadas en los fondos personalizados de VigiControl, deben cumplir con los
siguientes requisitos de “Nombre” y “Tamaño” tal como se describe en la siguiente tabla:
Tamaños de las imágenes, nombre y dimensiones:
Plataforma Descripción Recurso Dimensiones
Android Fondo mdpi /ANDROID/background-mdpi.png 320x481
Android Fondo hdpi /ANDROID/background-hdpi.png 481x721
Android Fondo xhdpi /ANDROID/background-xhdpi.png 640x961
Android Fondo xxhdpi /ANDROID/background-xxhdpi.png 960x1141
Android Logo mdpi /ANDROID/logo-mdpi.png 90x67
Android Logo hdpi /ANDROID/logo-hdpi.png 134x98
Android Logo xhdpi /ANDROID/logo-xhdpi.png 183x134
Android Logo xxhdpi /ANDROID/logo-xxhdpi.png 269x207
Android Logo xxxhdpi /ANDROID/logo-xxxhdpi.png 360x268
En el ejemplo inferior, se muestra cada imagen de fondo y logo, con su correspondiente nombre y tamaño.
Requisitos de resolución y formato:
Formato: PNG – para todas las plataformas.
Resolución: 72 dpi (recomendada).
Color: Se recomienda utilizar esquema de colores oscuros, ya que la tipografía de la aplicación es de
color blanco y perderá legibilidad por falta de contraste.
Total de archivos:
5 archivos de logo que se ajustan a las diferentes resoluciones de pantalla.
4 archivos de fondo que se ajustan a las diferentes resoluciones de pantalla.
SoftGuard – 20900 NE 30th Avenue, Suite # 200 – Aventura – Florida 33180
Phone +1 (786) 866.2138 / soporte@softguard.com - www.softguard.com
TEC: 190 – VigiControl para DSS RD: 190404
11. Personalización por dealer
La personalización por dealer, es la configuración que incluye la parametrización de las funciones
disponibles y personalización estética, de la APP. Es decir, establece las funciones disponibles dentro de
VigiControl, como por ejemplo: seguimiento, hombre vivo, rondas y la personalización de los botones extra.
Toda esta configuración impacta a nivel “Dealer”, lo que significa que cualquier dispositivo VigiControl
asociado a un objetivo, que pertenezca a un dealer especifico, heredará todas las configuraciones definidas
para dicho dealer.
Para acceder a las configuraciones por dealer, deberá acceder a:
>> Módulo Administrador > Sistema > Configuración > Dealers
Para acceder a la configuración del dealer, toque sobre el botón “Personalización VigiControl”
ubicado en el margen izquierdo de cada dealer.
SoftGuard – 20900 NE 30th Avenue, Suite # 200 – Aventura – Florida 33180
Phone +1 (786) 866.2138 / soporte@softguard.com - www.softguard.com
TEC: 190 – VigiControl para DSS RD: 190404
Una vez dentro, abrirá la ventana de configuración de VigiControl, recuerde que la personalización
se aplicará sobre el dealer seleccionado
Por defecto en la ventana, podrá visualizar los parámetros configurados en la configuración global
realizada desde el módulo VigiControl.
Ruta web de Imágenes: Ruta para la recepción de imágenes.
Notificaciones: Número del Modem SMS que recibirá los eventos por SMS.
Email: Dirección de correo para la recepción de novedades.
Teléfono CRA: Número de teléfono para efectuar la llamada automática desde un evento.
Seguimiento
Disponible: Estado de la función de seguimiento.
Distancia: Determina la cantidad de metros que puede desplazarse el dispositivo antes de
volver a enviar un reporte de posición.
Tiempo: Intervalo de tiempo que puede transcurrir antes de que el dispositivo vuelva a enviar
un reporte de posición.
Control distancian sin mov.
SoftGuard – 20900 NE 30th Avenue, Suite # 200 – Aventura – Florida 33180
Phone +1 (786) 866.2138 / soporte@softguard.com - www.softguard.com
TEC: 190 – VigiControl para DSS RD: 190404
Disponible: Cuando esta opción esté habilitada, el sistema reconocerá cuando el dispositivo VigiControl no
se encuentre en movimiento durante el tiempo que se establezca, de producirse esta falta de movimiento,
se generará un evento de alarma, indicando la falta de actividad del guardia.
Dispersión Admitida: Podrá darle un margen de tolerancia en metros, ya que el GPS de un teléfono no es
100% preciso y puede detectar movimiento aún cuando el dispositivo no se esté moviendo.
Tiempo de control sin movimiento: El campo está expresado en minutos y sirve para indicar el tiempo
máximo que el dispositivo puede estar sin moverse de posición.
SoftGuard – 20900 NE 30th Avenue, Suite # 200 – Aventura – Florida 33180
Phone +1 (786) 866.2138 / soporte@softguard.com - www.softguard.com
TEC: 190 – VigiControl para DSS RD: 190404
Hombre vivo
Disponible: Estado de la función de “Hombre Vivo”.
Tolerancia: Tiempo permitido para la cancelación de la alarma de “Hombre Vivo”.
Mínimo: Tiempo mínimo para lanzar el control de “Hombre Vivo”
Máximo: Tiempo máximo para lanzar el control de “Hombre Vivo”
El control se “Hombre Vivo” se gestiona por defecto desde el servidor web.
Sin embargo, es posible que por periodos aleatorios el teléfono móvil del vigilador pierda conexión
de datos haciendo imposible que este control se efectúe de manera normal.
Para resolver este inconveniente la aplicación de VigiControl es capaz de gestionar el control de
“Hombre Vivo” desde la propia interfaz móvil.
De esta forma se podrá establecer un tiempo mínimo y máximo dentro del cual, en forma aleatoria,
se generará la alerta de hombre vivo en el móvil, solicitando la cancelación del evento por parte del
vigilador (usuario).
Dado que en este contexto no habría conectividad por datos, el evento de alarma generado será
enviado por SMS.
Acceso al carrete para envío multimedia
Permite que, a la hora de enviar un evento, pueda tener habilitado en los dispositivos un botón para que
accedan a la galería del smartphone desde la propia aplicación.
Rondas
SoftGuard – 20900 NE 30th Avenue, Suite # 200 – Aventura – Florida 33180
Phone +1 (786) 866.2138 / soporte@softguard.com - www.softguard.com
TEC: 190 – VigiControl para DSS RD: 190404
Permite habilitar o deshabilitar la función de rondas dentro de la APP VigiControl, inclusive, podrá cambiarle
el nombre a dicha función.
Pantalla principal
Permitirá ocultar o mostrar los botones de pánico, novedades y/o asignación. Podrá cambiarle el nombre a
cada botón antes mencionado y además para el botón de Pánico, podrá indicar el formato del evento que
envía al ser presionado y el formato del evento que envía al finalizar.
SoftGuard – 20900 NE 30th Avenue, Suite # 200 – Aventura – Florida 33180
Phone +1 (786) 866.2138 / soporte@softguard.com - www.softguard.com
TEC: 190 – VigiControl para DSS RD: 190404
Botones Extra
Permite configurar el envío de eventos, para la función de “Mis alertas” de la aplicación VigiControl. Desde
la opción “Botones extra”, podrá establecer si dicha función se encontrará habilitada o deshabilitada.
Usted dispondrá de una botonera virtual personalizable con hasta 12 botones. Además, cada botón podrá
utilizarse para reportar un evento o acceder a un sitio web.
Estado:
Evento: Reporta un evento de alarma (formato).
URL: Permite acceder a un sitio web.
Oculto: El botón no estará disponible.
Nombre: Nombre del botón.
Formato: Tipo de evento que se podrá enviar.
URL: Dirección del sitio web al que desee acceder.
SoftGuard – 20900 NE 30th Avenue, Suite # 200 – Aventura – Florida 33180
Phone +1 (786) 866.2138 / soporte@softguard.com - www.softguard.com
You might also like
- The Subtle Art of Not Giving a F*ck: A Counterintuitive Approach to Living a Good LifeFrom EverandThe Subtle Art of Not Giving a F*ck: A Counterintuitive Approach to Living a Good LifeRating: 4 out of 5 stars4/5 (5795)
- The Gifts of Imperfection: Let Go of Who You Think You're Supposed to Be and Embrace Who You AreFrom EverandThe Gifts of Imperfection: Let Go of Who You Think You're Supposed to Be and Embrace Who You AreRating: 4 out of 5 stars4/5 (1091)
- Never Split the Difference: Negotiating As If Your Life Depended On ItFrom EverandNever Split the Difference: Negotiating As If Your Life Depended On ItRating: 4.5 out of 5 stars4.5/5 (838)
- Hidden Figures: The American Dream and the Untold Story of the Black Women Mathematicians Who Helped Win the Space RaceFrom EverandHidden Figures: The American Dream and the Untold Story of the Black Women Mathematicians Who Helped Win the Space RaceRating: 4 out of 5 stars4/5 (895)
- Grit: The Power of Passion and PerseveranceFrom EverandGrit: The Power of Passion and PerseveranceRating: 4 out of 5 stars4/5 (588)
- Shoe Dog: A Memoir by the Creator of NikeFrom EverandShoe Dog: A Memoir by the Creator of NikeRating: 4.5 out of 5 stars4.5/5 (537)
- The Hard Thing About Hard Things: Building a Business When There Are No Easy AnswersFrom EverandThe Hard Thing About Hard Things: Building a Business When There Are No Easy AnswersRating: 4.5 out of 5 stars4.5/5 (345)
- Elon Musk: Tesla, SpaceX, and the Quest for a Fantastic FutureFrom EverandElon Musk: Tesla, SpaceX, and the Quest for a Fantastic FutureRating: 4.5 out of 5 stars4.5/5 (474)
- Her Body and Other Parties: StoriesFrom EverandHer Body and Other Parties: StoriesRating: 4 out of 5 stars4/5 (821)
- The Emperor of All Maladies: A Biography of CancerFrom EverandThe Emperor of All Maladies: A Biography of CancerRating: 4.5 out of 5 stars4.5/5 (271)
- The Sympathizer: A Novel (Pulitzer Prize for Fiction)From EverandThe Sympathizer: A Novel (Pulitzer Prize for Fiction)Rating: 4.5 out of 5 stars4.5/5 (121)
- The Little Book of Hygge: Danish Secrets to Happy LivingFrom EverandThe Little Book of Hygge: Danish Secrets to Happy LivingRating: 3.5 out of 5 stars3.5/5 (400)
- The World Is Flat 3.0: A Brief History of the Twenty-first CenturyFrom EverandThe World Is Flat 3.0: A Brief History of the Twenty-first CenturyRating: 3.5 out of 5 stars3.5/5 (2259)
- The Yellow House: A Memoir (2019 National Book Award Winner)From EverandThe Yellow House: A Memoir (2019 National Book Award Winner)Rating: 4 out of 5 stars4/5 (98)
- Devil in the Grove: Thurgood Marshall, the Groveland Boys, and the Dawn of a New AmericaFrom EverandDevil in the Grove: Thurgood Marshall, the Groveland Boys, and the Dawn of a New AmericaRating: 4.5 out of 5 stars4.5/5 (266)
- A Heartbreaking Work Of Staggering Genius: A Memoir Based on a True StoryFrom EverandA Heartbreaking Work Of Staggering Genius: A Memoir Based on a True StoryRating: 3.5 out of 5 stars3.5/5 (231)
- Team of Rivals: The Political Genius of Abraham LincolnFrom EverandTeam of Rivals: The Political Genius of Abraham LincolnRating: 4.5 out of 5 stars4.5/5 (234)
- On Fire: The (Burning) Case for a Green New DealFrom EverandOn Fire: The (Burning) Case for a Green New DealRating: 4 out of 5 stars4/5 (74)
- The Unwinding: An Inner History of the New AmericaFrom EverandThe Unwinding: An Inner History of the New AmericaRating: 4 out of 5 stars4/5 (45)
- TEC167 - Monitoreo WebDocument99 pagesTEC167 - Monitoreo WebNestorNo ratings yet
- TEC110 - Hikvision SDKDocument12 pagesTEC110 - Hikvision SDKNestorNo ratings yet
- TEC230 LoggerDocument16 pagesTEC230 LoggerNestorNo ratings yet
- CID & SIA Event CodesDocument39 pagesCID & SIA Event CodesNestorNo ratings yet