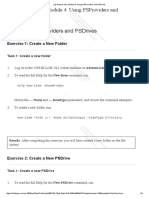Professional Documents
Culture Documents
Snagit 13 App V Sequencing Guide
Snagit 13 App V Sequencing Guide
Uploaded by
figoenOriginal Title
Copyright
Available Formats
Share this document
Did you find this document useful?
Is this content inappropriate?
Report this DocumentCopyright:
Available Formats
Snagit 13 App V Sequencing Guide
Snagit 13 App V Sequencing Guide
Uploaded by
figoenCopyright:
Available Formats
Snagit App-V Sequencing
Version 13.0 | May 2016
All rights reserved
This manual, as well as the software described in it, is furnished under license and may be used or
copied only in accordance with the terms of such license. The content of this manual is furnished
for informational use only, is subject to change without notice and should not be construed as a
commitment by TechSmith Corporation. TechSmith Corporation assumes no responsibility or liab-
ility for any errors or inaccuracies that may appear in this manual.
Trademarks
All-In-One Capture, Camtasia, Camtasia Relay, Camtasia Studio, Coach’s Eye, Coach’s Eye +, DubIt,
EnSharpen, Enterprise Wide, Jing, Knowmia, Morae, Rich Recording Technology (RRT), Screencast,
Screencast.com, ScreenChomp, Show The World, SmartFocus, Snagit, TechSmith, TechSmith
AppShow, TechSmith Fuse, TechSmith Loop, TechSmith Relay, TechSmith Screencast, TechSmith
Smart Player, and TSCC are either registered marks or marks of TechSmith Corporation in the U.S.
and/or other countries. This list is not a comprehensive list of all TechSmith Corporation marks. The
absence of a name/mark or logo in this notice does not constitute a waiver of any intellectual prop-
erty rights that TechSmith Corporation has established in any of its product, feature or service
names/marks or logos. All other marks are the property of their respective owners.
Snagit App-V Sequencing Guide | 2
Table of Contents
Table of Contents 3
Introduction 4
Audience 4
Supported Scenarios 4
System Requirements for Windows Clients 4
Common Scenario Decisions 5
Where are you deploying to? 5
How do you want to handle Snagit outputs? 5
Default Outputs 5
Additional Outputs 7
1. Allow users to download their own outputs. 8
2. IT provides the outputs in the package. (Recommended) 8
3. IT provides the standard outputs and customizes output packages using App-V Add-ons
and Plug-ins. 9
Create the MST for your App-V Package 10
Sequencing 25
Prerequisites 25
Sequencing Output Accessories 46
Snagit App-V Sequencing Guide | 3
Introduction
Audience
This guide is for IT professionals wanting to virtualize Snagit 13 using Microsoft App-V version 5.1 or later.
Supported Scenarios
The scenarios outlined in this guide supports Group licensed use of Snagit and excludes the following
options:
l Snagit Print Driver
l TechSmith Fuse
l TechSmith Relay Output
System Requirements for Windows Clients
Windows clients running the Snagit App-V package must meet the following minimum requirements:
l Windows 10, Windows 8.1, Windows 8, Windows 7 or Windows Server 2012 R2
l .Net 4.6 Framework
l Microsoft Visual Studio C++ 2015 (x86) Redistributable Update 1
Note: Update 1 installs Microsoft KB2999226.
l KB2999226 - Windows 10 Universal C Runtime (UCRT)
Note: For the supported operating systems prior to Windows 10, the Snagit installation adds
the UCRT files directly into the Snagit installation directory if KB2999226 is not installed.
Snagit App-V Sequencing Guide | 4
Common Scenario Decisions
The deployment method and preferences you choose can affect the recommended approach for how to
sequence Snagit. Here are a few things to consider before starting:
Where are you deploying to?
Use the following recommendations based on your deployment scenario:
l Physical Desktops
l Virtual Desktop Infrastructure (VDI)
l Remote Desktop Services (RDS), including XenApp and RemoteApp
Consider disabling Shell Extensions unless disabled via client configuration.
How do you want to handle Snagit outputs?
Snagit outputs are add-ons designed to allow users to upload content to third-party websites and
applications. The outputs appear in the Share dropdown in Snagit Editor.
Default Outputs
The default set of outputs include:
Snagit App-V Sequencing Guide | 5
Output Image Video
File
Save an image or video capture to a file location.
Email
Insert the image capture into a new email message.
FTP
Send the capture to an FTP server using file transfer protocol.
Program
Send the capture to another program. Select from a list of programs that support the capture’s
file format.
Clipboard
Copy the capture onto the Windows Clipboard for quick pasting into other locations or
applications.
Printer
Send the image capture to a printer.
Microsoft Word
Insert the image capture into a Microsoft Word document.
Microsoft PowerPoint
Insert the image capture into a Microsoft PowerPoint presentation slide.
Microsoft Excel
Insert the image capture into a Microsoft Excel workbook.
Microsoft OneNote 2013
Insert the image capture into a Microsoft OneNote 2013 notebook.
Screencast.com
Upload the capture to TechSmith’s hosting service. Screencast.com provides a URL or embed
code for quick sharing.
Camtasia Studio
Import image captures to use as assets in a video project. Import video captures to edit or use as
source clips in a project.
TechSmith Relay
Upload an image or video to TechSmith Relay.
Snagit App-V Sequencing Guide | 6
Output Image Video
YouTube
Upload the video capture to your YouTube account.
Google Drive
Upload the capture to Google Drive for image or video hosting. A link to the capture is copied to
the Clipboard.
Dropbox
Upload the capture to Dropbox for image or video hosting. A link to the capture is copied to the
Clipboard.
My Places: OneDrive for Business
Upload the capture to Microsoft OneDrive for Business to access it at any time across computers
or devices.
Additional Outputs
These additional outputs are available on the TechSmith website.
Output Image Video
Twitter
Post a tweet to your Twitter account that includes a link to the image or video capture.
Facebook
Post an image or video capture onto your Facebook timeline.
Evernote
Post an image capture into a new note in Evernote on the web or in the Evernote client.
MediaCore
Upload an image or video capture to your MediaCore site.
TypePad
Upload an image capture into a new TypePad blog post.
Microsoft OneNote 2010 & 2007
Send an image capture to a note page in Microsoft OneNote.
Microsoft Visual Studio
Snagit App-V Sequencing Guide | 7
Output Image Video
Attach an image capture to a new or existing item in Microsoft Visual Studio Team System 2008,
2010, and 2012.
Skype
Send an image capture to the selected Skype contact.
Flickr
Upload an image capture onto Flickr.
Fog Creek FogBugz
Send an image capture to FogBugz to illustrate a bug report, feature request, or customer email.
MindManager
Insert an image capture into your MindManager document.
Snagit to Notes
Remind yourself by creating image “sticky notes” on your desktop for quick visual reference.
Movable Type
Upload an image capture into a new Moveable Type blog post.
When App-V is used, you can choose one of three ways to distribute outputs:
1. Allow users to download their own outputs.
To allow users to download their own outputs, do not add any outputs as part of the App-V package. Users
will have their own copy of each downloaded output.
If you are setting up an environment with roaming profiles and folder redirection, in the TechSmith
Deployment Tool, select a location in the user’s home drive (outside of the App-V package), such as
“%HOMEDRIVE%\%HOMEPATH%\TechSmith Shared\Accessories”.
2. IT provides the outputs in the package. (Recommended)
Note: Users will not be able to add any additional outputs if this method is used.
1. In the TechSmith Deployment Tool, select a location inside the App-V package on the User Data Paths
screen, such as “%CommonProgramFiles%\TechSmith Shared\Snagit\Accessories”.
2. In the Deployment Tool, select the desired outputs on the Install Features screen.
Snagit App-V Sequencing Guide | 8
3. To add outputs that are not included in Snagit’s default outputs, launch Snagit in the sequencer after
installation.
4. Download and install the desired outputs. Make sure to perform sequencing cleanup to remove
personal information.
3. IT provides the standard outputs and customizes output packages
using App-V Add-ons and Plug-ins.
Note: Users will not be able to add any additional outputs if this method is used.
Additional outputs are sequenced as App-V Add-ons and published to users using a Connection Group (also
known as Virtual Environments in SCCM).
Snagit App-V Sequencing Guide | 9
Create the MST for your App-V Package
Visit the TechSmith Enterprise Resources page to download the latest copy of the TechSmith Deployment
Tool.
This step may be performed on any machine. If performed on the sequencer, save the resulting files
and revert to a known clean snapshot before proceeding with sequencing.
1. Open the TechSmith Deployment Tool.
2. On the Welcome tab, click the Open MSI Package button.
3. Select the Snagit MSI package downloaded from the TechSmith site.
Snagit App-V Sequencing Guide | 10
4. On the General Options tab, complete the following:
l Leave the Username field blank.
l If you have a site license or are using Active Directory groups to manage licensing, enter the key
into the Software Key field.
For individual user licensing, leave the Software Key field blank and provide license information at
the client, either using App-V scripting to inject a RegInfo.ini file or have SnagIt prompt the user for
the key on first launch.
l Select Use the default installation path.
l For the Installation options, select the desired options. It is common to uncheck both boxes. For
RDS scenarios, enabling the “Run Snagit when Windows starts” option is not recommended.
l For the Advanced options, select Auto-detect for the Virtual Machine Optimization option. If you
Snagit App-V Sequencing Guide | 11
are only deploying to physical desktop machines, select No for the Virtual Machine Optimization
option.
Note: Snagit uses your computer’s BIOS virtualization setting to auto-detect and apply
changes intended to allow better performance over Virtual Desktop Infrastructure (VDI) or
Remote Desktop Services.
5. On the Disable Snagit Settings tab, select the following options:
l Select Disable automatic updates. App-V does not support application updating by the end-user.
IT should upgrade the App-V package.
Snagit App-V Sequencing Guide | 12
l Select Disable online SnagIt registration dialog unless it is necessary for the end-user to sign up for
product announcements, customer stories, and free tutorials.
l (Optional) Select Disable Video if you want to disable video capture and playback.
l Select Disable Printer Capture. This must be selected for App-V deployments.
l (Optional) Select Disable TechSmith notification feed if you do not want in-product notifications
(such as Tips & Tricks from TechSmith's Twitter feed) and the getting started onboarding.
l (Optional) Select Disable online help. Disables user's access to the online help and redirects users
to the basic local PDF help file. The online help is located here. The full help PDF is located here.
l (Optional) Select Disable usage reporting (TUDI) if you do not want to send usage reporting to
TechSmith to help improve the products.
l (Optional) Select Disable TechSmith account sign-in if you do not want your users to be able to
use a TechSmith account with Snagit. TechSmith accounts can be used to save information such
as output configuration and product keys.
l Select Disable Output Manager. App-V does not work well to administer Outputs in Snagit. It is
recommended to disable the Output Manager.
Snagit App-V Sequencing Guide | 13
6. On the Install Features tab, select the following options:
l Uncheck the Snagit Printer option for App-V deployments.
l Select the Windows Explorer Menu Extension to add a right-click context menu for the user in
Windows Explorer. To use this option, the sequence must be made on an operating system with
the same architecture (also called “bitness”), x86 or x64, as the client machine. This option is
sometimes not desired in RDS/XenApp scenarios. However, in those scenarios, it is often disabled at
the App-V client level by configuration. If you do not want this feature, it is recommended to
uncheck the Windows Explorer Menu Extension.
l When the My Places option is selected, users can manage Microsoft OneDrive for Business
connectivity, TechSmith Relay libraries, and other future supported cloud connection services. My
Places also allows for the ability to import and export media with TechSmith Relay, Microsoft
OneDrive, and other future supported cloud connection services.
Snagit App-V Sequencing Guide | 14
l Snagit Accessories are the default outputs available from the installer. More outputs are available
from the Snagit Windows Outputs webpage. Uncheck the Snagit Outputs option and select the
outputs to add to the base App-V package.
For example, one option is to uncheck all of the outputs and connect outputs using the App-V
Plug-in packages with connection groups. The Relay output should not be selected in RDS or
App-V scenarios. Contact TechSmith Tech Support for assistance in configuring the Relay output.
Note: When selecting an output for installation, a SNAGACC file is placed in the following
directory: C:\ProgramData\TechSmith\Snagit 13\Accessories\Default\ and will be installed
during the Snagit installation.
l If Microsoft office is deployed to end users, select the Force installation of outputs checkbox to
force the installation of Snagit Outputs for Microsoft Office. If unchecked, the Snagit installation
detects whether Microsoft Office is installed on the sequencing computer.
7. On the TechSmith Fuse tab, uncheck the Enable TechSmith Fuse option.
For RDS: Fuse is not compatible with RDS deployments. Fuse requires users to access a port on
the machine running Snagit using a wireless device.
Snagit App-V Sequencing Guide | 15
Snagit App-V Sequencing Guide | 16
8. On the User Data Paths tab, set the folder paths based on the following:
l The Automatically stored files (DataStore) folder will contain significant amounts of data. Every
image capture, video capture, or files opened in Snagit Editor are initially stored in this folder. The
files remain in this location unless the user decides to take action and save the file. The average
DataStore folder size is 4 GB, so the folder location in a roaming profile scenario is important if the
data is to be retained.
l The default location in the %LOCALAPPDATA% environment variable is sometimes used in RDS
along with an RDS logout policy to clean out the local profile. This reduces storage of these files to
only the current logon session. Users must be sure to save their work elsewhere in Snagit Editor.
Placement in the user’s roaming profile is not recommended. If folder redirection is set up, the
folder containing the DataStore folder could be redirected there, or the DataStore folder could be
placed in the user's “HOMEDRIVE”.
l Do not place the Automatically stored files (DataStore) folder inside the virtual package. Unless you
are using a custom location for the DataStore folder, this folder should stay in the LOCALAPPDATA
Snagit App-V Sequencing Guide | 17
area and excluded when sequenced.
If you use %APPDATA% for the DataStore, it is highly recommended to follow the instructions to
not automatically save images/videos. Follow the clean up steps in the Sequencing section of this
document.
l Make sure to uncheck the Allow users to change the automatically stored files location option.
l The Installed outputs folder is where the outputs will be stored. Set this to a custom folder:
%COMMONPROGRAMFILES(x86)%\TechSmith Shared\SnagIt\Accessories.
l The Other user settings folder stores other settings and preferences, such as information related to
your credentials for outputs like YouTube. The folder should probably be directed to a persistent
location for the user. Set this to a custom folder: %appdata%\TechSmith\SnagIt.
For additional information, see the support article.
9. On the Add Snagit Accessories tab, at this time, do not add additional outputs. If you plan to create a
single package with all of the outputs added, click the Add button to add the additional outputs
downloaded from the TechSmith Website.
Snagit App-V Sequencing Guide | 18
Skip to the next step if you plan to add outputs later as App-V plug-ins.
10. On the Snagit Registry File tab, if you already have a registry file, include it here. Typically with App-V,
you would not provide the customization here, but instead, launch the tool and customize inside the
sequencer. It is necessary to perform some cleanup in the sequence editor if the app is launched in the
Snagit App-V Sequencing Guide | 19
sequencer.
Snagit App-V Sequencing Guide | 20
11. On the Uninstall Options tab, these options have no effect since the uninstaller will not run for users.
12. On the Relay Updater Options tab, if you have a TechSmith Relay Uploader service account, add that
information here. TechSmith Relay is not supported with App-V on a RDS scenario. TechSmith Relay has
Snagit App-V Sequencing Guide | 21
not been tested with App-V on a desktop scenario.
Snagit App-V Sequencing Guide | 22
13. On the Install Display Options tab, select the desired options. The options shown below are
recommended.
Snagit App-V Sequencing Guide | 23
14. On the Create Transform File tab, check the End User License Agreement to accept the agreement on
behalf of your end users.
15. The Transform and Batch files should be in the same folder as the .msi file. Keep in mind that if you copy
this folder locally to the sequencer, you will need to edit the .bat file to modify the file paths.
16. Click the Create Transform button.
17. Exit the TechSmith Deployment Tool.
Snagit App-V Sequencing Guide | 24
Sequencing
This section will help you create an App-V package of Snagit and related Snagit Outputs. This
documentation is intended as guidance, since most companies will modify the instructions to fit their
environment.
Prerequisites
l Microsoft App-V version 5.1 or later is required.
l You have reviewed the system requirements.
l You have reviewed the Deployment Tool section and have created a MST file.
Contact TechSmith Tech Support with questions on additional configurations.
1. Launch the App-V Sequencer.
2. A UAC prompt appears to allow the program to run. Click OK.
3. In the base sequencer, click the Create a New Virtual Package button.
Snagit App-V Sequencing Guide | 25
4. The Packaging Method Wizard appears. Click the Next button.
Snagit App-V Sequencing Guide | 26
5. Confirm that no issues were detected and click the Next button.
Snagit App-V Sequencing Guide | 27
6. On the Type of Application screen, click the Next button.
Snagit App-V Sequencing Guide | 28
7. On the Installer screen, select Perform a custom installation. Click the Next button.
Snagit App-V Sequencing Guide | 29
8. On the Package Name screen, enter a package name and the PVAD folder. Click the Next button.
9. Right-click the batch file created by the TechSmith Deployment Tool and select Run as Administrator to
install Snagit.
Note: If installing the 32-bit version of Snagit onto a 64-bit version of Windows, use the related
32-bit paths in the following steps.
10. Launch Snagit (not Snagit Editor) from the Start menu.
11. Start the Task Manager and wait until Snagit Editor starts and the CPU calms down.
Snagit App-V Sequencing Guide | 30
12. To close Snagit, right-click on the Notification Area icon and select Exit Snagit.
13. Skip this step if Snagit outputs are included in the MST. If no outputs were selected in the MST, create
this folder after installation:
%COMMONPROGRAMFILES(x86)%\TechSmith Shared\Snagit\Accessories
14. Remove the TechSmith Relay Uploader Service, open a command prompt (Run Administrator) and
browse to the following directory:
%COMMONPROGRAMFILES(x86)%\TechSmith Shared\Uploader\
Run the following batch file:
UnInstallAndRemoveUploader.cmd
Browse to the following folder:
%COMMONPROGRAMFILES(x86)%\TechSmith Shared\
rd /s Uploader
15. Cleanup operations:
l There is a registry item to remove to help ensure the DataStore is regenerated. This can be
performed here or in the sequence editor.
Snagit App-V Sequencing Guide | 31
reg delete HKCU\Software\TechSmith\SnagIt\13\ /v DataStoreDriveType /f
l Remove folders Thumbnails and TrackerbirdFiles folders and tray.bin file from
%localappdata%\TechSmith\Snagit\ If you customized the Other user Settings in the TechSmith
Deployment Tool, the folders/files will be located under that customized path.
l Delete the DataStore folder from %localappdata%\TechSmith\Snagit. If you customized the
Automatically Stored files in the TechSmith Deployment Tool, the folder will be located under that
customized path.
l Delete Identity folder under %appdata%\TechSmith\Snagit 13\
l Run these commands when you want to force users to save media outside of the App-V bubble or
if you plan to store the profile information on a network share:
reg add HKCU\Software\TechSmith\Snagit\13 /v AutoSaveImageTextCaptures /t
REG_DWORD /d 0
reg add HKCU\Software\TechSmith\Snagit\13 /v AutoSaveVideoCaptures /t REG_
DWORD /d 0
Note: These registry entries will prevent SNAG files (images and videos) from staying in the
\DataStore\ folder. When using %APPDATA% for the automatically save DataStore
folder, it is highly recommended to run these commands.
l Remove DefaultSNAGShown
reg delete HKCU\Software\TechSmith\SnagIt\13\ /v DefaultSNAGShown /f
This option is needed to cleanly create the EditorOverview.snag file in Documents\Snagit\.
16. Consider the following cleanup options:
If you plan to do an in-place upgrade for a newer version of Snagit, keeping the App-V Package GUID,
you should not delete the MSI file. Patching for Snagit is not supported. You must uninstall the
application and then reinstall.
If App-V package size is a concern, it is recommend to remove the cached installers from the packages.
Self-repair will fail due to App-V’s protection of the executable components. When removing the
cached installer files, do not remove the icons under the Windows\Installers\{GUID} folder since these
are directly referenced by the shortcuts.
Snagit App-V Sequencing Guide | 32
Instead of removing the files below, consider moving them to a network location. Future maintenance
or upgrades can be performed by expanding the App-V package and copying the files back in place.
Optional removal:
del /f C:\Windows\Installer\*.msi
rmdir /s /q C:\Windows\Installer\MSI*.tmp-
17. In some environments where launch time appears slow, consider running NGEN for all .exe and .dll files
added in the package. This is best done via a .cmd file to run a PowerShell script, named
PostInstallRunNGEN_Folder.ps1. Create a PowerShell script with the following content:
Snagit App-V Sequencing Guide | 33
[CmdletBinding()]
param(
[Parameter(Mandatory=$True)][string]$BaseFolder
)
$USETHISNGEN = C:\Windows\Microsoft.NET\Framework\v4.0.30319\ngen.exe
Function NGenThis
{
Param([string]$Filename)
Write-Host "Compile $Filename" -ForegroundColor Cyan
C:\Windows\Microsoft.NET\Framework\v4.0.30319\ngen.exe install "$Filename" /nologo
}
Function ProcessFolder
{
Param ([string]$FolderName)
{
Param ([string]$FolderName)
Write-Host -ForegroundColor Cyan Processing $FolderName
foreach ($fil in Get-ChildItem $FolderName)
{
if ($fil.Name.EndsWith(".exe"))
{
NGenThis "$FolderName\$fil"
}
elseif ($fil.Name.EndsWith(".dll"))
{
NGenThis "$FolderName\$fil"
}
}
foreach ($sdir in Get-ChildItem -Directory $FolderName)
{
ProcessFolder "$FolderName\$sdir"
}
}
ProcessFolder $BaseFolder
C:\Windows\Microsoft.NET\Framework\v4.0.30319\ngen.exe executequeueditems
Snagit App-V Sequencing Guide | 34
l The cmd file to run it is shown below. If you are not using the default or suggested location for
installed outputs, run the PowerShell script in the accessories folder.
powershell.exe -File C:%HOMEPATH%\Desktop\Current\PostInstallRunNGEN_
Folder.ps1 "C:\Program Files\TechSmith\Snagit 13"
powershell.exe -File C:%HOMEPATH%\Desktop\Current\PostInstallRunNGEN_
Folder.ps1 "C:\Program Files\Common Files\TechSmith Shared"
18. Select the I am finished installing checkbox and click the Next button.
Snagit App-V Sequencing Guide | 35
19. On the Configure Software screen, click the Next button.
Snagit App-V Sequencing Guide | 36
20. The installation report should include these two items: DCOM and Files excluded from package.
To view the details, double-click an item in the installation report list.
Snagit App-V Sequencing Guide | 37
21. On the Installation Report screen, click the Next button.
Snagit App-V Sequencing Guide | 38
22. If you plan to use Microsoft System Center Configuration Manager (SCCM) to distribute the App-V
package, you may want to perform streaming optimization. In most scenarios, select the Stop Now
option.
23. On the Customize screen, click the Next button.
Snagit App-V Sequencing Guide | 39
24. On the Create Package screen, select the Continue to modify option and click the Next button.
25. Click the Close button to exit the sequence editor.
Snagit App-V Sequencing Guide | 40
26. Click the Package Files tab. You need to make sure that the TechSmith folder in Program Files (for the
correct bitness) is set to Merge with Local Directory instead of Override Local Directory. Once that is
Snagit App-V Sequencing Guide | 41
changed, the Snagit 13 application folder should be set to Override Local Directory.
Snagit App-V Sequencing Guide | 42
27. On the Advanced tab, check the Allow all COM objects to interact with the local system option and the
Allow virtual applications full write permissions to the virtual file system option.
28. On the Virtual Services tab, you can verify the TechSmith Uploader Service is configured the way you
specified earlier in the application sequencing. Most configurations will not have any services listed on
this tab.
Snagit App-V Sequencing Guide | 43
29. To save the package, select File > Save As.
Snagit App-V Sequencing Guide | 44
30. Create a folder using the file name of the package and save the package in that folder.
Snagit App-V Sequencing Guide | 45
Sequencing Output Accessories
Snagit's native outputs include Microsoft Word, Excel, PowerPoint and the Camtasia output. To see a full list
of the default outputs, see Default Outputs.
If you are planning to use the TechSmith Relay output, please contact TechSmith Technical
Support for implementation assistance.
1. Open the existing App-V package onto the sequencing computer you plan to use with the Snagit
Output Accessory App-V Plugins.
2. Restart the sequencing computer.
3. Verify the output installation path. We recommend using a custom output folder path. Verify the
following registry value is configured:
HKLM\SOFTWARE\Wow6432Node\TechSmith\Snagit\13\AccessoryInstallPath. Example:
%CommonProgramFiles(x86)%\TechSmith Shared\Snagit\Accessories
4. Download the desired outputs from the Snagit Windows Outputs webpage.
5. Copy the output to the computer. Snagit outputs have a .snagacc file extension. For example, the
Evernote Output is EvernoteOutput.snagacc.
6. Launch the Sequencer (using the edited Shortcut).
Snagit App-V Sequencing Guide | 46
7. A UAC prompt to allow the program to run appears. Click OK.
8. On the Packaging Method screen, click the Next button.
Snagit App-V Sequencing Guide | 47
9. On the Type of Application screen, select the Add-on or Plug-in option and click the Next button.
Snagit App-V Sequencing Guide | 48
10. Select the Perform a custom installation option and click the Next button.
Snagit App-V Sequencing Guide | 49
11. On the Install Primary screen, if not already completed, click the Expand Package button for the parent
program. Click the Next button.
Snagit App-V Sequencing Guide | 50
12. On the Package Name screen, enter a package name and click the Next button.
Snagit App-V Sequencing Guide | 51
13. On the Installation screen, install the output.
l Open a Command Prompt with Run As Administrator.
l Browse to the location of the Snagit output. Type the name of the output in the Command
windows and then press Enter.
l When successfully installed, you should see a message similar to the following:
Snagit App-V Sequencing Guide | 52
l Click OK.
14. If you are using a default Snagit output such as Microsoft Word, Excel, Powerpoint, or the Camtasia
output, skip to step 15. Optional for Snagit .NET outputs:
l Run the PowerShell script PostInstallRunNGEN_Folder.ps1, listed in step 15 of the Primary Program
instructions against the individual Output folder.
l For example, Evernote output: %CommonProgramFiles(x86)%\TechSmith
Shared\Snagit\Accessories\{8D6B8CA8-FAD5-4D38-AF31-00DA7371F805}
Snagit App-V Sequencing Guide | 53
15. On the Installation screen, select the I am finished installing checkbox and click the Next button.
Snagit App-V Sequencing Guide | 54
16. The installation report should include files excluded from the package. To view the details, double-click
the item. Click the Next button.
17. If you plan to use Microsoft System Center Configuration Manager (SCCM) to distribute the App-V
package, you may want to perform streaming optimization. In most scenarios, select the Stop Now
Snagit App-V Sequencing Guide | 55
option and click the Next button.
Snagit App-V Sequencing Guide | 56
18. On the Create Package screen, select the Continue to modify option and click the Next button.
Snagit App-V Sequencing Guide | 57
19. On the Create Package screen, click the Close button.
20. On the Virtual Registry tab, delete the [{AppVCurrentUserSID}] registry key.
21. On the Package Files tab, delete Identity folder underneath Package Files > Root > VFS > AppData >
TechSmith > Snagit 13.
Snagit App-V Sequencing Guide | 58
On the Package Files tab, if a Trackerbirdfiles folder exists, delete the TrackerbirdFiles folder under
Package > Root > VFS > AppData > TechSmith > Snagit.
Snagit App-V Sequencing Guide | 59
22. On the Advanced tab, check the Allow all COM objects to interact with the local system option and the
Allow virtual applications full write permissions to the virtual file system option.
23. To save the package, select File > Save As.
24. Create a folder using the file name of the package and save the package in that folder.
Snagit App-V Sequencing Guide | 60
You might also like
- The Sympathizer: A Novel (Pulitzer Prize for Fiction)From EverandThe Sympathizer: A Novel (Pulitzer Prize for Fiction)Rating: 4.5 out of 5 stars4.5/5 (122)
- Her Body and Other Parties: StoriesFrom EverandHer Body and Other Parties: StoriesRating: 4 out of 5 stars4/5 (821)
- Devil in the Grove: Thurgood Marshall, the Groveland Boys, and the Dawn of a New AmericaFrom EverandDevil in the Grove: Thurgood Marshall, the Groveland Boys, and the Dawn of a New AmericaRating: 4.5 out of 5 stars4.5/5 (266)
- A Heartbreaking Work Of Staggering Genius: A Memoir Based on a True StoryFrom EverandA Heartbreaking Work Of Staggering Genius: A Memoir Based on a True StoryRating: 3.5 out of 5 stars3.5/5 (231)
- Team of Rivals: The Political Genius of Abraham LincolnFrom EverandTeam of Rivals: The Political Genius of Abraham LincolnRating: 4.5 out of 5 stars4.5/5 (234)
- The Unwinding: An Inner History of the New AmericaFrom EverandThe Unwinding: An Inner History of the New AmericaRating: 4 out of 5 stars4/5 (45)
- The Emperor of All Maladies: A Biography of CancerFrom EverandThe Emperor of All Maladies: A Biography of CancerRating: 4.5 out of 5 stars4.5/5 (271)
- The World Is Flat 3.0: A Brief History of the Twenty-first CenturyFrom EverandThe World Is Flat 3.0: A Brief History of the Twenty-first CenturyRating: 3.5 out of 5 stars3.5/5 (2259)
- The Little Book of Hygge: Danish Secrets to Happy LivingFrom EverandThe Little Book of Hygge: Danish Secrets to Happy LivingRating: 3.5 out of 5 stars3.5/5 (401)
- Hidden Figures: The American Dream and the Untold Story of the Black Women Mathematicians Who Helped Win the Space RaceFrom EverandHidden Figures: The American Dream and the Untold Story of the Black Women Mathematicians Who Helped Win the Space RaceRating: 4 out of 5 stars4/5 (897)
- The Yellow House: A Memoir (2019 National Book Award Winner)From EverandThe Yellow House: A Memoir (2019 National Book Award Winner)Rating: 4 out of 5 stars4/5 (98)
- On Fire: The (Burning) Case for a Green New DealFrom EverandOn Fire: The (Burning) Case for a Green New DealRating: 4 out of 5 stars4/5 (74)
- Shoe Dog: A Memoir by the Creator of NikeFrom EverandShoe Dog: A Memoir by the Creator of NikeRating: 4.5 out of 5 stars4.5/5 (540)
- Grit: The Power of Passion and PerseveranceFrom EverandGrit: The Power of Passion and PerseveranceRating: 4 out of 5 stars4/5 (590)
- Never Split the Difference: Negotiating As If Your Life Depended On ItFrom EverandNever Split the Difference: Negotiating As If Your Life Depended On ItRating: 4.5 out of 5 stars4.5/5 (843)
- The Hard Thing About Hard Things: Building a Business When There Are No Easy AnswersFrom EverandThe Hard Thing About Hard Things: Building a Business When There Are No Easy AnswersRating: 4.5 out of 5 stars4.5/5 (346)
- The Subtle Art of Not Giving a F*ck: A Counterintuitive Approach to Living a Good LifeFrom EverandThe Subtle Art of Not Giving a F*ck: A Counterintuitive Approach to Living a Good LifeRating: 4 out of 5 stars4/5 (5807)
- The Gifts of Imperfection: Let Go of Who You Think You're Supposed to Be and Embrace Who You AreFrom EverandThe Gifts of Imperfection: Let Go of Who You Think You're Supposed to Be and Embrace Who You AreRating: 4 out of 5 stars4/5 (1092)
- Elon Musk: Tesla, SpaceX, and the Quest for a Fantastic FutureFrom EverandElon Musk: Tesla, SpaceX, and the Quest for a Fantastic FutureRating: 4.5 out of 5 stars4.5/5 (474)
- Lab Answer Key - Module 4 - Using PSProviders and PSDrivesDocument4 pagesLab Answer Key - Module 4 - Using PSProviders and PSDrivesfigoenNo ratings yet
- Lab Answer Key - Module 2 - Working With The PipelineDocument19 pagesLab Answer Key - Module 2 - Working With The PipelinefigoenNo ratings yet
- Lab Answer Key - Module 1 - Getting Started With Windows PowerShellDocument11 pagesLab Answer Key - Module 1 - Getting Started With Windows PowerShellfigoenNo ratings yet
- Lab Answer Key - Module 5 - Formatting OutputDocument6 pagesLab Answer Key - Module 5 - Formatting OutputfigoenNo ratings yet
- Lab Answer Key - Module 3 - Understanding How The Pipeline WorksDocument5 pagesLab Answer Key - Module 3 - Understanding How The Pipeline WorksfigoenNo ratings yet