Professional Documents
Culture Documents
Software Synth InstallGuide E
Uploaded by
David Valverde0 ratings0% found this document useful (0 votes)
14 views1 pageOriginal Title
Software-Synth-InstallGuide-E
Copyright
© © All Rights Reserved
Available Formats
PDF, TXT or read online from Scribd
Share this document
Did you find this document useful?
Is this content inappropriate?
Report this DocumentCopyright:
© All Rights Reserved
Available Formats
Download as PDF, TXT or read online from Scribd
0 ratings0% found this document useful (0 votes)
14 views1 pageSoftware Synth InstallGuide E
Uploaded by
David ValverdeCopyright:
© All Rights Reserved
Available Formats
Download as PDF, TXT or read online from Scribd
You are on page 1of 1
Software Synthesizer Installation Guide
This document explains how to install a Software Synthesizer and complete user authentication.
About Authentication
In order to use a Software Synthesizer, you must complete user authentication after installation.
If user authentication has not been completed, please use your Roland Cloud user information (that you used when downloading the
file) to complete user authentication.
Installation of Software Synthesizer User Authentication Procedure
Install the Software Synthesizer.
1. Start your DAW (application).
2. Plug in the newly installed Software Synthesizer to
Windows your project, and open the main window.
For details on how to plug in the Software Synthesizer to your
1. Right-click the compressed file that you project, refer to the DAW’s manual.
downloaded, and click “Extract All.”
A folder containing the compressed files is created. 3. In the main window, click the [OPTION] button, and
* If “Extract All” is not shown, use your own decompression
then click [Authentication].
software to decompress the file. The user authentication dialog box appears.
2. Open the extracted folder.
3. If your DAW (application) is a 32-bit version, double-
click the file named “***(32bit)”; if your DAW is a 64-
bit version, double-click the file named “***(64bit).”
* “***” is the name of the product.
4. Follow the directions the installer shows.
VST2 programs are installed in the following locations.
For a 64-bit edition of Windows
55 32-bit edition VST2 programs:
Program Files\Vstplugins\Roland
55 32-bit edition VST2 programs:
Program Files (x86)\Vstplugins\Roland
For a 32-bit edition of Windows Completing User Authentication
Program Files\Vstplugins\Roland
Mac OS
1. Double-click the compressed file that you
downloaded; it will be decompressed.
A folder containing the compressed files is created.
* If double-clicking does not decompress the file, use your own
decompression software to decompress it.
2. Open the extracted folder.
1. In the User Name field, enter the user name that you
3. Double-click the file named “***.pkg.” registered for Roland Cloud.
* “***” is the name of the product.
2. In the Password field, enter the password that you
4. Follow the directions the installer shows. registered for Roland Cloud.
3. Click the [Submit] button.
4. When the user authentication dialog box shows
“Authorized.,” user authentication is complete.
Copyright © 2017 ROLAND CORPORATION 01
You might also like
- Discovery 2013.0 Third Party InstallDocument23 pagesDiscovery 2013.0 Third Party InstallkhengwetNo ratings yet
- Coding Basics with Microsoft Visual Studio: A Step-by-Step Guide to Microsoft Cloud ServicesFrom EverandCoding Basics with Microsoft Visual Studio: A Step-by-Step Guide to Microsoft Cloud ServicesNo ratings yet
- Using ICONICS Web Licensing Utility For Software License V10Document4 pagesUsing ICONICS Web Licensing Utility For Software License V10Alezys NovillaNo ratings yet
- How To Protect Your Personal Computer: Your Step-By-Step Guide To Fight Spyware, Viruses, & MalwareFrom EverandHow To Protect Your Personal Computer: Your Step-By-Step Guide To Fight Spyware, Viruses, & MalwareNo ratings yet
- ServerManager Plugin Discord PDFDocument14 pagesServerManager Plugin Discord PDFFrancisco José Morillo ColoradoNo ratings yet
- TOOLS 4 BIM DOCK Installation and Activation Guide 2015-05Document34 pagesTOOLS 4 BIM DOCK Installation and Activation Guide 2015-05Siphelele SimelaneNo ratings yet
- Samsungdeveloperconnection Developer ResourcesDocument18 pagesSamsungdeveloperconnection Developer ResourcescosminraduNo ratings yet
- 1 2 3 Doconcd Installation and Operation: Back To StartscreenDocument20 pages1 2 3 Doconcd Installation and Operation: Back To Startscreenmahdi elmayNo ratings yet
- Selenium Install PackageDocument8 pagesSelenium Install Packageemlahp3No ratings yet
- Chapter 1 - 12Document7 pagesChapter 1 - 12Krishna PrasadNo ratings yet
- SoftwareDocument60 pagesSoftwareAlthea DyNo ratings yet
- 7X7-TR8 InstallGuide E PDFDocument2 pages7X7-TR8 InstallGuide E PDFAirton BarrosNo ratings yet
- CutStudioPluginInstallationGuide enDocument12 pagesCutStudioPluginInstallationGuide enkahif47327No ratings yet
- Locklizard Installation Guide Parent-Student - VFDocument7 pagesLocklizard Installation Guide Parent-Student - VFIAmNewAtThisNo ratings yet
- Newshour App Doc (V5.0.4) : 25-12-22 Last UpdatedDocument34 pagesNewshour App Doc (V5.0.4) : 25-12-22 Last Updatedalfredo muñozNo ratings yet
- Pro-Watch 4.5 SoftwareKeys External User Oct 25 2018 PDFDocument36 pagesPro-Watch 4.5 SoftwareKeys External User Oct 25 2018 PDFTiago DutraNo ratings yet
- Accessing The Fortinet Wireless Remote Training LabDocument9 pagesAccessing The Fortinet Wireless Remote Training LabMauricio TorresNo ratings yet
- FOR518 Ex 0 G01 01Document5 pagesFOR518 Ex 0 G01 01ElfawizzyNo ratings yet
- Welcome Register ProcedureDocument3 pagesWelcome Register ProcedureVep SolutionsNo ratings yet
- DRM PLDocument2 pagesDRM PLTimNo ratings yet
- 1 - MA Activity 2Document7 pages1 - MA Activity 2Evans SansolisNo ratings yet
- Activity Guide - Install InsightVM Security Console - WindowsDocument9 pagesActivity Guide - Install InsightVM Security Console - Windowsarafat shabaniNo ratings yet
- CSPFea Midas Gen - University of PadovaDocument3 pagesCSPFea Midas Gen - University of PadovaHervé KontchouNo ratings yet
- Posco DRMDocument32 pagesPosco DRMLarryMatiasNo ratings yet
- Developer's Guide: 950 Boardwalk, Suite 205, San Marcos, CA 92078 - (760) 510-1200Document15 pagesDeveloper's Guide: 950 Boardwalk, Suite 205, San Marcos, CA 92078 - (760) 510-1200Anonymous qBZmHMUNo ratings yet
- Installing The Eclipse Plugin - Android DevelopersDocument2 pagesInstalling The Eclipse Plugin - Android DevelopersasmaNo ratings yet
- Viewer Help1Document3 pagesViewer Help1Repuestos AcasportNo ratings yet
- Lab Exercise 1 - Getting StartedDocument8 pagesLab Exercise 1 - Getting StartedMarcos JeremyNo ratings yet
- How To Use Group Policy To Remotely Install Software in Windows Server 2003 and in Windows Server 2008Document5 pagesHow To Use Group Policy To Remotely Install Software in Windows Server 2003 and in Windows Server 2008citiprogmtn3798No ratings yet
- Skynote Mac - Application Configuration Guide v1Document32 pagesSkynote Mac - Application Configuration Guide v1Cheng-Hsing YangNo ratings yet
- AnyConnect Installation Guide PDFDocument8 pagesAnyConnect Installation Guide PDFanon_736090937No ratings yet
- Licence Activation Guide GS10 GS14 GS15 GS16 GS18 GS25Document2 pagesLicence Activation Guide GS10 GS14 GS15 GS16 GS18 GS25narciszuNo ratings yet
- SolidThinking Embed 20171 Installation GuideDocument9 pagesSolidThinking Embed 20171 Installation Guidealejo0091No ratings yet
- BPH WatchDox User Guide-Entire C-File Project (Aug2018)Document11 pagesBPH WatchDox User Guide-Entire C-File Project (Aug2018)Leanne JuddNo ratings yet
- How To Install A PUM Image Native OSDocument23 pagesHow To Install A PUM Image Native OSyurijap100% (1)
- PEP ActiveTeach Installation InstructionsDocument8 pagesPEP ActiveTeach Installation InstructionsIssamNo ratings yet
- Tutorial On InTouch SCADADocument25 pagesTutorial On InTouch SCADADAYARNAB BAIDYANo ratings yet
- Deploy Your Project - Install ShieldDocument2 pagesDeploy Your Project - Install ShieldKhurram_Iqbal_6346No ratings yet
- Developer Command Prompt For Visual Studio - Microsoft DocsDocument4 pagesDeveloper Command Prompt For Visual Studio - Microsoft DocsSabrina NurhidayahNo ratings yet
- 1.3.3 Single User Version With Dongle (Protection Key) : 1.3.5.1 Installation On The ServerDocument1 page1.3.3 Single User Version With Dongle (Protection Key) : 1.3.5.1 Installation On The ServerKrishna PrasadNo ratings yet
- RANOREXDocument11 pagesRANOREXGayathriParthasarathyNo ratings yet
- Ignition Quick Start GuideDocument38 pagesIgnition Quick Start GuideKerwin GrapaNo ratings yet
- Criando Ações CustomizadasDocument4 pagesCriando Ações CustomizadasEduardo BaptistaNo ratings yet
- Udf Fluent SDK and Visual CDocument5 pagesUdf Fluent SDK and Visual Cyash_ganatraNo ratings yet
- MATLAB 2009b Installation Network Version - NuxDocument7 pagesMATLAB 2009b Installation Network Version - Nuxsds ssdNo ratings yet
- Manually Install The Deep Security Agent - Deep SecurityDocument5 pagesManually Install The Deep Security Agent - Deep SecurityShah LeeNo ratings yet
- How-To Install Android SDK On Windows, Mac and LinuxDocument15 pagesHow-To Install Android SDK On Windows, Mac and LinuxSalman1231No ratings yet
- Labview Pda Module Release Notes: © 2003 National Instruments Corp. All Rights Reserved. Printed in IrelandDocument14 pagesLabview Pda Module Release Notes: © 2003 National Instruments Corp. All Rights Reserved. Printed in IrelandMaynor JarquinNo ratings yet
- Vision Install InstructionsDocument13 pagesVision Install InstructionsGus VahyaNo ratings yet
- Android - Getting StartedDocument62 pagesAndroid - Getting StartedEugene100% (1)
- VirtualDJ 8 - Getting StartedDocument12 pagesVirtualDJ 8 - Getting StartedSlwRdrNo ratings yet
- Presentation Plus User Guide - Level 1Document27 pagesPresentation Plus User Guide - Level 1ememgakoNo ratings yet
- Newshour App Doc (V4.0.6) : 25-01-22 Last UpdatedDocument32 pagesNewshour App Doc (V4.0.6) : 25-01-22 Last UpdatedBahawalpur 24/7No ratings yet
- Stellaris LM4F120 LaunchPadDocument23 pagesStellaris LM4F120 LaunchPadFelipe OliveiraNo ratings yet
- OBTAINING THE REQUIRED TOOLS For Developing ANDROID APLLICATIONSDocument13 pagesOBTAINING THE REQUIRED TOOLS For Developing ANDROID APLLICATIONSSuraj Kamal ShaikNo ratings yet
- User GuideDocument42 pagesUser GuidecoqassNo ratings yet
- BuildozerDocument17 pagesBuildozergarciaNo ratings yet
- Large Deployment of Superdoctor 5 On Windows User'S Guide: Revision 1.0DDocument16 pagesLarge Deployment of Superdoctor 5 On Windows User'S Guide: Revision 1.0DEvandro Amaral RodriguesNo ratings yet
- Red Hat System Administration ObjectivesDocument9 pagesRed Hat System Administration ObjectivesRaghvendra ShahiNo ratings yet
- Ansible Full Notes 1696044196Document29 pagesAnsible Full Notes 1696044196Waheed KhanNo ratings yet
- Ke 9 Bulan 5Document6 pagesKe 9 Bulan 5indra.perdana2345No ratings yet
- Upgrade Downgrade Guide XRv9K xr752Document9 pagesUpgrade Downgrade Guide XRv9K xr752Andhi IndartoNo ratings yet
- WinKawaks Step by StepDocument12 pagesWinKawaks Step by StepLuiz Carlos JuniorNo ratings yet
- Windows Post-Exploitation Command ListDocument15 pagesWindows Post-Exploitation Command ListAndres MirandaNo ratings yet
- AixperfDocument5 pagesAixperfSathish PillaiNo ratings yet
- Blood HoundDocument6 pagesBlood HoundSitios Web EcuadorNo ratings yet
- Course 3 - Operating Systems and You Becoming A Power UserDocument10 pagesCourse 3 - Operating Systems and You Becoming A Power UserValentina DimitriuNo ratings yet
- DiagBox 8.xx Instalacja I UaktualnianieDocument3 pagesDiagBox 8.xx Instalacja I Uaktualnianiebojanowskimateusz027No ratings yet
- Hunting IOCs Using RedLineDocument9 pagesHunting IOCs Using RedLineThe Hungry QuokkaNo ratings yet
- Github DorksDocument8 pagesGithub Dorksrangel24No ratings yet
- NTFS MFT Example: COEN 152 / 252Document70 pagesNTFS MFT Example: COEN 152 / 252varun karthikeyanNo ratings yet
- MDT 2010 Setup Step by StepDocument35 pagesMDT 2010 Setup Step by StepDave ColemanNo ratings yet
- FortiClient Scripting Nov2015Document16 pagesFortiClient Scripting Nov2015SJ.4747No ratings yet
- 101 Unix CommandsDocument4 pages101 Unix Commandsbrahmaqa1100% (1)
- SURV8 Log SurSvcDocument1 pageSURV8 Log SurSvcHyperLanceite XNo ratings yet
- PDF Jenkins Interview Questions Amp AnswersDocument20 pagesPDF Jenkins Interview Questions Amp AnswersRajNo ratings yet
- MSDOSDocument2 pagesMSDOSAndriantsoa Husayn MozartNo ratings yet
- FortiNAC-7.2.0-F-Backup and Restore (CentOS)Document23 pagesFortiNAC-7.2.0-F-Backup and Restore (CentOS)living4it.peNo ratings yet
- Assignmnet 3Document8 pagesAssignmnet 3VishavjeetDevganNo ratings yet
- Belajar Mengkonfigurasi Banner, Telnet, SSH, FTP, HTTP and Customizing Account Privileges in JunosDocument6 pagesBelajar Mengkonfigurasi Banner, Telnet, SSH, FTP, HTTP and Customizing Account Privileges in JunosiwingNo ratings yet
- PS OMM Backup ProcedureDocument10 pagesPS OMM Backup ProcedureAleksandar KoprivicaNo ratings yet
- Database Name ChangeDocument4 pagesDatabase Name ChangebabitaeNo ratings yet
- History File AnalysisDocument43 pagesHistory File AnalysisSonika BhatnagarNo ratings yet
- Viva Questions 3it11 Usp LabDocument2 pagesViva Questions 3it11 Usp LabkrishnamamtaNo ratings yet
- UntitledDocument68 pagesUntitledJesús Laureano GuillénNo ratings yet
- READ ME !!! (Media Info) (Important)Document2 pagesREAD ME !!! (Media Info) (Important)ThangTrinhNo ratings yet
- Linux Commands: Er. Lalit Matoliya Team Co-Ordinator, CDAC-ACTSDocument16 pagesLinux Commands: Er. Lalit Matoliya Team Co-Ordinator, CDAC-ACTSAnonymous Q8GpftRBCcNo ratings yet
- IPredator - Setting Up OpenVPN On Windows 8 PDFDocument22 pagesIPredator - Setting Up OpenVPN On Windows 8 PDFCora BlakeNo ratings yet
- iPhone Unlocked for the Non-Tech Savvy: Color Images & Illustrated Instructions to Simplify the Smartphone Use for Beginners & Seniors [COLOR EDITION]From EverandiPhone Unlocked for the Non-Tech Savvy: Color Images & Illustrated Instructions to Simplify the Smartphone Use for Beginners & Seniors [COLOR EDITION]Rating: 5 out of 5 stars5/5 (2)
- RHCSA Red Hat Enterprise Linux 9: Training and Exam Preparation Guide (EX200), Third EditionFrom EverandRHCSA Red Hat Enterprise Linux 9: Training and Exam Preparation Guide (EX200), Third EditionNo ratings yet
- Kali Linux - An Ethical Hacker's Cookbook - Second Edition: Practical recipes that combine strategies, attacks, and tools for advanced penetration testing, 2nd EditionFrom EverandKali Linux - An Ethical Hacker's Cookbook - Second Edition: Practical recipes that combine strategies, attacks, and tools for advanced penetration testing, 2nd EditionRating: 5 out of 5 stars5/5 (1)
- iPhone 14 Guide for Seniors: Unlocking Seamless Simplicity for the Golden Generation with Step-by-Step ScreenshotsFrom EverandiPhone 14 Guide for Seniors: Unlocking Seamless Simplicity for the Golden Generation with Step-by-Step ScreenshotsRating: 5 out of 5 stars5/5 (2)
- Linux For Beginners: The Comprehensive Guide To Learning Linux Operating System And Mastering Linux Command Line Like A ProFrom EverandLinux For Beginners: The Comprehensive Guide To Learning Linux Operating System And Mastering Linux Command Line Like A ProNo ratings yet
- Azure DevOps Engineer: Exam AZ-400: Azure DevOps Engineer: Exam AZ-400 Designing and Implementing Microsoft DevOps SolutionsFrom EverandAzure DevOps Engineer: Exam AZ-400: Azure DevOps Engineer: Exam AZ-400 Designing and Implementing Microsoft DevOps SolutionsNo ratings yet
- Mastering Swift 5 - Fifth Edition: Deep dive into the latest edition of the Swift programming language, 5th EditionFrom EverandMastering Swift 5 - Fifth Edition: Deep dive into the latest edition of the Swift programming language, 5th EditionNo ratings yet
- Excel : The Ultimate Comprehensive Step-By-Step Guide to the Basics of Excel Programming: 1From EverandExcel : The Ultimate Comprehensive Step-By-Step Guide to the Basics of Excel Programming: 1Rating: 4.5 out of 5 stars4.5/5 (3)
- Linux for Beginners: Linux Command Line, Linux Programming and Linux Operating SystemFrom EverandLinux for Beginners: Linux Command Line, Linux Programming and Linux Operating SystemRating: 4.5 out of 5 stars4.5/5 (3)
- Windows Server 2019 Administration Fundamentals - Second Edition: A beginner's guide to managing and administering Windows Server environments, 2nd EditionFrom EverandWindows Server 2019 Administration Fundamentals - Second Edition: A beginner's guide to managing and administering Windows Server environments, 2nd EditionRating: 5 out of 5 stars5/5 (1)
- Kali Linux Intrusion and Exploitation CookbookFrom EverandKali Linux Intrusion and Exploitation CookbookRating: 5 out of 5 stars5/5 (1)
- Java Professional Interview Guide: Learn About Java Interview Questions and Practise Answering About Concurrency, JDBC, Exception Handling, Spring, and HibernateFrom EverandJava Professional Interview Guide: Learn About Java Interview Questions and Practise Answering About Concurrency, JDBC, Exception Handling, Spring, and HibernateNo ratings yet
- Mastering Linux Security and Hardening - Second Edition: Protect your Linux systems from intruders, malware attacks, and other cyber threats, 2nd EditionFrom EverandMastering Linux Security and Hardening - Second Edition: Protect your Linux systems from intruders, malware attacks, and other cyber threats, 2nd EditionNo ratings yet
- Hello Swift!: iOS app programming for kids and other beginnersFrom EverandHello Swift!: iOS app programming for kids and other beginnersNo ratings yet
- Linux: The Ultimate Beginner's Guide to Learn Linux Operating System, Command Line and Linux Programming Step by StepFrom EverandLinux: The Ultimate Beginner's Guide to Learn Linux Operating System, Command Line and Linux Programming Step by StepRating: 4.5 out of 5 stars4.5/5 (9)






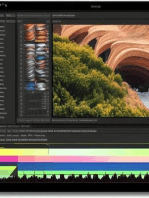
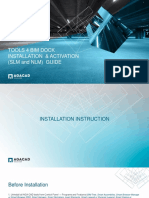







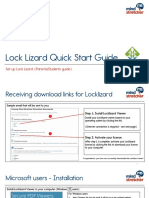






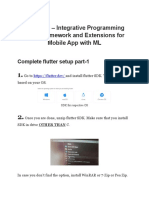
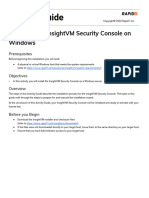


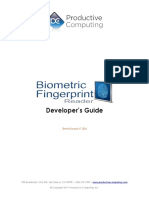
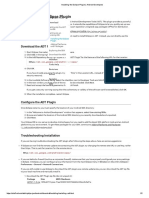









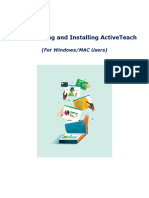

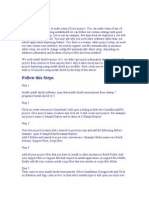
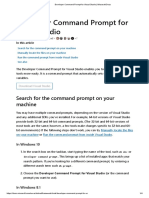
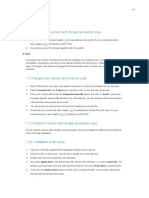
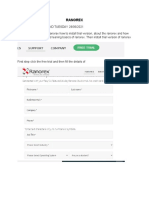






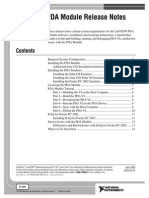






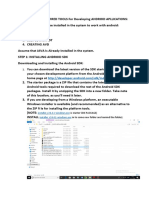




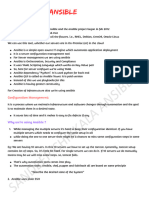





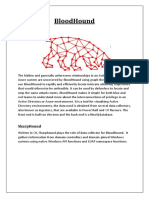












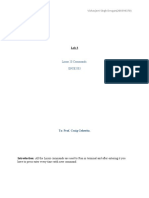









![iPhone Unlocked for the Non-Tech Savvy: Color Images & Illustrated Instructions to Simplify the Smartphone Use for Beginners & Seniors [COLOR EDITION]](https://imgv2-1-f.scribdassets.com/img/audiobook_square_badge/728318688/198x198/f3385cbfef/1714829744?v=1)




























