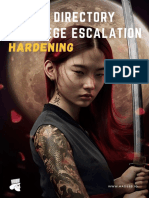Professional Documents
Culture Documents
4 Ways To Stay Safe Online - 2020 Update
Uploaded by
molivosm0 ratings0% found this document useful (0 votes)
8 views1 pageOriginal Title
4 ways to stay safe online - 2020 update
Copyright
© © All Rights Reserved
Available Formats
PDF, TXT or read online from Scribd
Share this document
Did you find this document useful?
Is this content inappropriate?
Report this DocumentCopyright:
© All Rights Reserved
Available Formats
Download as PDF, TXT or read online from Scribd
0 ratings0% found this document useful (0 votes)
8 views1 page4 Ways To Stay Safe Online - 2020 Update
Uploaded by
molivosmCopyright:
© All Rights Reserved
Available Formats
Download as PDF, TXT or read online from Scribd
You are on page 1of 1
4 ways to
stay safe online
With the growing presence and sophistication of online threats like viruses,
ransomware, and phishing scams, it’s important to have the right protection.
Microsoft gives you advanced security tools to help keep your information
secure and private.
1. Avoid viruses and phishing scams
35% Malware and viruses attack your computer when you
visit malicious websites or download infected files.
Thirty-five percent of all computers globally are
infected by malware.
23% Hackers use phishing scams to try to steal your
identity or money by sending official-looking email
asking for sensitive personal information. 23% of
people open phishing email.
To stay safe, use Outlook.com to send and receive
email. Outlook.com uses advanced detection
techniques to check attachments for viruses, and it
warns you if you click on a suspicious link.
2. Protect your information with passwords
Sending confidential or personal information online can be worrisome. Using OneDrive, you can require a password
to access a shared link. This prevents others from accessing your files if the recipient forwards or shares the link.
Go to OneDrive, select the file you want to Select Anyone with the link can edit, then
share, then select Share. select Set password and enter a password.
Select Apply, then enter an email address and
select Send.
3. Encrypt email to minimize threats
Use email encryption in Outlook.com to share your confidential and personal information and minimize the threat
of your email being intercepted or leaked to cybercriminals.
To send an encrypted email,
select Encrypt > Encrypt to encode your
message, or Encrypt > Encrypt and
prevent forwarding to encode your
message and prevent it from being copied
or forwarded.
4. Recover files from malicious attacks
If Microsoft detects a ransomware attack, you’ll get an email or notification. To recover from ransomware, file
corruption, malicious attacks, or accidental deletions, you can restore your OneDrive to a previous time.
Go to OneDrive, select Settings > Options.
Select Restore your OneDrive, then Select a Select the earliest activity that you want
date from the drop-down list, or choose to undo, then select Restore to undo
Custom date and time. all the activities you selected.
For more information, visit aka.ms/staysafeonline
Sources: U.S. Department of Justice, How to Protect your Networks from Ransomware;
Anti-Phishing Working Group, Phising Activity Trends Report, Q4 2015;
Verizon, Data Breach Investigations Report, 2015
You might also like
- Her Body and Other Parties: StoriesFrom EverandHer Body and Other Parties: StoriesRating: 4 out of 5 stars4/5 (821)
- The Sympathizer: A Novel (Pulitzer Prize for Fiction)From EverandThe Sympathizer: A Novel (Pulitzer Prize for Fiction)Rating: 4.5 out of 5 stars4.5/5 (122)
- A Heartbreaking Work Of Staggering Genius: A Memoir Based on a True StoryFrom EverandA Heartbreaking Work Of Staggering Genius: A Memoir Based on a True StoryRating: 3.5 out of 5 stars3.5/5 (231)
- Team of Rivals: The Political Genius of Abraham LincolnFrom EverandTeam of Rivals: The Political Genius of Abraham LincolnRating: 4.5 out of 5 stars4.5/5 (234)
- On Fire: The (Burning) Case for a Green New DealFrom EverandOn Fire: The (Burning) Case for a Green New DealRating: 4 out of 5 stars4/5 (74)
- The World Is Flat 3.0: A Brief History of the Twenty-first CenturyFrom EverandThe World Is Flat 3.0: A Brief History of the Twenty-first CenturyRating: 3.5 out of 5 stars3.5/5 (2259)
- The Unwinding: An Inner History of the New AmericaFrom EverandThe Unwinding: An Inner History of the New AmericaRating: 4 out of 5 stars4/5 (45)
- Devil in the Grove: Thurgood Marshall, the Groveland Boys, and the Dawn of a New AmericaFrom EverandDevil in the Grove: Thurgood Marshall, the Groveland Boys, and the Dawn of a New AmericaRating: 4.5 out of 5 stars4.5/5 (266)
- Hidden Figures: The American Dream and the Untold Story of the Black Women Mathematicians Who Helped Win the Space RaceFrom EverandHidden Figures: The American Dream and the Untold Story of the Black Women Mathematicians Who Helped Win the Space RaceRating: 4 out of 5 stars4/5 (897)
- Elon Musk: Tesla, SpaceX, and the Quest for a Fantastic FutureFrom EverandElon Musk: Tesla, SpaceX, and the Quest for a Fantastic FutureRating: 4.5 out of 5 stars4.5/5 (474)
- Shoe Dog: A Memoir by the Creator of NikeFrom EverandShoe Dog: A Memoir by the Creator of NikeRating: 4.5 out of 5 stars4.5/5 (537)
- Active Directory Privilege Escalation HardeningDocument22 pagesActive Directory Privilege Escalation HardeningmolivosmNo ratings yet
- The Emperor of All Maladies: A Biography of CancerFrom EverandThe Emperor of All Maladies: A Biography of CancerRating: 4.5 out of 5 stars4.5/5 (271)
- The Hard Thing About Hard Things: Building a Business When There Are No Easy AnswersFrom EverandThe Hard Thing About Hard Things: Building a Business When There Are No Easy AnswersRating: 4.5 out of 5 stars4.5/5 (345)
- Grit: The Power of Passion and PerseveranceFrom EverandGrit: The Power of Passion and PerseveranceRating: 4 out of 5 stars4/5 (589)
- The Yellow House: A Memoir (2019 National Book Award Winner)From EverandThe Yellow House: A Memoir (2019 National Book Award Winner)Rating: 4 out of 5 stars4/5 (98)
- Never Split the Difference: Negotiating As If Your Life Depended On ItFrom EverandNever Split the Difference: Negotiating As If Your Life Depended On ItRating: 4.5 out of 5 stars4.5/5 (842)
- The Little Book of Hygge: Danish Secrets to Happy LivingFrom EverandThe Little Book of Hygge: Danish Secrets to Happy LivingRating: 3.5 out of 5 stars3.5/5 (401)
- The Subtle Art of Not Giving a F*ck: A Counterintuitive Approach to Living a Good LifeFrom EverandThe Subtle Art of Not Giving a F*ck: A Counterintuitive Approach to Living a Good LifeRating: 4 out of 5 stars4/5 (5806)
- The Gifts of Imperfection: Let Go of Who You Think You're Supposed to Be and Embrace Who You AreFrom EverandThe Gifts of Imperfection: Let Go of Who You Think You're Supposed to Be and Embrace Who You AreRating: 4 out of 5 stars4/5 (1091)
- 10CND22 00081 01Document3 pages10CND22 00081 01molivosmNo ratings yet
- Infrastructure Penetration Testing ChecklistDocument6 pagesInfrastructure Penetration Testing Checklistmolivosm100% (1)
- Control 3Document2 pagesControl 3molivosmNo ratings yet