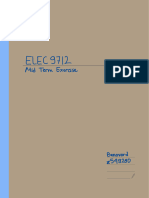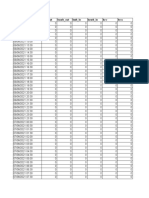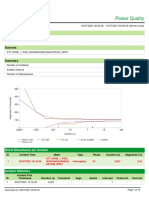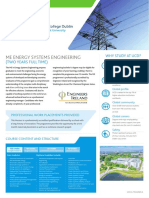Professional Documents
Culture Documents
PowerLogic ION8650 User Guide
PowerLogic ION8650 User Guide
Uploaded by
Rizanda Leihitu0 ratings0% found this document useful (0 votes)
19 views228 pagesCopyright
© © All Rights Reserved
Available Formats
PDF or read online from Scribd
Share this document
Did you find this document useful?
Is this content inappropriate?
Report this DocumentCopyright:
© All Rights Reserved
Available Formats
Download as PDF or read online from Scribd
0 ratings0% found this document useful (0 votes)
19 views228 pagesPowerLogic ION8650 User Guide
PowerLogic ION8650 User Guide
Uploaded by
Rizanda LeihituCopyright:
© All Rights Reserved
Available Formats
Download as PDF or read online from Scribd
You are on page 1of 228
Energy and power quality meter
PowerLogic™ ION8650
User guide
7ENO02-0306-01
08/2012
ap
S|
(oa
\
i
der
tric
.
i
ec
Scbne
Saety internation
Safety information
Important information
A
Please note
Read these instructions carefully and look at the equipment to become
familiar with the device before trying to install, operate, service or maintain
it. The following special messages may appear throughout this bulletin or on
the equipment to wam of potential hazards or to call attention to information
that clarifies or simplifies a procedure.
The addition of either symbol to a “Danger” or ‘Waming” safety label indicates that
an electrical hazard exists which will result in personal injury ifthe instructions are
not followed.
the safety alert symbol. itis used to alert you to potential personal injury
hazards. Obey all safety messages that follow this symbol to avoid possible injury
ordeath.
4 DANGER
DANGER indicates an imminently hazardous situation which, if not avoided,
will result in death or serious injury.
4 WARNING
WARNING indicates a potentially hazardous situation which, if not avoided,
can result in death or serious injury.
4A CAUTION
CAUTION indicates a potentially hazardous situation which, ifnot avoided, can
result in minor or moderate injury.
NOTICE
NOTICE is used to address practices not related to physical injury. The safety
alert symbol shall not be used with this signal word,
Electrical equipment should be installed, operated, serviced and maintained only
by qualified personnel. No responsibilty is assumed by Schneider Electric for any
‘consequences arising out of the use of this material
A qualified person is one who has skills and knowledge related to the construction,
installation, and operation of electrical equipment and has received safety training
to recognize and avoid the hazards involved.
‘aor ScrneaerEecne Al rgnieresanea Pages ta
Notices
FCC notice
This equipment has been tested and found to comply with the limits for a Class B
digital device, pursuant to part 15 of the FCC Rules. These limits are designed to
provide reasonable protection against harmful interference in a residential
installation. This equipment generates, uses, and can radiate radio frequency
‘energy and, if not installed and used in accordance with the instructions, may
cause harmful interference to radio communications. However, there is no
‘guarantee that interference will not occur in a particular installation. If this
‘equipment does cause harntul interference to radio or television reception, which
‘can be determined by turning the equipment off and on, the useris encouraged to
tty to correct the interference by one or more of the following measures.
‘@ Reorient or relocate the receiving antenna,
‘@ Increase the separation between the equipment and receiver.
‘@ Connect the equipmentto an outlet on a circuit different from that to which the
receivers connected.
‘# Consult the dealer or an experienced radio/TV technician for help.
This Class B digital apparatus complies with Canadian ICES-003.
Network compatibility notice for the internal modem
The internal modem in meters equipped with this option is compatible with the
telephone systems of most countries in the world, with the exception of Australia
‘and New Zealand. Use in some countries may require modification of the internal
modem’s initialization strings. I problems using the modem on your phone system
‘occur, please contact Schneider Electric Technical Support.
Pageacra
{2072 SennaaerElecne Alvan maaneo
Table of Contents
Chapter1
Chapter 2
Chapter3
Chapter4
Chapter5
Chapter6
Chapter7
Chapter 8
Chapter9
Chapter 10
Chapter 11
Chapter 12
Chapter 13
Chapter 14
Chapter 15.
Chapter 16
Chapter 17
Chapter 18
Chapter 19
Chapter 20
Safety precautions ...
Introduction .....
Front panel
Templates and firmware .....
Basic setup .....
Security
Communications
Third party protocols
Time ...
Demand .....
Inputs / Outputs .....
Energy pulsing ...
Logging ....
Revenue ....
Power quality .....
Displays ...
TEST mode
Resets ..
Setpoints .....
Reports ....
Chapter 1 Safety precautions
Installation, wiring, testing and service must be performed in accordance with all
local and national electrical codes.
ress
HAZARD OF ELECTRIC SHOCK, EXPLOSION OR ARC FLASH
+ Apply appropriate personal protective equipment (PPE) and follow safe
electrical work practices. See NFPA 70E in the USA or applicable local
standards
+ This equipment must only be installed and serviced by qualified electrical
personnel.
+ Tum off all power supplying this device and the equipment in which itis
installed before working on the device or equipment.
+ Always use a property rated voltage sensing device to confirm that all power is
off.
+ Do not perform Dielectric (Hi-Pot) or Megger testing on this device.
+ Connect protective ground (earth) before turning on any power supplying this
device.
+ Replace all devices, doors and covers before tuming on power to this
equipment.
Failure to follow these instructions will result in death or serious injury.
@ Note
{Do not perform Dielectne (H-Pet) or Megger testing on the 1ONBBEO because is internal
surge protection cireuty stats functioning at levels below typical H-Petvotages. Contact,
your local Schneider Electr representative for more information en device specications
and factory testa
‘aor ScrneaerEecne Al rgnieresanea Paras
(craps 1-Satety precautions oNsco user anual
Pageaere 1 2072 SehreerElecne AlngRS ReneS
Chapter 2 Introduction
PowerLogic™ ION8650 meters provide revenue-accurate, tue RMS.
measurements of voltage, current, power and energy, and are complemented by
‘extensive /O capabilities, comprehensive logging, and advanced power quality
measurement and compliance verification functions. The meters come with an
‘extensive selection ofpre-configured data screens and measurements, s0 you can
use the meters with their default configuration after you perform basic setup. You
‘can also customize the meter to fit your unique requirements,
ION8650 meters give you the tools to manage complex energy supply contracts
that include commitments to power quality. You can also integrate the meters with
ION Enterprise™ or other energy management, SCADA, automation and billing
‘systems, via Internet communications and multiple industry-standard
‘communication channels and protocols including MV-90 and IEC 61850.
In this chapter
‘ ION8650 meters .
‘¢ I0N8650 in enterprise energy management systems .
‘The meter is factory-configured and ready to operate
Measured Parameters
Energy .
Demand ......
Instantaneous .
Harmonics
MiniMax recording
Power quality
Data display and analysis tools
The front pane!
‘WebMeter intemal web server feature
Mater internal email server feature
XML compatiblity...
ION Enterprise software
ION Setup sofware
MV-90 2...
IEC 61850 ....
Alerting
Communications methods
Digital and analog VO options
Onboard 1/0
Expanded /O
© Additional information ..
‘aor ScrneaerEecne Al rgnieresanea Pageoorie
(craps 2-nocueton oNsco user anual
ION8650 meters
‘The meter is suited to a wide range of applications. The meters can be used as
stand-alone devices, but their extensive capabilities are fully realized when used
as part of an enterprise energy management (EEM) system. The ION8650 is
available with the following feature sets:
Mode! Feature set
wo 2B memo, 0 dala recorders (00 channel), £30 Cass A> ENSOTED
oN power quality analysis (waveforms and transient detection)
[R48 memory, 45 data reorders (20 channels 4-30 Cass 8 + ENEDIED
oNe6=08 power quality monitoring
onsesoe PRM memo dala cedar a hanna)
& Note
For complete details of the ION8S50 meter feature sets, see the |ON8650 Datasheet
avaliable from www schneider-electri. com
1ON8650 naming convention
In the serial number and ANSI bar code area of the meter’s front panel you can
view the feature set, form factor and any special order options available with the
meter. For example:
S8650A0COHGEOBOA
8860 | Brand and model Ho | Poner sup and sysiem requency
‘A0__| Feature setandiomfacr | £0 | Communicatons
60 | Votagetament inputs BOA _ | VO, secuty and special options
‘When there are differences between the models (such as a feature specific to one
mode), itis indicated with the appropriate model number in this document.
Page warts 1 2072 SehreerElecne AlngRS ReneS
‘chap 2-rcaucten
ION8650 in enterprise energy management
systems
Applications that include the meter typically require additional equipment Display
‘and analysis software tools are almost always used to manage, interpret and
distribute the data measured or logged by a meter. There are usually a variety of
tools used, and often these tools are connected using different communications
standards and protocols.
‘The meter can adapt to many situations. Advanced communications allow data to
be shared simultaneously across multiple networks, built-in VO provides
monitoring and non-critical control capabilities, and a variety of display and
analysis tools can be used to monitor your power system.
Power system connections
Phase voltage, phase ouren, ground curent,
‘and neutral current rom Wye, Data, or snale-
‘hase power systems,
Data analysis tools
- Power Montorng Network
“Thi party scmtvate for Mocous,
NP 300, M40, COMTRADE
Inputioutput
Pulses
= Breaker sts
= Eneray pulses
a
UO Expander
Corporate network
it ~ Communications
On-site setup am ous
-RS.232 and nigh speed!
“BAU Zat exe co “ihtemal modem Intemet connectivity
. =a ~~ Optical infrared
“LED Pulsing T10BaseT Efiemet = Graltunctonaty
Interaperabity : 5 functenalty
“HAiL comatty
Remote data = Protocols: |ON, Modbus Master, CEP compat
display Mois RTU, MadbusTCP, DNF 200,
-Vista
= WebReach
ModemGate (madam to RS-485
gateway), EiherGate (Ethernet to RS-
485 gatoway), GPS: Arbiter, GPS:
‘Abbier-Vome, GPS: True TinelDatum,
IEC @1850, FTP.
The meter is factory-configured and ready to operate
Your meteris preconfigured to provide most of the functionality needed in many
applications. After you perform the installation and basic setup, all of the basic
measurements, energy calculations and recording functions are ready to operate
‘The meter can also be fully customized if necessary to meet your needs,
‘aor ScrneaerEecne Al rgnieresanea
Paget ons
(craps 2-nocueton oNsco user anual
Measured Parameters
‘The meter provides fully bi-directional, 4-quadrant, revenue accurate energy
metering. The following sections list some of the parameters measured by the
meter.
Energy
The meter provides all common active, reactive and apparent energy parameters,
‘© kW, KVAR, KVAh delivered and received
‘@ kWh, KVARh, KVAh net (delivered - received)
‘© kWh, KVARh, KVAh total (delivered + received)
Volt-hours and amp-hours
‘Integration of any instantaneous measurement
Energy registers can be logged automatically on a programmed schedule. All
energy parameters represent the total for all three phases.
Demand
‘The meter supports standard demand calculation methods, including block, sliding
‘window (roling block), and predicted demand, It can measure demand on any
instantaneous value and record peak (maximum) and minimum demand with date
‘and timestamps to the second. Peak demand registers can be reset manually
(password protected) or logged and reset automatically on a programmed
schedule.
Measurements include:
‘@ KW, KVAR, KVA demand, min/max.
‘@ Amps, Volts demand, min/max
‘@ Demand on any instantaneous measurement
Instantaneous
‘The meter provides highly accurate, 1 second or 1/2 cycle measurements,
including true RMS, per phase and total for:
Voltage and current
‘© Active power (kW) and reactive power (kVAR)
‘@ Apparent power (kVA)
‘@ Power factor and frequency
+
.
+
Voltage and current unbalance
Phase reversal
Page Dare 1 2072 SehreerElecne AlngRS ReneS
‘chap 2-rcaucten
Harmonics
Complete harmonic distortion metering, recording and real-ime reporting, up to the
63rd hamonic for al voltage and current inputs.
‘© Individual harmonics (including magnitude, phase and inter-harmonics)
‘@ Total even harmonies and total odd harmonics
‘® Total harmonics (even + odd)
© K-factor, Crest factor
Min/Max recording
‘The meter records each new minimum and new maximum value with date and
time-stamp for the following parameters.
Voltage and current minimax
‘© KW, KVAR, and KVA minfmax
@ Power factor
@ Frequency
Voltage unbalance
‘@ Plus any measured value
Power quality
‘The meter measures and records the following parameters:
@ Sag/Swells
‘@ Transients (ION8650A only)
The meter also has the following power quality features:
‘@ EN50160: ION865OA and IONB650B meters have a default framework that
measures and presents EN50160 compliance according to guidelines defined
by Eurelectric (UNIPEDE).
‘@ IEC 61000-4-30: The meter complies with the IEC 61000-4-30 power quality
standard as follows:
‘+ The IONS650A complies with IEC 61000-4-30 Class A.
‘+ The ION650B complies with IEC 61000-4-30 Class S.
‘@ COMTRADE: ION8650A meters can save waveform data in COMmon Format
for TRAnsient Data Exchange (COMTRADE) format, which is then available for
dowmload via FTP. This is intended for use in conjunction with IEC 61850 and is
only available on IONBE50A meters with an Ethemet port.
‘aor ScrneaerEecne Al rgnieresanea
Page 13 or
(craps 2-nocueton oNsco user anual
Data display and analysis tools
‘The meter integrates seamlessly with display and analysis software available from
Schneider Electric™. ION Enterprise software lets you analyze and monitor your
system and produce reports for any department in an organization. ION Enterprise
is designed to make use of all the available advanced capabilities. You can use
also data acquired by the meter in a variety of third-party systems.
The front panel
Local monitoring and standalone applications are facilitated by the meter's front
panel interface. The front panel combines real-time display features with basic
device configuration functions. The front panel is often used in combination with
ION Enterprise or ION Setup, providing an interface for field personnel,
WebMeter internal web server feature
‘WebMeter™ provides quick and easy access to real-time eneray and basic power
{quality information without special software using an on-board web server
‘combined with an Ethernet port. The builtin web pages display a range of energy
and basic power quality information through the web-enabled device; these pages
also support basic meter configuration tasks.
Meter internal email server feature
You can configure the meter to automatically email high-priority alarm notifications
or scheduled system-status update messages to anyone, anywhere within the
‘acilty or around the world. Specify the type of event that tiggers an email alert,
such as power quality disturbances or logged data at any pre-detemmined interval,
‘and have your ION Enterprise or ION Setup administrator program the meter to
respond with an email message when these events occur. Email messages from
your meter can be received like any email message over a workstation, cell phone,
ager, or PDA
XML compatibility
‘The meters can exchange information using industry-standard XML format. This,
‘simple, machine-readable format supports easy integration with custom reporting,
spreadsheet, database, and other applications.
ION Enterprise software
ION Enterprise allows the meter to be part ofa fully networked information system
with other meters and local and wide-area computer networks. ION Enterprise is
recommended for all power monitoring systems where advanced analysis and
non-critical control capabilities are required,
ION Enterprise provides tools for managing your power monitoring network,
logging data, analyzing real-time and logged data, generating power system
reports, and creating custom functionality at the meter level
Page warts 1 2072 SehreerElecne AlngRS ReneS
‘chap 2-rcaucten
ION Enterprise also offers ways to remotely view information through a web
browser: for example, through the WebReach and Web Reporter components of
ION Enterprise, and through Microsoft Terminal Services.
See the ION Enterprise Help for more information.
ION Setup software
ION Setup is a meter configuration tool designed specifically to configure and test
meters. ION Setup offers a graphical interface for performing basic meter setup,
installing templates into meters, upgrading firmware, viewing real-time and reset
accumulated values, verifying meter accuracy and measurements, and setting up
advanced security
Mv-90
MV-90 software (by Utlty Translation Systems) is a mulivendor translation
‘system that can collect and analyze data from a variety of different brands of
meters, each with unique database formats. MV-90 manipulates this data without
extensive knowledge of the device of origin
For more information on using the meter in an MV-90 system, see the MV-90 and
ION Technology technical note.
IEC 61850
IEC 61850 is an Ethemet-based protocol designed for electrical substations. Itis a
standard (vendor-independent) method of communications, developed to support
integrated systems composed of multi-vendor, self-descriting devices. When
properly configured, the ION8650 acts as a server in an IEC 61850 system,
Alerting
‘The meter can be configured to send alerts in response to power system conditions
that you define, such as a power quality problem (including surges, sags and
‘swells), changes in relays, or required equipment maintenance. This allows you to
automatically advise key people of problems to allow quick remedial action, notify
software so logs can be uploaded from the site that initiated the alert, or service
‘equipment on schedule.
‘You can configure the meter to send alerts to email, pagers, orto software such as
ION Enterprise
For more information on configuring alerting on the meter, see the ION meter alerts,
technical note and the Alert module description in the [ON Reference. For more
information on configuring alerting in ION Enterprise, see the online
ION Enterprise help.
‘aor ScrneaerEecne Al rgnieresanea
Page 15018
(craps 2-nocueton oNsco user anual
Communications methods
‘The meter can be integrated into various industry-standard networks. Data from
the meter can be made available to other devices using the Modbus™ Master,
Modbus RTU, Modbus TCP, and DNP 3.00 protocols, as well the MV-80 translation
system, You can also configure the meter to import data from devices on these
networks. With these advanced communications functions, the meter operates in
most existing power monitoring systems. Any data display and analysis software
that works with these protocols also functions with the meter.
‘The standard meter includes a selectable RS-232/RS-485 port, a high-speed RS-
485 port, and an optical port for communications in the field. Order options include
‘a 10/100Base-T Ethemet port and 7.6 kbps intemal modem (both FCC and CTR-
21 compliant). Depending on the hardware options purchased, up to four separate
Ports can communicate simultaneously.
Digital and analog I/O options
Onboard I/O
There are two optional onboard /O configurations available, each providing
different capabilities. The number and form of the digital inputs and outputs depend
‘on the option you ordered; see your meter's Installation Guide to determine the
‘configuration available on your meter.
Additionally, two infrared ports (and corresponding LEDs) on the front panel are
‘configured by default for energy pulsing,
Digital inputs
‘The metercan be ordered with internally or externally-excited Form A digital inputs.
They can be used for tariff inputs and other pulse counting applications.
Digital outputs
The meter can be ordered with both Form C and Form A solid-state outputs,
Expanded V0
‘The I/O Expander option extends the meter’s /O capabilities. The digital VO
Expander model provides four Form A digital outputs, four Form C digital outputs,
and eight Form A digital inputs. The analog /(O Expander model replaces the four
form A digital outputs with analog outputs.
Refer to the PowerLogic /O Expander Installation Guide for details on the options
and installation and operation instructions,
Page te arte 1 2072 SehreerElecne AlngRS ReneS
onss20 User amt ‘chap 2-rcaucten
Additional information
For more information on the meter, including documentation downloads and
software tools, visit www.schneider-electric.com, Available documentation
includes:
Installation guide
This documentis shipped with each meter. It details the mounting, wiring and basic
setup of the device. There is a separate installation guide for the socket and the
switch board versions of the meter.
VO Expander Installation guide
This document describes the optional external I/O device that you can connect to
the meter, for additional digital I/O and analog output ports.
Online ION Setup help
The online ION Setup help has in-depth information on installation, setup and
security of ION Setup. Italso contains instructions on using the Setup Assistantto
‘configure devices.
ION Reference
This document describes ION architecture and provides detailed descriptions of all
modules in all ION meters.
Online ION Enterprise help
The ION Enterprise online help system provides information and instructions on
using ION Enterprise components.
Technical notes
Technical notes are available from the website, and provide instructions for using
meter features and for creating custom configurations.
Protocol documents
Each protocol document contains information explaining how the product interacts,
with a protocol, such as DNP 3.0, Modicon Modbus, IEC 61850 and MV-90.
ION device template reference
This document lists the default ION modules and their default configuration in the
shipping template for the most recent fmware releases of ION meters.
‘aor ScrneaerEecne Al rgnieresanea Page 17 ons
Page warts 1 2072 SehreerElecne AlngRS ReneS
Chapter 3 Front panel
The front panel provides a user-friendly interface from which you can view system
data or configure basic meter settings. A scrollable display and three distinct,
modes (NORM, ALT and TEST) provide easy access to a range of functions
through a simple three-button keypad.
‘This chapter deseribes the front panel and explains how to use it to display data,
perform tests, and set up basic configuration options.
In this chapter
‘© Front panel features ..
LED pulsers
Demand reset switch .
Navigation buttons ...
Optical port... .
Master reset button
‘TEST mode button... .
‘# Display screen types ..
The status bar...
Numeric displays
Nameplate display and event log 23
Histogram displays 23
Phasor diagram displays,
Disk simulator .
Time anddate .....
Time-stamped values
‘@ Modes of operation .
Basic operation (NORM mode) 2
ALT mode .... 25
TEST mode... 26
Configuring the meter with the front panel .
Accessing the SETUP menu
Navigating the front panel screens
Configuring parameters using the navigation buttons 29
Entering the front panel password 29
Confirming centguratn ‘changes .. . 30
‘Setup menus . coceseeeteeee cevvveeees Bt
BASIC SETUP menu 31
COM port setup menus . 32
ENABLED COM PORTS menu (IONE8S0C only) - covers BB:
FORMAT SETUP menu 36
DISPLAY SETUP menu 36
SECURITY menu 37
‘aor ScrneaerEecne Al rgnieresanea Page 19 ors
(chapter 3 Fron pane oNsco user anual
Front panel features
‘The front panel includes a liquid crystal display (LCD) with detailed graphics and
text, up and down arrow buttons for screen navigation and basic setup procedures,
‘as well as LED pulsers for testing the meter. This section outlines the features
available on the front panel of the meter.
A. |Wattpulser-A set of LEDs (infrared, red) used for rel energy pulsing,
B VAR pulser A set of LEDS (infrared, red) used fr reactive enesay pulsing.
‘Demand eset switch: Resets te peak demand values logoed in the meter.
‘Can be activated withthe caver on or ff
Round txtton (AWEnie). Press io select a highlgited option. Also used to
Doggie benwean Nom and Alt display modes. Press and nad for 3 seconds
toaccess Setup menu
[Navigation buttons: Press the up or down Buttons to sera and highlight a
‘ferert menu tem orto increaseldecrease the value of ahighighied
EE |number. Press and hald the up button for 3 seconds to meve the cursor to
the let. Press and holdthe down button for 3 seconds to move the cursor to
the nore
Fr | Test mod buton: Located und The ont aba is places Te me
Test moda, ceasing accumulation of bilable quatives
‘Master resctbutton: Located n a recossod pinot under te front abel to
prevent accidental activation. You must remove the meter cover andits
Iatel to access it
‘Meter LCD screen
°
LED pulsers
‘Two LED pulsers located near the top of the front panel represent WATT (to the
left) and VAR (to the right).
‘These LEDs are pre-configured for eneray pulsing. The adjacent infrared outputs
are connected to the LEDs and pulse at the same rate. Pulse rates canbe adjusted
by editing the settings of the Calibration Pulser module; for a detailed description
of LED pulser operation, see "Energy pulsing with LEDs" on page 155).
Demand reset switch
Located on the front of the meters external cover assembly, the demand reset
switch resets the peak demand values logged in the meter. This switch can be
activated with the cover on or off. When the meteris in TEST mode, the demand
reset switch resets the test demand parameters
8 In most applications, the demand reset switch is sealed with an anti-tamper
mechanism; a through-hole in the switch can accommodate either an external seal
ora locking mechanism. See ‘Anf-lamper sealing methods" on page 78 for more
information on anti-tamper sealing.
‘A Demand Lockout Time register sets the minimum time allowed between
‘consecutive demand resets; the meter ignores any attempts to reset the demand
outside the bounds of the register. The default value for the Demand Lockout Time
is 25 days (2160000s). For details on the Demand Lockout Time setup register,
see ‘Configuring demand reset lockout time” on page 138.
Page mars 1 2072 SehreerElecne AlngRS ReneS
MASTER
RESET
Test
MODE
capers Front pane
Navigation buttons
‘The navigation buttons are the up and down arrow buttons and the round ALT/
ENTER button. Press the up or down arrow buttons to manually scroll back or forth
through the available displays and temporarily halt the display screen's automatic
scrolling function. Press ALTIENTER to toggle between NORM and ALT display
modes. The automatic scrolling function restarts 60 seconds aftera button was last
pressed,
Hold the ALT/ENTER button for approximately three seconds to display the setup
menu. You can then use the navigation buttons to view the device's configuration
or edit basic settings. See “Setup menus” on page 31 for further instruction on
modifying the device's configuration using the front panel buttons.
Optical port
An optical port facilitates infrared communication with the device. For details on
how to configure and use this port, see “Configuring the optical port” on page 94.
Master reset button
‘You must remove the meter’s cover as well as the front panel label to access the
master reset button; itis located in the lower left of the faceplate. This button is
recessed to prevent accidental activation. For instructions on removing the meter
‘cover and performing a master reset, and information on what parameters are
reset, see "Performing a master reset from the front panel” on page 211.
Use the master reset button to delete most accumulated values and all derived
revenue measurements from the meter.
TEST mode button
‘The TEST mode button is located under the meter’s extemal cover assembly; it
places the meter into TEST mode. While in TEST mode, the meter stops
accumulating billable quantities; eneray and demand measurements are
accumulated in TEST mode registers.
See “TEST mode" on page 26 for more details on this mode of operation.
‘aor SernegerEecne Al raniaranened
Pager oss
(chapter 3 Fron pane oNsco user anual
Display screen types
‘The front panel displays measurements, event logs, phasor diagrams, bar graphs,
harmonies histograms, configured settings and configuration data. The types of
display screens are described below.
‘As shown in the graphics in the following sections, the display screen is divided into
‘two sections: the main display area and the status bar. The main display area
presents meter data and status information; the status bar provides time, date,
phase, quadrant, and mode information. During normal operation, the main display
area automatically cycles through a series of several displays. If you prefer, you
‘can use the up or down arrow buttons to step manually through these displays. By
default, the automatic scrolling resumes 60 seconds after you have pressed a
button
Se
To adjust the contrast, hold down the up and down arrow buttons simultaneously. When the
contrast reaches the desired level, release the buttons,
For information on customizing the display on your meter, see “Configuring front
panel displays” on page 189,
The status bar
‘The status bar runs along the bottom of the front panel display and contains
information about the following settings
‘@ Date and time (in 24 hour format,
‘@ Voltage phases present, The labels and rotation of phases correspond to the
configuration of the power monitoring system.
‘@ Quadrant where the system power factor resides,
‘ Mode (NORM, ALT or TEST).
‘© Time remaining in the sliding window (or rolling block) demand interval. Ifthe
interval has counted to zero the letters EOI (End Of Interval) appear on the
status bar.
Peak demand reset count
a 2
[senso] ‘ooasone atese
93664 12092010 ABC _O1 NORM Mtn]
Numeric displays
All NORM mode data and some of the ALT mode display screens use numeric
displays. Numeric displays show up to four parameters at a time. Ifno numeric
values are available for a parameter, N/A is displayed,
Page as 1 2072 SehreerElecne AlngRS ReneS
Ccrapers Front pane
Peak demand reset count
2
‘aroer2002
18001
9:15:33
93654 12092010 NORM. mt 1m
By default, the front panel automatically scales the units for basic measurements
(such as voltage, current and power parameters). For example, a measurement of
2,000 Wattsis displayed as 2 kW. A measurement of 2,000,000 Watts is displayed
‘as 2 MW. The meter makes these conversions using your PT and CT ratios.
The meter only performs automatic unit scaling if the displayed measurement is,
derived solely from the Power Meter module's output and the display units are set
to default. See “Displays” on page 187 for more information
Nameplate display and event log
Nameplate displays and event logs appear in ALT mode and are organized in
tabular format Nameplate displays show ovmer, meter and power system details:
‘OWNER. Best Uity
TAG Substation 122
TAG 2 Main Fees 1340
FW Rev, FEATURE SET sovtt0,A
BATTERY LIFE 959% DIAGNUM 41009
9:36:54 120092010 ABC Qt ALT ml tim
‘The Event Log displays recent high priority events (you mustuse ION Enterprise or
ION Setup to retrieve all logged event data):
DATE TNE EVENT CODE,
‘ans2010 102345 Shutown $025
12n82010 104203 PowerUp S025
s2nw2010 1:1828 Changod Soup $025
ADDITIONAL LOGS - READ THROUGH COMMS
93654 12092010 ABC Qi ALT mL tim
Histogram displays
Harmonic content is displayed in histogram format The 2" to the 63°” harmonics
(31% on the ION8850C meter) are displayed in the histogram. The total harmonic
distortion (THD) is displayed above the histogram.
VA HARMONICS,
TH
iia
93654 12092010 ABC at
0: 50%
hull li
aT ©
ttm
‘aor ScrneaerEecne Al rgnieresanea
Page ofS
(chapter 2 Fran pane oNsco user anual
Phasor diagram displays
Phase information can be displayed in phasor diagram format. Phasor diagrams
are accompanied by tables that show phase, voltage and current magnitudes. In
‘cases where a phase vector is too small to be represented graphically. itis shown
as a table entry only.
99654 12092010 ABC Qt ALT mi tim
Disk simulator
This display simulates the behavior of a mechanical watt-hour meter indicating
power received or delivered by the direction of the pulse.
KkWh disk simulator 1.4
93658 12082010 ABC G1 NORM mL tm
Time and date
This displays supports time and date formats, enabling displays with nothing but
date and/or time andor time remaining in the current interval,
9:36:54
12/09/2005
89654 12092010 ABC G1 _NORM ML tim
Time-stamped values
Up to three timestamped parameters can be displayed on the same screen. The
timestamp indicates when the displayed parameter was last updated,
TW block peak delver T0000T
AVA lock peak deliver noe
sansa 7.980
VAR Bock peak deter ng00t
samnane To
ABC_Q1_NORM a tim
Page nt os 1 2072 SehreerElecne AlngRS ReneS
Ccrapers Front pane
Modes of operation
‘The meter has three modes of operation: NORM, ALT and TEST. Both NORM and
ALT are display modes, providing various power system data and meter properties
screens. TEST mode is used to perform diagnostics, verify the meter’s accuracy,
and verify meter functions.
& Not
‘You can customize the clsplay screens and alter the front panel's scroling characteristics
by editing the meter's Display and Scroll modules ~ refer to"DISPLAY SETUP menu” on
page 36 for information on changing display settings and “Displays” on page 187 for
Information on customizing the displays
Basic operation (NORM mode)
‘The meter defaults to NORM mode when powered up, and remains in this mode
Until you manually switch to ALT or TEST.
NORM mode screens are described in "NORM mode display screens” on
Page 185.
Meter configuration and NORM mode
‘© Formeters without the hardware lock, all ofthe settings available in the front
panel SETUP menu can be changed while the meter is in NORM mode,
provided you have the correct password.
‘@ Formeters with the hardware lock, only the basic communications parameters in
the COM Setup menu can be changed in NORM mode. You must enter TEST
mode to change other meter parameters on the hardwaredocked meter — see
“Additional revenue metering security’ on page 77 for more details.
ALT mode
ALT mode provides scrolling display screens that show power system data, billing
information and meter properties such as nameplate information.
ALT mode screens are described in “ALT mode default display screens” on
page 195.
‘Switching to ALT mode
Press the ALTIENTER button to switch to ALT mode. Press the ALTIENTER
button again to switch back to NORM mode at any time. Ifno buttons are pressed,
the meter automatically reverts to NORM mode after five minutes. As with any
mode, pressing any button temporarily suspends display screen scrolling, allowing
you to press the up or down arrow buttons to manually browse the available
screens.
‘aor ScrneaerEecne Al rgnieresanea
Pages of
(chapter 2 Fran pane
TEST mode
@ Note
It your meter has the optional hardware lock, you must remove the meter's cover to put it
Into TEST mode. See “Davice securty overview on page 54 for more information
TEST mode is typically used for meter function verification. The meters usually
reading data from a test power supply while these functions are performed.
All of the billing quantities that are recorded when the meters in NORM and ALT
mode stop accumulating when the meter is switched to TEST mode — the data is
sent to special TEST mode registers instead. The values accumulated in these test,
registers are displayed on the front panel (and in the Vista component of
ION Enterprise).
‘The regular NORM/ALT mode billing registers are unaffected while the meter is in
TEST mode; accumulation of iling data resumes as soon as you exit TEST mode.
All test registers are reset to zero when you exit TEST mode
For detailed information on TEST mode, see “Switching to TEST mode” on
Page 201
& Note
‘The meter always returns to NORM mode when you exit TEST mode, even if you entered
TEST mode from ALT mode.
Page as
{2072 SennaaerElecne Alvan maaneo
Ccrapers Front pane
Configuring the meter with the front panel
Using the meters frontpanel, you can navigate through different menus to perform
basic setup on your meter.
& Not
It you have a hardware-lecked meter, only the basic communications parameters can be
‘changed in NORM mode. You must enter TEST mode to change otner meter parameters on
the hardware-locked meter. See “Additional revenue metering secunty”on page 77 for more
details
Accessing the SETUP menu
To access the SETUP menu, press and hold the front panel's AL TENTER button
while the meter is displaying power system data. Within the SETUP menu is alist
of sub-menus that contain the meter's configurable settings. The menu items are
described in “Front panel features" on page 20.
Press the up or down arrow buttons to navigate through the menu. Highlight a
menu item and press the ALTIENTER button. When you select an item from the
SETUP menu, you are presented with another menu of the settings in the meter.
You may need to navigate several layers of menus to access the setting you want
to change.
The following diagram shows how the buttons are used to navigate the menus:
fe nr
Bde) ego
re
Ce ae
yy =) eee | (mamma > svorrswone
> ee Sita Basie
‘BES0SETUP
‘aor ScrneaerEecne Al rgnieresanea
paged of
(chapter 3 Fron pane oNsco ser anual
‘The settings contained in the SETUP menu are:
SETUP
TASC SETUP on SETUP FORWAT SEP
VOLTS WOOE FROTOCO. PHASE SEIS
PT PaaS TAD ATE sNGOL
SECONDARY TRANTORLAY DIT oROUP
TPAWARY wT ATE FORWAT
CTaESONDARY L_[eerenr pomr |_Faowosr
VAFORRTY usaie Wours one
wrOuaTY at SS
wero fame) POWER DEGNAL
AFOUNTY TRASHTOELAT ISRLAY SETUP
IBPOLARTTY UNITID [UPDATE RATE |
TGPOLARTY [seRialPOAT | Feowmasy |
PHASEROTATION RS4B5 BIAS BACKLGHTTO
Gon SETUP NETWORK SETUP DD LOoRTO
1 ferorocor Zo Saas
|_ Pacem nase DSAAYSCAE
|_ Fast oscar GATEWAY SEALING HOOE
| Feemat pore TAG ADDRESS =a
| Fao raves ENABLED COM PORTS ODFYPASSHO
— ‘on o¥sABLE SECURE
L_frseoans ‘one WES CONG
‘COM2 SETUP OMS
onan, one singe yuan core sre dented in
BAUD RATE ETHERNET “Setup menus’ on page 31.
Ne he ENABLED COM PORTS setup
TRANSMIT DELAY. PI -menu only appears on the IONB650C.
UNIT ID, REBOOT
Page os "©2072 Sermaier Elcie ApS SETS
Ccrapers Front pane
Navigating the front panel screens
Use the up and down arrow buttons to scroll through the menu items. When the
setting you want to change is highlighted, press the ALTIENTER button
To retum to a previous screen, use the up or down arrow button to highlight the
RETURN menu item and then press the ALTIENTER button.
BESO SETUP
RETURN
VOLTS wos
Configuring parameters using the navigation buttons
Use the up or down arrow buttons to change the value (if numeric) or the setting (if
enumerated) of the highlighted parameter.
To change the position of the cursor, press the up or down arrow buttons for about
‘one second, The up arrow button moves the cursor one position to the left and the
down arrow button moves the cursor one position to the right. Once you have the
value you want, press the ALTIENTER button to select it.
@ Note
‘When setting Ethernet values (IP adress, default gateway. et.) press the up arrow button
to Insert adational cigit spaces. Press the down arrow to remove cigit spaces (see
“NETWORK SETUP menu’ on page 34 for more information).
OUT OF RANGE screen
‘When editing numeric data, the numbers displayed on the screen below MIN and
MAX indicate valid entry bounds. Ifyou enter a value outside valid bounds, you are
presented with a message stating that the value is outof range. You can then either
return to the register you were editing or choose to exit.
Entering the front panel password
‘When you attempt to change a setting on the front panel, you are presented with
the password screen. After you enter the correct password, you do not have to re-
enter for other any other changes unless you exit the configuration session or the
session has elapsed,
‘aor ScrneaerEecne Al rgnieresanea
Page of
(chapter 3 Fron pane
CONFIRM CHANGE
ENTER PASSWD
. 00000cf .
HOLD ARROW KEY TO MOVE CURSOR
To enter the password:
1. Use the arrow buttons to change the value of the highlighted digit. The up_
arrow increments the number and the down arrow decrements it.
2. Hold down an arrow button for about one second to change the position of the
cursor. The up arrow moves the cursor left one position and the down arrow
moves the cursor right one position.
3. Press the ALTIENTER button once you have the value that you want.
Confirming configuration changes
‘The CONFIRM CHANGE screen appears when you attempt to change the meter’s
settings through the front panel. This allows you to cancel an unwanted
‘configuration change, The front panel also informs you when an entry is out of
range. Select YES to confirm your change or NO to cancel it, then press the ALT/
ENTER button to return to the previous setup screen.
Page wars
{2072 SennaaerElecne Alvan maaneo
Ccrapers Front pane
Setup menus
‘The following sections describe the setup menus in more detail
BASIC SETUP menu
‘The BASIC SETUP menu lets you set volts mode, potential transformer (PT) and
‘current transformer (CT) ratios and various other settings (such as voltage and
‘current polarities) so that you can ensure that your meters adequately set for your
application
To access the BASIC SETUP menu with the meter's front panel
1. Press and hold the ALTIENTER button on the front panel of the meter. Aer
about three seconds the SETUP screen appears.
2. Use the up or down arrow buttons tonavigate to the BASIC SETUP menu. Press
the ALTIENTER button,
3. Press the up or down arrow buttons to navigate to the appropriate parameter,
then press the ALTIEN TER button to edit the parameter,
Many of these settings are configured when the meter is intially put into service
(the device will not operate properly until Volts mode and PT and CT ratios are set),
but some settings may need to be changed to refine the device's operation
& Not
It you have a harcware-lockable meter, you must put the device into Test mode prior to
‘making changes to the BASIC SETUP parameters, For TEST mode information, see TEST
‘mode" on page 26.
‘The BASIC SETUP menu has the following settings:
tenu term | Setting options | Detautt Deserpton
Sascame we Tis pone Sans ciao ad spared Oar
soca mye eee mses cay Sane oe onan
Volts mode’ |. 265-4 wire wye “See note InJote: The default setting vaties depending on the meter form factor Ensure you
eon let tunel ions oat you power oem ble rtingthe
rere svi
[PT Primary? _|-01e 999989-00 "20 [The Potential Transformers primary winding rang
Fr ceraaanj? 016 995569030 Theatr Tanstoma’s second windnaaino
orPinay? /0t090050000 he Gare Transfers iar win ang
er Seco? i oroeeeme oo fs The Cen Tater secon war ana
varoenny [sme NORWAL |The pol tte Patent Tantrne on V1
eran [ot noma |The poly fie Pasa Taner on V2
cram [ene InoRWAL Theol tte Patent Tarde on V8
aro (tt noma |The poly fhe Gxen Tanstome on
‘aor ScrneaerEecne Al rgnieresanea
Pages oss
(chapter 2 Fran pane
‘Menu item
‘Setting options | Default Deseription
IB Polanty
le invatee
NORMAL |The polaty of the Curent Transformer on 12
Ic Polarity
‘Phase Rotation
'etormal
ls ineres
"e aBc
leace
NORMAL |The polaty of the Qurtent Transformer on 13.
lasc ‘The expected rolaton cf he vtage phases (ABC of ACB)
T These registers are ypcaly set wen the device is commissioned. Changng the values ofthese
regsters while he device isn sence is notrecommended
COM port setup menus
‘See “Communications options” on page 85 for more information on configuring
meter communications.
‘To make changes to communications settings with the meters front panel, hold
down the ALT/ENTER button for three seconds to enter the SETUP menu, then
press the down arrow button to select the COM SETUP you want.
Depending on the communications options ordered with your meter, the following
menu items are available:
Menu item Description
‘Cont Setup | Setings forthe selectable RS-282 or RS-485 communications port.
come Setup | Setings forthe internal modem port
‘COM Setup | Setings forthe optical communications por located on the meters rent panel
coms Setup | Setings forthe COMA RS-485 port,
Network Setup | Setings forthe Ethamet communications pot
, Seka prs ute enc, aso COWS
nO ee emai naan coe
ime
@ Note
For harcware-locked meters, you do not need to be in TEST mode to alter these COM port
sattings.
Serial COM port settings
‘There are three main parameters that you must set or verify if your meter is
‘connected to a serial network (including modem communications): Unit ID, Baud
Rate, and Protocol.
& Note
Other parameters such as TRANSIIT DELAY are used in advanced configuration or fine-
tuning your system, The main parameters are the most common parameters required to get
your meter communicating
Page Das
{2072 SennaaerElecne Alvan maaneo
capers Front pane
To configure the COM port settings:
1. Press and hold the ALTIENTER button on the front panel of the meter. After
about three seconds the SETUP screen appears.
2. Use the up or down arrow buttons to navigate to the COM port that you want to
configure. Press the ALTIENTER button.
3. Press the up or down arrow buttons to navigate to parameter you want to edit
then press ALTIENTER.
4, Use the up and down arrow buttons to change the value of the parameter then
press ALTIENTER.
‘The menu items, and their setting options and default configurations, are listed in
the following table for COM1 (selectable RS-232 or RS-485), COM2 (modem),
COMS (optical port) and COM (RS-485).
Applies to... ‘Menu item ‘Setting options Default Description
aC pos TON WosbusRTU
|Factory, DNP 3.00, GPS Arbiter!, GPS
|Arbiter-Vorne', GPS:TrueTime/Datum! |Specifies the protocol used by the
iad ene |Additional protocols on COM1 and ae |communications port.
|COM4: Modbus Master’, EtherGate?,
|ModemGate?
/Specifies the baud rate of the serial.
oo, 120, 240 400,500,120, er Croweal svees on esane
A ne eee: |38400, 57600, and 115200 bps 9600 bps |loop are configured to use the same
eines
Te anor ish sececs ale
a Transnteey — footoios laswemen plane Geonames
Hato
Cour
[ednteset [sae anaes ust
number? (A unique Unit ID is requited for each
(Al ‘Unit 1D 11 9989 OMe 101 idevice (including al the devices on a
Ske Macnee nrecara tags
eeu is
aa
cout (rsaaz on nsves | nena RRS sees Soares ne
com ——farscre s ' - Sphere fo oro a
|(RS-232 only) | Handshake | REBAGTS oc RTE sai Dele arSeamiceley [communications port.
cour Frais a dues RSE sg
fetes |aswsems — lorre oN ore Goo sos ase onpop go
ese er tiotaa
Se pry rd dal Fr
Scere’ av cei ate brs no
comt,coMs |arot fact. aoe awe er. ae2 fans [enon tare one enon
Eat ares os came
ene
See Time synchronzation” on page 128 for more datas aboul GPS seitngs. See also ine Time
‘Synchronzation & Timekeeping technical note fr further details on using the meter'stime
synenronvation functions
2 Modus Masters nt avatable on the 1ONBASOC.
23 See ‘Contging Etnemet connections" on page 96 and "Intemal modem connections" on page 101
for more deta.
+ UnitID for COM is based on the meter's serial umber. For example, ithe serial number is
PA-00098203.01, the Unt ID is sen the factory to 9203,
‘Sava Semansarbiene Al igre ener Pages ofS
(chapter 2 Fran pane
NETWORK SETUP menu
‘There are two main parameters that you must set or verify if your meter is
connected to an Ethernet network: IP address and subnet mask address.
& Nore
‘There are other parameters, such as GATEWAY ADDRESS and SMTP ADDRESS, that are
Used in advanced configuration or in fine tuning your system. The main parameters are the
‘most common parameters required to get your meter communicating.
‘The menu items, and their setting options and default configurations, are as
follows:
Menuitem | Setting options | Defauit Description
(Padres [000010 255255955255 None [Sat wel acess To ema
Used une masting appesto your aware
Maske [20.00te269258.265255 [None |— see your network administrator to determine if subnet mask is used
ow ° = sein mati network conkguratons
[caewv 00.0.010255285 255255 |Non | see your network adminstaior fo deiemine if galewar is used
Sets he IP adsess fore SUTP mal sever hats confguedto
forward tom the mae: oth al dostnaton
jsurP. = 100.0.010.286.255 255.255 None |— See your network admmnistratcr to determine if the SMTP mail server is
saa
Wess Read-only factory-set 1 address is read-only and provided for information purposes onk
Mac a Read-only Fac fe MAC ads read onl andprondeaer infomation purposes ok
Most network settings can be configured through the front panel; all network
‘settings can be modified in ION Enterprise or ION Setup. See “Configuring
Ethernet connections” on page 96 for more information.
@ Note
Configuring the IP ADDRESS, MASK, and GATEWAY settings incorrectly can cause
Network disruptions. See your network administrator for more information,
‘Typically, your network administrator provides you with the appropriate IP address
for the meter. The subnet mask and gateway settings are only required if you have
‘communications between multiple Ethemet networks and if subnetting is
implemented.
Use the navigation buttons to edit the values of the network settings so that they
match your system addresses. As you configure the network addresses, the front
panel automatically discards unnecessary leading zeroes from each three-digit
grouping. The hidden leading zeroes appear (and disappear again) as you move
the position of cursor across the network address.
89.123.40.056
In the example above, the highlighted zeros discarded as soon as you change the
position of the cursor.
Page stars
{2072 SennaaerElecne Alvan maaneo
Ccrapers Front pane
ENABLED COM PORTS menu (ION8650C only)
Up to three COM ports can be active simultaneously on the ION8650C. COMS (the
front optical port is always enabled. The ENABLED COM PORTS menu allows
you to select the other two COM ports that you want enabled.
@ Note
‘A meter restart Is raquirad to change the enabled communications ports.
Ethernet
‘Undo & Retin
Reboot
Description
‘Species whether COMT (RS 232IRS 485) is enabled or disabled
‘Specifies whether COM? (modem) is enabled or dsabled.
[CONES (ont optical por is always enabled
Species whiner COMa (RS.486)is enabled or disabled
Species whether the Ethemet pat is enabled or deabled
Exis the menu with no changes tothe COM ports. No meter restart required
Restarts the meter. The changes are applied when the meter restarts
‘The default settings vary depending on your order option. See your meter’s
Installation guide for details.
See “ION8650C communications options” on page 86 for details on changing the
‘enabled COM ports.
‘aor ScrneaerEecne Al rgnieresanea
Pages ofS
(chapter 3 Fron pane
FORMAT SETUP menu
‘The FORMAT SETUP contains the following values that set labeling and
formatting preferences:
Menu item Setting option Default Description
Phase Labels | ABC, 128, RWB, RYB XV2, 0 RST | ABC ‘Species how phases are labelled
PF Symbol LDILG, +7, or CAPIND ory ‘Species the symbol pair used to indicate power factor.
Numbers of three digs or greater can be roupestin any
ofthe folowing tree formats 10000 (no commas, no
Dat croup 10006, 106009 e¢ 4 o00.0 teen spaces) o 0000 (commas, no spaces) or 1 000 0 (n0
commas, spaces).
‘YYYYIMMIDD, MIIDDIYYYY o&
Date Format YYY¥ MDD, tawoowyYY | Species hw dates are dselayed
‘Show DST De not say OST er Dsl DST | sly os _| YOUN hose to spy Davie Sovnes Tine OST or
‘Number of decmel places asplayedor voltage values (up
Vots Decimal | + to 123458789. 1% 9 dats before the decimal pace and upto 3 dats after
the decal place).
"Number of decal places deplayed for curren values (up
Curent Decimal | 1 to 129460709 x1 170% {08 dit before the decimal place and wn to 3 ds ater
the decimal place).
‘Number of decimal places displayed or power values (up
Power Decimal | 1 to 123460789 xX 1300 to 9 cigs before the decimal place and ip to 3 dts afer
the decimal place).
DISPLAY SETUP menu
‘You can configure the following display preferences:
Menu item | Setting options | Default Description
UpdateRate | 15, 25,36, 45,65, 0r65 | 15 ‘The front pane! can update ts deta am every one to every sx seconds,
‘Aron panel display contast evel canbe se from zero ta nine where
higher numbers representa sharper level ofcoirast. You can adust the
Contrast S108 6 contrast level at any tie by pressing and holding down both up and
‘dn arrow batons simuitaneousy
‘Backlight timeout this selecion atows you to make the backight tum of,
Backigtt TO | 010 7200 300 automaticaly after zero to 7200 seconds wo hours) ths valves sotto
0 oro, the backight i alvays on,
‘Demand ockout time (n seconds) contol the minimum alkwabe time
Du LockTo | 0105164000 2100000 | between consecutive demandresels. Yau can selec! values from 0
(sable) to 5164000 (60 day's
IF there are no front pane! Key presses, the meter exts TEST mode
‘automaticaly the TEST mode tmeait setting defines how long the meter
‘TEST mode TO | a0t021600 1900 Temas in TEST mode before switching to norm mode. Whik in TEST
‘mode, the value onthe battom ng ofthe statusbar ndicates the
famount of tme before TEST mode times out
Display Scae | 1.0 to 9900000 100) ‘Scale applied to values Defer they are displayed
Page as
{2072 SennaaerElecne Alvan maaneo
Ccrapers Front pane
‘650 SETUP
fee
Menuitem | Setting options | Default Description
ig tode | atupy er Dv 7 ‘Specs whether values are divided or mulipied by the Display Scale
sscatng Mode | Nutty or Dnide me Species whet vals
Dalia Vectors | System ornsimumet | nstument | Spectes now vector dagrams ae displayed when in Data mode
SECURITY menu
‘The settings in the front panel SECURITY menu allow you to:
‘© modify the existing meter password or reset it to the factory default
‘@ disable the password security check.
‘© enable web browser configuration on the meter.
‘You require the valid password to enter the SECURITY menu. The default
password is 0 (zero).
See “Security” on page 53 for information on meter security, including security
recommendations, password best practices and instructions on configuring
‘security through the front panel.
If your device's front panel or user passwords are lost, you must return the device
for factory reconfiguration, which resets your device to its factory defaults and
destroys all logged data,
NOTICE
DATA Loss
Record your device's front panel and user password information in a secure
location:
Failure to follow these instructions can result in data loss.
‘aor ScrneaerEecne Al rgnieresanea
Paget of
(chapter 2 Fran pane oNsco user anual
Page mas 1 2072 SehreerElecne AlngRS ReneS
Chapter 4 Templates and firmware
‘Your meter comes installed with a preconfigured default template. This template
contains various frameworks which provide all the power measuring and analyzing
functionality of the meter. The default templates and frameworks can be used.
immediately without any user configuration. They can also be customized,
reconfigured, and pasted from one meter to another.
For more information on templates, frameworks and ION modules, see the
ION Reference.
Firmware is your meter’s operating system. When newer firmware is available for
your meter, simply upgrade to the latest version for all the added features and
funetionaliy
In this chapter
¢ Factory information .
Factory Module settings 40
How to TAG your meter 40
‘Updating or restoring the template
Meter UO module behavior...
Using the front panel .
Using ION Setup ....
Using Designer
‘@ Upgrading your meter . 4
General upgrading considerations «20. ..s... 48
Upgrading to compatible firmware and template versions 248
Recording your device's usemames and passwords 44
Using e laptop computer to upgrade 44
Upgrading devices via a ModemGate connection 45
Meter behavior when an upgrade fa 45
Meter UO module behavior 2 45
Uporading firmware using ION Setup... 00... coer AB
Upgrading firmware using ION Enterprise 46
Before using Device Upgrader . 3 48
Using Device Upgrader .. 47
‘aor ScrneaerEecne Al rgnieresanea Pages ofa
(chapter 4 Templates and nwa oNsco user anual
Factory information
‘The Factory module displays firmware version, serial number and other device
information in read-only setup registers (read-only registers can be viewed but not
‘changed) or configurable information in read/write setup registers.
Factory Module settings
The device infomation provided is as follows:
‘Setup register Description
Device Type "Advice ype denier (or example, “BB50" forthe TONBESO)
‘Compliance 'ASlalement of etna’ he deuce TON compan! o not
‘Options ‘Shows model nurber of meter
Revision "The meter’ few version
‘Soil Num The mete’ seal number
TON Veision ‘Te ION version supported by the device
Template ‘The name ofthe template (ramework) stalled on the devs al he factory
Nom Freq The expected requency of the power systom being montored
MAC Adcress| Meda Access Convol adress!
[Feature Set The feature sot of the meter (ONGS0A IONBESOB orTONBESVC) |
‘The MAC adovess of your meter cannot be changed, and i fo infarmation oly
‘The Factory module also holds the altemate PT and CT values, which can scale
operational values on revenue-locked meters (see "Scaled operational values’ on
Page 80) and numerous read-only setup registers that hold the calibration
constants used at the factory.
How to TAG your meter
Three configurable read/write setup registers are provided for you to enter your
‘company name and other text information you want stored in the meter:
‘ Owner-Thisis a text register for storing user information (for example, company
name). It can be up to 255 characters in length.
@ Tag 1 - This is a text register for storing user information (for example, device
location). it can be up to 15 characters in lenath.
‘¢ Tag 2- This s a text register for storing user information (for example, device
number or identiier).Itean be up to 1 characters in length
@ Note
Tag 2, if entered, is used as the default MV-90 Device ID. Refer to the MV-90 and ION
Technology technical note for more information.
Page wars 1 2072 SehreerElecne AlngRS ReneS
{chapler¢-Templates and nomware
Updating or restoring the template
‘You may need to update or restore the meter's template:
‘¢ Ifthere is a new template with additional features or if you have configured one
meter and want to configure others with the same settings.
‘ Ifyou have made changes and want to retum to the orginal configuration, The
basic setup of the device can be retained, so the meter does not need to be
taken out of service for a long period of time.
Ifyou restore the factory configuration, all recorded data and any custom features
that you have created (such as custom alarms or custom data recorders) are lost.
NOTICE
DATA Loss
Ensure all important data from the device has been retrieved before you restore
the factory configuration.
Failure to follow these instructions can result in data loss.
Use ION Enterprise or ION Setup to upgrade or restore the template
Meter I/O module behavior
‘The state of your meter’s I/O modules may change during an upgrade. They will
revert to previous settings after the upgrade is complete.
4A WARNING
HAZARD OF UNINTENDED OPERATION
+ Donotuse the meter for critical control or protection applications where human
or equipment safety relies on the operation of the control circuit.
+ Be aware that an unexpected change of state of the digital outputs may result
‘when the supply power to the meter is interrupted or after a meter firmware or
template upgrade.
Failure to follow these instructions can result in death, serious injury or
‘equipment damage.
Using the front panel
You cannot restore the factory configuration from the meter's front panel.
Using ION Setup
1. Obtain the meter template that you want to update or restore:
‘# Download your meter's factory template or an update template from
www schneider-electic.com.
‘aor ScrneaerEecne Al rgnieresanea
Pages ofa
(chapter 4 Templates and nwa
‘ Save a template you have configured on another meter. See the ION Setup
Help for instructions.
Save the DCF file. The default template file location is ../ION Setup/
TEMPLATE.
Start ION Setup.
(Open the Setup Assistant for your meter. See the ION Setup Help for
instructions.
Select the Template screen,
5. Click the Send to Meter tab then click Send. The Open ION8650 DCF file
dialog box appears. Navigate to the location where you saved the .DCF file
6. Select the DCF fie and click OK. The Template Paste Options dialog box
appears. Select the check boxes for the settings you want to retain (not
overwrite) and click OK.
Rapid Meter Programming pastes the template onto your meter. A dialog box
confirms the paste was successful
Using Designer
See the JON Enterprise help for detailed instructions on updating and restoring
templates and frameworks.
@ Note
‘The time required to complete the steps in this procedure can vary depending on your
‘connection andthe meter configuration, Some steps may take several minutes to complete,
1. Open your meter in Designer. Ensure that the meter’s main Configuration
screen is displayed.
2. Click Edit > Select All then press DELETE,
‘A confirmation dialog box appears explaining that some modules will not be
deleted (core modules cannot be deleted — scroll down in the dialog to see
which standard modules will be deleted).
3. Click OK on the confimmation dialog box.
Page Dare
{2072 SennaaerElecne Alvan maaneo
{chapler¢-Templates and nomware
‘The modules are deleted (other than persistentand core modules). You may get
a message stating that persistent modules could not be deleted. Click Continue,
‘The main meter Configuration screen is blank except for a folder that contains
the modules which cannot be deleted
4, Click Edit > Select All to select the Frameworks folder. This selects all sub-
folders and modules within the folder,
5. Click Edit> Paste from Framework, then select the appropriate fwn file from
the folder ION Enterpriselconfigimwkindl. Click Open.
@ Note
‘The Factory module's Default Template register tells you the flename for the default factory
framework. For details about framework fles, contact Technical Support or visit
‘wurw.schnelder-electric.com.
‘The Paste Summary dialog box appears.
6. Click on the first module, scroll down to the last module, hold the SHIFT key and
click on the last module. This selects all of the modules.
7. Continue holding the SHIFT key and click on the check box to the left of the
module name. A lock icon with a green check mark appears; this performs a
lock-paste of the modules.
& Note
Persistent modules can be overwritten in Designer. When pasting a default framework onto
{ meter, use lock-paste on the Persistent modules, not free-paste. A list of Persistent
‘modules is available from Technical Support
8. Select the Maintain external inputs check box and click OK.
‘Amessage appears indicating that Designeris pasting modules. All modules are
selected when the paste is complete. Click anywhere in the background of the
node diagram to deselect all of the modules.
9. Click the Power Meter shortcutin the Basic Configuration area to select it. Click
the Reset icon or select Edit > Reset. This reverts the Power Meter to the
settings it had before you deleted any modules (retaining your original basic
setup),
10. Click File > Send & Save. If you receive an message stating that the operation
is incomplete, cick Continue then click File > Send & Save again.
‘aor ScrneaerEecne Al rgnieresanea
Pages ofa
(chapter 4 Templates and nwa oNsco user anual
Upgrading your meter
‘You can upgrade the firmware (operating software) and template on your meter
using either ION Enterprise or ION Setup.
General upgrading considerations
Upgrading to compatible firmware and template
versions
Ensure that the firmware version that you are upgrading to is compatible with your
meter and that the version number is greater than your existing firmware (or else
‘you will downgrade your meter).
Ensure that the template you are upgrading to matches the feature set of your
meter (in other words, if your meter is an IONG50A, the template must be an
A-variant template). The variants indicated in the template filename
You can download meter fmware and templates from www.schneider-
electric.com
Recording your device’s usernames and passwords
Ensure that you record your device's usernames and passwords prior to upgrading
the device fmware.
fyour device's front panel or user passwords are lost, you must retum the device
‘or factory reconfiguration, which resets your device to its factory defaults and
destroys all logged data,
NOTICE
DATA Loss
Record your device's front panel and user password information in a secure
location:
Failure to follow these instructions can result in data loss.
See “Security” on page 53 for more information on the device's security settings.
Using a laptop computer to upgrade
Laptop computers generally have different default power properties than desktop
‘computers. Incorrect power options can adversely affect device upgrading
because the connection between the laptop and the device must be maintained in
order to complete the upgrade successfully Ifthe laptop's hard disk shuts down or
the laptop enters system standby mode, this connection is broken and the upgrade
procedure must be restarted.
Page ara 1 2072 SehreerElecne AlngRS ReneS
{chapler¢-Templates and nomware
Ifyou are upgrading a meter using a laptop computer, follow these guidelines:
‘@ Plug the laptop computer into a wall outlet. Do not run the laptop on its battery.
‘© Configure the hard disks so that they do not shut down after a certain period of
time (for example, set to “never’).
‘¢ Tum off power suspension (for example, system stand-by) and hibernate
options,
‘© Disable options that power down the laptop when itis closed. This prevents a
shut down ifthe laptop is accidentally closed,
'@ Disable the screen saver; screen savers can burden the CPU.
Upgrading devices via a ModemGate connection
‘The maximum acceptable baud rate for upgrading via ModemGate is 66.8 kbps.
Ensure that the baud rate on the ModemGate communications port and the baud
rate on the meter to be upgraded are set to this or lower.
Meter behavior when an upgrade fe
‘The meter allows three consecutive attempts to upgrade the meter. Ifthe third
attempt fails, an erroris generated and you must power cycle the meter before you
‘ty again. Wait 30 seconds for the meter to reset after power cycling it before you
ty to upgrade again
Meter I/O module behavior
The state of your meter’s 1/O modules may change during an upgrade, They will
revert to previous settings ater the upgrade is complete.
4 WARNING
HAZARD OF UNINTENDED OPERATION
+ Donotuse the meter for critical control or protection applications where human
or equipment safety relies on the operation of the control circuit.
+ Be aware that an unexpected change of state of the digital outputs may result
‘when the supply power to the meter is interrupted or after a meter firmware or
template upgrade.
Failure to follow these instructions can result in death, serious injury or
equipment damage.
Upgrading firmware using ION Setup
Performing a device upgrade in ION Setup involves:
© upgrading the device fmware, and
‘© upgrading the device template.
‘aor ScrneaerEecne Al rgnieresanea
Pages ofa
(chapter 4 Templates and nwa
‘You can download your device's latest firmware and template fromwww.schneider-
‘electric.com. Save the files in the .../|ON Setup/TEMPLATE folder for easy access.
Upgrading the device firmware and template
1. Open the Setup Assistant for your meter in ION Setup. See the ION Setup
Help for instructions.
Select the Template soreen
3. Click the Firmware Upgrade tab, then click Upgrade. Enter your meter
password (if prompted) and click OK
@ Note
It you want to retain customized meter template settings, other than those listed in the
Template Paste Options dialog box (see Step 6), click on the Save to PC tab and click Save.
Save your template as a OCF fle. Select this fle in Step 5 instead of the flle obtained trom
the website,
4, Browse to the .UPG file (device frmware) that you downloaded from the website
and click Open. Type your ION Setup password when prompted and click OK.
5. Browse to the DCF file (device tempiate) that you downloaded from the website
(or saved from your meter in Step 3) and click Open. The Template Paste
Options dialog box appears.
6. Select the options that you do want to be retained and clear any options that you
do not want to retain then click OK.
7. Track the progress of the upgrade.
Afier the fimware download is complete, ION Setup attempts to verify the
fimmware, If the verification fails, contact Technical Support.
8. Click Exit when you get a message that the upgrade is complete.
Upgrading firmware using ION Enterprise
ION Enterprise includes the Device Upgrader utility for upgrading devices.
& Nor
‘Supervisor-level access (level 5) is required to upgrade the device.
Before using Device Upgrader
Data stored in the meter’s memory is lost during the firmware upgrade. This
includes waveforms, Min/Max values, and information stored in the Data Recorder
and Integrator modules, Ensure you save your meter’s data before you upgrade
your meter.
You need the applicable upgrade (.upg) files for your meter, which are available
from www schneider-electric.com. Save these files in a folder that is accessible
from your ION Enterprise computer.
Page aos
{2072 SennaaerElecne Alvan maaneo
{chapler¢-Templates and nomware
For more information about using Device Upgrader, refer to the ION Enterprise
online help.
Using Device Upgrader
Stop the ION Log Inserter Service and the ION Virtual Processor Service.
Start Management Consol.
3, Select Tools > System > Device Upgrader. Type your usemame and
password in the login prompt
{A dialog box displays recommendations and wamings regarding the upgrade
operation. Make sure you read and understand these warnings before you click
OK. If you need to implement any changes because of the recommendations
and warnings, close Device Upgrader, make the changes then re-open Device
Upgrader and continue.
The Device Upgrader utility appears.
Select your meter type from the List Devices of Type box.
5. Select the appropriate meter from Select Devices to Upgrade box. To select
multiple devices, hold down CTRL while clicking each device.
6. Click Select File in the Select Revision section. Locate and select the upgrade
(upg) file that you downloaded from the website, then click Open.
7. Select or clear the Save/Restore Framework check box (selected by default)
If selected, this keeps a copy of your current framework template during the
upgrade. After the fimware upgrade is complete, Device Upgrader restores your
framework template.
& Note
Device Upgrader loads new meter firmware that does not contain any framework templates
Ityou want to preserve customizations that you have made to your device framework, make
‘sure you select SavelRestore framework. Honever, If you intend to replace the existing
‘meter framework with @ new one (for example, a new default meter template that you
downloaded), clear SavelRestore framework.
If you Intend to replace the meter's framework configuration with a new template, it is
Tecommenced that you upgrade using ION Setup. See “Upgrading firmware using
ION Setup” on page 48 for information.
8. Specify how Device Upgrader responds to an unsuccessful upgrade in the
Failure Handling section (you only need to do this if you are upgrading multiple
devices):
‘© Select Halt After, then enter a number in the box to specify how many
‘attempts you want Device Upgrader to make before stopping during an
unsuccessful upgrade, By default, the utility is set to stop after the first
unsuccessful upgrade
‘# Select Ignore All to attempt to upgrade all ofthe selected devices
regardless of the number of devices that do not upgrade successfully
‘aor ScrneaerEecne Al rgnieresanea
Page ofa
(chapter 4 Templates and nwa
& Note
Firmware upgrade errr codes are described inthe ION Enterprise online hep.
9. Click SelectFile in the Select Revision section. Navigate to the upgrade (.upg)
file that you want to use and click Open.
This file will be downloaded to all the devices that are highlighted in the Select
Devices to Upgrade list.
10. Click Upgrade to upgrade the selected device(s).
‘The Upgrade Status box shows each stage in the upgrade process. The
completed progress bar indicates what percentage of the upgrade is complete,
Each completed upgrade is noted in the Upgrade Status box.
11. Restart the ION Log Inserter Service and the ION Virtual Processor Service.
& Note
Itconnection to the device is lost, ori power to the devices interrupted during an upgrade,
restart the Device Upgrade ullity procedure.
Page a os
{2072 SennaaerElecne Alvan maaneo
Chapter 5 Basic setup
‘This chapter explains how to perform basic meter setup using the front panel,
ION Enterprise or ION Setup.
In this chapter
@ Introduction .
Besic setup parameters 50
Confguring basic setup... i
Using the font panel ooo... csccceseeeeeee 51
Using ION Setup 5
Using Designer... 51
‘aor ScrneaerEecne Al rgnieresanea Page a9 ofe2
Ccnapter 9 -Base setup
Introduction
Basic configuration of the meter is provided by the Power Meter module. The
Power Meter module is the main connection between the power system
measurements and all other ION modules in the device. This module reports the
values for all voltage, current and power measurements. The Power Meter
module's setup registers describe details of the power system being monitored.
Basic setup is typically performed when the meter is initially put into service,
although the device cannot operate properly until the Volts Mode and PT and CT
ratios are set, After this basic setup is performed the meter operates properly, and
there is generally no need to make further changes to the basic setup.
Other advanced parameters can be configured, ifneeded. See the description of
the Power Meter module in ION Reference for more information.
Basic setup parameters
enue Setng options | Default Description
+96 iets "he poner sstensconfoion ad supped aor
32s Creve Bos? tivettye sony aval he oes tr
: Boss. sconte
Vls mace! 13 988-4 Wire Wye ‘See note |yJote: The default setting varias depending on the mater fon factor
Scone Evra a ent ta ho covet oan soca youre
Sten dele ning ener asec
Fria? Fo voaso@ oo 29 |the Petal Transtmer pirary wn ng
Senay 0090000 00 20h Piet Taster secon wd ain
(erPamay? to ss000 00 5 he Caren Taste winery wndr ng
[CT Secondary? /1.0 to 999999.00 5 [The Current Transformer's secondary winding rating
Ponty ener INORWAL [Theol ofthe Poa erfomer on Vt
ve Panty ser INORWAL | Theply ofthe Pena anfomer on V2
Ponty eer INORWAL [Thepoly of he Paonia arfomer on VE
ia teres INORWAL |[heply ofthe arent arfome on
a Poy eee, INoRWAL reply ofthe Oren rarsfome on 2
Ie Poany teres INORWAL | heply ofthe arent arfoma on
fosonation ‘(22 Jade he cxpced ton ote voape pases ABC or ACH)
or ier ono PICT coecon appealed ancreCO
scatovPaam (to, jon (Pheer
T These registers are typically sel when the devices commissioned Changng the values ofthese
regsters whe the device fn sence is nat recommended
Page ae
{2072 SennaaerElecne Alvan maaneo
Ccnaper 68a setup
Configuring basic setup
Use the front panel, ION Enterprise or ION Setup to perform basic meter setup.
Using the front panel
‘Access the BASIC SETUP menu to configure the power system settings. See
“Front panel” on page 19 for instructions.
Using ION Setup
1. Open the Setup Assistant for your meter. See the ION Setup Help for
instructions.
2. Select the Basic Setup screen and click the PTICT Ratios tab.
oer sap aC a
3. Configure each register as required by selecting the parameter and clicking Edit.
Note
‘Scaled Rev Param detarmines ifthe PTICT correction is applied to displayed and recorded
‘meter data. By default, Scaled Rev Param is set to ON and PTICT corrections are applied,
Using Designer
Open your meter in Designer and navigate to the Basic Configuration Framework
Right-click on the Power Meter module to edit
‘Sava Semansarbiene Al igre ener
Pages ore
Ccnapter 9 -Base setup Nasco Usertanuat
Page ae 1 2072 SehreerElecne AlngRS ReneS
Chapter 6
Security
ION8650 meters offer standard and advanced device security. Standard security
is enabled by default from the factory. Advanced secunty allows you to configure
more specific security settings, such as communications lockouts to limit the
umber of invalid login attempts, and to add up to 16 users, each with unique
access privileges. Procedures for changing these security settings using the front
panel, ION Enterprise or ION Setup are detailed in this chapter.
‘There are also security features available for revenue meters. The scaled
operational values (SOV) feature, which allows scaling of non-revenue data on
revenue-locked meters, is described in this chapter.
In this chapter
‘# Device security overview ...
Time synchronization security considerations
‘Security recommendations and best practices .
Recommended device security configuration
Password best practices ..
Ackitional security recommendations
Default security settings
‘# Accessing devices that have security enabled .
‘@ Device security configuration .
Security configuration overview
Configuring basic meter security using the front pane!
Configuring meter security in ION Setup
Step 1: Set basic sacurity options
‘Step 2: Configure communications protocol lockout options 66
The communications protocol lockout feature 668
Communications protocol lockout examples 68
Step 3: Configure users ......
@ Factory access . .
Configuring the factory access minutes setup register ..
Factory access and standard security
Factory access and advanced security ..
Factory access examples .
‘# Additional revenue metering security
Hardware-lock security option ........
Locked module listings
‘Anti-tamper sealing methods
‘# Scaled operational values. .
Configuring scaled operational values 82
‘aor ScrneaerEecne Al rgnieresanea
Pages ofa
Ccnapter 8 Secuny Nasco Usertanuat
Device security overview
‘Your device includes the following security features:
Standard meter security
Anytime you make configuration changes to your device, you must enter a
password. Standard security is enabled by default from the factory. See ‘Standard
meter security” on page 60.
Advanced meter security
Advanced security allows you to:
‘@ Enable or disable Modbus programming,
‘@ Configure communications lockouts to limit the number of invalid login attempts
permitted for each protocol and set the priority of associated device events,
© Add up to 16 users, each with unique access privileges.
See “Advanced meter security” on page 61
Revenue meter security
‘Your meter can be protected by hardware-lock security and anti-tamper sealing.
See “Additional revenue metering security” on page 77.
‘Software security
ION Enterprise or ION Setup add another layer of access-level security to the
device. With ION Enterprise or ION Setup, you can configure multiple users with
different passwords and specify access rights. ION Enterprise or ION Setup
security only applies to users who are accessing the device using the software.
For more information on ION Enterprise or ION Setup security, refer to the
software's online help.
Time synchronization security considerations
Depending on the software security settings, a workstation that connects to the,
device may send a time synchronization signal to synchronize the device's internal
‘clock with the workstation’s clock. This can cause overtaps in the demand intervals,
and fimestamps in the data logs may not be accurate,
‘The Time Syne Source setup register, located in the Clock module, identifies the
‘only communications port that will accept time synchronization broadcasts. You
‘can configure this setup register through ION Setup or the Designer component of,
ION Enterprise,
Refer to the Time synchronization & timekeeping technical note for more
information on implementing time synchronization.
Page stra 1 2072 SehreerElecne AlngRS ReneS
capers Secuty
Security recommendations and best practices
Recommended device security configuration
Enable front panel security on your device
2. Enable advanced security on your device.
‘© Disable web server programming to help prevent configuration access to
your device over the web.
@ Disable Modbus programming to help prevent access to your device using
Modbus. This disables write access to all Modbus registers, and only allows
read access to the registers in the Modbus Slave modules.
‘ Configure protzcol lockouts to help minimize access to your device.
© Ensure that the Factory useris disabled.
‘ Configure users and passwords to help minimize access to your device.
If your device's front panel or user passwords are lost, you must retum the
device for factory reconfiguration, which resets your device to its factory defaults
and destroys all logged data.
NOTICE
DATA Loss
Record your device's front panel and user password information in a secure
location:
Failure to follow these instructions can result in data loss.
‘# Save a copy of your device's security configuration (sf file in a secure
location for future reference or troubleshooting. Your device's security
‘configuration fle can be loaded onto other devices to configure their security
settings
Password best practices
1
Change your device's front panel password from the default factory value of
0 (ero).
Make all device passwords as complex as possible.
Record the device's front panel and user passwords in a secure location
If your device's front panel or user passwords are lost, you must retum the
device for factory reconfiguration, which resets your device to its factory defaults
and destroys all logged data.
‘aor ScrneaerEecne Al rgnieresanea
Pages ofa
Ccnapter 8 Secuny
DATA Loss
Record your device's front panel and user password information in a secure
location:
Failure to follow these instructions can result in data loss.
4, Schedule regular changes to your device's front panel and user passwords.
Additional security recommendations
1. Protect all Ethemet devices with a properly configured firewall that prevents
Telnet access over port 23.
2. Setdevice communication ports to the Factory protocol only when necessary to
permit access by Schneider Electric Technical Support, and return the ports to
their original settings as soon as possible.
3. Save a copy of your device's security configuration (.sef file in a secure location
in addition to the password and user information.
4, Set the device's time synchronization source to a secure communications port,
and disable time synchronization on all other ports. See the Time
synchronization & timekeeping technical note for more information
For the highest level of security, use a hardwareocked, sealed device with
advanced security enabled and configured.
Default security settings
The meter ships from the factory with standard security enabled and a default
password of 0 (zero). Default device security values for devices shipping from the
factory are defined in the following table. If you upgrade an existing device to use
the latest fimware, your device's existing security values are not affected: the
values will retain their current settings.
Security setting Value
‘Allow Web Saver programming Disabled (not allowed)
‘Alow Modbus programming’ | Disabled (not allowed)
‘rotocal lockout ates ight fr all protocols)
‘Session imeout 3 minutes
[Lockout duration 1440 minutes (24 haus)
VValdiogn event pronty 0
Tnvalid agin event priorty 128
Lockout event pronty 255
Protocols selecied for secu ‘Alprctocols (ON, HTTP, FTP, Tenet, Factory, Front pane)
Factory user Disabled
Factory Access Minuies 0
‘This setting only apples to advanced securty
Pages ore
{2072 SennaaerElecne Alvan maaneo
onss20 User amt capers Secuty
Unless otherwise noted, these security settings apply regardless of whether the
device has standard or advanced security enabled; for example, if you change the
lockout duration to 720 minutes (12 hours), that is the lockout duration for the
device in standard security or in advanced security,
‘aor ScrneaerEecne Al rgnieresanea Pagest ofa
Ccnapter 8 Secuny Nasco Usertanuat
Accessing devices that have security enabled
Entering the front panel password
‘When you attempt to change a setting on the front panel, you are presented with
the password screen. After you enter the correct password, you do not have to re-
enterit for other any other changes unless you exit the configuration session or the
session has elapsed.
ENTER PASSWD
, 00000008
HOLD ARROW KEY TO MOVE CURSOR
To enter the password
1. Use the arrow buttons to change the value of the highlighted digit. The up.
arrow increments the number and the down arrow decrements it
2. Hold down an arrow button for about one second to change the position of the
cursor. The up arrow moves the cursor left one position and the down arrow
moves the cursor right one position.
3. Press the ALTIENTER button once you have the valve that you want.
Entering a username or password when accessing the
device via software
‘When you attempt make changes through software to a device that has security
‘enabled, you are prompted for a usemame and password {if advanced security is
enabled) or a password (if standard security is enabled).
41. Select a user or enter a valid username (if advanced security is enabled),
2. Enter the appropriate password and click OK.
@ Note
Depending on your software's security settings, you may also be prompted for a software
usemame and password
Allowing ION Enterprise Windows services access to
devices with Advanced security enabled
Ifyou are using your device with ION Enterprise, many ION Enterprise Windows
services need constant access to the device. These services include the ION Log
Inserter Service, the ION Virtual Processor Service and ION Site Service.
When advanced security is enabled on the device, these services may not have
sufficient access rights to perform their operations. You must specify a user with
sufficient access rights for these services. These services can access devices with
Pages ore 1 2072 SehreerElecne AlngRS ReneS
capers Secuty
standard security enabled without further configuration. For more information on
these services, see the online ION Enterprise Help.
@ Note
‘You can configure a separate user for allowing services access.
Ifyou encounter cifficuities with ION Enterprise accessing the device:
these services may not have access rights to the device:
- the original username and password may have changed:
- the user configured to allow the services accessto the device may be locked outas a result
‘of invalid login attempts; see “The communications protocol lockout feature” on page 66.
1. Start Management Console and click Devices in the System Setup Pane.
2. Select the device (or select multiple devices) that has advanced security
enabled, right-click and select Security. The Meter Security Settings dialog
box appears.
3. Select the usemame you want from the dropdown lst. The Change Password
button becomes active. Select the check box if you want to allow this user to
send time synchronization signals to the device. Click OK,
4, Enter the valid password, re-type the password to confirm and click OK
‘aor ScrneaerEecne Al rgnieresanea
Pages ofa
Ccnapter 8 Secuny
Device security configuration
Security configuration overview
‘There are three main components in configuring device security
Configure device security
Enable/disable factory access
4. Set basic security options:
‘¢ change me ont panel passwer,
{ Disate wie Sewer programming
‘¢bssane ntostus programming
‘S20 "Step 1 Set basic secur options” on page 68,
4. Configure factory access minutes.
‘See “Configuring the factory access minutes setup
register on page 72.
2a. Selec the protocols to configure
2. Conigute protocol speeite satings:
‘+ Setmenumnerct stents baoreme peta socked
4 Setine session timeout
2c. Configure global lockout setings:
‘Enter aloctout carson,
‘Sel ine pity of meter access eves
‘Seo "Step 2: Configure cammunications protocol lockout
‘options on page 68,
2. Configure communications protocol lockout options:
2. Enableldisable factory user (for devices with
advanced security enabled).
See ‘Step 3: Configure users" on page 70.
Follow security best practices
1. Implement recommended device security
configuration
‘See “Security recommendations and best practices’ on
page 59,
3. Configure users:
‘¢ beiemine user access
‘set user passuorts
See ‘Step 3: Configure users” on page 70.
2 Fellow password best practices.
‘See ‘Password best practices’ on page 55
3, Fellow the additional device security
recommendations.
‘See “Additional secuty rocommendations” on page $8
Use the front panel to configure basic security or use the ION Setup (version 3.0
and later) Setup Assistant security wizard to configure standard or advanced
security
You can also use ION Setup advanced mode or the Designer component of
ION Enterprise to configure security settings. See the software's online Help for
more information.
Standard meter security
Standard meter security is enabled by default on the meter; all configuration
functions are password: protected.
‘© Ifyou make configuration changes to the meter using the front panel, the meter
Prompts you for its password before accepting any configuration changes. You
do not need to re-enter the password for each subsequent change. However, if,
you perform no additional configuration changes for five minutes, the meter exits
Pageen ora
{2072 SehnaaerEecne Alvan maaneo
capers Secuty
‘setup mode; to make any further changes, you need to re-enter the Setup menu
and provide the valid meter password.
‘@ Ifyou make any configuration changes using ION Setup or ION Enterprise
software, you are prompted by the meter forits password (in addition to the
Password used to access the software).
After you enter the correct meter password and confirm the new configuration, the
‘change is set on the meter.
Advanced meter security
Advanced security allows you to:
‘@ Enable or disable Modbus programming. Disabling Modbus programming
disables wnite access to all Modbus registers, and only allows read access to the
registers in the Modbus Slave modules.
‘© Add up to 16 users, each with unique access privileges.
‘@ Configure communications protocol lockout to limit the number of invalid login
attempts permitted for 2 user using 2 particular password, protocol and
communications method combination and set the priority of login-related meter
events.
Configuring basic meter security using the front panel
section describes the security configuration options available to front panel
users. Instructions are provided on the following procedures:
‘@ Changing the meter password,
‘@ Disabling (and enabling) the password security check.
‘@ Resetting the meter password.
‘@ Enabling and disabling web configuration
Changing the password
By default, the password is set to 0 (zero). The password can be changed to any
number up to eight digits long. Itis highly recommended that you change the
password from the default value. See "Password best practices” on page 55 for
recommendations.
To change the password:
1. Hold down the ALTIENTER button to access the SETUP menu.
2. Use the up and down arrows to highlight SECURITY then press the ALT/
ENTER button.
3. Use the up and down arrows to highlight MODIFY PASSWD then press the ALT/
ENTER button.
‘aor ScrneaerEecne Al rgnieresanea
Pages ofa
Ccnapter 8 Secuny
4, Enter the current meter password when prompted (see “Entering the front pan
Password” on page 58). After you enter the current password, you are able to
modify the password:
MODIFY PASSWD
, ‘00000008
HOLD ARROW KEY TO MOVE CURSOR.
5. Use the up and down arrow buttons to change the value ofthe highlighted digit.
‘The up arrow increments the number and the down arrow decrements it
6. Hold down an arrow button for about one second to change the position of the
cursor. The up arrow moves the cursor left one position and the down arrow
moves the cursor right one position,
7. Press the ALTIENTER button once you have the value that you want. You are
prompted for your current password before the new password is saved.
IF your device's front panel or user passwords are lost, you must retum the
device for factory reconfiguration, which resets your device to its factory defaults
and destroys all logged data,
NOTICE
DATA Loss
Record your device's front panel and user password information in a secure
location.
Failure to follow these instructions can result in data loss.
Enabling and disabling the password security check
Disabling the password security check allows changes to all the meter's settings
through the front panel and software withouta security check. This procedure is not
recommended but may be necessary in some rare cases (for example, ifthe
‘communications interface you are using does not support the meter’s security
protocols).
@ Note
Its mighty recommended that any devices in the field have the password security check
‘enabled. Non-sacure access to ctical settings in the meter, such as PT and CT ratios, is
not advisable.
Disabling the password security check
1. Press the ALTIENTER button to enter the SETUP menu.
2. Use the arrow buttons to scroll down the menu and select SECURITY, then
press ALTIENTER.
Pager
{2072 SennaaerElecne Alvan maaneo
onss20 User amt capers Secuty
3. Enter the valid meter password at the password prompt. You are then presented
with the SECURITY menu.
4, Use the arrow buttons to scroll down the menu and select DISABLE SECURITY
then press the ALTIEN TER button.
5. Select PROCEED, then select YES at the prompt to confirm the change.
‘Your meter's password is now disabled: changes to settings in the meter do not
require a valid password. To re-enable the password security check, see
“Enabling the password security check”, below).
6. Press the ALTIENTER bution to retum to the SETUP menu.
Enabling the password security check
‘When you re-enable the password security, you are required to entera new
Password.
To re-enable password security:
1. Press the ALTIENTER button to enter the SETUP menu
2. Use the arrow buttons to scroll down the menu and select SECURITY, then
press ALTIENTER.
3, Select MODIFY PASSWD then press the ALT/ENTER button.
‘The message FAC DEFAULT appears in the middle of the sereen. Ifyou want
to use the factory default password, press the ALT/ENTER button. Ifyou want
to set the password to a different number, use the instructions in “Changing the
password’ on page 61
Press the AL TIENTER button after you enter your new password.
Select YES to confirm the change and retum to the SETUP menu
The password security check is re-enabled. All changes to the device's,
configuration require the new meter password.
Resetting the front panel password
In the event that you forget or lose your meter password, you can reset the meter's
front panel password to the factory default value of 0 (zero). Resetting the
password requires that the meter be in TEST mode.
‘© Ifyour meterhas the password security check disabled, you can put the meter
into TEST mode using ION Enterprise or ION Setup.
‘ Ifyour meterhas the password security check enabled (or your meter has the
hardware lock security option enabled), you must remove the meter’s outer
cover to access the TEST mode button.
Refer to "Switching to TEST mode” on page 201 for detalls on putting the meter
into TEST mode.
To reset the front panel password to the factory default
1. Put your meter into TEST mode.
‘aor ScrneaerEecne Al rgnieresanea Pages ofa
Ccnapter 8 Secuny
2. Press and hold down the ALT/ENTER button and the demand reset switch
simultaneously.
Continue to press and hold the button and switch until a message appears on
screen stating that the password has been reset to the default (this might take a
few seconds). Password security is now enabled and the front panel password
is 0 @ero).
Enabling and disabling web configuration
To enable or disable the abil to configure your meter remotely via a web browser:
1. Press the ALTIENTER button to enter the SETUP menu.
2. Use the arrow buttons to scroll down the menu and select SECURITY, then
press ALTIENTER.
3. Enter the valid meter password at the password prompt. You are then presented
with the SECURITY menu.
4, Use the arrow buttons to scroll down the menu and select WEB CONFIG, then
press the ALT/ENTER button
5. Select ENABLED or DISABLED as appropriate then press ALTIENTER.
Select YES to confirm the change and retum to the SETUP menu
Configuring meter security in ION Setup
This section describes the security configuration options available through the
ION Setup security wizard, accessed through your device's Setup Assistant,
Ensure you have the latest version of ION Setup, available from www.schneider-
electric.com
Instructions are provided on the following procedures:
‘Setting basic security options, such as the front panel password and whether or
not web programming is allowed. See "Step 1: Set basic security options" on
page 65.
‘® Configuring communications protocol lockout settings. See “Step 2: Configure:
communications protocol lockout options” on page 66
‘@ Defining users and their access rights and passwords. SeeStep 3: Configure
users” on page 70.
In order to change security settings, you must be logged into ION Setup with a
‘Supervisor level user account with permissions to change these settings.
Page ct ora
{2072 SennaaerElecne Alvan maaneo
capers seeuty
Step 1: Set basic security options
1. Open the Setup Assistant for your device. See the [ON Setup Help for
instructions.
Select the Security screen
Select Security Mode from the Security tab and click Edit. The Open dialog
box appears,
4, Select the Advanced sof file (or Standard scf fle) and click Open to edit. The
Advanced Options (or Standard Options) dialog box appears,
Se Cin ing
SRST AA DAT
cle wet | _ te
5. Select the check boxes of the security options you want enabled. Some options
may be disabled (grayed out) because of existing security settings.
# To change the device's password, type a new device password, then
confirm the new password by typing it again. See "Password best practices”
‘on page 55 for password recommendations.
‘+ Allow Web Server programming: Itis recommended that you disable
(clear) web-based device configuration unless you are actively using this
feature.
‘# Allow Modbus programming: Itis recommended that you disable (clear)
Modbus programming unless you are actively using this feature. Disabling
Modbus programming disables write access to all Modbus registers and
only allows read access to the registers in the Modbus Slave modules. This
‘setting can only be disabled if advanced security is enabled.
Changing communications port settings with the Allow Front Panel
Programming setting cleared (unchecked) may cause loss of communications
‘with your device, and render it inoperable. In this case a factory reconfiguration
of your device is required, which resets your device to its factory defaults and
destroys all logged data.
‘aor SernegerEecne Al raniaranened
Pages ofa
Ccnapter 8 Secuny
DATA Loss
‘Do not change communications ports settings with the Allow Front Panel
Programming setting cleared (unchecked).
Failure to follow these instructions can result in data loss.
6. Click Next or Finish,
* Click Next if you are configuring advanced security. The Select protocol
lockout options screen appears; see “Step 2: Configure communications
protocol lockout options” on page 66.
‘# Click Finish if you are configuring standard security. A prompt appears
asking if you want to save your security settings in a file. Click Yes to save
the settings orclick No if you want do not want to save your security settings
toafile
@ Note
‘Save your device's security settings fle under a descriptive name in a secure location, along
with your device and user password information. Your device's securty settings fle can be
Used to configure addtional devices witn the same settings, and can also assist witn device
troubleshooting.
Step 2: Configure communications protocol lockout
options
The communications protocol lockout feature
‘The communications protocol lockout advanced security feature allows you to set
the number of invalid login attempts that each user can make using a particular
protocol and communications method before being locked out (auseris defined as
‘user login and password combination). For protocols that are not session-based
(JON and HTTP), you can configure how often the device registers invalid login
attempts. You can also configure the lockout duration forall configurable protocols.
By default, all protocols are set to eight invalid attempts and a 24-hour lockout
duration.
Once a user is locked cut, the device will not accept login attempts from that user
‘on that protocol and communications method unti the lockout duration has passed.
Invalid login attempts accumulate unti the user has completed a valid login orbeen
locked out For example, once USERO1 has been locked out using ION over
Ethernet, USERO1 cannot access the device using ION over Ethemet unti the
lockout duration has passed, even if USERO! enters the correct password.
However, ifthe user enters the correct USER/password combination before being
locked out, the invalid attempt counter is reset to zero, Even if the user is locked
out using ION over Ethemet, that user can still access the device by entering the
correct USER/password combination over a different protocol and communications
method (for example, connecting to the device's front optical port using ION
protocol).
Page es ore
{2072 SennaaerElecne Alvan maaneo
onss20 User amt capers Secuty
You can also configure the event priority for device access and protocol lockout
‘events, so they can be viewed in the device's event log. By default, the invalid login
‘event priority is set to 128 and the lockout event priority is set to 255, The device
access event priorities can be configured by clicking Events on the protocol lockout
screen.
Configuring communications protocol lockout
See ‘Communications protocol lockout examples” on page 68 for examples of how
these settings affect login and communications.
@ Note
These settings apply regardless of whether standard or advanced security is enabled on
your device.
1. Select the check boxes beside the protocols for which you want to enable
communications protocol lockout.
2. Highlight a selected protocol and click Edit to modify the lockout values for that
protocol
‘* Protocol lockout specifies the number of invalid login attempts allowed per
user/password combination before access is denied to that user over that
protocol and communications method. This value can range from 0 to 255.
@ Note
It Protocol lockout attempts Is sat to 0, there isno limitto the number of invalid login attempts
‘and that protocol will never be locked out. However, the invalid login attempt events are
recorded if the meter access events are configured to record invalid access attempts.
‘* Session timeout specifies the active duration for a protocol; during this,
time, repeated invalid login attempts using the same USER/password
‘combination are not registered (repeated invalid attempts with different
‘combinations are stil registered). This only applies to protocol which are not
session-based and send credentials with each packet. Configuring this
‘setting prevents accidental lockouts and filing the device's event log with
protocol access events, This value can range from 1 minute to 43200
minutes (30 days).
‘aor ScrneaerEecne Al rgnieresanea Pager ofa
Ccnapter 8 Secuny
Click OK. Repeat forall protocols on which you want to enable communications
protocol lockout.
3, Type the lockout duration, in minutes. The lockout duration specifies how long
the meter ignores communication attempts by a user that is locked out. The
lockout duration value applies to all lockout-enabled protocols.
(Once a users locked out, the user cannot access the meter using the same
protocol and communications method, regardless of whether or not the user
enters the correct USER/password combination
4, Click Events to enter the event prionty for vaiid login attempts, invalid login
attempts and protocol lockouts. The event priorites apply to all lockout-enabled
protocols. Enter 0 (zero) to disable event logging for a particular type of login
attempt.
5. Click Next. The Define individual users/passwords screen appears. See
“Step 3: Configure users” on page 70 for the next step in configuring advanced
security,
Communications protocol lockout examples
In the following examples:
‘@ The configured users and their valid passwords are’
‘+ USERO!/password 11
+ USERO2password 22
‘© For the ION protocol:
‘¢ Protocol Lockout is configured to allow 3 invalid login attempts by a
particular user/password combination before locking the user out.
‘¢ Session timeout is set to 30 minutes.
‘# For all protocols that can be locked out:
++ Lockout duration is set to 1440 minutes (one day).
++ The meter is configured to log invalid event entries and lockouts.
Pagees ora
{2072 SehnaaerEecne Alvan maaneo
onss20 User amt capers Secuty
Scenario 4
This example illustrates what happens when a user repeatedly enters the same
incorrect password when attempting to access the meter.
Protocol lockout event
LUSERO locked from using
ION over Ethernet for 1440
‘minutes (1 day)
Session timeout = 90
10 Ta10 T-32 T-85
Invald login Invalid login Invalid login Invalid login
counter=7 — caunter= 1 ccounter= 2 counter =3
1. An access attempt is made using ION over Ethemet by USERO1 but with a
password of 0.
‘The user is informed of the invalid attempt and cannot access the meter. The
invalid attemptis logged in the eventlog and the counter of invalid attempts is
incremented to 1.
2. The user attempts to access the meter again 10 minutes later with USERO1/
password 0.
‘The user cannot access the meter butthe eventis notlogged and the counter of,
invalid attempts is not incremented, because the session timeout has not
elapsed.
3. The user attempts to access the meter again with the invalid USERO1/
password 0 combination 30 minutes after the initial attempt.
Because the session timeout has elapsed, the event is logged and the counter,
of invalid login attempts is incremented to 2.
4, The user attempts to login again after 30 minutes has elapsed with the same
invalid USERO1/password 0 combination, the event is logged and the counter of
invalid attempts is incremented to 3.
USERO is locked out for the duration of the lockout time (1440 minutes), and
cannot connect to the meter using ION over Ethemet, regardless of whether or
not they subsequently try to login with the correct user/password combination
‘The lockout event is logged by the device. USERO1 can access the meter
through another communications method (for example, ION over serial) if they
enter the correct USER/password combination.
Regardless of the invalid attempts of USERO1, USERO2 can access the meter
using ION over Ethernet if they enter the correct password; they are not affected
by the lockout.
‘aor ScrneaerEecne Al rgnieresanea Pageso ofa
Ccnapter 8 Secuny
Scenario 2
This example illustrates what happens when different invalid combinations of user
and password are entered
‘Sessien tmeout = 30
1-0 1-20 Pratocollckout event
USERO USERO USERO locked from using
Password 0 Passwords ION over Ethomet for 1440)
Invata gin Invalid login minutes (t day)
counter = 1 counter = 3
1. An access attempt is made using ION over Ethemet by USERO1 but with a
password of 0.
‘The useris informed of the invalid attempt and cannot access the meter. Th
invalid attemptis logged in the eventlog and the counter of invalid attempts is
incremented to 1.
2. The user attempts to access the meter again with USERO1/password 3.
‘The useris informed of the invalid attempt and cannot access the meter. In this
case, this is considered a new invalid attempt because itis a different
combination of user and password. tis logged in the eventlog and the counter
of invalid attempts is incremented to 2.
3. The user attempts to access the meter again with USERO1/password 4.
‘The users informed of the invalid attempt and cannot access the meter. Thi
considered a new invalid attempt because its a different combination of user
and password. Itis logged in the event log and the counter of invalid atternpts is
incremented to 3. The device logs a lockout event.
USERO is locked out for the duration of the lockout time (1440 minutes), and
cannot connect to the meter using ION over Ethemet, regardless of whether or
not they subsequently try to login with the correct user/password combination
USERO1 can access the meter through another communications method (for
example, ION over serial) if they enter the correct USER/password combination
Regardless of the invalid attempts of USERO1, USERO2 can access the meter
using ION over Ethernet if they enter the correct password; they are not affected
by the lockout.
Step 3: Configure users
‘Advanced security allows configuration of up to 16 users, each with unique access
rights to the meter.
@ Nor
Usernames are fred as USEROT through to USERTE
Page mare
{2072 SennaaerElecne Alvan maaneo
capers seeuty
1. Select the check boxes of the users you want to configure (USERO1 through
USER 16). Select the appropriate access for each user:
‘ Timesyne: set the time on the meter.
‘ Read: view any parameter except the security configuration,
‘@ Peak Demand Reset: perform a reset of peak demand values (for example,
sliding window demand for kW, KVAR, KVA ett).
‘@ TEST Mode: put the meter into Test mode.
@ Note
Regardless of user permissions, a hardware-locked device can only be placed into test
‘mode using the front panel, You cannot place a hardware-locked meter in TEST mode using
ION Enterprise or ION Setup.
‘* Full Meter Configuration: configure any programmable register on the
meter except for registers related to the security setup, registers that result
in a demand reset, or actions that place the meter in Test mode,
‘ Security Configuration: configure advanced security for the meter; full
meter configuration must also be set to YES.
ttn
See
ces 3) _toses |
ec
Sa eetinen
uc Bern
tee
Fide a
ek CR] eves |__|
When configuring users, in most cases, you must set Read access to YES.
However, you can set up a user without read access; for example, you can
create a user who can only timesync the meter. In some cases (such as
advanced security configuration access), you must set multiple access options
to YES. When you are configuring advanced security, the software rejects,
unacceptable or unsecure user configurations.
2. Select a user, then click Password to set a password for that user. Type the
Password in the New password and Confirm new password fields and click
OK, See ‘Password best practices” on page 55 for more information on setting
passwords,
IF your device's front panel or user passwords are lost, you must retum the
device for factory reconfiguration, which resets your device to its factory defaults
and destroys all logged data.
‘aor SernegerEecne Al raniaranened
Page ofa
Ccnapter 8 Secuny
NOTICE
DATA Loss
Record your device's front panel and user password information in a secure
location:
Failure to follow these instructions can result in data loss.
3. Click Finish when you are done configuring users to apply the security settings
to the device. A prompt appears asking if you wantto save your security settings
ina fie.
+ Click Yes to save your settings ina file
‘* Click No if you do not want to save your security settings in a file.
@ Note
Save your device's secunty setings fe under acescrptve name ina secure location along
vith your devee end user password information. Your device's securtysetings fle can be
Used to configure additional devices witn the same settings, and can also assist with device
‘troubleshooting.
Factory access
Factory access is restricted to Schneider Electric Technical Support, and should
only be enabled when requested by Schneider Electric authorized personnel.
‘The factory access security feature interacts with standard and advanced security
to enable factory-level access to the device for the specific period of time entered
in the Factory Access Minutes setup register, located in the Security Options
module. The Factory Access Minutes register value can range from one minute to
19 years. Setting it to 0 (zero) disables all factory access.
Ifthe device uses standard security, when you press any of the device's front panel
buttons, power cycle the device, or edit the Factory Access Minutes setup register,
factory-level access is enabled on the device for the duration specified in the
Factory Access Minutes setup register. If the device has advanced security
‘enabled, the Factory user must also be enabled. The device will only permit
factory-level access, with the correct login credentials, for the period specified in
the Factory Access Minutes setup register.
Configuring the factory access minutes setup register
You must use ION Setup in advanced mode to configure the Factory Access
Minutes setup register, located in the Security Options module. In order to change
security settings, you must be logged into ION Setup with a Supervisor level user
account with permissions to change these settings,
1. Connect to your device in advanced mode in ION Setup. See the JON Setup
Help for more information
Page ae
{2072 SennaaerElecne Alvan maaneo
capers Secuty
2. Navigate to the Security Options Modules folder and double-click on the module
in the righthand pane,
3. Select he Setup Registers tab.
Select Factory Access Minutes and click Edit. A dialog box appears
5. Enter the desired duration (in minutes) for factory access to be enabled.
oT
Select Elepsed interval Format rom the dropdown listo enter dey, hour nc minute values
You can also use the Designer component of ION Enterprise to configure the
register. See the ION Enterprise Help for more information.
Factory access and standard security
Ifa.user tries to login to factory-level access (using Telnet or Hyperterminal) on a
device with standard security, both of the following conditions must be met before
the device can proceed with subsequent checks:
1. Factory Access Minutes setup register is not 0 (zero).
2. The user and password information for factory-level access has been entered
comedy
If both conditions are met, the device checks the following to determine if access
will be granted:
‘@ Frontpanel button: ifthe time since one of the device's front panel buttons was
pushed is less than the Factory Access Minutes register value, the useris given
access.
‘® Power cycle: ifthe time since the device was powered up is less than the
Factory Access Minutes register value, the user is given access,
© Factory Access Minutes edit if the time since the Factory Access Minutes
register value was edited is less than the Factory Access Minutes value, the
user is given access.
Ifany one of these conditions are met, the users given access. Ifnone of these
conditions are met, the users not given factory-level access on a device with
standard security even if they entered appropriate user and password information
Factory access and advanced security
If a user tries to login to factory-level access (using Telnet or Hyperterminal) on @
device with advanced security, all three of the following conditions must be met
before the device can proceed with subsequent checks:
1. Factory Access Minutes setup register is not 0 (zero).
2. The user and password information for factory-level access has been entered
correctly.
‘aor ScrneaerEecne Al rgnieresanea
Page 75 ofa
Ccnapter 8 Secuny
3. The Factory user has been enabled. See “Step 3: Configure users” on page 70
for instructions.
@ Note
‘The Factory user can be enabled and disabled on the user configuration screen of the
ION Setup advanced security wizerd,
Ifall three of these conditions are met, the device checks the following to determine
if access will be granted:
‘@ Front panel button: if the time since one of the device's front panel buttons was
pushed is less than the Factory Access Minutes register value, the useris given
access,
‘@ Power cycle: ifthe time since the device was powered up is less than the
Factory Access Minutes register value, the user is given access.
‘© Factory Access Minutes edit if the time since the Factory Access Minutes
register value was edited is less than the Factory Access Minutes value, the
user is given access.
If any one of these conditions are met, the user is given access. If none of these
conditions are met, the user is not given factory-level access on a device with
advanced security even if ey entered appropriate user and password information.
Factory access examples
Scenario 1
This example illustrates how factory access functions on a device using standard
‘security, with a Factory Access Minutes setup register value of 10, over a protocol
thats not session-based,
@ Note
‘A protocol that Is not sassion-based actively communicates login credentials while you are
‘connected tothe device (for example, ION and HTTP).
1. The user pushes a front panel button on the device (T=0) This starts the
factory access duration of ten minutes.
2. Two minutes after the button press (T=2), Schneider Electric Technical Support
requests factory-level access to the device, with the correct login credentials,
over HTTP. Factory-tevel access is granted.
3. Ten minutes after the button press (T=10), factory-level access expires, and the
useris automatically logged out.
Any attempt to connect to the device using factory-level access is now denied.
Page rte
{2072 SennaaerElecne Alvan maaneo
onss20 User amt capers Secuty
& Note
‘With proteco's that are not session-based (for example, ION and HTTP), the access expires
when the time since the factory access was activated equals the duration specified in the
Factory Access Minutes setup register.
Scenario 2
This example illustrates how factory access functions on a device using advanced
‘security, with a Factory Access Minutes setup register value of 5, over a serial port
(asession-based protocol).
1. The user connects to the device using ION Setup with Supervisor-level
access.
‘@ Inthe advanced security wizard, he enables the Factory user.
‘@ In the Communications tab, he sets the protocol of the appropriate serial
portto Factory.
2. The userpower cycles the device
of five minutes.
3. Two minutes after the power cycle (T=2), Schneider Electric Technical Support
requests factory-level access to the device, with the correct login credentials,
over the serial port. Factoryevel access is granted.
4. Anhourafter the powercycle (T=80), Schneider Electric Technical Support logs
off factory-level access.
& Note
With session based protocols, once factory-level access has been granted, it does not
‘matterif the logged-in time exceeds the value of the Factory Access Minutes setup register.
'=0). This starts the factory access duration
The factory-level access period has expired, and must be restarted by pushing
‘one of the device's front panel buttons, power cycling the device, or modifying
the Factory Access Minutes setup register.
5. The user connects to the device using ION Setup with Supervisor-level access.
‘In the advanced security wizard, he disables the Factory user.
+ In the Communications tab, he changes the serial port protocol from Factory
back to its original setting.
Scenario 3
This example illustrates how remote factory access functions on a device using
advanced security, over a protocol that is not session-based,
& Note
‘A protocol that is not session-based actively communicates login credentials while you are
‘connected to the device (for example, ION and HTTP).
‘aor ScrneaerEecne Al rgnieresanea Page 75 ofe
Ccnapter 8 Secuny
1, The customer contacts Schneider Electric Technical Support to request that
they connect to a device using factory-level access using the following
information:
‘@ the usemame and password of an advanced security user thathas device
‘security configuration access, and the front panel password of the device.
‘© the device's Ethernet connection information
2. Technical Support connects to the device using ION Setup, entering the
advanced security usemame and password provided.
‘© Inthe advanced security wizard, he enables the Factory user.
Using the advanced mode of ION Setup, he changes the Factory Access
Minutes setup register from 0 (default) to 30 (T=0).
3. Two minutes after editing the Factory Access Minutes setup register (T=2),
Schneider Electric Technical Support requests factory-tevel access to the
device, with the correct login credentials, over HTTP. Factorydevel access is
granted.
4, Twenty minutes after editing the Factory Access Minutes setup register (T=20),
‘Schneider Electric Technical Support fishes working on the device and logs off
factoryevel access.
5. Technical Support connects to the device using ION Setup, entering the
advanced security usemame and password provided.
‘@ Inthe advanced security wizard, he disables the Factory user.
‘# Using the advanced mode of ION Setup, he changes the Factory Access
Minutes setup register back to 0 (zero).
Schneider Electric Technical Support contacts the customer to indicate they are
finished working on the device and have restored the security settings, and
recommends that the customer update their advanced user password information
land store their password information and device security configuration file in a
secure location.
Page Toe
{2072 SennaaerElecne Alvan maaneo
You might also like
- A Heartbreaking Work Of Staggering Genius: A Memoir Based on a True StoryFrom EverandA Heartbreaking Work Of Staggering Genius: A Memoir Based on a True StoryRating: 3.5 out of 5 stars3.5/5 (231)
- The Sympathizer: A Novel (Pulitzer Prize for Fiction)From EverandThe Sympathizer: A Novel (Pulitzer Prize for Fiction)Rating: 4.5 out of 5 stars4.5/5 (122)
- Devil in the Grove: Thurgood Marshall, the Groveland Boys, and the Dawn of a New AmericaFrom EverandDevil in the Grove: Thurgood Marshall, the Groveland Boys, and the Dawn of a New AmericaRating: 4.5 out of 5 stars4.5/5 (266)
- The Little Book of Hygge: Danish Secrets to Happy LivingFrom EverandThe Little Book of Hygge: Danish Secrets to Happy LivingRating: 3.5 out of 5 stars3.5/5 (401)
- Grit: The Power of Passion and PerseveranceFrom EverandGrit: The Power of Passion and PerseveranceRating: 4 out of 5 stars4/5 (590)
- Never Split the Difference: Negotiating As If Your Life Depended On ItFrom EverandNever Split the Difference: Negotiating As If Your Life Depended On ItRating: 4.5 out of 5 stars4.5/5 (844)
- The Subtle Art of Not Giving a F*ck: A Counterintuitive Approach to Living a Good LifeFrom EverandThe Subtle Art of Not Giving a F*ck: A Counterintuitive Approach to Living a Good LifeRating: 4 out of 5 stars4/5 (5814)
- Shoe Dog: A Memoir by the Creator of NikeFrom EverandShoe Dog: A Memoir by the Creator of NikeRating: 4.5 out of 5 stars4.5/5 (540)
- Team of Rivals: The Political Genius of Abraham LincolnFrom EverandTeam of Rivals: The Political Genius of Abraham LincolnRating: 4.5 out of 5 stars4.5/5 (234)
- The Hard Thing About Hard Things: Building a Business When There Are No Easy AnswersFrom EverandThe Hard Thing About Hard Things: Building a Business When There Are No Easy AnswersRating: 4.5 out of 5 stars4.5/5 (348)
- The World Is Flat 3.0: A Brief History of the Twenty-first CenturyFrom EverandThe World Is Flat 3.0: A Brief History of the Twenty-first CenturyRating: 3.5 out of 5 stars3.5/5 (2259)
- Her Body and Other Parties: StoriesFrom EverandHer Body and Other Parties: StoriesRating: 4 out of 5 stars4/5 (822)
- Hidden Figures: The American Dream and the Untold Story of the Black Women Mathematicians Who Helped Win the Space RaceFrom EverandHidden Figures: The American Dream and the Untold Story of the Black Women Mathematicians Who Helped Win the Space RaceRating: 4 out of 5 stars4/5 (897)
- The Gifts of Imperfection: Let Go of Who You Think You're Supposed to Be and Embrace Who You AreFrom EverandThe Gifts of Imperfection: Let Go of Who You Think You're Supposed to Be and Embrace Who You AreRating: 4 out of 5 stars4/5 (1092)
- The Emperor of All Maladies: A Biography of CancerFrom EverandThe Emperor of All Maladies: A Biography of CancerRating: 4.5 out of 5 stars4.5/5 (271)
- Elon Musk: Tesla, SpaceX, and the Quest for a Fantastic FutureFrom EverandElon Musk: Tesla, SpaceX, and the Quest for a Fantastic FutureRating: 4.5 out of 5 stars4.5/5 (474)
- On Fire: The (Burning) Case for a Green New DealFrom EverandOn Fire: The (Burning) Case for a Green New DealRating: 4 out of 5 stars4/5 (74)
- The Yellow House: A Memoir (2019 National Book Award Winner)From EverandThe Yellow House: A Memoir (2019 National Book Award Winner)Rating: 4 out of 5 stars4/5 (98)
- The Unwinding: An Inner History of the New AmericaFrom EverandThe Unwinding: An Inner History of the New AmericaRating: 4 out of 5 stars4/5 (45)
- Iec62053-22 (Ed1.0) en DDocument6 pagesIec62053-22 (Ed1.0) en DRizanda LeihituNo ratings yet
- ELEC4612 - 3 Phase Systems Topic SummaryDocument1 pageELEC4612 - 3 Phase Systems Topic SummaryRizanda LeihituNo ratings yet
- Nerc Bal-003-1Document12 pagesNerc Bal-003-1Rizanda LeihituNo ratings yet
- Iec 62053-22 Tahun 2003Document6 pagesIec 62053-22 Tahun 2003Rizanda LeihituNo ratings yet
- z5492803 - ELEC9712 Mid Term Exercise - Ver02Document5 pagesz5492803 - ELEC9712 Mid Term Exercise - Ver02Rizanda LeihituNo ratings yet
- Mid Term Exercise 4Document8 pagesMid Term Exercise 4Rizanda LeihituNo ratings yet
- Mu - JSP Unit 2Document33 pagesMu - JSP Unit 2Rizanda LeihituNo ratings yet
- 8650 CatalogueDocument8 pages8650 CatalogueRizanda LeihituNo ratings yet
- Power Quality ReportDocument10 pagesPower Quality ReportRizanda LeihituNo ratings yet
- Me Energy Systems Engineering: (Two Years Full Time)Document2 pagesMe Energy Systems Engineering: (Two Years Full Time)Rizanda LeihituNo ratings yet
- Cvojzp - 18 Jul 2019Document1 pageCvojzp - 18 Jul 2019Rizanda LeihituNo ratings yet