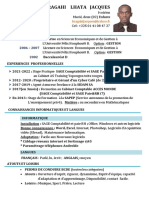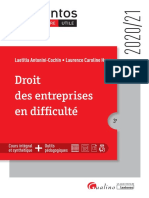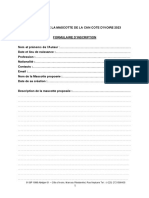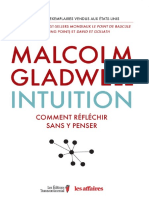Professional Documents
Culture Documents
Adobe 1er Pro Cs4
Uploaded by
vision cybercafeCopyright
Available Formats
Share this document
Did you find this document useful?
Is this content inappropriate?
Report this DocumentCopyright:
Available Formats
Adobe 1er Pro Cs4
Uploaded by
vision cybercafeCopyright:
Available Formats
Reportez-vous a la section Utiliser les libellés dans ce chapitre neces ~ revo ~=—s pour plus de précisions. ‘Atonatse | stem ‘xncuge 5sexes Figure 2.20 : Nettoyer les espaces vides en mode IcGne Modifier les colonnes en mode Liste 1 Pour afficher ou non les colonnes et les modifier, cliquez sur le menu de la fenétre Projet, puis choisissez Affichage des métadonnées. 2 Dans la boite de dialogue Affichages des métadonnées, développez I’ option Métadonnées de projet Premiere. Affichage des métadonnées Peery Figure 2.21 : Modifier les Métadonnées de Projet (colonne) 0 | LE GUIDE COMPLET Type de média : type de support (séquence, image fixe, etc.). Début du média : code temporel au démarrage de l’acquisition. Fin du média : code temporel a la fin de l’acquisition. Durée du média : durée du média capturé sur le disque, exprimée dans la méme unité que celle qui est spécifiée dans l’option d’affichage du temps. Point d’entrée vidéo : code temporel du point d’entrée tel qu’il est défini dans la fenétre Projet ou Source. Point de sortie vidéo : code temporel du point de sortie tel qu'il est défini dans la fenétre Projet ou Source. Durée vidéo : durée de |’élément telle qu'elle est définie par les points d’entrée et de sortie vidéo, et incorporant tout réglage appliqué dans Adobe Premiere Pro, comme la modification de la vitesse de |’élément. Point d’entrée audio : code temporel du point d’entrée tel qu’il est défini dans la fenétre Projet ou Source. Point de sortie audio : code temporel du point de sortie tel qu'il est défini dans la fenétre Projet ou Source. Durée audio : durée de |’élément telle qu'elle est définie par les points d’entrée et de sortie audio, et incorporant tout réglage appliqué dans Adobe Premiere Pro, comme la modification de la vitesse de |'élément. Infos vidéo : taille de image ct rapport L/H de I’élément, et spécification d’une éventuelle couche alpha. Infos audio : spécifications audio de |’élément. Utilisation vidéo : nombre d’occurrences du composant vidéo d’un élément dans les séquences du projet. Utilisation audio : nombre d’ occurrences du composant audio d’un élément dans les séquences du projet. LE GUIDE COMPLET | 61
You might also like
- IllustratorDocument590 pagesIllustratorvision cybercafeNo ratings yet
- Le Riz Un Tour Du Monde en 300 Recettes (PDFDrive)Document321 pagesLe Riz Un Tour Du Monde en 300 Recettes (PDFDrive)vision cybercafeNo ratings yet
- SodapdfDocument1 pageSodapdfvision cybercafeNo ratings yet
- Exemples Postes ComptabiliteDocument92 pagesExemples Postes Comptabilitevision cybercafeNo ratings yet
- Projet EtablissementDocument22 pagesProjet Etablissementvision cybercafeNo ratings yet
- Developpement Android 4Document214 pagesDeveloppement Android 4vision cybercafeNo ratings yet
- Ebook Comment Attirer Plus de Clients-Ilovepdf-CompressedDocument27 pagesEbook Comment Attirer Plus de Clients-Ilovepdf-Compressedvision cybercafe100% (2)
- Catalogue de Formation Vision Afrique Formation 2022.31!01!22!20!53 CompressedDocument32 pagesCatalogue de Formation Vision Afrique Formation 2022.31!01!22!20!53 Compressedvision cybercafeNo ratings yet
- Formuler Une Problématique. Dissertation, Mémoire, Thèse, Rapport de Stage-2012Document153 pagesFormuler Une Problématique. Dissertation, Mémoire, Thèse, Rapport de Stage-2012vision cybercafeNo ratings yet
- Mémentos: Droit Des Entreprises en DifficultéDocument25 pagesMémentos: Droit Des Entreprises en Difficultévision cybercafeNo ratings yet
- Ooreka Contrat Location SalleDocument5 pagesOoreka Contrat Location Sallevision cybercafeNo ratings yet
- Juro 0990-1027 2008 Num 21 2 2955Document22 pagesJuro 0990-1027 2008 Num 21 2 2955vision cybercafeNo ratings yet
- Le Talent Code Daniel Coyle ZDocument238 pagesLe Talent Code Daniel Coyle Zvision cybercafe0% (1)
- FORMULAIRE DINSCRIPTION CONCOURS MASCOTTE V. Def 2Document4 pagesFORMULAIRE DINSCRIPTION CONCOURS MASCOTTE V. Def 2vision cybercafeNo ratings yet
- Le Processus de Conception Logo v1 SampleDocument15 pagesLe Processus de Conception Logo v1 Samplevision cybercafeNo ratings yet
- Commentaire Premiere Lecture 27mars2020Document2 pagesCommentaire Premiere Lecture 27mars2020vision cybercafeNo ratings yet
- Logiciel de Facturation Gratuit ExcelDocument5,484 pagesLogiciel de Facturation Gratuit Excelvision cybercafeNo ratings yet
- Contrat de Location de SalleDocument5 pagesContrat de Location de Sallevision cybercafeNo ratings yet
- 583d598e53583 - 2017 Catalogue FormationsDocument24 pages583d598e53583 - 2017 Catalogue Formationsvision cybercafeNo ratings yet
- La Cle de La Communication Andrew B. Newberg ZDocument234 pagesLa Cle de La Communication Andrew B. Newberg Zvision cybercafe100% (1)
- Cours Controle de Gestion Et StrategieDocument54 pagesCours Controle de Gestion Et Strategievision cybercafeNo ratings yet
- Intuition by Malcolm Gladwell (Gladwell, Malcolm)Document202 pagesIntuition by Malcolm Gladwell (Gladwell, Malcolm)vision cybercafeNo ratings yet
- MoiseDocument45 pagesMoisevision cybercafeNo ratings yet
- Shoe Dog: A Memoir by the Creator of NikeFrom EverandShoe Dog: A Memoir by the Creator of NikeRating: 4.5 out of 5 stars4.5/5 (537)
- The Yellow House: A Memoir (2019 National Book Award Winner)From EverandThe Yellow House: A Memoir (2019 National Book Award Winner)Rating: 4 out of 5 stars4/5 (98)
- The Subtle Art of Not Giving a F*ck: A Counterintuitive Approach to Living a Good LifeFrom EverandThe Subtle Art of Not Giving a F*ck: A Counterintuitive Approach to Living a Good LifeRating: 4 out of 5 stars4/5 (5794)
- The Little Book of Hygge: Danish Secrets to Happy LivingFrom EverandThe Little Book of Hygge: Danish Secrets to Happy LivingRating: 3.5 out of 5 stars3.5/5 (400)
- Grit: The Power of Passion and PerseveranceFrom EverandGrit: The Power of Passion and PerseveranceRating: 4 out of 5 stars4/5 (588)
- Elon Musk: Tesla, SpaceX, and the Quest for a Fantastic FutureFrom EverandElon Musk: Tesla, SpaceX, and the Quest for a Fantastic FutureRating: 4.5 out of 5 stars4.5/5 (474)
- A Heartbreaking Work Of Staggering Genius: A Memoir Based on a True StoryFrom EverandA Heartbreaking Work Of Staggering Genius: A Memoir Based on a True StoryRating: 3.5 out of 5 stars3.5/5 (231)
- Hidden Figures: The American Dream and the Untold Story of the Black Women Mathematicians Who Helped Win the Space RaceFrom EverandHidden Figures: The American Dream and the Untold Story of the Black Women Mathematicians Who Helped Win the Space RaceRating: 4 out of 5 stars4/5 (895)
- Team of Rivals: The Political Genius of Abraham LincolnFrom EverandTeam of Rivals: The Political Genius of Abraham LincolnRating: 4.5 out of 5 stars4.5/5 (234)
- Never Split the Difference: Negotiating As If Your Life Depended On ItFrom EverandNever Split the Difference: Negotiating As If Your Life Depended On ItRating: 4.5 out of 5 stars4.5/5 (838)
- The Emperor of All Maladies: A Biography of CancerFrom EverandThe Emperor of All Maladies: A Biography of CancerRating: 4.5 out of 5 stars4.5/5 (271)
- Devil in the Grove: Thurgood Marshall, the Groveland Boys, and the Dawn of a New AmericaFrom EverandDevil in the Grove: Thurgood Marshall, the Groveland Boys, and the Dawn of a New AmericaRating: 4.5 out of 5 stars4.5/5 (266)
- On Fire: The (Burning) Case for a Green New DealFrom EverandOn Fire: The (Burning) Case for a Green New DealRating: 4 out of 5 stars4/5 (74)
- The Unwinding: An Inner History of the New AmericaFrom EverandThe Unwinding: An Inner History of the New AmericaRating: 4 out of 5 stars4/5 (45)
- The Hard Thing About Hard Things: Building a Business When There Are No Easy AnswersFrom EverandThe Hard Thing About Hard Things: Building a Business When There Are No Easy AnswersRating: 4.5 out of 5 stars4.5/5 (345)
- The World Is Flat 3.0: A Brief History of the Twenty-first CenturyFrom EverandThe World Is Flat 3.0: A Brief History of the Twenty-first CenturyRating: 3.5 out of 5 stars3.5/5 (2259)
- The Gifts of Imperfection: Let Go of Who You Think You're Supposed to Be and Embrace Who You AreFrom EverandThe Gifts of Imperfection: Let Go of Who You Think You're Supposed to Be and Embrace Who You AreRating: 4 out of 5 stars4/5 (1090)
- The Sympathizer: A Novel (Pulitzer Prize for Fiction)From EverandThe Sympathizer: A Novel (Pulitzer Prize for Fiction)Rating: 4.5 out of 5 stars4.5/5 (121)
- Her Body and Other Parties: StoriesFrom EverandHer Body and Other Parties: StoriesRating: 4 out of 5 stars4/5 (821)