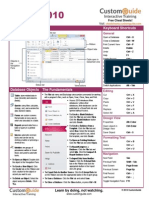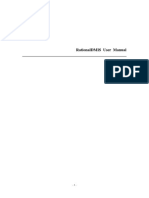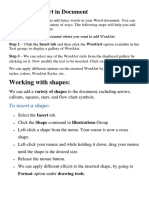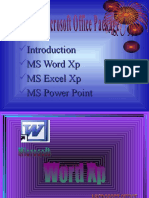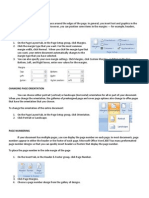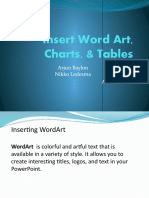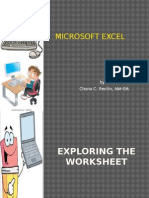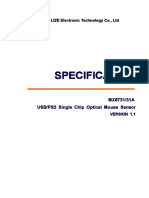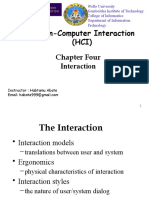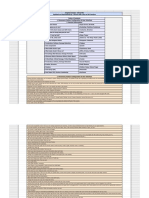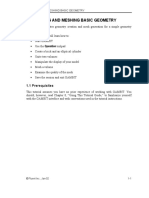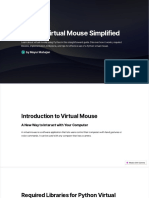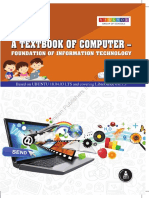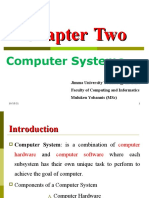Professional Documents
Culture Documents
A+ Blog Class 9 Ict Chapter 2 Setting The Page Study Material 2 (Em)
Uploaded by
syam lalOriginal Description:
Original Title
Copyright
Available Formats
Share this document
Did you find this document useful?
Is this content inappropriate?
Report this DocumentCopyright:
Available Formats
A+ Blog Class 9 Ict Chapter 2 Setting The Page Study Material 2 (Em)
Uploaded by
syam lalCopyright:
Available Formats
A+ INFORMATION TECHNOLOGY - STD IX
Chapter -2
Setting the Page
Open the saved file
Home Students_Works_9 sN-dpIY.odt Open it [double click]
or
Applications Office Libre Office Writer File Open Home Students_Works_9
sN-dpIY.odt Open it
Let’s insert Header and Footer
The header appears top of each page and footer at the bottom
To insert page number as a header
Format Page Header (Tab) Put a tick mark in the Header on option OK
Click on the header and insert the page number
Insert Field Page Number
To insert title of the seminar as a Footer
Format Page Footer (Tab) Put a tick mark in the Footer on option OK
Click on the footer and type the title of the seminar (sN-dpIY)
To insert different contents as footer
Format Page Footer (Tab) Remove the tick mark in ‘Same content left and right pages’
OK
Click on the footer of second page and type the school name
Let’s arrange in the columns
Format Page Columns (Tab)
Provide the number of Columns required in the Columns seen in settings.
Adjust the width and spacing of the columns using the Width and Spacing Options.
(Remove the tick mark in Auto Width to adjust the width and distance of the Columns)
Column width will be adjusted equally, if there is a tick mark in Auto Width
When pictures are inserted
To insert Image: Insert Image or Click on Image Tool on the Tool Bar
To adjust the size of the picture: Select the picture. Some squares can be seen around the picture.
Click and drag on the squares.
To move the picture to the required position: Click on the picture and drag the mouse.
A+ BLOG- www.apluseducare.blogspot.com Whatsapp 9746544422 Page 1
A+ INFORMATION TECHNOLOGY - STD IX
While inserting a picture, some words or sentences may get displaced. This can be rectified using the
Wrap tool
Right click on the picture
Select the suitable Wrap Style from the Wrap menu. (Page Wrap or Optimal Page Wrap)
Let’s Insert a Table
Place the Cursor where we want to add the table.
Click on the Insert Table Tool in the Tool Bar
Click on More options.
Provide the required number of rows and Columns
Click on Insert
or
Table Insert Table
Provide the required number of rows and Columns
Click on Insert
To adjust the width of the column
Bring the mouse pointer to the point where two columns meet.
The mouse pointer changes to a two side arrow.
Click and drag the mouse and adjust the width as required.
To adjust the height of the row
Bring the mouse pointer to the point where two rows meet.
The mouse pointer changes to a two side arrow.
Click and drag the mouse and adjust the height as required.
Merge Cells
Combing multiple cells (two or more) that are in the same row and or in the same column to a single
cell is known as merging cells
Select the cells which we wish to merge
Click on Table Merge Cells
To insert new columns
Click either to the left or right of the active cell.
Table Insert Columns
A+ BLOG- www.apluseducare.blogspot.com Whatsapp 9746544422 Page 2
A+ INFORMATION TECHNOLOGY - STD IX
The number of columns to be inserted and its position, whether to the left or right of the selected cell,
can be entered
Click on the OK button
In the same way, new rows can be inserted and the matter can be typed in it.
Table Insert Rows
Let’s convert and export as PDF
File Export as Export as PDF
In the Range Tab, from the window that opens select whether you want to convert all the pages into
PDF (All) or only a few pages.
Click on Export button
Home Students_Works_9 Give suitable file name Save.
Prepared by:
Ramshitha A.V
Malabar HSS Alathiyur
Tirur, Malappuram
Ph: 9746544422
More Resources, Visit https://apluseducare.blogspot.com/
Telegram Group: https://t.me/joinchat/ELv60hbE_g9Hvimlp0s1BA
A+ BLOG- www.apluseducare.blogspot.com Whatsapp 9746544422 Page 3
You might also like
- Top Secrets Of Excel Dashboards: Save Your Time With MS ExcelFrom EverandTop Secrets Of Excel Dashboards: Save Your Time With MS ExcelRating: 5 out of 5 stars5/5 (1)
- Pages for Beginners: A Simple Step-by-Step User Guide for Pages on macOS, iOS and iCloudFrom EverandPages for Beginners: A Simple Step-by-Step User Guide for Pages on macOS, iOS and iCloudNo ratings yet
- Word Thesis Template For WordDocument4 pagesWord Thesis Template For WordPrasanth MadhurapantulaNo ratings yet
- Assignment - ACCESSDocument19 pagesAssignment - ACCESSTeyhaNo ratings yet
- Powerpoint 2013 Cheat Sheet 150509210016 Lva1 App6892Document3 pagesPowerpoint 2013 Cheat Sheet 150509210016 Lva1 App6892api-318236133No ratings yet
- Access 2010 Cheat SheetDocument3 pagesAccess 2010 Cheat SheetJigneshShahNo ratings yet
- Plano Tutorial OnShape LayoutDocument12 pagesPlano Tutorial OnShape LayoutDIEGO ARMANDO VANEGAS DUQUENo ratings yet
- Secrets of Access Database Development and ProgrammingFrom EverandSecrets of Access Database Development and ProgrammingRating: 5 out of 5 stars5/5 (1)
- LabVIEW Core 1 Exercise GuideDocument138 pagesLabVIEW Core 1 Exercise GuideSajjadNo ratings yet
- Getting Started With Revit ArchitectureDocument48 pagesGetting Started With Revit ArchitectureAljosa Nikolic100% (2)
- Rational PCDMIS V5.5Document604 pagesRational PCDMIS V5.5Nguyen Quyet Thang50% (2)
- Microsoft Excel: Microsoft Excel User Interface, Excel Basics, Function, Database, Financial Analysis, Matrix, Statistical AnalysisFrom EverandMicrosoft Excel: Microsoft Excel User Interface, Excel Basics, Function, Database, Financial Analysis, Matrix, Statistical AnalysisNo ratings yet
- Access 2016 Quick ReferenceDocument3 pagesAccess 2016 Quick ReferencecatorzalNo ratings yet
- Guia RealWorks TrimbleDocument328 pagesGuia RealWorks TrimblewigherNo ratings yet
- ICF 9 Week 3-4Document7 pagesICF 9 Week 3-4Diana AdallaNo ratings yet
- TopSolid'Design TutorialDocument452 pagesTopSolid'Design TutorialFio Max50% (4)
- 2 Operate A Spreadsheet Application AdvanceDocument32 pages2 Operate A Spreadsheet Application Advanceapi-247871582No ratings yet
- Genie User Manual Volume 2Document121 pagesGenie User Manual Volume 2Guilherme LealNo ratings yet
- Excel for Scientists and EngineersFrom EverandExcel for Scientists and EngineersRating: 3.5 out of 5 stars3.5/5 (2)
- Smart Charting Tools in Timing SolutionDocument53 pagesSmart Charting Tools in Timing SolutionDinesh CNo ratings yet
- Six Day in Computer Class (Ms-Word Insert Tab Part - 1)Document5 pagesSix Day in Computer Class (Ms-Word Insert Tab Part - 1)yashassociates1993No ratings yet
- Lab 03Document16 pagesLab 03AbdullahJavedNo ratings yet
- ADOBE PAGEMAKER - FRM Cus Paul DWNLDDocument12 pagesADOBE PAGEMAKER - FRM Cus Paul DWNLDPaul AtariNo ratings yet
- ARK Grade5 Chapter2 Word Table JUNE 23Document10 pagesARK Grade5 Chapter2 Word Table JUNE 23Anu ReddyNo ratings yet
- CAB ExcelBasicsDocument29 pagesCAB ExcelBasicsgsipk3814No ratings yet
- Working With Shapes:: Adding Wordart in DocumentDocument5 pagesWorking With Shapes:: Adding Wordart in Documentrama.narayanareddy963No ratings yet
- IT Full ProjectDocument24 pagesIT Full ProjectEvil Sayam69No ratings yet
- MS Word XP MS Excel XP MS Power PointDocument39 pagesMS Word XP MS Excel XP MS Power PointfathimafanaNo ratings yet
- 1 Spreadsheet Basics 2Document27 pages1 Spreadsheet Basics 2api-247871582No ratings yet
- Week 8-Word ArtDocument5 pagesWeek 8-Word ArtFer LeroyNo ratings yet
- Hooray For Spring!!Document8 pagesHooray For Spring!!api-280549883No ratings yet
- Graphics Formatting A Worksheet : ChartsDocument24 pagesGraphics Formatting A Worksheet : ChartsNaveen K. SurayNo ratings yet
- "Start-Up India, Stand-Up India": Ipr Newsletter July-September 2016Document9 pages"Start-Up India, Stand-Up India": Ipr Newsletter July-September 2016Himanshu GoelNo ratings yet
- Computer Center, C-61 IPCL Township, Nagothane - 402 125Document43 pagesComputer Center, C-61 IPCL Township, Nagothane - 402 125Ravinder ChibNo ratings yet
- Lesson 2: Working On A Worksheet (Creating A Table)Document12 pagesLesson 2: Working On A Worksheet (Creating A Table)Jay-ArNo ratings yet
- Access 2013 Cheat SheetDocument3 pagesAccess 2013 Cheat SheetelecmaticNo ratings yet
- Charts Excel 2007Document11 pagesCharts Excel 2007pavanraneNo ratings yet
- Microsoft Access 2007 Tutorial: Getting StartedDocument49 pagesMicrosoft Access 2007 Tutorial: Getting Startedaqjabbar_pkNo ratings yet
- Lesson 6: Formatting Pages Changing MarginsDocument10 pagesLesson 6: Formatting Pages Changing MarginsEsagani Lasprilla DuriasNo ratings yet
- How To Draw Class DiagramDocument50 pagesHow To Draw Class DiagramHailu BadyeNo ratings yet
- Ex 1 3 Aim&AlgorithmDocument7 pagesEx 1 3 Aim&AlgorithmRam1028No ratings yet
- Kakashi (FM)Document77 pagesKakashi (FM)Ankit KhokharNo ratings yet
- Lab Session 04: ObjectDocument9 pagesLab Session 04: ObjectSyedAsadAliNo ratings yet
- ADDDDDDDDDocument14 pagesADDDDDDDDM N N AppajiNo ratings yet
- How To Create Reusable Headers and FootersDocument7 pagesHow To Create Reusable Headers and FootersTerry GrayNo ratings yet
- ALV Grid in SAP ReportsDocument7 pagesALV Grid in SAP ReportsfdizaNo ratings yet
- Unique Features of Microsoft ExcelDocument11 pagesUnique Features of Microsoft ExcelArif_Tanwar_4442No ratings yet
- Insert Word Art, Charts, & Tables AndrianDocument14 pagesInsert Word Art, Charts, & Tables AndrianAndrian Tiberio LecitaNo ratings yet
- Chapter 9: Microsoft Powerpoint - Intermediate: ObjectivesDocument26 pagesChapter 9: Microsoft Powerpoint - Intermediate: ObjectivesEA BuoNo ratings yet
- Microsoft Excel Beginner'S Tutorial: Parts of The SheetDocument10 pagesMicrosoft Excel Beginner'S Tutorial: Parts of The Sheetdenmark de veraNo ratings yet
- Insert Word Art, Charts, & Tables AndrianDocument14 pagesInsert Word Art, Charts, & Tables AndrianAndrian Tiberio LecitaNo ratings yet
- Lab 4Document8 pagesLab 4Amna saeedNo ratings yet
- Sajith Dinuka Vikasitha WisumperumaDocument11 pagesSajith Dinuka Vikasitha WisumperumaChathuranga Pradeep GunawardanaNo ratings yet
- Lab 8a Draw Class DiagramDocument15 pagesLab 8a Draw Class DiagramCHIN ANN SHENGNo ratings yet
- CL4 Database ManagementDocument52 pagesCL4 Database ManagementHarianto SafriNo ratings yet
- EXCEL Ppt..ChonaDocument65 pagesEXCEL Ppt..ChonaChona RectinNo ratings yet
- Ms-Excel 2003Document15 pagesMs-Excel 2003Praz AarashNo ratings yet
- CREATING A CLASS DIAGRAM IN VISUAL PARADIGM OOAD AssesmentDocument12 pagesCREATING A CLASS DIAGRAM IN VISUAL PARADIGM OOAD AssesmentA ANo ratings yet
- Excel 2013 Cheat SheetDocument3 pagesExcel 2013 Cheat SheetSureshArigelaNo ratings yet
- PowerpointDocument20 pagesPowerpointKshitij Shandilya100% (1)
- Ix2D-Gm Tutorial: How To Import and Interpret Gravity and Magnetics Data Using IX2D-GM © 2010 Interpex LimitedDocument36 pagesIx2D-Gm Tutorial: How To Import and Interpret Gravity and Magnetics Data Using IX2D-GM © 2010 Interpex LimitedM RamadanaNo ratings yet
- Financiam Modling FileDocument104 pagesFinanciam Modling FileFarhan khanNo ratings yet
- Excel 2010 Quick ReferenceDocument2 pagesExcel 2010 Quick ReferencethetechbossNo ratings yet
- Nota PowerpointDocument6 pagesNota Powerpointfura5salNo ratings yet
- CostX 6.6 Release NotesDocument19 pagesCostX 6.6 Release NotesBarrack O MNo ratings yet
- Superstore DatasetDocument922 pagesSuperstore DatasetSHUBHNEET SANJAY ARORA 1740876No ratings yet
- Bsc6900 Umts LMT User Guide (v900r017c10 - 02) (PDF) - enDocument327 pagesBsc6900 Umts LMT User Guide (v900r017c10 - 02) (PDF) - enmike0147230No ratings yet
- Mouse KeysDocument1 pageMouse KeyschepimancaNo ratings yet
- MX8731 Spec V1 - 1 PDFDocument13 pagesMX8731 Spec V1 - 1 PDFmsicoie1851No ratings yet
- A Practical Guide To: Game AccessibilityDocument48 pagesA Practical Guide To: Game AccessibilityLucas Carmona AmpueroNo ratings yet
- HCI-chapter 4Document66 pagesHCI-chapter 4Habtamu AbateNo ratings yet
- Soul Worker Mega GuideDocument16 pagesSoul Worker Mega GuideConie LeoragNo ratings yet
- XENON 750 Genesis Data Sheet enDocument1 pageXENON 750 Genesis Data Sheet enGabor KoriNo ratings yet
- Hannspree HannsBook SN12E2 Manual SU4100Document37 pagesHannspree HannsBook SN12E2 Manual SU4100SntaCruz83No ratings yet
- Creating and Meshing Basic Geometry: 1.1 PrerequisitesDocument20 pagesCreating and Meshing Basic Geometry: 1.1 Prerequisitesjanolgo17No ratings yet
- Control and Shift Keys in TecnomatixDocument20 pagesControl and Shift Keys in TecnomatixIng. Andrés SantamaríaNo ratings yet
- Infotech4 Intermediate Unit5 Workbook PDFDocument1 pageInfotech4 Intermediate Unit5 Workbook PDFpsinNo ratings yet
- Nmec-I Basics of Computers and Office Automation UNIT-I (Start) Introduction To ComputersDocument21 pagesNmec-I Basics of Computers and Office Automation UNIT-I (Start) Introduction To ComputersstaalinNo ratings yet
- Computer - Britannica Online Encyclopedia PDFDocument79 pagesComputer - Britannica Online Encyclopedia PDFRodrigo Muñoz AcevedoNo ratings yet
- Technical - Reqs Pearson Vue TestingDocument9 pagesTechnical - Reqs Pearson Vue TestingJaye WilliamsNo ratings yet
- Information & Communication Technology (Technical Drafting)Document27 pagesInformation & Communication Technology (Technical Drafting)JOEVANNIE S. PAGAURANo ratings yet
- Python Virtual Mouse SimplifiedDocument8 pagesPython Virtual Mouse SimplifiedMayur MahajanNo ratings yet
- Training MSCAD Fundamentals Online Course OutlineDocument1 pageTraining MSCAD Fundamentals Online Course OutlinetopogcarlosNo ratings yet
- A Textbook of Computer - Foundation of Information Technology-8Document154 pagesA Textbook of Computer - Foundation of Information Technology-8Prarthna samarthNo ratings yet
- Computer Systems: Jimma University Technology Institute Faculty of Computing and Informatics Muluken Yohannis (MSC)Document63 pagesComputer Systems: Jimma University Technology Institute Faculty of Computing and Informatics Muluken Yohannis (MSC)JOHN CO0% (1)
- T300 EngDocument0 pagesT300 EngSelena CarterNo ratings yet