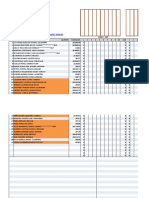Professional Documents
Culture Documents
Guia 2 - Introducción A Linux
Uploaded by
Quevin Barrera0 ratings0% found this document useful (0 votes)
8 views14 pagesOriginal Title
GUIA 2 - INTRODUCCIÓN A LINUX
Copyright
© © All Rights Reserved
Available Formats
PDF or read online from Scribd
Share this document
Did you find this document useful?
Is this content inappropriate?
Report this DocumentCopyright:
© All Rights Reserved
Available Formats
Download as PDF or read online from Scribd
0 ratings0% found this document useful (0 votes)
8 views14 pagesGuia 2 - Introducción A Linux
Uploaded by
Quevin BarreraCopyright:
© All Rights Reserved
Available Formats
Download as PDF or read online from Scribd
You are on page 1of 14
‘Sistemas Operativos, Guia 2
Tema: Introduccién a los comandos Linux
En esta gui
y uso del sistema operativos por medio de la linea de comandos de
Linux en especial Bash.
Objetivo Especifico
* Conocer conceptos basicos en general de Linux.
* Utilizar los comandos bésicos para el manejo de archivos y
directorios.
se tratan los metodos basicos de manejo de archivos,
Material y Equipo
© Sistema operativo Linux con interprete de comandos Bash
© Guia Numero 1
PARTE I
Introduccion Teorica
La linea de comandos y Bash
La linea de comandos es una herramienta de interfaz de usuario existente
en prdcticamente todos los sistemas operativos. Esta se basa en el uso de
ordenes digitadas por medio del teclado, el estandar por defecto para los
sistemas Unix y en especial Linux es el shell Bash.
Bash es un software para interpretar érdenes. Esta basado en la shell de
Unix y es compatible con POSIX (API de Unix). Fue escrito para el
proyecto GNU y es el intérprete de comandos por defecto en la mayoria de
las distribuciones de Linux.
A Bash lo podemos encontrar en varios lugares dentro de GNU/Linu:
+ En el momento en que el sistema a cargado completamente en
Sistemas Operativos, Guia 1
modo consola.
+ Accediendo desde las interfaces gréficas por medio de los
programas gnome-terminal, kterm, xterm, etc.
+ Por medio de una de las 7 terminales virtuales (TTY) que
provee GNU/Linux, la manera de acceder es por medio de las
teclas répidas CTRL + ALT + Fn. Donde mes el numero de
interfaz a la que queremos acceder (la interfaz 7 casi
siempre es la interfaz grdfica’
En las lineas de comando se encuentra algo llamado indicador el
cual es el lugar donde se digitan las ordenes o comandos, este
indicador en GNU/Linux puede se ser configurado en su totalidad, y
cada distribucién lo mestra segin sus necesidades, pero casi
siempre se mantiene una parte del indicador el cual describe los
privilegios del usuario ($ 6 #), si estamos en fedora el indicador
sera este:
[usuario@nombre-ordenador carpeta-actual] ($/#:
Al final del indicador se encuentran los simbolos “$” y “4”, estos
muestran los privilegios del usuario actual, si se tiene el
simbole “S", solo podemos modifica archivos en nuestra cuenta de
usuario (/home/usuario). En cambio si tenemos el simbolo “4”
nuestro usuario sera el administrador root y podremos modificar
archivos en todo el disco
Asi, si nuestra cuenta de usuario es user, nuestro ordenador se
tiene el nombre miPc, y nos hemos desplazado a la carpeta de
/nome/user/Documents, El indicador se vera de la siguiente maner:
[user@miPC Documents]$
¥ si accedemos a la cuenta root, se veria de la siguiente manera:
[root@miPC Documents] #
‘Sistemas Operativos, Guia 2
Procedimiento
Uso de comandos de Linux
man [comando]: Amplia la ayuda de los comandos.
Muestra en pantalla un manual del comando, su modo de uso y sus
variantes.
[usuario@localhost /home/usuario]$ man cat
[usuario@localnost /home/usuario]$ man 1s
[usuario@localhost /home/usuario]$ man df
Muestra en pantalla una sinopsis de la sintaxis del comando cat, una
descripeién de los que hace el comando y sus variantes.
clear: limpia la pantalla.
Tusuario@localhost 7hone/usuario]$ clear
1s [opeion] [archivo]: Listar archivos en un directorio.
1s nos permite ver el contenido de un directorio y opcionalmente sus
subdirectorios. Este comando tiene muchas opciones. La forma mas
corriente es simplemente
[usuario@localhost /home/usuario]$ 1s
Que lista en varias columnas los nombres de los archivos en el directorio
actual.
otra variante comin es
[usuario@localhost /nome/usuario]$ 1s -1
Proporciona un listado largo (permisos, tamafios, duefio, ete
[usuario@localhost /nome/usuario]$ 1s -FC
Coloca a los ejecutables un asterisco, a los directorios la barra /, y a
los archivos comunes nada.
[usuario@localhost /home/usuario]$ 1s -1 *.£
Esto da todos los archivos que terminan en .f, con listado largo. Ademés,
podemos ordenar la lista de varias maneras, por ejemplo por edad:
[usuario@localnost /home/usuario]$ 1s -1t *.£
Esto nos lista en edad descendiente (mas viejo de ultimo) los archivos en
que terminan en .f, con listado largo.
mkdir [opcion] nombredir: Crear un directorio
Grea un directorio vacio en el directorio actual, por ejemplo
Sistemas Operativos, Guia 1
[usuario@localhost /nome/usuario]$ mkdir directoriod1
[usuario@localhost /home/usuario]$ mkdiz directorio(2
[usuario@localhost /nome/usuario]$ mkdir directorio03
Crea el directorio directorio0l, directorio02 y directorio03 en el
directorio actual.
cd nombredir: Cambio de directorio
Con ed cambiamos el directorio donde estamos trabajando.
Ejemplos: Cambio absoluto de directorii
[usuario@localnost /nome/usuario]$§ ed directoriod1
Cambia al directorio citado, en la linea de comandos, se muestra el
dixectorio al que se ha cambiado.
[usuario@localhost /home/usuario/directoriod1]$ ed ~
Cambia al "directorio base" o "home directory" designado por el siper-
usuario
cp [opcion] fuente destino: copia de archivos
E1 comands ep copia archivos. #1 Gltimo argumento es el destino, los
precedentes son el origen.
E1 comportamiento de cp depende del destino. Si el destino es un
subdirectorio, los archivos son copiades a ese subdirectorio; pero si el
destino no existe o es un archivo el origen es copiado al destino
En el caso de multiples origenes, todos los origenes son sucesivamente
copiados al destino. Eso quiere decir que en efecto solo el peniltimo
sobrevive la operacién, lo cual es probablemente no deseable.
Ejemplos:
4 origen destino
Copia origen a destino, pero en el caso que destino ya existe
pregunta si se desea sobrescribir.
oe
Se crearan tres archivos vacios con el comando touch y después se
copiaran en el directorio02.
[usuario@localhost fhome/usuario/directorioG1]$ touch archivo01
[usuario@localhost /home/usuario/directoric01]§ touch archivo02
[usuario@localhost /home/usuario/directorio01]$ touch archivo03
[usuario@localhost /nome/usuario/directoriodl]Scp archivodl archivot2
archivo03 ../directorio02
‘Sistemas Operativos, Guia
mv [opcion] origen destino: Mover archivos entre directorio o renombrar
El comando my es similar a op, excepto que borra el origen. En otras
palabras, mueve archivos de un directorio a otro, o de un archivo a otro.
En este Ultimo caso, como el original desaparece, mv puede a veces tener
efectos inesperados. £1 ultimo argumento de mv indica el destino del
movimiento; los primeros son los origenes.
Un uso muy frecuente de mv es de cambiar e1 nombre a un archivo.
Para mover archivos archivo0l, archivo02 y archivo03 al directorio
dire
orio03:
[usuario@localhost /home/usuario/directorio01]$ mv archivo0l archivo02 archivo03
+ -/dixectorio3
[usuario@localhost /home/usuario/directorio01]§ cd ../directorio03
[usuario@localnost /nome/usuario/directoriod3]$ mv archivo03 archivonombrenuevo
xm [opcion] nombrearch: Borrar archivos
xm borra archivos y con ciertas opciones, hasta directorios. advertencii
este comando es irreversible.
Ejemplos:
[usuario@localnost /home/usuario/directorie03]§ xm archivo0l archivo02
archivonombrenuevo
Este comando borra el archivo archivonombrenuevo, archivo0l y archivo02.
Con la opcién recursiva, se puede borrar un directorio y todos los
archivos dentro de ese directorio. Esto es equivalente a hacer cd a ese
directorio, borrar todos los archivos, subir, y ejecutar a rmdir.
[usuario@localnost /nome/usuario/directoric03]§ cd ..
[usuario@localnost /home/usuario/ rm -r directorio02
se desplegara el siguiente mensaje
rm: descend into directory ‘directorio02’?
digite la letra "y” y luego enter.
Luego, el comands pregunta si se quiere remover los archivos dentro del
directorio, escriba “y
rm: renove ‘directorio02/archivo0l’ ? ¥
‘Sistemas Operativos, Guia 1
remove ‘directorio02/archived2’ ? y
remove “directorio02/archivod3"? y
wmdir: Borrar un directorio
Este comando borra un subdirectorlo vacio. si no esta vacio, rmdir
despliega un mensaje de error y no efectta la operacién.
[usuario@localhost /home/usuario/]$ rmdir directoriol1
Borra el directorio directorio01.
nano [opcion] [archivo]
Editor de texto.
Nano es un editor de texto f4cil de utilizar.
[usuario@localhost /home/usuario/]$ nano archivoprueba
‘ichvo Eta Ver minal Soacas Ayla
svat Sardar 2 Fiche rag tne corto Zo oct,
Otros editores de texto que posee Linux son (si estén instalados por
supuesto): vi/vim, emacs
cat [opcion] [archivo] : Concatenar (0 ver) archivos.
El objetivo principal de eat es de pegar o encadenar archivos. Bl archivo
resultado va a stdout. Cuando hay un solo archivo este aparece por
pantalla. Por eso, cat se usa mucho para ver el contenido de un archivo,
aunque para eso es mejor el comando more
Ejemplos:
[usuario@localnost /nome/usuario/]$ cat archivoprueba
[ Se muestra el contenido del archivoprueba |
find [ruta] [opeion] patron: Encontrar un archivo con ciertas
caracteristicas.
El comando find se usa para encontrar archivos en el arbol de directorios
de Linux. La estructura de directorios puede ser arbitraria. find
requiere un punto de partida y las caracteristicas del archivo a
‘Sistemas Operativos, Guia
encontrarse. Después, find revisa ese directorio y todos les directorios
subordinados, buscando os archivos que cumplan la condicién(es)
citada(s).
[usuario@localhost /nome/usuario/]$ find / -name “te” -print
Muestra todos los archivos que terminan con la letra “c” a partir del
directorio raiz “/".
Esto busca en el directorio actual (.) todos los archivos o directorios
de nombre perdido y pone el resultado en pantalla (-print). En algunas
versiones modernas de Linux, la opcién -print no es necesaria, pero en
otras si.
df: Caracteristicas de un sistema de archivos
Este comando da las caracteristicas de un sistema de archivos. Su primer
uso es de ver que es lo que esta montado; su segundo uso es de ver el
esp:
En mi sistema, el comando
0 libre de un sistema de archivos.
{usuaric@localhest /home/usuario/]$ dé
produce
Filesysten Ik-blocks Used Available Uses Mounted on
faevshaas” 19434, aeies 1258) oan
fdev/nda? = 51718 aziis 9602 als fuse
De lo cual se puede ver, por ejemplo, que el sistema raiz {/) esta a
punto de llenarse. La apariencia de la salida de este comando varia entre
diferentes versiones de Linux.
Sistemas Operativos, Guia 1
PARTE II
(
Introduccion Teorica
Linux es un sistema operativo multiusuario y multitarea, lo que le
permite a varios usuarios estar utilizando el sistema simultaneamente y
ejecutando varios procesos a la vez.
Multiusuario.
Debido a su caracteristica de ser multiusuario, existe una administracién
de usuarios y grupos; para ingresar a un sistema Linux, es necesario
conecer un login ID y un password (que debe ser de al menos 6
caracteres).
La existencia de usuarios exige implementar una fuerte seguridad a nivel
de archivos, de tal forma que un usuario puede o no conceder derecho a
otros usuarios de leer, ejecutar o modificar sus archivos y carpetas.
Para administrar dicha seguridad, se utiliza el sistema de archivos
extendido 2 0 ext2fs (por sistema de archivo se entiende a la forma que
el sistema operativo organiza y administra los archivos), el sistema de
archivos ext2fs permite hasta 256 caracteres en los nombres de archivos y
4 Terabytes m4ximo en espacio por archivo.
Un archivo es una coleccién de informacién almacenada en algiin medio
secundario. Existen 2 tipos de archivos de sistema:
+ Archivos ordinarios: archivos que contienen datos, cédigo
ejecutable, etc.
+ Archivos de directorio: archivos que contienen nombres de archivos,
este tipo de archivos se utiliza para organizar los archivos en
grupos llamados cominmente directorios.
La proteccién de archivos en Linux esta relacionada con los usuarios del
sistema, Existen 3 clases diferentes de usuarios de un archivo y 3 modos
diferentes de acceder al archivo:
Clase de Deseripeién
usuario
Propietario [Usuario que creo el archive, iene derecho de
controlar quien accede el archivo.
Grupo Grupo de usuarios. Se utiliza para organizar a los
usuarios del sistema segin la ubicacién geografica
‘Sistemas Operativos, Guia
© funciones; de esta forma, es mucho m4s f4cil para
el propietario del archivo asignar permisos
grupales en vez de asignarlos individualmente
Drros Cualquier otro usuario del sistema.
Para cada una de las 3 clases de usuarios existen 3 modos de acceso
diferente:
‘Modo Archivo ordinario Archivo de directorio
Lectura (r) |Permite | examinar el|Permite listar los
contenido del archivo. archives contenidos en
el directorio.
Escritura (uw) |Permite cambiar ¢1|Permite crear y eliminar
contenido del archivo directorio
Ejecucién (x) [Permite ejecutar el |Permite buscar en el
archivo como un comando. | directorio.
Habitualmente, cada usuario normal tiene un directorio HOME, donde tiene
cont:
rol total sobre los archivos propios, luego se le restringe el acceso
a solo lectura o denegado para archivos del sistema o archivos de otros
rios. Esto asegura que un usuario no pueda eliminar o modificar
archivos ajenos o archivos esenciales del sistema operativo.
Multiproceso.
En Linux, se pueden tener varios procesos o tareas ejecut4ndose
simu
Iténeamente. Un comando puede ejecutarse en foreground o en
background.
Control de procesos.
Un comando puede ejecutarse en foreground o en background. Cuando
un comando se ejecuta en foreground, el prompt de sistema no
retorna hasta que el comando haya finalizado su ejecucién, sin
embargo, si se ejecuta en background, entonces 1a tarea se ejecuta
en segundo plano. Para correr un trabajo en background es
necesario poner un ampersand (&) al final de la linea.
Por ejemplo, imagine que se desea hacer ping a una maquina por un
tiempo indefinido:
[usuario@localhost /home/usuario/1$ ping localhost
Al ejecutarse el programa anterior, observara al prompt del sistema
ocupado, lo que significa que se esta ejecutdndose en primer plano.
Observe que el comando esta escribiendo constantemente informacion
en la pantalla que el ping suministra. Presione CTRL+C para
Sistemas Operativos, Guia 1
cancelar la tarea.
(usuario@localhost /home/usuario/]§ ping localhost >/dev/null &
Observara que el prompt regresa al sistema operativo, sin embargo
si ud, ejecuta el comando jobs, Linux le muestra las tareas que se
estan ejecutando.
Para mover una tarea que se esta ejecutando en background a
foreground, solo es necesario digitar jobs y luego fg no_tarea,
como se muestra a continuacién:
[usuario@localhost /home/usuario/]$ jobs
[1]+ Running ping localhost > /dev/null 5
[wsuario@localhost /home/usuario/]$ fg 1
ping localhost > /dev/null
[CTRL+C]
[usuario@localhost /home/usuario/1§
Para visualizar todos los procesos que se estan ejecutando en
Linux, existen los comandos ps [-all] © listar el contenido del
directorio /proe con 1s.
‘Sistemas Operativos, Guia 2
Procedimiento
who [opciones]
informa de quien esta actualmente en el sistema.
y proporciona informacién de otro usuario y de entrada del sistema.
+ Comando wheami muestra quienes somos en la terminal en la que
estamos trabajando.
+ Comando Who muestra quienes estan conectados al sistema en ese
momento
du [opciones] [archivo]
E1 comando du se utiliza para conocer e1 espacio de disco ocupado por un
archivo. En el caso de que el archivo sea de tipo directorio, calcula el
espacio utilizado por todes sus subdirectorics de forma recursiva. Su
sintaxis e
un ejemplo de su utilizacién (con la opcién -s y - h se muestra un
resumen de la salida en unidades de facil interpretacién humana, en mega
M, kilo K, Giga G, entre otros) seria:
Imanarta@tacathaar fhame/nanarta/]§ an -sh Jere
10m fete
pwd
Este comando imprime el directorio actual en pantalla, es la abreviacién
de Print Working Directory.
La sintaxis es
[usuario@localhost /home/usuario/]§ pwd
Jhome/usuario
is listar archivos invisibles
Archivos invisibles. Los archivos cuyos nombres comienzan con un punto
(.) se llaman archivos invisibles, por que normalmente no aparecen con la
w-a". por lo
general, estos archivos invisibles se utilizan para almacenar informacion
del sistema.
Ejemplo del uso de *-a":
instruccién 1s a menos que se especifique el parémetro
‘Sistemas Operativos, Guia 1
Tusuario@localhost /home/usuario/]§ 1s ~a
sbash_logout «gnome_private
‘bash profile — -gnp.
bin
more
Se utiliza para visualizar archivos en pantalla. La ventaja sobre
el
comando eat es que hace una pausa al llenar la pantalla; con la barra
espaciadora se avanza un pagina, con se avanza una linea y con q
© del se finaliza el comando.
Tusnaria@localhaat /hane/uauaria/1§ mare atehivannestra
[ Se muestra contenido archivo]
utiliza el comando 1s seguido de la opcién ~ 1
less
muy similar a more, sin embargo nos permite visualizar libremente un
documento.
Tusuario@localhost /hone/usuario/15 less archivomuestra
Permisos
Para mostrar en pantalla los permisos de los archivos o directorios, se
Ejemplo.
[usuario@localhost /home/usuario/]§ 1s —
total 40
drwxr - xr > x S usuario so 4096 Aug 25 13:17 Desktop
drwxr - xr - x 2usuario so 4096 Jan 21 bin
crest tree Lusuario so 17 Jan 15 archivo0l
wm reese Lusuario so 23 Jan 15 archivo02
creo se Lusuario so 40 Jan 15 archivo03
crue - xr - x 1usuario so 13410 gan 21 archivo04
wrest lusuario so 82 Jan 15 archivo0S
‘Sistemas Operativos, Guia
Explicacién
Usuario propietario Grupo al que pertenece e!
usuario root
dG rwx rx rx root so Desktop
Permisos para otros usuarios
PESOS PETE TOS TSTETTOS TT
pertenecen al grupo so
Permisos para el
usuario root
Directorio
Cambio de permisos
chmod: cambia los permisos.
E1 comando chmod (change mode) se utiliza para cambiar los permisos de un
archivos ordinario y un directorio
Existen dos formas de cambiar los permisos, el modo simbélico y e1 modo
absolute.
Modo simbélico: cuando se utiliza este modo, se puede afiadir o quitar
permisos a los archivos y directorios. E1 formato del comando es:
Chmod [who] codigo_operador permisos archivo
whi
tipo de usuario, que puede se:
U: propietario del archivo
G: grupo al que pertenece el propietario
0: usuarios clasificados como otros
Az todos los usuarios del sistema (propietario, grupo y otros)
Codigo_operador: el simbolo + se utiliza para afladir permisos, el simbolo
- los remueve.
Permisos: tipo de permiso el cual puede ser de solo lectura (r),
escritura (w) 0 ejecucién (x).
Modo absolute: el modo absoluto se especifica con 3 digitos numéricos.
Sistemas Operativos, Guia 1
cada niimero representa el permiso de cada tipo de usuario.
Estos digitos se obtienen, para cada clase de usuario a partir de los
siguientes valores:
1: ejecucién
2: escritura
4: lectura
Sintaxis del comando:
chmod modo archivo
De donde:
0: ningun permiso
1 permiso de ejecucién
2: permiso de escritura
1 permiso de ejecucién + escritura (142)
1 permiso de lectura
5: permiso de lectura + ejecucién (4+1)
6: permiso de lectura + escritura (4+2)
1 permiso de lectura, escritura y ejecucién (4#2+1).
Ejempl:
Tusuario@locathost /hone/usuario/]$ chnod 777 archivomuestra
[usuario@localnost /home/usuario/]$ 1s
You might also like
- Taller de Circuitos LógicosDocument1 pageTaller de Circuitos LógicosQuevin BarreraNo ratings yet
- Taller de Compuertas Lógicas y Mapas de KarnaughDocument2 pagesTaller de Compuertas Lógicas y Mapas de KarnaughQuevin BarreraNo ratings yet
- Taller 2 - Arquitectura de ComputadoresDocument1 pageTaller 2 - Arquitectura de ComputadoresQuevin BarreraNo ratings yet
- Tres Proyectos Ardunio Sensor de Movimiento PirDocument3 pagesTres Proyectos Ardunio Sensor de Movimiento PirQuevin BarreraNo ratings yet
- Guia 1 - Introducción A LinuxDocument5 pagesGuia 1 - Introducción A LinuxQuevin BarreraNo ratings yet
- Clase 4 - Circuitos ElectricosDocument33 pagesClase 4 - Circuitos ElectricosQuevin BarreraNo ratings yet
- Cekit Tomo 2Document128 pagesCekit Tomo 2Cristian Rene Orozco PerezNo ratings yet
- Montaje Flip FlopDocument2 pagesMontaje Flip FlopQuevin BarreraNo ratings yet
- Clase 2 Carga Eléctrica Del ÁtomoDocument32 pagesClase 2 Carga Eléctrica Del ÁtomoQuevin BarreraNo ratings yet
- Guía COMPONENTES ELECTRÓNICOSDocument4 pagesGuía COMPONENTES ELECTRÓNICOSQuevin BarreraNo ratings yet
- Clase 1 - Modalidad ElectricidadDocument23 pagesClase 1 - Modalidad ElectricidadQuevin BarreraNo ratings yet
- Grado 10 - Guía 1 DFD (2021)Document8 pagesGrado 10 - Guía 1 DFD (2021)Quevin BarreraNo ratings yet
- Modalidad I 10A Per4Document8 pagesModalidad I 10A Per4Quevin BarreraNo ratings yet
- Clase 6 - LEY DE WATTDocument7 pagesClase 6 - LEY DE WATTQuevin BarreraNo ratings yet
- Clase 5 - Ley de OhmDocument8 pagesClase 5 - Ley de OhmQuevin BarreraNo ratings yet
- Ondas y ParticulasDocument6 pagesOndas y ParticulasQuevin BarreraNo ratings yet
- Modalidad I 10B Per4Document10 pagesModalidad I 10B Per4Quevin BarreraNo ratings yet
- Capacitación Habilidad de PensamientoDocument1 pageCapacitación Habilidad de PensamientoQuevin BarreraNo ratings yet
- Arreglos y Matrices DFDDocument7 pagesArreglos y Matrices DFDQuevin BarreraNo ratings yet
- DFD TutorialDocument16 pagesDFD TutorialQuevin BarreraNo ratings yet
- 10A 3p ModSistemas Quevin B Parte2Document5 pages10A 3p ModSistemas Quevin B Parte2Quevin BarreraNo ratings yet
- 11B 4p Informática Quevin B Parte2Document2 pages11B 4p Informática Quevin B Parte2Quevin BarreraNo ratings yet
- Programación en CDocument19 pagesProgramación en CQuevin BarreraNo ratings yet
- Logros Segundo Periodo Grado TerceroDocument1 pageLogros Segundo Periodo Grado TerceroQuevin BarreraNo ratings yet
- 10A 3p Informatica Quevin B Parte2Document10 pages10A 3p Informatica Quevin B Parte2Quevin BarreraNo ratings yet
- 11B 3p Informática Quevin B Parte1Document2 pages11B 3p Informática Quevin B Parte1Quevin BarreraNo ratings yet
- 10A 3p Informatica Quevin B Parte1Document15 pages10A 3p Informatica Quevin B Parte1Quevin BarreraNo ratings yet
- 11Ay11B 2p Informática Quevin BDocument2 pages11Ay11B 2p Informática Quevin BQuevin BarreraNo ratings yet
- 11Ay11B 3p ModSistemas Quevin B Parte2Document10 pages11Ay11B 3p ModSistemas Quevin B Parte2Quevin BarreraNo ratings yet
- The Subtle Art of Not Giving a F*ck: A Counterintuitive Approach to Living a Good LifeFrom EverandThe Subtle Art of Not Giving a F*ck: A Counterintuitive Approach to Living a Good LifeRating: 4 out of 5 stars4/5 (5794)
- The Little Book of Hygge: Danish Secrets to Happy LivingFrom EverandThe Little Book of Hygge: Danish Secrets to Happy LivingRating: 3.5 out of 5 stars3.5/5 (399)
- Shoe Dog: A Memoir by the Creator of NikeFrom EverandShoe Dog: A Memoir by the Creator of NikeRating: 4.5 out of 5 stars4.5/5 (537)
- Never Split the Difference: Negotiating As If Your Life Depended On ItFrom EverandNever Split the Difference: Negotiating As If Your Life Depended On ItRating: 4.5 out of 5 stars4.5/5 (838)
- Hidden Figures: The American Dream and the Untold Story of the Black Women Mathematicians Who Helped Win the Space RaceFrom EverandHidden Figures: The American Dream and the Untold Story of the Black Women Mathematicians Who Helped Win the Space RaceRating: 4 out of 5 stars4/5 (895)
- The Yellow House: A Memoir (2019 National Book Award Winner)From EverandThe Yellow House: A Memoir (2019 National Book Award Winner)Rating: 4 out of 5 stars4/5 (98)
- A Heartbreaking Work Of Staggering Genius: A Memoir Based on a True StoryFrom EverandA Heartbreaking Work Of Staggering Genius: A Memoir Based on a True StoryRating: 3.5 out of 5 stars3.5/5 (231)
- Grit: The Power of Passion and PerseveranceFrom EverandGrit: The Power of Passion and PerseveranceRating: 4 out of 5 stars4/5 (588)
- Elon Musk: Tesla, SpaceX, and the Quest for a Fantastic FutureFrom EverandElon Musk: Tesla, SpaceX, and the Quest for a Fantastic FutureRating: 4.5 out of 5 stars4.5/5 (474)
- On Fire: The (Burning) Case for a Green New DealFrom EverandOn Fire: The (Burning) Case for a Green New DealRating: 4 out of 5 stars4/5 (73)
- Team of Rivals: The Political Genius of Abraham LincolnFrom EverandTeam of Rivals: The Political Genius of Abraham LincolnRating: 4.5 out of 5 stars4.5/5 (234)
- The Emperor of All Maladies: A Biography of CancerFrom EverandThe Emperor of All Maladies: A Biography of CancerRating: 4.5 out of 5 stars4.5/5 (271)
- The Hard Thing About Hard Things: Building a Business When There Are No Easy AnswersFrom EverandThe Hard Thing About Hard Things: Building a Business When There Are No Easy AnswersRating: 4.5 out of 5 stars4.5/5 (344)
- Devil in the Grove: Thurgood Marshall, the Groveland Boys, and the Dawn of a New AmericaFrom EverandDevil in the Grove: Thurgood Marshall, the Groveland Boys, and the Dawn of a New AmericaRating: 4.5 out of 5 stars4.5/5 (266)
- The Unwinding: An Inner History of the New AmericaFrom EverandThe Unwinding: An Inner History of the New AmericaRating: 4 out of 5 stars4/5 (45)
- The World Is Flat 3.0: A Brief History of the Twenty-first CenturyFrom EverandThe World Is Flat 3.0: A Brief History of the Twenty-first CenturyRating: 3.5 out of 5 stars3.5/5 (2219)
- The Gifts of Imperfection: Let Go of Who You Think You're Supposed to Be and Embrace Who You AreFrom EverandThe Gifts of Imperfection: Let Go of Who You Think You're Supposed to Be and Embrace Who You AreRating: 4 out of 5 stars4/5 (1090)
- The Sympathizer: A Novel (Pulitzer Prize for Fiction)From EverandThe Sympathizer: A Novel (Pulitzer Prize for Fiction)Rating: 4.5 out of 5 stars4.5/5 (119)
- Her Body and Other Parties: StoriesFrom EverandHer Body and Other Parties: StoriesRating: 4 out of 5 stars4/5 (821)