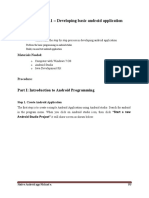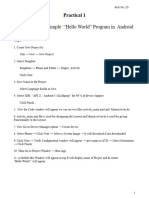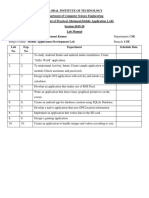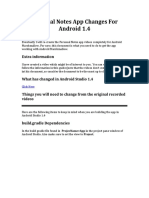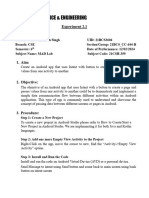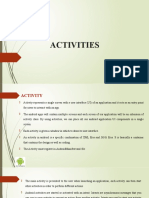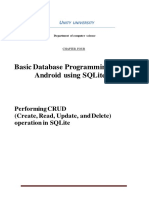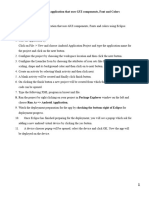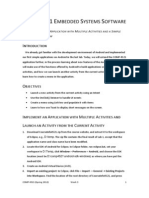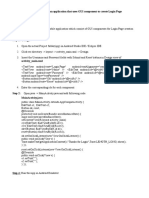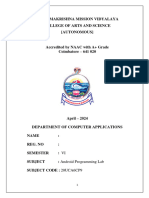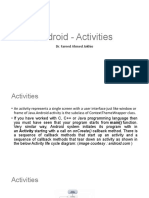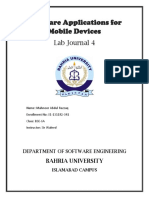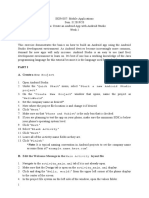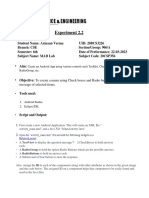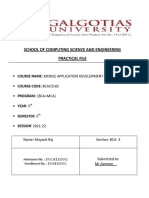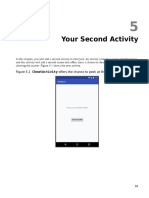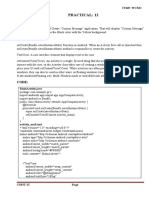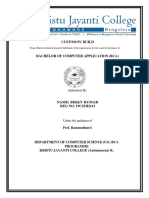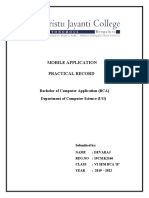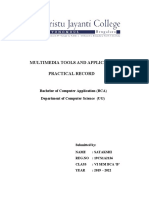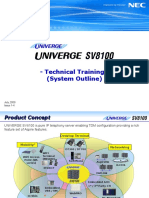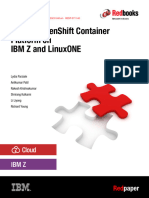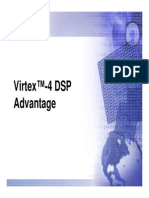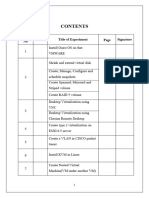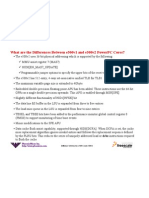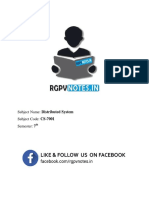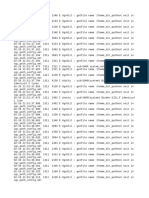Professional Documents
Culture Documents
Ma Front Page
Uploaded by
Harsha KmOriginal Title
Copyright
Available Formats
Share this document
Did you find this document useful?
Is this content inappropriate?
Report this DocumentCopyright:
Available Formats
Ma Front Page
Uploaded by
Harsha KmCopyright:
Available Formats
Mobile Application Practical 19CS1K2165
1. Creating “Hello world” Application.
Procedure:
Step 1: Open File menu→New→New project.
Step 2: Under configuration your new project, fill in the fields. Fill the application name where
the first letter should start with caps then other fields keep remain same as it is. Give the name
for your application click next.
Step 3: By default make phone and tablet selected and set the minimum SDK as API 16 and 4.1
(Jelly Bean).
Step 4: Select blank activity from the list of activity displayed. Click Next.
Step 5: Click next with the default activity name i.e. Main Activity.
Step 6: Open Content_main.xml file and look for the attribute android:text=”Hello World”.
Step 7: Start your emulator and make it run(Virtual Device).
Step 8: Click on the run button.
Step 9: Open the menu option in the emulator.
VI Semester BCA 1 Kristu Jayanti College
Mobile Application Practical 19CS1K2165
OUTPUT :
VI Semester BCA 2 Kristu Jayanti College
Mobile Application Practical 19CS1K2165
2.Create an Application that displays message based on the screen orientation.
Procedure:
Step1: Create a new project and give appropriate application name.
Step2: Open MainActivity.java file and import the following namespace.
MainActivity.java
import android.widget.Toast;
Step3: Open AndroidManifest.xml file and add an attribute under activity.
android:configChanges="orientation|screenSize"
Step4: Write the function in MainActivity.java say onConfigurationChange.
@Override
public void onConfigurationChanged(Configuration newConfig)
{
super.onConfigurationChanged(newConfig);
if (newConfig.orientation==Configuration.ORIENTATION_LANDSCAPE)
{
Toast toast =Toast.makeText(this,"this is landscape view",Toast.LENGTH_LONG);
toast.show();
}
else if (newConfig.orientation==Configuration.ORIENTATION_PORTRAIT)
{
Toast toast = Toast.makeText(this, "this is portrait view", Toast.LENGTH_LONG);
toast.show();
}
Step5: Start your Emulator and Run the application.
Step6: Use ctrl+F11 key to see the orientation changes of the screen.
VI Semester BCA 3 Kristu Jayanti College
Mobile Application Practical 19CS1K2165
OUTPUT :
VI Semester BCA 4 Kristu Jayanti College
Mobile Application Practical 19CS1K2165
3. Create an application that displays custom designed Opening Screen.
Procedure:
Step 1: Open the new project and give appropriate application name.
Step 2: Go to the project explore window.
Step 3: Copy content main.xml and create new file splashh.xml.
Step 4: Copy a image into a drawable folder .png.
Step 5: Open splashh.xml file in design tab, drag and drop one image view control.
Step 6: Go to the text tab of splashh.xml file and delete a line
tools:showIn=”@layout/activity_main”/>
Step 7: Go to project explorer window and create splash.java file under java folder.
Step 8: Import the following namespaces and type the following code:
import android.app.Activity;
import android.content.Intent;
import android.os.Bundle;
import android.view.animation.Animation;
import android.view.animation.AnimationUtils;
import android.widget.ImageView;
public class splash extends Activity {
@Override
protected void onCreate(Bundle savedInstanceState) {
super.onCreate(savedInstanceState);
setContentView(R.layout.splash);
final ImageView vi=(ImageView)findViewById(R.id.imageView);
final Animation an= AnimationUtils.loadAnimation(getBaseContext(),R.anim.rotate);
final Animation
an2=AnimationUtils.loadAnimation(getBaseContext(),R.anim.abc_fade_out);
vi.startAnimation(an);
an.setAnimationListener(new Animation.AnimationListener() {
@Override
public void onAnimationStart(Animation animation) {
VI Semester BCA 5 Kristu Jayanti College
Mobile Application Practical 19CS1K2165
@Override
public void onAnimationEnd(Animation animation) {
finish();
Intent i=new Intent(getBaseContext(),MainActivity.class);
startActivity(i);
}
@Override
public void onAnimationRepeat(Animation animation) {
}
});
}
}
Step 9: Create a new folder say “Anim” under resources, create rotate.xml file inside anim folder
Step 10: Open rotate.xml file and add the following code.
<rotate
android:duration="5000"
android:fromDegrees="0"
android:toDegrees="360"
android:pivotX="50%"
android:pivotY="50%"></rotate>
Step 11: In manifest.xml file add the following code.
<activity
android:name=".splash"
android:label="@string/app_name"
android:theme="@style/AppTheme.NoActionBar">
<intent-filter>
<action android:name="android.intent.action.MAIN" />
<category android:name="android.intent.category.LAUNCHER" />
</intent-filter>
</activity>
VI Semester BCA 6 Kristu Jayanti College
Mobile Application Practical 19CS1K2165
OUTPUT :
VI Semester BCA 7 Kristu Jayanti College
Mobile Application Practical 19CS1K2165
VI Semester BCA 8 Kristu Jayanti College
Mobile Application Practical 19CS1K2165
4. Create menu in Application.
Procedure:
Step1: Create a new project and give appropriate application name.
Step2: Open Project Explorer window and open the folder say menu.
Step3: The menu folder has a default Menu resource file say menu_main.xml.
Step4: Open a menu_main.xml file which has a default menu built inside it. Include the <item>
tag and its attributes after closing tools tag.
menu_main.xml
<item android:id="@+id/item1"
android:title="item1"/>
<item android:id="@+id/item2"
android:title="item2"/>
<item android:id="@+id/item3"
android:title="item3"/>
Step5: Open MainActivity.java file and Import android.widget.Toast; look for the function
onOptionsItemSelected.
Step6: Remove all the lines in the onOptionsItemSelected function and replace the code.
MainActivity.java
switch (item.getItemId())
{
case R.id.item1:
Toast.makeText(this, "item1 selected", Toast.LENGTH_LONG).show();
return true;
case R.id.item2:
Toast.makeText(this, "item2 selected", Toast.LENGTH_LONG).show();
return true;
case R.id.item3:
Toast.makeText(this, "item3 selected", Toast.LENGTH_LONG).show();
return true;
default:
return super.onOptionsItemSelected(item);
}
Step7: Start your Emulator and Run the application.
VI Semester BCA 9 Kristu Jayanti College
Mobile Application Practical 19CS1K2165
OUTPUT :
VI Semester BCA 10 Kristu Jayanti College
Mobile Application Practical 19CS1K2165
5. Play an audio, based on the user event.
Procedure:
Step1: Create a new project and give appropriate application name.
Step2: Open Project Explorer window and right click the resource folder and create a new folder
by the name raw.
Step3: Copy any two .mp3 files into the raw folder by renaming it has A.mp3 and B.mp3.
Step4: Open content_main.xml file and place two buttons in the layout.
Step5: Open text tab of content_main.xml file and rename the text property of Button1 and
Button2 as "Audio 1" and "Audio 2".
Step6: Open MainActivity.java file and import the following namespaces.
import android.media.AudioManager;
import android.media.MediaPlayer;
import android.view.View.OnClickListener;
import android.widget.Button;
Step7: In MainActivity.java file add the keyword implements onClickListener in the public
class.
public class MainActivity extends AppCompatActivity implements OnClickListener
Step8: Declare a variable in MainActivity.java file after public class.
private MediaPlayer mp;
Step9: In onCreate() function after setContentView include the following code.
setVolumeControlStream(AudioManager.STREAM_MUSIC);
Button button1 = (Button) findViewById(R.id.button);
Button button2 = (Button) findViewById(R.id.button2);
button1.setOnClickListener(this);
button2.setOnClickListener(this);
Step10: After onCreate() function include the following code.
public void onClick(View v)
{
int resId;
switch (v.getId())
{
VI Semester BCA 11 Kristu Jayanti College
Mobile Application Practical 19CS1K2165
case R.id.button:
resId=R.raw.a;
break;
case R.id.button2:
resId=R.raw.b;
break;
default:
resId=R.raw.a;
break;
}
if (mp!=null)
{
mp.release();
}
mp=MediaPlayer.create(this,resId);
mp.start();
}
Step11: After onCreateOptionMenu() function include the following code.
protected void onDestroy()
{
if (null != mp) {
mp.release();
}
super.onDestroy();
}
Step12: Start your Emulator and Run the application.
VI Semester BCA 12 Kristu Jayanti College
Mobile Application Practical 19CS1K2165
OUTPUT :
VI Semester BCA 13 Kristu Jayanti College
Mobile Application Practical 19CS1K2165
6. Read/ write the Local data.
Procedure:
Step1: Create a new project and give appropriate application name.
Step2: Open content_main.xml file text tab and add the line in <RelativeLayout> tag as last
attribute.
content_main.xml or activity_main.xml
tools:context="{RelativePackage}.${activityClass}"
Step3: Open content_main.xml file design tab and place a TextView control, EditText control
and two Button controls.
Step4: Change the TextView control properties of
text="Android Read and Write text from file"
textColor="#fff"
Step5: drag and drop EditText control in content_main.xml file .
Step6: Change the button1 property as:
android:layout_below="@+id/button"
android:text="Write Text into file"
android:onClick="WriteBtn"
Step7: Change the button2 property as:
android:layout_below="@+id/button1"
android:text="Read text from file"
android:onClick="ReadBtn"
Step8: Open MainActivity.java file and import the following namespaces.
MainActivity.java
import java.io.FileInputStream;
import java.io.FileOutputStream;
import java.io.InputStreamReader;
import java.io.OutputStreamWriter;
import android.widget.EditText;
import android.widget.Toast;
Step9: Declare the variables in MainActivity.java file after the public class.
VI Semester BCA 14 Kristu Jayanti College
Mobile Application Practical 19CS1K2165
EditText textmsg;
static final int READ_BLOCK_SIZE=100;
Step10: In onCreate() function after setContentView include the following line.
textmsg=(EditText)findViewById(R.id.editText1);
Step11: Delete all other functions.
Step12: After onCreate() function include the following code.
public void WriteBtn(View v)
{
try {
FileOutputStream fileout=openFileOutput("mytextfile.txt",MODE_PRIVATE);
OutputStreamWriter outputWriter=new OutputStreamWriter(fileout);
outputWriter.write(textmsg.getText().toString());
outputWriter.close();
Toast.makeText(getBaseContext(),"File Saved
Successfully!",Toast.LENGTH_SHORT).show();
}catch (Exception e)
{
e.printStackTrace();
}
}
public void ReadBtn(View v)
{
try{
FileInputStream filein=openFileInput("mytextfile.txt");
InputStreamReader inputRead=new InputStreamReader(filein);
char[] inputBuffer=new char[READ_BLOCK_SIZE];
String s="";
int charRead;
while ((charRead=inputRead.read(inputBuffer))>0)
{
String readstring=String.copyValueOf(inputBuffer,0,charRead);
s+=readstring;
inputRead.close();
Toast.makeText(getBaseContext(),s,Toast.LENGTH_SHORT).show();
}
}catch (Exception e)
{
e.printStackTrace();
}
VI Semester BCA 15 Kristu Jayanti College
Mobile Application Practical 19CS1K2165
}
}
Step13: Start your Emulator and Run the application.
OUTPUT :
VI Semester BCA 16 Kristu Jayanti College
Mobile Application Practical 19CS1K2165
7. Create an Android program for addition of two numbers using editview
control and button.
Procedure:
Step 1: Create a new Android Application and give appropriate name
File→New →New Project
Step 2: Drag and drop the following views in Content_Main.XML file
Three Text View
Two Plain Text
Button
Step 3: Rename the text of the Text View controls as “Enter First Number” and “Enter Second
Number”
Step 4: Rename the text of Button as “Calculate”
Step 5: Open MainActivity.java file and import the following namespaces.
MainActivity.java
import android.widget.Button;
import android.widget.EditText;
import android.widget.TextView;
Step 6: Declare the following variables in the class MainActivity.
EditText number1;
EditText number2;
Button Add_button;
TextView result;
int ans=0;
Step 7: In onCreate() function after setContentView add the code.
number1=(EditText) findViewById(R.id.editText);
number2=(EditText) findViewById(R.id.editText2);
Add_button=(Button) findViewById(R.id.button);
result=(TextView) findViewById(R.id.textView);
Add_button.setOnClickListener(new View.OnClickListener() {
@Override
public void onClick(View v) {
VI Semester BCA 17 Kristu Jayanti College
Mobile Application Practical 19CS1K2165
double num1=Double.parseDouble(number1.getText().toString());
double num2=Double.parseDouble(number2.getText().toString());
double sum=num1+num2;
result.setText(Double.toString(sum));
}
});
Step 8: Start your Emulator and Run the application.
VI Semester BCA 18 Kristu Jayanti College
Mobile Application Practical 19CS1K2165
OUTPUT :
VI Semester BCA 19 Kristu Jayanti College
Mobile Application Practical 19CS1K2165
8. Create an Android program for demonstrating the usage of a progressbar
for downloading music.
Procedure:
Step 1: Create a new Android Application and give appropriate name
File→New →New Project
Step 2: Open MainActivity.java file and import the following namespaces.
MainActivity.java
import android.view.View;
import android.widget.Button;
Step 3: Add a Button to activity_main.xml and add a button property.
android:text=”Download”
android:onClick=”download”
Step 4: Declare the variables in public class MainActivity.
Button b1;
private ProgressDialog progress;
Step 5: In onCreate() function after setContentView add the code.
b1=(Button) findViewById(R.id.button);
Step 6: After onCreate() function include the following code.
public void download(View view){
progress=new ProgressDialog(this);
progress.setMessage("Download Music");
progress.setProgressStyle(ProgressDialog.STYLE_HORIZONTAL);
progress.setIndeterminate(true);
progress.setProgress(0);
progress.show();
final int totalProgressTime=100;
final Thread t=new Thread(){
@Override
public void run(){
int jumpTime=0;
while (jumpTime<totalProgressTime){
try{
VI Semester BCA 20 Kristu Jayanti College
Mobile Application Practical 19CS1K2165
sleep(200);
jumpTime +=5;
progress.setProgress(jumpTime);
}catch (InterruptedException e){
e.printStackTrace();
}
}
}
};
t.start();
}
Step 7: Start your Emulator and Run the application.
VI Semester BCA 21 Kristu Jayanti College
Mobile Application Practical 19CS1K2165
OUTPUT :
VI Semester BCA 22 Kristu Jayanti College
Mobile Application Practical 19CS1K2165
9. Create a Tiles based application using an Android IDE.
Procedure:
Step 1: Create a new Android Application and give appropriate name
File→New →New Project
Step 2: Prepare your image which you want to show in grid layout and place them in
res→drawable folder
Step 3: Drag and drop the following views in Content_Main.XML file
Text View
Grid View
Step 4: Create a new class by the name “imageAdapter.java”
(Right Click)app→java folder(Right Click)→new→class file and name it
as “imageAdapter.java”
Step 5: Extend your ImageAdapter.java class from BaseAdapter and fill with following code
Import the following namespaces:
import android.content.Context;
import android.view.View;
import android.view.ViewGroup;
import android.widget.BaseAdapter;
import android.widget.GridView;
import android.widget.ImageView;
Type the following code inside class file:
public class ImageAdapter extends BaseAdapter {
private Context mContext;
public Integer[]
mThumbIds={R.drawable.i2,R.drawable.i3,R.drawable.one,R.drawable.i45,R.drawable.i6,R.dra
wable.i7,R.drawable.one,R.drawable.i7,R.drawable.i6,R.drawable.one,R.drawable.i6,R.drawable
.i45};
public ImageAdapter(Context c){
mContext=c;
}
@Override
VI Semester BCA 23 Kristu Jayanti College
Mobile Application Practical 19CS1K2165
public int getCount(){
return mThumbIds.length;
}
@Override
public Object getItem(int position){
return mThumbIds[position];
}
@Override
public long getItemId(int position){
return 0;
}
@Override
public View getView(int position,View convertView,ViewGroup parent){
ImageView imageView;
if (convertView==null){
imageView=new ImageView(mContext);
imageView.setLayoutParams(new GridView.LayoutParams(85,85));
imageView.setScaleType(ImageView.ScaleType.CENTER_CROP);
imageView.setPadding(8,8,8,8);
}
else {
imageView=(ImageView)convertView;
}
imageView.setImageResource(mThumbIds[position]);
return imageView;
}
}
Step 6: In MainActivity.java add the following code
Import the following namespaces:
import android.widget.GridView;
After setContentView inside onCreate function add the following code:
GridView gridView=(GridView)findViewById(R.id.gridView);
gridView.setAdapter(new ImageAdapter(this));
Step7: Start your Emulator and Run the application.
VI Semester BCA 24 Kristu Jayanti College
Mobile Application Practical 19CS1K2165
OUTPUT :
VI Semester BCA 25 Kristu Jayanti College
Mobile Application Practical 19CS1K2165
10. Developing Search application.
Procedure:
Step1: Create a new project and give appropriate application name.
Step2: Create required files needed to generate a ListView and EditText.
Open content_main.xml file or activity_main.xml file and drag and drop ListView control and
PlainText control. Change the attributes values of EditText has given in the following code.
activity_main.xml
<EditText
android:layout_width="wrap_content"
android:layout_height="wrap_content"
android:id="@+id/inputSearch"
android:ems="10"
android:hint="Search Products"
android:inputType="textVisiblePassword"
android:layout_marginLeft="5dp"
android:layout_marginRight="5dp"
android:layout_alignParentTop="true"
android:layout_toEndOf="@+id/textView" />
Step3: Change the value of ListView id attribute as "list_view".
Step4: Create a xml file in res/layout folder and name it as list_item.xml.
Drag and drop a TextView control and change the id as "product_name".
Step5: Open MainActivity.java file and import the following namespaces.
MainActivity.java
import android.text.Editable;
import android.widget.ArrayAdapter;
import android.text.TextWatcher;
import android.widget.EditText;
import android.widget.ListView;
Step6: Declare the variables in MainActivity.java before the onCreate function.
VI Semester BCA 26 Kristu Jayanti College
Mobile Application Practical 19CS1K2165
MainActivity.java
private ListView lv;
ArrayAdapter <String> adapter;
EditText inputSearch;
ArrayList <HashMap<String,String>> productList;
Step7: After setContentView in onCreate function include the following code.
MainActivity.java
String products[]={"Bangalore","Mangalore","Karnataka","Chennai","Kerala"};
lv=(ListView)findViewById(R.id.list_view);
inputSearch=(EditText)findViewById(R.id.inputSearch);
adapter=new ArrayAdapter<String>(this,R.layout.list_item,R.id.product_name,products);
lv.setAdapter(adapter);
}
inputSearch.addTextChangedListener(new TextWatcher() {
@Override
public void onTextChanged(CharSequence cs, int i, int i1, int i2)
{
MainActivity.this.adapter.getFilter().filter(cs);
}
Step8: Open AndroidManifest.xml file to hide the keyboard on loading activity.
Place the code in <activity> before <intent-filter> opening tag starts.
AndroidManifest,xml
android:windowSoftInputMode="stateHidden"
Step9: Start your Emulator and Run the application.
VI Semester BCA 27 Kristu Jayanti College
Mobile Application Practical 19CS1K2165
OUTPUT :
VI Semester BCA 28 Kristu Jayanti College
Mobile Application Practical 19CS1K2165
11. Create an Android program to draw a circle.
Procedure:
Step 1: Create a new Android Application and give appropriate name
File→New →New Project
Step 2: Open MainActivity.java file and import the following namespaces.
MainActivity.java
import android.view.View;
import android.graphics.Canvas;
import android.graphics.Color;
import android.graphics.Paint;
import android.os.Bundle;
Step 3: Change the following code in setContentView of onCreate function.
setContentView(new myView(this));
Step 4: Declare a class myView that extends View.
public class myView extends View {
public myView(Context context) {
super(context);
}
@Override
protected void onDraw(Canvas canvas) {
super.onDraw(canvas);
int x = getWidth();
int y = getHeight();
int radius;
radius = 100;
Paint paint = new Paint();
paint.setStyle(Paint.Style.FILL);
paint.setColor(Color.WHITE);
canvas.drawPaint(paint);
paint.setColor(Color.parseColor("#53fbff"));
canvas.drawCircle(x / 2, y / 2, radius, paint);
}
}
Step 5: Start your Emulator and Run the application.
VI Semester BCA 29 Kristu Jayanti College
Mobile Application Practical 19CS1K2165
OUTPUT :
VI Semester BCA 30 Kristu Jayanti College
Mobile Application Practical 19CS1K2165
12. Create an Android program for different type of animation from the menu
and the selected animation.
Procedure:
Step 1: Create a new project and give appropriate application name.
Step 2: Open MainActivity.java file and import the following namespaces.
MainActivity.java
import android.view.View;
import android.view.animation.Animation;
import android.view.animation.AnimationUtils;
import android.widget.ImageView;
import android.widget.Toast;
Step 3: After onCreate() function write the function for fade in and blink animation.
public void fade(View view){
ImageView image=(ImageView)findViewById(R.id.imageView);
Animation animation1=AnimationUtils.loadAnimation(getApplicationContext(),R.anim.fade);
image.startAnimation(animation1);
}
public void blink(View view){
ImageView image=(ImageView)findViewById(R.id.imageView);
Animation
animation1=AnimationUtils.loadAnimation(getApplicationContext(),R.anim.blink);
image.startAnimation(animation1);
}
Step 4: Drag and drop two Buttons and the Image View control in activity_main.xml and paste a
pic in drawable folder.
Step 5: Change the Button text property as “Fade” for button1 and “Blink” for button2. For the
Image View control give the source of the image.
Step 6: Create an ‘anim’ folder, and inside ‘anim’ folder create xml file by the name
‘myanimation.xml’.
Step 7: In myanimation.xml add the following code.
<set>
<scale
android:fromXScale="0.5"
VI Semester BCA 31 Kristu Jayanti College
Mobile Application Practical 19CS1K2165
android:fromYScale="0.5"
android:toXScale="3.0"
android:toYScale="3.0"
android:duration="5000"
android:pivotX="50%"
android:pivotY="50%">
</scale>
<scale
android:startOffset="5000"
android:fromXScale="0.5"
android:fromYScale="0.5"
android:toXScale="3.0"
android:toYScale="3.0"
android:duration="5000"
android:pivotX="50%"
android:pivotY="50%">
</scale>
</set>
Step 8: Create a file under anim folder as ‘fade.xml’.
<set>
<alpha
android:fromAlpha="0"
android:toAlpha="1"
android:duration="2000">
</alpha>
<alpha
android:startOffset="2000"
android:fromAlpha="1"
android:toAlpha="0"
android:duration="2000">
</alpha>
</set>
Step 9: Create a file under anim folder as ‘blink.xml’.
<set>
<alpha
android:fromAlpha="0.0"
android:toAlpha="1.0"
android:interpolator="@android:anim/accelerate_interpolator"
android:duration="600"
android:repeatMode="reverse"
android:repeatCount="infinite"/>
</set>
Step 10: Start your Emulator and Run the application.
VI Semester BCA 32 Kristu Jayanti College
Mobile Application Practical 19CS1K2165
OUTPUT :
VI Semester BCA 33 Kristu Jayanti College
Mobile Application Practical 19CS1K2165
13. Android program to demonstrate the usage of activity life cycle.
Procedure:
Step 1: Create a new project and give appropriate application name.
Step 2: Open MainActivity.java file and import the following namespaces.
MainActivity.java
import android.util.Log;
Step 3:After setContentView in onCreate function write the log file for displaying the message.
Log.d("LifeCycle","onCreate Invoked");
Step 4: Implement all the stages one by one.
protected void onStart(){
super.onStart();
Log.d("LifeCycle", "onStart Invoked");
}
@Override
protected void onResume(){
super.onResume();
Log.d("LifeCycle", "onResume Invoked");
}
@Override
protected void onPause(){
super.onPause();
Log.d("LifeCycle", "onPause Invoked");
}
@Override
protected void onStop(){
super.onStop();
Log.d("LifeCycle", "onStop Invoked");
}
@Override
protected void onRestart(){
super.onRestart();
Log.d("LifeCycle", "onRestart Invoked");
}
@Override
protected void onDestroy(){
super.onDestroy();
Log.d("LifeCycle", "onDestroy Invoked");
}
Step 5: Start your Emulator and Run the application.
VI Semester BCA 34 Kristu Jayanti College
Mobile Application Practical 19CS1K2165
OUTPUT :
VI Semester BCA 35 Kristu Jayanti College
Mobile Application Practical 19CS1K2165
14.Android program to demonstrate touch listener.
Procedure:
Step 1: Create a new project and give appropriate application name.
Step 2: Open MainActivity.java file and import the following namespaces.
MainActivity.java
import android.view.View;
import android.view.MotionEvent;
import android.widget.Toast;
import android.widget.TextView;
Step 3: In MainActivity.java file add the keyword implements view.onTouchListener in the
public class.
public class MainActivity extends AppCompatActivity implements View.OnTouchListener
Step 4: Declare the variables under public class.
int no1=15;
int no2=10;
int s;
Step 5: In onCreate function after setContentView add the following code.
TextView tv=(TextView) findViewById(R.id.textView);
tv.setOnTouchListener(this);
Step 6: After onCreate function add the codes.
public boolean onTouch(View v, MotionEvent event) {
Toast.makeText(getBaseContext(),"Touch Event On View",Toast.LENGTH_LONG).show();
return false;
}
@Override
public boolean onTouchEvent(MotionEvent e){
final float x=e.getX();
final float y=e.getY();
Toast.makeText(getBaseContext(),"Coordinates X:"+x+" Y:
"+y,Toast.LENGTH_LONG).show();
return true;
}
Step 7: Start your Emulator and Run the application.
VI Semester BCA 36 Kristu Jayanti College
Mobile Application Practical 19CS1K2165
OUTPUT :
VI Semester BCA 37 Kristu Jayanti College
Mobile Application Practical 19CS1K2165
15. Java Android program to demonstrate Implicit Intent.
Procedure:
Step 1: Create a new project and give appropriate application name.
Step 2: Open MainActivity.java file and import the following namespaces.
MainActivity.java
import android.view.View;
import android.widget.Button;
import android.net.Uri;
import android.content.Intent;
import android.widget.EditText;
Step 3: Open activity_main.xml file and place your edittext control and button. Change the name
of the button to “Click Here” through text property.
Step 4: In onCreate function declare the variables for textbox and the button.
final EditText editText1=(EditText)findViewById(R.id.editText);
Button button=(Button) findViewById(R.id.button);
Step 5: Declare the listener class through onClick event.
button.setOnClickListener(new View.OnClickListener() {
});
Step 6: Start your Emulator and Run the application.
VI Semester BCA 38 Kristu Jayanti College
Mobile Application Practical 19CS1K2165
OUTPUT :
VI Semester BCA 39 Kristu Jayanti College
You might also like
- Develop basic Android appDocument21 pagesDevelop basic Android apped tuNo ratings yet
- 3-SimpleApps Lifecycle and IntetDocument21 pages3-SimpleApps Lifecycle and IntetRobela AddisNo ratings yet
- Ex02 - Multiple ActivitiesDocument8 pagesEx02 - Multiple ActivitiessavisuNo ratings yet
- Activity #1: Activity1Document12 pagesActivity #1: Activity1Krish EstellenaNo ratings yet
- Notification ProgramDocument3 pagesNotification ProgramkrishnaNo ratings yet
- Android Activity: Mobile Phone App Development in Java - Gcs 3106Document7 pagesAndroid Activity: Mobile Phone App Development in Java - Gcs 3106KASIITA PATRICKNo ratings yet
- Studio: Practical 1 Aim: Creating A Simple "Hello World" Program in AndroidDocument11 pagesStudio: Practical 1 Aim: Creating A Simple "Hello World" Program in Androidvinay009palNo ratings yet
- Operation Sheet 3.4 - RadiocheckprogressDocument31 pagesOperation Sheet 3.4 - RadiocheckprogressDr Patrick CernaNo ratings yet
- Windows 10 UWP - Hands On LabDocument15 pagesWindows 10 UWP - Hands On Labapi-293252615No ratings yet
- 02.b. Hello User PDFDocument7 pages02.b. Hello User PDFLộc TrầnNo ratings yet
- JBuilder Lesson 1 - Hello World AppDocument8 pagesJBuilder Lesson 1 - Hello World AppJai BalajiNo ratings yet
- Visual Basic 6.0 Programming By Examples: 7 Windows Application ExamplesFrom EverandVisual Basic 6.0 Programming By Examples: 7 Windows Application ExamplesRating: 3 out of 5 stars3/5 (2)
- MAD Lab ManualDocument77 pagesMAD Lab ManualAshish KulhariNo ratings yet
- Building Mobile App Menu with GridViewDocument11 pagesBuilding Mobile App Menu with GridViewDr Patrick CernaNo ratings yet
- Personal Notes App Changes For Android 1.4: Click HereDocument16 pagesPersonal Notes App Changes For Android 1.4: Click HereGanesh HegdeNo ratings yet
- mad 2.1Document6 pagesmad 2.1Akhilesh SinghNo ratings yet
- Starting Another ActivityDocument11 pagesStarting Another ActivityArun MohanarajNo ratings yet
- Mobile Application Development Activities, Services, Broadcast, EtcDocument69 pagesMobile Application Development Activities, Services, Broadcast, EtcLumbani Marshall KumwendaNo ratings yet
- mad 2.1Document6 pagesmad 2.1Akhilesh SinghNo ratings yet
- Performing CRUD operations in Android SQLite databaseDocument25 pagesPerforming CRUD operations in Android SQLite databaseሰው ነኝ እኔNo ratings yet
- Mad Lab Cs8662Document62 pagesMad Lab Cs8662Dharani GNo ratings yet
- Practical No.1: Cordova Basics and ConfigurationsDocument34 pagesPractical No.1: Cordova Basics and ConfigurationsPurab JainNo ratings yet
- Lab2 PDFDocument7 pagesLab2 PDFdoanson44No ratings yet
- MAD Lab Manual - List of ExperimentsDocument24 pagesMAD Lab Manual - List of Experimentsmiraclesuresh67% (3)
- Hands On Lab (Silverlight) - 2Document10 pagesHands On Lab (Silverlight) - 2Mahisa Dyan DiptyaNo ratings yet
- Android - Activities - TutorialspointDocument5 pagesAndroid - Activities - TutorialspointPeace ChanNo ratings yet
- FINAL Android Programming Lab 1 to 10 ProgramsDocument47 pagesFINAL Android Programming Lab 1 to 10 Programskavinsv05No ratings yet
- Android HARSHDocument36 pagesAndroid HARSHDhruv JainNo ratings yet
- Lecture 6 - Android - ActivitiesDocument27 pagesLecture 6 - Android - ActivitiesTanveer Ahmed HakroNo ratings yet
- Hands-On Lab: Silverlight 4 - Multi-Touch and Drop TargetsDocument25 pagesHands-On Lab: Silverlight 4 - Multi-Touch and Drop TargetsTran HungNo ratings yet
- Tutorial 1 - Creating An Application Involves Several StepsDocument14 pagesTutorial 1 - Creating An Application Involves Several Stepsnjugunakevin811No ratings yet
- Question BankDocument24 pagesQuestion Bankveer metriNo ratings yet
- Mahnoor SAMD Lab 4Document11 pagesMahnoor SAMD Lab 4Mahnoor RazzaqNo ratings yet
- Android Document: How To Create A New Project?Document4 pagesAndroid Document: How To Create A New Project?deep007_mmNo ratings yet
- Android Hello World App IntroductionDocument37 pagesAndroid Hello World App IntroductionPreethiNo ratings yet
- MAD LAB 10 ExerciseDocument11 pagesMAD LAB 10 Exercisejaba123jabaNo ratings yet
- Lab - 2a Create An Android App With Android StudioDocument4 pagesLab - 2a Create An Android App With Android StudioAisya ZuhudiNo ratings yet
- MODUL-IF570-W06-App Navigation PDFDocument40 pagesMODUL-IF570-W06-App Navigation PDFSTEFAN APRILIO (00000017141)No ratings yet
- Activities, Fragments, and IntentsDocument36 pagesActivities, Fragments, and IntentsNot SureNo ratings yet
- 01 Learning JavaScriptDocument9 pages01 Learning JavaScriptaqibNo ratings yet
- Mobile App Developmenet Lab Manual-1Document34 pagesMobile App Developmenet Lab Manual-1Arjun SinghNo ratings yet
- TEXTVIEW Change TextView Text on Button ClickDocument2 pagesTEXTVIEW Change TextView Text on Button Clickswapnil kaleNo ratings yet
- How to Create a Hello World Android AppDocument22 pagesHow to Create a Hello World Android AppSandeep TiwariNo ratings yet
- SWE218_lesson8Document43 pagesSWE218_lesson8eren akarsuNo ratings yet
- EXP 5 MAD LAB - Armaan VermaDocument6 pagesEXP 5 MAD LAB - Armaan VermaArmaan VermaNo ratings yet
- Android Alert DialogDocument6 pagesAndroid Alert DialogZulian Tri PrakosoNo ratings yet
- Mad WS-2.2 ChiragDocument7 pagesMad WS-2.2 ChiragRam RamNo ratings yet
- Department of Information TechnologyDocument6 pagesDepartment of Information Technologyjainam chopraNo ratings yet
- Mobile Development - MAYANKDocument50 pagesMobile Development - MAYANKPritam SharmaNo ratings yet
- J 2 MeDocument10 pagesJ 2 MeveerufaceNo ratings yet
- Extra ExperimentDocument29 pagesExtra ExperimentHelloNo ratings yet
- Mobile Application Development Lab Manual (IV B.tech -I SemDocument43 pagesMobile Application Development Lab Manual (IV B.tech -I SemPavan KumarNo ratings yet
- Mobile Application Development LabDocument42 pagesMobile Application Development LabJoseph Tobòn VázquezNo ratings yet
- Worksheet - 1.4 - Jigs (1) MadDocument5 pagesWorksheet - 1.4 - Jigs (1) Madprivyanshu rajanNo ratings yet
- Wa0006.Document6 pagesWa0006.Vaibhav GhildiyalNo ratings yet
- IntentsDocument21 pagesIntentsLori WestNo ratings yet
- CA20304-MAD - Lab (SSV) - 12 12 22Document86 pagesCA20304-MAD - Lab (SSV) - 12 12 22classtech2000No ratings yet
- WCMC PR12 17it011Document2 pagesWCMC PR12 17it011LoloNo ratings yet
- CC 106 Mod 6 MidtermsDocument5 pagesCC 106 Mod 6 MidtermsSkyzer BlueNo ratings yet
- B CustomDocument77 pagesB CustomHarsha KmNo ratings yet
- Mobile Shop Management System Project ReportDocument65 pagesMobile Shop Management System Project ReportHarsha KmNo ratings yet
- MISH Online Gift Shop SystemDocument83 pagesMISH Online Gift Shop SystemHarsha KmNo ratings yet
- Online Exam ManagementDocument87 pagesOnline Exam ManagementHarsha KmNo ratings yet
- Front PageDocument3 pagesFront PageHarsha KmNo ratings yet
- APARTMENT MANAGEMENT SYSTEMDocument90 pagesAPARTMENT MANAGEMENT SYSTEMHarsha KmNo ratings yet
- Multimedia Tools and Application Practical RecordDocument50 pagesMultimedia Tools and Application Practical RecordHarsha KmNo ratings yet
- Online Camera StoreDocument99 pagesOnline Camera StoreHarsha KmNo ratings yet
- Naveen Art GalleryDocument96 pagesNaveen Art GalleryHarsha KmNo ratings yet
- SV8100 Training (System Outline) (Issue 1-4)Document54 pagesSV8100 Training (System Outline) (Issue 1-4)Pramode LiyanawaduNo ratings yet
- Cisco 3D IconsDocument25 pagesCisco 3D IconsErick Ernesto Arroyo VieraNo ratings yet
- Redp 5711Document156 pagesRedp 5711democraciacensuradaNo ratings yet
- Virtex-4 DSP Advantage OverviewDocument14 pagesVirtex-4 DSP Advantage OverviewdcesentherNo ratings yet
- SD en 201803Document2 pagesSD en 201803Benjamín Varela UmbralNo ratings yet
- DBA - SQL Audit Checklist For Internal Security ReviewDocument6 pagesDBA - SQL Audit Checklist For Internal Security Reviewsrk1974No ratings yet
- BGP Conditional Route InjectionDocument16 pagesBGP Conditional Route InjectionCarlos Andres Pulgarin GomezNo ratings yet
- P1AM-100 CPU: Open-Source Agility Meets Industrial-Grade ToughnessDocument12 pagesP1AM-100 CPU: Open-Source Agility Meets Industrial-Grade ToughnessenekomNo ratings yet
- CEHv8 Module 04 Enumeration PDFDocument83 pagesCEHv8 Module 04 Enumeration PDFFarry JosiaNo ratings yet
- DHI-VTH5341G-W: Android 10-Inch Digital Indoor MonitorDocument2 pagesDHI-VTH5341G-W: Android 10-Inch Digital Indoor MonitorParvizNo ratings yet
- Virtualization Lab ManualDocument31 pagesVirtualization Lab ManualKalai ilaiyaNo ratings yet
- E500v1 E500v2Document1 pageE500v1 E500v2Edi PermadiNo ratings yet
- Modern Work Plan Comparison-EducationDocument8 pagesModern Work Plan Comparison-EducationjosemiguelnhNo ratings yet
- Beckhoff - BA - CP-Link Karten CP9030+CP9035 - 1.3-GBDocument35 pagesBeckhoff - BA - CP-Link Karten CP9030+CP9035 - 1.3-GBRaetchi VladNo ratings yet
- Unit 4 - Distributed System - WWW - Rgpvnotes.inDocument11 pagesUnit 4 - Distributed System - WWW - Rgpvnotes.inAbhay BandilNo ratings yet
- Lab 3.2a - Configuring PAP and CHAP Authentication - 2.3.2.6Document3 pagesLab 3.2a - Configuring PAP and CHAP Authentication - 2.3.2.6MR ANo ratings yet
- Technology in Action: 16 EditionDocument26 pagesTechnology in Action: 16 EditionValery WellNo ratings yet
- VgcUtil Theme File Path Error LogsDocument1,736 pagesVgcUtil Theme File Path Error LogsJoanna Marie AngelesNo ratings yet
- Prtgmanual PDFDocument3,869 pagesPrtgmanual PDFLuis PresillaNo ratings yet
- Huawei Router PasswordsDocument5 pagesHuawei Router PasswordsmmecuNo ratings yet
- Ext4 File System Cao MDocument36 pagesExt4 File System Cao MwalkrogNo ratings yet
- Safeguard Viewer: Product Manual For WindowsDocument65 pagesSafeguard Viewer: Product Manual For WindowsjayakumarNo ratings yet
- Cisco ASR 920 Series Router Clocking ConfigurationDocument52 pagesCisco ASR 920 Series Router Clocking Configurationreza_azadNo ratings yet
- VT82C42 Keyboard Controller For PC BoardDocument13 pagesVT82C42 Keyboard Controller For PC BoardDeadMikeNo ratings yet
- MSI Gaming Mouse User ManualDocument40 pagesMSI Gaming Mouse User Manual20amanNo ratings yet
- Vista NotesDocument41 pagesVista Notesdadal xinNo ratings yet
- GSM FTP at Commands Manual V1.3Document34 pagesGSM FTP at Commands Manual V1.3kalpeshbrNo ratings yet
- The Google File System: Firas AbuzaidDocument22 pagesThe Google File System: Firas AbuzaidAdilGouse GouseNo ratings yet
- WinCC Flexible HMI System AlarmsDocument38 pagesWinCC Flexible HMI System AlarmsMaría MarcoNo ratings yet
- Plan and Prepare Your Environment For Filenet P8 For Upgrade On Aix With Oracle, Ibm Websphere Application Server, and Windows Active DirectoryDocument66 pagesPlan and Prepare Your Environment For Filenet P8 For Upgrade On Aix With Oracle, Ibm Websphere Application Server, and Windows Active Directorykookeet taylorNo ratings yet