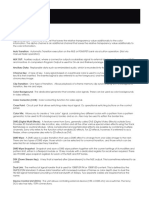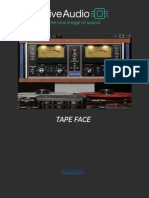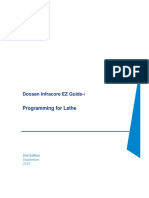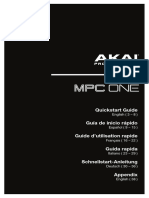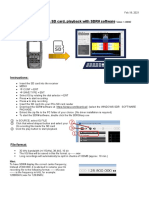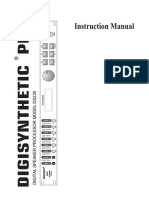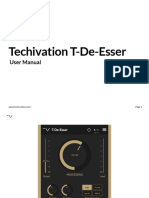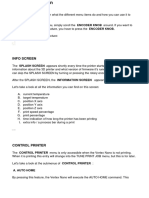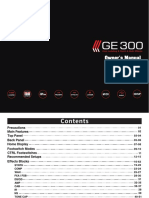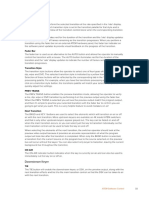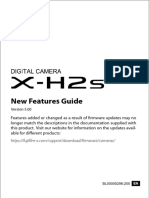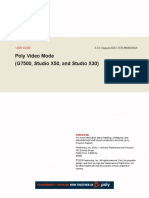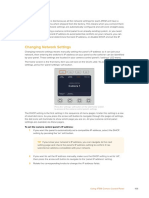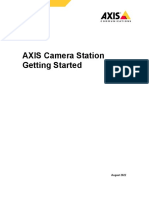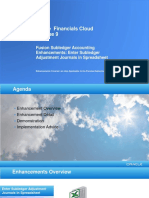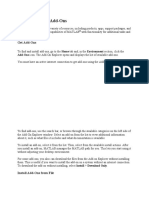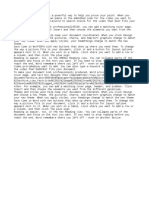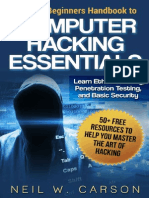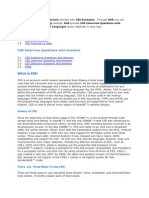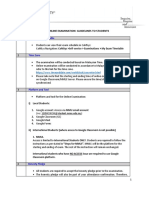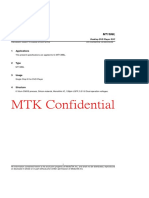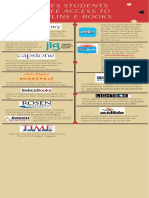Professional Documents
Culture Documents
To Perform A Graphic Transition On An ATEM Advanced Panel
Uploaded by
nguyen viet phuongOriginal Description:
Original Title
Copyright
Available Formats
Share this document
Did you find this document useful?
Is this content inappropriate?
Report this DocumentCopyright:
Available Formats
To Perform A Graphic Transition On An ATEM Advanced Panel
Uploaded by
nguyen viet phuongCopyright:
Available Formats
The logo wipe transition is a popular transition that uses the DVE and moves a graphic across
the screen over a background transition. For example, the logo wipe moves a graphic over
a horizontal wipe, essentially replacing the wipe border. A logo mix spins the graphic across
the screen over a mix transition. Logo transitions are perfect for wiping the station logo or
spinning a football across the screen revealing a new background. Logo transitions use a
special keyer built into the transition block, leaving all of the upstream and downstream keyers
available for compositing the output. The following section explains how to build and perform
logo transitions.
The above image sequence provides an example of the program output for a graphic wipe transition.
Performing a Graphic Transition
To perform a graphic transition on an ATEM advanced panel
1 Press the DVE transition type button in the transition control block. The DVE settings
menu will appear on the LCD.
If the DVE is already being used in an upstream key, the DVE transition type will not
be available for selection until the key is taken off air and off next transition. Refer to
‘sharing DVE resources’ later in this section for more information.
2 Press the ‘effect’ soft button in the LCD menu to open the effect settings and set
the effect to a graphic wipe by selecting the graphic wipe icon using the ‘effect’ soft
control knob.
The default direction is left to right, but you can change the direction by selecting
‘reverse direction’. You can also enable ‘flip flop’ which will let the effect move forwards
and backwards with each performance of the transition, rather than repeating the same
movement direction.
3 Press the right arrow in the system control buttons to adjust the key settings. Enable
the key and select the fill and key source. If you need to make adjustments to the key,
for example adjusting clip and gain settings, press the right arrow in the system control
buttons to access the key parameters.
TIP Typically, for a graphic transition, the source would normally be a graphic
loaded in a media player. By default, when you select a media player for
the fill source, the key source will automatically select the media player key
channel and set pre multiplied key to ‘on’. This means a graphic with a key
matte embedded in the alpha channel will automatically be selected by the
switcher. You can disable pre multiplied key and change the key source if you
want to use a separate media file on a different media player, or a different
input source.
4 Press the auto button to perform the transition as an auto transition, or use the fader
bar for a manual transition.
Performing Transitions using ATEM Hardware Panels 111
Graphic wipe parameters
Rate Rate specifies the length of the transition in seconds and frames.
The rate can be adjusted using the rate knob or by entering a number on the
number pad and pressing the set rate button.
Normal The normal direction moves the graphic from left to right.
Reverse Reverse changes the direction so that it moves the graphic from right to left.
FlipFlop When FlipFlop mode is toggled on, the transition changes between normal and
reverse every time the transition is executed. The ‘Normal’ or ‘Reverse’ light
indicates the direction of the next transition.
Fill Source The fill signal is the graphic used to move across the top of the transition.
Key Source The key signal is a grayscale image that defines the region in the graphic that will be
removed so that the fill signal can be correctly stacked on top of the wipe.
Graphic wipe images
The graphic wipe feature requires a static graphic that is used as a moving border for a
horizontal wipe. This graphic should be a vertical ‘banner’ type graphic that is no more than
25% of the total screen width.
Graphic wipe screen width requirements
4320p If the switcher is operating at 4320p then the graphic should be no wider than 1920 pixels.
2160p If the switcher is operating at 2160p then the graphic should be no wider than 960 pixels.
1080i If the switcher is operating at 1080i then the graphic should be no wider than 480 pixels.
720p If the switcher is operating at 720p than the graphic should be no wider than 320 pixels.
SD If the switcher is operating in Standard Definition then the graphic should be no wider than
180 pixels.
Manual Transitions
Manual transitions let you manually transition between program and preview sources using the
fader bar in the transition control block. Mix, dip, wipe and DVE transitions can all be performed
as a manual transition.
To perform a manual transition
1 On the preview bus, select the video source that you want on the program output.
2 Select the transition type using the transition type buttons in the transition control block.
Performing Transitions using ATEM Hardware Panels 112
3 Manually move the fader bar or transition slider from one end to the other to execute the
transition. The next move on the fader bar or transition slider will begin a new transition.
4 During the transition the red and green buttons on the program and preview buses both
turn red to indicate that you are in the middle of a transition. The LED indicator on the
fader bar or transition slider also displays the position and progress of the transition.
TIP You will also see the ATEM software control panel mirror the move on the
hardware panel.
5 At the end of the transition, sources selected on the program and preview buses are
exchanged to indicate that the video source that was on preview is now on program
and vice versa.
Saving user profiles on ATEM Advanced Panel
ATEM Advanced Panels allow you to save up to ten profiles. This means you can save
all your preferred panel settings and macros and then reload them the next time you are using
the panel, perfect for when a panel will be used by more that one user.
HOME SETTINGS KEYS 1 2 3
MIX WIPE DVE STINGER DIP 4 5 6
FTB MEDIA BORDER COLOR 7 8 9
PLAYERS
MACRO SUPER CAMERA AUDIO AUX ENTER 0 RESET
SOURCE CONTROL
To save a user profile:
1 Once you have set up the panel with all your preferred settings, press on the soft
SHIFT MACRO ON ON ON ON M/E 1 M/E 2 M/E 3 M/E 4
‘profiles’ button above the LCD screen to open the user profiles settings.
BKGD KEY 1 KEY 2 KEY 3 KEY 4
2 Press the right arrow button in system control to navigate to the profile page.
3 Using the soft control knob, select an empty profile slot.
DSK 1 DSK 2
SHIFT DIP DVE STING
TIE TIE
PROGRAM
4 Press the soft ‘save’ button above the LCD to save the profile.
MIX WIPE ARM
PREV
TRANS
DSK 1 DSK 2
CUT CUT
PREVIEW
DSK 1 DSK 2
CUT AUTO FTB
AUTO AUTO
HOME SETTINGS KEYS 1 2 3
MIX WIPE DVE STINGER DIP 4 5 6
FTB MEDIA BORDER COLOR 7 8 9
PLAYERS
MACRO SUPER CAMERA AUDIO AUX ENTER 0 RESET
SOURCE CONTROL
Now your profile is saved to the panel. The next time you want to use the panel, you simply
need to restore your profile. SHIFT MACRO ON ON ON ON M/E 1 M/E 2 M/E 3 M/E 4
BKGD KEY 1 KEY 2 KEY 3 KEY 4
Performing Transitions using ATEM Hardware Panels 113
DSK 1 DSK 2
SHIFT DIP DVE STING
TIE TIE
PROGRAM MIX WIPE ARM
To restore a user profile:
1 Press the soft ‘profile’ button above the LCD screen to open user profiles and press the
right arrow control panel button.
2 Using the soft control knob, navigate to the user profile you want to restore. If the text
above your profile slot is orange, that means that profile is currently in use.
3 Press the soft ‘restore’ button above the LCD to load the profile.
HOME SETTINGS KEYS 1 2 3
MIX WIPE DVE STINGER DIP 4 5 6
FTB MEDIA BORDER COLOR 7 8 9
PLAYERS
MACRO SUPER CAMERA AUDIO AUX ENTER 0 RESET
SOURCE CONTROL
All the panel settings for that user profile will now load.
If a user profile is no longer needed, you can also clear it via the profiles menu.
SHIFT MACRO ON ON ON ON M/E 1 M/E 2 M/E 3 M/E 4
BKGD KEY 1 KEY 2 KEY 3 KEY 4
To clear a user profile:
1 Press on the soft ‘profiles’ button above the LCD screen and press the right arrow
control panel button to select the second page.
DSK 1 DSK 2
SHIFT DIP DVE STING
TIE TIE
PROGRAM
2 Using the soft control knob, navigate to the user profile you want to overwrite. If the
user profile is currently in use, the text above the profile number will be orange.
MIX WIPE ARM
PREV
TRANS
3 Press the soft ‘clear’ button. The profile number will now become ‘empty’. DSK 1
CUT
DSK 2
CUT
PREVIEW
DSK 1 DSK 2
CUT AUTO FTB
AUTO AUTO
HOME SETTINGS KEYS 1 2 3
MIX WIPE DVE STINGER DIP 4 5 6
FTB MEDIA BORDER COLOR 7 8 9
PLAYERS
MACRO SUPER CAMERA AUDIO AUX ENTER 0 RESET
SOURCE CONTROL
TIP If you try to save over an existing profile with new settings, you will be given
SHIFT MACRO ON ON ON ON M/E 1 M/E 2 M/E 3 M/E 4
the option to either overwrite the profile or create a new one when you press the
BKGD KEY 1 KEY 2 KEY 3 KEY 4
soft ‘save’ button.
DSK 1 DSK 2
SHIFT DIP DVE STING
TIE TIE
PROGRAM MIX WIPE ARM
PREV
TRANS
DSK 1 DSK 2
CUT CUT
PREVIEW
DSK 1 DSK 2
CUT AUTO FTB
AUTO AUTO
Performing Transitions using ATEM Hardware Panels 114
Operating your ATEM Switcher
Internal Video Sources
In addition to the SDI and HDMI inputs, the switcher also has 8 internal sources that can be
used in a production. The internal source names are represented on the software control panel
using both long and short names. On the advanced panel, a long name is used to represent the
internal sources and the labels represent what the sources are, so they are easy to understand.
Black
Internally generated black is available as a source and can be used as a
black matte in the production.
Color Bars
Internally generated color bars are available as a source. Color bars can
be useful for verifying signals going out of the switcher and can also be
useful when setting up a chroma key with a vectorscope monitor.
Color Generators
ATEM switchers have two color sources that can be customized to
generate any color matte for use in the production. Color sources can be
used to add color borders for wipe transitions or as dip through colors
for a dip transition such as dip through white.
To adjust a color source on the software control panel, simply go to the color palette and click
the color chip and the color picker will appear and you can select colors. On the advanced
panel, select color on the system control and adjust hue, saturation and luminance.
It’s important to know that the deepest colors are set at 50% luminance.
ATEM switchers have two color sources that can
be customized to generate any color matte for use
in the production
Media Players
Most ATEM switchers have 2 media player sources, except for ATEM 4 M/E Broadcast Studio
4K which has 4 media player sources. ATEM Constellation 8K has 4 media players in HD and
Ultra HD and one media player in 8K. Each media player source has a fill and key (cut) output.
Media player fill sources are called media player 1, 2, 3 or 4. Media player key sources are
called media player 1 key, media player 2 key, etc.
Operating your ATEM Switcher 115
If you are using an ATEM switcher with more than 2 media players, media players 3 and
4 can be accessed in ATEM Software Control by holding down the shift button on your
computer keyboard.
To select media players 3 and 4 on the front panel of ATEM 4 M/E Broadcast Studio 4K,
double press ‘mp1’ to select media player 3, or double press ‘mp2’ for media player 4. Apply the
same double press method using the ‘mp 1 key’ and ‘mp 2 key’ buttons to select media player
3 key and media player 4 key. The buttons will flash to indicate you have the additional media
players selected.
The media player sources are used to play stills and clips from the media pool. The fill
sources show the color channels of the selected clip or still while the key sources show
the black and white alpha channel of the selected clip or still. Media players can be used in
many parts of the production.
Controlling media players on the software control panel:
1 From the switcher window, select the media player palette.
2 Use the select media drop down list to select a clip or still from the media pool.
3 If you have selected a motion clip, the begin, step back, play/pause, step forward and
loop transport controls will be enabled for controlling the clip. If you want to loop a clip,
then select the loop button and press play. The media player will keep looping until
selected to stop.
Media players showing a clip loaded
into each on ATEM software control.
Controlling media players on ATEM advanced panel:
1 From the system control menu buttons, navigate to the Media Player menu by pressing
the ‘media players’ button.
2 Select the media player you want to control from the soft buttons above the LCD.
3 Use the control knob to select the clip or still from the media pool.
4 If you have selected a motion clip, press the right arrow button twice. The play/stop,
loop, step back and frame controls will be enabled for controlling the clip.
Operating your ATEM Switcher 116
Performing Transitions
One of the primary functions of a broadcast switcher is performing transitions from one video
source to another. The combinations of transition effects and styles provide endless creative
options that can enhance your production in just the right way for the right moment.
You can perform transitions using ATEM Software Control or an ATEM Advanced Panel.
This section shows you how to perform the various transitions available on your switcher.
Cut Transitions
The cut is the most basic transition that can be performed on the switcher. In a cut transition the
program output is immediately changed from one source to another.
Program output for a cut transition.
A cut transition can be performed directly from the program bus, or using the CUT button in the
transition control block.
Program Bus
When a cut transition is performed from the program bus, only the background will be changed
and all upstream and downstream keys will maintain their current state.
To perform a cut transition from the program bus on the software control panel:
On the program bus, select the video source that you want on the program output next. The
program output will immediately change to the new source.
To perform a cut transition on the software control panel using a keyboard:
1 Enable <caps lock> or press and hold the <shift> key.
2 Press the number key on the keyboard corresponding to the video source that you
want on the program output. The program output will immediately change to the
new source.
To perform a cut transition from the program bus on an ATEM advanced panel:
On the program bus, select the video source that you want on the program output.
The program output will immediately change to the new source.
Press any of the source buttons on the program row to perform a cut transition from the program bus
Operating your ATEM Switcher 117
CUT Button
When a cut transition is performed using the CUT button, any upstream keys that were selected
in the next transition and any downstream keys that were tied to the transition control will also
change state. For example, a downstream key tied to the transition control will cut ON if off air,
or cut OFF if on air. Similarly, any upstream keys selected in the next transition will be cut on if
they were off air, or cut off if they were on air.
To perform a cut transition using the CUT button on the software control panel:
1 On the preview bus, select the video source that you want on the program output.
The program output will remain unchanged.
2 In the transition control block, press the CUT button. The sources selected on the
program and preview buses are exchanged to indicate that the video source that was
on preview is now on program and vice versa.
The Cut transition button is part of the Transitions
Style group
To perform a cut transition on the software control panel using a keyboard:
1 Ensure that <caps lock> is off.
2 Press the number key on the keyboard corresponding to the video source that you
want on the program output. The source will be selected on preview and the program
output will remain unchanged.
3 Press <spacebar>. The sources selected on the program and preview buses are
exchanged to indicate that the video source that was on preview is now on program
and vice versa.
To perform a cut transition using the CUT button on an ATEM advanced panel:
1 On the preview bus, select the video source that you want on the program output.
The program output will remain unchanged.
2 In the transition control block, press the CUT button. The sources selected on the
program and preview buses are exchanged to indicate that the video source that was
on preview is now on program and vice versa.
It’s recommended to use the transition control block to perform transitions because
it provides the opportunity to verify the video content on the preview output before
sending it to the program output, for example to verify that a camera is in focus.
Operating your ATEM Switcher 118
Auto Transitions
An auto transition allows you to automatically transition between program and preview sources
at a predetermined rate. Any upstream keys that were selected in the next transition and any
downstream keys that were tied to the transition control will also change state. Auto transitions
are performed using the auto button in the transition control block. Mix, dip, wipe, DVE and
stinger transitions can all be performed as an AUTO transition.
The Auto transition button is part of the Transitions
Style group
To perform an auto transition on the software control panel:
1 On the preview bus, select the video source that you want on the program output.
2 Select the transition type using the TRANSITION STYLE buttons in the transition
control block.
3 In the transition palette, select the settings tab for the same transition type as the
transition control block.
4 Set the transition rate and adjust any other parameter for the transition as needed.
5 Press the AUTO button in the transition control block to initiate the transition.
6 During the transition, the red and green buttons on the program and preview buses
both turn red to indicate that you are in the middle of a transition. The virtual fader bar
automatically follows the progress of the transition and the rate display updates to
indicate the number of frames remaining as the transition progresses.
7 At the end of the transition, sources selected on the program and preview buses are
exchanged to indicate that the video source that was on preview is now on program
and vice versa.
Operating your ATEM Switcher 119
To perform an auto transition on the software control panel using a keyboard:
1 Ensure that <caps lock> is off.
2 Press the number key on the keyboard corresponding to the video source that you
want on the program output. The source will be selected on preview and the program
output will remain unchanged.
3 Select the transition type using the transition style buttons in the transition
control block.
4 In the transition palette, select the settings tab for the same transition type as the
transition control block.
5 Set the transition rate and adjust any other parameter for the transition as needed.
6 Press the <return> or <enter> key to initiate the transition.
During the transition, the red and green buttons on the program and preview buses both turn
red to indicate that you are in the middle of a transition. The virtual fader bar automatically
follows the progress of the transition and the rate display updates to indicate the number of
frames remaining as the transition progresses.
At the end of the transition, sources selected on the program and preview buses are
exchanged to indicate that the video source that was on preview is now on program and
vice versa.
To perform an auto transition on an ATEM advanced panel:
1 On the preview bus, select the video source that you want on the program output.
2 Select the transition type using the transition type buttons in the transition
control block.
3 In the system control, set the transition rate and adjust any other parameter for the
transition as needed.
4 Press the AUTO button in the transition control block to initiate the transition.
Transition types, for example dip, mix and wipe,
have their own independent selection button
During the transition, the red and green buttons on the program and preview buses both turn
red to indicate that you are in the middle of a transition. The fader bar indicator displays the
position and progress of the transition and the transition rate display updates to indicate the
number of frames remaining as the transition progresses.
At the end of the transition, sources selected on the program and preview buses are
exchanged to indicate that the video source that was on preview is now on program and
vice versa.
Operating your ATEM Switcher 120
Each transition type has its own independent transition rate allowing the operator to perform
faster transitions by simply selecting the transition type and pressing the AUTO button. The
previously used transition rate is remembered for that transition type until it is changed.
A production switcher provides multiple methods of transitioning from one shot to another.
Generally, you use a simple cut transition to move from one background source to another.
Mix, dip, wipe and DVE transitions allow you to transition between two background sources
by gradually phasing out one and phasing in another. Stinger and Graphic Wipe are special
transitions which will be covered in a later section. Mix, dip, wipe and DVE transitions are
performed as an auto transition or manual transition using the transition control block.
Mix Transitions
A mix is a gradual transition from one source to another and is achieved by interpolating
gradually between two sources, effectively overlapping the sources for the duration of the
effect. The length of the transition or length of the overlap can be adjusted by changing
the mix rate.
Program output for a mix transition.
Mix Transition rate setting
To perform a mix transition on the software control panel:
1 On the preview bus, select the video source that you want on the program output.
2 Select the mix transition style in the transition control block.
3 Expand the transition palette and select mix from the transition types bar.
4 Adjust the mix rate by entering a number in the rate window. The rate display in the
transition control block will update.
5 Perform the transition as an auto transition or manual transition from the transition
control block.
To perform a mix transition on an ATEM advanced panel:
1 On the preview bus, select the video source that you want on the program output.
2 Press the DIP/MIX or MIX button to select the mix transition type. The system control
automatically navigates to the transition menu.
3 Using the LCD panel, use the soft control knob to adjust the mix rate. The transition rate
display in the advanced panel’s transition control block will update dynamically. You
can also enter a rate duration using the number pad.
4 Perform the transition as an auto transition or manual transition from the transition
control block.
Operating your ATEM Switcher 121
Mix Transition Parameters
Rate The mix transition rate in seconds : frames.
HOME SETTINGS KEYS 1 2 3
MIX WIPE DVE STINGER DIP 4 5 6
FTB MEDIA BORDER COLOR 7 8 9
PLAYERS
Press the ‘mix’ button and set
MACRO SUPER
SOURCE
CAMERA
CONTROL
AUDIO AUX ENTER 0 RESET
the transition rate using the LCD
menu and control knob
Dip Transitions
SHIFT MACRO ON ON ON ON M/E 1 M/E 2 M/E
BKGD KEY 1 KEY 2 KEY 3 KEY 4
A DIP is similar to a mix in that it is a gradual transition that transitions from one source to
another. However, a dip transition gradually mixes through a third source, the dip source.
For example, the dip transition can be used for a transition that calls for a white flash or a
transition that quickly flashes the sponsor logo. The length of the dip transition and the dip
SHIFT DIP DVE STING
DSK 1
TIE
DSK 2
TIE
PROGRAM
source can both be customized. MIX WIPE ARM
PREV
TRANS
DSK 1 DSK 2
CUT CUT
PREVIEW
DSK 1 DSK 2
CUT AUTO AUTO
AUTO
Program output for a dip transition.
Dip Transition Settings
To perform a dip transition on the software control panel:
1 On the preview bus, select the video source that you want on the program output.
2 Select the DIP transition style in the transition control block.
3 Expand the transition palette and select dip from the transition types bar.
4 Adjust the dip rate by entering a number in the rate window. The rate display in the
transition control block will update.
5 Select the dip source.
6 Perform the transition as an auto transition or manual transition from the transition
control block.
Operating your ATEM Switcher 122
Dip Source Menu
To perform a dip transition on an ATEM advanced panel:
1 On the preview bus, select the video source that you want on the program output.
2 Press the DIP button to select the dip transition type. The LCD menu will automatically
display the transition settings.
3 Under the LCD use the control knob to adjust the dip rate. You can also enter a rate
duration using the number pad.
4 Use the corresponding control knob to select the dip source. You can also use the
select bus to select a dip source.
5 Perform the transition as an auto transition or manual transition from the transition
control block.
HOME SETTINGS KEYS 1 2 3
MIX WIPE DVE STINGER DIP 4 5 6
FTB MEDIA BORDER COLOR 7 8 9
PLAYERS
Press the ‘dip’ button in the
MACRO SUPER
SOURCE
CAMERA
CONTROL
AUDIO AUX ENTER 0 RESET
transition control block, then set
the dip source and transition
rate using the LCD menu and
control knobs
Dip transition parameters
SHIFT MACRO ON ON ON ON M/E 1 M/E 2 M/E
BKGD KEY 1 KEY 2 KEY 3 KEY 4
Rate The dip transition rate in seconds and frames.
Dip Source The dip source is any video signal in the switcher that will be used as the
intermediate picture for the dip transition, usually a color generator or media player. DSK 1 DSK 2
SHIFT DIP DVE STING
TIE TIE
PROGRAM MIX WIPE ARM
Wipe Transitions PREV
TRANS
A wipe is a transition from one source to another and is achieved by replacing the current DSK 1
CUT
DSK 2
CUT
PREVIEW
source by another source with a pattern that forms a shape. For example an expanding circle
CUT AUTO
DSK 1
AUTO
DSK 2
AUTO
or diamond.
Program output for a wipe transition.
Operating your ATEM Switcher 123
To perform a wipe transition on the software control panel:
1 On the preview bus, select the video source that you want on the program output.
2 Select the WIPE transition style in the transition control block.
3 Expand the transition palette and select wipe from the transition types bar.
4 Use the settings in the wipe palette to customize the wipe transition.
5 Perform the transition as an auto transition or manual transition from the transition
control block.
Wipe Transition Settings
To perform a wipe transition on an ATEM advanced panel:
1 On the preview bus, select the video source that you want on the program output.
2 Press the WIPE button to select the wipe transition type. The LCD menu will
automatically display the transition settings.
3 Use the system control knob to select the wipe pattern and rate. The buttons can be
used to select the wipe direction.
4 Use the arrow buttons to the left of the LCD button to navigate all the available wipe
properties including position, symmetry and border source.
5 Perform the transition as an auto transition or manual transition from the transition
control block.
Operating your ATEM Switcher 124
Wipe transition parameters
Rate The length of the wipe transition in seconds and frames.
Symmetry Symmetry can be used to control the aspect ratio of the pattern.
For example, adjusting the symmetry will allow you to change a circle into
an ellipse. On the advanced panel symmetry can be adjusted using the z
axis of the joystick or via the control knob.
Position If the wipe pattern has positioning then the joystick or control knobs on the
advanced panel or the x position: and y position: boxes in the transition
palette of the software control panel can be used to move the center of
the pattern. Moving the joystick dynamically updates the x and y position
display in the software control panel.
Reverse Reverse changes the progression of closed patterns such as circles,
diamonds and boxes so that the pattern closes in from the edges of the
screen toward the center. The text will illuminate orange when selected.
FlipFlop When FlipFlop mode is toggled on, the transition changes between normal
to reverse every time the transition is executed. The text will illuminate
orange when selected.
Border Width of the border.
Softness The edges of the wipe pattern can be adjusted between sharp and fuzzy by
adjusting the softness parameter.
The border source used in a wipe transition can be any source in the switcher. For example,
a thick border with the media player as its source can be used for sponsorship or branding.
ATEM Constellation 8K has no borders for SuperSource in 8K. It has 4 stinger transitions in
HD and Ultra HD modes and one in 8K.
On ATEM 1 M/E and 2 M/E switchers, the stinger transition uses a clip from the media player to
perform a transition. The clip is normally a graphic animation that is keyed over the background.
As the animation plays, when it is full screen, a cut or mix of the background is performed under
the animation. For example, this type of transition is very popular in sports productions for
transitioning in and out of instant replays. The stinger transition takes advantage of a special
keyer that is built into the transition block, leaving all of the upstream and downstream keyers
available for compositing your output. The following section explains how to build and perform
stinger transitions.
Performing a Stinger Transition
To perform a stinger transition on the software control panel:
1 Select the STING transition style button in the transition control block.
2 In the media player palette, select the media you plan to use for the transition.
3 In the transition palette, select the stinger transition type.
4 Select the media player source that has the clip you plan to use.
5 Adjust the clip duration, trigger point, mix rate and pre roll parameters if required.
6 Perform the transition as an auto transition from the transition control block.
You cannot perform a manual stinger transition using the fader bar.
Operating your ATEM Switcher 125
Stinger Transition Settings
Software control panel stinger parameters
Source The media player which will be used to play the clip for the animated transition.
Clip Duration Clip duration refers to the length of the animation. The duration should
normally match the length of the animation. It can also be used to trim out the
end of the clip.
Trigger Point Trigger point is the time at which the switcher will start the background mix
transition, which will occur under the animation. Usually, this is the point when
the animation is full screen.
Mix Rate The mix rate specifies the duration of the mix that will occur between preview
and program under the animation. To specify a cut instead of a mix simply set
the rate to 1 frame.
Pre Roll Pre roll is a trim in that can be used to trim the beginning of the clip.
The maximum preroll time is 3:00 seconds.
Pre Multiplied Key Identifies the key signal of the media player clip as a pre-multiplied key.
Clip The clip level adjusts the threshold at which the key cuts its hole into the clip
that is playing back through the media player. Decreasing the clip level reveals
more of the background. If the background video is completely black then the
clip value is too low.
Gain The gain adjustment electronically modifies the value which allows the
softening of the edges of the key in the clip that is playing back on the media
player. Adjust the gain value until the edge softness is desirable but the
background video luminance (brightness) is not affected.
Invert Key Inverts the key.
To perform a stinger transition on an ATEM advanced panel:
1 Press the ‘sting’ transition type button in transition control block.
2 Rotate the LCD menu soft control knob labeled ‘source’ to select the desired media
player. Use the arrow buttons to adjust the preroll, trigger, mix and duration times
as needed.
Operating your ATEM Switcher 126
3 Now that you have set the stinger transition to use the correct media player, press the
‘media players’ button in the system control menu buttons next to the LCD to configure
the media player.
4 In the media players menu, select the still or clip you want to use from the media pool
by rotating the ‘media’ soft control knob. If required, set which frame you want to start
the clip from using the corresponding ‘frame’ soft control knob.
NOTE You can also use a HyperDeck as a source for the stinger if you have a
HyperDeck connected to your switcher and configured correctly. Refer to the
‘HyperDeck control’ section of the manual for more information.
5 Perform the transition as an auto transition from the transition control block.
Hardware panel stinger transition parameters
Source The media player which will be used to play the clip for the animated transition.
Clip Duration Clip duration refers to the length of the animation. The duration should
normally match the length of the animation. It can also be used to trim out the
end of the clip.
Trigger Point Trigger point is the time at which the switcher will start the background mix
transition, which will occur under the animation. Usually, this is the point when
the animation is full screen.
Mix Rate The mix rate specifies the duration of the mix that will occur between preview
and program under the animation. To specify a cut instead of a mix simply set
the rate to 1 frame.
Pre Roll Pre roll is a trim in that can be used to trim the beginning of the clip.
The maximum preroll time is 3:00 seconds.
Pre Multiplied Key Identifies the key signal of the media player clip as a pre-multiplied key.
Clip The clip level adjusts the threshold at which the key cuts its hole into the clip
that is playing back through the media player. Decreasing the clip level reveals
more of the background. If the background video is completely black then the
clip value is too low.
Gain The gain adjustment electronically modifies the value which allows the
softening of the edges of the key in the clip that is playing back on the media
player. Adjust the gain value until the edge softness is desirable but the
background video luminance (brightness) is not affected.
Invert Key Inverts the key.
It is important to understand that the trigger, mix and duration times are dependent on
one another. For example the trigger + mix rate cannot be larger than the overall duration.
Note also that the time displayed in the transition rate window is equal to the overall
duration + preroll.
DVE Transitions
ATEM 1 and 2 M/E switchers include a powerful digital video effects processor for DVE
transitions. A DVE transition displaces the image in various ways to transition from one picture
to another. For example, a DVE transition can be used to squeeze the current picture off screen
revealing a new video under it.
Operating your ATEM Switcher 127
ATEM Constellation 8K has 4 DVEs in HD and Ultra HD and one in 8K. These DVEs are
without rotation.
To perform a DVE transition on the software control panel:
1 On the preview bus, select the video source that you want on the program output.
2 Select the DVE transition style in the transition control block.
3 Expand the transition palette and select DVE from the transition types bar.
If the DVE is being used in an upstream key, the DVE transition style button will be
unavailable for selection until the key is taken off air and off next transition. Refer to
sharing DVE resources below for more information.
Use the settings in the DVE palette to customize the transition.
4 Perform the transition as an auto transition or manual transition from the transition
control block.
DVE Transition Settings
To perform a DVE transition on an ATEM advanced panel:
1 On the preview bus, select the video source that you want on the program output.
2 Press the DVE transition type button to select the DVE transition. The DVE settings will
appear on the LCD menu.
NOTE If the DVE is already being used in an upstream key, the DVE transition
type will not be available for selection until the key is taken off air and off
next transition. Refer to ‘sharing DVE resources’ later in this section for
more information.
Operating your ATEM Switcher 128
3 In the DVE LCD menu, use the soft control knobs and buttons to configure the DVE
parameters. For example, select the DVE pattern, movement, direction and adjust the
DVE transition rate.
4 Perform the transition as an auto or manual transition using the auto button or fader bar.
DVE transition parameters
DVE Rate The duration of the DVE transition in seconds and frames. Rotate the
DVE rate knob to adjust the DVE transition rate. The new rate is immediately
displayed in the transition rate window in the transition control block.
Normal The normal direction applies the DVE effect on program, revealing
the preview channel.
Reverse Reverse changes the direction so that the DVE effect is applied on the preview
channel. In the case of reverse, program is covered by a DVE effect with the
preview video.
FlipFlop When FlipFlop mode is toggled on, the transition changes between normal and
reverse every time the transition is executed.
DVE key parameters
Enable key Enables/disables the DVE key. The DVE key is enabled when the button
is illuminated.
PreMult Selects the DVE key as a pre-multiplied key.
Clip The clip level adjusts the threshold at which the key cuts its hole. Decreasing
the clip level reveals more of the background. If the background video is
completely black then the clip value is too low.
Gain The gain adjustment electronically modifies the angle between on and
off thereby softening the edges of the key. Adjust the gain value until the
edge softness is desirable but the background video luminance (brightness)
is not affected.
Inverse When the key is not pre-multiplied, inverts the key signal.
Sharing DVE resources
ATEM features a DVE channel which can be used to perform DVE transitions or used in an
upstream keyer. When you select a DVE transition, if the DVE is used elsewhere in the system,
the DVE transition type will not be available and, on the advanced panel the DVE button will
be disabled. In order to use the DVE transition you must free the DVE from where it is currently
used. Verify that the upstream keys currently on program or preview are not DVE keys and
do not have flying key enabled. To free DVE from the upstream keyer, change the key type to
anything other than DVE or disable flying key. The DVE will be released and therefore available
for use as a DVE transition.
The graphic transition is a popular transition that uses the DVE and moves a graphic across the
screen over a background transition. For example, the graphic wipe moves a graphic over a
horizontal wipe, essentially replacing the wipe border. A graphic mix spins the graphic across
the screen over a mix transition. Graphic transitions are perfect for wiping the station logo or
spinning a football across the screen revealing a new background. Graphic transitions use a
special keyer built into the transition block, leaving all of the upstream and downstream keyers
Operating your ATEM Switcher 129
available for compositing the output. The following section explains how to build and perform
graphic transitions.
The above image sequence provides an example of the program output for a graphic wipe transition.
Performing a Graphic Transition
To perform a graphic transition on the software control panel:
1 Select the DVE transition style button in the transition control block.
If the DVE is being used in an upstream key, the DVE transition style button will be
unavailable for selection until the key is taken off air and off next transition. Refer to
sharing DVE resources in the next section for more information.
2 Expand the transition palette and select the DVE transition type. Use the previous
or next arrows to select a different DVE type.
3 From the effects options select the graphic wipe transition.
4 Select the fill source and key source for the graphic from the drop down list.
5 Adjust the key parameters if required.
6 Perform the transition as an auto transition or manual transition from the transition
control block.
To perform a graphic transition on an ATEM advanced panel:
1 Press the DVE transition type button in the transition control block. The DVE settings
menu will appear on the LCD.
If the DVE is already being used in an upstream key, the DVE transition type will not
be available for selection until the key is taken off air and off next transition. Refer to
‘sharing DVE resources’ later in this section for more information.
2 Press the ‘effect’ soft button in the LCD menu to open the effect settings and set
the effect to a graphic wipe by selecting the graphic wipe icon using the ‘effect’ soft
control knob.
The default direction is left to right, but you can change the direction by selecting
‘reverse direction’. You can also enable ‘flip flop’ which will let the effect move forwards
and backwards with each performance of the transition, rather than repeating the same
movement direction.
HOME SETTINGS KEYS 1 2 3
MIX WIPE DVE STINGER DIP 4 5 6
FTB MEDIA BORDER COLOR 7 8 9
PLAYERS
MACRO SUPER CAMERA AUDIO AUX ENTER 0 RESET
SOURCE CONTROL
SHIFT MACRO ON ON ON ON M/E 1 M/E 2 M/E 3 M/E 4
BKGD KEY 1 KEY 2 KEY 3 KEY 4
Operating your ATEM Switcher 130
DSK 1 DSK 2
SHIFT DIP DVE STING
TIE TIE
PROGRAM MIX WIPE ARM
3 Press the right arrow in the system control buttons to adjust the key settings. Enable
the key and select the fill and key source. If you need to make adjustments to the key,
for example adjusting clip and gain settings, press the right arrow in the system control
buttons to access the key parameters.
TIP Typically, for a graphic transition, the source would normally be a graphic
loaded in a media player. By default, when you select a media player for the fill
source, the key source will automatically select the media player key channel
and set pre multiplied key to ‘on’. This means a graphic with a key matte
embedded in the alpha channel will automatically be selected by the switcher.
You can disable pre multiplied key and change the key source if you want to
use a separate media file on a different media player, or a different input source.
4 Press the auto button to perform the transition as an auto transition, or use the fader
bar for a manual transition.
Description of graphic wipe parameters
Rate Rate specifies the length of the transition in seconds and frames. The rate can
be adjusted using the rate knob or by entering a number on the number pad and
pressing the set rate button.
Normal The normal direction moves the graphic from left to right.
Reverse Reverse changes the direction so that it moves the graphic from right to left.
FlipFlop When FlipFlop mode is toggled on, the transition changes between normal and
reverse every time the transition is executed. The ‘Normal’ or ‘Reverse’ light
indicates the direction of the next transition.
Fill Source The fill signal is the graphic used to move across the top of the transition.
Key Source The key signal is a grayscale image that defines the region in the graphic that will be
removed so that the fill signal can be correctly stacked on top of the wipe.
Sharing DVE resources
The one DVE channel available in the switcher can be used to perform DVE transitions or it can
be used in an upstream keyer. When you select a DVE transition, if the DVE is used elsewhere
in the system, the DVE transition type will not be available to select on the advanced panel or
software control. In order to use the graphic wipe transition you must free the DVE from where
it is currently used. Verify that the upstream keys currently on program or preview are not DVE
keys and do not have flying key enabled. To free DVE from the upstream keyer, change the key
type to anything other than DVE or disable flying key. The DVE will be released and therefore
available for use as a graphic wipe.
Graphic wipe images
The graphic wipe feature requires a static graphic that is used as a moving border for a
horizontal wipe. This graphic should be a vertical ‘banner’ type graphic that is no more than
25% of the total screen width.
Operating your ATEM Switcher 131
Graphic wipe screen width requirements
4320p If the switcher is operating at 4320p then the graphic should be no wider than 1920 pixels.
2160p If the switcher is operating at 2160p then the graphic should be no wider than 960 pixels.
1080i If the switcher is operating at 1080i then the graphic should be no wider than 480 pixels.
720p If the switcher is operating at 720p than the graphic should be no wider than 320 pixels.
SD If the switcher is operating in Standard Definition then the graphic then the graphic should
be no wider than 180 pixels.
Manual Transitions
Manual transitions let you manually transition between program and preview sources using the
fader bar in the transition control block. Mix, dip, wipe and DVE transitions can all be performed
as a manual transition.
To perform a manual transition on the software control panel or ATEM advanced panel:
1 On the preview bus, select the video source that you want on the program output.
2 Select the transition type using the transition type buttons in the transition
control block.
3 Manually move the fader bar from one end to the other to execute the transition.
The next fader bar move will begin a new transition.
4 During the transition the red and green buttons on the program and preview buses
both turn red to indicate that you are in the middle of a transition. On the advanced
panel, the fader bar indicator also displays the position and progress of the transition.
On the software control panel, the virtual fader bar displays the position and progress
of the transition.
5 At the end of the transition sources selected on the program and preview buses are
exchanged to indicate that the video source that was on preview is now on program
and vice versa.
Preview Transition
ATEM switchers have a powerful feature which allows you to review and adjust a transition on
the preview output. The preview transition mode lets you verify a transition before actually
performing it on air.
To preview a transition on the software control panel or ATEM advanced panel:
1 On the preview bus, select the video source that you want on the program output.
2 Select the transition type using the transition type buttons in the transition
control block.
Operating your ATEM Switcher 132
3 Press the PREV TRANS button to put the switcher into preview transition mode.
The PREV TRANS button will illuminate red and the preview output will change so
that it is a copy of the program output.
4 Manually move the fader bar from one end to the other to preview the transition on the
preview output. The program output will remain unchanged.
5 Press the PREV TRANS button to turn off preview transition mode.
Keying using ATEM Switchers
Keyers are a powerful production tool that allow the arrangement of visual elements from
different sources on the same video image.
To do this, multiple layers of video or graphics are stacked on top of the background video.
Altering the transparency of various parts of these layers allows the background layer to be
visible. This process is called keying. Various techniques are used to create this selective
transparency and these correspond to the different types of keyers available on your switcher.
The following section explains luma and linear keyers, which are available either upstream or
downstream. It also explains chroma, pattern and DVE keys, which are upstream keyers.
TIP Some ATEM switcher models, such as ATEM 4 M/E Broadcast Studio 4K
offer additional chroma keying options. For more information, see the ‘performing
an advanced chroma key’ section in this manual.
Understanding Keying
A key requires two video sources; the fill signal and the key or cut signal. The fill signal contains
a video image which is to be stacked on top of the background, while the key signal is used to
select regions of the fill signal to be made transparent. The fill and key signals can be selected
from any of the switcher’s external inputs or internal sources, allowing both still and moving
images to be used as fill or key sources.
Fill and key signals are selected on the software control panel from drop down lists in the
upstream and downstream key palettes. On the advanced panel, fill and key signals are
selected using the select bus.
There are two types of keyers used in the switcher; upstream keyers and downstream keyers.
Four upstream keyers, also known as effects keyers, are available in the switcher’s M/E
block. Each upstream keyer can be set up as a luma, linear, pre-multiplied, chroma, pattern or
DVE key. Two downstream keyers are available in the dedicated DSK block. Each downstream
keyer can be set up as a luma or linear key.
On DVEs and upstream keys using DVEs, you can also select the ME 2 program or preview
output as the DVE fill source. This gives you a tremendous amount of creative options
when keying.
ATEM 4 M/E Broadcast Studio 4K lets you output your key mask via powerful 12G-SDI auxiliary
outputs, or 6G-SDI outputs on ATEM Production Studio 4K models. It’s as simple as pressing
the KEY MASK button on the front panel. You can also access your media player 1 and 2
image and key sources by pressing their associated buttons on the front panel. With the key
mask feature you can record your key mask, or alpha channel, in SD, HD or Ultra HD quality
via the auxiliary output. You can also record your green screen video via the program output
Keying using ATEM Switchers 133
at the same time. Recording both sources is useful if you require detailed chroma key post
production effects.
Luma Key
A luma key or self key consists of one video source containing the video image that will be
stacked on top of the background. All of the black areas defined by the luminance in the video
signal will be made transparent so that the background can be revealed underneath. Since
only one image is used to define the areas to be cut out, a luma key uses the same signal for
fill and key. The following images are an example of what background, luma key signals and the
resulting combined image might look like.
Combining a background and fill/key in a luma key
Background
A full screen image, often a camera source.
Fill
The graphic you plan to display on top of your background video. Notice that the final
composition does not retain any black from the graphic because all of the black parts have
been cut out of the image.
Linear Key
A linear key consists of two video sources; the fill signal and the key or cut signal. The fill
signal contains a video image which is to be stacked on top of the background, while the key
signal contains a grayscale mask that is used to define regions of the fill signal to be made
transparent. Since both the fill and key signals are video inputs, both signals can be in motion
while on screen. The following images are examples of what background, fill, key signals and
the resulting combined image might look like.
Combining a background, fill and key in a linear key
Background
A full screen image, often a camera source.
Fill
The graphic you plan to display on top of your background video. Notice that the black parts of
the graphic remain intact because the key signal is used to determine the transparency of the
fill signal. The fill signal is often provided by a graphics system.
Keying using ATEM Switchers 134
Key
A grayscale image that defines the region in the image that will be removed so that the fill
signal can be correctly stacked on top of the background. The key signal is often provided by a
graphics system.
Pre multiplied Key
A modern graphics system or character generator that offers fill and key outputs will most
likely provide what is known as a pre-multiplied or shaped key. A pre-multiplied key is a special
combination of the fill and key signal where the fill signal has been pre-multiplied with the key
signal over a black background. Photoshop generated images that contain an alpha channel are
pre-multiplied.
ATEM switchers have an auto key adjustment for pre-multiplied keys so that when the pre-
multiplied key setting is enabled, the clip and gain parameters are automatically set by
the system.
When using a Photoshop generated image, generate graphics over a black background layer
and place all content on the upper layers. Add an alpha channel in your Photoshop document
that the ATEM can use for blending the graphic over the live video. Then, when saved as a
Targa image file, or downloaded direct to the media pool, you can select pre-multiplied in the
keyer and you should have a great key!
Photoshop documents are pre-multiplied by nature, so you should always use the pre-
multiplied settings on the ATEM switcher when keying them.
Performing an Upstream Luma/Linear Key
Since luma and linear keys use the same parameters, they are set up on the software control
panel and advanced panel using a common menu, called the luma key menu. What defines the
key as being either luma or linear is in the selection of fill and key sources. In a luma key, fill and
key sources are the same. For a linear key, fill and key sources are different.
The Upstream Key palette has a menu for resetting parameters at the top of each tab.
Select the sections you wish to reset from the menu.
Luma Key Settings
Keying using ATEM Switchers 135
To set up a luma/linear key on upstream keyer 1 on the software control panel:
1 Expand the upstream key 1 M/E 1 palette and select luma tab.
2 Select the fill source and key source.
If performing a luma key, select the same source for both fill and key.
Adjust the key parameters to refine the key. For a description of luma key parameters, refer to
the table below.
To set up a luma/linear key on upstream keyer 1 on an ATEM advanced panel:
1 Press the ‘key 1’ button to enable the keyer on the preview output. This automatically
selects the keyers menu on the system control LCD, but you can also press the ‘keyers’
button to enter the menu directly.
2 Select the desired M/E keyer by pressing the corresponding soft button along the top
edge of the LCD menu.
3 Use the control knob underneath the ‘key type’ indicator to choose the ‘luma’ key.
4 Rotate the ‘fill source’ and ‘key source’ control knobs to choose a fill and key source.
TIP You can also press the corresponding buttons on the source select bus to
select the fill and key source.
5 Once you have chosen a key type, fill and source, press the ‘right’ arrow button to scroll
through to the next menu item and use the control knobs to adjust key parameters such
as mask, gain, clip, enable or disable pre multiplied key, etc.
Upstream key luma/linear key parameters:
Mask Enables a rectangular mask that can then be adjusted using the top, bottom,
left and right parameters.
Pre-Mult Identifies the key signal as a pre-multiplied key.
Clip The clip level adjusts the threshold at which the key cuts its hole.
Decreasing the clip level reveals more of the background. If the background
video is completely black then the clip value is too low.
Gain The gain adjustment electronically modifies the angle between on and off
thereby softening the edges of the key. Adjust the gain value until the edge
softness is desirable but the background video luminance or brightness is
not affected.
Invert Key Inverts the key signal.
Flying Key Enables/disables DVE effects.
Performing a Downstream Luma/Linear Key
To set up a luma/linear key on downstream keyer 1 on the software control panel:
1 Select the downstream key 1 palette.
2 Use the drop down controls labeled fill source and key source to specify the fill and key
sources. If performing a luma key, select the same source for both fill and key.
3 Adjust the key parameters to refine the key.
Keying using ATEM Switchers 136
Downstream Keyer Settings
To set up a luma/linear key on downstream keyer 1 on an ATEM advanced panel:
1 Press the ‘DSK 1 tie’ button to enable the downstream keyer on the preview output.
This automatically selects the downstream key menu on the system control LCD,
but you can also press the ‘keyers’ button and press the right arrow to enter the
menu directly.
2 Press the ‘DSK 1’ or ‘DSK 2’ soft button to select which downstream keyer you
wish to use.
TIP You don’t have to select the key type as the downstream keyer is always
a luma key.
3 Use the control knobs under the LCD menu to select the fill source and key source. You
can also use the corresponding source select buttons to select the fill and key source.
4 Once you have chosen the fill source and key source, use the ‘left’ and ‘right’ control
buttons to scroll through additional menu screens containing key parameters such as
mask, gain, clip, pre multiplied key settings and more.
Chroma Key
Chroma key is commonly used for weather broadcasts, where the meteorologist appears to be
standing in front of a large map. In the studio the presenter is actually standing in front of a blue
or green background. In a chroma key two images are combined using a special technique and
a color from one image is removed, revealing another image behind it. This technique is also
referred to as color keying, color-separation overlay, green screen, or blue screen.
A very common use for chroma keys for backgrounds is computer generated graphics. It’s
simple to connect an external computer to your ATEM switcher using the HDMI output of the
computer or a video card such as the Blackmagic Design DeckLink or Intensity range and
then play back video clips to your ATEM switcher. If you render a green background on your
animations, you can then key this green to create fast and clean animations of any length.
Keying is easy as the green is computer generated so it’s a very flat color that’s easy to key.
Keying using ATEM Switchers 137
Combining a background with a fill and chroma key/cut
Background
A full screen image; in the case of a chroma key it is often a weather map.
Fill
The image you plan to display on top of your background video. In the case of a chroma key,
this is video of the meteorologist in front of the green screen.
Key/Cut
In the case of a chroma key the key/cut signal is generated from the fill signal.
Performing an Upstream Chroma Key
Use the following steps to perform a chroma key on ATEM Switchers. ATEM 4 M/E Broadcast
Studio 4K has its own unique chroma keyer with advanced controls. For more information, refer
to ‘Performing an Advanced Chroma Key’ later in this section.
To set up a chroma key on upstream keyer 1 on the software control panel:
1 Expand the upstream key 1 M/E 1 palette and select chroma from the key types bar.
2 Select the fill source.
3 Adjust the key parameters to refine the key. For a description of chroma key
parameters, refer to the table below.
Chroma Key Settings
Keying using ATEM Switchers 138
To set up a chroma key on upstream keyer 1 on an ATEM advanced panel:
1 Press the ‘key 1’ button to enable keyer 1 on the preview output. This automatically
selects the keyers menu on the system control LCD, but you can also press the ‘keyers’
button to enter the menu directly.
2 Select the ‘chroma’ key type using the corresponding ‘key type’ control knob.
3 Select your fill source by turning the corresponding LCD control knob. You can also
select a fill source by pressing the corresponding button in the source select bus.
4 Use the ‘left’ and ‘right’ arrow buttons to access additional key parameters you may
want to adjust such as hue, gain, y suppress, lift and masking.
TIP When making adjustments on ATEM Advanced Panel, you can restore all settings
to their defaults by holding down the shift key and pressing ‘reset’. To reset individual
parameters, hold down the shift key and press the corresponding soft control knob.
Hue The hue adjustment selects the color that will be replaced. Rotate the hue knob
until the background keys through the desired color.
Gain The gain adjustment determines how the colors around the selected hue are
keyed. Adjust the gain knob until the edges of the keyed region appear the way
you want them.
Y Suppress Adjust this knob until the black level of the chroma removed region is correct.
Lift Lift should normally be set to zero for a well set up chroma key scene.
Lift allows very low saturation values of the keyed color to be excluded from the
key. Colored light spilling onto a neutral colored object in the foreground will
sometimes cause small areas to key to the background source. Lift allows you to
fill these small holes in the key signal.
Narrow The acceptance angle of colors around the selected hue should generally be
as broad as possible to achieve natural looking chroma Keys. Sometimes, if
some colors in the fill source are too close to the chroma key color, it may be
hard to exclude them from the key. Selecting the narrow button uses a smaller
acceptance angle around the chroma key color. Selecting narrow temporarily,
may help you center the hue adjustment.
Flying Key Enables/disables DVE effects.
Adjusting parameters with a vectorscope
You may wish to set up a chroma key using color bars as the background source and watching
the result on a vector scope as you perform the following procedure.
1 Turn narrow off.
2 Set lift to 0.
3 Adjust the hue until the color hex dots are centered around black. Adjusting the hue
knob will offset the black point and the constellation of the 6 color bar dots will rotate
around the screen.
4 Adjust the gain until the color bars are near their target boxes on the vector scope.
Adjusting the gain will expand and contract the color vectors about the center.
5 Adjust the Y Suppress knob until the black level is correct.
Keying using ATEM Switchers 139
Performing an Advanced Chroma Key
ATEM Constellation 8K and ATEM 4 M/E Broadcast Studio 4K feature advanced chroma keying,
with more detailed chroma sampling and adjustment options. These controls help you achieve
the best key, improving the blend of foreground and background so you can create a more
convincing visual effect.
TIP ATEM 2 M/E Broadcast Studio 4K can be upgraded to ATEM 4 M/E Broadcast
Studio 4K with a free software update. Simply install ATEM software version 7.3 or later
as detailed in the “updating the software” section in this manual.
To set up a chroma key on upstream key 1 on the software control panel:
1 Expand the upstream key 1 M/E 1 palette and select ‘chroma’ from the key types bar.
2 Select the fill source. Typically, this source would be from a camera facing a presenter
in front of a green screen, or a graphic loaded in a media player.
3 Click the ‘chroma sample’ button.
With the chroma sample selected, you’ll see a new panel appear with a box cursor.
This cursor is also visible on the M/E 1 preview output.
The chroma sample setting lets you position a cursor over the screen area you want to sample
TIP You can also view the M/E 1 preview output on your switcher’s front
control panel LCD by pressing one of the auxiliary output buttons, then
pressing the ME 1 PVW button.
4 Click and drag on the box cursor to move it to the position you want to sample.
To set up a chroma key on upstream keyer 1 on an ATEM Advanced Panel:
1 Press the ‘key 1’ button to enable keyer 1 on the preview output. This automatically
selects the keyers menu on the system control LCD, but you can also press the ‘keyers’
button to enter the menu directly.
2 Select the ‘chroma’ key type using the corresponding ‘key type’ control knob.
3 Select your fill source by turning the corresponding LCD control knob. Typically, this
source would be from a camera facing a presenter in front of a green screen, or a
graphic loaded in a media player. You can also select a fill source by pressing the
corresponding button in the source select bus.
Keying using ATEM Switchers 140
4 Use the ‘right’ arrow buttons to access the chroma adjustments screen.
5 Click the ‘sample chroma’ button.
Choose a representative area of your green screen that covers as much of the luminance
range of the screen as possible. The default size of the box cursor is well suited to most green
screens that are relatively evenly lit, however if there is a lot of variance in your green screen,
you can adjust the size of the box by clicking on the slider to the right of the sample window
and dragging it up or down. On ATEM advanced panel, use the joystick to move the position of
the box and the z axis to increase or decrease the size.
TIP When sampling uneven green screens, we recommend sampling the darkest
area first before increasing the size of the sample box. This can give you a more
accurate key.
You can preview your key at any time by clicking the ‘preview’ button above the chroma
sample panel or by pressing the ‘preview chroma’ button above the LCD screen on the
advanced panel.
Use the preview button to check what your key will look like in the M/E 1 PVW output
Fine Tuning your Key using Key Adjustments
Once you have achieved a good chroma sample that removes most of your green screen
while generally retaining foreground elements, it is time to fine tune your key with the
‘key adjustments’ controls. If you are using an ATEM advanced panel, press the right arrow
to navigate to the ‘chroma adjustments’ menu.
Foreground
Use the ‘foreground’ slider or control knob to adjust how opaque the foreground mask is. This
determines the strength of the foreground against the background. By increasing the slider,
you can fill in any small areas of transparency inside your foreground image. We recommend
moving this slider and stopping as soon as the foreground becomes solid.
Background
The ‘background’ slider and control knob adjusts the opacity of the keyed area. Use this slider
to fill in any small foreground artifacts left over in the area of the image you want to remove. We
recommend moving the slider until your keyed area is consistently opaque.
Key Edge
The ‘key edge’ slider and control knob moves the edge of your keyed area in or out, helping
to remove background elements from the very edge of your foreground or extending the
Keying using ATEM Switchers 141
foreground out a little if your key is too aggressive. This can be especially useful with fine
details like hair. We recommend moving this slider until the edge of your key is generally clean,
without any background artifacts visible.
Using the key or chroma adjustment controls, your foreground elements should be cleanly
separated from the background.
While making key and chroma adjustments, it can be useful to assign one of your multi view
windows to show your key mask. For example, if your performing a chroma key on M/E 1, set
one of the outputs to “ME 1 KEY MASK 1.” This will give you a clearer view of your key for fine
adjustments.
Displaying your key mask
in a separate MultiView
window can make fine
tuning a key much easier.
Chroma Correction using Color Spill and Flare Suppression
Light bouncing off a green screen can create a green edge to foreground elements as well as
a general tint to the foreground, or fill image. This is called color spill and flare. The ‘chroma
correction’ settings let you improve the areas of the foreground that are affected by color spill
and flare. You can correct these areas in the key using the ‘chroma correction’ settings.
Spill
Adjust the spill slider to remove colored tint from the edges of foreground elements. For
example, green reflections bouncing off a green screen.
Flare Suppression
Flare suppression removes overall green tint evenly across all foreground elements.
Matching your foreground and background
Once your foreground is properly separated from your green screen and you have adjusted
spill and flare suppression, use the ‘color adjustments’ controls to match your foreground with
the background.
Adjusting the brightness, contrast, saturation and color balance of your foreground image will
help blend it with the background so the effect is more convincing.
Keying using ATEM Switchers 142
Use the color adjustments controls to match your foreground with the background
Pattern Key
A pattern key is used to display a geometric cut out of one image on top of another image. In
a pattern key the key or cut signal is generated using the switcher’s internal pattern generator.
The internal pattern generator can create 18 shapes that can be sized and positioned to
produce the desired key signal.
Combining a background with a fill and pattern key
Background
A full screen image.
Fill
Another full screen image you wish to overlay on top of the background.
Key/Cut
In the case of a pattern key the key/cut signal is generated by the switcher’s internal
pattern generator.
Performing an Upstream Pattern Key
To set up a pattern key on upstream keyer 1 on the software control panel:
1 Expand the upstream key 1 M/E 1 palette and select pattern from the key types bar.
2 Select the fill source.
3 Select the key pattern.
4 Adjust the key parameters to refine the key. For a description of pattern key
parameters, refer to the table below.
Keying using ATEM Switchers 143
Pattern Key Settings
To set up a pattern key on upstream keyer 1 on an ATEM advanced panel:
1 Press the KEY 1 next transition button to enable the key on the preview output. This
automatically selects the keyers menu on the system control LCD. Pressing the KEY 1
next transition button ties the key to the next transition so it will transition to air when
the next transition is performed.
2 In the keyers LCD menu, select the ‘pattern’ key type using the corresponding ‘key
type’ control knob.
3 Select the fill source using the corresponding soft control knob or by pressing a source
button on the source select bus.
4 Turn the corresponding soft control knobs to choose the ‘pattern’ you want for the
pattern key and set the ‘size’ of the pattern.
5 Press the system control left and right arrow buttons to navigate through the pattern
key parameters and adjust settings using the control knobs. Watch the preview output
as you refine the key.
TIP Some patterns can have their center point repositioned. Use the joystick to move
the position of the pattern. If you need to reset the position, navigate to the ‘pattern
Keying using ATEM Switchers 144
type’ setting, change it to another pattern and then return to your chosen pattern to
reset the position to its default.
Size Increases and decreases the size of the selected pattern.
Symmetry Some patterns may have their symmetry or aspect ratio adjusted.
Circle patterns may be adjusted to become horizontal or vertical ellipses.
Twist the joystick knob to adjust its symmetry.
Softness Changes the softness of the edge of the key signal.
Invert Pattern This button inverts which the region filled with the fill source. For example,
fill a region outside of a circle by positioning the circle wipe as desired and
then selecting inverse.
Flying Key Enables/disables DVE effects
Adjusting the x/y position of a pattern
Some of the patterns may have their center point repositioned. To position a pattern, navigate
to the pattern selection page of the keyer you are setting up. Use the joystick or control knobs
to move the pattern vertically and horizontally. To re-center the pattern, press the pattern
select button of the current pattern in the menu. This will reset the position and symmetry of
the pattern.
DVE Key
DVEs (digital video effects) are used to create picture-in-picture boxes with borders.
Most models have 1 channel of 2D DVE that allows scaling, rotation, 3D borders and offers a
drop shadow.
Combining a background, DVE fill and DVE key/cut
Background
A full screen image.
Fill
Another full screen that has been scaled, rotated or has added borders and will be overlaid on
top of the background.
Key/Cut
In the case of a DVE key, the key/cut signal is generated by the switcher’s internal
DVE processor.
Keying using ATEM Switchers 145
Performing an Upstream DVE Key
To set up a DVE key on upstream keyer 1 on the software control panel:
1 Expand the upstream key 1 M/E 1 palette and select DVE from the key types bar.
2 Select the fill source. You can even select the ME 2 program or preview output as the
DVE fill source which gives you a tremendous amount of control and creative options.
3 Adjust the key parameters to refine the key. For a description of DVE key parameters,
refer to the table below.
DVE Key Settings
To set up a DVE key on upstream keyer 1 on an ATEM advanced panel:
1 Press the KEY 1 next transition button to enable the keyer on the preview output.
2 In the keyers LCD menu, select the DVE key type using the corresponding soft
control knob.
3 Select the fill source using the corresponding control knob or via the a source button
on the source select bus.
4 Press the system control left and right arrow buttons to navigate through the DVE
parameters and use the soft control knobs to adjust settings, such as rotation, position,
size, mask settings, light source, border and key frames for movement.
TIP When using the number pad to enter numeric values for settings, hold the ‘reset’
button down for several seconds to enable negative values. Hold down again to return
to standard values.
Keying using ATEM Switchers 146
DVE parameters
X Size Adjusts the horizontal size of the DVE.
Y Size Adjusts the vertical size of the DVE.
Rotation Spin the box around its center point with the Rotation adjustment knob.
Rot Rst Resets the rotation of the DVE.
DVE Rst Resets the DVE to screen. Useful if you lose track of the DVE
during adjustment.
Adding DVE Borders
DVE border styles
The 3D borders used in the upstream keyers have four different style settings.
The style settings adjust the overall look of the border.
No Bevel No bevel - 2D border where the border width, softness and color adjustments
are applicable.
Bevel In Out Bevel in out - 3D border
Bevel Out Bevel out - 3D border
Bevel In Bevel in - 3D border
DVE border parameters
The knobs and soft buttons in the system control are used to adjust the border parameters.
There are multiple parameters, each requiring an adjustment, therefore the soft/color button
and SHIFT button is used to toggle the parameters that each knob adjusts.
Border Enables or disables the border.
Shadow Enables or disables drop shadow.
Soft/Color This control is toggled between these two color settings (including light
direction) and softness settings (including size). Capital letters indicate which
settings are currently selected for control.
Out Width Adjusts the outside width of the border.
Out Soft Outside softness adjusts the outside edge of the border, the edge that touches
the background video.
Bevel Soft Bevel softness adjusts the overall softness of the 3D border. A high value for
this parameter will result in a rounded or beveled border.
Opacity Opacity adjusts the transparency of the border, use this setting to create
interesting colored glass borders.
Hue Changes the border color. The hue value is a location on the color wheel.
Sat Changes the intensity of the border color.
Luma Change the brightness of the border color.
Keying using ATEM Switchers 147
Light Angle Adjusts the direction of the light source on the DVE or picture in picture.
Both the border and drop shadow, if available, are affected by changes to
this setting.
In Width Adjusts the inside width of the border.
In Soft Adjusts inside softness. This softness parameter adjusts the inside edge of
the border, the edge that touches the video.
Bevel Pos Adjusts the position of the 3D bevel on the border.
Light Altitude Adjusts the distance of the light source from the DVE or picture in picture.
Both the border and drop shadow, if available, are affected by changes to
this setting.
Key Masking
Both upstream and downstream keyers have an adjustable rectangular mask that can be used
to crop out harsh edges and other artifacts in the video signal. The mask consists of left, right,
top and bottom crop controls. Masking can also be used as a creative tool to build rectangular
cut outs on screen.
On the hardware panel the mask is set up for each upstream and downstream key from the
system control mask menu which is available from the EFFECTS KEYS or DSK KEYS menus.
On the software control panel the mask is set up for each upstream or downstream key from
the palettes in the settings tab.
Flying Key
Luma, chroma and pattern upstream key types include a flying key setting. If a DVE channel is
available the Flying Key setting allows DVE effects to be applied to the key.
Performing Upstream Keyer Transitions
The upstream keyers are accessible from the transition control block or the system control.
The upstream keyers are taken on and off the program output using the next transition buttons
or ON buttons.
ON buttons
Take the upstream keyers on or off the program output using the ON (on air) buttons as follows:
1 Press the ON button above the corresponding next transition KEY button to
immediately turn on or turn off the upstream key on the program output.
2 The ON button also indicates if the upstream keyer is currently on or off the
program output.
Next transition buttons
Take the upstream keyers on or off the program output using the next transition buttons
as follows:
1 Select the elements you wish to transition using the BKGD, KEY 1, KEY 2, KEY 3 and
KEY 4 next transition buttons.
2 Verify the preview output, which will show you exactly what your program output will
look like after you perform the transition.
3 Press CUT, AUTO, or use the fader bar to perform the transition.
Keying using ATEM Switchers 148
In order to help you understand the various ways in which multiple keys can be taken on and off
the program output, we have provided a few examples. In the examples below KEY 1 contains a
live bug on the top left of the screen while KEY 2 contains a bug at the bottom right hand side
of the screen.
Example 1:
In this example none of the upstream keyers are currently on-air. The next transition has key 1
selected, therefore the next transition will change the state of key 1 and turn it ON so that it is
visible on the program output.
Control panel next transition Program output before transition. Program output after transition.
buttons before transition.
Example 2:
In this example, key 1 is currently on air, indicated by the illuminated ON button. The next
transition has Key 1 selected, therefore the next transition will change the state of key 1 and turn
it OFF so that it is not visible on the program output.
Control panel next transition Program output before transition. Program output after transition.
buttons before transition.
Example 3:
In this example, key 1 and key 2 are on-air, indicated by the illuminated ON buttons. The next
transition has the background selected, indicated by the illuminated BKGD button, therefore the
next transition will only transition the background leaving both key 1 and key 2 on-air.
Control panel next transition Program output before transition. Program output after transition.
buttons before transition.
Keying using ATEM Switchers 149
Example 4:
In this example, key 1 and key 2 are on-air. The next transition has the background and key 2
selected, therefore the next transition will transition the background and change the state of
key 2 turning it OFF so that it is not visible on the program output.
Control panel next transition Program output before transition. Program output after transition.
buttons before transition.
There are multiple ways to transition a key to the program output. The key can be cut on or off,
it can be mixed on or off, or it can be mixed along with a background transition. Upstream keys
are transitioned to the program output using the next transition block. Downstream keyers can
be transitioned using their own transition buttons or by using the DSK TIE button to link the
transition with the main transition control block.
Performing Downstream Keyer Transitions
The downstream keyers have their own transition buttons and transition rate windows. Once a
downstream keyer is configured it can be easily taken on and off the program output using one
of the following three methods:
1 Press the DSK CUT button to immediately turn on or turn off the downstream key on the
program output.
2 Use the DSK AUTO button to gradually transition the downstream key on or off the
program output at the rate displayed in the DSK rate window.
3 Use the DSK TIE button to link the downstream key with the main transition control
block. Once linked the DSK will be mixed on or off along with any transition type
selected in the main transition control block at the rate specified by the transition
control block.
Pressing the DSK TIE button shows the downstream keyer on the preview output.
It is not possible to preview a downstream keyer transition when linked with the main
transition block. If the DSK TIE button is on when you switch to preview transition mode
the tie functionality will be ignored until the preview transition mode is turned off.
DSK parameters
Clip The clip level adjusts the threshold at which the key cuts its hole. Decreasing
the clip level reveals more of the background. If the background video is
completely black then the clip value is too high.
Gain The gain adjustment electronically modifies the angle between on and off
thereby softening the edges of the key. Adjust the gain value until the edge
softness is desirable but the background video luminance (brightness) is not
affected.
Rate The mix rate at which the downstream keyer transitions on or off.
Inverse Inverts the key signal.
Pre-Mult Identifies the key signal as a pre-multiplied key.
Keying using ATEM Switchers 150
Using Adobe Photoshop with ATEM
Installing the ATEM software on your computer also installs a Photoshop plug-in that lets you
download Photoshop graphics direct to the ATEM media pool.
This means you can accept graphics from designers in the application that 100% of the world’s
designers use, Adobe Photoshop! You can even use the layers in a Photoshop image to keep
variations of graphics, such as different titles in a graphic, then select the layers in Photoshop
you want and then simply download them at the press of a button. When downloading the
layers are automatically flattened in real time before download. This happens in the background
and your document in Photoshop is unchanged by the export.
The ATEM export plug-in requires Adobe Photoshop CS5 or later. Install or reinstall the
ATEM software after Photoshop is installed, to ensure the ATEM export plug-in is installed.
ATEM export plug-in
Setting up Plug-in Switcher Location
The first time the Photoshop export plug-in is run, it will ask you to select your switcher location.
This is the IP address of the switcher so the plug-in can find the switcher to communicate with.
By default, the IP is set to 192.168.10.240, which is what the switcher IP address is originally set
to when first sold. If you want to export several versions of the same Photoshop file, you can
use the export plug-in window to name each exported file and also choose whether to set the
files to a Media Player after export.
Preparing Graphics for Download
For best results, you will want to use a Photoshop document resolution that matches the video
standard you’re using with your ATEM switcher. For 8K you should use documents that are
7680 x 4320 pixels in resolution. For Ultra HD you should use documents that are 3840 x 2160
pixels in resolution. For 1080 HD you should use 1920 x 1080 pixels in resolution. For 720p HD
formats you should use 1280 x 720 pixels. For PAL standard definition you should use 720 x 576
and for NTSC you should use 720 x 486 pixels resolution documents.
When working with Photoshop documents for ATEM, you should not put any content on the
background layer, but add all content to the layers above. The background layer should always
be plain full frame black and you should use a pre-multiplied key setting in the ATEM keyers for
keying graphics from Photoshop.
Using Adobe Photoshop with ATEM 151
To help you get started, we’ve included a guide and some graphic template files in the Example
Graphics folder which was installed on your computer along with the ATEM Switchers software.
To download the graphic to the ATEM media pool, simply select the export menu in Photoshop
and then select ATEM Switcher Media Pool to export. A window will appear asking you to
choose which position in the media pool you want to download to. The list includes all the file
names of graphics currently loaded in the media pool. Select which position you would like to
download to and then select export.
If you’re in a hurry to get your graphics on air, then you can select to automatically copy this
graphic to either media player 1 or media player 2 after download. This lets you get images to
air fast! If you don’t want to interfere with the media player graphic sources, simply select not to
copy the media players to this graphic.
Pre Multiply Alpha should almost always be enabled and requires that you also switch on the
Pre Multiplied Key setting in ATEM Software Control or on the optional ATEM Advanced Panel.
Premultiplying mixes the graphic color with its alpha channel when exporting to ensure your
graphic has smooth edges which blend in to the video.
Using Auxiliary Outputs
Auxiliary outputs are extra SDI outputs that can have various inputs and internal sources
routed to them. They are very similar to router outputs and all video inputs, color generators,
media players, program, preview and even color bars can be output. ATEM Production
Studio 4K has 1 auxiliary output and most other switcher models have multiple auxiliary outputs.
ATEM Constellation 8K has an abundance of general purpose outputs instead of auxiliary
outputs, which means any source can be routed to them.
If you need an extra program output, then aux outputs are ideal, or if you need a clean feed
before one or both of the down stream keyers, then you can even select these to the aux
outputs. This will give you a program feed without a logo or bug, so you can capture this as
a broadcast master for later post production or transmission.
Aux outputs are extremely powerful and can be routed on the software control panel, as well
as the hardware based advanced panel. The aux output menus are available in the menu bar
at the top of the software control panel regardless of the window currently selected so they are
always available. The ‘outputs’ menu in the software control panel for ATEM Constellation 8K
has flexible routing options for all 24 outputs in HD and Ultra HD modes and all six 8K outputs.
For more information, see the ‘Routing Auxiliary Outputs’ section.
The switcher will always perform a clean switch when an auxiliary output changes sources so
this means you can use the switcher to cut between sources on the auxiliary output cleanly
and without glitches.
The ATEM Production Studio 4K models feature illuminated buttons on the front panel together
with a built in LCD screen. Assigning an aux output is as easy as selecting an aux button from
the right hand row and pressing one of the source buttons on the left. The LCD screen will then
display that output. This feature not only gives you a fast visual indicator of your connections,
but also serves as a powerful auxiliary switcher!
Auxiliary Outputs Control Menus on Mac
Using Auxiliary Outputs 152
ATEM Software Control menus for routing outputs for ATEM Constellation 8K.
Routing the Aux Output using an ATEM Hardware Panel
On ATEM hardware panels, you can route the auxiliary output using the auxiliary settings in the
system control menu. To do this:
1 Press the ‘aux’ button in the system control ‘home’ menu to open the auxiliary menu.
2 In the auxiliary menu, select auxiliary 1.
3 Press a source button on the corresponding M/E’s source select row. Depending on
the panel you are using, you may need to hold the shift button down to access your
desired source.
4 Press the ‘home’ system control button to return to the home menu.
Available Auxiliary Sources
There are a range of sources available, and these include:
Black Black source generated internally in the switcher.
Inputs These are all the sources connected to the HDMI and SDI inputs. In
ATEM Software Control, you will see the video inputs of the switcher
listed in the ‘auxiliary 1’ drop down menu. These will be listed as the
current labels you have set in the settings window of the switcher.
Color Bars Color bar source generated internally in the switcher.
Media Player 1 This is the fill output of media player 1, and is derived from the still’s
RGB content.
Media Player 1 Key This is the key output from media player 1, and is derived from the
still’s alpha content.
Media Player 2 This is the fill output of media player 2, and is derived from the still’s
RGB content.
Using Auxiliary Outputs 153
Media Player 2 Key This is the key output from media player 2, and is derived from the
still’s alpha content.
Program This is the switcher program out, and is the same as the main
program SDI output on the switcher.
Preview This is the preview output and shows the source selected on the
preview bus, and is the same as the preview window in the multi view.
Clean Feed 1 This is identical to the program output, however does not include
any of the downstream keyer contents. It’s useful when you
want to record a master output without logos or bugs on the
downstream keyers.
Clean Feed 2 This is the same as above, however this output is taken from between
the two down stream keyers, and so includes down stream keyer 1,
but not down stream keyer 2’s output.
Routing clean feeds to aux outputs allows ultimate flexibility in the
use of your program video. From the auxiliary output you can record
a version of your program free from any local broadcast branding you
might have applied from the down stream keyer. This ‘clean’ version
could then be easily used for an international broadcast. This is a
very powerful feature!
Using SuperSource (Picture in Picture)
ATEM 2 M/E switcher models include a feature referred to as SuperSource (Picture in
Picture or PIP) that will allow you to arrange multiple sources on the monitor at one time.
ATEM Constellation 8K has two SuperSources in HD and Ultra HD and one in 8K. This is useful
as there are occasions when you need to see more than one source on the monitor. It’s great
to know that the SuperSource processor appears on your ATEM Switcher as a single video
input. You can even select the Mix Effects 2 program or preview output as a box source for your
selected layout.
Setting up SuperSource
You can set up SuperSource using either the joystick on your ATEM panel or using the
ATEM Software Control Panel (GUI).
Viewing SuperSource
To set up SuperSource, first you need to be able to view it on your monitor. Do this by either
assigning SuperSource from the Settings tab in the GUI to a multi view window or by placing
SuperSource on the preview output of your monitor if using an ATEM panel.
Positioning Sources
Using the GUI you can open the SuperSource palette and choose from one of the four preset
layouts. Click the one that is closest to the look you want, this will automatically arrange the
boxes into the preset positions indicated on the GUI. Make sure the box is enabled. You can
then change the position and size via the X Position, Y Position and Size fields. Ticking the
Enable Crop check box allows you to crop the image. The crop parameters are Top, Bottom,
Left and Right. You may then wish to alter the parameters of boxes 2 to 4 by doing similar steps.
If you make a mistake, click on the cog symbol on the RHS of the Box Control tab and you can
easily reset the parameters.
If you are using a Control Panel, in the Home Menu press the button marked SuperSource and
then choose Preset Menu. In this menu you can choose any of the four presets. Go back and
Using Auxiliary Outputs 154
then select the individual box that you want to manipulate. Moving an image is fun and easy via
the panel’s joystick. You can select the box to be moved in one of the following 3 ways.
In the SuperSource menu, push the button marked with
a box number, in this case box 1 and the joystick will be
auto assigned to the box that you have selected. Easily
select more than one box at a time by holding down 2 or
more of these buttons!
Use the buttons next to the joystick itself. As an example,
a single tap will select box 1 on the lower right or a rapid
double tap will select box 3.
Finally, push a dedicated destination button on the 2 M/E
panel or select button on the 1 M/E panel.
When using the Control Panel, you can use the Enable
button to switch a particular box on or off. Choose the
source you wish to place in the box from the Source
Select bus. Press the dedicated Destination button
followed by the desired source. Then choose the Position
and the Size either via the window or the joystick. If you
decide that you want to use Crop, select the Crop Menu
button and select the crop button. Each box can be
cropped individually and the parameters are Top, Bottom,
Left and Right. If you become confused then crop can be
SuperSource settings
reset via the crop reset button.
Background and Foreground Art
To use background art, clicking on the button marked Art on the GUI or the ATEM Panel
will reveal the Art settings. To use art as a background source, select the button marked
Background. Then choose your Art Fill Source via the GUI drop down box, or on the ATEM
panel by the Source Select bus. Assign the source and your choice will be placed behind the
on screen boxes.
On the panel, in the SuperSource menu press the button marked art and then press the button
marked Background. Select the source for the background via the Select bus on the 1 M/E
panel or the dedicated Destination bus on the 2 M/E panel. This will result in the selected video
source being placed behind the enabled boxes.
On the GUI if you wish to make the art foreground, then click on the radio button marked
Foreground and choose whether your graphic is Pre Multiplied or not. If it is Pre Multiplied then
tick the check box, assign the Art Fill Source and the Art Key Source. This will now allow the
art to be placed over the enabled box or boxes. If your art is not pre multiplied then you can
use the clip and gain controls as discussed in the Keying section of this manual to achieve the
desired result.
Using Auxiliary Outputs 155
On the panel if you wish to make the art foreground,
then click on the button marked Foreground and choose
whether your graphic is Pre Multiplied or not. If it is Pre
Multiplied then press the button marked with this label and
assign the Art Fill Source and the Art Key Source. This will
now allow the art to be placed over the enabled box or
boxes. If your art is not Pre Multiplied then you can use the
clip and gain controls as discussed in the Keying section of
this manual to achieve the desired result. You may also
need to invert the key.
Art Background controls
Adjusting Borders
Borders are created the same way for both the GUI and the ATEM panel. Simply click on
the button marked Borders. This will allow access to all the border parameters as previously
discussed in this manual under “Adding DVE borders”.
Please note that if you are using the Art in Foreground mode then the borders are not available
as they would not be visible and that any or all border settings are applied to all boxes. Also
note that ATEM Constellation 8K presents SuperSource without borders in 8K.
Copying Settings
To perform the Copy function using the GUI, simply click on the Copy button and the Copy
Box Settings dialogue will appear. You can quickly & easily copy the settings of the currently
selected box to any of the other boxes, making an exact clone in just one click! The copied
boxes will appear directly behind the master box and will also share the same source as
the master.
If you are using an ATEM panel, select any box via the SuperSource main menu and then the
button marked Copy To. In the window, the currently marked box will then be copied to any of
the other boxes as selected. As with the GUI, the copied boxes will appear directly behind the
master box and will also share the same source as the master.
Putting SuperSource On Air
The entire SuperSource processor appears on your ATEM Switcher as a video input. Simply
select the SuperSource button on the GUI or the ATEM panel to use the composite you have
just made!
Copying the settings of Box 1 to Box 2
Using Auxiliary Outputs 156
Using Macros
What is a Macro?
A macro is an easy way to automate a sequence of switcher actions so you can repeat the
sequence at the press, or click, of a button. For example, you can record a sequence of
transitions between several video sources, including key effects, audio mixer adjustments,
camera control settings and more. Record all your actions to a macro button, then when
you press that button all your recorded actions will be instantly performed. Macros are
recorded using the macros window in ATEM Software Control, an ATEM Advanced Panel, or a
combination of the two and are stored inside your ATEM switcher. Macros are common to all
control panels, they can be triggered using any control panel you like.
The Macros Window in ATEM Software Control
To open the macros window in ATEM Software Control, click on macros in the title bar, or you
can also press shift/command/M for Mac, or shift/control/M for Windows. The macros window
is a floating window you can move freely about your desktop. This is so you can always access
the window when moving between the switcher, media, audio and camera pages. While
recording a macro, you can even reduce the size of the window by clicking on the minimize icon
at the top right corner.
Macros can be recorded to any of the 100 macro slots. Up to 20 macro slots are visible on
each page. Move forwards and backwards through pages by clicking on the arrows on the
bottom sides of the window. Clicking on the create and run buttons lets you swap between
the create and run pages so you can record your macros and then run them during your
live production.
The macros window in
ATEM Software Control lets you
record and run macros so you
can easily repeat a sequence of
complex switcher actions at the
click of a button.
Using Macros 157
Recording Macros
Macros need to be recorded comprehensively, in clearly defined sequences from start to
finish without error. This is because your macro will record every setting, press of a button and
switcher action you perform. When you run a macro, all the switcher actions you recorded in
that macro will be repeated precisely.
It’s worth highlighting that a macro will only record the settings you change. For example, if you
want a 3:00 second transition and your switcher’s transition rate is already set to 3:00 seconds,
you’ll need to change the duration, then set it back to 3:00 seconds to record the setting. If not,
your desired transition rate will not be recorded and when the macro is run it will simply use the
transition rate your switcher was last set to. So you can see why precision is important!
If settings are changed while recording a macro and you want them restored to a particular
state, simply restore those settings while recording the final steps of the macro. You can even
record macros to restore settings for various projects. You have lots of choices. The important
thing to remember when recording a macro is that you change all the settings you need to so
you can create the specific effects you want.
Recording a Macro using ATEM Software Control
In the example below, we’re going to create a macro that will set your ATEM switcher to perform
a 3 second mix transition from color bars to color 1, pause for 2 seconds, then perform a 3
second mix transition to black. Try building this macro on your ATEM switcher so you can learn
the steps in creating macros.
1 Launch ATEM Software Control and open the macros window.
2 Click on the create button in the macros window to select the create page.
3 Click on a macro slot you want to record your macro to. In this example, click on macro
slot 1. An orange border will appear around the slot you have selected.
4 Click on the create macro button (‘plus’ icon) to open the create macro popup window.
If you want to, you can enter the name of your macro and type a description. This lets
you easily keep track of your macros and quickly see what each macro does. When you
click on a macro, your notes will appear in the status window.
To start recording a macro, select a macro slot, then click on the
create macro button. Type in your notes and click ‘record’.
5 Click the ‘record’ button.
The popup window will close and a red border will appear around your ATEM Software
Control panel indicating your macro is now recording. Notice the red ‘add pause’ button
at the top of the border.
Now that your macro is recording, you can start performing your switcher actions.
Using Macros 158
While recording, the create macro button will change to a ‘record’ button.
When you have completed your switcher actions, click on the ‘record’
button to stop recording.
6 Click on the bars button in the program panel on the switcher page. This sets bars to
your switcher’s program output.
7 Select color 1 on the preview panel.
8 Open the transitions palette and set it to mix.
If mix is already selected, make sure your macro records the setting by selecting a
different transition type, for example the wipe transition, then clicking on mix again.
9 Now change the transition Rate to 3:00. This sets the mix transition duration to
3 seconds.
10 Click on the auto button in the transition style panel. Your switcher will perform a mix
transition from color bars to color 1.
11 To set the switcher to wait for 2 seconds before applying another transition, click on
the add pause button at the top of the red border. The ‘insert pause’ window will open.
Set the pause to 5 seconds and 0 frames and click ‘add pause’ to confirm.
Why set a 5 second pause when you only want a 2 second pause? That’s because
when the mix transition occurs, it takes 3 seconds to complete. So if you want to add a
pause, you need to consider the transition duration, plus the pause you want to happen
before the next transition occurs.
In this example, it takes 3 seconds for the transition to complete, then 2 seconds for
your 2 second pause, so you should enter a pause of 5 seconds. Another way is to add
two separate pauses, one for the duration of the transition and then another for the
pause you want. It’s up to you.
12 Now select black on the preview panel and click the auto button in the transition style
panel. Your ATEM switcher will perform a mix transition to black.
13 Click the record icon in the macros window to stop recording your macro.
The macro you just recorded will now appear as a button in your selected macro slot.
To preview your macro, click the run button in the macros window to enter the run
page. Select recall and run, which sets the macros window to run a macro as soon as
you click on a macro button. Now click on your new macro button, named ‘Transitions’.
14 If you want your macro to instantly run as soon as you select it, click on the ‘recall and
run’ button. By enabling this feature you can load and play your macros with only one
click of a button.
Congratulations! If your macro was successful, you should see your ATEM switcher perform a
mix from color bars to color 1 using a 3 second transition, pause for 2 seconds, then perform
Using Macros 159
another 3 second mix transition to black, all by clicking one button in the macros window!
Your ATEM switcher will also display an orange border around your software control panel to
indicate a macro is playing.
If your macro doesn’t perform the way you expect it to, simply rerecord the macro you just
created following the previous steps.
ATEM Software Control displays a red border to indicate when you are recording a macro. The ‘add pause’
button located at the top of the red border lets you enter durations for pauses between switcher actions.
Enter a name for your macro and a description so you can keep track
of the switcher actions recorded in the macro.
Building Large Macros
Macros can even include triggering other macros as part of recording a macro. This lets you
easily build larger macros from multiple smaller macros, i.e., recording macros with limited
actions, then compiling them into a large macro. This is because if there are any mistakes while
recording a large macro in one complete sequence, you’ll need to go back to the start of your
sequence and rerecord it. It’s a lot easier to work with segments containing a small number
of actions.
Using Macros 160
By recording a large macro using small macros, you can also edit your large macro by
rerecording only the small macros you want to change, then compiling your small macros back
into your large macro.
To compile small macros into a large macro:
1 Start recording a new macro, then while the macro is recording, click on the ‘run’ button
to enter the run page.
2 Select ‘recall and run’ to automatically run macros at the push or click of a button,
or deselect to load a macro and play it manually.
3 Run your sequence of small macros, with pauses between each one to cover the
duration of each small macro, until you’ve completed the large macro.
4 Stop recording. You now have a complex, powerful large macro built from small macros
you can easily change later if you need to.
There is no limit to the amount of actions you can perform. You can easily build complex
transitions, create unique repeatable effects using keyers, or set up frequently used Blackmagic
Studio Camera settings, graphic overlays and DVEs so you don’t have to reconstruct them
every time you start a new program. Macros are fun and will save you a lot of time!
Macros Window Create Page
Edit macro button:
First select the macro you want to edit, then
Create macro button: click on the edit macro button to edit the
Click this button to open the name and description of the macro.
create macro popup window.
From here you can name a
new macro to be recorded, Delete macro button: Select the macro
write a description of your you want to delete, then click on the delete
macro in the notes section, macro button to delete the selected macro.
and click record to start
recording your macro.
Macro buttons:
After recording a macro to a selected macro
slot, your macro will appear as a macro
button. 20 macro buttons can be displayed
Arrow buttons and on one page. If a macro is unnamed when
page Icons: recording, the number of the selected
To access or record more macro slot will be used.
than 20 macros, simply click
on the right arrow at the
bottom corner of the macros
window to open a new page
of macros. To move to the
previous page of macros, click
on the left arrow. You can
see which page of macros Status window:
you are viewing by observing This window provides helpful prompts and
the page icons between status messages to help you get started
the arrows. recording and running your macros. When a
macro is selected, it also displays any notes
you have included.
Using Macros 161
Macros Window Run Page
Play:
When Recall and Run is deselected and you
have loaded a macro by clicking on a macro
button, click the play icon to start playing
Recall and Run: the macro.
Selecting the Recall and Run
feature lets you instantly run
a macro by clicking a macro
button. Deselecting the Recall Stop:
and Run feature lets you load Clicking the stop button will stop the
a macro by clicking on your playback of a macro, but will complete
macro button. Run the macro the current action first. For example, if
by clicking the play button. you press stop half way into a transition,
the switcher will finish the transition and
then stop.
Loop:
When the loop button is selected and
you run a macro, your macro will run
continuously until you click the stop button.
When loop is deselected, your macro will
run until it is completed.
Recording Macros using ATEM Advanced Panel
You can record and run macros using an ATEM Advanced Panel independently of
ATEM Software Control. All actions on the ATEM Software Control switcher page can be
performed using your hardware panel. If you need to arrange graphics in the media pool,
or adjust camera settings, simply access those settings using ATEM Software Control.
The buttons used to record and run macros on ATEM advanced panels are located in the
system control buttons. The names of your macro buttons are displayed in the source select
names display.
Follow the steps below to create the ‘transitions’ macro demonstrated earlier using
ATEM Software Control. This time you will create a macro in macro slot 6.
1 Press the ‘macro’ soft button to open the macros LCD menu.
2 Using the ‘macro’ knob under the LCD, select the macro slot you want to record to.
For this example, select slot ‘6 - Empty’.
3 Press the ‘record’ soft button at the top of the LCD to start recording. The record icon
appears as a red circle. When recording, this icon becomes a red square.
Using Macros 162
SETTINGS KEYS HOME SETTINGS KEYS 1 2 3 1 2 3
WIPE DVE STINGER DIP MIX WIPE DVE STINGER 4 DIP 5 6 4 5 6
MEDIA BORDER COLOR FTB MEDIA BORDER COLOR 7 8 9 7 8 9
PLAYERS PLAYERS
SUPER CAMERA AUDIO AUX MACRO SUPER CAMERA AUDIO ENTER AUX 0 RESET ENTER 0 RESET
SOURCE CONTROL SOURCE CONTROL
Press the ‘record’ soft button to start While recording, a red border will appear
recording your macroSHIFT MACRO ON ON ON ON around the LCD
M/E 1 M/E 2
SHIFT M/E 3 M/E 4
MACRO ON ON ON ON
4 Shift select ‘color bars’ on the program bus. The button will flash indicating it’s a
BKGD KEY 1 KEY 2 KEY 3 KEY 4 BKGD KEY 1 KEY 2 KEY 3 KEY 4
shifted source.
5 Shift select ‘color 1’ on the preview bus. If you wish, you can map buttons such as
color bars, black and color generators to any of the main 10 buttons of the program
SHIFT DIP DVE STING
DSK 1
TIE
DSK 2
SHIFT
TIE
DIP DVE STING
and preview bus for easier access. See the ‘button mapping’ section of this manual
PROGRAM MIX WIPE ARM MIX WIPE ARM
for instructions.PREV PREV
TRANS TRANS
6 Press the wipe button in transition control to ensure the macro records the wipe
DSK 1 DSK 2
CUT CUT
PREVIEW
transition selection. CUT AUTO
DSK 1
AUTO
DSK 2
AUTO
CUT FTB AUTO
7 In the ‘wipe’ LCD menu, set the rate to 2:00 seconds.
8 Press the ‘auto’ button in transition control to perform the wipe transition from color
bars to color 1.
9 Press the ‘macro’ button to return to the macro screen.
10 To set the macro to wait for 2 seconds before applying the next transition, press the
‘add pause’ soft button in the LCD menu and set the duration to 2 seconds by rotating
the ‘seconds’ knob. Press the ‘confirm’ soft button to record the pause.
11 Now shift select ‘black’ on the preview bus , press the ‘mix’ button in transition
control and press the ‘auto’ transition button. Your ATEM switcher will perform a mix
transition to black.
12 Press the Macro button to navigate back to the Macro menu, then press the ’stop’ soft
button to stop recording.
You have just recorded a macro using an ATEM Advanced Panel. The macro will appear as a
macro button named ‘Macro 6’ because it is located in macro slot 6. You can name your macro
and add notes by clicking on the ‘edit macro’ button in ATEM Software Control.
To run the macro, press the macro button to set your panel’s source select row to macro mode.
The buttons will illuminate blue when in macro mode. Now press the macro 6 button. You can
easily see when a macro is running because the macro button will flash green and an orange
border appears around the LCD menu.
If your macro was successful, you should see your ATEM switcher mix from color bars to color
1 using a 2 second mix transition, pause for 2 seconds, then perform another 2 second mix
transition to black, all by pressing one button on your ATEM Advanced Panel. If you want the
macro to loop so it keeps running, press the ‘loop’ soft button to enable loop. Press again to
disable loop.
It’s worth frequently testing your macros using different switcher settings to make sure the
macro performs all the specific functions you intended and doesn’t miss any instructions
or produce something unexpected.
Using Macros 163
Using ATEM Camera Control Panel
Traditionally, camera control units, or CCUs, have been designed for mounting inside a desk
with independent units for each camera. ATEM Camera Control Panel is a portable solution
that can be placed on a desk or solid surface with 4 CCUs built in so you can control up four
Blackmagic Design cameras at once. However, you aren’t locked into controlling one single
camera for each CCU because you can select which camera you want to control.
This means you can control any number of Blackmagic Design cameras using the four CCUs on
one single panel, or if you have more than four cameras, you can use additional panels if you
want to assign each camera with a dedicated CCU. It’s completely up to you.
NOTE Blackmagic Design cameras that can be controlled using ATEM Camera
Control Panel include URSA Broadcast G2, URSA Mini Pro 4.6K G2 and Blackmagic
Studio Camera 4K.
Powering the Panel
To power your camera control panel, connect power via the IEC power input on the rear panel
using a standard IEC power cable. You can also use the 12V DC input if you want to connect
external power or redundancy via an external power supply, for example a UPS uninterrupted
power supply or external 12V battery.
Connect power via the power input on the rear panel
Using ATEM Camera Control Panel 164
Connecting the Panel to your Switcher
To connect ATEM Camera Control Panel to your switcher, all you need to do is add the panel
into your ATEM Ethernet connection chain.
For example, if you are using an external ATEM hardware panel, such as the ATEM 1 M/E
Advanced Panel 10, remove its Ethernet cable from your computer or network and connect it to
one of the camera control panel’s Ethernet ports instead. The ATEM hardware panel will then
be the middle unit in the chain. Now connect the camera control panel’s spare Ethernet port to
your computer or network.
If you are using the camera control panel with just your switcher and a computer on a shared
network, connect the panel to your switcher, then the spare Ethernet port to your computer.
After connecting the camera control panel to your ATEM equipment, you should see the lights
on the panel illuminate and the LCDs on each CCU will display their respectively assigned
cameras. The panel is now powered, connected to your switcher and ready to start controlling
your cameras!
Using ATEM Camera Control Panel 165
You might also like
- Fujifilm X-T3: Pocket Guide: Buttons, Dials, Settings, Modes, and Shooting TipsFrom EverandFujifilm X-T3: Pocket Guide: Buttons, Dials, Settings, Modes, and Shooting TipsNo ratings yet
- Fujifilm X-T5: Pocket Guide: Buttons, Dials, Settings, Modes, and Shooting TipsFrom EverandFujifilm X-T5: Pocket Guide: Buttons, Dials, Settings, Modes, and Shooting TipsNo ratings yet
- DVRDocument9 pagesDVRBa AnhNo ratings yet
- Manual 1100Document84 pagesManual 1100Kevin Demarchi0% (2)
- GlossaryDocument3 pagesGlossaryA ZNo ratings yet
- EVS Multicam User Manual 7.00.44 (English)Document139 pagesEVS Multicam User Manual 7.00.44 (English)iscrbdiNo ratings yet
- Manual AVTech Manual English AVC760A AVC761AS Quick Guide V0.95Document8 pagesManual AVTech Manual English AVC760A AVC761AS Quick Guide V0.95adycristi50% (2)
- Tube-Tech ME 1B ManualDocument12 pagesTube-Tech ME 1B ManualLoïc MoussantNo ratings yet
- Kiive Audio Tape Face ManualDocument9 pagesKiive Audio Tape Face ManualCayo FesíNo ratings yet
- Manual Samsung LN40A550P3FDocument24 pagesManual Samsung LN40A550P3FArmando GarciaNo ratings yet
- Downloads Dro Manual Dp7Document41 pagesDownloads Dro Manual Dp7LeonardNo ratings yet
- Quick Operation Guide of DS-7200&7300-SH SV Series DVR (V2.2.2)Document28 pagesQuick Operation Guide of DS-7200&7300-SH SV Series DVR (V2.2.2)mohamed eissaNo ratings yet
- Programming For Lathe: Doosan Infracore EZ Guide-IDocument108 pagesProgramming For Lathe: Doosan Infracore EZ Guide-ILuis Angel Oaxaca GarciaNo ratings yet
- Doosan Infracore EZ Guide-I Programming For Lathe.Document108 pagesDoosan Infracore EZ Guide-I Programming For Lathe.JohnPaulSmith1100% (1)
- TCNative ReverbDocument11 pagesTCNative ReverbJoao PessoaNo ratings yet
- Slate Digital Murda Melodies - User GuideDocument11 pagesSlate Digital Murda Melodies - User GuideHo Cheung LaiNo ratings yet
- Advanced User GuideDocument27 pagesAdvanced User GuidealmurNo ratings yet
- Motor Mix 20Document18 pagesMotor Mix 20blume0012No ratings yet
- Mordax DATA - User Guide - 171002Document29 pagesMordax DATA - User Guide - 171002rustyNo ratings yet
- Genie NX Instruction Manual GicDocument14 pagesGenie NX Instruction Manual GicJuan Carlos Lillo Rocha100% (2)
- Akai MPC One User Manual DE EN FR IT ESDocument40 pagesAkai MPC One User Manual DE EN FR IT ESaguaclaraclara96No ratings yet
- Pioneer DDJ-WeGO VirtualDJ 8 Operation GuideDocument13 pagesPioneer DDJ-WeGO VirtualDJ 8 Operation GuideRoger LopezNo ratings yet
- MPC One AKAIDocument7 pagesMPC One AKAIovidiuone1970No ratings yet
- DeathstalkerOMG ENGDocument25 pagesDeathstalkerOMG ENGbackup philcoNo ratings yet
- Summit Audio TLA-100A ManualDocument12 pagesSummit Audio TLA-100A ManualClément GillauxNo ratings yet
- Man 8060 8065 QRF enDocument170 pagesMan 8060 8065 QRF enLuis Alberto RodriguezNo ratings yet
- DA-40T Series: The Complete Press Brake Control Operation Manual V1, EnglishDocument44 pagesDA-40T Series: The Complete Press Brake Control Operation Manual V1, EnglishC Y M Machinery SacNo ratings yet
- New Features!: Record I/Q Data On SD Card, Playback With SDR# SoftwareDocument6 pagesNew Features!: Record I/Q Data On SD Card, Playback With SDR# SoftwareLinchys_88No ratings yet
- Manual Ibiza Light LC192 DMX MiniDocument28 pagesManual Ibiza Light LC192 DMX MiniSérgio Paulo MúsicoNo ratings yet
- Local/Remote Control 9600 Series ConverterDocument21 pagesLocal/Remote Control 9600 Series ConverterLia LiawatiNo ratings yet
- Instruction ManualDocument23 pagesInstruction ManualAnonim DelogNo ratings yet
- T de Esser ManualDocument15 pagesT de Esser ManualsarpNo ratings yet
- LCD Prog Quick Ref GuideDocument6 pagesLCD Prog Quick Ref GuideFelix MartinezNo ratings yet
- FANUC 0-Mate PDFDocument270 pagesFANUC 0-Mate PDFHakhyun Lee100% (1)
- Yamaha M7CL Supplementary GuideDocument4 pagesYamaha M7CL Supplementary GuideAdrian GardnerNo ratings yet
- Chandler Limited Zener Limiter ManualDocument15 pagesChandler Limited Zener Limiter ManualdemonclaenerNo ratings yet
- ATEM Operation Manual Nov 2013Document0 pagesATEM Operation Manual Nov 2013rigsapanamaNo ratings yet
- Samsung 940bw PlusDocument78 pagesSamsung 940bw PlusFariasNo ratings yet
- Xtralis VESDA LCD Programmer Quick Reference Guide: Xtralis VESDA VLP Xtralis VESDA VLS Xtralis VESDA VLCDocument6 pagesXtralis VESDA LCD Programmer Quick Reference Guide: Xtralis VESDA VLP Xtralis VESDA VLS Xtralis VESDA VLCWilly RiosNo ratings yet
- Quick Operation Guide of DS-7200-ST DVR (V1.2.0)Document40 pagesQuick Operation Guide of DS-7200-ST DVR (V1.2.0)Roman MayurNo ratings yet
- ATEM Operation ManualDocument138 pagesATEM Operation ManualViðar Freyr GuðmundssonNo ratings yet
- SSM-70H Om Eng Eba28x101 1904L-BS-1Document2 pagesSSM-70H Om Eng Eba28x101 1904L-BS-1obsdcloudNo ratings yet
- Alignment & AdjustmentDocument4 pagesAlignment & AdjustmentErnie De LeonNo ratings yet
- BlackSequencer Manual 3-2023 v2Document28 pagesBlackSequencer Manual 3-2023 v2xotime8549No ratings yet
- Mazak Micro DiskDocument7 pagesMazak Micro DiskRashedul Hasan100% (1)
- 2 Menu NavigationDocument4 pages2 Menu NavigationTAYALSNo ratings yet
- Yamaha: Digit Al Multi-Effe C T Pro C e SsorDocument31 pagesYamaha: Digit Al Multi-Effe C T Pro C e SsorshadesforgrayNo ratings yet
- ATEM Operation ManualDocument85 pagesATEM Operation Manualcjfb30No ratings yet
- Descent ManualDocument40 pagesDescent ManualPablo Sergio VanzanNo ratings yet
- Manual Ge300 InglesDocument103 pagesManual Ge300 Inglesantonio jsNo ratings yet
- ArcSoft TotalMedia 3.5 User ManualDocument73 pagesArcSoft TotalMedia 3.5 User Manualardilla_grisNo ratings yet
- ATEM - Mini - Manual 32Document1 pageATEM - Mini - Manual 32Dem GagatamNo ratings yet
- ATEM Operation Manual PDFDocument133 pagesATEM Operation Manual PDFRafael PichardoNo ratings yet
- Tonelux Tilt Live ManualDocument14 pagesTonelux Tilt Live ManualCarlos HerazoNo ratings yet
- New Features GuideDocument24 pagesNew Features GuideNaveen SamNo ratings yet
- ATEM Operation ManualDocument133 pagesATEM Operation ManualdmsampaNo ratings yet
- Alesis Performance Pad Pro Manuel D UtilisationDocument68 pagesAlesis Performance Pad Pro Manuel D UtilisationStrato GibsonNo ratings yet
- Stage Event Lighting Fundamentals: Event Lighting Setup and ControlFrom EverandStage Event Lighting Fundamentals: Event Lighting Setup and ControlNo ratings yet
- Fujifilm X-T4: Pocket Guide: Buttons, Dials, Settings, Modes, and Shooting TipsFrom EverandFujifilm X-T4: Pocket Guide: Buttons, Dials, Settings, Modes, and Shooting TipsNo ratings yet
- Poly Video Mode (G7500, Studio X50, and Studio X30) : User GuideDocument38 pagesPoly Video Mode (G7500, Studio X50, and Studio X30) : User Guidenguyen viet phuongNo ratings yet
- DTP Compatibility GuideDocument1 pageDTP Compatibility Guidenguyen viet phuongNo ratings yet
- Changing Network Settings: To Set The Camera Control Panel's IP AddressDocument40 pagesChanging Network Settings: To Set The Camera Control Panel's IP Addressnguyen viet phuongNo ratings yet
- AXISStationDocument12 pagesAXISStationnguyen viet phuongNo ratings yet
- Headphones Settings On ATEM Constellation 8K: MasterDocument55 pagesHeadphones Settings On ATEM Constellation 8K: Masternguyen viet phuongNo ratings yet
- Live Production Switchers: Installation and Operation ManualDocument55 pagesLive Production Switchers: Installation and Operation Manualnguyen viet phuongNo ratings yet
- Oracle Financials Cloud Release 9Document13 pagesOracle Financials Cloud Release 9Tefo Stanley RamonokoNo ratings yet
- 8086 Hardware 2 MEMORY and IO IntefaceDocument46 pages8086 Hardware 2 MEMORY and IO IntefaceНемања БорићNo ratings yet
- M03 CSSDocument90 pagesM03 CSSnivya inventateqNo ratings yet
- Error DawDocument40 pagesError DawFrinces PerancoNo ratings yet
- SQL Foreign Key ConstraintDocument6 pagesSQL Foreign Key Constraintnic315No ratings yet
- Tomcat Installaiton Final DocumentDocument19 pagesTomcat Installaiton Final DocumentManoj KavediaNo ratings yet
- Picking Process Through MobileDocument6 pagesPicking Process Through Mobilevinoth4iNo ratings yet
- Windows 11Document30 pagesWindows 11Гліб ТарасюкNo ratings yet
- MatLab AddDocument9 pagesMatLab AdddragelaNo ratings yet
- XXCVDocument1 pageXXCVdfdfsdkfNo ratings yet
- DEO SyllabusDocument2 pagesDEO SyllabusArif KhanNo ratings yet
- Puter Hacking Stepbystep Learn How To HackDocument60 pagesPuter Hacking Stepbystep Learn How To HackAdrian GallegosNo ratings yet
- CssDocument61 pagesCsssakunthalapcsNo ratings yet
- ABAP Control Break Processing - SUM StatementDocument5 pagesABAP Control Break Processing - SUM Statementpal.signNo ratings yet
- Ms Access Report Definition - Google SearchDocument1 pageMs Access Report Definition - Google Searchsamm guptaNo ratings yet
- UPDPSWin 3000MUDocument5 pagesUPDPSWin 3000MUChenna VijayNo ratings yet
- Adobe Managed Services Complicated Cloud Deployments: Apache Sling & Friends Tech MeetupDocument40 pagesAdobe Managed Services Complicated Cloud Deployments: Apache Sling & Friends Tech MeetupBuoom ThanhNo ratings yet
- Mmu Online Examination: Guidelines To StudentsDocument6 pagesMmu Online Examination: Guidelines To StudentsNBT OONo ratings yet
- Fortigate Wanopt Cache Proxy 520 PDFDocument153 pagesFortigate Wanopt Cache Proxy 520 PDFMaría José ParrasNo ratings yet
- Jksimmet v6 ManualDocument425 pagesJksimmet v6 ManualAnonymous WhB4er2F100% (1)
- Image Processing With DatabaseDocument7 pagesImage Processing With Databaseganesh_g_1No ratings yet
- Bourbon Cheat SheetDocument2 pagesBourbon Cheat Sheetneb atairpacNo ratings yet
- Remote Debug Spring Boot ApplicationinCloud PDFDocument5 pagesRemote Debug Spring Boot ApplicationinCloud PDFAjaibabu ChagantiNo ratings yet
- Macdrive 9 Serial Number Texture : DownloadDocument4 pagesMacdrive 9 Serial Number Texture : DownloadAkrom AlfathihNo ratings yet
- MT1389L MediaTekDocument38 pagesMT1389L MediaTekalexandr vinokurovNo ratings yet
- Brother ADS-2400N Scanner User GuideDocument290 pagesBrother ADS-2400N Scanner User GuidekesNo ratings yet
- Numerology Compatibility Life Path 8 Compatibility in LoveDocument39 pagesNumerology Compatibility Life Path 8 Compatibility in LovepuneetNo ratings yet
- Lab 2.1 Improving Computer PerformanceDocument9 pagesLab 2.1 Improving Computer PerformanceKyle SiaNo ratings yet
- What Is Seo and Seo Content WritingDocument10 pagesWhat Is Seo and Seo Content WritingSARAH100% (1)
- Wes Ebook AccessDocument1 pageWes Ebook Accessapi-369084581No ratings yet