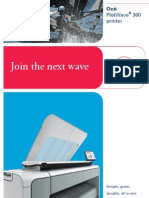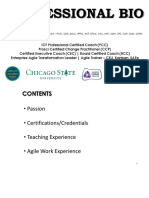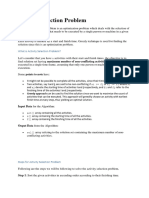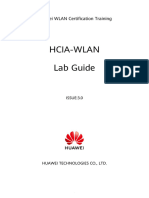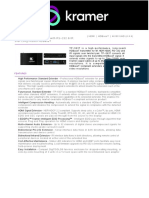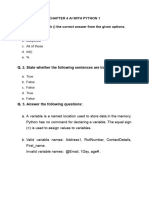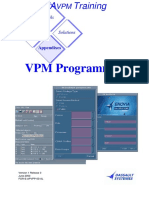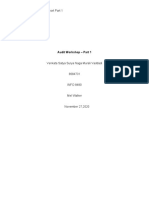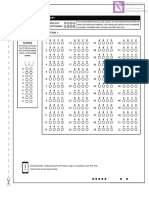Professional Documents
Culture Documents
Official TSM Guidebook
Uploaded by
Aaron SimoneOriginal Description:
Copyright
Available Formats
Share this document
Did you find this document useful?
Is this content inappropriate?
Report this DocumentCopyright:
Available Formats
Official TSM Guidebook
Uploaded by
Aaron SimoneCopyright:
Available Formats
Welcome to the Help section of TradeSkillMaster.
Here you will find descriptions regarding all the options you will find within the add-on. If you are looking for more advanced tips and tricks, this is probably not the place for you.
Table of Contents: 1. Main TradeSkillMaster Window and its modules 2. Professions and the Craft Queue a. Crafting Options b. Professions Options c. The Craft Queue Management Window d. Queue buttons and their Function 3. Auctioning and Categories/Groups a. Categories b. Groups c. Pricing and Posting behavior d. Posting/Canceling e. Status Scan 4. Mailing 5. AuctionDB a. Scans b. Item Lookups 6. Shopping a. General Item Search b. Milling/Prospecting Search c. Automatic Search d. Dealfinding Search 7. Gathering 8. Destroying 9. Tutorials a. Categories/Groups
===== Main TradeSkillMaster Window and Its Options ===== TradeSkillMaster is a very large add-on that has a lot of features and options. Below is a screenshot of the main TSM window with an explanation of it to follow.
1. Status Button Brings up the window showing what you see here. The installed modules and their version number, and also information about the author(s) and those who helped test the add-on. 2. Auctioning/Groups Button This brings up the window that allows you to change all the settings regarding categories, groups, and all the pricing/limits settings you can change. 3. Crafting Button This will open up the options window for the Crafting module. 4. Mailing Button Opens the configuration window for Mailing 5. Professions All of the buttons on the left side of the window open up the configuration for the respective profession and all the options you can configure for each individual item in each profession. 6. AuctionDB This will allow you to do a Item Lookup. More on that in the AuctionDB section. 7. Gathering Currently not implemented for Beta. This will be where you start when you need to get items from other characters for your current craft queue.
8. Destroying Non-functional as of the writing of this document. In the future it will help with automatically milling and prospecting.
===== Professions and the Craft Queue ===== There are a lot of options in this module, and it is the heart of TSM. Here I will try to explain as much as I can on a beginner level. At the time of this writing I plan to have a more advanced tutorial on this section in another document for those that would like a more advanced tutorial. Here I will just be explaining the options and what they do. ***** Crafting Options *****
1. Opens the Data Tab (currently shown) 2. Opens the Craft Management Window options 3. Opens the Profiles options
4. Use this if you wish to use the vendor value of Vellums when considering cost (does not include faction discounts). 5. Sorting method for how glyphs are shown in the Inscription profession window. Options are Ink type or Class. 6. This setting is used for determining how much your materials cost. There are several options, and this works with AuctionDB and Auctioneer prices. 7. This setting determines the market value of the crafted goods from professions. You can use values from AuctionDB or Auctioneer. 8. This setting allows you to mark up your costs for crafted goods by a certain percentage. A setting of 5% takes into consideration the auction house cut from a sale. You can set this value between 0-25%. 9. This setting determines how you will record the inventory of your other characters. You can use Gathering, ItemAuditor, and DataStore for this information. 10. This setting lets you control which characters you want the add-on to track inventory of. You can select as many characters as you have for your account. To my knowledge at the time of this writing you cannot use this to track inventory of multiple accounts. 11. This setting allows you to track the inventory of any guild banks that your characters belong to. This is a useful workaround for tracking inventory across multiple accounts.
1. This option enables/disables closing of the main TSM window (currently shown) when you open up the craft management queue for a profession. 2. This controls how large the frame is for the craft management window. The available options are between 50-200%. 3. This setting controls the behavior of double clicks when you are manually adding crafts to the craft management queue. This means when you double click an item it will add as many to the queue as this setting dictates. Allowable configuration is between 1 and 10. 4. This setting enables/disables the tracking of your inventory for crafted goods for consideration when you click the Restock Queue button in the craft management queue window. 5. This setting is what determines what will be added to the craft queue when you use a Queue button in the craft management queue window. Allowable settings are Gold Amount, Percent of Cost, Percent and Gold Amount, and No Minimum. 6. This controls the behavior of the Restock Queue button in terms of the minimum number of times to craft an individual item. Allowable settings are between 1 and 20.
7. This controls the behavior of the Restock Queue button in terms of the maximum number of times to craft an individual item. Allowable settings are between 1 and 20. 8. This setting is enabled or disabled based on the settings of the Minimum Profit Method (number 5 in the picture). To be enabled Percent of Cost or Percent and Gold Amount must be set. Allowable settings are 0-200%. 9. This setting is enabled or disabled based on the settings of the Minimum Profit Method (number 5 in the picture). To be enabled Gold Amount or Percent and Gold Amount must be set. Allowable settings are 0-100 gold. 10. This setting controls whether you wish to filter the restock queue based on the amount of times it has been seen on the AH. You can enable or disable this setting. 11. This setting is for choosing which add-on to use for a seen count. Allowable settings are TradeSkillMaster_AuctionDB and Auctioneer. 12. This setting dictates how many times an item must be seen by the add-on in the previous setting before it will be considered in the Restock Queue function.
1. 2. 3. 4.
Resets the profile to Default. In this box you type in the name you wish to give your current profile. Here you can open the drop down list and select an already created profile. This setting allows you to copy the settings from an existing profile to override your current profile. 5. This allows you to delete a profile. Note: This is irreversible. Do this ONLY if you truly want to delete the profile.
***** Profession Options ***** Each profession has the same options, but will look slightly different here and there. This document will not go into detail for every profession, but will look at it as an overview using Inscription as an example.
1. This will expand/detract the categories for each profession. This is how items are sorted.
2. This will open up the Materials window that shows you the market/static values for materials used in the profession. 3. Opens the Craft Management Queue window. 4. Indicates how many items are currently in the craft queue for the profession. 5. Shows how much total profit can be earned from crafting all the items currently in the queue.
1. This button enables each item in the current window to be included in the Restock Queue. 2. This button disables all crafts in the current window from being considered in the Restock Queue. 3. This box enables the craft for the Restock Queue. 4. This area is the field for the item link. If you hover over this field you will see the tooltip for the item. 5. This field displays the cost based on settings in the Crafting options explained earlier in this section. 6. This field displays the market value of the given item based on the criteria in the Crafting options explained earlier in this section.
7. This field computes Market Value Cost to give you a profit. Green indicates a positive value, and red indicates a 0 or negative value. 8. This button brings up the Additional Item Settings window explained in the next diagram. 9. This field shows you how many times you have crafted this item using the TSM_Crafting module.
1. This field provides an item link to the item currently bet set. If you hover over it you will get the tooltip. 2. This field opens a drop down menu in which you can add this item to an already created group in the Auctioning module explained later in this document. 3. Clicking this button will actually add the item to the group. 4. This field allows you to type in a name for a new group you wish to create for this item and future items. 5. Clicking this button creates the group in the previous field as well as adding the item to the group. 6. This setting will be used for Mailing options. Not currently implemented. 7. This setting will be used for Mailing options. Not currently implemented. 8. Clicking this checkbox will override your settings for Max Restock Quantity in the Crafting options explained earlier in this section. 9. This field allows you to put in a number for the Max Restock Quantity you wish to change. 10. Clicking this checkbox will override your settings for Min Restock Quantity in the Crafting options explained earlier in this section. 11. This field allows you to put in a number for the Min Restock Quantity you wish to change. 12. This checkbox allows you to override the Seen Count Filter. This forces the item into queue consideration regardless of how many times it has been seen on the auction house. 13. This checkbox disables this item from being considered in the queue.
1. Clicking the checkbox will override the market value for the given item and allow you to put in a manual cost value. 2. This field is disabled if the Override Cost box is unchecked. If the Override Cost box is checked, you can put in a value for the item based on the following variable GG.SSCC where G is gold, S is silver, and C is copper. 3. This is the item link to the material used in the profession. Hovering over it will show you the tooltip for the item.
***** The Craft Queue Management Window *****
1. This is the column that shows all the crafts that are enabled in the Professions options explained earlier in this section. 2. This column shows how many of the items you have in a xx/xx/xx/xx format. It tracks the number of items in the Auction House, your Bags, your Bank, and your Alts. This is tracked by the add-on you selected in the Crafting options explained earlier in this section. 3. This column displays the market value for the items enabled in the Professions options explained earlier in this section. 4. This column displays the Market Value Cost formula for the items that are enabled in the Profession options. 5. This button will automatically queue all items currently enabled in the Professions options based on the criteria in the Crafting options explained earlier in this section. 6. This button will automatically queue the items enabled in the Professions options based on the materials you currently have in your bags, bank, or alts. 7. This button clears all items currently in the queue to be crafted. 8. This button will craft the item that is currently listed at the top of the queue.
1. This column shows the names of the materials needed for the items in the queue. Green indicates that you have all of the items necessary. Yellow indicates you have some/all of the materials required, but they are not in your current bags. Red indicates you have no/some of the items required, but any items you currently have are in your bags. 2. This column shows how many more items you need to obtain. 3. This column shows how many of each item you currently have in your bags. 4. This column shows how many of each item you need to satisfy all of the crafts in the queue. 5. This column shows the market value for material based on the add-on that you chose in the Crafting options explained earlier in this section. 6. This is the queue list. Green indicates that you have the items necessary to craft the item. Red indicates you have no/some of the items in your bags to craft the item. ***** Queue buttons and their Function ***** 1. The Restock Queue button will take into consideration all of the options you chose in the Profession and Crafting options. It does not care how many of the materials you currently have, and will queue all crafted items that you have setup based on the options you have configured. This should be used when you want to make the most items you can based on your configured options. This button may require the use of Gathering and Shopping to obtain the materials you do not have on hand. 2. The On Hand Queue button will only take into consideration the materials you currently have in your inventory. It will queue the items that will yield the highest profits based on your settings from the Profession and Crafting options based on the materials you currently have in your bags. It will not queue items based on materials in your bank, auction house, or alts; only your
bags. This should be used only when you do not want to obtain more items by either using Gathering or Shopping.
===== Auctioning and Categories/Groups ===== ***** Categories *****
1. This selection brings up the window you see to its right. It contains the Auction Defaults for any Category/Group. 2. These are the settings that will be default upon Category/Group creation. 3. This tab brings up the window to create a new Category or Group.
1. This field allows you to type a name for a new group. 2. This field allows you to type a name for a new category.
1. This tab is used for changing all of the configurations related to how auctions are posted for that Category. Unless anything is overrided it will use the default behaviors. 2. This tab opens up the management area where you can rename a category or delete it. 3. This tab allows you to add groups to the category.
1. This column shows you all the groups youve created that are not currently assigned to a category. Clicking each group will highlight them. 2. This column shows you the groups that are assigned to the selected category. Clicking each group will highlight them. 3. This button allows you to add the selected groups to the category. 4. This button allows you to remove the selected groups from the category.
***** Groups ***** Since the UI for the groups is virtually the same as categories, Ill just briefly describe the differences. In the frame for a particular group the 3rd tab is called Add/Remove Items which is the exact same function of adding and removing groups. There is also a field in that same tab that allows you to type in the name of an item to add every item (or remove) that matches that name. For instance putting in Glyph of will add everything (or remove) that has the text Glyph of in the name of the item.
***** Pricing and Posting Behavior *****
1. This setting changes the behavior of how posting and canceling works on the minimum level. If there are fewer auctions than the number provided, it will not post or cancel an auction.
2. This setting changes the behavior of how posting and canceling works on the maximum level. If there are more auctions than the number provided, it will not post or cancel an auction. 3. This setting allows you to prevent an auction from being posted or cancelled depending on the prices of other auctions on the auction house. 4. This setting prevents the cancel scan from canceling auctions for items within the category or group. This setting should not be enabled by default if you wish to be able to cancel auctions. It is more appropriate to override this setting and enable it on select groups. 5. This setting allows you to determine the length of time auctions are posted. 6. This setting institutes a maximum number of auctions you want to have for a particular category or group. This setting should be overridden at the category and group level for controlling how many of each item you want to post on the auction house. 7. This setting indicates how many of an item should be posted per auction. In other words it means what you want your stack size to be. 8. This setting will enable posting if you do not have the same or more of an item based on the cap set. If disabled it will only post an item if you meet the cap requirements. 9. This setting indicates how much you wish to undercut your competition by. Acceptable values are XXgYYsZZc where g is gold, s is silver, and c is copper. 10. This setting allows you to change how you want the bid and buyout prices to be compared. Assigning 100% means bid matches buyout. Acceptable values are between 0-100%. 11. This setting shows the lowest price you would consider when posting an auction. 12. This setting allows you to change your threshold to different settings. You can choose either a fixed gold amount or a percentage of differing values. 13. This setting is shows how high your maximum price will be if no other auctions are on the auction house or if auctions on the auction house are too high. Example of this would be you want to post an item at a maximum of 10 gold, but the currently lowest priced auctions on the auction house are 20g. This would force the posting to post at 10 gold. 14. This setting allows you to change your fallback to different settings. You can choose either a fixed gold amount or a percentage of differing values. 15. This setting will allow you to change the maximum price if there are other auctions on the auction house. It will change your fallback up to a maximum % in order to undercut the lowest price on the auction house. 16. This setting allows you to change how auctions are posted if the current lowest price is below your threshold. This allows you to either post at fallback/threshold, a different value, or to not post at all.
***** Posting and Canceling *****
1. This is the TSM button that opens the sidebar attached to the auction house frame. This is how you will do several things with the addon. 2. This is the post button. It will search your inventory for items to post, scan the auction house to determine current prices, and will tell you what to post and what price it wants to post for. 3. This is the cancel button. It will look at the auctions on the auction house that you currently have for sale that are assigned to a group, scan the auction house to determine if you are the lowest price, and will show items you should cancel if you are not the lowest price on the auction house. 4. This is the button for posting and canceling. In the picture it is showing post behavior, but it is nearly the same thing for canceling. 5. This is the item that is being posted or canceled. 6. This will show the stack size and number of stacks that will be posted when you click the Post Auction button. 7. This shows the bid and buyout prices for the auction that will be posted when you click the Post Auction button. 8. This button allows you to prevent posting/canceling the current auction for whatever reason. 9. This button stops the post/cancel scan entirely. ***** Status Scan ***** This scan is the 4th button on the sidebar. It allows you to run a scan for all the auctions you have assigned with groups to see if there are any matching auctions under your prices. The reason for this is for you to buy up your lower priced competition.
===== Mailing =====
1. This opens the window you currently see. 2. Clicking any name of a character will open the mailing lists for that character(s). See the picture below for those settings. 3. This setting will automatically refresh the mailbox after 60 seconds to allow more items to be taken from the mailbox. 4. Typing in here creates a new character to mail to. Make sure you type correctly as the addon does not confirm sending mail. 5. Clicking one of the boxes removes the character and its mailing list.
1. These are groups or items that are not currently assigned to a mailing target. Clicking these will highlight them. You can have multiple highlighted at one time. 2. This is the list of the groups and items that are assigned to the currently selected mailing target. Clicking these will highlight them. You can have multiple highlighted at one time. 3. Clicking this button will add all currently highlighted groups and/or items to the mailing target. 4. Clicking this button will remove all currently highlighted groups and/or items from the mailing target.
===== AuctionDB ===== ***** Scans *****
1. This button brings up the frame that is currently shown. 2. This button starts a scan based on the boxes below it that are checked. 3. This box is for a GetAll Scan that scans the entire auction house. This can only be done once every 15 minutes. 4. These boxes are for their respective professions. Putting a check in each box will run a scan for every material and craft for the profession(s) that are checked.
===== Shopping ===== ***** General Item Search *****
1. 2. 3. 4. 5. 6. 7. 8. 9.
This button opens the frame that is currently shown. This is the field where you type in the name of the item you wish to search for. This button begins the search. This field allows you to put in a maximum price you are willing to pay for the item you are searching for. Must be done before clicking the Go button. This field allows you to institute a maximum number to buy for the item you are searching for. Must be done before clicking the Go button. This shows the stack size and price for the current auction that Shopping advises you to buy. This button buys the auction listed to its left. Only one auction may be bought per key press. This button skips the currently selected auction and forces Shopping to present the next auction. This is a summary window of the purchases in the currently running session. It will tell you the total amount you have spent in gold, the total number of items bought, and the average cost of the items you have purchased.
***** Milling/Prospecting Search *****
1. This button brings up the frame currently shown. 2. These buttons indicate the type of shopping you wish to do. Currently only Milling and Prospecting are implemented. Disenchanting will be implemented in a future release. 3. This check box changes the stack size of the auctions that Shopping will present to you for purchase. If you check this box it will only show you stack sizes of millable or prospectable sizes (5, 10, 15, 20). If the box is not checked it will not consider stack size but only the cheapest price. Everything else in the frame functions the exact same way as General Item Search.
***** Automatic Search *****
This module is the second to last button down on the sidebar. As you can see it is very similar to the other Shopping modules, but can only be used if you have items queued in the Craft Management Queue window (does not need to be open for Shopping to work). To use this module all you do is click the initial button that appears to start the search. From here on out you click Buy to buy up all the items you need for your queue. Items you currently need are shown at the bottom along with the market value per unit on each item you need. Clicking on Skip Current Item will not skip the auction shown, but skip the item you need entirely. Exit Automatic Mode closes automatic buying and returns you to the main Shopping window.
***** Dealfinding *****
1. 2. 3. 4. 5. 6. 7. 8.
Opens the configuration that you currently see. This field is where you can type an ItemID, link an item, or drag an item here to add to your list. This field is where you type in the max price per unit of the item (stack size of 1). This button adds the item and the price to the list. This column displays the items in your dealfinder list. This column displays the prices you are willing to pay for the corresponding item. This button will delete the selected item from your dealfinder list. This is the Dealfinding button in the sidebar.
1. This button will begin the search for items in your dealfinding list.
2. This area shows you information about the auctions that are for sale that dealfinding has found that mach your criteria in the configuration. 3. This button purchases the auction displayed to its left. 4. This button skips the currently selected auction.
===== Gathering ===== This module is currently under development. When the module is ready for testing/release, information regarding this module will be updated. ===== Destroying ===== This module is currently under development. When the module is ready for testing/release, information regarding this module will be updated. ===== Categories & Groups How to make them effective ===== I decided to type this up for those that are looking for a way to make managing groups easier. Group management is one of the more advanced things to do with TSM, and it can be a little daunting if you begin to make a lot of groups. Keep in mind that Categories and Groups are there for you to make it organized. If its not organized it can take a lot of effort to make the whole thing run smoothly. Ill start off with a Dos and Donts list. 1. Categories are not supposed to contain everything from one profession. You dont want to use a category for Jewelcrafting, but rather make a category for uncommon gems, rare gems, and epic gems. 2. Groups are not meant to contain 100+ items in one group. They are meant typically to hold items that have roughly the same materials used to craft them. This makes it easier to adjust your prices as time passes and materials begin to cost less or more. 3. You will want to name your Categories and Groups in a way that is easy for you to navigate. There is no reason to name a group A1, A2, A4, B7, and the same goes for categories. As an example I made one category name Glyphs and all groups underneath it called something like Ethereal Ink so that I know where all my glyphs are, and I sorted them into groups based on the material required for the glyph. 4. You dont necessarily need a Category for every Group you create. 5. Defaults are important. Overriding your defaults is just as important. Do not just make groups and throw items in there without doing any kind of adjustments with the auction settings. 6. Groups are important for mailing, but dont make a group for materials for the purposes of mailing. It is better to just add specific materials to the mailing target rather than adding a group. Yes it saves you more time now, but down the road you may find it to not be such a good idea.
For this tutorial Ill be primarily discussing Inscription as I spend/spent a lot of time with that profession and have learned a lot about how to organize this add-on because of that one profession. This doesnt necessarily mean the guide is written just for Inscription. Use the information in a relatable way for your other professions. Now take a look at my setup in the picture below. You will see that I organized my glyphs into a way that is easy to manage. I will explain below.
Here you will see that I have sorted all the glyphs into one category called Glyphs and sorted them by groups according to what ink is used to craft the glyphs. This makes it easier to set my settings for the
auctions because they all cost essentially the same in each respective group. This is how effective use of Categories and Groups can make your life a lot easier when making appropriate settings for the auctions you want to create. This isnt the only way to make groups and categories. I couldnt figure out a reliable way for me to group up enchanting scrolls for instance, and so I assigned each enchanting scroll to its own group and put them into a category called enchants so that I can click the - by the category to hide all the groups since there are quite a few of them. The great part about using categories is so that you can set common configurations for the groups, so that when you make new groups you dont have to override all the settings. Glyphs for example will have the same threshold, fallback, post counts, etc. I use all of the same settings for nearly every glyph, and the only difference between them is cost. So I set the threshold to be a percentage of cost, and each corresponding group has different fixed gold costs that change when the cost of materials changes. This makes group management a lot easier since you rarely have to change settings here once it is setup. Below you will see my default configurations. This is important to set because if you make a mistake with your overrides on categories or groups, you dont want your defaults to be set to something that a goblin will buy you out quickly because the addon didnt post something correctly.
Here you can see that I adjusted my settings to give me the lowest cost for auction house deposits by setting 12 hours in case I need to cancel the auction because I screwed up a setting. I also set my prices on the high end because I dont want a threshold/fallback at 1g and 5g respectively to end up posting an epic item that cost me thousands of gold for 5g. This can be a huge reason why you could force yourself out of a lot of gold if you dont have a net to catch you (which is what I use defaults for). Make sure that you set your defaults in such a way that it forces you to not get caught with a mistake. Your threshold/fallback values are totally up to you, but I find that I want to make a certain amount of gold per hour, and so I make sure that when I post items I post them at a percentage of cost that is higher than what it took to craft the item. I have my thresholds setup for Glyphs to be 110%, epics to be 125%, consumables to be 115%. I use a percentage of market value for my fallbacks, because I do want
the items to sell. I dont want to put something on the auction house that makes people cringe when they see the price. If there isnt anything up there then sure I want to make more money by being the only seller, but I still want to make money and not have things expire if I can help it. This concludes my tutorial for Categories and Groups. If you have any questions feel free to head over to the TSM IRC channel at http://tradeskillmaster.wikispaces.com/IRC or feel free to send me an e-mail at squash1324@yahoo.com. You can also get in touch with me in game on the US PVP server Illidan on the Horde side; my name is Chaly. Thanks for reading and good luck with your goal of making gold.
You might also like
- The Subtle Art of Not Giving a F*ck: A Counterintuitive Approach to Living a Good LifeFrom EverandThe Subtle Art of Not Giving a F*ck: A Counterintuitive Approach to Living a Good LifeRating: 4 out of 5 stars4/5 (5794)
- The Gifts of Imperfection: Let Go of Who You Think You're Supposed to Be and Embrace Who You AreFrom EverandThe Gifts of Imperfection: Let Go of Who You Think You're Supposed to Be and Embrace Who You AreRating: 4 out of 5 stars4/5 (1090)
- Never Split the Difference: Negotiating As If Your Life Depended On ItFrom EverandNever Split the Difference: Negotiating As If Your Life Depended On ItRating: 4.5 out of 5 stars4.5/5 (838)
- Hidden Figures: The American Dream and the Untold Story of the Black Women Mathematicians Who Helped Win the Space RaceFrom EverandHidden Figures: The American Dream and the Untold Story of the Black Women Mathematicians Who Helped Win the Space RaceRating: 4 out of 5 stars4/5 (895)
- Grit: The Power of Passion and PerseveranceFrom EverandGrit: The Power of Passion and PerseveranceRating: 4 out of 5 stars4/5 (588)
- Shoe Dog: A Memoir by the Creator of NikeFrom EverandShoe Dog: A Memoir by the Creator of NikeRating: 4.5 out of 5 stars4.5/5 (537)
- The Hard Thing About Hard Things: Building a Business When There Are No Easy AnswersFrom EverandThe Hard Thing About Hard Things: Building a Business When There Are No Easy AnswersRating: 4.5 out of 5 stars4.5/5 (344)
- Elon Musk: Tesla, SpaceX, and the Quest for a Fantastic FutureFrom EverandElon Musk: Tesla, SpaceX, and the Quest for a Fantastic FutureRating: 4.5 out of 5 stars4.5/5 (474)
- Her Body and Other Parties: StoriesFrom EverandHer Body and Other Parties: StoriesRating: 4 out of 5 stars4/5 (821)
- The Sympathizer: A Novel (Pulitzer Prize for Fiction)From EverandThe Sympathizer: A Novel (Pulitzer Prize for Fiction)Rating: 4.5 out of 5 stars4.5/5 (121)
- The Emperor of All Maladies: A Biography of CancerFrom EverandThe Emperor of All Maladies: A Biography of CancerRating: 4.5 out of 5 stars4.5/5 (271)
- The Little Book of Hygge: Danish Secrets to Happy LivingFrom EverandThe Little Book of Hygge: Danish Secrets to Happy LivingRating: 3.5 out of 5 stars3.5/5 (400)
- The World Is Flat 3.0: A Brief History of the Twenty-first CenturyFrom EverandThe World Is Flat 3.0: A Brief History of the Twenty-first CenturyRating: 3.5 out of 5 stars3.5/5 (2259)
- The Yellow House: A Memoir (2019 National Book Award Winner)From EverandThe Yellow House: A Memoir (2019 National Book Award Winner)Rating: 4 out of 5 stars4/5 (98)
- Devil in the Grove: Thurgood Marshall, the Groveland Boys, and the Dawn of a New AmericaFrom EverandDevil in the Grove: Thurgood Marshall, the Groveland Boys, and the Dawn of a New AmericaRating: 4.5 out of 5 stars4.5/5 (266)
- A Heartbreaking Work Of Staggering Genius: A Memoir Based on a True StoryFrom EverandA Heartbreaking Work Of Staggering Genius: A Memoir Based on a True StoryRating: 3.5 out of 5 stars3.5/5 (231)
- Team of Rivals: The Political Genius of Abraham LincolnFrom EverandTeam of Rivals: The Political Genius of Abraham LincolnRating: 4.5 out of 5 stars4.5/5 (234)
- On Fire: The (Burning) Case for a Green New DealFrom EverandOn Fire: The (Burning) Case for a Green New DealRating: 4 out of 5 stars4/5 (73)
- The Unwinding: An Inner History of the New AmericaFrom EverandThe Unwinding: An Inner History of the New AmericaRating: 4 out of 5 stars4/5 (45)
- Post L1 - 2030Document32 pagesPost L1 - 2030Ya LanNo ratings yet
- Brochure - Oce Plotwave 300Document8 pagesBrochure - Oce Plotwave 300Tan Bing ChoongNo ratings yet
- Trainer - Bio PDFDocument19 pagesTrainer - Bio PDFmialermenNo ratings yet
- JPR Practical ProgramDocument2 pagesJPR Practical ProgramHiteshR 10b39No ratings yet
- BSGDocument14 pagesBSGsri_sriNo ratings yet
- Python Notes 2022Document155 pagesPython Notes 2022Anuj Vishwakarma100% (1)
- Greedy Algorithm - Activity-Selection-Problem & Optimal Merge PatternDocument11 pagesGreedy Algorithm - Activity-Selection-Problem & Optimal Merge PatternJohn WebbNo ratings yet
- A Short Review On The History of Mobile Phones: July 2022Document8 pagesA Short Review On The History of Mobile Phones: July 202201-13-07 G.No ratings yet
- SQL NotesDocument42 pagesSQL NoteskumarNo ratings yet
- Wistron Sapporo-GLK (Gemini Lake) 4PD0E6010001 17891-1MDocument104 pagesWistron Sapporo-GLK (Gemini Lake) 4PD0E6010001 17891-1Misai ramos sotoNo ratings yet
- HCIA-WLAN V3.0 Lab GuideDocument70 pagesHCIA-WLAN V3.0 Lab GuideStavros T.No ratings yet
- VLSI Implementation of Turbo Coder For LTE Using Verilog HDLDocument5 pagesVLSI Implementation of Turbo Coder For LTE Using Verilog HDLSamreen FarhanaNo ratings yet
- DM Final MergedDocument287 pagesDM Final MergedParul ShuklaNo ratings yet
- RTU Vs PLCDocument3 pagesRTU Vs PLCrod8silvaNo ratings yet
- Python DatabaseDocument7 pagesPython DatabasePavni TripathiNo ratings yet
- KRAMER TP-583T DatasheetDocument3 pagesKRAMER TP-583T DatasheetHilary JawaNo ratings yet
- ariesoGEO Data Collection Setup - Huawei UMTS PDFDocument10 pagesariesoGEO Data Collection Setup - Huawei UMTS PDFWidagdho WidyoNo ratings yet
- A Goal-Based Framework For Software MeasurementDocument18 pagesA Goal-Based Framework For Software MeasurementHazlinaShariffNo ratings yet
- Activity 2 InstructionsDocument2 pagesActivity 2 InstructionsAndrew RosenkildeNo ratings yet
- Class 6 Chapter 4 AI With Python 1Document5 pagesClass 6 Chapter 4 AI With Python 1namanpsinhaNo ratings yet
- OpenMRS Presentation 2Document14 pagesOpenMRS Presentation 2Pratik MandrekarNo ratings yet
- ENOVIA VPM TrainingDocument190 pagesENOVIA VPM TrainingDan OpritaNo ratings yet
- Ccs Kubernetes Certificates Expire CDocument5 pagesCcs Kubernetes Certificates Expire CAchraf BentabibNo ratings yet
- Audit Workshop Part-1-4526719 PDFDocument3 pagesAudit Workshop Part-1-4526719 PDFVaddadi MuraliNo ratings yet
- Uml Notes by Shaik Bilal AhmedDocument10 pagesUml Notes by Shaik Bilal AhmedShaik Bilal AhmedNo ratings yet
- Networks Product Icons1Document27 pagesNetworks Product Icons1greenisaNo ratings yet
- VST USB Floppy ManualDocument9 pagesVST USB Floppy ManualscriNo ratings yet
- Compatibility 5 1 0 6 SIMOTION SCOUTDocument54 pagesCompatibility 5 1 0 6 SIMOTION SCOUTisaacsavioNo ratings yet
- Test Number Section 1: Sat Practice Answer SheetDocument2 pagesTest Number Section 1: Sat Practice Answer Sheetهخه •No ratings yet
- Ahmad Mansour CVDocument3 pagesAhmad Mansour CVAhmad MansourNo ratings yet