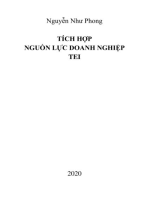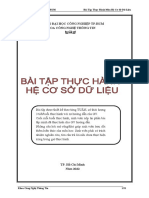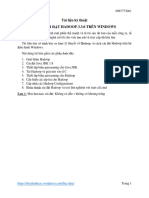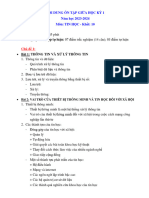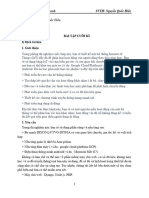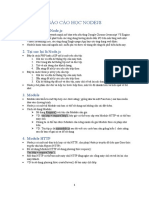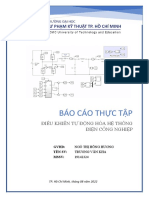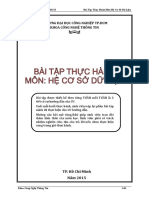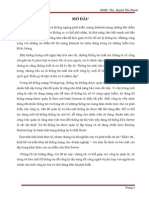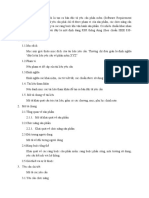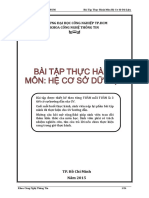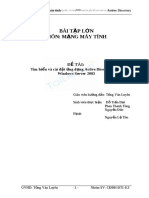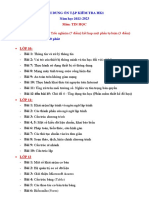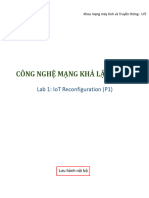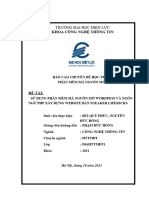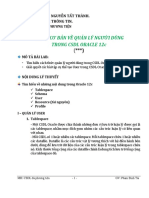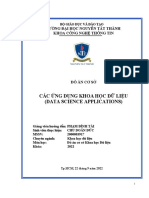Professional Documents
Culture Documents
Lab 1 - Cài Đ T Oracle 12c
Lab 1 - Cài Đ T Oracle 12c
Uploaded by
Doãn Đức0 ratings0% found this document useful (0 votes)
9 views17 pagesCài đặt Oracle 12C
Original Title
Lab-1_-Cài-đạt-Oracle-12c
Copyright
© © All Rights Reserved
Available Formats
PDF, TXT or read online from Scribd
Share this document
Did you find this document useful?
Is this content inappropriate?
Report this DocumentCài đặt Oracle 12C
Copyright:
© All Rights Reserved
Available Formats
Download as PDF, TXT or read online from Scribd
0 ratings0% found this document useful (0 votes)
9 views17 pagesLab 1 - Cài Đ T Oracle 12c
Lab 1 - Cài Đ T Oracle 12c
Uploaded by
Doãn ĐứcCài đặt Oracle 12C
Copyright:
© All Rights Reserved
Available Formats
Download as PDF, TXT or read online from Scribd
You are on page 1of 17
TRƯỜNG ĐẠI HỌC NGUYỄN TẤT THÀNH.
KHOA CÔNG NGHỆ THÔNG TIN.
MÔN HỌC: CSDL ĐA PHƯƠNG TIỆN
LAB 1: CÀI ĐẶT ORACLE 12c TRÊN HĐH WINDOWS
(***)
❖ Mô tả bài Lab:
- Thực thi và mô tả cách thức cài hệ quản trị CSDL Oracle trên hệ điều hành
Windows 64bit
- Link download Oracle 12c R1 (Release 1):
https://drive.google.com/drive/folders/1u_S254Xbge2TrN9vJH2L6loWnoiu2
G7R?usp=sharing
❖ Nội dung các bài tập:
BÀI TẬP: TIẾN HÀNH CÀI ĐẠT ORACLE 12c TRÊN HĐH WINDOWS
Gợi ý thực hiện
1. Cài đặt Oracle 12c
✓ Download chương trình.
✓ Tiến hành chọn và làm theo các bước
Bước 1: Chọn setup.exe từ thư mục đã giải nén tương ứng với phần 1.
MH: CSDL đa phương tiện -1- GV: Phạm Đình Tài
Bước 2: Để nguyên mặc định chọn Next
Bước 3: Chúng ta sẽ cài cả phần mềm Oracle và có tạo tạo luôn một
Database mới hay ko ? Chọn 1 trong 2.
MH: CSDL đa phương tiện -2- GV: Phạm Đình Tài
Bước 4: Cài đặt một database, chọn Single Instance database
Bước 5: Lựa chọn ngôn ngữ
MH: CSDL đa phương tiện -3- GV: Phạm Đình Tài
Bước 6: Oracle sẽ được cài đặt vào 1 user của Windows, mà user này phải
không có quyền Administrator, vì lý do bảo mật. Nếu trong máy tính của
bạn chưa có Windows user như vậy bạn có thể chọn tạo mới một Windows
user. Chúng ta có thể lựa chọn việc cài đặt theo user mặc định của hệ thống.
MH: CSDL đa phương tiện -4- GV: Phạm Đình Tài
Bước 7: Oracle kiểm tra quá trình cài đặt và thông tin cài đặt trực tiếp vào
máy.
MH: CSDL đa phương tiện -5- GV: Phạm Đình Tài
Bước 8: Tiến hành Install với các thông số đã ấn định.
MH: CSDL đa phương tiện -6- GV: Phạm Đình Tài
Bước 9: Thông báo đã cài đặt thành công.
MH: CSDL đa phương tiện -7- GV: Phạm Đình Tài
2. Tạo Database Oracle.
Bước 1: Mở Start Menu => Database Configuration Assitant
MH: CSDL đa phương tiện -8- GV: Phạm Đình Tài
Bước 2: Tiến hành điền các thông tin cần thiết, tên database, quyền user truy
cập …
MH: CSDL đa phương tiện -9- GV: Phạm Đình Tài
Thông tin
MH: CSDL đa phương tiện - 10 - GV: Phạm Đình Tài
Bước 3: Hoàn thành việc tạo CSDL, cập nhật user và pass.
MH: CSDL đa phương tiện - 11 - GV: Phạm Đình Tài
3. Tạo Oracle Listener.
Từ Startmenu của Windows => Chọn “Net Configuration Assitant”
Chọn “Listener configuration”
MH: CSDL đa phương tiện - 12 - GV: Phạm Đình Tài
Điền tên của Listener và nhập mật khẩu Oracle Home
Để mặc định là TCP => Bấm [ Next ] để tiếp tục
MH: CSDL đa phương tiện - 13 - GV: Phạm Đình Tài
Chọn cổng cho Listener => Cổng mặc định của Oracle Listener là 1521
Cấu hình một Listener khác không? Nếu dùng 1 Listener nên để là “No”
Hoàn
thành
MH: CSDL đa phương tiện - 14 - GV: Phạm Đình Tài
4. Kết nối tới Oracle Database 12c
Để kết nối tới Oracle Database chúng ta thường sử dụng 2 công cụ là Oracle
SQL Developer và Oracle SQL Plus
4.1 Sử dụng Oracle SQL Developer: Từ Start Menu của Windows => Tìm ứng
dụng có tên “SQL Developer”
MH: CSDL đa phương tiện - 15 - GV: Phạm Đình Tài
Tạo một kết nối “New Connection”
Điền thông tin về Oracle Database mà bạn đã tạo ở phần 2.
MH: CSDL đa phương tiện - 16 - GV: Phạm Đình Tài
4.2 Sử dụng Oracle SQL Plus: Từ Start Menu của Windows => Tìm ứng dụng
có tên “SQL Plus”.
Nhập user-name: sys as sysdba để thực hiện kết nối
MH: CSDL đa phương tiện - 17 - GV: Phạm Đình Tài
You might also like
- ATCSDLDocument30 pagesATCSDLQuách Huy0% (1)
- 2022 BaiTapThucHanhCSDL DaiHoc PDFDocument51 pages2022 BaiTapThucHanhCSDL DaiHoc PDFHào HoàngNo ratings yet
- 4-T o CSDLDocument35 pages4-T o CSDLViệt HưngNo ratings yet
- TRƯỜNG CAO ĐẲNG THỰC HÀNH FPTDocument25 pagesTRƯỜNG CAO ĐẲNG THỰC HÀNH FPTTran Hoang Phi PH 2 2 3 8 1No ratings yet
- Buoi 5-2Document35 pagesBuoi 5-2Văn Tiến HồNo ratings yet
- BT Ve Nha CSDLDocument13 pagesBT Ve Nha CSDLNguyễn Hữu TiênNo ratings yet
- H Qun TR C S D Liu Oracle GV PHMDocument28 pagesH Qun TR C S D Liu Oracle GV PHMTrieu Nhat ThuongNo ratings yet
- BT Ca Nhan CSDL 1Document13 pagesBT Ca Nhan CSDL 1khongNo ratings yet
- 21 01 11 BaiTapThucHanhCSDL DaiHoc V1Document46 pages21 01 11 BaiTapThucHanhCSDL DaiHoc V1Lương Trung Nguyên0% (2)
- BT Ve Nha Is301 - V2Document11 pagesBT Ve Nha Is301 - V2Phan Nhat HoangNo ratings yet
- Bgiang AccessDocument106 pagesBgiang Accessapi-3766461No ratings yet
- Lab 1Document8 pagesLab 1Minh Trần CaoNo ratings yet
- ORACLEDocument37 pagesORACLEDuy TânNo ratings yet
- Cnwat. Bài Tập 4. Php Và CsdlDocument64 pagesCnwat. Bài Tập 4. Php Và CsdlCu HungNo ratings yet
- Cài Đặt Hadoop-3.3.0 Trên WindowsDocument24 pagesCài Đặt Hadoop-3.3.0 Trên Windowsvinh28802No ratings yet
- Đề Cương TinDocument8 pagesĐề Cương TinNgọc Lan NguyễnNo ratings yet
- Bài Tập Cuối KìDocument8 pagesBài Tập Cuối KìĐức Mạnh NgôNo ratings yet
- Thuchanh - SQL Server - VKUDocument18 pagesThuchanh - SQL Server - VKULương Hồng PhúcNo ratings yet
- LTWeb T07Document41 pagesLTWeb T07namdichoi2No ratings yet
- Sáng Kiến Sử Dụng Moodle Xây Dựng Hệ Thống Ôn Thi Trắc Nghiệm Trực Tuyến Hỗ Trợ Học Sinh Tự Ôn Tập Môn Hóa HọcDocument30 pagesSáng Kiến Sử Dụng Moodle Xây Dựng Hệ Thống Ôn Thi Trắc Nghiệm Trực Tuyến Hỗ Trợ Học Sinh Tự Ôn Tập Môn Hóa HọcDạy Kèm Quy Nhơn OfficialNo ratings yet
- Bao Cao HC NodejsDocument7 pagesBao Cao HC NodejsDoHungNo ratings yet
- Tin cuối kì 1 11Document6 pagesTin cuối kì 1 11Vũ LâmNo ratings yet
- Lab1 Bai1+2Document10 pagesLab1 Bai1+2huanhuynhh2005No ratings yet
- Báo Cáo Mã Ngu N MDocument28 pagesBáo Cáo Mã Ngu N Mhoàng PhùngNo ratings yet
- GVHDDocument8 pagesGVHDHAWKING STEPHENNo ratings yet
- Kiều Khánh Duy-B19DCAT029Document9 pagesKiều Khánh Duy-B19DCAT029Kiều Khánh DuyNo ratings yet
- 8 12 17 Baitapthuchanhcsdl DaihocDocument46 pages8 12 17 Baitapthuchanhcsdl DaihocNha BanNo ratings yet
- Bao Cao Thuc Tap Cao Dang CNTT Mang May TinhDocument46 pagesBao Cao Thuc Tap Cao Dang CNTT Mang May TinhHarry Cong DatNo ratings yet
- Hướng Dẫn Làm Bài Tập Cuối Kỳ Big Data Essentials Hkii 2023-2024Document2 pagesHướng Dẫn Làm Bài Tập Cuối Kỳ Big Data Essentials Hkii 2023-2024ttienne2412No ratings yet
- Báo Cáo AT-HDH - L P D19AT01 - Nhóm G05Document19 pagesBáo Cáo AT-HDH - L P D19AT01 - Nhóm G05Nguyễn Hải Long - B19DCAT115No ratings yet
- Bản Đặc Tả Yêu Cầu Phần MềmDocument8 pagesBản Đặc Tả Yêu Cầu Phần MềmChiến TrầnNo ratings yet
- Giáo Trình Linux Mcse- G.v Lê Quốc TuấnDocument20 pagesGiáo Trình Linux Mcse- G.v Lê Quốc TuấnNGÔ ĐÌNH HẢINo ratings yet
- Access Lap Trinh Truc QuanDocument251 pagesAccess Lap Trinh Truc Quanfatada1478No ratings yet
- De Tai Lap Trinh Mang Nam 2010-2011 - 2Document14 pagesDe Tai Lap Trinh Mang Nam 2010-2011 - 2Trường NguyễnNo ratings yet
- TIỂU LUẬN CÔNG NGHỆ JAVADocument25 pagesTIỂU LUẬN CÔNG NGHỆ JAVAthaivduy01No ratings yet
- P2. Bai 4.2. Cai Dat Va Cau Hinh Dich Vu LDAPDocument9 pagesP2. Bai 4.2. Cai Dat Va Cau Hinh Dich Vu LDAPtran canh khanhNo ratings yet
- BaiTapThucHanhCSDL Chi (2015)Document26 pagesBaiTapThucHanhCSDL Chi (2015)Xuan tien LeNo ratings yet
- Chuong1-2 20180279 PouthlyheangDocument25 pagesChuong1-2 20180279 Pouthlyheangពិភពរឿង និយាយខ្មែរNo ratings yet
- Thuchanh Information System Applications DuyTanDocument17 pagesThuchanh Information System Applications DuyTanHoan GladNo ratings yet
- BAOCAODocument75 pagesBAOCAOlegomare57No ratings yet
- Ban Chinh 2299Document10 pagesBan Chinh 2299hiehie272No ratings yet
- Lab 4 - Working With Web Server in C#Document16 pagesLab 4 - Working With Web Server in C#22521524No ratings yet
- (123doc) - Tai-Lieu-On-Tap-Tin-Hoc-Lop-12-Kiem-Tra-Thi-Boi-Duong-Hoc-Sinh-Tham-Khao-17Document7 pages(123doc) - Tai-Lieu-On-Tap-Tin-Hoc-Lop-12-Kiem-Tra-Thi-Boi-Duong-Hoc-Sinh-Tham-Khao-17Trần Quang HàNo ratings yet
- báo cáo công nghệ web xây dựng trang tin tứcDocument15 pagesbáo cáo công nghệ web xây dựng trang tin tứcchung_nguyen_25No ratings yet
- NTXLY PBL4 de Tai HDH MMTDocument3 pagesNTXLY PBL4 de Tai HDH MMTCon CáNo ratings yet
- Tin HocDocument1 pageTin HocBùi NhộngNo ratings yet
- Lab 3 - Phân Tán CSDLDocument13 pagesLab 3 - Phân Tán CSDLMinh Trần CaoNo ratings yet
- Lab 01-02Document6 pagesLab 01-02Nhân PhạmNo ratings yet
- QlyXuatKho COM1012 CoSoDuLieu AssignmentDocument8 pagesQlyXuatKho COM1012 CoSoDuLieu AssignmentPhúc KhangNo ratings yet
- 01 - Huong Dan Cai Dat Va Su Dung SQL Server PDFDocument35 pages01 - Huong Dan Cai Dat Va Su Dung SQL Server PDFĐức HoàngNo ratings yet
- Lab 1 IoT Reconfiguration P1Document11 pagesLab 1 IoT Reconfiguration P1Thường Nguyễn VănNo ratings yet
- Bộ Công Thương Trường Đại Học Kinh Tế - Kỹ Thuật Công Nghiệp Khoa Công Nghệ Thông TinDocument13 pagesBộ Công Thương Trường Đại Học Kinh Tế - Kỹ Thuật Công Nghiệp Khoa Công Nghệ Thông TinHương HươngNo ratings yet
- Nguyễn Phúc Nguyên 20TDHCLC4Document9 pagesNguyễn Phúc Nguyên 20TDHCLC4Đức Mạnh NgôNo ratings yet
- Baocao PMMNMDocument27 pagesBaocao PMMNMdongbggb3No ratings yet
- Bai Cuoi Ky1Document12 pagesBai Cuoi Ky120031351No ratings yet
- Bạn lựa chọn download phiên bản SQL developer có cung cấp SDK kèm theo là Oracle SQL Developer for 32Document5 pagesBạn lựa chọn download phiên bản SQL developer có cung cấp SDK kèm theo là Oracle SQL Developer for 32ttuc204No ratings yet
- Bai 1Document9 pagesBai 1phatphamNo ratings yet
- Lab 2 - Quản lý người dùng trong OracleDocument16 pagesLab 2 - Quản lý người dùng trong OracleDoãn ĐứcNo ratings yet
- Báo CáoDocument50 pagesBáo CáoDoãn ĐứcNo ratings yet
- Bao Cao Do AnDocument34 pagesBao Cao Do AnDoãn ĐứcNo ratings yet
- Đồ-Án-Cơ-Sở - Hoàn ChỉnhDocument46 pagesĐồ-Án-Cơ-Sở - Hoàn ChỉnhDoãn ĐứcNo ratings yet