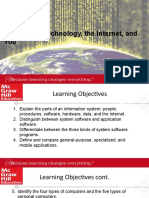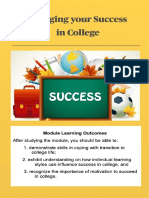Professional Documents
Culture Documents
ITFPlusEBook (FC0 U61) Module1 Unit2
ITFPlusEBook (FC0 U61) Module1 Unit2
Uploaded by
Mico Villanueva0 ratings0% found this document useful (0 votes)
4 views19 pagesOriginal Title
ITFPlusEBook(FC0 U61) Module1 Unit2
Copyright
© © All Rights Reserved
Available Formats
PDF or read online from Scribd
Share this document
Did you find this document useful?
Is this content inappropriate?
Report this DocumentCopyright:
© All Rights Reserved
Available Formats
Download as PDF or read online from Scribd
0 ratings0% found this document useful (0 votes)
4 views19 pagesITFPlusEBook (FC0 U61) Module1 Unit2
ITFPlusEBook (FC0 U61) Module1 Unit2
Uploaded by
Mico VillanuevaCopyright:
© All Rights Reserved
Available Formats
Download as PDF or read online from Scribd
You are on page 1of 19
aa Module 1 / Unit 2
Using a Workstation
Objectives
On completion of this unit, you will be able to:
Set up a computer system with regard for safety and healthy working
practices.
Navigate an OS and use input devices effectively.
Syllabus Objectives and Content Examples
This unit does not cover specific exam domain objectives or content examples.
Page 14
SettingupaPC System aaron
When you install a computer system, you need to consider the following:
a Is the environment suitable for the computer? Dust, dirt, heat (or extreme
cold), and dampness can be very damaging to computers.
Is the installation safe for yourself and passers-by? The main risks
associated with computer equipment are electrical and trip hazards.
= Is the installation healthy to use? Improper use of computers, notably the
mouse and keyboard, is associated with a number of health risks,
Setting up a Personal Computer
Given the above, you should perform the following basic steps when setting up
a computer.
1) Ifthe computer has just been delivered, check the contents of the box, read
the instruction manual, and allow at least 30-60 minutes for the
components to adjust to room temperature. There is a slight risk from
condensation if you unpack a computer and start it immediately.
2) Read the manufacturer's setup and safety guidelines and plan the
installation of the computer to comply with them.
3) Position the monitor and system unit so that cables can be tucked away
neatly and do not cross any walkways. When lifting a heavy object such as
a monitor, take care to protect your back. Ensure that any object placed on
a desk is not at risk of toppling.
4) Ensure there is adequate air flow around the monitor, system unit, and
larger peripherals, such as a printer or scanner.
5) Check that the screen is not exposed to excessive glare from windows or
lighting and that equipment is not in direct sunlight.
6) Adjust the monitor, chair, and position of the mouse and keyboard so that
the user can sit and type comfortably.
7) Connect each peripheral to the computer using an appropriate cable,
Inspect each cable and connector for any sign of visible damage before
plugging it in. Use any available cable management features to keep wiring
tidy and ensure it does not pose a trip hazard
Page 15
Module 4/ unit 2
Poge 16
Buin cable management such as on this flat-panel monitor make it ess likely taling wires will
cause an accident.
Cc You will learn how to identify ports and connectors in Unit 3.2.
8) Connect the power cables from the monitor, system unit, and any
peripherals to electrical outlets, again checking that the cables are
undamaged and the plugs are fitted with fuses of the correct rating, Ensure
that the electrical outlets are not overloaded.
9) Switch on any peripherals connected to the computer that you want to use
then switch on the system unit
You start a computer by pressing the power switch, which will be marked by
the following symbol: (D. Ifthe computer does not start, check that a power
cable connects the back of the computer to a wall socket and that the socket is.
switched on.
Setting up a Laptop
You should follow the same basic principles when using a laptop for the first
time. Read the instruction manual and let the system acclimatize if it has just
been delivered. You will probably have to insert the battery pack, which should
clip into a slot on the underside of the laptop. When you use the laptop for the
first time, you will probably have to connect it to the building power supply
using the supplied AC adapter to charge the battery.
Obviously, you can use a laptop without connecting any peripherals, unlike a
desktop computer, but there may be some optional components to plug in
‘When you have set up the laptop as explained in the documentation, use the
catch on the lid to open it. Press the power switch or key with the symbol (")
and wait for the laptop to start.
Ergonomic Concepts anni
Ergonomics is the study of factors affecting the performance of people at
work. It is well established that a poor working environment can cause certain
health problems and decrease productivity.
Proper Keyboard and Mouse Placement
Repetitive Strain Injury (RSI) is a condition that occurs when the same task is,
carried out repeatedly for a long period, making use of the same muscles
continuously. Symptoms can include muscle pain, numbness, tingling, prickly
heat, and loss of strength
RSI has been linked with the use of keyboards and mice. When you use a
mouse, keep your wrist straight and rest your palm on the body of the mouse,
When using a keyboard, keep your forearms parallel with the keyboard. It will
help if you learn to touch+type. With both devices, avoid working with your
wrists bent, do not hunch your shoulders or bend forward, and take frequent
breaks, to stretch or walk around for instance.
Ergonomically-designed work area, Photo by Glenn Carstens-Peters on Unsplash,
Ergonomically designed, angled keyboards and molded mice are designed to
reduce the risk of strain injury. Using a mouse mat makes the action of the
mouse smoother and is therefore less straining.
Sitting Position and Monitor Placement
Sitting at a desk in a poor position can cause back pain. This is especially true
if you sit for a long period without getting up and stretching, To help prevent
back pain, monitors should be adjustable so that they can be positioned at the
correct height and chairs should provide support for the back and neck.
You should be able to sit up straight with the top of the monitor at or slightly
below eye level. You should be able to rest your feet flat on the floor
comfortably and your thighs should be parallel with the floor. You should be
able to hold your forearms level with the desk.
‘As you work, try to avoid hunching your shoulders forward and remember to
take frequent breaks to stretch your arms and legs.
Page 17
Module 4/ unit 2
Page 18
Position the monitor so that you can sit up straight. Photo by Samule Sun on Unsplash.
It you need to type a lot of text from a source document, use a copyholder to
position the source text at eye-level rather than flat on the desk.
Cc For more detailed advice, read HP's Safety & Comfort Guide at
hp.comlergo.
Navigating an OS
The main function of an operating system such as Microsoft Windows is to
provide a stable environment for different software applications to work
together. The operating system controls access to the computer hardware;
applications software can only access the computer hardware via functions of
the OS. An OS provides tools for configuring the hardware, such as the
Settings app in Windows. The OS also provides file management tools and
can include a number of utlities. For example, Windows includes a text editor
(Notepad), picture editor (Paint), a word processor (WordPad), a calculator,
some games, and so on.
CompTIA ITF+ is a vendor-neutral exam, so you will not be asked detailed
‘questions on how Windows works. The practical elements in this course are to
help you lean to use an operating system and use Microsoft Windows 10 as
an example. If you use a different version of Windows at home (or even a
different operating system), you should find that many of the skills you learn
are transferable, with a bit of effort
One of the first set of tasks to master is to be able to sign in to Windows, start
applications, and use the features of the desktop
Signing in to Windows
‘Some text or a logo may be displayed on-screen while the computer starts up
("boots"). The computer performs a Power-On Self-Test (POST) to check that
the main components work and then loads Windows. After a minute or so, a
screen prompting you to sign in to the computer is displayed.
Assign in means that changes you make to the desktop are saved as your own
personal settings. It may also give you access to resources on a computer
network. At work, you will be given a sign in ID (a user name and password)
by your IT Department, At home you will create user accounts for yourself and
your family. Signing in using a password that only you know means that you
are authenticated as the valid owner of the computer account
Cc ‘See Unit 1,3 for more details on creating accounts.
1) When Windows 10 has loaded, the Lock Screen is displayed. Press a key,
click the mouse, or (if you have a touchscreen) swipe to open the sign in
prompt.
8:43
BialUlgxe!
Windows 10 lock screen—press a key or click with the mouse fo start signin, Screenshot used
with permission from Microsoft
v On an enterprise network or eartier version of Windows, you may
need to press CTRL+ALT+DEL to access the sign in prompt.
Using 0 Workstation
Page 19
Module 4/ unit 2
Page 20
2) The sign in prompt displays the last user account that accessed the
machine. If necessary, click the icon representing your account on the left
of the display.
t CompTlA
Windows sign in screen, Enter a password or click the appropriate user icon to signin with a
different account. Each account is represented by its own name and, optionally, a picture,
‘Screenshot used with permission from Microsoft
3) With your user name shown, type your password into the box.
What you type will be shown as black dots so that no one else can see
your password, Note that the password is case-sensitive.
4) Point to the arrow button then click once (or press ENTER).
Windows will start and, after a few seconds, the desktop is shown.
Cc Windows 10 uses a feature called Windows Hello to provide
support for sign in by using a PIN or by using biometrics, such as
fingerprint scanning or facial recognition. You can configure
Windows Hello in Settings, provided that you have appropriate
hardware installed for supporting the biometric authentication
mechanisms you want to use. See for more information
about different authentication methods.
Using the Desktop and Taskbar Using @ Workstation
The desktop contains several tools to help you start and switch between
software applications. The desktop itself can contain shortcut icons used to
open applications, folders, and files.
Windows 10 desktop showing 1) Shortcut icon; 2) Stat button; 3) Start Screen with apps and tiles;
4) Programs pinned to the taskbar; 5) Notification area, Screenshot used with permission from
Microsoft
‘The taskbar is principally used to manage open windows (applications and
files). It is usually positioned at the bottom of the desktop and may only appear
When you point the mouse at the bottom of the screen.
v Ifthe taskbar is not locked (using taskbar settings), it can be
dragged to different sides of the screen and resized using the
mouse. The Automatically hide the taskbar in desktop mode
setting makes the taskbar disappear unless the cursor is pointing at
it
When you run applications, each program appears as an icon on the taskbar.
You can click the icons to switch between windows, Alternatively, hold the ALT
key then press ‘TAB to cycle through the windows or on a touch-enabled
screen, swipe from the left edge. You can also click the Task View button
Bt
El. list running programs. This is located to the right of the search box
on the taskbar.
Page 21
Module 4/ unit 2
Page 22
Each icon has a shortcut menu, allowing you to close the program or access
recently used documents, Pointing at an icon shows a preview of any open
windows, which you can select by clicking. Right-clicking an icon exposes a
context menu which you can use to perform functions that relate to that icon.
For example, right-clicking the icon for Microsoft Word exposes pinned and
recently opened document files.
The taskbar also contains "pinned! icons for frequently used programs, such
as email and web browser. Pinned items always remain on the taskbar. A
program with open windows is shown with a highlight. You can add, remove, or
reposition pinned items by dragging and dropping.
(O treme tse
‘Notification arca in Windows 10. Screenshot used with permission from Microsoft.
The Notification Area on the right-hand side of the taskbar displays the
current time and icons for programs that run without a window, such as anti-
virus software, the volume control, battery meter, network status, and so on.
‘These icons have shortcut menus for enabiing, disabling, and configuring the
related application or setting. You can configure what displays in the
notification area and also control application notification settings.
v Ona touchscreen, swiping in from the right of the screen is another
way of showing notifications.
Using the Start Screen Using» Wetsnion
The Start Screen in Windows 10, or Start Menu in earlier versions, is used to
manage apps and PC settings and launch desktop software applications. It is
accessed by clicking the Start button on the left-hand side of the taskbar or by
\©
pressing the START key
° ~
‘Windows 10 Start Screen in Tablet mode. Screenshot used with permission from Microsoft
g The Start screen displays in full screen mode if your computer is in
tablet mode, otherwise, it displays as a menu. Tablet mode is
selected automatically (by default) on hybrid laptop/tablet devices.
For example, removing the keyboard from a Microsoft Surface
tablet or folding the screen of an HP X360 device over through 360
degrees puts Windows 10 into tablet mode. You can use Windows
10 settings to manually select tablet mode and to configure these
automatic behaviors.
To display all applications in tablet mode, click the All apps icon on the upper
left of the display. In desktop mode, all applications are displayed in Start on
the left side without intervention by the user.
Page 23
Module 4/ unit 2
Viewing installed apps from the Start Screen in Windows 10 in tablet mode. Screenshot used with
‘permission from Microsoft
Apps are installed and managed by using the Microsoft Store app.
Desktop software programs are managed with Control Panel. See
Unit 2.2 for more information about different types of software.
Any app, program, or file can be launched from the Start Screen by typing its
name and selecting the icon from the list of search results. The Search box is
on the taskbar next to Start.
=o 8
(© Fret enenot potcton
© Wink Oct Cor
© syoRtowercinet
© vee nt ec
Pino Oo
‘Launching applications by using search. Screenshot used with permission from Microsoft
Customizing the Start Screen and Taskbar Using » Workstation
You can configure the look and behavior of the tiles showing in Start. Select
Start > All Apps, right-click the application you want to configure, and select
Pin to Start. After a tile is pinned, you can configure it. Right-click the tile and
then choose from the following options:
m= Unpin from Start
a Resize (Select from Small, Medium, Large, and Wide)
= Uninstall
= More (for Microsoft Store apps)—select from Tum Live Tile Off, Pin to
taskbar, Rate and review, Share.
= More (for desktop applications) —select from Pin to taskbar, Run as
administrator, Open file location.
Configuring tiles. Screenshot used with permission from Microsoft
‘Once you have pinned and configured your tiles on Start, you can group the
tiles. If you want to create a new group for your tiles, drag one of the tiles to an
unused area. Drag additional tiles to the new group. You can drag tiles
between groups if you want to move them. Hover your mouse above the new
group of tiles and type a name for your group.
Page 25
Module 1/ Unit 2 You can set options for how the taskbar and Start Menu are displayed. Select
Start > Settings > Personalization, and click Start or Taskbar as required.
itiaeeal Taskbar
Personalization Loc the taskbar
QO om
BE sockouna
Automatically hide the taskbar in desltap made
2 cous Ou
FB Lockscreen Automatically hide the taskbar in abet mode
© 7
Themes
Fonts Oo
Eee Use Peek to preview the desktop when you move your mouse to
ow desi Button at the end ofthe task
5 kbar on
Replace Command Prompt with Windows PowerShl ia the men
‘hon right cite stan button o ras Windows logo ke +
on
Son bigeson asa buttons
@>
Tieton an srsen
Configuring taskbar settings. Screenshot used with permission from Microsoft.
Using Input Devices
To operate a PC, you need to be familiar with the operation of input devices,
‘such as a mouse, keyboard, and touchscreen,
Using a Mouse or Touchpad
The mouse or touchpad is used to select and move objects on the desktop
and in windows. Moving the mouse (or moving your finger on a pad) moves the
cursor.
= To select an object such as an icon, point to it with the cursor then click the
main mouse button once. To open an object, double-click it with the main
mouse button.
Cc You can configure the main mouse button as either the left or right
button depending on whether you are right- or left-handed. See
Unit 3.2 for notes on configuring mouse properties.
Page 26
Q Using 0 Workstation
A touchpad will come with buttons and may also support tapping
the surface of the pad to perform a mouse click.
m= To select commands in menus and dialogs, point to the command or
button and click the main mouse button once.
= To select the shortcut menu for an object, point the cursor at it then click
with the second mouse button (right-click),
— Mouse Buttons
poeta
Bees
Laptop touchpad—note the scroll areas and left and right buttons. Image © 1234f.com.
= To move an icon or window, point to it and hold down the main mouse
button, Move the mouse to the target then release the button. This process
is called Drag and Drop.
= To scroll within a window, rotate the scroll wheel or drag your finger in the
marked scroll area of the touchpad.
Page 27
Module 4/ unit 2
Page 28
Using a Keyboard
The keyboard is used for simple typing and also to issue commands.
Ideally, you should learn to touch type. This will make operating the computer
more comfortable and efficient. To touch type, you use the Ato F and J'to ;
keys as a "base" for your fingers. Once you have leamed the position of the
other keys, you can reach for them without looking. For example, you use the
little finger on your left hand to press @ then return it to rest on A.
Cc ‘Most keyboards designed for use with Latin scripts use the
QWERTY key layout. There are different layouts though, such as
the small differences between US and UK layouts, the Dvorak
alternative layout for Latin script, and keyboards for different
scripts, such as Cyrillic. It is important that the keyboard type is set
correctly in the OS. See Unit 3.2 for notes on configuring keyboard
properties.
Additionally, hot keys or key combinations can be used to navigate between
and around windows. If you are not familiar with a computer keyboard, take
‘some time to identify some of the special keys:
= ENTER (or RETURN) is usually used to confirm a command. BSC can often
be used to cancel a command,
m= CTRL and ALT are often used with other keys to activate a special command,
The ax key also activates an application's menu. You can navigate menus
using the underlined access keys or using the ARROW keys.
TAB/CAPS/SHIFT
en
Navigation Keys
EUR
iano
aay
‘Special keys on a PC keyboard. Image © 123rf.com.
? ‘Menus in Windows 10 are not shown until you press the ALT key.
Most other software applications show the menu all the time.
m= TAB can be used ina fe £6 ER) 08 aaTReaS
window to move to the Tester ,
next pane. SHIFT+TAB Santer
moves back. Use the —
ARROW keys and the PAGE ee
UP/DOWN, HOME, and END © etm cons
to navigate between icons aa
or within a text file es
= The SHIFT key is used to ce
type capitals or the — Se
superscript symbol shown ie + Spe
on the key. You can toggle cern om
CAPS LOCK on and off to tote ees
type in capitals without en S| ee
holding down SHIFT. You poate
can also use the SHIFT Mor
key with the ARROW keys Press ALT to show menus and use the underlined access
to select multiple icons. en "Serenshot used wih perssin fom Mcrosot
= When Num Lock is off, the keypad works like the ARROW keys; when it is
on, the keypad works like a calculator keypad.
g On a laptop keyboard, there might not be a separate numeric
keypad. In this case, keypad functions marked on normal Keys an
be toggled on or off.
m= Press START to display the Start Screen or Start Menu and enable Instant
Search. Press SHORTCUT to display a context menu for the selected object.
= The function keys (F1, F2, and so on) perform special actions (for example,
F1 always activates the help file for an application),
m= BACKSPACE deletes the character to the left in a document or returns to the
previous window. DELETE erases the character to the right or deletes an
icon when working within a window.
= Ona laptop, use the FN key to operate commands marked on other keys in
a color accent, These perform laptop-specific functions, such as toggling
the display or switching the wireless radio on or off.
Using a Touchscreen
Most portable devices can be operated using a touchscreen. Touchscreen
input is made by performing gestures or using the on-screen keyboard
‘Some of the basic Windows 10 gestures are as follows:
= Tap—pressing once is the same as a left mouse click.
= Tap and hold—this is equivalent to a right-mouse click. For example, you
might swipe to select some content then tap and hold the selection to open
"copy" command. This might also be implemented as a two-finger tap.
Page 23
Module 4/ unit 2
Page 30
= Pinch and stretch—using two fingers, either pinch them together to zoom in
‘or move them apart (stretch) to zoom out.
= Swipe—as noted above, swiping from a particular screen edge performs
different actions, Swiping within an app window can also perform custom
actions, such as moving from page to page or screen to screen. Swiping
down from the top of the app window usually refreshes the content.
v Most touchpads also have gesture support.
Recognizing Desktop Icons
You need to be familiar with some of the standard types of objects and
interface controls you see on-screen.
Icons are the pictures used in an operating system to represent folders, files,
and other system objects. The main types of icons are as follows:
. ~_ File (or document) icons—data files have the picture of the
application used to edit the file on them. There are hundreds of different
types but the icon shows what type of data is in the file (text, pictures, or
music for instance) and which application is used to open it.
2 @ Shortcut icons—inks to a file have an arrow icon
superimposed. Do not confuse a shortcut for the file itself. You can delete
the shortcut at any time without losing the information in the file itself.
In Windows, shortcuts to all your programs are located in the Start Menu or
Start Screen. Programs may also put shortcuts on the desktop, and you
can add desktop shortcuts to files or folders that you use often.
. Folder icons—folders are used to store and organize files.
The type of icon also indicates what the folder contains (documents,
pictures, subfolders, and so on).
ra
we
MOREL application icons—these are the files that contain the
program itself. Contrast Word's program file shown here with the icon for a
Word document file shown above.
m= Device icons—hard disk drives store data saved or installed on the
computer. Removable drives have different icons, such as an optical drive
or USB thumb drive. You may also see an icon for printers and other
devices connected to the computer.
Hard Disk, Blu-Ray/DVD Drive, and Printer cons. Screenshot used with permission from
Microsoft
g Ifyou allow il, Windows can display vendor-specific icons for
compatible devices by downloading the image from the Internet.
Working with Windows
Every desktop application runs in a window. You can open multiple windows
and switch between them. All windows share some basic features in common.
‘Some windows are split into multiple panes; click or press TAB and
SHIFT+TAB to navigate between them. If the window is not large enough to
display its contents, a scroll bar is shown. Click the arrows or click the button
on the scroll bar to move it (or use the scroll wheel on the mouse)
The application controls are displayed as toolbars and/or a menu bar at the top
of the window.
g Microsoft prefers the use of buttons or tools on a “ribbon” that
combines the functions of a menu bar and toolbar. A menu bar may
only be shown if you press the ALT key.
The Status bar shows useful information about whatever is selected in the rest
of the window. When selecting files, you can enter information about the file
here.
Page 31
Module 1/ Unit 2 ‘Awindow can either fill the whole desktop or occupy a part of it. This is done
by clicking the Maximize [I=I/Restore ail button. To resize a window, you
can click-and-drag on the window's border. To move a window, click-and-drag
the title bar. Right-clicking the taskbar gives you options for arranging windows
ina single pattern
The Minimize button [EBM hides the window from the desktop. You can re-
activate it by clicking its taskbar icon, You can also use the taskbar to switch
between windows.
e= js eee
g = a i
S22 oo
Typical window layout with 1) Tile bar; 2) Control icons; 3) Menu bar and tool
'5) Scroll bars. Screenshot used with permission from Microsoft.
rs; 4) Panes;
? Right-click an empty part of the taskbar. If you right-click a window
button, you will get a different shortcut menu.
v When working with a window, you can "shake" it to olear the
desktop of other windows or drag it to the edge of the screen to
"snap" it to an appropriate size relative to other windows.
You can work with several programs at the same time, but you should note that
‘each program takes up memory. If you open too many windows, your
computer will slow down. If you have finished using a program, close the
window to free up resources.
To close a window. either select Close or E
rom the File menu, click the
Close button or press ALT+F4
Page 32
You might also like
- The Subtle Art of Not Giving a F*ck: A Counterintuitive Approach to Living a Good LifeFrom EverandThe Subtle Art of Not Giving a F*ck: A Counterintuitive Approach to Living a Good LifeRating: 4 out of 5 stars4/5 (5810)
- The Gifts of Imperfection: Let Go of Who You Think You're Supposed to Be and Embrace Who You AreFrom EverandThe Gifts of Imperfection: Let Go of Who You Think You're Supposed to Be and Embrace Who You AreRating: 4 out of 5 stars4/5 (1092)
- Never Split the Difference: Negotiating As If Your Life Depended On ItFrom EverandNever Split the Difference: Negotiating As If Your Life Depended On ItRating: 4.5 out of 5 stars4.5/5 (844)
- Grit: The Power of Passion and PerseveranceFrom EverandGrit: The Power of Passion and PerseveranceRating: 4 out of 5 stars4/5 (590)
- Hidden Figures: The American Dream and the Untold Story of the Black Women Mathematicians Who Helped Win the Space RaceFrom EverandHidden Figures: The American Dream and the Untold Story of the Black Women Mathematicians Who Helped Win the Space RaceRating: 4 out of 5 stars4/5 (897)
- Shoe Dog: A Memoir by the Creator of NikeFrom EverandShoe Dog: A Memoir by the Creator of NikeRating: 4.5 out of 5 stars4.5/5 (540)
- The Hard Thing About Hard Things: Building a Business When There Are No Easy AnswersFrom EverandThe Hard Thing About Hard Things: Building a Business When There Are No Easy AnswersRating: 4.5 out of 5 stars4.5/5 (348)
- Elon Musk: Tesla, SpaceX, and the Quest for a Fantastic FutureFrom EverandElon Musk: Tesla, SpaceX, and the Quest for a Fantastic FutureRating: 4.5 out of 5 stars4.5/5 (474)
- Her Body and Other Parties: StoriesFrom EverandHer Body and Other Parties: StoriesRating: 4 out of 5 stars4/5 (822)
- The Emperor of All Maladies: A Biography of CancerFrom EverandThe Emperor of All Maladies: A Biography of CancerRating: 4.5 out of 5 stars4.5/5 (271)
- The Sympathizer: A Novel (Pulitzer Prize for Fiction)From EverandThe Sympathizer: A Novel (Pulitzer Prize for Fiction)Rating: 4.5 out of 5 stars4.5/5 (122)
- The Little Book of Hygge: Danish Secrets to Happy LivingFrom EverandThe Little Book of Hygge: Danish Secrets to Happy LivingRating: 3.5 out of 5 stars3.5/5 (401)
- The World Is Flat 3.0: A Brief History of the Twenty-first CenturyFrom EverandThe World Is Flat 3.0: A Brief History of the Twenty-first CenturyRating: 3.5 out of 5 stars3.5/5 (2259)
- The Yellow House: A Memoir (2019 National Book Award Winner)From EverandThe Yellow House: A Memoir (2019 National Book Award Winner)Rating: 4 out of 5 stars4/5 (98)
- Devil in the Grove: Thurgood Marshall, the Groveland Boys, and the Dawn of a New AmericaFrom EverandDevil in the Grove: Thurgood Marshall, the Groveland Boys, and the Dawn of a New AmericaRating: 4.5 out of 5 stars4.5/5 (266)
- A Heartbreaking Work Of Staggering Genius: A Memoir Based on a True StoryFrom EverandA Heartbreaking Work Of Staggering Genius: A Memoir Based on a True StoryRating: 3.5 out of 5 stars3.5/5 (231)
- Team of Rivals: The Political Genius of Abraham LincolnFrom EverandTeam of Rivals: The Political Genius of Abraham LincolnRating: 4.5 out of 5 stars4.5/5 (234)
- On Fire: The (Burning) Case for a Green New DealFrom EverandOn Fire: The (Burning) Case for a Green New DealRating: 4 out of 5 stars4/5 (74)
- The Unwinding: An Inner History of the New AmericaFrom EverandThe Unwinding: An Inner History of the New AmericaRating: 4 out of 5 stars4/5 (45)
- Chap4 System SoftwareDocument23 pagesChap4 System SoftwareMico VillanuevaNo ratings yet
- Chap6 Input OutputDocument34 pagesChap6 Input OutputMico VillanuevaNo ratings yet
- Chap1 InformationTech Internet AndYouDocument26 pagesChap1 InformationTech Internet AndYouMico VillanuevaNo ratings yet
- ITFPlus (FC0 U61) Module1 - Unit4Document15 pagesITFPlus (FC0 U61) Module1 - Unit4Mico VillanuevaNo ratings yet
- Module 8 - College MindsetDocument17 pagesModule 8 - College MindsetMico VillanuevaNo ratings yet
- Module 3 - Introduction To JRUDocument15 pagesModule 3 - Introduction To JRUMico VillanuevaNo ratings yet
- Lesson 4 - Library Collection and AreasDocument11 pagesLesson 4 - Library Collection and AreasMico VillanuevaNo ratings yet
- Module 7 - Managing Your Success in CollegeDocument21 pagesModule 7 - Managing Your Success in CollegeMico VillanuevaNo ratings yet
- MenusDocument16 pagesMenusMico VillanuevaNo ratings yet
- CodeDocument11 pagesCodeMico VillanuevaNo ratings yet
- ITFPlusEBook (FC0 U61) Module1 - Unit5Document16 pagesITFPlusEBook (FC0 U61) Module1 - Unit5Mico VillanuevaNo ratings yet
- Lescture - OPACDocument5 pagesLescture - OPACMico VillanuevaNo ratings yet
- Module 9 - Managing Your TimeDocument11 pagesModule 9 - Managing Your TimeMico VillanuevaNo ratings yet
- ITFPlusEBook (FC0 U61) Module1 - Unit3Document23 pagesITFPlusEBook (FC0 U61) Module1 - Unit3Mico VillanuevaNo ratings yet
- ITFPlusEBook (FC0 U61) Module1 - Unit4Document13 pagesITFPlusEBook (FC0 U61) Module1 - Unit4Mico VillanuevaNo ratings yet
- MP1 - Machine Problem 1: Program 1Document7 pagesMP1 - Machine Problem 1: Program 1Mico VillanuevaNo ratings yet
- ITFPlusEBook (FC0-U61) Module1 Unit1Document12 pagesITFPlusEBook (FC0-U61) Module1 Unit1Mico VillanuevaNo ratings yet