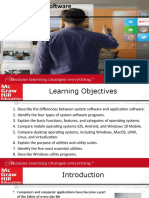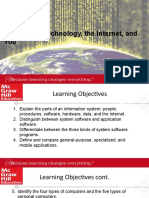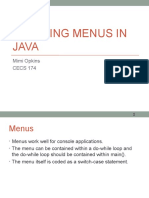Professional Documents
Culture Documents
ITFPlusEBook (FC0 U61) Module1 Unit4
ITFPlusEBook (FC0 U61) Module1 Unit4
Uploaded by
Mico Villanueva0 ratings0% found this document useful (0 votes)
5 views13 pagesOriginal Title
ITFPlusEBook(FC0 U61) Module1 Unit4
Copyright
© © All Rights Reserved
Available Formats
PDF or read online from Scribd
Share this document
Did you find this document useful?
Is this content inappropriate?
Report this DocumentCopyright:
© All Rights Reserved
Available Formats
Download as PDF or read online from Scribd
0 ratings0% found this document useful (0 votes)
5 views13 pagesITFPlusEBook (FC0 U61) Module1 Unit4
ITFPlusEBook (FC0 U61) Module1 Unit4
Uploaded by
Mico VillanuevaCopyright:
© All Rights Reserved
Available Formats
Download as PDF or read online from Scribd
You are on page 1of 13
Module 1 / Unit 4 Manoa on 08
Managing an OS
Objectives
On completion of this unit, you will be able to
1 Use GUI and command-line management interfaces to configure an
operating system.
1 Explain the importance of access control features and configure user
accounts.
Syllabus Objectives and Content Examples
This unit covers the following exam domain objectives and content examples:
a 3.1 Manage applications and software,
Disk management - Process management/scheduling (Kill process/end
task) + Memory management + Access control/protection
1 3.2 Compare and contrast components of an operating system.
Services + Processes « Utilities (Task scheduling) « Interfaces
(Console/command line, GUI)
Page 65
Module 1 / Unit 4 Management Interfaces
A management interface is a graphical or command-line tool used to perform
some aspect of system configuration. A number of administrative tools are
used to manage Windows:
= Control Panel/Windows Settings—individual applets to configure various
aspects of Windows, The Control Panel is a legacy interface; increasingly,
configuration options are being moved to the touchscreen-friendly Settings
app.
= Management Consoles—these represent more technical system
configuration options, The default Computer Management console
contains a number of different administrative snap-ins. Each snap-in
configures the settings for a different OS sub-system, such as disk
management or user management. There are various other consoles, and
you can also create custom ones with mme.exe.
ie Aen wise
@ >| is | Bn
ae
Some ny
a a
The default Computer Management console with the configuration snap-ins shown on the left.
Screenshot used with permission from Microsoft
hasan ter
efit ow fis te
(scene
[sepiacaycometipe
a
‘Registry Eaitor—most configuration changes are stored as values in the Registry database.
‘Screenshot used with permission from Microsoft
Page 66
m= Registry Editor (regedi t)—when you change a setting via a management ‘Managing an OS
interface, you are usually changing something stored in the Windows
Registry configuration database. The Registry Editor is a means of directly
editing this database
= Command prompt/PowerShell—settings can also be changed by typing
native Windows commands or the PowerShell scripting language.
g In Windows 10, the most useful system administration tools can be
accessed by right-clicking the Start button or by pressing
START+X,
We will not go into detail in this course, but in Linux all configuration is
performed by modifying text files. This can be done directly in a text editor,
such as vi or nano, but many Linux distributions include graphical tools and
system commands to assist with the process of making the underlying
changes.
Process and Service Management
When a program starts (either because it has been scheduled to do so by the
OS or opened by a user), the application code executes in memory as a
process.
g A process is the main unit governing a program and managing the
memory resources allocated to it by the OS. A process may contain
one or more threads, which are parts of the program scheduled for
execution by the CPU.
Task Manager
The Task Manager utility (taskmgr) allows the user to shut down processes
that are not responding. An ordinary user can end unresponsive applications.
but administrative rights are required to end processes that were started by the
system rather than the signed in user. This protects the system as things like
malware cannot disable anti-virus software. In addition to this functionality,
Task Manager can be used to monitor the PC's key resources.
There are various ways to run Task Manager, including pressing
CTRL+SHIFT+ESC, right-clicking the taskbar, or right-clicking the Start button
(START+X).
Page 67
Module 4/ Unit 4
Page 68
=
Fle Optons View
Procists Peformance Apphision Stat-up Uses Bea Senvices
om Di
pps 10
A Adobe erobat 95 (2 bit) % «sana | ONBs
> Ey Microsoft Edge (6) 49% 18BMB OA MBYs
Bette ove
BB Mort ager ona
oh TE
Bineontiiae) 6 ona
sine ut ona
@ Sapte Sa ona
avanein ees ‘one
Se vinden poet one
background processes 7)
1 Asian icesing Sevice (2 o* @) oN
CD hdsieAcopiesencel. ona
istbecmesetnerhitsi= 6 O8MB| oN
Bl tobe Update Service 22 bit o% 03MB) OMBis
© Fewer dete
0%
OM:
0 Mops
OM:
oMops
OM:
Mbps
one
one
ono
OMe:
Mops
Mops
o
o% .
Enda
Using Task Manger fo end a process. Screenshot used with permission from Microsoft.
v Terminating a process like this (rather than using the application's
Close or Exit function) is often called “killing” the process. The
‘command line option for doing this in Windows is indeed called
taskkill. Always try to close or end a task normally before
attempting to "kil" it
Service Management
A service is a Windows process that does not require any sort of user
interaction and thus runs in the background (without a window). Services
provide functionality for many parts of the Windows OS, such as allowing sign
in, browsing the network, or indexing file details to optimize searches. Services
may be installed by Windows and by other applications, such as anti-virus,
database, or backup software.
You can use the Services snap-in to check which services are running and to
start and stop each service or configure its properties, such as whether it starts
automatically at system boot time.
toes gnee
‘Managing an OS
i Sectaaee “DrsteAcbe tee
ter ‘itcremtamach. aa
sg mom epeenaonian Patchy
Getlnsence _
Gasetomesence — Psitem
Gacorescarirsete. haga 4
Managing services using the Computer Management console. Screenshot used with permission
from Microsoft.
Task Scheduler
As noted above, a process (whether itis interactive or a background service)
can be started either manually by the user or automatically by the operating
system. In Windows, Task Scheduler, as its name suggests, sets tasks to run
ata particular time. Tasks can be run once at a future date or time or according
to a recurring schedule. A task can be a simple application process (including
switches if necessary) or a batch file or script. Task Scheduler is accessed via
its own console and can also be found in the Computer Management console.
Many of Windows’ processes come with predefined task schedules (
Defragmenter, for instance, is configured to run automatically by default),
Dresher =o x
fle Aten View Hep
+9/ a) Os
© Tet seheteroeay
¥ Bias toy ase
Sr, | a cree
oe Dotcom Wort Rely et yy picares
Sone Samueteagansonti Rady log ont aye ana
Vimires |] fieaacaeanasts- Rey Wheto ce oro ‘
Siimicencne |] Catistlanigeat any day onctoy ane Str y | FO fon,
awe < >| id enweartenc
Ceca! Tigger Aone Condtone Fangs sy (ata | #) NowFlte
ime [Seton Up ao) | tact
Oncipon [TisinkerotiayarMconOiinaiaes | | He
¥ Ran
Task Scheduler. Screenshot used with permission from Microsoft.
g In Linux, the cxon utility is often used to run tasks or scripts at a
particular time.
Page 69
Mole Aine 4 Memory and Disk Management
As the CPU only has a limited amount of storage space in which to store
instructions, it has to work with other storage components. The two main types
of these are system memory and mass storage (or fixed disk storage).
m= System memory—this type of memory is volatile, meaning that it is only
preserved while the system is powered up. System memory is provided by
Random Access Memory (RAM) modules.
m= Mass storage—to preserve data when the system is tumed off, itis written
as files to a mass storage device. Every PC comes with at least one such
fixed disk. The fixed disk will either be a hard disk or a Solid-State Drive
(SSD).
Memory Management
‘When a process executes, it takes up space in system memory. If the system
runs out of memory, then processes will be unable to start, and running
processes may crash because they cannot load the data they need.
Be ine.
Gouce Memory 6oce00%
temo
wer
Ethernet
Ty) Ste —) hatte 5 oe
37GB (292.MB) 21GB * a
Bluetooth PAN | con set Fomernened Sate
47/120GB 21GB
Giowceececrs| 263MB_ 177 MB
ewesde | © Open ee Mont
Using Task Manager to check system memory usage, Screenshot used with permission from
‘Microsoft
There is not a lot to configure in terms of memory management. The OS will do
the best job it can with the resources available; if there is not enough memory
the only real solution is to install more or run fewer programs simultaneously.
Badly written programs and malware can cause a memory leak, where the
process keeps claiming memory addresses without releasing them. If the
system keeps running out of memory, you would use Task Manager or another
monitoring program to find the offending process and disable it from running.
Page 70
Tahoe = 5% Managing an OS
Fie Onone vow
cess Dofmance Syphiaoy Sap Ue Sask Sauces
» Ohne ova ~ 2
© Free ome *
TF hisson ne «
BE Mma tee om
> wae *
Serie oe Spatech *
Windouetper *
Serie et Dine Pai Service m™ oy
© feet aa
Using Task Manager to check how much memory a process is using. n this example each
browser (Firefox) tab has its own memory space—you can see that some web pages use more
‘memory than others! Screenshot used with permission from Microsoft
Virtual Memory/Pagefile
There are situations where the OS loads more data than can fit within the
‘amount of system memory modules installed. The OS can use the fixed disk to
supplement RAM by paging it to the disk. This is called a pagefile or virtual
memory, The pagefile is usually user configurable (in Windows via the
Advanced system settings link in the System control panel applet), but in
most circumstances you would leave the OS to manage it.
Viewing vitual memory (or pagefile) settings via the System applet. The PC has 6 GB of system
RAM and Windows has automaticaly allocated the same amount of space to the pagefile.
‘Screenshot used with permission from Microsoft.
Page 71
Module 4/ Unit 4
Page 72
v AA traditional hard drive is much, much slower than system RAM
and is often a performance bottleneck. Using an SSD as the main
fixed disk will greatly improve performance.
Disk Management
Windows provides a GU! Disk Management tool to format mass storage
devices (disks and USB drives) and manage partitions. Partitions allow a single
disk to be divided into muttiple different logical areas, each of which can be
accessed via the OS as a separate drive. A disk must have at least one
Partition for the OS to use it. Also, each partition must be formatted with a file
system so that the OS can read and write files to the drive.
Cc Storage and file systems are covered in more detail in Unit 3.4.
Disk Management is one of the snap-ins included with the default Computer
Management console, or you can open the tool directly from the START+X
menu (or run diskmgr .msc).
He elon ew Heb
e9\ mdm» x28 Bo
Simple Bice TES Hetty. ORG ARGR 7K
[speemtsered | 10 I
Heat ten Active [Hey [not Page Fe Ch Damp, Panay Panto) || eat Recon Paton)
fase
68
is
Bemerable [Rad rive (2
sasoe—||snatcons
nine | ety Pray Paiten
Disk Management utility. Screenshot used with permission from Microsoft
The Disk Management snap-in displays a summary of any fixed and removable
drives attached to the system, The top pane lists drives; the bottom pane lists
disks, showing information about the partitions created on each disk plus any
unpartitioned space. You can use the tool to create and modify partitions,
reformat a partition, assign a different drive letter, and so on.
Managing an OS
A Reformatting or deleting a partition deletes any data stored on
it Always back up data before using Disk Management.
Command Line Interfaces
‘As you have seen, most operating systems can be operated using a Graphical
User Interface (GUI) controlled via a mouse, keyboard, and/or touchscreen,
but a GUI is only one type of interface or shell. A Command Line Interface
(CLI) shell represents an alternative means of configuring an OS or
application. Some operating systems only present a CLI and have no GUI. A
CLI displays a prompt, showing that it is ready to accept a command. When
you type the command plus any switches and press ENTER, the shell executes
the command, displays any output associated with the execution, and then
returns to the prompt.
? The term “console” is often used interchangeably with "command
line" or "command prompt" but has different technical meanings in
Windows and UNIX/Linux.
‘Adminitrator Command Promet
Windows command prompt (cmd.exe). Screenshot used with permission from Microsoft.
Note that there may be more than one CLI environment included with an
operating system. For example, Windows provides both the Windows
Command Prompt (cmd.exe) and PowerShell CLIs. Linux usually presents the
Bash (Bourne Again SHell) but there are alternatives.
Page 73
Module 4/ Unit 4
Page 74
BI Windows Powershell
Windows PowerShell command prompt. Screenshot used with permission from Microsoft.
Access Control and Protection
Access control means that a computing device (or any information stored on
the device) can only be used by an authorized person, such as its owner.
‘Access control on workstation operating systems is usually enforced by the
‘concept of user accounts. Each user of the device is allocated an account and
uses a password (or other credential) to authenticate to that account. The OS
can restrict the privileges allocated to an account so that it is not able to
reconfigure settings or access certain data areas.
Admi
istrator and Standard User Accounts
When the OS is first installed, the account created or used during setup is a
powerful local administrator account. The account is assigned membership of
the local Administrators group. Generally speaking, you should only use this,
account to manage the computer (install applications and devices, perform
troubleshooting, and so on).
You should create ordinary user accounts for day-to-day access to the
‘computer. This is done by putting additional users of the computer in the
Standard users group. Standard users cannot change the system
configuration and are restricted to saving data files within their own user profile
folder or the Public profile. For example, a user named David could only save
files within C:\Users\David or C:\Users\Public. Administrators can access any
folder on the computer.
Least Privilege and User Account Control Managing an OS
The principle of least privilege is that users should have only sufficient
permissions required to perform tasks and no more.
User Account Control (UAC) is Windows’ solution to the problem of elevated
privileges. In order to change important settings on the computer (such as
installing drivers or software), administrative privileges are required. Early
versions of Windows make dealing with typical administrative tasks as an
ordinary user very difficult, meaning that most users were given administrative
privileges as a matter of course, This makes the OS more usable, but it also
makes it much more vulnerable, as any malicious software infecting the
‘computer would run with the same administrative privileges.
UAC counters this by running accounts in a protected sandbox. When users
need to exercise administrative rights, they must explicitly confirm use of those
rights by entering the administrator's credentials or by clicking through an
authorization dialog, The desktop darkens into a special secure mode to
prevent third-party software from imitating the authorization dialog
Windows Powershell
‘ernea putter Mcoson windows
Ye
UAC requiring confirmation of the use of administrator privileges. Screenshot used with permission
{rom Microsoft
Note that options in Control Panel and menus and dialogs with the § icon on
or next to them may require you to authorize use of the command through
UAC.
Page 75
Module 4/ Unit 4
Page 76
Creating Other User Accounts
Windows supports two types of user accounts:
= Local accounts—these are defined on one computer only.
= Microsoft accounts—these are connected to Microsoft's cloud services. A
Microsoft account can be used to sign in on multiple devices and
synchronize settings, apps, and data between them.
To create a new account, open Settings then click Accounts, Select Family &
other people then click Add someone else to this PC.
Mirocft account
How will this person sign in?
Enter the email adgress or phone number of the person you want to add. IF they use
Windows, Office, Outlook.com, OneDrve, Skype or Xbox, enter the email address or
phone number they use to signin.
idan have thie deredn's sign in intone
Creating a new account. Screenshot used with permission from Micrasof.
Enter the user's email address for their Microsoft account, click Next and click
Finish. The user must complete the process of signing in themselves,
v To create a local account, you would click the I don’t have this
person's sign-in information link.
Managing User Accounts anacing on 08
Users can manage their own account from Settings. In the Accounts node,
they can select and configure options on the following tabs:
= Your info—enables you to configure options such as a picture for your
account.
= Email & app accounts—allows you to associate accounts with email and
other apps on the local computer, such as a Microsoft Outlook or Gmail
account
= Sign-in options—allows you to enable and configure advanced sign in
options, such as Windows Hello (biometrics), Picture password, and PIN
sign in,
= Access work or schoolfrom here, you can define additional accounts
that you use to access other networks, such as a work account or an
account used for accessing school resources.
In professional/enterprise Windows editions, administrators can use the Local
Users and Groups snap-in within the Computer Management console to
configure accounts. Options include setting a user's password,
disabling/enabling an account, unlocking an account after too many bad
passwords, configuring group membership, or specifying login scripts and
profile paths.
Bi admit Bun seco inteing. ues
Breen cf
i Deteutscce.
aps Bao detrei | anton
Bue rg
Biveaci
Configuring local user accounts. Screenshot used with permission from Microsof.
g This desoribes managing accounts on a standalone computer. On
a corporate network, such as a Windows domain, accounts,
privileges, and permissions are managed on a centralized server
rather than on each workstation. Page 77
You might also like
- The Subtle Art of Not Giving a F*ck: A Counterintuitive Approach to Living a Good LifeFrom EverandThe Subtle Art of Not Giving a F*ck: A Counterintuitive Approach to Living a Good LifeRating: 4 out of 5 stars4/5 (5810)
- The Gifts of Imperfection: Let Go of Who You Think You're Supposed to Be and Embrace Who You AreFrom EverandThe Gifts of Imperfection: Let Go of Who You Think You're Supposed to Be and Embrace Who You AreRating: 4 out of 5 stars4/5 (1092)
- Never Split the Difference: Negotiating As If Your Life Depended On ItFrom EverandNever Split the Difference: Negotiating As If Your Life Depended On ItRating: 4.5 out of 5 stars4.5/5 (844)
- Grit: The Power of Passion and PerseveranceFrom EverandGrit: The Power of Passion and PerseveranceRating: 4 out of 5 stars4/5 (590)
- Hidden Figures: The American Dream and the Untold Story of the Black Women Mathematicians Who Helped Win the Space RaceFrom EverandHidden Figures: The American Dream and the Untold Story of the Black Women Mathematicians Who Helped Win the Space RaceRating: 4 out of 5 stars4/5 (897)
- Shoe Dog: A Memoir by the Creator of NikeFrom EverandShoe Dog: A Memoir by the Creator of NikeRating: 4.5 out of 5 stars4.5/5 (540)
- The Hard Thing About Hard Things: Building a Business When There Are No Easy AnswersFrom EverandThe Hard Thing About Hard Things: Building a Business When There Are No Easy AnswersRating: 4.5 out of 5 stars4.5/5 (348)
- Elon Musk: Tesla, SpaceX, and the Quest for a Fantastic FutureFrom EverandElon Musk: Tesla, SpaceX, and the Quest for a Fantastic FutureRating: 4.5 out of 5 stars4.5/5 (474)
- Her Body and Other Parties: StoriesFrom EverandHer Body and Other Parties: StoriesRating: 4 out of 5 stars4/5 (822)
- The Emperor of All Maladies: A Biography of CancerFrom EverandThe Emperor of All Maladies: A Biography of CancerRating: 4.5 out of 5 stars4.5/5 (271)
- The Sympathizer: A Novel (Pulitzer Prize for Fiction)From EverandThe Sympathizer: A Novel (Pulitzer Prize for Fiction)Rating: 4.5 out of 5 stars4.5/5 (122)
- The Little Book of Hygge: Danish Secrets to Happy LivingFrom EverandThe Little Book of Hygge: Danish Secrets to Happy LivingRating: 3.5 out of 5 stars3.5/5 (401)
- The World Is Flat 3.0: A Brief History of the Twenty-first CenturyFrom EverandThe World Is Flat 3.0: A Brief History of the Twenty-first CenturyRating: 3.5 out of 5 stars3.5/5 (2259)
- The Yellow House: A Memoir (2019 National Book Award Winner)From EverandThe Yellow House: A Memoir (2019 National Book Award Winner)Rating: 4 out of 5 stars4/5 (98)
- Devil in the Grove: Thurgood Marshall, the Groveland Boys, and the Dawn of a New AmericaFrom EverandDevil in the Grove: Thurgood Marshall, the Groveland Boys, and the Dawn of a New AmericaRating: 4.5 out of 5 stars4.5/5 (266)
- A Heartbreaking Work Of Staggering Genius: A Memoir Based on a True StoryFrom EverandA Heartbreaking Work Of Staggering Genius: A Memoir Based on a True StoryRating: 3.5 out of 5 stars3.5/5 (231)
- Team of Rivals: The Political Genius of Abraham LincolnFrom EverandTeam of Rivals: The Political Genius of Abraham LincolnRating: 4.5 out of 5 stars4.5/5 (234)
- On Fire: The (Burning) Case for a Green New DealFrom EverandOn Fire: The (Burning) Case for a Green New DealRating: 4 out of 5 stars4/5 (74)
- The Unwinding: An Inner History of the New AmericaFrom EverandThe Unwinding: An Inner History of the New AmericaRating: 4 out of 5 stars4/5 (45)
- Chap4 System SoftwareDocument23 pagesChap4 System SoftwareMico VillanuevaNo ratings yet
- Chap6 Input OutputDocument34 pagesChap6 Input OutputMico VillanuevaNo ratings yet
- Chap1 InformationTech Internet AndYouDocument26 pagesChap1 InformationTech Internet AndYouMico VillanuevaNo ratings yet
- ITFPlus (FC0 U61) Module1 - Unit4Document15 pagesITFPlus (FC0 U61) Module1 - Unit4Mico VillanuevaNo ratings yet
- Module 8 - College MindsetDocument17 pagesModule 8 - College MindsetMico VillanuevaNo ratings yet
- Module 3 - Introduction To JRUDocument15 pagesModule 3 - Introduction To JRUMico VillanuevaNo ratings yet
- Lesson 4 - Library Collection and AreasDocument11 pagesLesson 4 - Library Collection and AreasMico VillanuevaNo ratings yet
- Module 7 - Managing Your Success in CollegeDocument21 pagesModule 7 - Managing Your Success in CollegeMico VillanuevaNo ratings yet
- MenusDocument16 pagesMenusMico VillanuevaNo ratings yet
- CodeDocument11 pagesCodeMico VillanuevaNo ratings yet
- ITFPlusEBook (FC0 U61) Module1 - Unit5Document16 pagesITFPlusEBook (FC0 U61) Module1 - Unit5Mico VillanuevaNo ratings yet
- Lescture - OPACDocument5 pagesLescture - OPACMico VillanuevaNo ratings yet
- Module 9 - Managing Your TimeDocument11 pagesModule 9 - Managing Your TimeMico VillanuevaNo ratings yet
- ITFPlusEBook (FC0 U61) Module1 - Unit2Document19 pagesITFPlusEBook (FC0 U61) Module1 - Unit2Mico VillanuevaNo ratings yet
- ITFPlusEBook (FC0 U61) Module1 - Unit3Document23 pagesITFPlusEBook (FC0 U61) Module1 - Unit3Mico VillanuevaNo ratings yet
- MP1 - Machine Problem 1: Program 1Document7 pagesMP1 - Machine Problem 1: Program 1Mico VillanuevaNo ratings yet
- ITFPlusEBook (FC0-U61) Module1 Unit1Document12 pagesITFPlusEBook (FC0-U61) Module1 Unit1Mico VillanuevaNo ratings yet