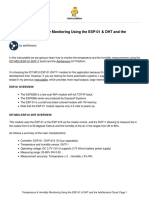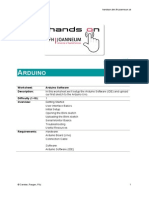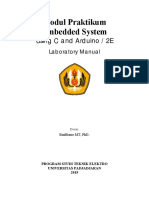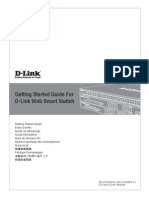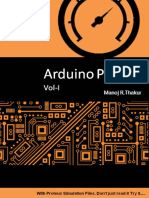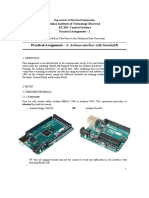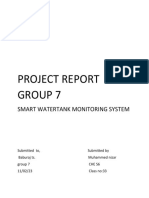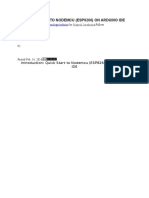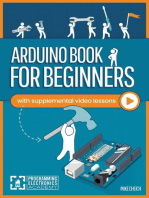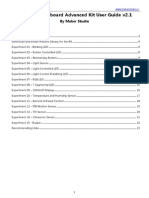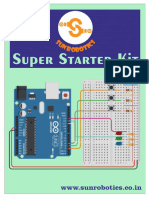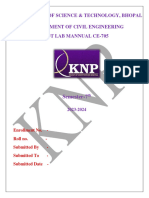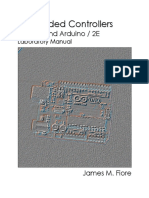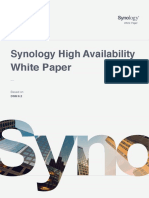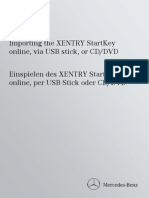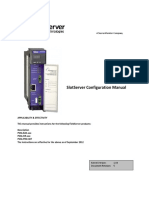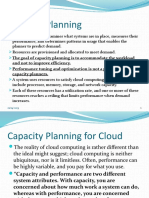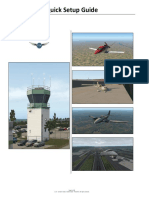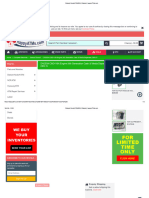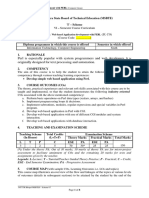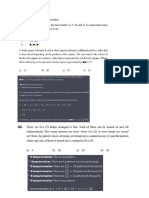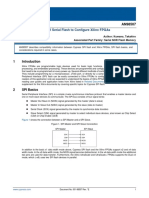Professional Documents
Culture Documents
IoT Lab 1 - Connect Sensor to Cayenne
Uploaded by
temeOriginal Description:
Original Title
Copyright
Available Formats
Share this document
Did you find this document useful?
Is this content inappropriate?
Report this DocumentCopyright:
Available Formats
IoT Lab 1 - Connect Sensor to Cayenne
Uploaded by
temeCopyright:
Available Formats
IoT Lab 1.
- syllabus
The goal of the measurement is to practice a typical IoT scenario when a hardware sensor is
realized in the physical world, and its virtual pair exists in an IoT platform, somewhere in a
cloud. The sensor measurements are collected and displayed in the IoT platform, as well as
actions, taken in the platform, have a real physical effect on the sensor (actuator in this case).
Students have to build a sensor, which can communicate to the internet. They have to create its
virtual pair in an IoT platform. Sensor data and actuator actions should be transmitted between
the sensor and the platform. The sensor is an ESP8266 based microcontroller + Wifi radio
combo with an NTC temperature sensor, a push button, and a led. The IoT platform is the
myDevices.com Cayenne platform. The communication protocol is based on MQTT.
1. Preparation
The students get the following items before the measurement:
● Wemos D1 mini device (microcontroller + WiFi radio)
● NTC thermistor
● LED
● Resistors, wires
● Breadboard
The students should boot up the “IoT” image in the computer lab, where all the necessary tools
are installed:
● Arduino IDE
● MQTT-spy and MQTT.FX
The student should register on the Cayenne site: https://mydevices.com/cayenne/signup/
Before the measurement, there is a small exam with 5 questions. The students have to answer
at least 4 questions successfully in order to begin the measurements. The topics they should
prepare from are:
● Analog, digital connection
● USART, SPI, I2C
● MQTT
Suggested materials (ignore them if they are too basic):
● https://learn.sparkfun.com/tutorials/what-is-a-circuit
● https://learn.sparkfun.com/tutorials/voltage-dividers
● https://learn.sparkfun.com/tutorials/analog-to-digital-conversion
● https://learn.sparkfun.com/tutorials/serial-communication
● https://learn.sparkfun.com/tutorials/serial-peripheral-interface-spi
● https://learn.sparkfun.com/tutorials/i2c
● https://randomnerdtutorials.com/what-is-mqtt-and-how-it-works/
The student has to register into the lab’s Google classroom in order to fill out the exam form and
in order to submit the measurement report. The classroom code is provided at the beginning of
the laboratory exercise.
2. Preparation with VirtualBox
When the laboratory machines are powered up, the “IoT” image should be selected from the
boot list. In this case, the Tiny Core Linux starts and brings up VirtualBox with the IoT
measurement image. Unfortunately, this virtual machine is not ready to use the serial port where
the sensor device will be programmed. In order to have access to the sensor, the following
steps should be taken:
1. The serial driver for Linux should be installed.
a. Clicking on the background, SystemTools/Apps should be selected. Apps starts
and ask about to pick the fastest mirror. Click NO! The required file is already on
the disk.
b. Select Apps / Cloud (Remote) / Browse. The list on the left side will be populated
with apps possible to install. The list is in alphabetical order. Select
“usb-serial-3.8.13-tinycore64.tcz” item. There are more from this, select the latest
version. Then click on “Go” button..
c. The file is downloaded from the Internet and installed. There should be no error
message.
2. VirtualBox application should be restarted.
a. The existing application should be closed. Clicking on the background there is an
option to start a terminal program. Applications / Terminal
b. Run the terminal program by clicking on it,
c. Type “virtualbox” into the terminal window and press Enter
3. The VirtualBox Linux image should be set up to attach the serial port.
a. Go to the settings of the VirtualBox image, by clicking on the gear icon.
b. Select the Serial Ports menu item
c. Enable Serial Port by clicking on the box. Adjust port mode to “Host Device” and
set the input field Path to “/dev/ttyUSB0”
4. Start the Linux image in VirtualBox
Since the virtual machine on this hardware host is somewhat limited, it is not possible to use the
serial port with the highest speed that Arduino IDE will offer. Once the Arduino IDE is running,
set the upload speed to 115200 baud at Tools / Upload Speed and also set the port to
/dev/ttyS0 at Tools / Port.
3. Documentation
The student should create a measurement report, describing all the major steps of the
measurement. The report should be illustrated with screenshots and/or pictures. The report
should contain an appendix with the code of the sensor program. The student can use Google
Docs in order to create the report. LibreOffice is also installed on the measurement machine.
The report should be submitted to the classroom at the end of the measurement.
4. Building the sensor
SAFETY FIRST: Do NOT use the 5V pin of the Wemos device. It can kill the device itself.
Avoid short circuits! NEVER use the led without current limiting resistor! The maximum
current the led can tolerate is 20mA.
The students have to build the temperature sensor with a button that sends its measurement
data to the IoT Platform and receives actions regarding the led lighting. First, the sensor should
just display the measurement value and button press on the host machine’s serial monitor.
All the necessary information to the Wemos device is available here:
https://escapequotes.net/esp8266-wemos-d1-mini-pins-and-diagram/
The thermistor is an electrical part that can change its resistance
according to its temperature. The change in the resistance is not linear
with the temperature change! There are some approximations how to
calculate the temperature from the resistance value. The student should
make the calculation in her/his code. The simplest approach is probably
the Steinhart–Hart equation. The thermistor type is MF52 103 3950. Look
up the corresponding values in the datasheet:
http://www.sinochip.net/eng/mf52.pdf
The Wemos device has an A0 pin. This is the pin for analog measurements. Sample code for
analog measurements can be found in the Arduino IDE: File -> Examples -> 01.Basics ->
AnalogReadSerial. The code also serves as an example of how to display text on the host
computer.
The resistance value cannot be measured directly as the Wemos can measure voltage level
only. The student has to create a voltage divider in order to get the resistance value.
The button press is a digital input. There is no button provided, but it is really easy to create it
from a single wire. Sample code can be found at: File -> Examples -> 01.Basics ->
DigitalReadSerial. Some pins on the device are already pulled up or down, choose carefully!
The student has to prepare the sensor for the led control as well. The Wemos device has
already a led, but an additional led is also provided. Sample code for the led control can be
found at: File -> Examples -> 01.Basics -> Blink.
Create pictures with your mobile phone about the device, and include them to the report!
5. Virtual device setup
The next step of the measurement is to set up the virtual device. Already registered users
should go to the https://cayenne.mydevices.com page to log in.
The initial screen of the webpage should be similar to the picture above. Cayenne support
Arduino microcontrollers, however despite the Arduino IDE the Wemos device is not the
member of the Arduino family. Choose “Bring Your Own Thing”! The Wemos will use the
Cayenne MQTT API.
First of all test Cayenne with an emulated device using manually constructed MQTT messages.
Follow the tutorial of Cayenne about MQTT messages:
https://mydevices.com/link/bring-your-own-thing-api-manually-sending-verifying-data
The Cayenne screen will not proceed over “Waiting for board to connect…”, unless an MQTT
client is connected with a given username and password. Use MQTT.fx for the connection!
Complete the tutorial by sending and receiving messages through MQTT. (The end of the
relevant tutorial section is at the sentence: “Congrats! You can now handle actuator messages
sent by the Cayenne Cloud!”)
6. Connecting physical and virtual device
After completing the MQTT tutorial, now students should connect their own physical device to
the Cayenne IoT platform. The device should be added as a new device. There is a green
button close to the upper left corner to add a new device.
Creating the new virtual device will start with the “Bring Your Own Thing” button, the same as
before. The webpage will wait for the connection with a new id and credentials.
At this point, the student should start Arduino IDE and integrate her/his own device into the
Cayenne IoT platform. In order to connect to the platform, the CayenneMQTT library should be
used. This is already installed to the Arduino IDE. Look at the example at File -> Examples ->
CayenneMQTT -> Connections -> ESP8266. Replace the WiFi AP’s name and password with
the one that is provided by the supervisor! Replace the client ID and user credentials according
to the page in Cayenne! Read the example code, upload it and test it!
The previous code with the temperature reading and button should be integrated into the
Cayenne example code. Integrate the led control code also! Create widgets for the temperature
sensor, button, and the led control!
Make a screenshot on the dashboard displaying the widgets and put it into the report! Display
the graph of the temperature values and put that into the report as well!
7. Submitting the report
All the major steps and their results should be documented in a report. All students, who
participated in the laboratory exercise, should create and submit her/his own report. The
submission happens on the Google Classroom platform.
You might also like
- Iot Lab Record 121910401021 Ece A1Document36 pagesIot Lab Record 121910401021 Ece A1121910401021 TIRUPATHI PAVAN VIGNESHNo ratings yet
- Node MCU Microcontroller ProgrammingDocument8 pagesNode MCU Microcontroller ProgrammingSrinivasa Reddy DevireddyNo ratings yet
- Exercise No. 2 Blinking LEDDocument5 pagesExercise No. 2 Blinking LEDLeo GeeNo ratings yet
- Temperature & Humidity Monitoring with ESP-01 & DHT11Document8 pagesTemperature & Humidity Monitoring with ESP-01 & DHT11Ahmed MeddahNo ratings yet
- Smart Home Automation Using Ibm CloudDocument94 pagesSmart Home Automation Using Ibm Cloud036 PRANEETHA S SNo ratings yet
- Userguide ArduinoSimulator MacOS EnglishDocument23 pagesUserguide ArduinoSimulator MacOS EnglishGhislainNo ratings yet
- Arduino IDE User Guide: Author Date Document VersionDocument6 pagesArduino IDE User Guide: Author Date Document VersionLia MNo ratings yet
- Arduino IDE User Guide: Author Date Document VersionDocument6 pagesArduino IDE User Guide: Author Date Document VersionLia MNo ratings yet
- Weather Station Using BME280 and ESP8266 NodeMCU-E12 - 14062020Document6 pagesWeather Station Using BME280 and ESP8266 NodeMCU-E12 - 14062020Ernesto OrtizNo ratings yet
- ESP32-WiFi & Bluetooth Getting Started GuideDocument12 pagesESP32-WiFi & Bluetooth Getting Started Guidehandsontec100% (8)
- Maxuino - Starter GuideDocument5 pagesMaxuino - Starter GuideArvind Singh100% (1)
- ArduiTouch Social Tracker Application NoteDocument8 pagesArduiTouch Social Tracker Application NoteDIEGOSCORPIONSNo ratings yet
- IOT Starter KitDocument67 pagesIOT Starter KitSreekanth PagadapalliNo ratings yet
- Introduction To Micro-Controllers: PH-315 Portland State UniversityDocument19 pagesIntroduction To Micro-Controllers: PH-315 Portland State UniversitySerban BiancaNo ratings yet
- Smart Home With Arduino: Build Your Own Smart Home SystemDocument17 pagesSmart Home With Arduino: Build Your Own Smart Home Systemold kassetNo ratings yet
- Arduino PDFDocument9 pagesArduino PDFMuhammad HazimNo ratings yet
- IoT Workshop Tutorial PDFDocument10 pagesIoT Workshop Tutorial PDFSrikanth SriNo ratings yet
- CarSpot DK InstructionsDocument3 pagesCarSpot DK InstructionsDownTheTheRabbitHole108No ratings yet
- ATMELDocument5 pagesATMELAnandPrakashNo ratings yet
- Arduino Software (IDE)Document9 pagesArduino Software (IDE)digital media technologiesNo ratings yet
- 2017 - Lab 2 Microcontroller and Basic I - 1Document21 pages2017 - Lab 2 Microcontroller and Basic I - 1Fuad EngineNo ratings yet
- Lab 1 Simulink - Arduino - Intro - Blinking - LED - R17 - 2015a - 2015bDocument13 pagesLab 1 Simulink - Arduino - Intro - Blinking - LED - R17 - 2015a - 2015bdavis davisNo ratings yet
- Cloud Connected Weather Station With The Arduino Yun and TembooDocument12 pagesCloud Connected Weather Station With The Arduino Yun and TembooMiguel Augusto Gutierrez MaldonadoNo ratings yet
- Io TDocument19 pagesIo TAchmad Fahrul Aji100% (2)
- Arduino SoftwareDocument9 pagesArduino Softwaredigital media technologiesNo ratings yet
- ELEC5614 2014 Lab 2 - v1b PDFDocument15 pagesELEC5614 2014 Lab 2 - v1b PDFYanwen LeeNo ratings yet
- Modul Praktikum Embedded System: Using C and Arduino / 2EDocument97 pagesModul Praktikum Embedded System: Using C and Arduino / 2EBenedict IvanNo ratings yet
- Embedded System Design: Lab ManualDocument32 pagesEmbedded System Design: Lab ManualGhulam MujtabaNo ratings yet
- PreLab1 Spr2024Document5 pagesPreLab1 Spr2024Sudheer Reddy TenaliNo ratings yet
- Getting Started Guide For D-Link Web Smart SwitchDocument48 pagesGetting Started Guide For D-Link Web Smart SwitchSaiAccountingNo ratings yet
- Manoj Thakur - Arduino Projects Vol-I - With Proteus Simulation Files. Don't Just Read It, Try ItDocument138 pagesManoj Thakur - Arduino Projects Vol-I - With Proteus Simulation Files. Don't Just Read It, Try Itkamikaza007100% (14)
- Arduino Programming Using MATLAB by Agus KurniawanDocument77 pagesArduino Programming Using MATLAB by Agus KurniawanEliot MotatoNo ratings yet
- Practical Assignment - 1:: Arduino Interface With Simulink®Document14 pagesPractical Assignment - 1:: Arduino Interface With Simulink®Singam SridharNo ratings yet
- Lab 1Document8 pagesLab 1Ace MiadzNo ratings yet
- Document 4Document7 pagesDocument 4Muhammed NizarNo ratings yet
- Quick Start To Nodemcu (Esp8266) On Arduino IdeDocument23 pagesQuick Start To Nodemcu (Esp8266) On Arduino IdejovicaradNo ratings yet
- Controlling Arduino With Android Using ProcessingDocument8 pagesControlling Arduino With Android Using ProcessingMugunthan GovindasamyNo ratings yet
- Uploading Code to ESP-WROOM-32 with Arduino IDEDocument6 pagesUploading Code to ESP-WROOM-32 with Arduino IDEarty100% (1)
- Arduino ManualDocument46 pagesArduino ManualSparsh SaxenaNo ratings yet
- IOT Assignment 3Document10 pagesIOT Assignment 3iit2020211No ratings yet
- SFE03 0012 SIK - Guide 300dpi 01Document80 pagesSFE03 0012 SIK - Guide 300dpi 01ioqseNo ratings yet
- CT2364 Lab: Internet of ThingsDocument9 pagesCT2364 Lab: Internet of Thingskaustubh tajneNo ratings yet
- Water Tank Levels by WiFi On Your PhoneDocument13 pagesWater Tank Levels by WiFi On Your Phonemarius_danila873667% (3)
- Arduino BreadBoard Advance Kit User Guide v2.1 r2Document23 pagesArduino BreadBoard Advance Kit User Guide v2.1 r2Theodore Meimarakis100% (1)
- R20 JNTUK EEE IOT LAB Manual Final PrintDocument58 pagesR20 JNTUK EEE IOT LAB Manual Final PrintDr koteswararao seelamNo ratings yet
- 2007 - Super - Started - Kit - Guid BookDocument62 pages2007 - Super - Started - Kit - Guid BookmayankdgaurNo ratings yet
- Handout BlinkingLEDDocument22 pagesHandout BlinkingLEDKthiha CnNo ratings yet
- In This Tutorial YouDocument7 pagesIn This Tutorial YouChris PecasalesNo ratings yet
- Kuman K1Arduino KIT TutorialsDocument138 pagesKuman K1Arduino KIT Tutorialsleo100% (1)
- Arduino BreadBoard Advance Kit User Guide v2.1Document23 pagesArduino BreadBoard Advance Kit User Guide v2.1ic3_2kNo ratings yet
- Iot Lab Ce 705Document52 pagesIot Lab Ce 705bauaachaccha70No ratings yet
- Internet of Things ClassDocument65 pagesInternet of Things ClassMarius DanilaNo ratings yet
- Esp8266 V10Document22 pagesEsp8266 V10lalonaderNo ratings yet
- Build An Energy Monitor Device Using A Particle ElDocument7 pagesBuild An Energy Monitor Device Using A Particle ElYafi AliNo ratings yet
- LaboratoryManualForEmbeddedControllers PDFDocument96 pagesLaboratoryManualForEmbeddedControllers PDFeng_refaatNo ratings yet
- Manual Internet of Things IDocument60 pagesManual Internet of Things ImobilecomputingNo ratings yet
- Bitmi Kit Arduino de Masina 4WD Cu Senzor Ultrasonic HC-SR04 Manual de UtilizareDocument254 pagesBitmi Kit Arduino de Masina 4WD Cu Senzor Ultrasonic HC-SR04 Manual de UtilizareMihaela LucaNo ratings yet
- Module 5: Number Systems: Instructor MaterialsDocument23 pagesModule 5: Number Systems: Instructor MaterialsDuy PhamducNo ratings yet
- Synology High Availability White Paper: Based OnDocument17 pagesSynology High Availability White Paper: Based OnDhani Aristyawan SimangunsongNo ratings yet
- The Design and Implementation of A Flight Ticket Booking SystemDocument18 pagesThe Design and Implementation of A Flight Ticket Booking SystemSumon OhemodNo ratings yet
- Import XENTRY StartKey Online, USB, CDDocument15 pagesImport XENTRY StartKey Online, USB, CDEssam SelimNo ratings yet
- C Character Set and Data TypesDocument30 pagesC Character Set and Data TypesSana MahmoodNo ratings yet
- Shellshock LabDocument5 pagesShellshock LabpavanhugarNo ratings yet
- Difference Between Modbus and ProfibusDocument2 pagesDifference Between Modbus and ProfibusSureshraja9977100% (2)
- SlotServer Configuration ManualDocument37 pagesSlotServer Configuration ManualJose SierraNo ratings yet
- 5 Capacity PlanningDocument35 pages5 Capacity PlanninginderNo ratings yet
- BSC Sem4 Unix and Shell Programming Assignment 1 AnsDocument2 pagesBSC Sem4 Unix and Shell Programming Assignment 1 AnsMukesh KumarNo ratings yet
- 01.0 Quick Setup GuideDocument13 pages01.0 Quick Setup GuideSaadia AnjumNo ratings yet
- The Spoken Tutorial ProjectDocument2 pagesThe Spoken Tutorial ProjectDineshNo ratings yet
- Synopsis of E-LearningDocument5 pagesSynopsis of E-LearningSachin Verma100% (5)
- Diebold Nixdorf DN250A_Part ListDocument5 pagesDiebold Nixdorf DN250A_Part ListrredondoNo ratings yet
- It App ManagementDocument248 pagesIt App Managementram_eiNo ratings yet
- Aneka Soal Ujian Sistem Operasi: Processes & ThreadsDocument7 pagesAneka Soal Ujian Sistem Operasi: Processes & ThreadsRahmat M. Samik-IbrahimNo ratings yet
- Technology Guide 3: Information Technology For Management 4 Edition Turban, Mclean, Wetherbe John Wiley & Sons, IncDocument29 pagesTechnology Guide 3: Information Technology For Management 4 Edition Turban, Mclean, Wetherbe John Wiley & Sons, Incjaydeep.panchasara7189No ratings yet
- SPSS TrainingDocument22 pagesSPSS TrainingDesiree D.V. AgcaoiliNo ratings yet
- RPG Programmers GuideDocument542 pagesRPG Programmers Guideapi-3800226No ratings yet
- CPI15Document24 pagesCPI15sprasadn66No ratings yet
- IF-CO VISemWebBasedApplicationDevelopmentWithPERL (CO, IF) 141220181901 GAE3Document8 pagesIF-CO VISemWebBasedApplicationDevelopmentWithPERL (CO, IF) 141220181901 GAE3imranNo ratings yet
- October 2022 IT Passport ExaminationDocument8 pagesOctober 2022 IT Passport ExaminationJohn Rhey IbeNo ratings yet
- Tesla TV 65S906BUS Specifications ENG 2Document1 pageTesla TV 65S906BUS Specifications ENG 2sathish kumar sNo ratings yet
- DellDocument167 pagesDellLuisCristoferNo ratings yet
- CSC128 Booking System Project ReportDocument4 pagesCSC128 Booking System Project ReportNur Syatiera Alisha Binti SaffrizanNo ratings yet
- 24AA02/24LC02B: 2KI C Serial EEPROMDocument32 pages24AA02/24LC02B: 2KI C Serial EEPROMhanifNo ratings yet
- Connecting Cypress SPI Serial Flash To Configure Xilinx FPGAsDocument9 pagesConnecting Cypress SPI Serial Flash To Configure Xilinx FPGAsFergus FernNo ratings yet
- Autonomous Room MonitoringDocument25 pagesAutonomous Room MonitoringHisham MaznanNo ratings yet
- Cloud ComputingDocument235 pagesCloud ComputingSonal JainNo ratings yet
- K8 M800 M7 AmanualDocument30 pagesK8 M800 M7 Amanualjinx2030No ratings yet