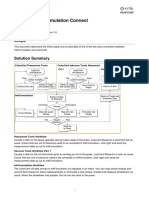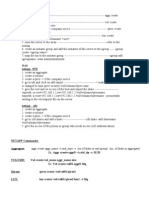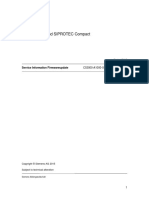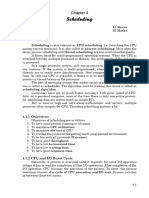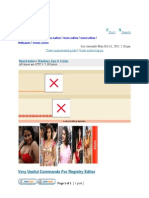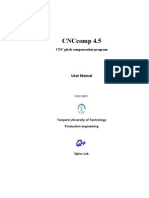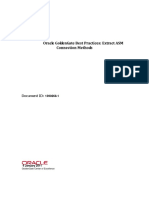Professional Documents
Culture Documents
Experience Real Presence Group Series RPEGSOS104
Experience Real Presence Group Series RPEGSOS104
Uploaded by
diego silvestreOriginal Title
Copyright
Available Formats
Share this document
Did you find this document useful?
Is this content inappropriate?
Report this DocumentCopyright:
Available Formats
Experience Real Presence Group Series RPEGSOS104
Experience Real Presence Group Series RPEGSOS104
Uploaded by
diego silvestreCopyright:
Available Formats
Slide 1 - Title Slide
Slide notes
Page 1 of 54 © Polycom University
Slide 2 - Introduction
Slide notes
Welcome to this module introducing the RealPresence Group series of endpoints. In this module we will
take a look at the installation and use of a RealPresence Group 500 system. We will also take a look at the
user interface, how to make calls and how to use Contacts.
To navigate this course, click on the arrows in the top left corner, or the TOC button in the bottom right
corner to show or hide the table of contents.
Page 2 of 54 © Polycom University
Slide 3 - Orientation and Installation
Slide notes
Let's take a look at something different for a minute or two. We now know in theory what the RealPresence
Group systems are able to do, but what does they actually look like? Obviously you can't see it in real life
when you're undertaking eLearning, so hopefully this short video will help.
This is a RealPresence Group 500 system. As you can see, it is very small and light, and is also very easy
to set up. The other elements required for this are a power pack, network cable, a video cable to go to the
screen, a microphone pod and microphone cable, and a camera and camera cable. There is also a new,
very simple to use, remote.
To set the system up, plug in the power, plug in the network, plug in the video (this is an HDMI cable,
which means that the video and audio can be carried down the same cable), plug the microphone cable
into the microphone port, and finally, the camera cable. And the system is ready to go.
Page 3 of 54 © Polycom University
Slide 4 - Orientation and Installation
Slide notes
So, now we've seen what the RealPresence Group systems can do and how to set one up, let's take a
look at the initial setup wizard and get it working. To begin, I'll press Select to choose a language.
Page 4 of 54 © Polycom University
Slide 5 - Slide 5
Slide notes
Use the arrow keys to move the cursor right to accept the license agreement.
Page 5 of 54 © Polycom University
Slide 6 - Orientation and Installation
Slide notes
Page 6 of 54 © Polycom University
Slide 7 - Orientation and Installation
Slide notes
then click Select again to move on.
Page 7 of 54 © Polycom University
Slide 8 - Orientation and Installation
Slide notes
To configure your RealPresence Group system using the remote control, press select here.
Page 8 of 54 © Polycom University
Slide 9 - Orientation and Installation
Slide notes
Use the arrow keys to find the correct country, press Select when ready.
Page 9 of 54 © Polycom University
Slide 10 - Orientation and Installation
Slide notes
Press the right arrow button to leave the name of the system as seen and highlight Next.
Page 10 of 54 © Polycom University
Slide 11 - Orientation and Installation
Slide notes
And press Select to move on.
Page 11 of 54 © Polycom University
Slide 12 - Orientation and Installation
Slide notes
Press the right button to leave the default admin password as is.
Page 12 of 54 © Polycom University
Slide 13 - Orientation and Installation
Slide notes
Press Select again to move on.
Page 13 of 54 © Polycom University
Slide 14 - Orientation and Installation
Slide notes
Press the right button to highlight Finish.
Page 14 of 54 © Polycom University
Slide 15 - Orientation and Installation
Slide notes
Press Select one more time to complete the setup wizard, and the RealPresence Group system is ready to
go.
Page 15 of 54 © Polycom University
Slide 16 - User Interface
Slide notes
Let's take a look at the new interface using the remote control. What you can see here is the home screen
- using the arrow keys will move through some options available, or any of these options can be selected
to delve a bit deeper. Let's see which options are in this menu first. Use your mouse to click the left arrow
on the remote control you see here to get started.
Page 16 of 54 © Polycom University
Slide 17 - User Interface
Slide notes
The User Settings menu allows access to camera controls and meeting information, as well as system
information such as system language, date and time settings. Click left again to move on.
Page 17 of 54 © Polycom University
Slide 18 - User Interface
Slide notes
Great. The menu option does allow making a call, but also enables changes to the camera view and
whether or not you can see your own view in this screen. Click on the left arrow to get back to the Place a
Call option.
Page 18 of 54 © Polycom University
Slide 19 - User Interface
Slide notes
Good. Now press the center button to open up this menu.
Page 19 of 54 © Polycom University
Slide 20 - User Interface
Slide notes
Now, using the arrow keys, try navigating to Contacts. Try pressing the down arrow.
Page 20 of 54 © Polycom University
Slide 21 - User Interface
Slide notes
See if you can find the contacts from here.
Page 21 of 54 © Polycom University
Slide 22 - User Interface
Slide notes
Page 22 of 54 © Polycom University
Slide 23 - Making A Call
Slide notes
Very good. Let's place a call now using the Menu option on the home screen so you can see what that
looks like. Press the Home button to start.
Page 23 of 54 © Polycom University
Slide 24 - Making A Call
Slide notes
Click on the right arrow and select Menu.
Page 24 of 54 © Polycom University
Slide 25 - Making A Call
Slide notes
Then select the Menu option.
Page 25 of 54 © Polycom University
Slide 26 - Making A Call
Slide notes
OK. From here we're going to make a call. Use the arrow keys to find the correct menu option, then select
it.
Page 26 of 54 © Polycom University
Slide 27 - Making A Call
Slide notes
Page 27 of 54 © Polycom University
Slide 28 - Making A Call
Slide notes
Next, dial 1234 and press the green call button.
Page 28 of 54 © Polycom University
Slide 29 - Making A Call
Slide notes
Page 29 of 54 © Polycom University
Slide 30 - Making A Call
Slide notes
Page 30 of 54 © Polycom University
Slide 31 - Making A Call
Slide notes
Page 31 of 54 © Polycom University
Slide 32 - Making A Call
Slide notes
Page 32 of 54 © Polycom University
Slide 33 - Making A Call
Slide notes
Page 33 of 54 © Polycom University
Slide 34 - Making A Call
Slide notes
Excellent. Let's add a second participant. Press the Menu button on the remote control to bring up the in-
call menu.
Page 34 of 54 © Polycom University
Slide 35 - Making A Call
Slide notes
Next, navigate to Add A Call.
Page 35 of 54 © Polycom University
Slide 36 - Making A Call
Slide notes
Page 36 of 54 © Polycom University
Slide 37 - Making A Call
Slide notes
Good, and now dial 5678, then press the green call button.
Page 37 of 54 © Polycom University
Slide 38 - Making A Call
Slide notes
Page 38 of 54 © Polycom University
Slide 39 - Making A Call
Slide notes
Dial 5678 and press the green call button.
Page 39 of 54 © Polycom University
Slide 40 - Making A Call
Slide notes
Page 40 of 54 © Polycom University
Slide 41 - Making A Call
Slide notes
Page 41 of 54 © Polycom University
Slide 42 - Making A Call
Slide notes
Page 42 of 54 © Polycom University
Slide 43 - Making A Call
Slide notes
Great. Press the red end call button.
Page 43 of 54 © Polycom University
Slide 44 - Calling A Contact
Slide notes
Finally, let's make the same call, but this time we'll dial using the contact list you saw earlier. Select Place
a Call to begin.
Page 44 of 54 © Polycom University
Slide 45 - Calling A Contact
Slide notes
Now, using the arrow keys, navigate to Contacts again.
Page 45 of 54 © Polycom University
Slide 46 - Calling A Contact
Slide notes
Page 46 of 54 © Polycom University
Slide 47 - Calling A Contact
Slide notes
Page 47 of 54 © Polycom University
Slide 48 - Calling A Contact
Slide notes
Use the right arrow key to select the entry for My HDX.
Page 48 of 54 © Polycom University
Slide 49 - Calling A Contact
Slide notes
Great. Click the select button again to make the call.
Page 49 of 54 © Polycom University
Slide 50 - Calling A Contact
Slide notes
And once more to select the Call button.
Page 50 of 54 © Polycom University
Slide 51 - Calling A Contact
Slide notes
Page 51 of 54 © Polycom University
Slide 52 - Calling A Contact
Slide notes
Excellent. That concludes this module, well done.
Page 52 of 54 © Polycom University
Slide 53 - What's Next?
Slide notes
Now that you have completed the Experience RealPresence Group Series module, the next step is to
continue training on Polycom Video Endpoints with courses such as Experience HDX Series, if you have
not already done so.
For technical audiences Polycom provides both self-paced and instructor-led training covering design,
deployment, configuration and troubleshooting for these solutions. You should use Polycom University to
search for and view availability for this training.
Page 53 of 54 © Polycom University
Slide 54 - Slide 54
Slide notes
This material, including the script, may be downloaded from the course page. When you're ready, click the
button to exit the course.
Page 54 of 54 © Polycom University
You might also like
- The Subtle Art of Not Giving a F*ck: A Counterintuitive Approach to Living a Good LifeFrom EverandThe Subtle Art of Not Giving a F*ck: A Counterintuitive Approach to Living a Good LifeRating: 4 out of 5 stars4/5 (5807)
- The Gifts of Imperfection: Let Go of Who You Think You're Supposed to Be and Embrace Who You AreFrom EverandThe Gifts of Imperfection: Let Go of Who You Think You're Supposed to Be and Embrace Who You AreRating: 4 out of 5 stars4/5 (1091)
- Never Split the Difference: Negotiating As If Your Life Depended On ItFrom EverandNever Split the Difference: Negotiating As If Your Life Depended On ItRating: 4.5 out of 5 stars4.5/5 (842)
- Grit: The Power of Passion and PerseveranceFrom EverandGrit: The Power of Passion and PerseveranceRating: 4 out of 5 stars4/5 (590)
- Hidden Figures: The American Dream and the Untold Story of the Black Women Mathematicians Who Helped Win the Space RaceFrom EverandHidden Figures: The American Dream and the Untold Story of the Black Women Mathematicians Who Helped Win the Space RaceRating: 4 out of 5 stars4/5 (897)
- Shoe Dog: A Memoir by the Creator of NikeFrom EverandShoe Dog: A Memoir by the Creator of NikeRating: 4.5 out of 5 stars4.5/5 (537)
- The Hard Thing About Hard Things: Building a Business When There Are No Easy AnswersFrom EverandThe Hard Thing About Hard Things: Building a Business When There Are No Easy AnswersRating: 4.5 out of 5 stars4.5/5 (346)
- Elon Musk: Tesla, SpaceX, and the Quest for a Fantastic FutureFrom EverandElon Musk: Tesla, SpaceX, and the Quest for a Fantastic FutureRating: 4.5 out of 5 stars4.5/5 (474)
- Her Body and Other Parties: StoriesFrom EverandHer Body and Other Parties: StoriesRating: 4 out of 5 stars4/5 (821)
- The Emperor of All Maladies: A Biography of CancerFrom EverandThe Emperor of All Maladies: A Biography of CancerRating: 4.5 out of 5 stars4.5/5 (271)
- The Sympathizer: A Novel (Pulitzer Prize for Fiction)From EverandThe Sympathizer: A Novel (Pulitzer Prize for Fiction)Rating: 4.5 out of 5 stars4.5/5 (122)
- The Little Book of Hygge: Danish Secrets to Happy LivingFrom EverandThe Little Book of Hygge: Danish Secrets to Happy LivingRating: 3.5 out of 5 stars3.5/5 (401)
- The World Is Flat 3.0: A Brief History of the Twenty-first CenturyFrom EverandThe World Is Flat 3.0: A Brief History of the Twenty-first CenturyRating: 3.5 out of 5 stars3.5/5 (2259)
- The Yellow House: A Memoir (2019 National Book Award Winner)From EverandThe Yellow House: A Memoir (2019 National Book Award Winner)Rating: 4 out of 5 stars4/5 (98)
- Devil in the Grove: Thurgood Marshall, the Groveland Boys, and the Dawn of a New AmericaFrom EverandDevil in the Grove: Thurgood Marshall, the Groveland Boys, and the Dawn of a New AmericaRating: 4.5 out of 5 stars4.5/5 (266)
- A Heartbreaking Work Of Staggering Genius: A Memoir Based on a True StoryFrom EverandA Heartbreaking Work Of Staggering Genius: A Memoir Based on a True StoryRating: 3.5 out of 5 stars3.5/5 (231)
- Team of Rivals: The Political Genius of Abraham LincolnFrom EverandTeam of Rivals: The Political Genius of Abraham LincolnRating: 4.5 out of 5 stars4.5/5 (234)
- On Fire: The (Burning) Case for a Green New DealFrom EverandOn Fire: The (Burning) Case for a Green New DealRating: 4 out of 5 stars4/5 (74)
- The Unwinding: An Inner History of the New AmericaFrom EverandThe Unwinding: An Inner History of the New AmericaRating: 4 out of 5 stars4/5 (45)
- Genesys Cloud-Reporting and Analytics-Lab ManualDocument26 pagesGenesys Cloud-Reporting and Analytics-Lab Manualnamaria30No ratings yet
- SunSystems 5 Admin and User InterfaceDocument263 pagesSunSystems 5 Admin and User Interfaceskakach100% (1)
- ColorCert IFSConnect en PDFDocument10 pagesColorCert IFSConnect en PDFGlyn BartholomewNo ratings yet
- Plan and Prepare Your Environment For Filenet P8 For Installation On Microsoft Windows With Ibm Db2, Ibm Websphere Application Server, and Ibm Tivoli Directory ServerDocument104 pagesPlan and Prepare Your Environment For Filenet P8 For Installation On Microsoft Windows With Ibm Db2, Ibm Websphere Application Server, and Ibm Tivoli Directory ServerOscar HandousNo ratings yet
- Spectrum Report ManagerDocument154 pagesSpectrum Report Managermanya2008No ratings yet
- RedbkDocument52 pagesRedbkDinesh DNo ratings yet
- Allegro Platform System RequirementsDocument21 pagesAllegro Platform System RequirementsKarla RuizNo ratings yet
- I Made A Python Bot To Send "Good Night" Texts To My GF - by Pythonians - Medium PDFDocument7 pagesI Made A Python Bot To Send "Good Night" Texts To My GF - by Pythonians - Medium PDFTino RiebeNo ratings yet
- DropboxDocument208 pagesDropboxAntonioNo ratings yet
- Bosch VMS - Configuration - Manual - enUS - 28154357131Document414 pagesBosch VMS - Configuration - Manual - enUS - 28154357131Sandeep KamatNo ratings yet
- Centrify Unix QuickstartDocument3 pagesCentrify Unix QuickstartSrinath ThirumalaNo ratings yet
- Flat Remix ThemeDocument2 pagesFlat Remix ThemebarturoNo ratings yet
- Commands NETAPPDocument6 pagesCommands NETAPPvjragxNo ratings yet
- Kubernetes - VSphere Cloud ProviderDocument36 pagesKubernetes - VSphere Cloud ProvidermosqiNo ratings yet
- Readme Fwup PDFDocument44 pagesReadme Fwup PDFleanhhai1080No ratings yet
- Chapter 4 - Scheduling-1Document24 pagesChapter 4 - Scheduling-1my pcNo ratings yet
- PACOM GMS Web v3.5 Installation Configuration GuideDocument23 pagesPACOM GMS Web v3.5 Installation Configuration GuideAldemar EscalanteNo ratings yet
- NmapDocument5 pagesNmapPriyanshu UpadhyayNo ratings yet
- Android File Manager Report PDFDocument63 pagesAndroid File Manager Report PDFMichael T. BelloNo ratings yet
- Datastage Interview Questions - Answers - 0516Document29 pagesDatastage Interview Questions - Answers - 0516rachitNo ratings yet
- CloudComputing IY 2020Document98 pagesCloudComputing IY 2020crazzy demonNo ratings yet
- Regedit Useful CommandsDocument58 pagesRegedit Useful CommandsDinesh VaghelaNo ratings yet
- Open Edx StudentLabUserGuide PDFDocument15 pagesOpen Edx StudentLabUserGuide PDFIenei Csongor AttilaNo ratings yet
- Logitech k375s Multi Device User GuideDocument207 pagesLogitech k375s Multi Device User GuideMvrk GuyNo ratings yet
- 12-AS400 Schedule Job (09nov15)Document5 pages12-AS400 Schedule Job (09nov15)Mourad TimarNo ratings yet
- MOP Attaching ISO To Virtual Console - ILO 4Document16 pagesMOP Attaching ISO To Virtual Console - ILO 4Iki ArifNo ratings yet
- CNCcomp 4.5 Pitch Compensation Program User ManualDocument77 pagesCNCcomp 4.5 Pitch Compensation Program User ManualsunhuynhNo ratings yet
- Oracle GoldenGate Best Practices - Extract ASM Connection Methods v2-ID1390268.1 PDFDocument10 pagesOracle GoldenGate Best Practices - Extract ASM Connection Methods v2-ID1390268.1 PDFtareqfrakNo ratings yet
- NMS & DCC ConfigurationDocument39 pagesNMS & DCC Configurationrohit00722No ratings yet
- M01-Creating and Modifying A FlyerDocument41 pagesM01-Creating and Modifying A Flyerjan niño villacorteNo ratings yet