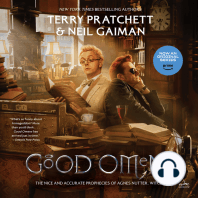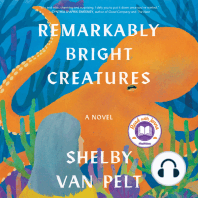Professional Documents
Culture Documents
Impressao
Uploaded by
Marcelo NascimentoOriginal Title
Copyright
Available Formats
Share this document
Did you find this document useful?
Is this content inappropriate?
Report this DocumentCopyright:
Available Formats
Impressao
Uploaded by
Marcelo NascimentoCopyright:
Available Formats
Eduardo B. Jnior Autodesk Instructor CAD e 3Ds Max Specialist.
ebjunior@3darts.com
Ricardo Casarino Autodesk Developer Autodesk Instructor Awards 2006
Ricardo_Casarino@hotmail.com
Impresso
Escala
Em Arquitetura a escala 1:50 significa reduzir 50 vezes. No papel se l que cada 1 cm plotado equilave a m na vida real. Em mecnica a escala 4:1 significa ampliar 4 vezes. No papel se L que cada 1 cm plotado equivale a 2,5 mm ou cm na vida real. E no AutoCAD o que isso significa ? Como funciona na plotagem?
Layout
Quando se plota em Layout ou mesmo em Model, devemos lembrar que o AutoCAD s conhece duas unidades: milmetros ou polegadas. Quando desenhamos em milmetros, no temos que fazer nada a no ser aplicar a escala, mas ao desenhar em outra unidade temos que fazer a compensao da unidade. Plotagem Model - Arquitetura escala 1:100 desenho metros. 1:100 para o AutoCAD 1mm:100, mas estamos desenhando em metros, logo 1:100 deve ser 1m:100 ou 1000mm:100 ou 10:1 esta a escala a ser utilizada no comando plot. Plotagem Layout - Arquitetura escala 1:100 desenho metros. Texto Precisamos calcular a altura do texto pensando sempre no AutoCAD, ou seja em milmetros. Se os textos na plotagem tiverem altura de 3 milmetros, eles devem ser desenhados com altura de 0.3. Se a escala 1:100 no AutoCAD representa ampliao de 10 vezes, logo devemos ao criar reduzir 10 vezes. Para ficar mais fcil siga a formula abaixo: Altura do texto = Altura no papel x Escala / Unidade O valor da Escala a medida da parte direita, ou seja, em 1:100 a escala vale 100. O valor da Unidade a quantidade de milmetros que cabe na unidade desenhada, ou seja, em metros temos 1000 milmetros.
Altura do texto = 3 x 100 / 1000 = 0,3 Cota Precisamos ajustar o estilo de cota para acompanhar a escala de plotagem desejada. Como no exemplo vamos plotar em metros em escala 1:100. No estilo de cota devemos deixar os valores numricos das abas Lines, Symbols and Arrows e Text sempre em milmetros, por exemplo, se a altura do texto tiver 3 milmetros, iremos digitar 3 na caixa da altura. O ajuste ser feito na aba FIT no item Use Overall Scale, seguindo uma formula similar ao do texto. Overall Scale = Escala / Unidade O valor da Escala a medida da parte direita, ou seja, em 1:100 a escala vale 100. O valor da Unidade a quantidade de milmetros que cabe na unidade desenhada, ou seja, em metros temos 1000 milmetros. Overall Scale = 100 / 1000 = 0,1 Layout Ao clicar na aba Layout iremos mudar para a vista de Layout onde iremos em primeiro lugar apagar a Viewport criada pelo AutoCAD.
Viewport
Devemos j ter uma plotter instalada para configurar a pagina. Se no soubermos qual plotter utilizar, pode-se instalar a mais padro que a HP650C. Instalao da HP650c Menu File Plotter Manager Add-A-Plotter-Wizard
Prosseguir at o concluir. Configurao das Folhas Agora que a plotter foi instalada, devemos alterar as folhas, pois o AutoCAD cria todas as folhas com margem de impresso. Devemos no Plotter Manager, entrar na plotter criada e adicionar folhas customizadas sem margens de impresso. Abaixo iremos ver um exemplo de uma A2 folha customizada.
Clicar no Boto ADD.
Avanar at o concluir. Configurao da Folha de Impresso Agora que a plotter foi instalada e j temos pelo menos uma folha sem margem de impresso, devemos alterar a configurao do Layout, pois o AutoCAD cria uma configurao padro. Para isso clique com o boto da direita na aba Layout01 e escolha Page Setup Manager.
Clique no boto Modify, mas j aproveitando ative a opo Display when creating a new layout.
A configurao deve ficar como a mostrada abaixo:
Foi deixado o Plot Style em MONOCHROME.ctb pois queremos uma impresso P/B. se quiser colorida, troque para ACAD.ctb Viewports na Folha de Impresso Agora que a plotter foi instalada e j temos pelo menos uma folha sem margem de impresso e o layout j tem sua configurao, iremos criar as viewports para acessar o que desenhamos no Model Space. Devemos criar um Layer para armazenar as viewports. Este layer ser NO PLOTAVEL, por isso devemos tomar cuidado com o que colocamos dentro dele.
Para facilitar, vamos ativar a toolbar Viewport, clicando com o boto da direita sobre um boto do AutoCAD e escolhendo a opo Viewport na lista. Sua tela deve estar algo deste jeito, com o layer Viewport como current e a janela flutuado ou dockada na parte superior.
Neste exemplo vamos ativar apenas duas coisas na toolbar viewport.
Escala da Viewport Cria Viewport Aps criar a viewport, o truque clicar nela com o boto da esquerda (na borda) e digitar a escala na toolbar. O calculo da escala o inverso do utilizado na configurao das cotas. Viewport Scale = Unidade / Escala O valor da Escala a medida da parte direita, ou seja, em 1:100 a escala vale 100. O valor da Unidade a quantidade de milmetros que cabe na unidade desenhada, ou seja, em metros temos 1000 milmetros. Viewport Scale = 1000 / 100 = 10 ou 10:1
Caso no exista na lista a escala, devemos digitar o valor e pressionar a tecla ENTER no final.
You might also like
- The 7 Habits of Highly Effective People: The Infographics EditionFrom EverandThe 7 Habits of Highly Effective People: The Infographics EditionRating: 4 out of 5 stars4/5 (2475)
- The Subtle Art of Not Giving a F*ck: A Counterintuitive Approach to Living a Good LifeFrom EverandThe Subtle Art of Not Giving a F*ck: A Counterintuitive Approach to Living a Good LifeRating: 4.5 out of 5 stars4.5/5 (20011)
- The Subtle Art of Not Giving a F*ck: A Counterintuitive Approach to Living a Good LifeFrom EverandThe Subtle Art of Not Giving a F*ck: A Counterintuitive Approach to Living a Good LifeRating: 4 out of 5 stars4/5 (5794)
- Art of War: The Definitive Interpretation of Sun Tzu's Classic Book of StrategyFrom EverandArt of War: The Definitive Interpretation of Sun Tzu's Classic Book of StrategyRating: 4 out of 5 stars4/5 (3321)
- American Gods: The Tenth Anniversary EditionFrom EverandAmerican Gods: The Tenth Anniversary EditionRating: 4 out of 5 stars4/5 (12945)
- Habit 1 Be Proactive: The Habit of ChoiceFrom EverandHabit 1 Be Proactive: The Habit of ChoiceRating: 4 out of 5 stars4/5 (2556)
- Never Split the Difference: Negotiating As If Your Life Depended On ItFrom EverandNever Split the Difference: Negotiating As If Your Life Depended On ItRating: 4.5 out of 5 stars4.5/5 (3271)
- Habit 3 Put First Things First: The Habit of Integrity and ExecutionFrom EverandHabit 3 Put First Things First: The Habit of Integrity and ExecutionRating: 4 out of 5 stars4/5 (2506)
- Pride and Prejudice: Bestsellers and famous BooksFrom EverandPride and Prejudice: Bestsellers and famous BooksRating: 4.5 out of 5 stars4.5/5 (19653)
- How To Win Friends And Influence PeopleFrom EverandHow To Win Friends And Influence PeopleRating: 4.5 out of 5 stars4.5/5 (6513)
- Habit 6 Synergize: The Habit of Creative CooperationFrom EverandHabit 6 Synergize: The Habit of Creative CooperationRating: 4 out of 5 stars4/5 (2499)
- The 7 Habits of Highly Effective PeopleFrom EverandThe 7 Habits of Highly Effective PeopleRating: 4 out of 5 stars4/5 (2564)
- The 7 Habits of Highly Effective PeopleFrom EverandThe 7 Habits of Highly Effective PeopleRating: 4 out of 5 stars4/5 (353)
- Wuthering Heights (Seasons Edition -- Winter)From EverandWuthering Heights (Seasons Edition -- Winter)Rating: 4 out of 5 stars4/5 (9486)
- The Perfect Marriage: A Completely Gripping Psychological SuspenseFrom EverandThe Perfect Marriage: A Completely Gripping Psychological SuspenseRating: 4 out of 5 stars4/5 (1107)
- Remarkably Bright Creatures: A NovelFrom EverandRemarkably Bright Creatures: A NovelRating: 4.5 out of 5 stars4.5/5 (5462)
- The Covenant of Water (Oprah's Book Club)From EverandThe Covenant of Water (Oprah's Book Club)Rating: 4.5 out of 5 stars4.5/5 (519)







![American Gods [TV Tie-In]: A Novel](https://imgv2-2-f.scribdassets.com/img/audiobook_square_badge/626321117/198x198/22ab6b48b6/1712683119?v=1)