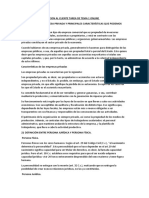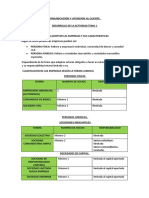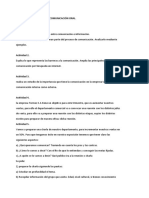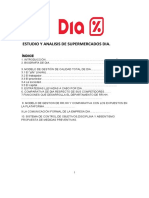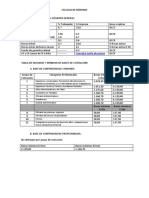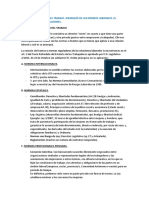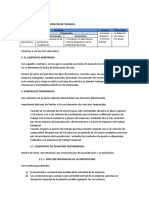Professional Documents
Culture Documents
Creación de Documentos Con Procesadores de Texto.
Creación de Documentos Con Procesadores de Texto.
Uploaded by
Any Music0 ratings0% found this document useful (0 votes)
11 views56 pagesCopyright
© © All Rights Reserved
Available Formats
PDF or read online from Scribd
Share this document
Did you find this document useful?
Is this content inappropriate?
Report this DocumentCopyright:
© All Rights Reserved
Available Formats
Download as PDF or read online from Scribd
0 ratings0% found this document useful (0 votes)
11 views56 pagesCreación de Documentos Con Procesadores de Texto.
Creación de Documentos Con Procesadores de Texto.
Uploaded by
Any MusicCopyright:
© All Rights Reserved
Available Formats
Download as PDF or read online from Scribd
You are on page 1of 56
Creacién de documentos con
procesadores de texto.
&n Caso practico
-Buenos dias Alejandro.
-Buenos dias Carlos. m)
-¢Qué vamos a aprender hoy?
-Vaya, te veo con muchas ganas. Hoy “&
aprenderemos a utilizar un procesador de
texto.
~éY en qué consiste?
-Verds, es un programa que permite la creacién o modificacién de documentos.
Es muy utilizado en cualquier empresa, ya que diariamente han de elaborarse
documentos de todo tipo relacionados con la actividad empresarial como cartas
comerciales, presupuestos, informes, etc.
1.- Los procesadores de texto.
Seguro que has manejado un programa de este tipo, gverdad?
Los procesadores de texto, te permiten trabajar con una amplia
gama de funciones, ya sean tipos de letra, diccionarios,
imagenes, etc.
Normalmente, vas a poder trabajar con distintos tipos y tamafios
de letra, formato de parrafo y efectos artisticos, ademas de
permitirte intercalar 0 superponer imagenes u otros objetos
gréficos dentro del texto.
Los principales procesadores de textos son los siguientes:
¥ Microsoft Word: Es probablemente el mas utilizando a nivel mundial en cualquiera de
sus versiones.
LOTUS Word PRO: Una buena alternativa al Microsoft Word.
Word Perfect: Un programa que hace unos afios era el mas utilizado.
Openoffice Writer: Un programa completamente gratuito y multiplataforma.
LibreOffice: El mas utilizado en la actualidad tras Microsoft Word
A4KK
2.- Funciones basicas.
“a Caso practico
-Alejandro, hoy vas a aprender a usar un
procesador de textos.
-4Es lo mismo que un tratamiento de b
textos?
-Bueno, podriamos decir que son “&
sinénimos.
-Es que he ido aprendiendo mucho estos Ultimos dias.
-De eso estoy seguro.
Al igual que en las otras unidades, hemos elegido el programa Microsoft Word para las
explicaciones, por ser el mas extendido @ nivel mundial. Pero recuerda que existen otras
versiones y ademas dispones de un programa completamente gratuito como es LibreOffice
Writer, de caracteristicas muy similares.
»
\.. Para saber mas
Acceso a la descarga del programa LibreOffice.
‘Resumen tert aterave
Para abrir el programa tienes que pulsar el bot6n Inicio y
seguir los siguientes pasos.
“ Selecciona y pulsa Todos Jos Programas.
“ Busca el directorio Microsoft Office.
“ Selecciona de todas las aplicaciones la de Microsoft
Office Word.
Habras entrado a la pagina principal de la aplicacion Word
y ya estamos listos para trabajar.
2.1.- La cinta de opciones y la barra
de herramientas de acceso rapido.
Como puedes ver en la imagen, la Cinta de opciones
presenta una amplia variedad de funciones y opciones.
Como ves, hay siete fichas principales en esta barra:
Inicio.
Insertar.
Disefio de pagina
Referencias.
Correspondencia.
Revisar.
Vista
Por su parte la barra de herramientas de Acceso Rapido sirve para tener un acceso rapido a
funciones que nosotros consideramos claves. Esta barra es muy util, pues te ahorra tiempo al
querer abrir una aplicacién determinada.
Ademés, puedes agregar los botones que consideres que utllizaras con mas frecuencia.
Para personalizarla pulsa sobre e/ botén de lista desplegable del extremo derecho de la barra y
despliega el menti que contiene. Son muchas las funciones que puedes afiadir.
Pero por ejemplo si quieres incluir en esta barra Guardar Como, selecciona esta aplicacién
pulsando Intro sobre ella
Autoevaluacion
Sefiala si es verdadera o falsa la siguiente afirmacién:
Un procesador de texto es una aplicacion informatica destinada a la
creacién o modificacién de documentos escritos en un ordenador.
Verdadera.
Falsa.
2.2.- Visualizacion del documento.
Esta imagen te muestra una hoja de trabajo.
Sus partes principales son:
Qa
“ La regla, que te permite visualizar el tamafio de la
pagina y donde estén ubicados los margenes que se estan utilizando en el documento.
¥ Los botones para avanzar o retroceder lineas o parrafos. Los cuales se encuentran en
el lateral derecho de la pantalla.
“ Botones para avanzar o retroceder entre las paginas de un documento. Son los que
estan en la esquina inferior derecha de la pantalla, y muestran dos pares de pequefias
flechas.
En la parte inferior de la pantalla, también puedes visualizar la Barra de estado que muestra:
© La pagina en la cual nos encontramos.
“El numero de palabras escritas que llevamos hasta el momento.
“El idioma en el cual estamos escribiendo.
Ademés, puedes ver la pantalla de formas distintas.
Selecciona la opcién de Vista y la barra de herramientas mostrard las opciones de vistas de
documento.
“ Diserio de impresi6n: Muestra el documento tal y como aparecerd en la pagina impresa.
“ Lectura de pantalla completa: Muestra el documento en vista de lectura a pantalla
completa para maximizar el espacio disponible para leerlo o realizar comentarios.
“ Diserio Web: Muestra el documento como si se tratara de una pagina Web.
Esquema: Muestra el documento como esquema y las herramientas de esquema.
“ Borrador. Muestra el documento como un borrador para editar el texto rapidamente.
Autoevaluaci6n
Las partes principales de la hoja de trabajo son:
Disefio de impresién, Disefio Web y esquema
Regla, botones de navegacién vertical y botones de navegar.
Botén minimizar, botén restaurar y botén cerrar.
eoo00o
Botén restaurer, botén cerrar y esquema.
2.3.- La herramienta de zoom e
insertar texto.
La herramienta o funcién zoom te permite ampliar o disminuir la
zona de la pagina o el documento en el que estés trabajando.
Para ello debes abrir la pestafia Vista de la barra de
herramientas. Selecciona el botén de la Jupa de zoom. Al pulsar
esta opcién zoom, se desplegara el cuadro principal de
controles y comandos para llevar a cabo esta funcién como
muestra la imagen.
Como ves el menu comprende:
“ Tres porcentajes diferentes predeterminados: 200 %, 100 ©
% y 75 %. Ademas, puedes cambiar el porcentaje al que
mejor se adapte a tus necesidades.
“ Ancho de pagina, que se aplica cuando quieres ver todo el ancho de la pantalla, el ancho
de las paginas de un documento. El ancho de la pantalla coincide con el ancho del
documento.
~ Ancho de texto, ajusta el ancho del monitor al texto.
“Toda la pagina, muestra la pagina completa
“ Varias paginas, si se quieren visualizar mas de una pagina a la vez.
Una vez ajustada Ia visién de la hoja de trabajo puedes comenzar a escribir. Para nuestro
ejemplo hemos seleccionado una pequefia porcidn del texto de esta leccion. Cuando
escribamos una frase y queramos pasar a la siguiente linea, solamente damos Enter en el
teclado.
,
Si vemos la parte inferior de la pantalla, veremos en la Barra de estado:
Pagina:7 de 68 | Palabras: 9.887
En este ejemplo, tenemos un documento de 68 paginas, encontrandonos en la nlimero 7 y
ademas tenemos en todo nuestro documento 9.873 palabras escritas.
»
\. Para saber mas
Curso de Microsoft Word 2016.
2.4.- Vista preliminar.
Puedes usar la opcin de Vista preliminar para obtener una vista previa de las paginas de un
documento. Para ello pulsa el ment Archivo que esta a la izquierda de la ficha Inicio. Veras
cémo se desplegaran las funciones principales del tratamiento de textos. Si pulsas Imprimir se
muestra la Vista preliminar.
Para salir de esta vista y regresar a nuestra pantalla principal, pulsa de nuevo el Ment
Archivo.
Autoevaluacion
Rellena los espacios en blanco.
Pulsa el Ment QED que esté en la parte superior izquierda. Al pulsar, se
desplegaran las funciones principales de Word. Pulsa Imprimir, y se abriré un
cuadro con ciertas funciones, entre ellas seleccionamos Vista preliminar.
2.5.- Herramientas para insertar texto
y sobrescribir.
Cuando escribas en tu hoja de trabajo, tienes la oportunidad de insertar texto, y a medida que
lo hagas, la palabra que se encuentra a la derecha se mover hacia esa direccién permitiendo
insertar el texto deseado.
Tienes otra forma de insertar una palabra, y es sobresoribir. De esta manera escribiras sobre
las palabras que estén hacia la derecha de donde estemos escribiendo. Esta funcién es util
cuando te hayas equivocado al escribir y quieras sustituir el texto por otro.
Pulsa en Menti Archivo y de! ment que se abre, selecciona Opciones.
Seleccionamos del nuevo ment, Avanzadas.
Buscamos la opcién de usar la tecla Insert para controlar el modo Sobrescribir y selecciona
ambos cuadros.
Pulsa Aceptar y ya podremos utilizar la tecla para insertar texto en su forma sobrescribir.
Cuando esta funcién esta habilitada en el tratamiento de textos, al presionar la tecla
Insert, si escribimos por ejemplo "nuevo", ira borrando la palabra a la derecha o los
espacios que se encuentren en esta direccién.
2.6.- Deshacer.
Amedida que vayas escribiendo el documento, podria darse el
caso que te equivoques y sea necesario recuperar el paso
anterior al de la equivocacién. Para ello los procesadores de
texto tienen una funcién denominada Deshacer, que te
permitird regresar a la situacion previa que quieres.
Esta funcién la encontraras en la barra de acceso rapido y se
representa por una flechita curva hacia la izquierda. Si pulsas y
abres la ventana que posee, podras seleccionar hasta dénde
quieres deshacer.
a
\. Para saber mas
Curso Word 2016: cémo abrir, guardar y generar *.pdf”.
2.7.- Guardar y abrir documentos.
Una vez que hemos escrito el documento, resulta importante poder guardarlo en el ordenador
para utiizario posteriormente o, si seguimos escribiendo en él, no corramos el riesgo de perder
todo nuestro trabajo, Pera guardar sigue los siguientes pasos. Pulsa el Menu Archivo y abre el
cuadro de opciones y selecciona Guardar Como.
(ead Sv2rcer
lsh
RY imprimir
A\ seleccionar esta funcidn, se abriré un cuadro de controles.
A EL.
Lo primero que debes hacer es seleccionar el directorio o carpeta donde quieras guardar tu
documento. Para ver cuales son los directorios, sencillamente pulsa la flecha desplegable que
aparece en el lado derecho. Tras seleccionar la carpeta donde guardarlo, le asignas nombre a
tu documento, escribiéndolo en el espacio Nombre del archivo. Una vez asignado el nombre,
pulsa la opcién Guardar.
Ahora veras cémo abrir un documento 0 un archivo que tengamos guardado en alguna carpeta
dentro de nuestro ordenador u otro dispositivo externo. Pulsa el Ment Archivo y selecciona la
funcién Abrir. Se abrira el cuadro de controles de esta funcién, donde debes seleccionar qué
archivo quieres abrir.
, L.
En la parte izquierda de esta pantalla puedes ver diferentes directorios en los que puedes
buscar el documento. Una vez tengas el directorio o carpeta, busca el documento y
selecciénalo. Cuando hayas seleccionado el documento, simplemente pulsas Abrir y
aparecera en la pantalla el archivo que buscabas.
Autoevaluacion
Para guardar un documento tenemos que:
oO
o
o
°
Pulsa en Menu Archivo y abrimos el cuadro de opciones y seleccionamos
Abrir.
Pulsa en Menii Archivo y abrimos el cuadro de opciones y seleccionamos
Guardar Como.
Pulsa en Ment Archivo y abrimos el cuadro de opciones y seleccionamos
Imprimir.
Ninguna de las otras opciones es correcta.
2.8.- Seleccionar texto.
Ahora vas a ver todas las opciones para seleccioner texto:
“
Una de las formas de seleccionar texto es Ee
seleccionar la palabra, frase o parrafo que quieras. .
Para ello colécate al inicio de la parte que quieres
sombrear, pulsa el botén izquierdo del ratén y sin soltarlo comienza a moverte con el
raton hasta sombrear toda el area a seleccionar.
También puedes seleccionar una palabra especifica de una forma més sencilla. Sita el
raton sobre la palabra y haz doble clic en el botén izquierdo del ratén.
Si es un parrafo el que quieres seleccionar, colécate sobre él y haz clic tres veces.
También puedes seleccionar una frase determinada, para ello colécate en el margen
izquierdo de la frase y pulsa dos veces el ratén.
Si es todo el documento el que quieres seleccionar colécate en el margen izquierdo del
texto y pulsa tres veces el botén izquierdo del ratén.
\. Para saber mas
Curso de Word 2016: instalar fuente, color, estilos, efectos, subrayado,
mayisculas.
Resumen tia ateratio
3.- Formato del texto.
&a Caso practico
Alejandro, ahora vamos a aprender cémo
cambiar el formato del texto en un
tratamiento de texto.
~éY qué mds cosas se pueden cambiar?
-La verdad es que muchas de ellas. Puedes
cambiar el tipo de fuente, el color, hacer los
cambios a un fragmento del texto 0 a todo el documento.
-iMadre mia cuantas cosas!
-No te preocupes, habla con Luna, ella acaba de utilizar todas estas opciones en
una carta comercial, pidele que te la ensefie y verds qué bien ha quedado con los
cambios realizados.
-Gracias Carlos, eso haré.
Si quieres cambiar el tipo de fuente, esto es, el tipo de letra, es muy sencillo. Solamente has de
seguir estos pasos:
“ Colécate en la pestafia Inicio de la Cinta de opciones.
“ Enel grupo Fuente, despliega los tipos de letras pulsando la lista desplegable.
“ Seleccionamos el tipo de fuente deseado, por ejemplo te algerian
Para cambiar el tamajio de la fuente abrimos la lista desplegable de tamajio de fuente y
seleccionamos el tamario deseado. Puedes elegir diferentes tamafios.
cows z
ene ttm
Cambria iepmanaeoabe =
oncabtn —
ene an cent Fuente 10
[i wroteas
° Arial Black
" Times New Row
% Asal
7 yecy®
"r ALGERIAN
Algerian
3.1.- Otros formatos de texto.
Ya has visto cémo trabajar con el tipo y tamaiio de fuente. Ahora
vas a aprender mas posibilidades para cambiar el formato de la “ow
letra. Pra er ore
+ (aa)
“ Negrita, representado por el botén con una N.
“ Cursiva, representado por el botén con una K.
“ Subrayado, representado por el botén con una S.
En la seccién fuente se encuentran dos iconos que también se utilizan para dar formato a
textos especificos seleccionados.
Son las funciones para crear subindices o superindices:
Cada uno de los botones muestra para que son utilizados. 5 x x
~ Subindice sirve para crear letras minusculas debajo de la 2
linea del texto principal.
“ Superindice para crear letras miniisculas sobre la linea del texto principal,
Autoevaluacion
Rellena los espacios en blanco.
Para dar formato al texto, el Grupo de herramientas que deberemos de
considerar y en la que tendremos que buscar todas estas alternativas es
GEREEED <1 contrada en ta ficha Inicio de la Cinta de opciones.
3.2.- Cambiar color de texto.
Para cambiar el color al texto, debes seleccionar el texto que quieres cambiar de color y pulsar
el icono color de fuente. Verés cémo se despliega un ment de opciones para seleccionar el
color que quieres.
2s es Ste
=
Coles det tema
= SEeEnEe
didi
BD Magcolores
Elige el color que mds te guste 0 el que consideres mas adecuado y pulsa Aceptar. Con esos
sencillos pasos habras cambiado el color del texto.
Este color ha sido facil de escoger de la paleta de colores, ya que venia predeterminados en
colores del tema, sin embargo, si observas la ventana de opciones de colores, abajo hay una
seccién que dice Mas colores.
Si la seleccionas puedes escoger un color que no aparezca en la ventana principal. Para ello
se abrird una ventana que muestra una amplia gama de colores y podrés escoger el que te
resulte més interesante.
ee
i
@
"Para saber mas
Actualmente, LibreOffice se esta imponiendo como alternativa libre de un
programa ofimatico. Si quieres mas informacién de su funcionamiento te
recomendamos visitar esta pagina y consultar este manual.
Ry LibreOffice
AUi-UPlele alamo larel- lela)
3.3.- Resaltar texto. Cambiar
mayusculas y minudsculas.
Esta opcidn te resultara muy util para mostrar el texto que sea
necesario como marcado o resaltado, tal como haces en un
documento escrito en papel con un subrayador fluorescente.
“ Selecciona el texto que quieres marcar y pulsa el icono Resaltar
texto.
“ Se abriré la ventana de colores y seleccionamos uno para
resaltar el texto.
“ Pulsa Aceptar y el texto aparecerd subrayado.
En otras ocasiones querrés dar formato a ciertas porciones de texto o frases especificas, en el
sentido de cambiar la letra de minusculas a mayuisculas o viceversa, por ejemplo.
Para realizar este sencillo cambio basta con que sigas los siguientes pasos:
“ Selecciona la palabra o la frase que quieres cambiar de mintiscula a mayuiscula, por
ejemplo.
Colécate enel grupo Fuente de la Cinta de opciones.
Pulsa el botén Cambiar mayusculas y minusculas.
Se abre una ventana de opciones y seleccionamos Maytisculas.
Pulsa Aceptar y tendrds la palabra o frase en mayusculas.
Tipo eracén.
mine
ner en mayisculas cad palabra
fternar MAY/min
3.4.- Formato de parrafos.
Interlineado.
Para dar o cambiar formato a un parrafo en tu tratamiento de
textos debes trabajar con el grupo de herramientas Parrafo de la
Cinta de opciones, el cual se encuentra en la ficha Inicio como
puedes ver en la imagen.
EIT)
Para cambiar el formato de, por ejemplo, un parrafo sigue los pasos siguientes:
Sita el punto de insercién en el parrafo al que quieres dar formato (para dar formato a varios
parrafos debes seleccionarlos todos).
“ Fijate en grupo de herramientas Parrafo y veras que esté alineado a la izquierda.
“ Si quieres puedes cambiar la alineacién, pulsando el icono Centrar y veras el texto
centrado horizontalmente en tu documento.
¥ Silo quisieras alinear hacia la derecha, pulsa el icono Alinear derecha y tendras el parrafo
alineado de esta forma.
Generalmente es mejor utilizar la alineacion Justificar para presentar el texto. De esta forma
se alinea tu texto entre los margenes izquierdo y derecho, agregando espacios si fuera
necesario. Esta opcién presenta un texto mas homogéneo y bien distribuido entre los margenes
que se estés utilizando.
Ahora veremos cémo se aplica la opcién de interlineado,
siguiendo unos sencillos pasos:
“ Sita el cursor en el pérrafo al que quieres cambiar el
espacio entre lineas.
“ Pulsa el botén de Interlineado del grupo de herramientas
Pérrafo.
“ Se desplegaré una ventana con las opciones. En la
imagen del ejemplo verds que tienes un interlineado de
“ Cambia a un interlineado de 1,0 seleccionando esta opcién.
© Ya tendrds el parrafo con un espacio entre lineas de 1,0.
3.5.- Sangria, viietas y numeracion.
Otra opcin que debes aprender a utilizar para dar un buen formato al texto es el
uso de la sangria, es decir, el espacio que queda entre el margen y el texto. Es
decir, si escribimos directamente a partir del margen o dejamos algun espacio 3
entre éste y el inicio de nuestro texto.
Si quieres aumentar la sangria, pulsa el botén Sangria de la barra de herramientas.
Observa que el texto inicia espacios delante del margen izquierdo, en este caso has
inctementado la sangria. Junto a este botén existe otro para decrecer la sangria
Las sangrlas pueden ser de 4 tipos:
+ Sangria izquierda.
« Sangria derecha
+ Sangria de primera linea
+ Sangria francesa.
En la regla puedes ver los pequefios tridngulos con los que puedes arrastrar las
distintas sangrias. Puedes ver ejemplos de las distintas variantes.
Sangria derecha e izquierda.
< — at ae
{ste pirafotiene sangrisinquierda yderecha. Se puede verque el
pérrafo est separado dels dos margenes algunos centimetros|
Sangria de primera linea.
ee
Sangria francesa.
iepdrtotae angi ences tg spores wurde cel |
tere
En este cuadro de didlogo, que aparece en el grupo de opciones Disefio de
Pagina>Pérrafo, puedes insertar las distintas sangrias de un pérrafo en una
determinada medida, si no lo quieres hacer solo con el ratén en la regla.
: ‘mittple
No agregar espacio entre pérrafos del mismo estio
Viste previe
tra funcién que debes conocer es la del uso de vifietas, que te resultard muy util, pues te
ayuda a crear listas de una manera muy rapide y facil. También te servird para identificar y
puntualizar ideas 0 comentarios que quieres resaltar.
Basta con que selecciones las frases 0 parrafos del texto que quieres identificar con vifietas y
pulsar el botén Vifietas del grupo Pérrafo.
Si quieres cambiar el estilo de la vifieta, por ejemplo de la opcién Punto a otro que te guste
més, despliega la ventana de opciones pulsando sobre la lista desplegable del icono.
Selecciona una vifeta del estilo que mas te guste, como puedes ver en la imagen
Si en lugar de vifietas, quieres crear una lista numerada de los elementos del parrafo
selecciona el texto que quieres transformar en una lista y pulsa el bot6n Numeracion, del
grupo de herramientas Pérrafo. También podras cambiar el estilo de la numeracién, por ejemplo
entre nlmeros o letras. Para ello despliega la ventana de opciones de Numeracion y
selecciona el formato que quieras.
Autoevaluacion
Rellena los espacios en blanco.
Si en lugar de vifietas, quieres crear una lista numerada de los elementos del
parrafo_seleccionamos el texto que quieres listar y pulsa el botén
GERD ic! grup0 de herramientas Pérrafo.
3.6.- Copiar y pegar.
Probablemente, copiar y pegar sean las funciones que mas
utilices en un procesador de textos. Ambas las encontraras en el oot
ficha Inicio del grupo Portapapeles, tal como lo muestra la r a Copiar
f a3
meget F Copiar formato
Si por ejemplo tuvieras un pequeio parrafo y quisieras copiar |__Portepapeles
una de sus frases, el sistema para copiar y pegar es el siguiente:
“ Selecciona la frase, palabra o parrafo que quieres copiar.
Pulsa la funcién Copiar del grupo Portapapeles.
“ Sita el cursor en el lugar del documento donde quieres copiar esta frase y pulsa la
funcién Pegar del mismo grupo
“Ya tendrds la frase copiada en el lugar que hemos seleccionado.
Si ahora lo que quieres es cortar tienes que seleccionar el texto que quieras cortar y pulsa el
botén Cortar, representado por una tijera.
Al ser de los atajos mas usados, recuerda cuales sirven para cortar, copiar y pegar:
CRTL+X Cortar
CTRL+C | Copiar
CRTL+V Pegar
Autoevaluacion
Sefiala si es verdadera 0 falsa la siguiente afirmacion:
Otra opcién que utilizamos cuando estamos escribiendo o editando un
texto en tratamiento de textos, es el establecimiento de la sangria, que es el
espacio que hay entre el margen y el texto de un documento.
Verdadera.
Falsa.
4.- Formato de la pagina.
&2 Caso practico
-Veras Alejandro, si quieres dar formato a
una pagina o a todo el documento en el que
estés trabajando lo puedes hacer a través
de Diserio de pagina. i)
-2Y donde encuentro esa opcion? Q
-Es facil, estd en la barra de herramientas,
déjame que te lo ensefie.
Colécate en el grupo Configurar pagina, en la ficha
Disefio de pagina de la Cinta de opciones.
Para cambiar o editar los margenes de la pagina, pulsa el Q. cuneate
icono margenes del grupo Configurar pagina. Se
desplegara una ventana de opciones y verds todas las que estén habilitadas. Generalmente el
procesador de textos ofrece como preestablecida para trabajar la opcién Normal. Si quieres
cambiar e! margen tienes que seleccionar el que mas te interese para tu texto.
La funcién Orientacién cambia el disefio de la pagina entre horizontal y vertical. Es el icono
que muestra dos hojas superpuestas una detras de la otra. Generalmente los procesadores de
textos dan como preestablecida la orientacién vertical para trabajar, ya que suele ser la mas
habitual.
Disefio de pagina | Ret
oS
Z (J verity
{3} Horizont [a
4.1.- Division en columnas.
Con un procesador de textos puedes dividir una hoja o todo el
documento en dos o mas columnas, lo cual es muy util cuando nos
encontramos editando diferentes tipos de textos que permiten visualizar
mejor el contenido.
Por ejemplo, si estuvieses realizando un catdlogo de los productos de tu
empresa lo mas normal seria utilizar la division de la pagina en
columnas. Para hacer esto sigue los pasos descritos a continuacién.
“ Selecciona el texto al que quieras dar formato de columnas (si es
un parrafo, sitdas el cursor en el mismo, si tienes que darle formato
a varios parrafos debes seleccionarlos) y pulsa el botén Columnas
del grupo Configurar pagina.
“ Pulsa el botén lista desplegable y se muestran las diferentes Opciones.
“ Selecciona Dos, por ejemplo.
Verds que tu documento esta dividido en dos columnas proporcionalmente iguales de tamafio.
Puedes seleccionar cualquiera de las opciones de division por columnas, de acuerdo a lo que
necesites en el documento.
Ademas también puedes seleccioner la opcién Mas columnas del menti de opciones. Se
abrira un cuadro de didlogo donde se mostraran las distintas opciones de las columnas,
pudiendo seleccionar el numero de columnas el ancho, el espacio entre ellas, etc.
Un control importante es el de Aplicar a, que nos permite seleccionar qué seccién
del documento dividiremos en las columnas, si es Todo el documento o de donde
nos encontremos hacia adelante (De aqui en adelante).
4.2.- Salto de pagina y seccion.
Los tratamientos de textos te dan la opcién de que utilices la
funcién Salto de Pagina, cuando quieres cambiar a otra pagina
una vez hayamos terminado de escribir lo esperado en la
actual. Es decir, si por ejemplo tenemos un texto con seis
parrafos, pero te interesa mostrar solamente cuatro en la
primera pagina y el resto en la segunda, puedes insertar un
salto de pagina entre el cuarto y quinto parrafo.
Para ello sitta el cursor al inicio del segundo parrafo o al final
del primer parrafo, y pulsa el icono Saltos. Se abriré una
ventana con las opciones. Por ejemplo, selecciona Pagina, para marcar el punto en que
termina una pagina y se inicia la siguiente.
De igual manera puedes incluir en tus documentos saltos de secciones. Esta opcién la
utilizamos generalmente cuando un mismo documento tiene diferentes formatos de parrafo
como columnas, tablas, numeracién, etc.por lo que lo dividimos por secciones. Esto facilita la
edicién de cada formato.
Para insertar un salto de seccién, colécate al inicio de donde quieres que se inicie una nueva
seccién y pulsa Saltos
del grupo Configurar pagina.
Autoevaluacion
Rellena los espacios en blanco.
: Esta funcién cambia el disefio de la pagina en horizontal y
vertical, conforme al caso.
4.3.- Encabezado y pie de pagina.
Para insertar encabezados y pies de pagina a los
documentos que estés escribiendo 0 editando, debes
seguir los siguientes pasos:
© Selecciona la ficha Insertar de la Cinta de opciones.
“ Sitdate en el grupo Encabezado y pie de pagina.
“ Pulsa Encabezado y se abriré la ventada de Q.
opciones.
“ Selecciona el tipo de encabezado, por ejemplo el encabezado llamado En blanco.
En tu hoja de trabajo aparecerd el espacio destinado para escribir el encabezado. Recuerda
que este encabezado es para todo el documento, por lo que aparecerd en todo el documento.
Escribe el encabezado y podras ver que la fuente es més clara y esta sobre el margen superior
de la pagina. Normalmente un encabezado te servira para insertar, por ejemplo, el nombre del
informe o la imagen corporativa de la empresa.
Si lo que quieres es insertar un pie de pagina, tienes que seleccionar esa opcién y se abriré en
la hoja de trabajo el espacio para escribir el pie de pagina.
Escribe el pie de pagina en ese espacio. El pie de pagina, en el document, se situara bajo el
margen inferior de la pagina. Observa que la fuente es mas clara que el resto del texto del
documento, como pasaba con el encabezado.
4.4.- Numeracion de paginas.
Si quieres que tu documento se encuentre con todas sus
paginas numeradas para darle una mejor presentacién y mas
atin cuando es un documento extenso, deberés pulsar
Numero de pagina del grupo Encabezado y pie de pagina se
abrir una ventana de opciones que muestra la ubicacién del
numero en la pagina.
Selecciona, por ejemplo, Final de pagina como ubicacién y
se abrird otra ventana de opciones de donde escogeremos en
“a pcion ¢ x
qué posicion de la parte inferior de las paginas quieres el
numero. Selecciona, por ejemplo, al Centro de la pagina.
En tu hoja de trabajo, veras al final de cada pagina su numero correspondiente y centrado.
Ademéds puedes seleccionar el formato de numeracién que més te guste de un grupo de
formatos predisefiados por el procesador de textos.
Autoevaluaci6n
En los programas de tratamiento de textos no es posible insertar
encabezados pero si notas a pie de pagina y numeracién de paginas.
Verdadero.
Falso.
5.- Crear tablas.
“a Caso practico
Alejandro necesita crear una tabla en un
documento que apoye la visualizacion de lo
que esta exponiendo en el texto. En este
apartado aprenderemos cémo__insertar b
tablas y daries forma.
Es algo muy practico y muy utilizado en
tratamiento de textos. Veamos como hacerlo.
Selecciona la ficha Insertar de la Cinta de opciones y pulsa el
bot6n Tabla . Se desplegaré una ventana para crear una tabla. Si
observas, hay una cuadricula que permite elegir qué numero de
columnas y filas quieres. En la imagen del ejemplo crearemos una
tabla con tres filas y tres columnas, por ello 3x3.
Observa que en la Cinta de opciones se activa una ficha,
Herramientas de tabla.que contiene otras dos fichas Disefio y
Presentacion, que permitirén cambiar el aspecto de la tabla.
4 Saw a
Verds un gran numero de opciones que te ayudaran a dar mejor
aspecto a la tabla. Una de las mas importantes es Estifos de tabla, ya que de forma habitual
los procesadores de textos traen ya preestablecidos varios estilos para dar a la tabla que
hemos creado.
5.1.- Formato de tablas.
Puedes seguir cambiando el formato de la tabla hasta
conseguir una buena presentacién de la informacion.
Recuerda que en las empresas esta funcién es muy
utilizada, pues generalmente nos pedirdn que mostremos
datos cuantitativos o informacién estructurada en nuestros
documentos, sobre clientes, ventas, etc.
of cow
a
Si quieres centrar la tabla en la hoja de trabajo:
Seleccionas la tabla y eliges la pestafia Presentacién de ~~
Herramientas de tabla.
En el grupo Tabla, eliges botén Propiedades, en el cuadro de dialogo Propiedades, en
Alineacién pulsa Centro.
Si quieres ademas centrar la informacion en cada una de las celdas, selecciona nuevamente
toda la tabla y pulsa el botén derecho del ratén. Se abre un Ment contextual. Elige Alineacién
de celdas y se abrira un nuevo menu que muestra las opciones.
Si lo que quieres es disminuir 0 aumentar el tamafio de la columna, pulsa el botén izquierdo del
ratén en tamafio o hacia la derecha para aumentarlo. Iras viendo como va cambiando el
tamafio de la columna. Una vez llegues al tamajio que necesitas, deja de presionar el botén del
raton.
Autoevaluacion
éPuedes modificar el disefio de una tabla?
Pulsando la ficha de Diseffo, en el grupo Estilos de tabla.
Pulsando el botén de Disefio y seleccionando, Estilos de Disefio.
Pulsando la ficha de Disefio y desde el grupo estilos de disefio.
) Ninguna de las otras respuestas es correcta.
5.2.- Cambiar los bordes a la tabla
Quieres darle un poco mas de formato a las tablas? Veamos como.
Cambiar los bordes.
En el grupo de opciones de Herramientas de Tabla elige Bordes y en el menu Bordes y
sombreado.
‘nitect 3 Creator Prezentac
2% sompreaco ~
Borde superior
‘Sin borde
Todos tos verdes
Bordes externos
Bordes internos
Borde horizontal interne
Borde yertical interno
Borde diagonal descendents
Linea nortzontat
Dipwar tapia
Ver cuadricutas
Bordes y sombreade...
Se te abrira el siguiente cuadro de didlogo:
Viste previa
Haga dic en uno de los
dagramas dela izquerda 0 use
los Botones para apicar bordes
Ani podrds decidir el borde a cambiar, el estilo, el color, el ancho y algo importante, en el
apartado Aplicar a podras elegir si hacerlo a toda la tabla 0 a la celda en la que tienes el punto
de insercién.
5.3.- Aplicando mejoras a la tabla
En ocasiones nos interesara unir dos o mas celdas. Esto se llama Combinar celdas.
1, Selecciona las celdas a combinar.
2. Con el botén derecho te apareceré este ment contextual:
combs 1 - A A
. NcEY- AR
Cora
coviar
eeoee
Be =|
mina eas
Gh combiaa cigar
D_ eraesysommreato.
Ul) oweccién det texto.
nes ae ctons ,
Autoastar ,
BB eroplesaes de taba
1, Escoge Combinar celdas y se te habran unido las dos que habias elegido, como en la
imagen.
Cuando en una celda combinada haces clic con el botén derecho, tendras la opcion de dividir
celdas, para dejarlas como estaban o dividirla en mas de 2.
Insertar filas o columnas.
Si lo que quieres es afiadir més filas 0 columnas a la tabla, tan solo tienes que situarte en la
que desees y con el botén derecho elegir Insertar, te apareceré un desplegable con las
opciones que ves en la imagen.
caibitcu |i lA Ar o
NEw AF
lt
4
a
B® Peoar
|e A) tnsertarcolymnas
mina cela inserter cotumnas
Diva ceidas.. EB insertar las encima
orcesyomresco.. sera tas seo
I dieccién det text. Se] insertarceldas
Aineacién de cldss ,
Autosjustar >
& Propiedades de tabla.
$=) vitetas >
$=) tumeracén >
1B) teense
bese
‘Série >
Taaue ,
Sombreado de celdas.
Si lo que quieres es darle un color de fondo a algunas celdas 0 a la tabla entera, estos son los
pasos:
1. Con el puntero del ratén sobre la tabla, haz clic en el botén derecho y escoge Bordes y
ssombreado.
2. En la ficha Sombreado, elige Relleno.
3. Una vez elegido el color, es importante, de nuevo, el desplegable Aplicar a, para decidir
si el color se lo aplicarés a toda la tabla 0 solo a la celda en la que esta el punto de
insercion.
6.- Insertar imagenes.
“a Caso practico
Alejandro necesita insertar una imagen en un documento que apoye la
visualizacién y mejore la presentacién y el aspecto de lo que esta exponiendo en
el texto. En este apartado aprenderemos cémo insertar imagenes predisefiadas.
b ,
En primer lugar selecciona la ficha Insertar de la Cinta de eens .
opciones y veras la grupo Mustraciones, en la que se Souk one
encuentran los diferentes tipos de imagenes 0 formas que is Ss Se ci manne
puedes insertar. x — ay
Pulsa en Imagenes predisefiadas y se abrird en el lado derecho de la pantalla una ventana
con todas las imagenes predisefiadas que contiene tu procesador de textos. Selecciona la
imagen que quieras, y aparecerd en tu hoja de trabajo la imagen.
Si observas la imagen, tiene puntos marcados en sus esquinas y en cada uno de los lados.
Cada uno de estos puntos sirve para hacer la imagen mas pequefia, mas grande o bien para
ensancharla o estrecharla. El punto verde se utiliza para girar la imagen sobre su eje.
Fijate que cuando estas trabajando con imagenes, se abre en la Cinta de opciones una nueva
ficha denominada Herramientas de imagen, en ella se encuentran muchas opciones para
mejorar y editar las imagenes y formas que estemos insertando en el documento.
=e i
\. Para saber mas
Las imagenes en Word 2016.
7.- Buscar y reemplazar.
“a Caso practico
En el documento que Luna esta redactando
precisa buscar una palabra, en concreto un
numero de presupuesto para elaborar
después la correspondiente _factura.
También quiere quitar los dobles espacios
que pueda haber en el documento y
sustituirlos por un espacio. a
Llama por teléfono a Alejandro porque no recuerda cémo se encontraba esta
opcién exactamente en el procesador de textos.
En el procesador de textos puedes buscar automdticamente una palabra o frase en un
documento, esto es muy util cuando quieres ubicar en el texto ciertos elementos de interés, por
ejemplo usando una plantilla cambiar el nombre de un cliente. Normalmente la opcién de
buscar viene referenciada por un icono con unos prismaticos.
Algo también muy util es la posibilidad de reemplazar formatos.
Por ejemplo, puedes Buscar los textos con letra tipo Times New Roman y cambiarlos por
Courier. Esto tienes que hacerlo dentro de! cuadro de dialogo de Reemplazar y haciendo clic
en el botén Mas.
Una vez ahi, tienes la opcién de elegir Formato.
Reenplazar todos | | Buscar siguiente
Orrefio
Cisafio
Comite suntuscin
Comite espacios en blanco
Luego podras elegir Fuente y buscar la fuente que deseas reemplazar.
Estlo de fuente: Tamafo:
| [Nomad
‘cursive
INegrita
1) |Negrita cursiva
v| [SaNegita —_¥
stlo de subrayado: Color de subrayado:
v ‘Sn color
[sombre (el versales
[ei contome [el Mayiscuias
(Relieve [lonito
[i gebedo
Times New Roman
Luego tienes que posicionarte en Reemplazar con (es importante que te posiciones ahi). De
nuevo pulsaras en Formato y en este caso buscaras la Fuente Courier.
Buscar y reemplazar
Buscar | Reemplazer | ra
Byscrr: MM
Formato: Fuente: Times New Roman
Reemplazar con: | M4
eee Fuente: Courier New
<
You might also like
- Tarea Comunicacion Online Tema 1 Env.Document12 pagesTarea Comunicacion Online Tema 1 Env.Any MusicNo ratings yet
- Actividad de Com Tema 1 Pres Env.Document6 pagesActividad de Com Tema 1 Pres Env.Any MusicNo ratings yet
- Tarea #2 Online Comunicación y Atencion Al Cliente ProcDocument15 pagesTarea #2 Online Comunicación y Atencion Al Cliente ProcAny MusicNo ratings yet
- Actividad de Com Tema 2Document8 pagesActividad de Com Tema 2Any MusicNo ratings yet
- ESTUDIO Y ANALISIS DE SUPERMERCADOS DIA OriginlDocument6 pagesESTUDIO Y ANALISIS DE SUPERMERCADOS DIA OriginlAny MusicNo ratings yet
- Tabla de CotizaciónDocument2 pagesTabla de CotizaciónAny MusicNo ratings yet
- Nóminas InicialesDocument18 pagesNóminas InicialesAny MusicNo ratings yet
- La Comunicación Oral.Document99 pagesLa Comunicación Oral.Any MusicNo ratings yet
- Introducción Derecho LaboralDocument5 pagesIntroducción Derecho LaboralAny MusicNo ratings yet
- Bloque1 Tema1Document9 pagesBloque1 Tema1Any MusicNo ratings yet
- Contratación Laboral - Procedimiento AdministrativoDocument2 pagesContratación Laboral - Procedimiento AdministrativoAny MusicNo ratings yet
- Tipos de ContratosDocument4 pagesTipos de ContratosAny MusicNo ratings yet
- El Contrato de TrabajoDocument4 pagesEl Contrato de TrabajoAny MusicNo ratings yet
- Bloque 3 - Tema1Document6 pagesBloque 3 - Tema1Any MusicNo ratings yet
- Bloque 2 - Tema1Document13 pagesBloque 2 - Tema1Any MusicNo ratings yet