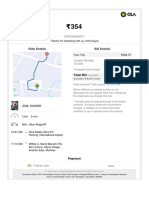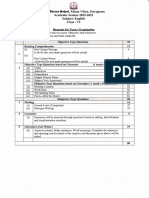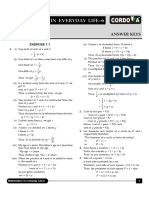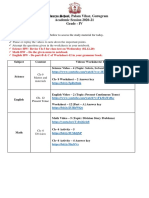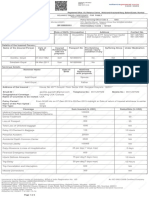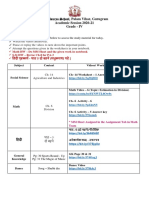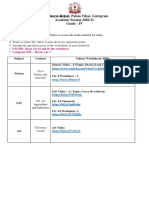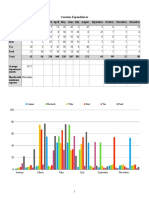Professional Documents
Culture Documents
CH 6
CH 6
Uploaded by
Geetika Gupta0 ratings0% found this document useful (0 votes)
8 views22 pagesOriginal Title
Ch-6 - Copy
Copyright
© © All Rights Reserved
Available Formats
PDF or read online from Scribd
Share this document
Did you find this document useful?
Is this content inappropriate?
Report this DocumentCopyright:
© All Rights Reserved
Available Formats
Download as PDF or read online from Scribd
0 ratings0% found this document useful (0 votes)
8 views22 pagesCH 6
CH 6
Uploaded by
Geetika GuptaCopyright:
© All Rights Reserved
Available Formats
Download as PDF or read online from Scribd
You are on page 1of 22
\ (©) Word - Table and Mail Merge
Topics Covered
*Microsoft Word Project: Letter regarding Annual Function *Creating Document inserting
Table *Usin
je *Views of Document *Saving a Document
Hello children! In the previous class, you have
learnt about Word. Now, we will learn some
more different features provided in Word.
Microsoft Word
Microsoft Word or Word is a full-featured word processing program. It allows
users to create and manipulate documents, containing mostly text and
sometimes graphics.
A major advantage of using Word is that Users can easily change what they have
written. You can also send a copy of your\Word document to various e-mail
addresses when connected to the Internet. Millions of people use Word every
day to create documents suich aspletters, memos, reports, fax, cover-sheets,
mailing labels, and newsletters.
FEATURES OF WORD
Spelling & Grammar Checkef: You can use the spelling and grammar checker to
spell check or proof-read documents for writing style and sentence structure
errors in your document.
Thesaurus: With Thesaurus, you can look up synonyms (words with the same
meaning) for words in a document while you are using your word processing
software.
Columns: Most word processing software programs can arrange text in two or
more columns like a newspaper or magazine. The text from the bottom of one
column automatically flows to the top of the next column.
Tables: Tables are a way of organizing information into rows and columns. You
can easily re-arrange rows and columns, change column widths, or format the
contents of a table.
Mail Merge: It creates personalized letters, mailing labels, and envelopes for
each person on your mailing list at once.
5
z
§
3
a
B
i
Macro: A macro saves your time by combining a series of actions into a single
command.
PM PUBLISHERS PVT. LTD.
©
AutoCorrect: This feature corrects common spelling errors. For example, if you
type the word adn, the word processing software automatically changes it to the
correct word and. AutoCorrect also corrects errors in capitalization. For example,
it capitalizes the names of days, the first letter in a sentence, etc.
AutoFormat: It automatically creates symbols, fractions, and ordinal numbers. For
example, when you type :), it changes to a smiling face symbol. The fraction % is
created when you type 1/2; and the ordinal 2” is created when you type 2nd.
Tracking Changes/Comments: If multiple users work with a document, you can
instruct the word processing software to highlight or color-code the changes
made by various users. This way, you can see easily what changes have been
made to the document. You can also add comments to a document, without
changing the text itself. These comments allow you to communicate with the
other users working on the document.
Project: Lettersregarding Annual
Function
March 10, 2019
This is to bring to your kind notice that on 30thManuary 2019, Annual Function
PM Public School (2018-19) was Otganized in the school premises. Mr. Rajesh Bajaj
was the honorable Chief Guest. The futiétion commenced by lighting of the lamp by
the School Principal Mrss/Renu Khare,
At the end of the funetion, Award Ceremony was conducted to recognize the efforts
of the students. The awards were conferred by the Chief Guest and the Principal.
Following table shows.the names of winners in various categories.
PM PUBLIC SCHOOL
Best Athlete ‘Ankur Srivastava anc Annual Sports
Best Dancer Kanak Chawla 10" interschool Dancing
Best Singer Pooja Sharma 38 Interschool Singing
Best Orator ‘Anchal Welhotra oA interschool Debate
Merge the above document to be shared with the parents of the winners.
NAME ADDRESS ciry PHONE
Kamal Srivastava B-17/T1, Sector 2 Noida 24567789
Shalini Chawla 40-1, Mayur Vihar Delhi 22834556
Rahul Sharma 109, Sector & Ghaziabad 23467889
Manya Melhotra A-1/3, Sector 19 Noida 34566778
This project deals with creation of Letter and Table, and performing Mail Merge. Now,
let us create the project by using various features of Word.
Creating Document
ENTERING TEXT
With the help of a keyboard, you can enter text into a document.
The text you type will appear where
the insertion point flashes on your
screen.
1. Type the text for your document.
The text appears to the left of the
insertion point as you type.
MAKING THE TEXT BOLD
You can make your text bold to emphasize information\in your document.
1, Select the text you want to
make bold.
2. Click on Home tab.
3), Click on Bold [® ] button.
The text you selected appears
in the new style.
FORMAT PAINTER
Format Painter tool is used to copy the formatting that you apply to text in one
portion of your document to another portion of your document. This will save
your time and give the text in your document a consistent appearance.
1. Select the text that displays
the formatting (Bold) you
want to copy.
2. Click on Home tab.
3. Click on Format Painter (/¥)
to copy the formatting of
the text.
The mouse pointer changes to
(1) when over your document.
4. Select the text you want to
display with the same
formatting.
The text you selected displays
the formatting
i
:
i
Copy Formatting To Several Areas
1. Select the text that displays
‘the formatting you want to
copy.
2. Click on Home tab.
3. Double-click on Format Painter
tool [] to copy the
formatting of the text.
4, Select each area of the text
you want to display with the
same formatting.
5. When you finish selecting all the text you want to display with the formatting, press
Esc key.
MAKING THE TEXT ITALIC
You can make your text slanting to let it stand apart from the surrounding
sentence in your document.
Tp Select the text you want to
make italic.
2. Click on Home tab.
3. Click on Italic [¥ ] button.
The text you selected appears
in the new style.
CHANGING ALIGNMENT OF TEXT TO JUSTIFIED
You can align the text to determine the appearance and orientation of the edges
of the paragraph. By default, Word assigns the Left Align command.
1, Select the text that you
want to format.
2. Click on Home tab.
3. Click on Justify (=) to
justify text between the left
and right margins.
The text is displayed with the
new alignment.
5
Ez
a
2
2
z
a
2
zg
=
z
CHANGING THE FONT SIZE OF TEXT
Font Size controls the height of the font, generally measured in points. You can
increase or decrease the size of the text in your document.
yo
CHANGING THE COLOR OF TEXT
1, Select the text you want to
change to a different font.
2. Click on Home tab.
3. Click on the down arrow of Font
Size.
4. Click on the size you want to use.
The text you selected appears in the
new size.
Color of the text can be changed to draw attention towards headings or
important information in your document.
li i,
CHANGING THE LINE SPACING
1. Select the text you want to
format.
2» Click on Home tab.
3. Click on the down arrow of
Font Color.
4. Click on any color,
Word applies color to the text,
In this example, we have applied
red color to the text.
You can change the amount of space between the lines of the text. Increasing the
line spacing can make a document easier to review and edit.
fas eres
PM PUBLIC SCHOOL
1, Select the text you want with
ferent line spacing.
2. Click on Home tab.
3. Click on Line spacing button to
display the line spacing options.
4, Click on the line spacing you want.
The text appears with the line
spacing you selected. In this example,
we have applied 1.15 line spacing.
i
:
d
5
Ez
a
2
2
z
a
2
R
=
z
CHANGING PARAGRAPH SPACING
Paragraph spacing is the space before and after a paragraph in the document.
You can change the amount of space between paragraphs of text.
1. Click anywhere in the
paragraph or select it to set
spacing before and after it.
2. Click on page Layout tab.
3. Click on arrows to increase
or decrease the space before
and space after the selected
paragraph.
ae > Word applies the spacing before
and after the selected
paragraph.
CHANGING TAB SETTING
Tab is short for tabulation and is used,for controlling the position of the text
exactly where you would like it in the document or to line up information in your
document. By default, Word creates tab stops)every 0:5 inch across the page and
left aligns the text on each tabystop. The five different types of tabs are:
1 Left Tab (Normal): It aligns the following text on the left of the tab stop. The
text flows to the right.
! Right Tab: It aligns the following text on the right of the tab stop. The text
flows to the left.
! Center Tab: It aligns the text at the middle of the tab stop.
Decimal Tab: The decimal tab is used to align numbers and text with a period.
Bar Tab: It creates a vertical line at the designated tab stop.
Adding aTab
1. Click on the View tab.
2. Click on Ruler checkbox to show the
ruler.
3. Select the text where you want new tab.
4. Click on this area until the type of tab
you want to add appears.
(L) Left tab (+) Center tab
(4) Right tab (4) Decimal tab
(+) Bar tab
5. Click on bottom half of the ruler
where you want to add the tab.
The new tab appears on the ruler.
In this example, we have selected
Center tab.
You can remove the tab by
dragging the tab off the ruler.
1. Click on the beginning of the
line you want to move to the
tab. Then, press the Tab key
from the keyboard.
PM PUBLIC SCHOOL The Insertion point and text that
{follows move to the tab you set.
Inserting Table
In Word, tables are the powerful and usefull tools)\They are extremely flexible,
and easy to create and manipulate. They are a way of Organizing information into
horizontal rows and vertical columns, which intersect to form cells.
You can insert all types of data in cells, ificluding text and graphics. Tables can be
customized and are «tiseful for various tasks, such as presenting textual
information and numerical data.
CREATING A TABLE
You can create table in your\document by three different ways:
1 Firstly, you can create a blank table and type data in it.
1 Secondly, you can insert a preset table in the document and replace the text
of present table with your own text.
! Thirdly, you can draw a customized table by controlling how the rows and
columns appear in it.
Margin and Indentation &
Margin: A margin is the space between the text and the edge of your document. You can adjust
the right, left, top, and bottom margins of your document. When you adjust margins, Word sets
the margins from the position of the insertion point to the end of the document. By default, Word
sets all margins — left, right, top, and bottom —to 1 inch.
Indenting: Indenting refers to the blank space used to separate a paragraph from the left or right
margins, You can indent paragraphs in your document from the left and right margins. You also
‘can indent only the first line of a paragraph or all lines except the first line of the paragraph.
5
z
i
a
8
a
PM PUBLISHERS PVT. LTD.
PM PUBLIC SCHOOL
-
. Click in the document where
you want to insert a table.
2. Click on Insert tab.
3. Click on Table button.
. Drag the mouse pointer until
you highlight the number of
rows and columns, you want
the table to contain.
Word previews the table as
you drag over the cells.
Word adds table to the
document.
Table Tools option appears
on the Ribbon.
To move the insertion point from cell to cell ina table, you can do any of the following:
1 Press Tab key to move to the next cell (to the right, or to the beginning of the next row if
in the right most cell).
1 Press Shift+Tab keys to move to the previous cell.
1 Use the Arrow keys to move one cell in the arrow's direction.
1 Click on the cell in which you want to type.
ENTERING TEXT IN TABLE
You can enter the text in the table as you enter it in the document.
{89} vane tte ooo Mi aah Bl we ore Cet et Pe
{eter Orme hinge bp hese re ear
PIM PUBLIC SCHOOL
1. Click on the cell where
you want to enter text.
Then type the text.
2. Repeat step 1 until you
finish entering all the
text inside the table.
You can press the Tab key to
move the insertion point to
the next cell.
DELETING A TABLE
You can delete your table whenever you want.
1. Click anywhere in the table
which you want to delete.
2. Click on Layout tab.
TES ae mer mation 3. Click on Delete button.
PMPUBHIESCHOOL | 4. Click on Delete Table.
The table and its contents
disappear from your document.
SELECTING CELLS IN TABLE
You can select table cells, rows, and columns in a table to perform editing tasks,
and apply formatting to all the selected areas of the table.
1. Click and drag the mouse over
cells that you want to select.
, Release the mouse button to
Select cells.
In the Layout tab, you can also
use Select tool to select parts
of your table.
. You can triple-click the cell to
select everything in it.
1. Take your mouse near the left
border of row and click on it.
The entire row will be selected.
1, Take your mouse near the top
border of column and click on it.
The entire column will be selected.
(@LAMOID) $= LANVTA LI
Update Your Knowledge
Tables can be customized and are useful for various tasks, such as presenting textual information and
‘numerical data. You can create a biank table, and apply a variety of styles and formats to existing tables.
You can press Alt#NATH to insert Table and Alt+N¢T+D to draw Table
ADDING ROWS IN A TABLE
You can add rows in your table to insert additional information.
1. Click in the row where you
want to add another row.
If you select more than one
ponent row, Word duplicates the
PM PUBLIC SCHOOL i
a aera number when you activate
seciae | rsa — [ave [stn Insert command.
ee ae Testers) 2, Click on Layout tab.
3. You can click Insert Above
or Insert Below button to
add new rows.
Word adds a row to the table.
In this example, we have inserted a row above the selected row.
ADDING COLUMNS IN A TABLE
You can add columns in your table to insert additional information.
1. Click in the column where
you want to add another
column.
If you select more than one
column, Word duplicates the
number when you activate
Insert command.
2. Click on Layout tab.
3, You can click Insert left or
Insert right button to add
new column.
Word adds a column to the table.
DELETING A ROW OR A COLUMN IN A TABLE
You can delete a row or column you no longer need from your table.
Select a row or column you want to delete (not shown).
Click on Layout tab (not shown).
Click on Delete button.
PM PUBLISHERS PVT. LTD.
PeNe
Click on Delete Columns to delete the column or click on
Delete Rows to delete the rows.
Word removes the column or row and the text it contained from
the table.
COMBINING CELLS IN A TABLE
You can combine two or more cells in your table to create one large cell.
Combining cells is useful when you want to display a title across the top or the
down side of your table.
1. Select the cells that
you want to merge.
2. Click on Layout tab
on the Ribbon.
3. Click on Merge
Cells button.
a | The cells will combine
Ee pees a together to create one
a large cell.
SPLITTING CELL IN A TABLE
You can split one cell into two or more cells\in your table to create more than
one section. You can even split cells into\columns,or rows.
1. Click inside or
select the cell that
you want to split.
2. Click on Layout tab
on the Ribbon.
3. Click on Split Cells
button.
The Split Cells dialog box appears.
4. To split the cell into columns, double-click on this area and
type the number of columns you want to split the cell into.
5. To split the cell into rows, double-click on this area and
type the number of rows you want to split the cell into.
6. Click on OK to split the cell.
@ The cell splits into
desired number of
cells.
sas || gl
i
:
i
@ You can now enter
PIM PUBLIC SCHOOL text in these cells.
&
es [aed
PM PUBLISHERS PVT. LTD.
FORMATTING A TABLE
You can format the table to enhance its look and make it attractive.
Superscript or Subscript Text
You can assign superscript or subscript notation to any text to make it appear
above or below the regular line of text.
Superscript will make the text appear above the regular line of text. Subscript
will make the text appear below the regular line of text.
Superscripting and subscripting are often used in Mathematical equations.
1. Type and select the
‘text that you want
to superscript or
subscript.
2. Click the Home tab.
ae = 3. Click the Superscript
pete icon ( x*) or the
Subscript icon ( x, ).
SECTION |] @ In this example, Word superscripts the selected text.
eh
A
Bry
aA
By usingythe same way,|you\can superscript or subscript the other
text also.
Bold the Text in Table
You can make your text darkento emphasize information in the table.
By using Bold
‘command and Format
Painter tool, you can
ae bold the certain text in
ane the table as per the
eee project.
aaa —
Note: You have already learnt about Bold and Format Painter in this chapter.
Aligning the Text in Cell
You can enhance the appearance of your table by changing the position of the
text in cells. Word table alignment options include the basic left, right, center,
and justify alignments, as well as vertical alignments, such as bottom center and
top right. By default, Word aligns your table text to the left inside each cell.
1. Select the cells that you
want to format.
2. Click on Layout tab.
PM PUBLIC SCHOOL
3. Click on alignment from
the Alignment group.
Word will apply the
alignment,
This example centers the
heading in the cell.
Add Shading to Cell
You can add shading to cells to make them moreappealing.
1. Select the cell or cells to
which you want to
add shading.
2. Click the Design tab.
3. Click on Shading.
The Shading Gallery appears.
4. Click on a color.
Word applies the shading
to the selected cell.
You can apply the shading
to other cells as per your
Project.
So friends, your
letter is created.
Now it's time to
do Mail Merge.
Although the steps in this project focus only on shading in Design tab, you can also use
these steps to practice other table design formats to make more appealing document.
i
:
i
5
z
Q
5
=
a
z
5
z
=
a
Till now, you have created the letter that included a table. Now, we will send
the same letter to various persons through Mail Merge.
Using Mail Merge
You can use the Mail Merge feature to produce a personalized document such as
an announcement or greeting card for each person on your mailing list.
Mail Merge is a process of combining or merging the main document with the
data source. The data source contains the name and address of each recipient,
to whom you want to send the document.
Suppose you want to send a circular to 100 different students for an event in the
school. With the Mail Merge feature, you can write one circular for all the
students; only the student’s name and address will be different in each circular.
The Word merges each student’s information withthe circular that you created.
This process is very simple and much faster than the manual alternative.
Benefits of Mail Merge
1 Easy to make a change to a single/letter and/for that change to happen in
every letter, e.g., change the date
! Once the merge has been set up, hundreds of letters can be produced very
quickly.
1 Much easier to proof-read just onélletten rather than hundreds of individual
letters.
1 You can save the main document and)re-use it in the future.
CREATING MAIL MERGE
1. Open the Word document
that you want to use as the
letter.
The information of the letter
should not change from letter to
letter.
{economy otiniiioi seach] 2. Click the Mailings tab,
Teco cord hal Gt tn 3. Click on Start Mail Merge
‘RR tc cron mt ore ee button.
PM PUBLIC SCHOOL
4. Click on Letters.
Nothing happens on-screen, but
Word sets up for a mail merge.
eet gee so Shs
5. Click on Select Recipients.
6. Click on the option to identify
the type of recipient list you
plan to use.
This example uses a New List.
The New Address List dialog box appears,
displaying columns where you can enter the
information
7. Click on Customize Columns.
The Customize Address List dialog box
appears.
8. Click.on Add button to add any new
entry or‘click on Delete button to delete
any unwanted entry.
In this example, we have deleted some of
unwanted enteries.
9» Click on OK.
The New Address List dialog box appears
again.
10.Click on each area and type the appropriate
information for each person.
11.To enter the information for another
person, click on New Entry.
12. Repeat steps 10 and 11 for each person to
be added on your mailing list.
© To delete an entry, click on the entry and
then click on Delete Entry.
13.When you finish creating your mailing list,
click on OK.
5
2
i
a
8
a
PM PUBLISHERS PVT. LTD.
The Save Address List dialog
box appears.
14. Type a name (Address List)
for the file that will store
your mailing list.
15. Click on Save button to
save the file.
Now, you can select specific recipients from the mailing list to send the letter.
(omit
16.Click on Edit Recipient List.
The’ Mail) Merge Recipients window
appears.
© This area lists all the people on
your mailing list.
© ‘To sort the list, click on the down
arrow)of heading of the column
you want to use.
17.A check mark beside a person's
name indicates that the Word will
create a personalized letter for the
person. To add or remove a check
mark, click on the box beside the
person's name.
18.Click on OK.
19.Click on the location
where you want the
address to appear in the
letter.
20.Click on Address Block.
The Insert Address Block
dialog box appears.
21.Click on a format for each
recipient’s name.
@ You can preview the
format here.
22.Click on OK.
sete nl in ae oi aire tor at,
‘enclarten uci os oot oo
air sad
© A merge field, representing
the address block, appears in
the letter.
23.Click on the location where
you want the greeting to
appear.
24.Click on Greeting Line.
The Insert Greeting Line dialog
box appears.
25.Click on these areas to specify
the greeting format.
© A preview of the greeting
appears here.
26.Click on OK.
© A merge field, representing
the greeting line, appears in
the letter.
‘After completing the merge,
Word will replace the merge field
with greeting information.
27.Click on Preview Results.
Word displays a preview of the
merged letter, using the
unchanged content of the letter
and information from the address
file.
28.Click on the Next Record icon
to preview the next letter,
and the Previous Record icon
to move back and preview
the previous letter.
i
:
i
You can click on Preview Results
to redisplay merge fields.
PM PUBLISHERS PVT. LTD.
31.Click on any ra
29.
k on Finish & Merge.
30.Click on Edit Individual
Documents.
The Merge to New
Document dialog box
appears.
button to specify which people
from your mailing list, you want to create letters
for.
All: All people on your mailing list.
Current record: Only the displayed person.
From: People on your mailing list that you specify.
If you have selected From option in step 31, click on the first text box and type the
number of the first person you want to cfeate a letter for. Then press the Tab key and
type the number of the last person you want to creatéa letter for in the second text
box.
32.Click on OK button to create the letters.
Word opens a new
document and creates
the personalized
letters in the
document.
You can edit, format
Ser ee and print the letters
(ens ay el ne ete er ts as you edit, format
(Cees ane heen ne and print any
PM PUBLIC seHOOL document.
You can scroll through
eaieana to see all the pages
| _ of your mail merge.
Views of Document
Word offers five different views that you can use to display your document.
These views are Print Layout, Outline, Web Layout, Full Screen Reading Layout,
and Draft view.
Print Layout: This view shows margins, headers, and footers.
Outline view: This view shows the outline levels in a document. Word indents
text styled as headings based on the heading number; you can move or copy
entire sections of a document by moving or copying the heading.
Web Layout view: This view displays a web page preview of your document.
Full Screen Reading: This view optimizes your document for easier reading. It
minimizes eye strain when you read a document on full screen. This view
removes most toolbars.
Draft view: This view shows the draft version of your document, i.e., without
graphics. This view is designed for editing and formatting; it does not display
your document the way it will print.
1. Clickjon the View tab in the
Ribbon.
2. Click on any Document Views
option.
@ You can also switch views using
the View buttons at the bottom
of the program window.
Word immediately displays the new
view.
© In this example, Web Layout view
displays the text as a web page
preview.
You can click on another layout view
icon to view your document in
different views.
Keyboard Shortcuts
1 (ALT#CTRLSP) Switch to Print Layout view
1 (ALTSCTRL+O) switch to Outline view
1 (ALTSCTRLIN) Switch to Draft view
5
z
i
a
8
a
5
z
Q
5
=
8
z
5
z
=
a
Saving a Document
After creating the project, it must be saved into the memory of the computer.
Once the document is saved, you can review and edit it any time in future.
When you close Word program without saving your work, a dialog box appears
that reminds you to save your work before closing the program. In the previous
class, you learnt to save your document in simple Word format. Now, we will
save the document in PDF format.
SAVING A DOCUMENT IN PDF FORMAT
You can save Word documents in PDF format. You can open a POF file by using
free Adobe Acrobat Reader.
1. Click on File tab.
Backstage
appear.
2. Click on the Save As
acre a ee button.
= a Save As dialog box will
appear.
3. Click in the File name
text box and type a
name for the file.
4. To save the file in
PDF format, click on
the down arrow of
Save as type.
5. Click on PDF.
6. Click on Save (not
shown).
The Word saves the file in POF format, and the new filename appears on the Title bar.
Although the steps in this section focus on saving a document as PDF document, you can
also use these steps to save 2 document in any file format like web page, rich text, plain
text, XML, OpenDocument or Microsoft Works.
CHECKLIST
@isete-Evatuation é
i é &
After reading the chapter, | know these points: ¢
+ I know that Word is a full-featured word processing program Og
| know that Format Painter tool is used to copy the formatting that we QO QO
have already applied to a portion of text.
% | know that we can change the amount of space between paragraphs [ } [ |]
and lines of text.
4 I know that Tab is used for controlling the position of the text. OO
# | know that Tables are a way of organizing information into rows and {| {_ |
columns,
+ I know that Mail Merge feature produces a personalized letter for each (_} (_ ]
person on mailing list.
Exercises
Tick [V] the correct answer.
1. -. Is used:for controlling thé)position of the text.
a. Ruler O™ bab, © « Columns O
2 .... Fefersito the intersection, of a row and a column in the table.
a. Record O >». cell OC « tabel O
3. By default, Word aligns your table text to the . inside each cell
a. Center © >. Right O « tet O
4. _ will make the text appear above the regular line of text.
a. Subscript (C)” b. Shadow (_)_c. Superscript (C)
8. is used to produce a personalized letter for more than one person.
a. Mail Merge (_) b. AutoCorrect (_) c. Macro
Write ‘T’ for Trae and for False statements.
Word is a popular word processing program.
Table consists of a grid of boxes, arranged in rows and columns.
You cannot insert a preset table in the Word document.
5
z
i
a
8
a
Superscript and Subscript are often used in mathematical equations.
Mail merge is useful to send the same document to many people.
@
Mail merge is done by merging data document with the data source.
Noy ene
You cannot save the document in PDF format.
COWL °°
PM PUBLISHERS PVT. LTD.
Fill in the blanks.
ve tool is used to copy the formatting that you apply to text.
2. By default, Word creates tab stops every ....... across the page.
3. To select everything in the cell,
4.
on it.
contains the name and address of each recipient, to whom
you want to send the document.
5. To start mail merge, click on tab,
Differentiate between the following.
1. AutoCorrect AutoFormat
2. Merge Cell split Cell
Answer the following questions.
1. What is the use of Format Painter?
2. How many types of Tab)settingsare available in Word? Name them.
3. Why do we need Table?
4. What are the three ways to create a table in Word?
5. What do you mean by Mail merge?
fipplication Based Question.
The computer teacher asked Ravi to quickly prepare the same letter for 50
students with different names. Then take 50 different printouts. For this, he has
to compose all the letters. If not, what should he do?
You might also like
- The Subtle Art of Not Giving a F*ck: A Counterintuitive Approach to Living a Good LifeFrom EverandThe Subtle Art of Not Giving a F*ck: A Counterintuitive Approach to Living a Good LifeRating: 4 out of 5 stars4/5 (5813)
- The Gifts of Imperfection: Let Go of Who You Think You're Supposed to Be and Embrace Who You AreFrom EverandThe Gifts of Imperfection: Let Go of Who You Think You're Supposed to Be and Embrace Who You AreRating: 4 out of 5 stars4/5 (1092)
- Never Split the Difference: Negotiating As If Your Life Depended On ItFrom EverandNever Split the Difference: Negotiating As If Your Life Depended On ItRating: 4.5 out of 5 stars4.5/5 (844)
- Grit: The Power of Passion and PerseveranceFrom EverandGrit: The Power of Passion and PerseveranceRating: 4 out of 5 stars4/5 (590)
- Hidden Figures: The American Dream and the Untold Story of the Black Women Mathematicians Who Helped Win the Space RaceFrom EverandHidden Figures: The American Dream and the Untold Story of the Black Women Mathematicians Who Helped Win the Space RaceRating: 4 out of 5 stars4/5 (897)
- Shoe Dog: A Memoir by the Creator of NikeFrom EverandShoe Dog: A Memoir by the Creator of NikeRating: 4.5 out of 5 stars4.5/5 (540)
- The Hard Thing About Hard Things: Building a Business When There Are No Easy AnswersFrom EverandThe Hard Thing About Hard Things: Building a Business When There Are No Easy AnswersRating: 4.5 out of 5 stars4.5/5 (348)
- Elon Musk: Tesla, SpaceX, and the Quest for a Fantastic FutureFrom EverandElon Musk: Tesla, SpaceX, and the Quest for a Fantastic FutureRating: 4.5 out of 5 stars4.5/5 (474)
- Her Body and Other Parties: StoriesFrom EverandHer Body and Other Parties: StoriesRating: 4 out of 5 stars4/5 (822)
- The Emperor of All Maladies: A Biography of CancerFrom EverandThe Emperor of All Maladies: A Biography of CancerRating: 4.5 out of 5 stars4.5/5 (271)
- The Sympathizer: A Novel (Pulitzer Prize for Fiction)From EverandThe Sympathizer: A Novel (Pulitzer Prize for Fiction)Rating: 4.5 out of 5 stars4.5/5 (122)
- The Little Book of Hygge: Danish Secrets to Happy LivingFrom EverandThe Little Book of Hygge: Danish Secrets to Happy LivingRating: 3.5 out of 5 stars3.5/5 (401)
- The World Is Flat 3.0: A Brief History of the Twenty-first CenturyFrom EverandThe World Is Flat 3.0: A Brief History of the Twenty-first CenturyRating: 3.5 out of 5 stars3.5/5 (2259)
- The Yellow House: A Memoir (2019 National Book Award Winner)From EverandThe Yellow House: A Memoir (2019 National Book Award Winner)Rating: 4 out of 5 stars4/5 (98)
- Devil in the Grove: Thurgood Marshall, the Groveland Boys, and the Dawn of a New AmericaFrom EverandDevil in the Grove: Thurgood Marshall, the Groveland Boys, and the Dawn of a New AmericaRating: 4.5 out of 5 stars4.5/5 (266)
- A Heartbreaking Work Of Staggering Genius: A Memoir Based on a True StoryFrom EverandA Heartbreaking Work Of Staggering Genius: A Memoir Based on a True StoryRating: 3.5 out of 5 stars3.5/5 (231)
- Team of Rivals: The Political Genius of Abraham LincolnFrom EverandTeam of Rivals: The Political Genius of Abraham LincolnRating: 4.5 out of 5 stars4.5/5 (234)
- On Fire: The (Burning) Case for a Green New DealFrom EverandOn Fire: The (Burning) Case for a Green New DealRating: 4 out of 5 stars4/5 (74)
- The Unwinding: An Inner History of the New AmericaFrom EverandThe Unwinding: An Inner History of the New AmericaRating: 4 out of 5 stars4/5 (45)
- Qatar Airways - Trip SummaryDocument2 pagesQatar Airways - Trip SummaryGeetika Gupta100% (1)
- CRN7569330977Document3 pagesCRN7569330977Geetika GuptaNo ratings yet
- Certificate Take Charge of Your Time 6300cd46165ac0652e7e4a71Document1 pageCertificate Take Charge of Your Time 6300cd46165ac0652e7e4a71Geetika GuptaNo ratings yet
- Gmail - Goyal - Geetika Mrsadt 07decdeldoh - 11Document3 pagesGmail - Goyal - Geetika Mrsadt 07decdeldoh - 11Geetika GuptaNo ratings yet
- CRN7569817310Document4 pagesCRN7569817310Geetika GuptaNo ratings yet
- Blueprint Grade 6 - Term 1 2022-23Document7 pagesBlueprint Grade 6 - Term 1 2022-23Geetika GuptaNo ratings yet
- Lesson 7Document12 pagesLesson 7Geetika GuptaNo ratings yet
- Grade IV - 25.11.20 (Wednesday) PDFDocument1 pageGrade IV - 25.11.20 (Wednesday) PDFGeetika GuptaNo ratings yet
- Department of Hematology Covid-19 Health Checkup (Post Recovery)Document8 pagesDepartment of Hematology Covid-19 Health Checkup (Post Recovery)Geetika GuptaNo ratings yet
- Direct: Reliance Travel Care Policy - For Family Policy ScheduleDocument4 pagesDirect: Reliance Travel Care Policy - For Family Policy ScheduleGeetika GuptaNo ratings yet
- Grade IV - 27.11.20 (Friday)Document1 pageGrade IV - 27.11.20 (Friday)Geetika GuptaNo ratings yet
- BedmarksheetDocument1 pageBedmarksheetGeetika GuptaNo ratings yet
- Grade IV - 01.12.20 (Tuesday)Document1 pageGrade IV - 01.12.20 (Tuesday)Geetika GuptaNo ratings yet
- Grade IV - 26.11.20 (Thursday)Document1 pageGrade IV - 26.11.20 (Thursday)Geetika GuptaNo ratings yet
- Answer No. 4 - Canteen Expenses Sheet (Nupur Tayal)Document1 pageAnswer No. 4 - Canteen Expenses Sheet (Nupur Tayal)Geetika GuptaNo ratings yet
- Amit Goyal: Email:, Mobile: +91 9899327689Document4 pagesAmit Goyal: Email:, Mobile: +91 9899327689Geetika GuptaNo ratings yet