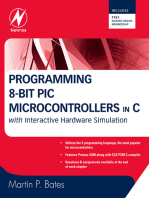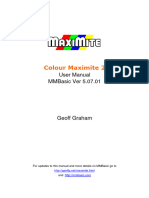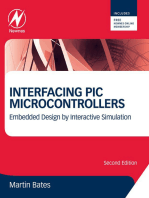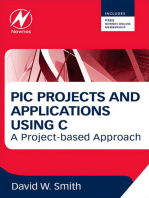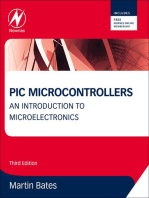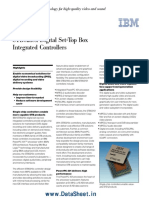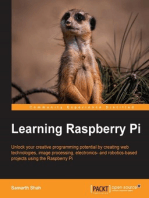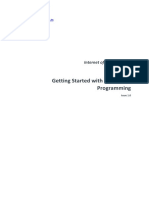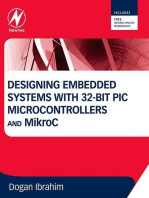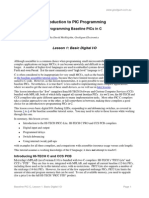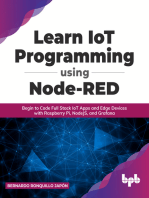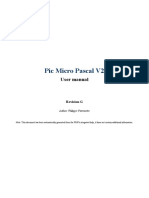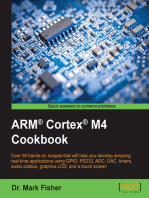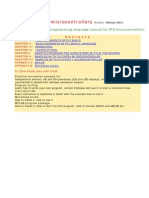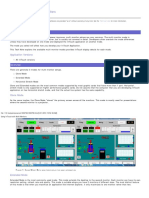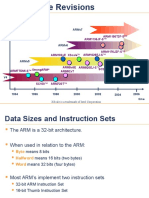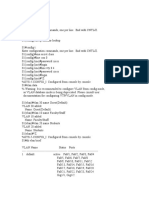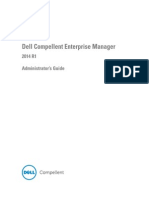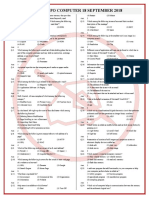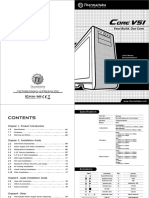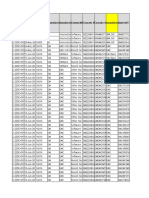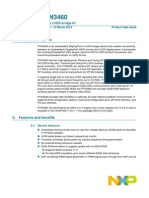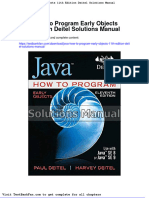Professional Documents
Culture Documents
PicoMite User Manual
Uploaded by
Jean-Richard ChappuisCopyright
Available Formats
Share this document
Did you find this document useful?
Is this content inappropriate?
Report this DocumentCopyright:
Available Formats
PicoMite User Manual
Uploaded by
Jean-Richard ChappuisCopyright:
Available Formats
PicoMite
A Raspberry Pi Pico Running
the MMBasic BASIC Interpreter
User Manual
MMBasic Ver 5.07.04
Rev 3
For updates to this manual and more details on MMBasic go to
http://geoffg.net/picomite.html
and http://mmbasic.com
About
Peter Mather (matherp on the Back Shed Forum) led the project, ported MMBasic to the Raspberry Pi Pico and
wrote the drivers for its hardware features. The MMBasic interpreter and this manual was written by Geoff
Graham ( http://geoffg.net ). Mick Ames (Mixtel90 on the Back Shed Forum) wrote the PIO compiler and its
corresponding documentation along with undertaking huge amount of testing.
Support
Support questions should be raised on the Back Shed forum ( http://www.thebackshed.com/forum/Microcontrollers )
where there are many enthusiastic MMBasic users who would be only too happy to help. The developers of the
PicoMite firmware are also regulars on this forum.
Copyright and Acknowledgments
The PicoMite firmware and MMBasic is copyright 2011-2021 by Geoff Graham and Peter Mather 2016-2021.
1-Wire Support is copyright 1999-2006 Dallas Semiconductor Corporation and 2012 Gerard Sexton.
FatFs (SD Card) driver is copyright 2014, ChaN.
WAV file support is copyright 2019 David Reid.
JPG support is thanks to Rich Geldreich
The pico-sdk is copyright 2021 Raspberry Pi (Trading) Ltd.
TinyUSB is copyright tinyusb.org
The compiled object code (the .uf2 file) for the PicoMite is free software: you can use or redistribute it as you
please. The source code is available from GitHub ( https://github.com/UKTailwind/PicoMite ) and can be
freely used subject to some conditions (see the header on the source files).
This program is distributed in the hope that it will be useful, but WITHOUT ANY WARRANTY, without even
the implied warranty of MERCHANTABILITY or FITNESS FOR A PARTICULAR PURPOSE.
This Manual
The author of this manual is Geoff Graham. It is based on preliminary material written by Mick Ames and is
distributed under a Creative Commons Attribution-NonCommercial-ShareAlike 3.0 Australia license (CC BY-
NC-SA 3.0)
PicoMite User Manual Page 2
Contents
Introduction............................................................................................................................. 4
Getting Started ....................................................................................................................... 5
Quick Start Tutorial ................................................................................................................. 8
PicoMite Hardware ................................................................................................................. 9
Using MMBasic..................................................................................................................... 11
Full Screen Editor ................................................................................................................. 15
Variables and Expressions ................................................................................................... 17
Subroutines and Functions ................................................................................................... 22
Using the I/O pins ................................................................................................................. 25
Sound Output ....................................................................................................................... 28
Special Device Support ........................................................................................................ 30
SD Card Support .................................................................................................................. 37
Display Panels ...................................................................................................................... 42
Touch Support ...................................................................................................................... 49
Graphics Commands and Functions .................................................................................... 51
PicoMite Advanced Graphics ............................................................................................... 56
Advanced Graphics Programming Techniques .................................................................... 64
MMBasic Characteristics ...................................................................................................... 70
Predefined Read Only Variables .......................................................................................... 72
Options ................................................................................................................................. 74
Commands ........................................................................................................................... 80
Functions ............................................................................................................................ 121
Obsolete Commands and Functions .................................................................................. 134
Appendix A – Serial Communications ................................................................................ 135
Appendix B – I2C Communications .................................................................................... 137
Appendix C – 1-Wire Communications ............................................................................... 140
Appendix D – SPI Communications.................................................................................... 141
Appendix E – The PIO Programming Package .................................................................. 143
Appendix F – Programming in BASIC - A Tutorial .............................................................. 149
PicoMite User Manual Page 3
Introduction
The PicoMite is a Raspberry Pi Pico running the MMBasic interpreter.
MMBasic is a Microsoft BASIC compatible implementation of the BASIC
language with floating point, integer and string variables, arrays, long
variable names, a built in program editor and many other features.
Using MMBasic you can control the I/O pins and use communications
protocols such as I2C or SPI to get data from a variety of sensors. You can
display data on low cost colour LCD displays, measure voltages, detect
digital inputs and drive output pins to turn on lights, relays, etc.
The PicoMite firmware is totally free to download and use.
The emphasis with MMBasic is on ease of use and development. The development cycle is very fast with the
ability to instantly switch from edit to run. Errors are listed in plain English and when an error does occur a
single keystroke will invoke the built in editor with the cursor positioned on the line that caused the error. In
summary the features of the PicoMite are:
The BASIC interpreter is full featured with floating point, 64-bit integers and string variables, long
variable names, arrays of floats, integers or strings with multiple dimensions, extensive string handling
and user defined subroutines and functions. Typically it will execute a program up to 100,000 lines per
second. MMBasic allows the embedding of compiled C programs for high performance functions and
the running program can be protected from being listed or modified by a PIN number.
Support for all Raspberry Pi Pico input/output pins. These can be independently configured as
digital input or output, analog input, frequency or period measurement and counting. Within MMBasic
the I/O pins can be dynamically configured as inputs or outputs with or without pullups or pulldowns.
MMBasic commands will generate pulses and can be used to transfer data in parallel. Interrupts can be
used to notify when an input pin has changed state. PWM outputs can be used to create various sounds,
control servos or generate computer controlled voltages for driving equipment that uses an analogue input
(e.g. motor controllers). In addition, pins that are not exposed on the Raspberry Pi Pico can be accessed
using MMBasic allowing it to be used on other modules that use the RP2040 processor.
Support for TFT LCD display panels using parallel, SPI and I2C interfaces allowing the BASIC
program to display text and draw lines, circles, boxes, etc in up to 16 million colours. Resistive touch
controllers on these panels are also supported allowing them to be used as sophisticated input devices.
LCD panels can cost as little as US$7 and provide a low cost, high tech graphical user interface. For
higher speed and greater resolution SSD1963 based TFT screens are also supported.
Full support for SD cards. This includes opening files for reading, writing or random access and
loading and saving programs. The firmware will work with cards up to 32GB formatted in FAT16 or
FAT32 and the files created can also be read and written on personal computers running Windows, Linux
or the Mac operating system.
Programming and control is done via the USB interface. All that is needed is a laptop/desktop
computer running a VT100 terminal emulator. Once the program has been written and debugged the
PicoMite can be instructed to automatically run the program on power up with no user intervention.
A full screen editor is built into the PicoMite and can edit the whole program in one session. It includes
advanced features such as colour coded syntax, search and copy, cut and paste to and from a clipboard.
Programs can be easily transferred from a desktop or laptop computer (Windows, Mac or Linux) using
the XModem protocol or by streaming the program over the serial console input.
A comprehensive range of communications protocols are implemented including I2C, asynchronous
serial, RS232, SPI and 1-Wire. These can be used to communicate with many sensors (temperature,
humidity, acceleration, etc) as well as for sending data to test equipment.
The PicoMite has built in commands to directly interface with infrared remote controls, the DS18B20
temperature sensor, LCD display modules, battery backed clock, numeric keypads and more.
Power requirements are 2.0 to 5.5 volts at 10 to 42 mA.
PicoMite User Manual Page 4
Getting Started
Loading the PicoMite Firmware
The Raspberry Pi Pico comes with its own built in firmware loader that is easy to use. Just follow these steps:
Download the PicoMite firmware from http://geoffg.net/picomite.html and unzip the file. Identify the
firmware which should be named something like “PicoMiteV5.xx.xx.uf2”.
Using a USB cable plug the Raspberry Pi Pico into your computer (Windows, Linux or Mac) while
holding down the white BOOTSEL button on the Raspberry Pi Pico.
The Raspberry Pi Pico should connect to your computer and create a virtual drive (the same as if you had
plugged in a USB memory stick) called “RPI-RP2”. This drive will contain two files which you can
ignore.
Copy the firmware file (with the extension .uf2) to this virtual drive.
When the copy has completed the Raspberry Pi Pico will restart and create a virtual serial port on your
computer. The LED on the Raspberry Pi Pico will blink slowly indicating that the PicoMite firmware
with MMBasic is now running.
While the virtual drive created by the Raspberry Pi Pico looks like a USB memory stick it is not, the firmware
file will vanish once copied and if you try copying any other type of file it will be ignored.
Loading the PicoMite firmware will erase the flash memory including the current program, any programs saved
in flash memory slots and all saved variables. So make sure that you backup this data before you upgrade the
firmware.
It is possible for the flash memory to be corrupted resulting in unusual and unpredictable behaviour. In that
case you should load the firmware file https://geoffg.net/Downloads/picomite/Clear_Flash.uf2 which will reset
the Raspberry Pi Pico to its factory fresh state, then you can reload the PicoMite firmware.
Virtual Serial Port
The virtual serial port created by the PicoMite firmware acts
like a normal serial port but it operates over USB.
Windows 10 includes a driver for this virtual serial port but
with other versions you may have to load a driver to make it
work with the operating system (see below).
Once this is done you should note the port number created by
your computer for the virtual serial connection. In Windows
this can be done by starting Device Manager and checking the
"Ports (COM & LPT)" entry for a new COM port as shown on
the right.
Terminal Emulator
You also need a terminal emulator program on your desktop computer. This program acts like an old fashioned
computer terminal where it will display text received from a remote computer and any key presses will be sent
to the remote computer over the serial link. The terminal emulator that you use should support VT100
emulation as that is what the editor built into the PicoMite expects.
For Windows users it is recommended that you use Tera Term as this has a good VT100 emulator and is known
to work with the XModem protocol which you can use to transfer
programs to and from the PicoMite (Tera Term can be downloaded from:
http://tera-term.en.lo4d.com ).
The screen shot on the right shows the setup for Tera Term. Note that the
"Port:" setting will vary depending on which USB port your Raspberry Pi
Pico was plugged into. The PicoMite ignores the baud rate setting so it can
be set to any speed (other than 1200 baud which puts the Pico into
firmware upgrade mode).
If you are using Tera Term do not set a delay between characters and if
you are using Putty set the backspace key to generate the backspace
character.
PicoMite User Manual Page 5
The Console
Once you have identified the virtual serial port and
have connected your terminal emulator to it you
should be able to press return on your keyboard and
see the MMBasic prompt, which is the greater than
symbol (e.g. “>”).
This is the console and you use it to issue
commands to configure the PicoMite, load the
BASIC program, edit and run it. MMBasic also
uses the console to display error messages.
The console is the only method of communicating
with the PicoMite and programming it, so it is
important that you can connect to it.
Some Tests
Here are a few things that you can try out to prove that you have a working PicoMite.
All of these commands should be typed at the command prompt (">"). What you type is shown in bold and the
PicoMite’s output is shown in normal text.
Try a simple calculation:
> PRINT 1/7
0.1428571429
See how much memory you have:
> MEMORY
Program:
0K ( 0%) Program (0 lines)
80K (100%) Free
RAM:
0K ( 0%) 0 Variables
0K ( 0%) General
112K (100%) Free
What is the current time? Note that the PicoMite's clock starts at midnight on power up.
> PRINT TIME$
00:04:01
Set the clock to the current time:
> TIME$ = "10:45"
Check the time again:
> PRINT TIME$
10:45:09
How many milliseconds have elapsed since power up:
> PRINT TIMER
440782 .748
Count to 20:
> FOR a = 1 to 20 : PRINT a; : NEXT a
1 2 3 4 5 6 7 8 9 10 11 12 13 14 15 16 17 18 19 20
PicoMite User Manual Page 6
Windows 7 and 8.1
The USB serial port uses the CDC protocol and the drivers for this are standard in Windows 10 and 11 and will
load automatically.
The Raspberry Pi Foundation lists Windows 7 or 8.1 as “unsupported” however you can use a tool like Zadig
( https://zadig.akeo.ie ) to install a generic driver for a “usbser” device and that should allow these computers to
connect. This post describes the process: https://github.com/raspberrypi/pico-feedback/issues/118
Apple Macintosh
The Apple Macintosh (OS X) is somewhat easier as it has the device driver and terminal emulator built in.
First start the application ‘Terminal’ and at the prompt list the connected serial devices by typing in:
ls /dev/tty.*.
The USB to serial converter will be listed as something like /dev/tty.usbmodem12345. While still at the
Terminal prompt you can run the terminal emulator at 38400 baud by using the command:
screen /dev/tty.usbmodem12345 38400
By default the function keys will not be correctly defined for use in the PicoMite's built in program editor so
you will have to use the control sequences as defined in the section Full Screen Editor of this manual. To avoid
this you can reconfigure the terminal emulator to generate these codes when the appropriate function keys are
pressed.
Documentation for the screen command is here: https://www.systutorials.com/docs/linux/man/1-screen/
Linux
For Linux see these posts:
https://www.thebackshed.com/forum/ViewTopic.php?TID=14157&PID=175474#175474#175466
PicoMite User Manual Page 7
Quick Start Tutorial
A Simple Program
To enter a program, you can use the EDIT command which is described later in this manual. However, for the
moment, all that you need to know is that anything that you type will be inserted at the cursor, the arrow keys
will move the cursor and backspace will delete the character before the cursor.
To get a quick feel for how the PicoMite works, try this sequence (your terminal emulator must be VT100
compatible):
At the command prompt type EDIT followed by the ENTER key.
The editor should start up and you can enter this line: PRINT "Hello World"
Press the F1 key in your terminal emulator (or CTRL-Q which will do the same thing). This tells the
editor to save your program and exit to the command prompt.
At the command prompt type RUN followed by the ENTER key.
You should see the message: Hello World
Congratulations. You have just written and run your first program on the PicoMite. If you type EDIT again
you will be back in the editor where you can change or add to your program.
Flashing a LED
Connect a LED to pin GP21 (marked on the underside of the board)
and a ground pin as shown in the diagram on the right.
Then use the EDIT command to enter the following program:
SETPIN GP21, DOUT GP21
DO
PIN(GP21) = 1 220 ohms LED
PAUSE 300 GND
PIN(GP21) = 0
PAUSE 300
LOOP
When you have saved and run this program you should be greeted by the LED flashing on and off. It is not a
great program but it does illustrate how the PicoMite can interface to the physical world via your programming.
The program itself is simple. The first line sets pin GP21 as an output. Then the program enters a continuous
loop where the output of that pin is set high to turn on the LED followed by a short pause (300 milliseconds).
The output is then set to low followed by another pause. The program then repeats the loop.
If you leave it this way, the PicoMite will sit there forever with the LED flashing. If you want to change
something (for example, the speed of flashing) you can interrupt the program by typing CTRL-C on the console
and then edit it as needed. This is the great benefit of MMBasic, it is very easy to write and change a program.
If you want this program to automatically start running every time power is applied you can use the command:
OPTION AUTORUN ON
To test this you can remove the power and then re-apply it. The PicoMite should start up flashing the LED.
Tutorial on Programming in the BASIC Language
If you are new to the BASIC programming language now would be a good time to turn to Appendix F
(Programming in BASIC - A Tutorial) at the rear of this manual. This is a comprehensive tutorial on the
language which will take you through the fundamentals in an easy to read format with lots of examples.
PicoMite User Manual Page 8
PicoMite Hardware
This diagram shows the possible uses within MMBasic for each I/O pin on the Raspberry Pi Pico:
PWM0A COM1 TX I2C SDA SPI RX GP0 1 VBUS
PWM0B COM1 RX I2C SCL GP1 2 VSYS
GND GND
PWM1A I2C2 SDA SPI CLK GP2 4 3V3EN
PWM1B I2C2 SCL SPI TX GP3 5 3V3
PWM2A COM2 TX I2C SDA SPI RX GP4 6 VREF ADC VREF
PWM2B COM2 RX I2C SCL GP5 7 ADC2 34 GP28 SP2 RX I2C SDA COM1 TX PWM6A
GND AGND GND
PWM3A I2C2 SDA SPI CLK GP6 9 ADC1 32 GP27 SP2 TX I2C2 SCL PWM5B
PWM3B I2C2 SCL SPI TX GP7 10 ADC0 31 GP26 SP2 CLK I2C2 SDA PWM5A
PWM4A COM2 TX I2C SDA SPI2 RX GP8 11 RUN
PWM4B COM2 RX I2C SCL GP9 12 29 GP22 I2C2 SDA PWM3A
GND GND
PWM5A I2C2 SDA SPI2 CLK GP10 14 27 GP21 I2C SCL COM2 RX PWM2B
PWM5B I2C2 SCL SPI2 TX GP11 15 26 GP20 SPI RX I2C SDA COM2 TX PWM2A
PWM6A COM1 TX I2C SDA SPI2 RX GP12 16 25 GP19 SPI TX I2C2 SCL PWM1B
PWM6B COM1 RX I2C SCL GP13 17 24 GP18 SPI CLK I2C2 SDA PWM1A
GND GND
PWM7A I2C2 SDA SPI2 CLK GP14 19 22 GP17 I2C SCL COM1 RX PWM0B
PWM7B I2C2 SCL SPI2 TX GP15 20 21 GP16 SPI RX I2C SDA COM1 TX PWM0A
The notation is as follows:
GP0 to GP28 Can be used for digital input or output.
COM1, COM2 Can be used for asynchronous serial I/O (UART0 and UART1 pins on the Pico
datasheet).
I2C, I2C2 Can be used for I2C communications (I2C0 and I2C1 pins on the Pico datasheet).
SPI, SPI2 Can be used for SPI I/O (see Appendix D). (SPI0 and SPI1 pins on the Pico datasheet).
PWMnx Can be used for PWM output (see the PWM command).
GND Common ground.
VBUS 5V supply directly from the USB port.
VSYS 5V supply used by the SMPS to provide 3.3V. This can be used as a 5V output or input.
3V3EN Enable 3.3V regulator (low = off, high = enabled).
RUN Reset pin, low will hold the PicoMite in reset.
ADCn These pins can be used to measure voltage (analog input).
ADC VREF Reference voltage for voltage measurement.
AGND Analog ground.
All pins can be used for digital input or output however they are limited to a maximum voltage of 3.6V. This
means that level shifting will be required if they are used with devices operating at 5V or higher.
Within the MMBasic program I/O pins can be referred to using the physical pin number (i.e. 1 to 40) or the GP
number (i.e. GP0 to GP28). For example, the following refer to the same pin and operate identically:
SETPIN 32, DOUT
and
SETPIN GP27, DOUT
On the PicoMite on-chip functions such as the SPI and I2C interfaces are not allocated to fixed pins, unlike (for
example) the Micromite. The PicoMite makes extensive use of the SETPIN command, not only to configure
I/O pins but also to configure the pins used for interfaces such as serial, SPI, I2C, etc.
Pins must be allocated according to this drawing. For example, the SPI TX can be allocated to pins GP3, GP7
or GP19 but it cannot be allocated to pin GP11 which can only be allocated to the SPI2 channel. Allocations
don't have to be in the same "block" so you could, for example, allocate SPI2 TX to pin GP11 and SPI2 RX to
pin GP28.
PicoMite User Manual Page 9
Pins that are not exposed on the Raspberry Pi Pico can still be accessed using MMBasic via a pseudo pin
number or their GPn number. This allows MMBasic to be used on other modules that use the RP2040
processor. These hidden pins are Pin 41 or GP23, Pin 42 or GP24, Pin 43 or GP25 and Pin 44 or GP29.
On the Raspberry Pi Pico these pins are used for internal functions as follows:
Pin 41 or GP23 is a digital output set to the value of OPTION POWER. (ON=PWM, OFF=PFM).
Pin 42 or GP24 is a digital input, which is high when VBUS is present.
Pin 43 or GP25 is also PWM4B. It is an output connected to the on-board LED.
Pin 44 or GP29 is also ADC3 which is an analog input reading ⅓ of VSYS.
I/O Pin Limits
The maximum voltage that can be applied to any I/O pin is 3.6V.
As outputs all I/O pins can individually source or sink a maximum of 12mA. At this load the output voltage
will sag to about 2.3V. A more practical load is 5mA where the output voltage would typically be 3V. To
drive a red LED at 5mA the recommended resistor is 220Ω. Other colours may require a different value.
The maximum total I/O current load for the entire chip is 50mA.
Power Supply
The Raspberry Pi Pico has a flexible power
VBUS VSYS 3V3EN 3V3
system.
The input voltage from either the USB or VBUS
inputs is connected through a Schottky diode to the 100K
buck-boost SMPS (Switch Mode Power Supply)
which has an output of 3.3V. The SMPS will
accommodate input voltages from 1.8V to 5.5V BUCK-BOOST RP2040
USB
allowing the PicoMite to run from a wide range of SMPS & Flash
Input
power sources including batteries.
External circuitry can be powered by VBUS
(normally 5V) or by the 3V3 (3.3V) output which
can source up to 300mA.
For embedded controller applications generally an external power source (other than USB) is required and this
can be connected to VSYS via a Schottky diode. This will allow the PicoMite to be powered by whichever
supply is producing the highest voltage (USB or VSYS). The diodes will prevent feedback into the lower
voltage supply.
To minimize power supply noise it is possible to ground 3V3EN to turn off the SMPS. When shutdown the
converter will stop switching, internal control circuitry will be turned off and the load disconnected. You can
then power the board via a 3.3V linear regulator feeding into the 3V3 pin.
Clock Speed
By default the clock speed for the PicoMite is 133MHz which is the recommended maximum for the Raspberry
Pi Pico. However, by using the OPTION CPUSPEED command, the CPU can be overclocked up to 250MHz
or run slower to a minimum of 48MHz. Nearly all tested Raspberry Pi Picos have worked correctly at 250MHz
so overclocking can be useful.
This option is saved and will be reapplied on power up. When changing the clock speed the PicoMite will be
reset then rebooted so the USB connection will be disconnected.
Power Consumption
The power consumption is dependent on the clock speed. These are typical readings for the PicoMite and do
not include any current sourced or sunk by the I/O pins or the 3V3 pin:
250MHz 43mA
133MHz 21mA
48MHz 10mA.
PicoMite User Manual Page 10
Using MMBasic
Commands and Program Input
At the command prompt you can enter a command and it will be immediately run. Most of the time you will
do this to tell the PicoMite to do something like run a program or set an option. But this feature also allows you
to test out commands at the command prompt.
To enter a program the easiest method is to use the EDIT command. This will invoke the full screen program
editor which is built into the PicoMite and is described later in this manual. It includes advanced features such
as search and copy, cut and paste to and from a clipboard.
You could also compose the program on your desktop computer using something like Notepad and then
transfer it to the PicoMite via the XModem protocol (see the XMODEM command) or by streaming it up the
console serial link (see the AUTOSAVE command).
A third and convenient method of writing and debugging a program is to use MMEdit. This is a program
running on your Windows computer which allows you to edit your program on your computer then transfer it to
the PicoMite with a single click of the mouse. MMEdit was written by Jim Hiley and can be downloaded for
free from https://www.c-com.com.au/MMedit.htm.
One thing that you cannot do is use the old BASIC way of entering a program which was to prefix each line
with a line number. Line numbers are optional in MMBasic so you can still use them if you wish but if you
enter a line with a line number at the prompt MMBasic will simply execute it immediately.
Program Structure
A BASIC program starts at the first line and continues until it runs off the end of the program or hits an END
command - at which point MMBasic will display the command prompt (>) on the console and wait for
something to be entered.
A program consists of a number of statements or commands, each of which will cause the BASIC interpreter to
do something (the words statement and command generally mean the same and are used interchangeably).
Normally each statement is on its own line but you can have multiple statements in the one line separated by
the colon character (:). For example.
A = 24.6 : PRINT A
Each line can start with a line number. Line numbers were mandatory in the early BASIC interpreters however
modern implementations (such as MMBasic) do not need them. You can still use them if you wish but they
have no benefit and generally just clutter up your programs. This is an example of a program that uses line
numbers:
50 A = 24.6
60 PRINT A
A line can also start with a label which can be used as the target for a program jump using the GOTO
command. For example (the label name is JmpBack):
JmpBack: A = A + 1
PRINT A
GOTO JmpBack
A label has the same specifications (length, character set, etc) as a variable name but it cannot be the
same as a command name. When used to label a line the label must appear at the beginning of a line
but after a line number (if used) and be terminated with a colon character (:).
Editing the Command Line
When entering a line at the command prompt the line can be edited using the left and right arrow keys to move
along the line, the Delete key to delete a character and the Insert key to switch between insert and overwrite.
At any point the Enter key will send the line to MMBasic which will execute it.
The up and down arrow keys will move through a history of previously entered command lines which can be
edited and reused.
PicoMite User Manual Page 11
Shortcut Keys
The function keys on the keyboard or the serial console can be used at the command prompt to automatically
enter common commands. These function keys will insert the text followed by the Enter key so that the
command is immediately executed:
F2 RUN
F3 LIST
F4 EDIT
F10 AUTOSAVE
F11 XMODEM RECEIVE
F12 XMODEM SEND
Function keys F1, and F5 to F9 can be programmed with custom text. See the OPTION FNKey command.
Saving Programs
On the PicoMite (version 5.05.03 or later) the program is held in flash memory and is run from there. When a
program is edited via EDIT or loaded it will be saved there. Flash memory is non-volatile so the program will
not be lost if the power is lost or the processor is reset. The maximum program size is 124KB.
Programs can also be saved to an SD card (if configured) or they can be saved to one of seven numbered
memory locations (or ‘slots’) in the flash memory. These can be used to save previous versions of the program
(in case you need to revert to an earlier version) or they can be used to save completely different programs
which can be quickly loaded into program memory and run.
In addition MMBasic will allow a BASIC program to load and run another program saved to a numbered flash
location while retaining all the variables and settings of the original program – this is called chaining and
allows for a much larger program to be run than the amount of program memory would normally allow.
To manage these numbered locations in flash you can use the following commands (note that in the following n
is a number from 1 to 7):
FLASH SAVE n Save the program in RAM to the flash location n.
FLASH LOAD n Load a program from flash location n into RAM.
FLASH RUN n Run a program from flash location n, clears all variables but does not erase
or change the program held in the main program memory.
FLASH LIST Display a list of all flash locations including the first line of the program.
FLASH LIST n [,all] Lists the program held in location n. Use FLASH LIST n,ALL to list
without page breaks
FLASH ERASE n Erase flash location n.
FLASH ERASE ALL Erase all flash locations.
FLASH CHAIN n Load and run a program from flash location n, leaving all variables intact.
As with FLASH RUN this command but does not erase or change the
program held in the main program memory.
FLASH OVERWRITE n Erase flash location n and then save the program in RAM to that location.
In addition the command OPTION AUTORUN can be used to specify a flash program location to be set
running when power is applied or the CPU restarted. This option can also used without specifying a flash
location and in that case MMBasic will automatically load and run the program that is in the program memory.
It is highly recommended that you include a comment describing the program as the first line of the program.
This will then be displayed by the FLASH LIST command and will help identify the program in the listing.
All BASIC programs saved to flash will be erased if you upgrade (or downgrade) the PicoMite firmware. So
make sure that you backup these first.
Interrupting A Running Program
A program is set running by the RUN command. You can interrupt MMBasic and the running program at any
time by typing CTRL-C on the console input and MMBasic will return to the command prompt.
PicoMite User Manual Page 12
Setting Options
Many options can be set by using commands that start with the keyword OPTION. They are listed in their own
section of this manual. For example, you can change the CPU clock speed with the command:
OPTION CPUSPEED speed
Saved Variables
Because the PicoMite does not necessarily have a normal storage system it needs to save data that can be
recovered when power is restored. This can be done with the VAR SAVE command which will save the
variables listed on its command line in non-volatile flash memory. The space reserved for saved variables is
16KB.
These variables can be restored with the VAR RESTORE command which will add all the saved variables to
the variable table of the running program. Normally this command is placed near the start of a program so that
the variables are ready for use by the program.
This facility is intended for saving calibration data, user selected options and other items which change
infrequently. It should not be used for high speed saves as you may wear out the flash memory. The flash used
for the Raspberry Pi Pico has a high endurance but this can be exceeded by a program that repeatedly saves
variables. If you do want to save data often you should add a real time clock chip. The RTC commands can
then be used to store and retrieve data from the RTC's battery backed memory. See the RTC command for
more details.
Watchdog Timer
The main use for the PicoMite is as an embedded controller. It can be programmed in MMBasic and when the
program is debugged and ready for "prime time" the OPTION AUTORUN configuration setting can be turned
on. The module will then automatically run its program when power is applied and act as a custom circuit
performing some special task. The user need not know anything about what is running inside it.
However, there is the possibility that a fault in the program could cause MMBasic to generate an error and
return to the command prompt. This would be of little use in an embedded situation as the PicoMite would not
have anything connected to the console. Another possibility is that the BASIC program could get itself stuck in
an endless loop for some reason. In both cases the visible effect would be the same… the program would stop
running until the power was cycled.
To guard against this the watchdog timer can be used. This is a timer that counts down to zero and when it
reaches zero the processor will be automatically restarted (the same as when power was first applied), this will
occur even if MMBasic was sitting at the command prompt. Following the restart the automatic variable
MM.WATCHDOG will be set to true to indicate that the restart was caused by a watchdog timeout.
The WATCHDOG command should be placed in strategic locations in the program to keep resetting the timer
and therefore preventing it from counting down to zero. Then, if a fault occurs, the timer will not be reset, it
will count down to zero and the program will be restarted (assuming the AUTORUN option is set).
PIN Security
Sometimes it is important to keep the data and program in an embedded controller confidential. In the
PicoMite this can be done by using the OPTION PIN command. This command will set a pin number (which
is stored in flash) and whenever the PicoMite returns to the command prompt (for whatever reason) the user at
the console will be prompted to enter the PIN number. Without the correct PIN the user cannot get to the
command prompt and their only option is to enter the correct PIN or reboot the PicoMite. When it is rebooted
the user will still need the correct PIN to access the command prompt.
Because an intruder cannot reach the command prompt they cannot list or copy a program, they cannot change
the program or change any aspect of MMBasic or the PicoMite. Once set the PIN can only be removed by
providing the correct PIN as set in the first place. If the number is lost the only method of recovery is to reload
the PicoMite firmware (which will erase the program and all options).
There are other time consuming ways of accessing the data (such as using a programmer to examine the flash
memory) so this should not be regarded as the ultimate security but it does act as a significant deterrent.
MM.STARTUP
There may be a need to execute some code on initial power up, perhaps to initialise some hardware, set some
options or print a custom start-up banner. This can be accomplished by creating a subroutine with the name
MM.STARTUP. When the PicoMite is first powered up or reset it will search for this subroutine and, if found,
it will be run once.
PicoMite User Manual Page 13
For example, if the PicoMite has a real time clock attached, the program could contain the following code:
SUB MM.STARTUP
RTC GETTIME
END SUB
This would cause the internal clock within MMBasic to be set to the current time on every power up or reset.
After the code in MM.STARTUP has been run MMBasic will continue with running the rest of the program in
program memory. If there is no other code MMBasic will return to the command prompt.
Note that you should not use MM.STARTUP for general setup of MMBasic (like dimensioning arrays, opening
communication channels, etc) before running a program. The reason is that when you use the RUN command
MMBasic will clear the interpreter's state ready for a fresh start.
MM.PROMPT
If a subroutine with this name exists it will be automatically executed by MMBasic instead of displaying the
command prompt. This can be used to display a custom prompt, set colours, define variables, etc all of which
will be active at the command prompt.
Note that MMBasic will clear all variables and I/O pin settings when a program is run so anything set in this
subroutine will only be valid for commands typed at the command prompt (i.e. in immediate mode).
As an example the following will display a custom prompt:
SUB MM.PROMPT
PRINT TIME$ "> ";
END SUB
Note that while constants can be defined they will not be visible because a constant defined inside a subroutine
is local to a subroutine. However, DIM will create variables that are global that that should be used instead.
PicoMite User Manual Page 14
Full Screen Editor
An important productivity feature is the built-in full screen editor. When running it looks like this:
When the editor starts up the cursor will be automatically positioned at the last place that you were editing or, if
your program had just been stopped by an error, the cursor will be positioned at the line that caused the error.
At the bottom of the screen the status line lists details such as the current cursor position and the common
functions supported by the editor.
If you have previously used an editor like Windows Notepad you will find that the operation of this editor is
familiar. The arrow keys will move the cursor around in the text, home and end will take you to the beginning
or end of the line. Page up and page down will do what their titles suggest. The delete key will delete the
character at the cursor and backspace will delete the character before the cursor. The insert key will toggle
between insert and overtype modes. About the only unusual key combination is that two home key presses will
take you to the start of the program and two end key presses will take you to the end.
At the bottom of the screen the status line will list the various function keys used by the editor and their action.
In more details these are:
ESC This will cause the editor to abandon all changes and return to the command prompt with the
program memory unchanged. If you have changed the text you will be asked if you really what
want to abandon your changes.
F1: SAVE This will save the program to program memory and return to the command prompt.
F2: RUN This will save the program to program memory and immediately run it.
F3: FIND This will prompt for the text that you want to search for. When you press enter the cursor will
be placed at the start of the first entry found.
SHIFT-F3 Once you have used the search function you can repeat the search by pressing SHIFT-F3.
F4: MARK This is described in detail below.
F5: PASTE This will insert (at the current cursor position) the text that had been previously cut or copied
(see below).
If you pressed the mark key (F4) the editor will change to the mark mode. In this mode you can use the arrow
keys to mark a section of text which will be highlighted in reverse video. You can then delete, cut or copy the
marked text. In this mode the status line will change to show the functions of the function keys in the mark
mode. These keys are:
ESC Will exit mark mode without changing anything.
F4: CUT Will copy the marked text to the clipboard and remove it from the program.
F5: COPY Will just copy the marked text to the clipboard.
DELETE Will delete the marked text leaving the clipboard unchanged.
PicoMite User Manual Page 15
You can also use control keys instead of the function keys listed above. These control keystrokes are:
LEFT Ctrl-S RIGHT Ctrl-D UP Ctrl-E DOWN Ctrl-X
HOME Ctrl-U END Ctrl-K PageUp Ctrl-P PageDn Ctrl-L
DEL Ctrl-] INSERT Ctrl-N F1 Ctrl-Q F2 Ctrl-W
F3 Ctrl-R ShiftF3 Ctrl-G F4 Ctrl-T F5 Ctrl-Y
If you are using Tera Term, Putty, MMEdit or GFXterm as the terminal emulator it is also possible to position
the cursor by left clicking the PC's mouse in the terminal emulator's window.
The best way to learn how to use the editor is to simply fire it up and experiment.
The editor is a very productive method of writing a program. With the command EDIT you can enter your
program then, by pressing the F2 key, you can save and run the program. If your program stops with an error
pressing the function key F4 at the command prompt will run the command EDIT and place you back in the
editor with the cursor positioned at the line that caused the error. This edit/run/edit cycle is very fast.
Colour Coded Editor Display
The editor can colour code the edited program with keywords, numbers and comments displayed in different
colours. This feature can be turned on or off with the command:
OPTION COLOURCODE ON or OPTION COLOURCODE OFF
This setting requires a compatible terminal emulator like Tera Term and is saved in non-volatile memory and
automatically applied on start-up.
PicoMite User Manual Page 16
Variables and Expressions
In MMBasic command names, function names, labels, variable names, file names, etc are not case sensitive, so
that "Run" and "RUN" are equivalent and "dOO" and "Doo" refer to the same variable.
Variables
Variables can start with an alphabetic character or underscore and can contain any alphabetic or numeric
character, the period (.) and the underscore (_). They may be up to 32 characters long.
A variable name or a label must not be the same as a function or one of the following keywords: THEN, ELSE,
GOTO, GOSUB, TO, STEP, FOR, WHILE, UNTIL, LOAD, MOD, NOT, AND, OR, XOR, AS.
E.g. step = 5 is illegal as STEP is a keyword.
MMBasic supports three types of variables:
1. Double Precision Floating Point.
These can store a number with a decimal point and fraction (e.g. 45.386) however they will lose accuracy
when more than 14 digits of precision are used. Floating point variables are specified by adding the
suffix '!' to a variable's name (e.g. i!, nbr!, etc). They are also the default when a variable is created
without a suffix (e.g. i, nbr, etc).
2. 64-bit Signed Integer.
These can store positive or negative numbers with up to 19 decimal digits without losing accuracy but
they cannot store fractions (i.e. the part following the decimal point). These are specified by adding the
suffix '%' to a variable's name. For example, i%, nbr%, etc.
3. A String.
A string will store a sequence of characters (e.g. "Tom"). Each character in the string is stored as an
eight bit number and can therefore have a decimal value of 0 to 255. String variable names are
terminated with a '$' symbol (e.g. name$, s$, etc). Strings can be up to 255 characters long.
Note that it is illegal to use the same variable name with different types. E.g. using nbr! and nbr% in the
same program would cause an error.
Most programs use floating point variables for arithmetic as these can deal with the numbers used in typical
situations and are more intuitive than integers when dealing with division and fractions. So, if you are not
bothered with the details, always use floating point.
Constants
Numeric constants may begin with a numeric digit (0-9) for a decimal constant, &H for a hexadecimal
constant, &O for an octal constant or &B for a binary constant. For example &B1000 is the same as the
decimal constant 8. Constants that start with &H, &O or &B are always treated as 64-bit unsigned integer
constants.
Decimal constants may be preceded with a minus (-) or plus (+) and may be terminated with 'E' followed by an
exponent number to denote exponential notation. For example 1.6E+4 is the same as 16000.
When a constant number is used it will be assumed that it is an integer if a decimal point or exponent is not
used. For example, 1234 will be interpreted as an integer while 1234.0 will be interpreted as a floating point
number.
String constants must be surrounded by double quote marks ("). E.g. "Hello World".
OPTION DEFAULT
A variable can be used without a suffix (i.e. !, % or $) and in that case MMBasic will use the default type of
floating point. For example, the following will create a floating point variable:
Nbr = 1234
However. the default can be changed with the OPTION DEFAULT command. For example, OPTION
DEFAULT INTEGER will specify that all variables without a specific type will be integer. So, the following
will create an integer variable:
OPTION DEFAULT INTEGER
Nbr = 1234
PicoMite User Manual Page 17
The default can be set to FLOAT (which is the default when a program is run), INTEGER, STRING or NONE.
In the latter all variables must be specifically typed otherwise an error will occur.
The OPTION DEFAULT command can be placed anywhere in the program and changed at any time but good
practice dictates that if it is used it should be placed at the start of the program and left unchanged.
OPTION EXPLICIT
By default MMBasic will automatically create a variable when it is first referenced. So, Nbr = 1234 will
create the variable and set it to the number 1234 at the same time. This is convenient for short and quick
programs but it can lead to subtle and difficult to find bugs in large programs. For example, in the third line of
this fragment the variable Nbr has been misspelt as Nbrs. As a consequence the variable Nbrs would be
created with a value of zero and the value of Total would be wrong.
Nbr = 1234
Incr = 2
Total = Nbrs + Incr
The OPTION EXPLICIT command tells MMBasic to not automatically create variables. Instead they must be
explicitly defined using the DIM, LOCAL or STATIC commands (see below) before they are used. The use of
this command is recommended to support good programming practice. If it is used it should be placed at the
start of the program before any variables are used.
DIM and LOCAL
The DIM and LOCAL commands can be used to define a variable and set its type and are mandatory when the
OPTION EXPLICIT command is used.
The DIM command will create a global variable that can be seen and used throughout the program including
inside subroutines and functions. However, if you require the definition to be visible only within a subroutine
or function, you should use the LOCAL command at the start of the subroutine or function. LOCAL has
exactly the same syntax as DIM.
If LOCAL is used to specify a variable with the same name as a global variable then the global variable will be
hidden to the subroutine or function and any references to the variable will only refer to the variable defined by
the LOCAL command. Any variable created by LOCAL will vanish when the program leaves the subroutine.
At its simplest level DIM and LOCAL can be used to define one or more variables based on their type suffix or
the OPTION DEFAULT in force at the time. For example:
DIM nbr%, s$
But it can also be used to define one or more variables with a specific type when the type suffix is not used:
DIM INTEGER nbr, nbr2, nbr3, etc
In this case nbr, nbr2, nbr3, etc are all created as integers. When you use the variable within a program you do
not need to specify the type suffix. For example, MyStr in the following works perfectly as a string variable:
DIM STRING MyStr
MyStr = "Hello"
The DIM and LOCAL commands will also accept the Microsoft practice of specifying the variable's type after
the variable with the keyword "AS". For example:
DIM nbr AS INTEGER, s AS STRING
In this case the type of each variable is set individually (not as a group as when the type is placed before the list
of variables).
The variables can also be initialised while being defined. For example:
DIM INTEGER a = 5, b = 4, c = 3
DIM s$ = "World", i% = &H8FF8F
DIM msg AS STRING = "Hello" + " " + s$
The value used to initialise the variable can be an expression including user defined functions.
The DIM or LOCAL commands are also used to define an array and all the rules listed above apply when
defining an array. For example, you can use:
DIM INTEGER nbr(10), nbr2, nbr3(5,8)
PicoMite User Manual Page 18
When initialising an array the values are listed as comma separated values with the whole list surrounded by
brackets. For example:
DIM INTEGER nbr(5) = (11, 12, 13, 14, 15, 16)
or
DIM days(7) AS STRING = ("","Sun","Mon","Tue","Wed","Thu","Fri","Sat")
STATIC
Inside a subroutine or function it is sometimes useful to create a variable which is only visible within the
subroutine or function (like a LOCAL variable) but retains its value between calls to the subroutine or function.
You can do this by using the STATIC command. STATIC can only be used inside a subroutine or function and
uses the same syntax as LOCAL and DIM. The difference is that its value will be retained between calls to the
subroutine or function (i.e. it will not be initialised on the second and subsequent calls).
For example, if you had the following subroutine and repeatedly called it, the first call would print 5, the
second 6, the third 7 and so on.
SUB Foo
STATIC var = 5
PRINT var
var = var + 1
END SUB
Note that the initialisation of the static variable to 5 (as in the above example) will only take effect on the first
call to the subroutine. On subsequent calls the initialisation will be ignored as the variable had already been
created on the first call.
As with DIM and LOCAL the variables created with STATIC can be float, integers or strings and arrays of
these with or without initialisation. The length of the variable name created by STATIC and the length of the
subroutine or function name added together cannot exceed 32 characters.
CONST
Often it is useful to define an identifier that represents a value without the risk of the value being accidently
changed - which can happen if variables were used for this purpose (this practice encourages another class of
difficult to find bugs).
Using the CONST command you can create an identifier that acts like a variable but is set to a value that cannot
be changed. For example:
CONST InputVoltagePin = 31
CONST MaxValue = 2.4
The identifiers can then be used in a program where they make more sense to the casual reader than simple
numbers. For example:
IF PIN(InputVoltagePin) > MaxValue THEN SoundAlarm
A number of constants can be created on the one line:
CONST InputVoltagePin = 31, MaxValue = 2.4, MinValue = 1.5
The value used to initialise the constant is evaluated when the constant is created and can be an expression
including user defined functions.
The type of the constant is derived from the value assigned to it; so for example, MaxValue above will be a
floating point constant because 2.4 is a floating point number. The type of a constant can also be explicitly set
by using a type suffix (i.e. !, % or $) but it must agree with its assigned value.
Expressions and Operators
MMBasic will evaluate a mathematical expression using the standard mathematical rules. For example,
multiplication and division are performed first followed by addition and subtraction. These are called the rules
of precedence and are detailed below.
This means that 2 + 3 * 6 will resolve to 20, so will 5 * 4 and also 10 + 4 * 3 – 2.
If you want to force the interpreter to evaluate parts of the expression first you can surround that part of the
expression with brackets. For example, (10 + 4) * (3 – 2) will resolve to 14 not 20 as would have been the case
if the brackets were not used. Using brackets does not appreciably slow down the program so you should use
them liberally if there is a chance that MMBasic will misinterpret your intension.
PicoMite User Manual Page 19
The following operators, in order of precedence, are implemented in MMBasic. Operators that are on the same
level (for example + and -) are processed with a left to right precedence as they occur on the program line.
Arithmetic operators:
^ Exponentiation (e.g. b^n means bn)
* / \ MOD Multiplication, division, integer division and modulus (remainder)
+ - Addition and subtraction
Shift operators:
x << y x >> y These operate in a special way. << means that the value returned
will be the value of x shifted by y bits to the left while >> means the
same only right shifted. They are integer functions and any bits
shifted off are discarded. For a right shift any bits introduced are set
to the value of the top bit (bit 63). For a left shift any bits introduced
are set to zero.
Logical operators:
NOT INV invert the logical value on the right (e.g. NOT a=b is a<>b)
or bitwise inversion of the value on the right (e.g. a = INV b)
<> < > <= =< Inequality, less than, greater than, less than or equal to, less than or
>= => equal to (alternative version), greater than or equal to, greater than or
equal to (alternative version)
= equality
AND OR XOR Conjunction, disjunction, exclusive or
For Microsoft compatibility the operators AND, OR and XOR are integer bitwise operators. For example,
PRINT (3 AND 6) will output the number 2. Because these operators can act as both logical operators (for
example, IF a=5 AND b=8 THEN …) and as bitwise operators (e.g. y% = x% AND &B1010) the interpreter
will be confused if they are mixed in the same expression. So, always evaluate logical and bitwise expressions
in separate expressions.
The other logical operations result in the integer 0 (zero) for false and 1 for true. For example the statement
PRINT 4 >= 5 will print the number zero on the output and the expression A = 3 > 2 will store +1 in A.
The NOT operator will invert the logical value on its right (it is not a bitwise invert) while the INV operator
will perform a bitwise invert. Both of these have the highest precedence so they will bind tightly to the next
value. For normal use of NOT or INV the expression to be operated on should be placed in brackets. Eg:
IF NOT (A = 3 OR A = 8) THEN …
String operators:
+ Join two strings
<> < > <= =< Inequality, less than, greater than, less than or equal to, less than or
>= => equal to (alternative version), greater than or equal to, greater than or
equal to (alternative version)
= Equality
String comparisons respect case. For example "A" is greater than "a".
Mixing Floating Point and Integers
MMBasic automatically handles conversion of numbers between floating point and integers. If an operation
mixes both floating point and integers (e.g. PRINT A% + B!) the integer will be converted to a floating point
number first, then the operation performed and a floating point number returned. If both sides of the operator
are integers then an integer operation will be performed and an integer returned.
PicoMite User Manual Page 20
The one exception is the normal division ("/") which will always convert both sides of the expression to a
floating point number and then returns a floating point number. For integer division you should use the integer
division operator "\".
MMBasic functions will return a float or integer depending on their characteristics. For example, PIN() will
return an integer when the pin is configured as a digital input but a float when configured as an analog input.
If necessary you can convert a float to an integer with the INT() function. It is not necessary to specifically
convert an integer to a float but if it was needed the integer value could be assigned to a floating point variable
and it will be automatically converted in the assignment.
64-bit Unsigned Integers
MMBasic on the PicoMite supports 64-bit signed integers. This means that there are 63 bits for holding the
number and one bit (the most significant bit) which is used to indicate the sign (positive or negative). However
it is possible to use full 64-bit unsigned numbers as long as you do not do any arithmetic on the numbers.
64-bit unsigned numbers can be created using the &H, &O or &B prefixes to a number and these numbers can
be stored in an integer variable. You then have a limited range of operations that you can perform on these.
They are << (shift left), >> (shift right), AND (bitwise and), OR (bitwise or), XOR (bitwise exclusive or), INV
(bitwise inversion), = (equal to) and <> (not equal to). Arithmetic operators such as division or addition may
be confused by a 64-bit unsigned number and could return nonsense results.
Note that shift right is a signed operation. This means that if the top bit is a one (a negative signed number) and
you shift right then it will shift in ones to maintain the sign.
To display 64-bit unsigned numbers you should use the HEX$(), OCT$() or BIN$() functions.
For example, the following 64-bit unsigned operation will return the expected results:
X% = &HFFFF0000FFFF0044
Y% = &H800FFFFFFFFFFFFF
X% = X% AND Y%
PRINT HEX$(X%, 16)
Will display "800F0000FFFF0044"
PicoMite User Manual Page 21
Subroutines and Functions
A program defined subroutine or function is simply a block of programming code that is contained within a
module and can be called from anywhere within your program. It is the same as if you have added your own
command or function to the language.
Subroutines
A subroutine acts like a command and it can have arguments (sometimes called a parameter list). In the
definition of the subroutine they look like this:
SUB MYSUB arg1, arg2$, arg3
<statements>
<statements>
END SUB
And when you call the subroutine you can assign values to the arguments. For example:
MYSUB 23, "Cat", 55
Inside the subroutine arg1 will have the value 23, arg2$ the value of "Cat", and so on. The arguments act
like ordinary variables but they exist only within the subroutine and will vanish when the subroutine ends. You
can have variables with the same name in the main program and they will be hidden by the arguments defined
for the subroutine.
When calling a subroutine you can supply less than the required number of values and in that case the missing
values will be assumed to be either zero or an empty string. You can also leave out a value in the middle of the
list and the same will happen. For example:
MYSUB 23, , 55
Will result in arg2$ being set to the empty string "".
Rather than using the type suffix (e.g. the $ in arg2$) you can use the suffix AS <type> in the definition of the
subroutine argument and then the argument will be known as the specified type, even when the suffix is not
used. For example:
SUB MYSUB arg1, arg2 AS STRING, arg3
IF arg2 = "Cat" THEN …
END SUB
Inside a subroutine you can define a variable using LOCAL (which has the same syntax as DIM). This variable
will only exist within the subroutine and will vanish when the subroutine exits.
Functions
Functions are similar to subroutines with the main difference being that the function is used to return a value in
an expression. The rules for the argument list in a function are similar to subroutines. The only difference is
that brackets are required around the argument list when you are calling a function, even if there are no
arguments (they are optional when calling a subroutine).
To return a value from the function you assign a value to the function's name within the function. If the
function's name is terminated with a $, a % or a ! the function will return that type, otherwise it will return
whatever the OPTION DEFAULT is set to. You can also specify the type of the function by adding AS <type>
to the end of the function definition.
For example:
FUNCTION Fahrenheit(C) AS FLOAT
Fahrenheit = C * 1.8 + 32
END FUNCTION
Passing Arguments by Reference
If you use an ordinary variable (i.e., not an expression) as the value when calling a subroutine or a function, the
argument within the subroutine/function will point back to the variable used in the call and any changes to the
argument will also be made to the supplied variable. This is called passing arguments by reference.
PicoMite User Manual Page 22
For example, you might define a subroutine to swap two values, as follows:
SUB Swap a, b
LOCAL t
t = a
a = b
b = t
END SUB
In your calling program you would use variables for both arguments:
Swap nbr1, nbr2
And the result will be that the values of nbr1 and nbr2 will be swapped.
For this to work the type of the variable passed (e.g. nbr1) and the defined argument (e.g. a) must be the same
(in the above example both default to float).
Unless you need to return a value via the argument you should not use an argument as a general purpose
variable inside a subroutine or function. This is because another user of your routine may unwittingly use a
variable in their call and that variable could be "magically" changed by your routine. It is much safer to assign
the argument to a local variable and manipulate that instead.
Passing Arrays
Single elements of an array can be passed to a subroutine or function and they will be treated the same as a
normal variable. For example, this is a valid way of calling the Swap subroutine (discussed above):
Swap dat(i), dat(i + 1)
This type of construct is often used in sorting arrays.
You can also pass one or more complete arrays to a subroutine or function by specifying the array with empty
brackets instead of the normal dimensions. For example, a(). In the subroutine or function definition the
associated parameter must also be specified with empty brackets. The type (i.e., float, integer or string) of the
argument supplied and the parameter in the definition must be the same.
In the subroutine or function the array will inherit the dimensions of the array passed and these must be
respected when indexing into the array. If required the dimensions of the array could be passed as additional
arguments to the subroutine or function so it could correctly manipulate the array. The array is passed by
reference which means that any changes made to the array within the subroutine or function will also apply to
the supplied array.
For example, when the following is run the words "Hello World" will be printed out:
DIM MyStr$(5, 5)
MyStr$(4, 4) = "Hello" : MyStr$(4, 5) = "World"
Concat MyStr$()
PRINT MyStr$(0, 0)
SUB Concat arg$()
arg$(0,0) = arg$(4, 4) + " " + arg$(4, 5)
END SUB
Early Exit
There can be only one END SUB or END FUNCTION for each definition of a subroutine or function. To exit
early from a subroutine (i.e., before the END SUB command has been reached) you can use the EXIT SUB
command. This has the same effect as if the program reached the END SUB statement. Similarly you can use
EXIT FUNCTION to exit early from a function.
Recursion
Recursion is where a subroutine or function calls itself. You can do recursion in MMBasic but there are a
number of issues (these are a direct consequence of the limitations of microcontrollers and the BASIC
language):
There is a fixed limit to the depth of recursion. In the PicoMite this is 50 levels.
If you have many arguments to the subroutine or function and many LOCAL variables (especially strings)
you could easily run out of memory before reaching the 50 level limit.
Any FOR…NEXT loops and DO…LOOPs will be corrupted if the subroutine or function is recursively
called from within these loops.
PicoMite User Manual Page 23
Examples
There is often the need for a special command or function to be implemented in MMBasic but in many cases
these can be constructed using an ordinary subroutine or function which will then act exactly the same as a built
in command or function.
For example, sometimes there is a requirement for a TRIM function which will trim specified characters from
the start and end of a string. The following provides an example of how to construct such a simple function in
MMBasic.
The first argument to the function is the string to be trimmed and the second is a string containing the
characters to trim from the first string. RTrim$() will trim the specified characters from the end of the string,
LTrim$() from the beginning and Trim$() from both ends.
' trim any characters in c$ from the start and end of s$
Function Trim$(s$, c$)
Trim$ = RTrim$(LTrim$(s$, c$), c$)
End Function
' trim any characters in c$ from the end of s$
Function RTrim$(s$, c$)
RTrim$ = s$
Do While Instr(c$, Right$(RTrim$, 1))
RTrim$ = Mid$(RTrim$, 1, Len(RTrim$) - 1)
Loop
End Function
' trim any characters in c$ from the start of s$
Function LTrim$(s$, c$)
LTrim$ = s$
Do While Instr(c$, Left$(LTrim$, 1))
LTrim$ = Mid$(LTrim$, 2)
Loop
End Function
As an example of using these functions:
S$ = " ****23.56700 "
PRINT Trim$(s$, " ")
Will give "****23.56700"
PRINT Trim$(s$, " *0")
Will give "23.567"
PRINT LTrim$(s$, " *0")
Will give "23.56700"
PicoMite User Manual Page 24
Using the I/O pins
The Raspberry Pi Pico has 26 input/output pins which can be controlled from within the BASIC program with 3
of these supporting a high speed ADC (Analog to Digital Converter).
An I/O pin is referred to by its pin number and this can be the number (e.g., 2) or its GP number (e.g., GP1).
Digital Inputs
A digital input is the simplest type of input configuration. If the input voltage is higher than 2.5V the logic
level will be true (numeric value of 1) and anything below 0.65V will be false (numeric value of 0). The inputs
use a Schmitt trigger input so anything in between these levels will retain the previous logic level. All pins are
limited to a maximum voltage of 3.6V. This means that resistor divider will be required if they are used with
input voltages greater than that.
In your BASIC program you would set the input as a digital input and use the PIN() function to get its level.
For example:
SETPIN GP4, DIN
IF PIN(GP4) = 1 THEN PRINT "High"
The SETPIN command configures pin GP4 as a digital input and the PIN() function will return the value of that
pin (the number 1 if the pin is high). The IF command will then execute the command after the THEN
statement if the input was high. If the input pin was low the program would just continue with the next line in
the program.
The SETPIN command also recognises a couple of options that will connect an internal resistor from the input
to either the supply or ground. This is called a "pullup" or "pulldown" resistor and is handy when connecting to
a switch as it saves having to install an external resistor to place a voltage across the contacts.
Analog Inputs
Pins marked as ADC can be configured to measure the voltage on the pin. The input range is from zero to 3.3V
and the PIN() function will return the voltage. For example:
> SETPIN 31, AIN
> PRINT PIN(31)
2.345
>
You will need a voltage divider if you want to measure voltages greater than 3.3V. For small voltages you may
need an amplifier to bring the input voltage into a reasonable range for measurement.
The measurement uses 3.3V power supply to the CPU as its reference and it is assumed that this is exactly
3.3V. This value can be changed with the OPTION command.
The ADC commands provide an alternate method of recording analog inputs and are intended for high speed
recording of many readings into an array.
Counting Inputs
Any four pins can be used as counting inputs to measure frequency, period or just count pulses on the input.
The pins used for this function can be configured using the OPTION COUNT command but, if not changed,
will default to GP6, GP7, GP8 and GP9.
As an example, the following will print the frequency of the signal on pin GP7:
> SETPIN GP7, FIN
> PRINT PIN(GP7)
110374
>
In this case the frequency is 110.374 kHz.
By default the gate time is one second which is the length of time that MMBasic will use to count the number
of cycles on the input and this means that the reading is updated once a second with a resolution of 1 Hz. By
specifying a third argument to the SETPIN command it is possible to specify an alternative gate time between
10 ms and 100000 ms. Shorter times will result in the readings being updated more frequently but the value
PicoMite User Manual Page 25
returned will have a lower resolution. The PIN() function will always scale the returned number as the
frequency in Hz regardless of the gate time used.
For example, the following will set the gate time to 10ms with a corresponding loss of resolution:
> SETPIN GP7, FIN, 10
> PRINT PIN(GP7)
110300
>
For accurate measurement of signals less than 10 Hz it is generally better to measure the period of the signal.
When set to this mode the PicoMite will measure the number of milliseconds between sequential rising edges
of the input signal. The value is updated on the low to high transition so if your signal has a period of (say) 100
seconds you should be prepared to wait that amount of time before the PIN() function will return an updated
value.
The count pins can also count the number of pulses on their input. When a pin is configured as a counter (for
example, SETPIN 7,CIN) the counter will be reset to zero and PicoMite will then count every transition from
a low to high voltage. The counter can be reset to zero again by executing PIN(7) = 0.
Digital Outputs
All I/O pins can be configured as a digital output. This means that when an output pin is set to logic low it will
pull its output to zero and when set high it will pull its output to 3.3V. In MMBasic this is done with the PIN
command. For example PIN(GP15) = 0 will set pin GP15 to low while PIN(GP15) = 1 will set it high.
The "OC" option on the SETPIN command makes the output pin open collector. This means that the output
driver will pull the output low (to zero volts) when the output is set to a logic low but will go to a high
impedance state when set to logic high. Note that the maximum voltage on a pin is 3.6V so open collector
outputs cannot be used to drive higher voltage logic (i.e. 5V).
Pulse Width Modulation
The PWM (Pulse Width Modulation) command allows the PicoMite to generate square waves with a program
controlled duty cycle. By varying the duty cycle you can generate a program controlled voltage output for use
in controlling external devices that require an analog input (power supplies, motor controllers, etc). The PWM
outputs are also useful for driving servos and for generating a sound output via a small transducer.
The PWM outputs consists of up to 8 channels (numbered 0 to 7) with each channel having two outputs (A and
B). For each channel the frequency can be selected and for each output a different duty cycle can be set.
Up to 16 pins can be configured as PWM outputs using the SETPIN command.
Communications Interfaces (Serial, SPI and I2C)
These are described in the appendices at the rear of this manual. Before these interfaces can be used the pins
that are to be used for the relevant signals must be configured using the SETPIN command.
Some devices such as an SD card, LCD panels, touch, etc also use SPI or I2C interfaces and the pins used for
these must similarly be configured using the OPTION SYSTEM command before they can be used.
Interrupts
Interrupts are a handy way of dealing with an event that can occur at an unpredictable time. An example is
when the user presses a button. In your program you could insert code after each statement to check to see if
the button has been pressed but an interrupt makes for a cleaner and more readable program.
When an interrupt occurs MMBasic will execute a special subroutine and when finished return to the main
program. The main program is completely unaware of the interrupt and will carry on as normal.
Any I/O pin that can be used as a digital input can be configured to generate an interrupt using the SETPIN
command with up to ten interrupts active at any one time. Interrupts can be set up to occur on a rising or falling
digital input signal (or both) and will cause an immediate branch to the specified user defined subroutine. The
target can be the same or different for each interrupt. Return from an interrupt is via the END SUB or EXIT
SUB commands. Note that no parameters can be passed to the subroutine however within the interrupt calls to
other subroutines and functions are allowed.
If two or more interrupts occur at the same time they will be processed in order of the interrupts as defined
below. During the processing of an interrupt all other interrupts are disabled until the interrupt subroutine
PicoMite User Manual Page 26
returns. During an interrupt (and at all times) the value of the interrupt pin can be accessed using the PIN()
function.
Interrupts can occur at any time but they are disabled during INPUT statements. Also interrupts are not
recognised during some long hardware related operations (e.g. the TEMPR() function, LCD drawing
commands, and SD access commands) although they will be recognised if they are still present when the
operation has finished. When using interrupts the main program is completely unaffected by the interrupt
activity unless a variable used by the main program is changed during the interrupt.
Because interrupts run in the background they can cause difficult to diagnose bugs. Keep in mind the following
factors when using interrupts:
Interrupts are only checked by MMBasic at the completion of each command, and they are not latched by
the hardware. This means that an interrupt that lasts for a short time can be missed, especially when the
program is executing commands that take some time to execute. Most commands will execute in under
15µs however some commands such as the TEMPR() function can take up to 200ms so it is possible for
an interrupt to occur and vanish within this window and thus not be recognised.
When inside an interrupt all other interrupts are blocked so your interrupts should be short and exit as
soon as possible. For example, never use PAUSE inside an interrupt. If you have some lengthy
processing to do you should simply set a flag and immediately exit the interrupt, then your main program
loop can detect the flag and do whatever is required.
The subroutine that the interrupt calls (and any other subroutines or functions called by it) should always
be exclusive to the interrupt. If you must call a subroutine that is also used by an interrupt you must
disable the interrupt first (you can reinstate it after you have finished with the subroutine).
Remember to disable an interrupt when you have finished needing it – background interrupts can cause
strange and non-intuitive bugs.
In addition to interrupts generated by the change in state of an I/O pin, an interrupt can also be generated by
other sections of MMBasic including timers and communications ports and the above notes also apply to them.
The list of all these interrupts (in high to low priority ranking) is:
1. ON KEY individual
2. ON KEY general
3. GUI Int Down
4. GUI Int Up
5. ADC completion
6. I2C Slave Rx
7. I2C Slave Tx
8. I2C2 Slave Rx
9. I2C2 Slave Tx
10. WAV Finished
11. COM1: Serial Port
12. COM2: Serial Port
13. IR Receive
14. Keypad
15. Interrupt command/CSub Interrupt
16. I/O Pin Interrupts in order of definition
17. Tick Interrupts (1 to 4 in that order)
As an example: If an ON KEY interrupt occurred at the same time as a COM1: interrupt the ON KEY interrupt
subroutine would be executed first and then, when the interrupt subroutine finished, the COM1: interrupt
subroutine would then be executed.
PicoMite User Manual Page 27
Sound Output
The PicoMite can play stereo WAV files located on the SD card or generate precise sine waves using the
PLAY command.
Allocating the Output Pins
The audio is created using PWM outputs so before the PLAY commands can be used the PWM output pins to
be used must be allocated as audio outputs.
This is done using the OPTION AUDIO command as follows:
OPTION AUDIO PWM-A-PIN, PWM-B-PIN
This command should be entered at the command prompt and will be saved, so it only needs to be run once.
Both pins must be on the same PWM channel with PWM-A the left audio channel and PWM-B the right.
For example:
OPTION AUDIO GP0, GP1
Low Pass Filter
The audio signal is superimposed on a square wave as a pulse width modulated (PWM) signal. This means that
a low pass filter is required to recover the audio signal as shown below. This is a simple example which relies
on capacitor coupling into the following amplifier (most have this) and has an output level of about 1V peak to
peak (650mV RMS).
Stereo
Output
Right
PicoMite
Left
Outputs
1K 2.2K 2.2K Common
PWM-A Pin
PWM-B Pin
1K 2.2K 2.2K
47nF 47nF
This circuit is suitable for general use; however more sophisticated designs can be used to improve the
frequency response and reject more of the carrier frequency. This circuit is also suitable for generating a DC
output signal using the PWM commands although, in that case, both 47 nF capacitors should be increased to 4.7
µF to further suppress the PWM carrier frequency.
Playing WAV Files
The PLAY command will play an audio file residing on an SD card to the sound output. It can be used to
provide background music, add sound effects to programs and provide informative announcements.
The command is:
PLAY WAV file$, interrupt
file$ is the name of the audio file to play. It must be on the SD card and the appropriate extension (eg .WAV)
will be appended if missing. The audio will play in the background (ie, the program will continue without
pause). interrupt is optional and is the name of a subroutine which will be called when the file has finished
playing.
Generating Sine Waves
The PLAY TONE command uses the audio output to generate sine waves with selectable frequencies for the
left and right channels. This feature is intended for generating attention catching sounds but, because the
frequency is very accurate, it can be used for many other applications. For example, signalling DTMF tones
down a telephone line or testing the frequency response of loudspeakers.
The syntax of the command is:
PLAY TONE left, right, duration, interrupt
PicoMite User Manual Page 28
left and right are the frequencies in Hz to use for the left and right channels. The tone plays in the background
(the program will continue running after this command) and 'dur' specifies the number of milliseconds that the
tone will sound for.
duration is optional and if not specified the tone will continue until explicitly stopped or the program
terminates. interrupt (if specified) will be triggered when the duration has finished.
The frequency can be from 1 Hz to 20 KHz and is very accurate (it is based on a crystal oscillator). The
frequency can be changed at any time by issuing a new PLAY TONE command. Note that the sine wave is
generated by stepping through a lookup table so to reduce the distortion the audio output should be passed
through a low pass filter.
Specialised Audio Output
The PLAY SOUND command will generate an output based on a mixture of sine, square, etc waveforms. See
the details in the command listing.
Using PLAY
It is important to realise that the PLAY command will generate the audio in the background. This allows a
program (for example) to play the sound of a bell while continuing with its control function. Without the
background facility the whole BASIC program would freeze while the sound was heard.
However, generating the audio in the background has some subtle inferences which can trip up newcomers.
For example, take the following program:
PLAY TONE 500, 500, 2000
END
You may expect the 500Hz tone to sound for 2 seconds but in practice it will not make any sound at all. This is
because MMBasic will execute the PLAY TONE command (which will start generating the sound in the
background) and then it will immediately execute the END command which will terminate the program and the
background sound. This will happen so fast that nothing is heard.
Similarly the following program will not work either:
PLAY TONE 500, 500, 2000
PLAY TONE 300, 300, 5000
This is because the first command will set a 500Hz the tone playing but then the second PLAY command will
immediately replace that with a 300Hz tone and following that the program will run off the end terminating the
program (and the background audio), resulting in nothing being heard.
If you want MMBasic to wait while the PLAY command is doing its thing you should use suitable PAUSE
commands. For example:
PLAY TONE 500, 500
PAUSE 2000
PLAY TONE 300, 300
PAUSE 5000
PLAY STOP
This applies to all versions of the PLAY command including PLAY WAV.
Utility Commands
There are a number of commands that can be used to manage the sound output:
PLAY PAUSE Temporarily halt (pause) the currently playing file or tone.
PLAY RESUME Resume playing a file or tone that was previously paused.
PLAY STOP Terminate the playing of the file or tone. The sound output will also be
automatically stopped when the program ends.
PLAY VOLUME L, R Set the volume to between 0 and 100 with 100 being the maximum volume. The
volume will reset to the maximum level when a program is run. A logarithmic
scale is used so that PLAY VOLUME 50,50 should sound half as loud as 100,100.
PicoMite User Manual Page 29
Special Device Support
To make it easier for a program to interact with the external world the PicoMite includes drivers for a number
of common peripheral devices.
These are:
Infrared remote control receiver and transmitter
The DS18B20 temperature sensor and DHT22 temperature/humidity sensor
LCD display modules
Numeric keypads
Battery backed clock
Ultrasonic distance sensor
WS2812 RGB LEDs
PS2 Keyboard
Infrared Remote Control Decoder
You can easily add a remote control to your project using the IR command. When enabled this function will
run in the background and interrupt the running program whenever a key is pressed on the IR remote control.
It will work with any NEC or Sony compatible remote
controls including ones that generate extended
messages. Most cheap programmable remote controls IR Receiver
will generate either protocol and using one of these you
can add a sophisticated flair to your PicoMite based 3.3V
project. The NEC protocol is also used by many other PicoMite
manufacturers including Apple, Pioneer, Sanyo, Akai
and Toshiba so their branded remotes can be used.
To detect the IR signal you need an IR receiver. NEC
remotes use a 38kHz modulation of the IR signal and
suitable receivers tuned to this frequency include the
Vishay TSOP4838, Jaycar ZD1952 and Altronics Z1611A. Note that the I/O pins on the PicoMite are only
3.3V tolerant and so the receiver must be powered by a maximum of 3.3V.
Sony remotes use a 40 kHz modulation but receivers for this frequency can be hard to find. Generally 38 kHz
receivers will work but maximum sensitivity will be achieved with a 40 kHz receiver.
The IR receiver can be connected to any pin on the PicoMite. This pin must be configured by the program
using the command:
SETPIN n, IR
where n is the I/O pin to use for this function.
To setup the decoder you use the command:
IR dev, key, interrupt
Where dev is a variable that will be updated with the device code and key is the variable to be updated with the
key code. Interrupt is the interrupt subroutine to call when a new key press has been detected. The IR
decoding is done in the background and the program will continue after this command without interruption.
This is an example of using the IR decoder connected to the GP6 pin:
SETPIN GP6, IR ' define the pin to be used
DIM INTEGER DevCode, KeyCode ' variables used by the decoder
IR DevCode, KeyCode, IRInt ' start the IR decoder
DO
' < body of the program >
LOOP
SUB IRInt ' a key press has been detected
PRINT "Received device = " DevCode " key = " KeyCode
PicoMite User Manual Page 30
END SUB
IR remote controls can address many different devices (VCR, TV, etc) so the program would normally examine
the device code first to determine if the signal was intended for the program and, if it was, then take action
based on the key pressed. There are many different devices and key codes so the best method of determining
what codes your remote generates is to use the above program to discover the codes.
Infrared Remote Control Transmitter +5V
Using the IR SEND command you can transmit a 12 bit Sony
infrared remote control signal. This is intended for PicoMite to
PicoMite or Micromite communications but it will also work with 58 ohms
Sony equipment that uses 12 bit codes. Note that all Sony
products require that the message be sent three times with a 26 ms
delay between each message. IR
PicoMite LED
The circuit on the right illustrates what is required. The transistor
is used to drive the infrared LED because the output capability of
the PicoMite is limited . This circuit provides about 50 mA to the BC338
1K
LED.
To send a signal you use the command:
IR SEND pin, dev, key
Where pin is the I/O pin used, dev is the device code to send and key is the key code. Any I/O pin on the
PicoMite can be used and you do not have to set it up beforehand (IR SEND will automatically do that).
The modulation frequency used is 38 kHz and this matches the common IR receivers (described in the previous
page) for maximum sensitivity when communicating between two PicoMites or with a Micromite.
Measuring Temperature
The TEMPR() function will get the temperature from a DS18B20
3.3V
temperature sensor. This device can be purchased on eBay for about $5
in a variety of packages including a waterproof probe version. 4.7K
The DS18B20 can be powered separately by a 3.3V supply or it can Any
operate on parasitic power from the PicoMite as shown on the right. PicoMite
I/O Pin
Multiple sensors can be used but a separate I/O pin and a 4.7K pullup
resistor is required for each one. Normal Power
To get the current temperature you just use the TEMPR() function in an
expression. For example:
PRINT "Temperature: " TEMPR(pin)
Where 'pin' is the I/O pin to which the sensor is connected. You do not
have to configure the I/O pin, that is handled by MMBasic. 3.3V
The returned value is in degrees C with a resolution of 0.25 ºC and is
accurate to ±0.5 ºC. If there is an error during the measurement the 4.7K
returned value will be 1000. Any
PicoMite
The time required for the overall measurement is 200ms and the running I/O Pin
program will halt for this period while the measurement is being made.
This also means that interrupts will be disabled for this period. If you do Parasitic Power
not want this you can separately trigger the conversion using the
TEMPR START command then later use the TEMPR() function to
retrieve the temperature reading. The TEMPR() function will always wait if the sensor is still making the
measurement.
For example:
TEMPR START GP15
< do other tasks >
PRINT "Temperature: " TEMPR(GP15)
PicoMite User Manual Page 31
Measuring Humidity and Temperature
The BITBANG HUMID command will read the humidity and
temperature from a DHT22 humidity/temperature sensor. This 3.3V
device is also sold as the RHT03 or AM2302 but all are
compatible and can be purchased on eBay for under $5. The 4.7K
DHT11 sensor is also supported.
The DHT22 must be powered from 3.3V (the maximum voltage Any
PicoMite
for the PicoMite’s I/O pins) and it should have a pullup resistor I/O Pin
on the data line as shown. This is suitable for long cable runs
(up to 20 meters) but for short runs the resistor can be omitted
as the PicoMite also provides an internal weak pullup.
To get the temperature or humidity you use the HUMID command with three arguments as follows:
BITBANG HUMID pin, tVar, hVar [,DHT11]
Where 'pin' is the I/O pin to which the sensor is connected. The I/O pin will be automatically configured by
MMBasic.
'tVar' is a floating point variable in which the temperature is returned and 'hVar' is a second variable for the
humidity. The temperature is returned as degrees C with a resolution of one decimal place (e.g. 23.4) and the
humidity is returned as a percentage relative humidity (e.g. 54.3).
If the optional DHT11 parameter is set to 1 then the command will use device timings suitable for that device.
In this case the results will be returned with a resolution of 1 degree and 1% humidity
For example:
DIM FLOAT temp, humidity
BITBANG HUMID GP15, temp, humidity
PRINT "The temperature is" temp " and the humidity is" humidity
Real Time Clock Interface
Using the RTC GETTIME command it is easy to get the current time from a PCF8563, DS1307, DS3231 or
DS3232 real time clock as well as compatible devices such as the M41T11. These integrated circuits are
popular and cheap, will keep accurate time even with the power removed and can be purchased for $2 to $8 on
eBay. Complete modules including the battery can also be purchased on eBay for a little more.
e PCF8563 and DS1307 will keep time to within a minute or two over a month while the DS3231 and DS3232
are particularly precise and will remain accurate to within a minute over a year.
These chips are I2C devices and should be connected to the I2C I/O pins of the PicoMite.
Internal pullup resistors (100KΩ) are applied to the I2C I/O pins so in many cases external resistors (as shown
in the diagram) are not needed.
In order to enable the RTC you first need to allocate the I2C pins to be used using the command:
OPTION SYSTEM I2C SDApin, SCLpin
The time used by the RTC must also be set. That is done with the RTC SETTIME command which uses the
format RTC SETTIME year, month, day, hour, minute, second. Note that the hour must be in 24 hour format.
For example, the following will set the real time clock to 4PM on the 10th November 2021:
RTC SETTIME 2021, 11, 10, 16, 0, 0
To get the time you use the RTC GETTIME command which will read the time from the real time clock chip
and set the clock inside the PicoMite. Normally this command will be placed at the beginning of the program
or in the subroutine MM.STARTUP so that the time is set on power up. The command OPTION RTC AUTO
ENABLE can also be used to set an automatic update.
Measuring Distance
Using a HC-SR04 ultrasonic sensor and the DISTANCE() function you
can measure the distance to a target.
PicoMite User Manual Page 32
This device can be found on eBay for about $4 and it will measure the distance to a target from 3cm to 3m. It
works by sending an ultrasonic sound pulse and measuring the time it takes for the echo to be returned.
Compatible sensors are the SRF05, SRF06, Parallax PING and the DYP-ME007 (which is waterproof and
therefore good for monitoring the level of a water tank).
On the PicoMite you use the DISTANCE function as follows:
d = DISTANCE(trig, echo)
The value returned is the distance in centimetres to the target.
Where trig is the I/O pin connected to the "trig" input of the sensor and echo is the pin connected the "echo"
output of the sensor. You can also use 3-pin devices and in that case only one pin number is specified. The
maximum voltage on the PicoMite’s I/O pins is 3.3V so a resistor divider will be required to interface the
PicoMite to the echo pin of the sensor (which operates on 5V).
LCD Display
The LCD command will display text on a standard LCD module with the
minimum of programming effort.
This command will work with LCD modules that use the KS0066,
HD44780 or SPLC780 controller chip and have 1, 2 or 4 lines. Typical
displays include the LCD16X2 (futurlec.com), the Z7001
(altronics.com.au) and the QP5512 (jaycar.com.au). eBay is another
good source where prices can range from $10 to $50.
To setup the display you use the BITBANG LCD INIT command:
BITBANG LCD INIT d4, d5, d6, d7, rs, en
d4, d5, d6 and d7 are the numbers of the I/O pins that connect to inputs D4, D5, D6 and D7 on the LCD module
(inputs D0 to D3 and R/W on the module should be connected to ground). 'rs' is the pin connected to the
register select input on the module (sometimes called CMD or DAT). 'en' is the pin connected to the enable or
chip select input on the module.
Any I/O pins on the PicoMite can be used and you do not have to set them up beforehand (the LCD command
automatically does that for you). The following shows a typical set up.
+5V
10K
2 3
Vdd CONTRAST
RS 4
RS
EN 6
EN
LCD Module
PicoMite D7 D6 D5 D4 D3 D2 D1 D0 GND R/W
14 13 12 11 10 9 8 7 1 5
D7
D6
D5
D4
To display characters on the module you use the LCD command:
BITBANG LCD line, pos, data$
Where line is the line on the display (1 to 4) and pos is the position on the line where the data is to be written
(the first position on the line is 1). data$ is a string containing the data to write to the LCD display. The
characters in data$ will overwrite whatever was on that part of the LCD.
PicoMite User Manual Page 33
The following shows a typical usage where d4 to d7 are connected to pins GP2 to GP4 on the PicoMite, rs is
connected to pin GP23 and en to pin GP24.
BITBANG LCD INIT GP2, GP3, GP4, GP5, GP23, GP24
BITBANG LCD 1, 2, "Temperature"
BITBANG LCD 2, 6, STR$(TEMPR(GP15)) ' DS18B20 connected to pin GP15
Note that this example also uses the TEMPR() function to get the temperature (described above).
Keypad Interface
A keypad is a low tech method of entering data into a PicoMite based system. The PicoMite supports either a
4x3 keypad or a 4x4 keypad and the monitoring and decoding of key presses is done in the background. When
a key press is detected an interrupt will be issued where the program can deal with it.
Examples of a 4x3 keypad and a 4x4 keypad are the Altronics S5381 and S5383 (go to www.altronics.com).
To enable the keypad feature you use the command:
KEYPAD var, int, r1, r2, r3, r4, c1, c2, c3, c4
Where var is a variable that will be updated with the key code and int is the name of the interrupt subroutine to
call when a new key press has been detected. r1, r2, r3 and r4 are the pin numbers used for the four row
connections to the keypad (see the diagram below) and c1, c2, c3 and c4 are the column connections. c4 is only
used with 4x4 keypads and should be omitted if you are using a 4x3 keypad.
Any I/O pins on the PicoMite can be used and you do not have to set them up beforehand, the KEYPAD
command will automatically do that for you.
R1
1 2 3 20
R2
4 5 6 21
R3
7 8 9 22
R4
10 0 11 23
PicoMite
C1
C2
C3
C4
The detection and decoding of key presses is done in the background and the program will continue after this
command without interruption. When a key press is detected the value of the variable var will be set to the
number representing the key (this is the number inside the circles in the diagram above). Then the interrupt
will be called.
For example:
Keypad KeyCode, KP_Int,GP2,GP3,GP4,GP5,GP21,GP22,GP26 ' 4x3 keybd
DO
< body of the program >
LOOP
SUB KP_Int ' a key press has been detected
PRINT "Key press = " KeyCode
END SUB
PicoMite User Manual Page 34
WS2812 Support
The PicoMite has built in support for the WS2812 multicolour LED chip. This chip needs a very specific
timing to work properly and with the BITBANG WS2812 command it is easy to control these devices with
minimal effort.
This command will output the required signals needed to drive a chain of WS2812 LED chips connected to the
pin specified and set the colours of each LED in the chain. The syntax of the command is:
BITBANG WS2812 type, pin, nbr%, colours%[()]
Note that the pin must be set to a digital output before this command is used. The colours%() array should be
sized to have at least the same number of elements as the number of LEDs to be driven (nbr%). Each element
in the array should contain the colour in the normal RGB888 format (0 - HFFFFFF). Where a single LED is to
be driven then colours% should be a simple variable.
Up to 256 WS2812 chips in a string are supported.
'type' is a single character specifying the type of chip being driven as follows:
O = original WS2812
B = WS2812B
S = SK6812
As an example:
DIM b%(4)=(RGB(red), Rgb(green), RGB(blue), RGB(Yellow), rgb(cyan))
SETPIN GP5, DOUT
BITBANG WS2812 O, GP5, 5, b%()
will output the specified colours to an array of five WS2812 LEDs daisy chained off pin GP5.
It is possible that a WS2812 will not work reliably with the 3.3V output from the PicoMite. In this case there
are a number of solutions:
Use the WS2812B which will work with a 3.3V supply and inputs.
Use a level shifter to drive the WS2812.
Use a single WS2812 powered from 3.3V as a first stage to buffer the input of the first "real" LED in the
string. The minimum supply for the WS2812 is 4V but in many cases it will work at 3.3V.
PS2 Keyboard
On the PicoMite you can attach a PS2 keyboard and, display the output of the interpreter on the LCD (see the
LCD Display as the Console Output section below). This turns the PicoMite into a completely self contained
computer with its own keyboard and display. Using the built in colour coded editor programs can be entered,
edited and run without requiring another computer.
Because the PicoMite I/O is specified for a maximum of 3.6V and PS2 keyboards
run off 5V level conversion should be used on the CLOCK and DATA pins. A
suitable commercially available Adafruit 4 channel bi-directional level converter is
pictured on the right. The PS2 CLOCK pin should be connected via the level
converter to PicoMite pin 11 (GP8) and the PS2 DATA pin to PicoMite pin 12
(GP9).
Before the keyboard can be used it must first be enabled by specifying the language
of the keyboard:
OPTION KEYBOARD language [,capslock][,numlock][,repeatstart] [,repeatrate]
Where ‘language’ is a two character code such as US for the standard keyboard used in the USA, Australia and
New Zealand. Other keyboard layouts that can be specified are United Kingdom (UK), French (FR), German
(GR), Belgium (BE), Italian (IT) or Spanish (ES). Note that the non US layouts map some of the special keys
present on these keyboards but the corresponding special character will not display as they are not part the
standard PicoMite fonts (another character will be used instead).
This command configures the I/O pins dedicated to the keyboard and initialises it for use. As with similar
commands this option will be saved in flash memory and automatically applied on power up. If you need to
remove the keyboard you can do this with the OPTION KEYBOARD DISABLE command.
See the OPTION KEYBOARD command for details of the optional parameters.
PicoMite User Manual Page 35
LCD Display as the Console Output
The keyboard can be used on its own as an alternative input method but it works particularly well when the
LCD display panel is used as the console output. The LCD should be one of the SSD1963 versions in the
landscape orientation and it must be first configured using OPTION LCDPANEL.
To enable the output to the LCD panel you should use the following command:
OPTION LCDPANEL CONSOLE [font [, fc [, bc [, blight]]]
'font' is the default font, 'fc' is the default foreground colour, 'bc' is the default background colour and 'blight' is
the default backlight brightness (2 to 100). These settings are saved in flash and are used to configure MMBasic
at power up. They are all optional and default to font 2, white, black and 100%.
Colour coding in the editor (see below) is also turned on by this command (OPTION COLOURCODE OFF
will turn it off again). To disable using the LCD panel as the console the command is OPTION LCDPANEL
NOCONSOLE.
There are three SPI displays that can also be used as console devices. ILI9341 (but only if MISO is connected),
ILI9488/86 (connect MISO with a 680Ω series resistor as the controller does not tri-state its output properly)
and the 2.8" Waveshare ST7789. Note that with all of these the scrolling of text on the screen will be very
slow.
Used with a PS2 keyboard this option turns the PicoMite into a self contained computer with its own keyboard
and display. Rather like a modern version of the Maximite (see http://geoffg.net/maximite.html).
PicoMite User Manual Page 36
SD Card Support
The PicoMite has full support for SD cards. This includes opening files for reading, writing or random access
and loading and saving programs.
The firmware will work with cards up to 32 GB formatted in FAT16 or FAT32 and the files created can also be
read/written on personal computers running Windows, Linux or the Mac operating system. The PicoMite uses
the SPI protocol to talk to the card and this is not influenced by the card type is. So all types (Class 4, 10,
UHS-1 etc) are supported
Connecting a SD Card
SD cards use the SPI protocol for communications and this needs to be specifically configured before they can
be used. First the “system” SPI port needs to be configured. This is a port that will be used for system use (SD
Card, LCD display and the touch controller on a LCD panel).
There are a number of ports and pins that can be used (see the section PicoMite Hardware) but this example
uses SPI on pins GP18, GP19 and GP16 for Clock, MOSI and MISO.
OPTION SYSTEM SPI GP18, GP19, GP16
Then MMBasic must be told that there is an SD card attached and what pin is used for the Chip Select signal:
OPTION SDCARD GP22
These commands must be entered at the command prompt (not in a program) and will cause the PicoMite to
restart. This has the side effect of disconnecting the USB console interface which will need to be reconnected.
When the PicoMite is restarted MMBasic will automatically initialise the SD card interface. This SPI port will
then not be available to BASIC programs (i.e. it is reserved). To verify the configuration you can use the
command OPTION LIST to list all options that have been set including the configuration of the SD Card.
The basic circuit diagram for connecting the SD card connector using these pin allocations is illustrated below.
PicoMite
GP22
GP19
GP18
GP16
Note that you can use many different configurations using various pin allocations – this is just an example
based on the configuration commands listed above.
Care must be taken when the SPI port is shared between a number of devices (SD card, touch, etc). In this case all
the Chip Select signals must configured in MMBasic or alternatively disabled by a permanent connection to 3.3V.
If this is not done any floating Chip Select signal lines will cause the wrong controller to respond to commands on
the SPI bus.
Where no other devices share the SPI bus the SD Card can be set up with:
OPTION SDCARD CSpin, CLKpin, MOSIpin, MISOpin
In this case the pins can be assigned completely flexibly and do not need to be capable of SPI operation.
MMBasic Support
MMBasic on the PicoMite supports the standard BASIC commands for working with storage systems.
Note that:
Long file/directory names are supported in addition to the old 8.3 format.
The maximum file/path length is 63 characters.
Upper/lowercase characters and spaces are allowed although the file system is not case sensitive.
PicoMite User Manual Page 37
Directory paths are allowed in file/directory strings. (i.e., OPEN "\dir1\dir2\file.txt" FOR …).
Either forward or back slashes can be used in paths. E.g. \dir\file.txt is the same as /dir/file.txt.
The current PicoMite time is used for file create and last access times.
Up to ten files can be simultaneously open.
Except for INPUT, LINE INPUT and PRINT the # in #fnbr is optional and may be omitted.
These are the basic commands for reading and writing data on the SD card.
OPEN fname$ FOR mode AS #fnbr
Opens a file for reading or writing. 'fname$' is the file name in 8.3 format. 'mode' can be INPUT,
OUTPUT, APPEND or RANDOM. ‘#fnbr’ is the file number (1 to 10).
PRINT #fnbr, expression [[,; ]expression] … etc
Outputs text to the file opened as #fnbr.
INPUT #fnbr, list of variables
Read a list of comma separated data into the variables specified from the file previously opened as #fnbr.
LINE INPUT #fnbr, variable$
Read a complete line into the string variable specified from the file previously opened as #fnbr.
CLOSE #fnbr [,#fnbr] …
Close the file(s) previously opened with the file number ‘#fnbr’.
Programs can be loaded from or saved to the SD card using two commands.
LOAD fname$ [, R]
Load a BASIC program from the SD Card. The optional suffix ",R" will cause the program to be run after
it has been loaded (in this case fname$ must be a string constant).
RUN fname$
Load a BASIC program from the SD Card and run it. fname$ must be a string constant.
SAVE fname$
Save the current program to the SD card.
Images can be loaded from or saved to the SD card using three commands.
LOAD IMAGE fname$ [,xleft%] [,ytop%]
Load a BMP file and display it on the LCD screen.
LOAD JPG fname$ [,xleft%] [,ytop%]
Load a JPG file and display it on the LCD screen.
SAVE IMAGE fname$
Save the current LCD screen image as a BMP file (the LCD panel must be capable of transparent text).
Basic file and directory manipulation can be done from within a BASIC program.
FILES [wildcard]
Search the current directory and list the files/directories found.
KILL fname$
Delete a file in the current directory.
MKDIR dname$
Make a sub directory in the current directory.
CHDIR dname$
Change into to the directory $dname. $dname can also be "." (dot dot) for up one directory or "\" for the
root directory.
RMDIR dir$
Remove, or delete, the directory ‘dir$’ on the SD card.
PicoMite User Manual Page 38
SEEK #fnbr, pos
Will position the read/write pointer in a file that has been opened for RANDOM access to the 'pos' byte.
RENAME fromname$ AS toname$
Will rename the file fromname$ to have the name toname$.Also there are a number of functions that
support the above commands.
INPUT$(nbr, #fnbr)
Will return a string composed of ‘nbr’ characters read from a file previously opened for INPUT with the
file number ‘#fnbr’. If less than ‘nbr’ characters are available the function will return with what it has
(including an empty string if no characters are available).
DIR$( fspec, type )
Will search an SD card for files and return the names of entries found.
CWD$
Will return the current working directory.
EOF( #fnbr )
Will return true if the file previously opened for INPUT with the file number ‘#fnbr’ is positioned at the
end of the file.
LOC( #fnbr )
For a file opened as RANDOM this will return the current position of the read/write pointer in the file.
LOF( #fnbr )
Will return the current length of the file in bytes.
Listing a File
The contents of a file on the SD card can be displayed on the console with the command LIST file$
XModem Transfer
In addition to the standard method of XModem transfer which copies to or from the program memory the
PicoMite can also copy to and from a file on the SD card. The syntax is:
XMODEM SEND filename$
or
XMODEM RECEIVE filename$
Where ‘filename$’ is the file to save or send. As is common throughout MMBasic ‘filename$’ can be a string
expression, variable or constant. If it is a constant the string must be quoted (e.g., XMODEM SEND
"PRBAS") In the case of receiving a file, any file on the SD card with the same name will be overwritten.
Load and Save Image
The LOAD IMAGE command can be used to load a bitmap image from the SD card and display it on an
attached LCD display panel. This can be used to draw a logo or add a background on the display. The syntax
of the command is:
LOAD IMAGE filename$ [, StartX, StartY]
Where ‘filename$’ is the image to load and ‘StartX’/’StartY’ are the coordinates of the top left corner of the
image (these are optional and will default to the top left corner of the display if not specified).
The image must be in BMP format and MMBasic will add “.BMP” to the file name if an extension is not
specified. All types of the BMP format are supported including black and white and true colour 24-bit images.
The current image on a ILI9341 based LCD screen can be saved to a file using the following command:
SAVE IMAGE filename$ [,StartX, StartY, width, height]
This will save the image, or part of the image, as a 24-bit true colour BMP file (the extension .BMP) will be
added if an extension is not supplied.
PicoMite User Manual Page 39
Example of Sequential I/O
In the example below a file is created and two lines are written to the file (using the PRINT command). The
file is then closed.
OPEN "fox.txt" FOR OUTPUT AS #1
PRINT #1, "The quick brown fox"
PRINT #1, "jumps over the lazy dog"
CLOSE #1
You can read the contents of the file using the LINE INPUT command. For example:
OPEN "fox.txt" FOR INPUT AS #1
LINE INPUT #1,a$
LINE INPUT #1,b$
CLOSE #1
LINE INPUT reads one line at a time so the variable a$ will contain the text "The quick brown fox" and b$
will contain "jumps over the lazy dog".
Another way of reading from a file is to use the INPUT$() function. This will read a specified number of
characters. For example:
OPEN "fox.txt" FOR INPUT AS #1
ta$ = INPUT$(12, #1)
tb$ = INPUT$(3, #1)
CLOSE #1
The first INPUT$() will read 12 characters and the second three characters. So the variable ta$ will contain
"The quick br" and the variable tb$ will contain "own".
Files normally contain just text and the print command will convert numbers to text. So in the following
example the first line will contain the line "123" and the second "56789".
nbr1 = 123 : nbr2 = 56789
OPEN "numbers.txt" FOR OUTPUT AS #1
PRINT #1, nbr1
PRINT #1, nbr2
CLOSE #1
Again you can read the contents of the file using the LINE INPUT command but then you would need to
convert the text to a number using VAL(). For example:
OPEN "numbers.txt" FOR INPUT AS #1
LINE INPUT #1, a$
LINE INPUT #1, b$
CLOSE #1
x = VAL(a$) : y = VAL(b$)
Following this the variable x would have the value 123 and y the value 56789.
Random File I/O
For random access the file should be opened with the keyword RANDOM. For example:
OPEN "filename" FOR RANDOM AS #1
To seek to a record within the file you would use the SEEK command which will position the read/write
pointer to a specific byte. The first byte in a file is numbered one so, for example, the fifth record in a file that
uses 64 byte records would start at byte 257. In that case you would use the following to point to it:
SEEK #1, 257
PicoMite User Manual Page 40
When reading from a random access file the INPUT$() function should be used as this will read a fixed number
of bytes (i.e. a complete record) from the file. For example, to read a record of 64 bytes you would use:
dat$ = INPUT$(64, #1)
When writing to the file a fixed record size should be used and this can be easily accomplished by adding
sufficient padding characters (normally spaces) to the data to be written. For example:
PRINT #1, dat$ + SPACE$(64 – LEN(dat$);
The SPACE$() function is used to add enough spaces to ensure that the data written is an exact length (64 bytes
in this example). The semicolon at the end of the print command suppresses the addition of the carriage return
and line feed characters which would make the record longer than intended.
Two other functions can help when using random file access. The LOC() function will return the current byte
position of the read/write pointer and the LOF() function will return the total length of the file in bytes.
The following program demonstrates random file access. Using it you can append to the file (to add some data
in the first place) then read/write records using random record numbers. The first record in the file is record
number 1, the second is 2, etc.
RecLen = 64
OPEN "test.dat" FOR RANDOM AS #1
DO
abort: PRINT
PRINT "Number of records in the file =" LOF(#1)/RecLen
INPUT "Command (r = read,w = write, a = append, q = quit): ", cmd$
IF cmd$ = "q" THEN CLOSE #1 : END
IF cmd$ = "a" THEN
SEEK #1, LOF(#1) + 1
ELSE
INPUT "Record Number: ", nbr
IF nbr < 1 or nbr > LOF(#1)/RecLen THEN PRINT "Invalid record" : GOTO abort
SEEK #1, RecLen * (nbr - 1) + 1
ENDIF
IF cmd$ = "r" THEN
PRINT "The record = " INPUT$(RecLen, #1)
ELSE
LINE INPUT "Enter the data to be written: ", dat$
PRINT #1,dat$ + SPACE$(RecLen - LEN(dat$));
ENDIF
LOOP
Random access can also be used on a normal text file. For example, this will print out a file backwards:
OPEN "file.txt" FOR RANDOM AS #1
FOR i = LOF(#1) TO 1 STEP -1
SEEK #1, i
PRINT INPUT$(1, #1);
NEXT i
CLOSE #1
PicoMite User Manual Page 41
Display Panels
The PicoMite includes support for many LCD display panels using an SPI, I2C or parallel interface.
These commands must be entered at the command prompt (not in a program) and will cause the PicoMite to
restart. This has the side effect of disconnecting the USB console interface which will need to be reconnected.
Note that the maximum voltage on all the PicoMite I/O pins is 3.3V. Level shifting will be required if a display
uses 5V levels for signalling.
SPI Based Display Panels
The SPI based display controllers share the SYSTEM SPI channel interface on the PicoMite with the touch
controller (if present). An SD card can also be configured to use the same pins. When this is done the pins
allocated to the SYSTEM SPI will not be available to other MMBasic commands. The speed of drawing to SPI
based displays will be largely unaffected by the CPU speed.
These panels are configured using the following commands. In all commands the parameters are:
OR = This is the orientation of the display and it can be LANDSCAPE, PORTRAIT, RLANDSCAPE or
RPORTRAIT. These can be abbreviated to L, P, RL or RP. The R prefix indicates the reverse or "upside
down" orientation.
DC = Display Data/Command control pin.
RESET = Display Reset pin (when pulled low).
CS = Display Chip Select pin.
Any free pins can be used.
OPTION LCDPANEL ILI9341, OR, DC, RESET, CS
Initialises a TFT display using the ILI9341 controller. This supports 320 * 240 resolution. Displays using this
controller are capable of transparent text and will work with the BLIT and BLIT READ commands.
OPTION LCDPANEL ILI9163, OR, DC, RESET, CS
Initialises a TFT display using the ILI9163 controller. This supports 128 * 128 resolution.
OPTION LCDPANEL ILI9481, OR, DC, RESET, CS
Initialises a TFT display using the ILI9481 controller. This supports 480 * 320 resolution.
OPTION LCDPANEL ILI9488, OR, DC, RESET, CS
Initialises a TFT display using the ILI9488 controller. This supports 480 * 320 resolution. Note that this
controller has an issue with the MISO pin which interferes with the touch controller. For this display to work the
MISO pin must not be connected.
OPTION LCDPANEL ILI9488W, OR, DC, RESET, CS
Initialises a TFT display using the ILI9488 controller. This supports the Waveshare 3.5" display as used on their
Pico Eval board and the normal 3.5" display adapter.
OPTION LCDPANEL N5110, OR, DC, RESET, CS [,contrast]
Initialises a LCD display using the Nokia 5110 controller. This supports 84 * 48 resolution. An additional
parameter LCDVOP may be specified to control the contrast of the display. Try contrast values between &HA8
and &HD0 to suit your display, default if omitted is &HB1
PicoMite User Manual Page 42
OPTION LCDPANEL SSD1306SPI, OR, DC, RESET, CS [,offset]
Initialises a OLED display using the SSD1306 controller with an SPI interface. This supports 128 * 64 resolution.
An additional parameter offset may be specified to control the position of the display. 0.96" displays typically
need a value of 0. 1.3" displays typically need a value of 2. Default if omitted is 0.
OPTION LCDPANEL SSD1331, OR, DC, RESET, CS
Initialises a colour OLED display using the SSD1331 controller. This supports 96 * 64 resolution.
OPTION LCDPANEL ST7735, OR, DC, RESET, CS
Initialises a TFT display using the ST7735 controller. This supports 160 * 128 resolution.
OPTION LCDPANEL ST7735S, OR, DC, RESET, CS
Initialises a IPS display using the ST7735S controller. This supports 160 * 80 resolution.
OPTION LCDPANEL ST7789, OR, DC, RESET, CS
Initialises a IPS display using the 7789 controller. This supports 240 * 240 resolution.
NOTE: display boards without a CS pin are not currently supported on the PicoMite unless modified.
OPTION LCDPANEL ST7789_135, OR, DC, RESET, CS
Initialises a IPS display using the 7789 controller. This supports 240 * 135 resolution.
NOTE: display boards without a CS pin are not currently supported on the PicoMite unless modified.
OPTION LCDPANEL ST7789_320, OR, DC, RESET, CS
Initialises a IPS display using the 7789 controller. This type supports the 320 * 240 resolution display from
Waveshare ( https://www.waveshare.com/wiki/Pico-ResTouch-LCD-2.8 ).
These are capable of transparent text and will work with the BLIT and BLIT READ commands.
NOTE: display boards without a CS pin are not currently supported on the PicoMite unless modified.
OPTION LCDPANEL GC9A01, OR, DC, RESET, CS
Initialises a IPS display using the GC9A01 controller. This supports 240 * 240 resolution.
OPTION LCDPANEL ST7920, OR, DC, RESET
Initialises a LCD display using the ST7920 controller. This supports 128 * 64 resolution. Note this display does
not support a chip select so the SPI bus cannot be shared if this display is used.
OPTION LCDPANEL GDEH029A1, OR, DC, RESET, CS, BUSYpin [,refreshcount]
Initialises an e-Ink display using the GDEH029A1controller. This supports 128 * 296 resolution. . 'BUSYpin' is
an input used by the driver to establish command completion on the slow e-Ink display. An additional parameter
‘refreshcount’ may be specified to control when the driver does a full update to the display (black/white flash).
Default is 1. i.e. the display does a full refresh each write. Setting a bigger value can make updates faster and less
obvious but with the risk of creating ghost images on the display.
I2C Based LCD Panels
The I2C based display controllers use the SYSTEM I2C pins as per the pinout for the specific device. Other I2C
devices can share the bus subject to their addresses being unique.
If an I2C display is configured it will not be necessary to "open" the I2C port for an additional device (I2C
OPEN), I2C CLOSE is blocked, and all I2C devices must be capable of 400KHz operation. The I2C bus speed
is not affected by changes to the CPU clock speed
These panels are configured using the following commands. In all commands the parameters OR is the
orientation of the display and it can be LANDSCAPE, PORTRAIT, RLANDSCAPE or RPORTRAIT. These
can be abbreviated to L, P, RL or RP. The R prefix indicates the reverse or "upside down" orientation.
PicoMite User Manual Page 43
OPTION LCDPANEL SSD1306I2C, OR [,offset]
Initialises a OLED display using the SSD1306 controller with an I2C interface. This supports 128 * 64 resolution.
An additional parameter offset may be specified to control the position of the display. 0.96" displays typically
need a value of 0. 1.3" displays typically need a value of 2. Default if omitted is 0.
NB many cheap I2C versions of SSD1306 displays do not implement I2C properly due to a wiring error. This
seems to be particularly the case with 1.3" variants
OPTION LCDPANEL SSD1306I2C32, OR
Initialises a OLED display using the SSD1306 controller with an I2C interface. This supports 128 * 32 resolution.
SSD1963 Based LCD Panels
In addition to the SPI and I2C based controllers the PicoMite supports LCD displays using the SSD1963 controller
as illustrated below.
These use a parallel interface, are available in
sizes from 4.3" to 9" and have better
specifications than the smaller displays. All
these displays have an SD card socket which
is fully supported by MMBasic on the
PicoMite.
On eBay you can find suitable displays by
searching for the controller’s name
(SSD1963).
Because the SSD1963 controller uses a
parallel interface the PicoMite can transfer
data much faster than an SPI interface
resulting in a very quick screen update.
These displays are also much larger, have
more pixels and are brighter. MMBasic
drives them using 24-bit true colour for a full
colour rendition (16 million colours).
The characteristics of these displays are:
A 4.3, 5, 7, 8 or 9 inch display
Resolution of 480 x 272 pixels (4.3" version) or 800 x 480 pixels (5”, 7", 8" or 9" versions).
An SSD1963 display controller with a parallel interface (8080 format).
A touch controller (SPI interface).
A full sized SD card socket.
There are a number of different designs using the SSD1963 controller but
fortunately most Chinese suppliers have standardised on a single connector as
illustrated on the right.
It is strongly recommended that any display purchased has a matching
connector – this provides some confidence that the manufacturer has followed
the standard that the PicoMite is designed to use.
Connecting an SSD1963 Based LCD Panel
The SSD1963 controller uses a parallel interface while the touch controller and
SD card use an SPI interface. The touch and SD card features are optional but if
they are used they will use the second SPI port (SPI2).
The following table lists the connections required between the display board
and the PicoMite to support the SSD1963 interface and the LCD display. The
touch controller and SD card interfaces are listed further below.
PicoMite User Manual Page 44
SSD1963 PicoMite
Description
Display
DB0 Parallel Data Bus bit 0 Pin 1/GP0
DB1 Parallel Data Bus bit 1 Pin 2/GP1
DB2 Parallel Data Bus bit 2 Pin 4/GP2
DB3 Parallel Data Bus bit 3 Pin 5/GP3
DB4 Parallel Data Bus bit 4 Pin 6/GP4
DB5 Parallel Data Bus bit 5 Pin 7/GP5
DB6 Parallel Data Bus bit 6 Pin 9/GP6
DB7 Parallel Data Bus bit 7 Pin 10/GP7
CS Chip Select (active low) Ground (ie, always selected)
WR Write (active low) Pin 19/GP14
RD Read (active low) Pin 20/GP15
RS Command/Data Pin 17/GP13
RESET Reset the SSD1963 Pin 21/GP16
LED_A Backlight control for an unmodified display panel Configurable
5V 5V power for the backlight on some displays (most displays use the 3.3V supply for this).
3.3V Power supply.
GND Ground
The following table lists the connections required to support the touch controller interface:
SSD1963 PicoMite
Description
Display
T_CS Touch Chip Select Recommend Pin 24/GP18
T_IRQ Touch Interrupt Recommend Pin 25/GP19
T_DIN Touch Data In (MOSI) Recommend Pin 15/GP11
T_CLK Touch SPI Clock Recommend Pin 14/GP10
T_DO Touch Data Out (MISO) Recommend Pin 16/GP12
The following table lists the connections required to support the SD card connector:
SSD1963 PicoMite
Description
Display
SD_CS SD Card Chip Select Recommend Pin 29/GP22
SD_DIN SD Card Data In (MOSI) Recommend Pin 15/GP11
SD_CLK SD Card SPI Clock Recommend Pin 14/GP10
SD_DO SD Card Data Out (MISO) Recommend Pin 16/GP12
Where a PicoMite connection is listed as "Recommend" the specific pin should be specified in the appropriate
OPTION command (see below).
PicoMite User Manual Page 45
Generally 7 inch and larger displays have a separate pin on the connector (marked 5V) for powering the backlight
from a 5V supply. If this pin is not provided the backlight power will be drawn from the 3.3V pin. Note that the
power drawn by the backlight can be considerable. For example, a 7 inch display will typically draw 330 mA
from the 5V pin.
The current drawn by the backlight can cause a voltage drop on the LCD display panel’s ground pin which can in
turn shift the logic levels as seen by the display controller resulting in corrupted colours or text. An easy way of
diagnosing this effect is to reduce the CPU speed to (say) 48MHz. If this fixes the problem it is a strong
indication that this is the cause. Soldering power and ground wires direct to the LCD display panel’s PCB is one
workaround.
Care must be taken with display panels that share the SPI port between a number of devices (SD card, touch, etc).
In this case all the Chip Select signals must configured in MMBasic or disabled by a permanent connection to
3.3V. If this is not done the pin will float causing the wrong controller to respond to commands on the SPI bus.
On the PicoMite either SPI channel can used to communicate with the touch controller and the SD Card interface
as defined by the OPTION SYSTEM SPI setting. If this is set, that SPI channel will be unavailable to BASIC
programs (which can use the other SPI channel).
Configuring an SSD1963 Based LCD Panel
To use the display MMBasic must be configured using the OPTION LCDPANEL command which is normally
entered at the command prompt. Every time the PicoMite is restarted MMBasic will automatically initialise the
display.
The syntax is:
OPTION LCDPANEL controller, orientation
Where:
'controller' can be either:
SSD1963_4 For a 4.3 inch display
SSD1963_5 For a 5 inch display
SSD1963_5A For an alternative version of the 5 inch display if SSD1963_5 does not work
SSD1963_7 For a 7 inch display
SSD1963_7A For an alternative version of the 7 inch display if SSD1963_7 does not work.
SSD1963_8 For 8 inch or 9 inch displays.
'orientation' can be LANDSCAPE, PORTRAIT, RLANDSCAPE or RPORTRAIT. These can be abbreviated to
L, P, RL or RP. The R prefix indicates the reverse or "upside down" orientation.
This command only needs to be run once. From then on MMBasic will automatically initialise the display on
startup or reset. In some circumstances it may be necessary to interrupt power to the LCD panel while the
PicoMite is running (eg, to save battery power) and in that case the GUI RESET LCDPANEL command can be
used to reinitialise the display.
If the LCD panel is no longer required the command OPTION LCDPANEL DISABLE can be used which will
return the I/O pins for general use.
To verify the configuration you can use the command OPTION LIST to list all options that have been set
including the configuration of the LCD panel.
To test the display you can enter the command GUI TEST LCDPANEL. You should see an animated display of
colour circles being rapidly drawn on top of each other. Press the space bar on the console’s keyboard to stop the
test.
8 and 9 inch Displays
The controller configuration SSD1963_8 has only been tested with the 8 and 9 inch displays made by EastRising
(available at www.buydisplay.com). These must be purchased as a TFT LCD panel with 8080 interface, 800x480
pixel LCD, SSD1963 display controller and XPT2046 touch controller. Note that the EastRising panels use a
non-standard interface connector pin-out so you will need to refer to their data sheets when connecting these to the
PicoMite. A suitable adapter to convert to the standard 40-pin connection can be purchased from:
https://www.rictech.nz/micromite-products
PicoMite User Manual Page 46
Backlight Control
For the ILI9163, ILI9341, ST7735, ST7735S, SSD1331, ST7789, ILI9481, ILI9488, ILI9488W, ST7789_135 and
ST7789_320 displays an optional parameter ‘, backlight’ can be added to the end of the configuration parameters
which specifies a pin to use to control the brightness of the backlight. This will setup a PWM output on that pin
with a frequency of 1KHz and an initial duty cycle of 99%.
You can then use the BACKLIGHT command to change the brightness between 0 and 100%. The PWM channel
is blocked for normal PWM use and must not conflict with the PWM channel that may be set up for audio.
For example:
OPTION LCDPANEL ILI9341, OR, DC, RESET, CS, GP11
The backlight can then be set to 40% with this command:
BACKLIGHT 40
Most SSD1963 based LCD panels have three pairs of
solder pads on the PCB which are grouped under the
heading "Backlight Control" as illustrated on the right.
Normally the pair marked "LED-A" are shorted together
with a zero ohm resistor and this allows control of the
backlight's brightness with a PWM (pulse width
modulated) signal on the LED-A pin of the display
panel's main connector.
However, it is better to use the SSD1963 controller to
generate this signal as it frees up one I/O pin. To use the
SSD1963 for brightness control the zero ohm resistor
should be removed from the pair marked "LED-A" and
used to short the nearby pair of solder pads marked "1963-PWM". The PicoMite can then control the brightness
via the SSD1963 controller using the BACKLIGHT command.
Example LCD Panel Configuration
The following is a summary of how a typical LCD panel using an ILI9341 controller can be connected. This
example supports the SD card socket, the LCD display and the touch interface.
Typical panels can be found on ebay.com and similar sites by searching for the keyword “ILI9341”. Make sure
that the connections on the rear of the panel resemble that shown below:
The panel should be connected to the PicoMite as illustrated:
GP11
GP16
GP19
GP12
GP18
GP16
GP18
+5V
GP16
GP18
GP19
GP19
GP22
GP15
GP14
GP13
Ground
+5V
To match the above connections the following configuration commands should be entered, one by one at the
command prompt:
OPTION SYSTEM SPI GP18, GP19, GP16
OPTION SDCARD GP22
OPTION LCDPANEL ILI9341, L, GP15, GP14, GP13
OPTION TOUCH GP12, GP11
PicoMite User Manual Page 47
These commands will be remembered and automatically applied on power up. Note that after each command is
entered the PicoMite will restart, and the USB connection will be lost and must be reconnected.
Next the touch screen should be calibrated:
GUI CALIBRATE
You can then test the various components. The following will list the files on the SD card, if it executes
without error you can be assured that the SD card interface is good.
FILES
The following will draw multiple colourful overlapping circles on the LCD screen which will confirm that the
LCD is connected correctly:
GUI TEST LCDPANEL
Finally, the following will test the touch interface. When you touch the LCD screen a dot should appear on the
screen at the exact point of the touch.
GUI TEST TOUCH
If this is not accurate you may have to run the GUI CALIBRATE command a second time taking greater care.
If you run into trouble getting the display to work it is worth disconnecting everything and clear the options
with the command OPTION CLEAR so that you can start with a clean slate. Then reconnect it one stage at a
time and configure and test each new stage as you progress. First the SD card interface, then the LCD display
and finally the touch interface.
Also note that the ILI9341 controller is sensitive to static discharge so, if the panel will not respond, it could be
damaged and it would be worth testing with another panel.
PicoMite User Manual Page 48
Touch Support
Many LCD panels are supplied with a resistive touch sensitive panel and associated controller chip. MMBasic
fully supports this interface on the PicoMite and this allows many of the physical knobs and switches used in a
project to be implemented as on screen controls activated by touch.
Note that the maximum voltage on all the PicoMite I/O pins is 3.3V. Level shifting will be required if a display
uses 5V levels for signalling.
Configuring Touch
The touch controller on an LCD panel uses the SPI protocol for communications and this needs to be
specifically configured before the panel can be configured. This is the “system” SPI port which is the port that
will be used for system use (SD Card, LCD display and the touch controller on a LCD panel). This SPI port
will then not be available to BASIC programs (i.e., it is reserved)
There are a number of ports and pins that can be used but these are the same as the configuration used for the
example LCD panel interface previously in this manual. This command does not need to be repeated if the
system SPI has already been configured:
OPTION SYSTEM SPI GP18, GP19, GP16
To use the touch facility MMBasic must be told that it is available using the OPTION TOUCH command. This
should be done after the LCD display has been configured. This command tells MMBasic what pins are used for
the Chip Select and Interrupt signals. For example this sets Chip Select to the GP12 pin and Interrupt to GP11:
OPTION TOUCH GP12, GP11
These commands must be entered at the command prompt and will cause the PicoMite to restart. This has the
side effect of disconnecting the USB console interface which will need to be reconnected.
When the PicoMite is restarted MMBasic will automatically initialise the touch controller. To verify the
configuration you can use the command OPTION LIST to list all options that have been set including the
configuration of the display panel and touch.
Note that you can use many different configurations using various pin allocations – this is just an example
based on the configuration commands listed above.
Care must be taken when the SPI port is shared between a number of devices (SD card, touch, etc). In this case all
the Chip Select signals must configured in MMBasic or alternatively disabled.
Calibrating the Touch Screen
Before the touch facility can be used it must be calibrated using the GUI CALIBRATE command.
This command will present a target in the top left corner of the screen. Using a pointy but blunt object (such as
a toothpick) press exactly on the centre of the target and hold it down for at least a second. MMBasic will
record this location and then continue the calibration by sequentially displaying the target in the other three
corners of the screen for touch and calibration.
The calibration routine may warn that the calibration was not accurate. This is just a warning and you can still
use the touch feature if you wish but it would be better to repeat the calibration using more care.
Following calibration you can test the touch facility using the GUI TEST TOUCH command. This command
will blank the screen and wait for a touch. When the screen is touched a white dot will be placed on the display
marking the position on the screen. If the calibration was carried out successfully the dot should be displayed
exactly under the location of the stylus on the screen.
To exit the test routine you can press the space bar on the console’s keyboard.
Touch Functions
To detect if and where the screen is touched you can use the following functions in a BASIC program:
TOUCH(X)
Returns the X coordinate of the currently touched location or -1 if the screen is not being touched.
TOUCH(Y)
Returns the Y coordinate of the currently touched location or -1 if the screen is not being touched.
PicoMite User Manual Page 49
TOUCH(DOWN)
Returns true if the screen is currently being touched (this is much faster than TOUCH(X or Y)).
TOUCH(UP)
Returns true if the screen is currently NOT being touched (also faster than TOUCH(X or Y))
TOUCH(LASTX)
Returns the X coordinate of the last location that was touched.
TOUCH(LASTY)
Returns the Y coordinate of the last location that was touched.
TOUCH(REF)
Returns the reference number of the control that is currently being touched or zero if no control is being
touched. See the section Advanced Graphics for more details.
TOUCH(LASTREF)
Returns the reference number of the control that was last touched.
The GUI BEEP Command
The Piezo buzzer specified in the OPTION TOUCH command can also be driven by a BASIC program using
the command:
GUI BEEP msec
Where 'msec' is the number of milliseconds that the beeper should be driven. A time of 3ms produces a click
while 100ms produces a short beep.
Touch Interrupts with no Advanced GUI controls
An interrupt can be set on the IRQ pin number that was specified when the touch facility was configured. To
detect touch down the interrupt should be configured as INTL (i.e., high to low).
For example, if the command OPTION TOUCH 7, 15 was used to configure touch the following program will
print out the X and Y coordinates of any touch on the screen:
SETPIN 15, INTL, MyInt
DO : LOOP
SUB MyInt
PRINT TOUCH(X) TOUCH(Y)
END SUB
The interrupt can be cancelled with the command SETPIN pin, OFF.
Touch Interrupts with Advanced GUI controls
When the Advanced GUI controls are activated (by setting the number of GUI controls to a non-zero number
using OPTION GUI CONTROLS) the GUI INTERRUPT command is used instead to setup a touch interrupt.
The syntax is:
GUI INTERRUPT down [, up]
Where 'down' is the subroutine to call when a touch down has been detected. And optionally 'up' is the
subroutine to call when the touch has been lifted from the screen ('up' and 'down' can point to the same
subroutine if required).
As an example, the following program will print out the X and Y coordinates of any touch on the screen:
GUI INTERRUPT MyInt
DO : LOOP
SUB MyInt
PRINT TOUCH(X) TOUCH(Y)
END SUB
Specifying the number zero (single digit) as the argument will cancel both up and down interrupts. ie:
GUI INTERRUPT 0
PicoMite User Manual Page 50
Graphics Commands and Functions
Colours
Colour is specified as a true colour 24 bit number where the top eight bits represent the intensity of the red
colour, the middle eight bits the green intensity and the bottom eight bits the blue. The easiest way to generate
this number is with the RGB() function which has the form:
RGB(red, green, blue)
The RGB() function also supports a shortcut where you can specify common colours by naming them. For
example, RGB(red) or RGB(cyan). The colours that can be named using the shortcut form are white, black,
blue, green, cyan, red, magenta, yellow, brown, white, orange, pink, gold, salmon, beige, lightgrey and grey (or
USA spelling gray/lightgray).
MMBasic will automatically translate all colours to the format required by the individual display controller.
For example, in the case of the ILI9341 controller, is 64K colours in the 565 format.
The default for commands that require a colour parameter can be set with the COLOUR command (can also be
spelt COLOR). This is handy if your program uses a consistent colour scheme, you can then set the defaults
and use the short version of the drawing commands throughout your program.
The COLOUR command takes the format:
COLOUR foreground-colour, background-colour
Fonts
There are eight built in fonts. These are:
Font Size Character
Description
Number (width x height) Set
All 95 ASCII characters
1 8 x 12 Standard font (default on start-up).
plus 7F to FF (hex)
2 12 x 20 All 95 ASCII characters Medium sized font
3 16 x 24 All 95 ASCII characters A larger font
All 95 ASCII characters A font with extended graphic characters. Suitable for
4 10x16
plus 7F to FF (hex) high resolution displays
5 24 x 32 All 95 ASCII characters Extra large font, very clear
0 to 9 plus some Numbers plus decimal point, positive, negative,
6 32 x 50
symbols equals, degree and colon symbols. Very clear.
7 6x8 All 95 ASCII characters A small font useful when low resolutions are used.
8 6x4 All 95 ASCII characters An even smaller font.
In all fonts (including font #6) the back quote character
(60 hex or 96 decimal) has been replaced with the degree
symbol (º).
Font #1 (the default font) and font #4 have an extended
character set covering all characters from CHR$(32) to
CHR$(255) or 20 to FF (hex) as illustrated on the right.
If required, additional fonts can be embedded in a
BASIC program. These fonts work exactly same as the
built in font (i.e. selected using the FONT command or
specified in the TEXT command).
PicoMite User Manual Page 51
The format of an embedded font is:
DefineFont #Nbr
hex [[ hex[…]
hex [[ hex[…]
END DefineFont
It must start with the keyword "DefineFont" followed by the font number (which may be preceded by an
optional # character). Any font number in the range of 2 to 5 and 8 to 16 can be specified and if it is the same
as a built in font it will replace that font. The body of the font is a sequence of 8-digit hex words with each
word separated by one or more spaces or a new line. The font definition is terminated by an "End DefineFont "
keyword. These can be placed anywhere in a program and MMBasic will skip over it. This format is the same
as that used by the Micromite.
Additional fonts and information can be found in the Embedded Fonts folder in the PicoMite firmware
download. These fonts cover a wide range of character sets including a symbol font (Dingbats) which is handy
for creating on screen icons, etc.
Read Only Variables
All coordinates and measurements on the screen are done in terms of pixels with the X coordinate being the
horizontal position and Y the vertical position. The top left corner of the screen has the coordinates X = 0 and
Y = 0 and the values increase as you move down and to the right of the screen.
There are four read only variables which provide useful information about the display currently connected:
MM. HRES
Returns the width of the display (the X axis) in pixels.
MM. VRES
Returns the height of the display (the Y axis) in pixels.
MM.FONTHEIGHT
Returns the height of the current default font (in pixels). All characters in a font have the same height.
MM.FONTWIDTH
Returns the width of a character in the current font (in pixels). All characters have the same width.
Drawing Commands
There are nine basic drawing commands that you can use within MMBasic programs on the PicoMite to
interact with an attached LCD display. There is also a series of more powerful GUI commands for drawing
switches, radio buttons, etc. See the next section Advanced Graphics for more details.
Most of the basic drawing commands have optional parameters. You can completely leave these off the end of
a command or you can use two commas in sequence to indicate a missing parameter. For example, the fifth
parameter of the LINE command is optional so you can use this format:
LINE 0, 0, 100, 100, , rgb(red)
Optional parameters are indicated below by italics, for example: font.
In the following commands C is the drawing colour and defaults to the current foreground colour. FILL is the
fill colour which defaults to -1 which indicates that no fill is to be used.
The drawing commands are:
CLS C
Clears the screen to the colour C. If C is not specified the current default background colour will be used.
PIXEL X, Y, C
Illuminates a pixel. If C is not specified the current default foreground colour will be used.
LINE X1, Y1, X2, Y2, LW, C
Draws a line starting at X1 and Y1 and ending at X2 and Y2.
LW is the line’s width and is only valid for horizontal or vertical lines. It defaults to 1 if not specified or if
the line is a diagonal.
BOX X, Y, W, H, LW, C, FILL
Draws a box starting at X and Y which is W pixels wide and H pixels high.
LW is the width of the sides of the box and can be zero. It defaults to 1.
PicoMite User Manual Page 52
RBOX X, Y, W, H, R, C, FILL
Draws a box with rounded corners starting at X and Y which is W pixels wide and H pixels high.
R is the radius of the corners of the box. It defaults to 10.
CIRCLE X, Y, R, LW, A, C, FILL
Draws a circle with X and Y as the centre and a radius R. LW is the width of the line used for the
circumference and can be zero (defaults to 1). A is the aspect ratio which is a floating point number and
defaults to 1. For example, an aspect of 0.5 will draw an oval where the width is half the height.
TEXT X, Y, STRING, ALIGNMENT, FONT, SCALE, C, BC
Displays a string starting at X and Y. ALIGNMENT is 0, 1 or 2 characters (a string expression or variable
is also allowed) where the first letter is the horizontal alignment around X and can be L, C or R for LEFT,
CENTER or RIGHT aligned text and the second letter is the vertical alignment around Y and can be T, M
or B for TOP, MIDDLE or BOTTOM aligned text. The default alignment is left/top. An additional code
letter can be used to rotate the text (see below for the details). FONT and SCALE are optional and default
to that set by the FONT command. C is the drawing colour and BC is the background colour. They are
optional and default to that set by the COLOUR command.
GUI BITMAP X, Y, BITS, WIDTH, HEIGHT, SCALE, C, BC
Displays the bits in a bitmap starting at X and Y. HEIGHT and WIDTH are the dimensions of the bitmap
as displayed on the LCD panel and default to 8x8. SCALE, C and BC are the same as for the TEXT
command. The bitmap can be an integer or a string variable or constant and is drawn using the first byte as
the first bits of the top line (bit 7 first, then bit 6, etc) followed by the next byte, etc. When the top line has
been filled the next line of the displayed bitmap will start with the next bit in the integer or string.
POLYGON n, xarray%(), yarray%() [, bordercolour] [, fillcolour]
Draws a filled or outline polygon with n xy-coordinate pairs in xarray%() and yarray%(). If ‘fillcolour’ is
omitted then just the polygon outline is drawn. If ‘bordercolour’ is omitted then it will default to the
current default foreground colour.
Rotated Text
As described above the alignment of the text in the TEXT command can be specified by using one or two
characters in a string expression for the third parameter of the command. In this string you can also specify a
third character to indicate the rotation of the text. This character can be one of:
N for normal orientation
V for vertical text with each character under the previous running from top to bottom.
I the text will be inverted (i.e. upside down)
U the text will be rotated counter clockwise by 90º
D the text will be rotated clockwise by 90º
This extra feature applies in the TEXT and GUI CAPTION commands.
As an example, the following will display the text "LCD Display" vertically down the left hand margin of the
display panel and centred vertically:
TEXT 0, 250, "LCD Display", "LMV", 5
Positioning is relative to the top left corner of the character when viewed normally so inverted 100,100 will
have the top left pixel of the first character at 100,100 and the text will then be above y=101 and to the left of
x=101. Similarly “R” in the alignment string is viewed from the perspective of the character in whatever
orientation it is in (not the screen).
Transparent Text
If the display is capable of transparent text the TEXT command will allow the use of -1 for the background
colour. This means that the text is drawn over the background with the background image showing through the
gaps in the letters. Compatible displays use the SSD1963, ILI9341, ST7789_320, or ILI9488 with MISO
connected.
BLIT Command
If the display is capable of transparent text the BLIT command allows a portion of the image currently showing
on the display to be copied to a memory buffer and later copied back to the display. This is useful when
something needs to be drawn over the background and later removed without damaging the image in the
PicoMite User Manual Page 53
background. Examples include a game where a character is moving about in front of a landscape or the moving
needle of a photorealistic gauge.
The available commands are:
BLIT READ #b, x, y, w, h
BLIT WRITE #b, x, y, w, h
BLIT LOAD #b, f$, x, y, w, h
BLIT CLOSE #b
#b is the buffer number in the range of 1 to 8. x and y are the coordinates of the top left corner and w and h are
the width and height of the image. READ will copy the display image to the buffer, WRITE will copy the
buffer to the display and CLOSE will free up the buffer and reclaim the memory used. LOAD will load an
image file into the buffer.
BLIT LOAD and BLIT WRITE will work on any display while BLIT and BLIT READ will only work on
displays capable of transparent text (i.e. using the SSD1963, ILI9341, ST7789_320, or ILI9488 with MISO
connected).
These commands can be used to copy a portion of the display to another location (by copying to a buffer then
writing somewhere else) but a simpler method is to use an alternative version of the BLIT command as follows:
BLIT x1, y1, x2, y2, w, h
This will copy a portion of the image at x1/y1 to the location x2/y2. w and h specify the width and height of
the image to be copied. The source and destination areas can overlap and the BLIT command will perform the
copy correctly.
This form of the BLIT command is particularly useful for creating graphs that can scroll horizontally or
vertically as new data is added.
Load Image
As previously described in the "SD Card Support" section the LOAD IMAGE and LOAD JPG commands can
be used to load an image from the SD card and display it on the LCD display. This can be used to draw a logo
or add an ornate background to the graphics drawn on the display.
Example
As an example the following program will draw a simple digital clock on an ILI9341 based LCD display. The
program will terminate and return to the command prompt if the display screen is touched.
First the display and touch options must be configured by entering the commands listed at the beginning of this
chapter. The exact format of these will depend on how you have connected the display panel.
Then enter and run the program:
CONST DBlue = RGB(0, 0, 128) ' A dark blue colour
COLOUR RGB(GREEN), RGB(BLACK) ' Set the default colours
FONT 1, 3 ' Set the default font
BOX 0, 0, MM.HRes-1, MM.VRes/2, 3, RGB(RED), DBlue
DO
TEXT MM.HRes/2, MM.VRes/4, TIME$, "CM", 1, 4, RGB(CYAN), DBlue
TEXT MM.HRes/2, MM.VRes*3/4, DATE$, "CM"
IF TOUCH(X) <> -1 THEN END
LOOP
This program starts by defining a constant with a value corresponding to a dark blue colour and then sets the
defaults for the colours and the font. It then draws a box with red walls and a dark blue interior.
Following this the program enters a continuous loop where it performs three functions:
1. Displays the current time inside the previously drawn box. The string is drawn centred both horizontally
and vertically in the middle of the box. Note that the TEXT command overrides both the default font and
colours to set its own parameters.
PicoMite User Manual Page 54
2. Draws the date centred in the lower half of the screen. In this case the TEXT command uses the default
font and colours previously set.
3. Checks for a touch on the screen. This is indicated when the TOUCH(X) function returns something
other than -1. In that case the program will terminate.
The screen display should look like this (the font used in this illustration is different):
PicoMite User Manual Page 55
PicoMite Advanced Graphics
The PicoMite incorporates a suite of advanced graphic controls that respond to touch, these include on screen
switches, buttons, indicator lights, keyboard, etc. MMBasic will draw the control and animate it (i.e. a switch
will appear to depress when touched). All that the BASIC program needs to do is invoke a single command to
specify the basic details of the control.
To use the GUI controls in the PicoMite the memory required for the GUI controls must be allocated first by
using the command OPTION GUI CONTROLS. Typically you would use the command like this:
OPTION GUI CONTROLS 75
This will set the maximum number of controls that you can define to 75. This option is permanent (i.e. it will
be remembered on power down). By default the maximum number of controls is set to zero and in this case the
GUI features will not be available and no memory will be used.
Defining Controls
These are some of the advanced GUI controls that you can use:
Each control has a reference number called '#ref' in the description of the control. This can be any number
between 1 and the upper limit set by the OPTION CONTROL command. This reference number is used to
identify a control. For example, a check box can be created with a reference number of #10:
GUI CHECKBOX #10, "Test", 100, 100, 50, rgb(BLUE)
Once created the user can check and uncheck the box using the touch feature of the LCD panel without the
running BASIC program being involved. When needed the program can determine the check box value by
using its reference number in the CtrlVal() function:
IF CtrlVal(#10) THEN ..
The # character is optional but serves to remind the programmer that this is not an ordinary number.
In the following commands any arguments that are in italic font (e.g. Width, Height) are optional and if not
specified will take the value of the previous command that did specify them. This means for example, that a
number of radio buttons with the same size and colour can be specified with only the first button having to list
all the details. Note that with the colour specification this is different to the Basic Drawing Commands which
default to the last COLOUR command.
All strings used in GUI controls and the MsgBox can display multiple lines by using the tilde character (~) to
separate each line in the string. For example, a push button's caption can be "ALARM~TEST" and this would
be displayed as two lines. For all controls the font used for the caption will be whatever is set with the FONT
command and the colours will be whatever was set by the last COLOUR command.
If the display is capable of transparent text these commands will allow the use of -1 for the background colour.
This means that the text is drawn over the background with the background image showing through the gaps in
the letters.
PicoMite User Manual Page 56
The advanced graphics controls are:
Frame
GUI FRAME #ref, caption$, StartX, StartY, Width, Height, Colour
This will draw a frame which is a box with round corners and a caption. A frame does not respond to touch but
is useful when a group of controls need to be visually brought together. It can also be used to surround a group
of radio buttons and MMBasic will arrange for the radio buttons surrounded by the frame to be exclusive – that
is, when one radio button is selected any other button that was selected and within the frame will be deselected.
LED
GUI LED #ref, caption$, CenterX, CenterY, Diameter, Colour
This will draw an indicator light (it looks like a panel mounted LED). When its value is set to one it will be
illuminated and when it is set to zero it will be off (a dull version of its colour attribute). The LED can be made
to flash by setting its value to the number of milliseconds that it should remain on before turning off.
The caption will be drawn to the right of the LED and will use the colours set by the COLOUR command. The
LED control is not animated when touched but its reference number can be found using TOUCH(REF) and
TOUCH(LASTREF) in the touch interrupts and any required animation can be done in MMBasic.
Check Box
GUI CHECKBOX #ref, caption$, StartX, StartY, Size, Colour
This will draw a check box which is a small box with a caption. Both the height and width are specified with
the 'Size' parameter. When touched an X will be drawn inside the box to indicate that this option has been
selected and the control's value will be set to 1. When touched a second time the check mark will be removed
and the control's value will be zero. The caption will be drawn to the right of the Check Box and will use the
colours set by the COLOUR command.
Push Button
GUI BUTTON #ref, caption$, StartX, StartY, Width, Height, FColour, BColour
This will draw a momentary button which is a square switch with the caption on its face. When touched the
visual image of the button will appear to be depressed and the control's value will be 1. When the touch is
removed the value will revert to zero. Caption can be a single string with two captions separated by a vertical
bar (|) character (e.g. "UP|DOWN"). When the button is up the first string will be used and when pressed the
second will be used.
Switch
GUI SWITCH #ref, caption$, StartX, StartY, Width, Height, FColour, BColour
This will draw a latching switch with the caption on its face. When touched the visual image of the button will
appear to be depressed and the control's value will be 1. When touched a second time the switch will be
released and the value will revert to zero. Caption can be a single string with two captions separated by a |
character (e.g. "ON|OFF"). When this is used the switch will appear to be a toggle switch with each half of the
caption used to label each half of the toggle switch.
Radio Button
GUI RADIO #ref, caption$, CenterX, CenterY, Radius, Colour
This will draw a radio button with a caption. When touched the centre of the button will be illuminated to
indicate that this option has been selected and the control's value will be 1. When another radio button is
selected the mark on this button will be removed and its value will be zero. Radio buttons are grouped together
when surrounded by a frame and when one button in the group is selected all others in the group will be
deselected. If a frame is not used all buttons on the screen will be grouped together.
The caption will be drawn to the right of the button and will use the colours set by the COLOUR command.
Display Box
GUI DISPLAYBOX #ref, StartX, StartY, Width, Height, FColour, BColour
This will draw a box with rounded corners. Any string can be displayed in the box by using the CtrlVal(r) =
command. This is useful for displaying text, numbers and messages. This control is not animated when
touched but its reference number can be found using TOUCH(REF) and TOUCH(LASTREF) in the touch
interrupts and any required animation can be done in MMBasic.
PicoMite User Manual Page 57
Text Box
GUI TEXTBOX #ref, StartX, StartY, Width, Height, FColour, BColour
This will draw a box with rounded corners. When
the box is touched a QWERTY keyboard will
appear on the screen as shown on the right. Using
this virtual keyboard any text can be entered into
the box including upper/lower case letters,
numbers and any other characters in the ASCII
character set. The new text will replace any text
previously in the box.
Ent is the enter key, Can is the cancel key and will
close the text box and return it to its original state,
the triangle is the shift key, the [ ] key will insert a
space and the &12 key will select an alternate key
selection with numbers and special characters
(there are two sets of special characters and the
shift key will switch between them).
The displayed string can be set by assigning a string to the box using the CtrlVal(r) = command. The value of
the control can also be set to a string starting with two hash characters (##) and in that case the string (without
the leading two hash characters) will be displayed in the box with reduced brightness. This can be used to give
the user a hint as to what should be entered (called "ghost text"). Reading the value of the control displaying
ghost text will return an empty string. When a key is pressed the ghost text will vanish and be replaced with the
entered text.
MMBasic will try to position the virtual keyboard on the screen to not obscure the text box that caused it to
appear. A pen down interrupt will be generated just before the keyboard is deployed and a key up interrupt will
be generated when the Enter or Cancel keys are touched and the keyboard is hidden.
If necessary the virtual keyboard can be forced to appear without the control being touched with the command
GUI TEXTBOX ACTIVATE and it can be dismissed by the program (same as touching the cancel button) with
the command: GUI TEXTBOX CANCEL.
Number Box
GUI NUMBERBOX #ref, StartX, StartY, Width, Height, FColour, BColour
This will draw a box with rounded corners. When
the box is touched a numeric keypad will appear
on the screen as shown on the right. Using this
virtual keypad any number can be entered into the
box including a floating point number in exponen-
tial format. The new number will replace the
number previously in the box.
The Alt key will select an alternative key selection
and the other special keys are the same as with the
text box.
The displayed number can also be set by assigning
a number (float or integer) to the box using the
CtrlVal(r) = command. Similar to the Text Box,
the value of the control can set to a literal string with two leading hash characters (e.g. "##Hint") and in that
case the string (without the leading two characters) will be displayed in the box with reduced brightness.
Reading this will return zero and when a key is pressed the ghost text will vanish.
MMBasic will try to position the virtual keypad on the screen to not obscure the number box that caused it to
appear. A pen down interrupt will be generated just before the keypad is deployed and a key up interrupt will
be generated when the Enter key is touched and the keypad is hidden. Also, when the Enter key is touched the
entered text will be evaluated as a number and the NUMBERBOX control redrawn to display this number.
If necessary the virtual keypad can be forced to appear without the control being touched with the command
GUI NUMBERBOX ACTIVATE and it can be dismissed by the program (same as touching the cancel button)
with the command: GUI NUMBERBOX CANCEL.
PicoMite User Manual Page 58
Formatted Number Box
GUI FORMATBOX #ref, Format, StartX, StartY, Width, Height, FColour, BColour
This will draw a box with rounded corners. When the box is touched a numeric keypad will appear similar to a
Number Box. The difference is that the Formatted Number Box will require the user to enter numbers
according to a specific format for dates, time, etc. Invalid keys on the keypad will be disabled and the user will
guided in their entry with guide text. This means that the programmer can be assured that the entry made by
the user will always be in a fixed format.
The type of entry is controlled by the 'Format' argument as follows:
DATE1 Date in UK/Aust/NZ format (dd/mm/yy)
DATE2 Date in USA format (mm/dd/yy)
DATE3 Date in international format (yyyy/mm/dd)
TIME1 Time in 24 hour notation (hh:mm)
TIME2 Time in 24 hour notation with seconds (hh:mm:ss)
TIME3 Time in 12 hour notation (hh:mm AM/PM)
TIME4 Time in 12 hour notation with seconds (hh:mm:ss AM/PM)
DATETIME1 Both date (UK fmt) and time (12 hour) (dd/mm/yy hh:mm AM/PM)
DATETIME2 Both date (UK fmt) and time (24 hour) (dd/mm/yy hh:mm)
DATETIME3 Both date (USA fmt) and time (12 hour) (mm/dd/yy hh:mm AM/PM)
DATETIME4 Both date (USA fmt) and time (24 hour) (mm/dd/yy hh:mm)
LAT1 Latitude in degrees, minutes and seconds (d°` mm' ss" N/S)
LAT2 Latitude with seconds to one decimal place (dd° mm' ss.s" N/S)
LONG1 Longitude in degrees, minutes and seconds (ddd° mm' ss" E/W)
LONG2 Longitude with seconds to one decimal place (ddd° mm' ss.s" E/W)
ANGLE1 Angle in degrees and minutes (ddd° mm')
For example:
GUI FORMATBOX #1, DATE1, 300, 150, 200, 50
would create a data entry box and when it is touched a keypad will
appear as shown on the right . Note that:
The display box is filled with a guide string to prompt the
user as to the data required.
Because the day of the month can only start with a digit
from 0 to 3 all other keys are disabled. This also happens
with other numbers that have a limited range.
The value of the control retrieved via CtrlVal(#1) is a string.
As an example, if the user entered the date for the 8th of
May 2020 the returned string would be "08/05/20" (i.e. the
UK/Aust/NZ format as specified by DATE1).
The value of the control can be pulled apart using the string functions or, in some cases, the string can be used
directly. For example, if using the above format box to get a date from the user the PicoMite’s internal clock
could then be directly set as follows:
DATE$ = CtrlVal(#1)
The RTC SETTIME command will accept a single string argument in the format of dd/mm/yy hh:mm so
similarly the RTC time could be set as follows if the formatted box used DATETIME2 for 'Format':
RTC SETTIME CtrlVal(#1)
You can use the USA style DATETIME4 to get the date/time. In that case you would use this to set the RTC:
RTC SETTIME MID$(CtrlVal(#1),4,3) + LEFT$(CtrlVal(#1),2) + RIGHT$((CtrlVal(#1),9)
MMBasic will try to position the virtual keypad on the screen so as to not obscure the format box that caused it
to appear. A pen down interrupt will be generated when the keypad is deployed and a key up interrupt will be
generated when all the required data has been entered and the keypad is hidden.
If necessary the virtual keypad can be forced to appear without the control being touched with the command
GUI FORMATBOX ACTIVATE and it can be dismissed by the program (same as touching the cancel button)
with the command: GUI FORMATBOX CANCEL.
PicoMite User Manual Page 59
Spin Box
GUI SPINBOX #ref, StartX, StartY, Width, Height, FColour, BColour, Step,
Minimum, Maximum
This will draw a box with up/down icons on either end. When these icons are touched the number in the box
will be incremented or decremented by the 'StepValue', holding down the touch will repeat at a fast rate.
'Minimum' and 'Maximum' set a limit on the value that can be entered.
'StepValue', 'Minimum' and 'Maximum' are optional and if not specified 'StepValue' will be 1 and there will be
no limit on the number entered. A pen down interrupt will be generated every time up/down is touched or
when automatic repeat occurs.
Caption
GUI CAPTION #ref, text$, StartX, StartY, Alignment, FColour, BColour
This will draw a text string on the screen. It is similar to the basic drawing command TEXT, the difference
being that MMBasic will automatically dim this control if a keyboard or number pad is displayed.
'Alignment' is zero to three characters (a string expression or variable is also allowed) where the first letter is
the horizontal alignment around X and can be L, C or R for LEFT, CENTER, RIGHT and the second letter is
the vertical alignment around Y and can be T, M or B for TOP, MIDDLE, BOTTOM.
A third character can be used to indicate the rotation of the text. This can be 'N' for normal orientation, 'V' for
vertical text with each character under the previous running from top to bottom, 'I' the text will be inverted (i.e.
upside down), 'U' the text will be rotated counter clockwise by 90º and 'D' the text will be rotated clockwise by
90º. The default alignment is left/top with no rotation.
If the colours are not specified this control will use the colours set by the COLOUR command.
Circular Gauge
GUI GAUGE #ref, StartX, StartY, Radius, FColour, BColour, min, max,
nbrdec, units$, c1, ta, c2, tb, c3, tc, c4
This will define a graphical circular analog gauge with a digital display in the centre showing the value and
units. If specified the gauge will be coloured to provide a graphical indication of the signal level (e.g. green for
OK, yellow for warning, etc).
'StartX' and 'StartY' are the coordinates of the centre of the gauge while 'Radius' is
the distance from the centre to the outer edge.
'min' is the value associated with the minimum value of the gauge and 'max' is the
maximum value. When CtrlVal() is used to assign a value (floating point or
integer) to the gauge the analogue portion of the gauge will be drawn to a length
proportional to the range between 'min' and 'max'.
At the same time the digital value will be drawn in the centre of the gauge using the
current font settings (set with the FONT command). 'nbrdec' specifies the number
of decimal places to be used in this display. Under the digital value the 'units$' will
be displayed (this can be skipped or a zero length string used if not required).
Normally the analog graph is drawn using the colour specified in 'Fcolour' however
a multi colour gauge can be created using 'c1' to 'c4' for the colours and 'ta' to 'tc'
for the thresholds used to determine when the colour will change.
Specifically, 'c1' is the colour to be used for values up to 'ta'. 'c2' is the colour to be
used for values between 'ta' and 'tb', 'c3' is used for values between 'tb' and 'tc' and
c4 is used for values above 'tc'. Colours and thresholds not required can be left off
then list. For example, for a two colour gauge only 'c1', 'ta' and 'c2' need to be specified.
When colours and thresholds are specified the background of the gauge will be drawn with a dull version of the
gauge colour at that level ("ghost colouring") so that the user can appreciate how close to the various thresholds
the actual value is. Also the digital value displayed in the centre will also change to the colour specified by the
current value.
If only one colour is required for the whole analogue graph it can be specified by just using 'c1' and leaving all
the following parameters off.
PicoMite User Manual Page 60
Bar Gauge
GUI BARGAUGE #ref, StartX, StartY, width, height, FColour, BColour, min,
max, c1, ta, c2, tb, c3, tc, c4
This will define either a horizontal or vertical bar gauge. The gauge
can be coloured to provide a graphical indication of the signal level
(e.g. green for OK, yellow for warning, etc) and many bar graphs can
be packed close together so that a number of values can be displayed
simultaneously using a small amount of screen space (as shown in
the image which consists of ten bar gauges).
If the width is less that the height the bar gauge will be drawn
vertically with the analogue graph growing from the bottom towards
the top. Otherwise, if the width is more that the height, it will be
drawn horizontally with the analogue graph growing from the left
towards the right. In both cases 'StartX' and 'StartY' reference the
top left coordinate of the bar graph while 'width' is the horizontal
width and 'height' the vertical height.
The bar graph does not have a digital display of its value but other
than that the parameters are the same as for the circular gauge
(described above).
'min' and 'max' specify the range of values for the bar and, if specified, 'c1' to 'c4' and 'ta' to 'tc' specify the
colours and thresholds for the analogue bar image. Note that unlike the circular bar gauge a "ghost image" of
the colours is not shown in the background.
As with the circular gauge, if only one colour is required for the whole gauge it can be specified by just using
'c1' and leaving all the following parameters off.
Area
GUI AREA #ref, StartX, StartY, Width, Height
This will define an invisible area of the screen that is sensitive to touch and will set TOUCH(REF) and
TOUCH(LASTREF) accordingly when touched or released. It can be used as the basis for creating a custom
control which is defined and managed by the BASIC program.
Interacting with Controls
Using the following commands and functions the characteristics of the on screen controls can be changed and
their value retrieved.
= CTRLVAL(#ref)
This is a function that will return the current value of a control. For controls like check boxes or switches it
will be the number one (true) indicating that the control has been selected by the user or zero (false) if not.
For controls that hold a number (e.g. a SPINBOX) the value will be the number (normally a floating point
number). For controls that hold a string (e.g. TEXTBOX) the value will be a string. For example:
PRINT "The number in the spin box is: " CTRLVAL(#10)
CTRLVAL(#ref) =
This command will set the value of a control. For off/on controls like check boxes it will override any
touch input and can be used to depress/release switches, tick/untick check boxes, etc. A value of zero is off
or unchecked and non zero will turn the control on. For a LED it will cause the LED to be illuminated or
turned off. It can also be used to set the initial value of spin boxes, text boxes, etc. For example:
CTRLVAL(#10) = 12.4
GUI FCOLOUR colour, #ref1 [, #ref2, #ref3, etc]
This will change the foreground colour of the specified controls to 'colour'. This is especially handy for a
LED which can change colour.
GUI BCOLOUR colour, #ref1 [, #ref2, #ref3, etc]
This will change the background colour of the specified controls to 'colour'.
= TOUCH(REF)
This is a function that will return the reference number of the control currently being touched. If no control
is currently being touched it will return zero.
PicoMite User Manual Page 61
= TOUCH(LASTREF)
This is a function that will return the reference number of the control that was last touched.
GUI DISABLE #ref1 [, #ref2, #ref3, etc]
This will disable the controls in the list. Disabled controls do not respond to touch and will be displayed
dimmed. The keyword ALL can be used as the argument and that will disable all controls on the currently
displayed page. For example:
GUI DISABLE ALL
GUI ENABLE #ref1 [, #ref2, #ref3, etc]
This will undo the effects of GUI DISABLE and restore the controls in the list to normal operation. The
keyword ALL can be used as the argument for all controls on the currently displayed page.
GUI HIDE #ref1 [, #ref2, #ref3, etc]
This will hide the controls in the list. Hidden controls will not respond to touch and will be replaced on the
screen with the current background colour. The keyword ALL can be used as the argument.
GUI SHOW #ref1 [, #ref2, #ref3, etc]
This will undo the effects of GUI HIDE and restore the controls in the list to being visible and capable of
normal operation. The keyword ALL can be used as the argument for all controls.
GUI DELETE #ref1 [, #ref2, #ref3, etc]
This will delete the controls in the list. This includes removing the image of the control from the screen
using the current background colour and freeing the memory used by the control. The keyword ALL can
be used as the argument and that will cause all controls to be deleted.
MsgBox()
The MsgBox() function will display a message box on the screen and wait for user input. While the message
box is displayed all controls will be disabled so that the message box has the complete focus.
The syntax is:
r = MsgBox(message$, button1$ [, button2$ [, button3$ [, button4$]]])
All arguments are strings. 'message$' is the message to display. This can contain one or more tilde characters
(~) which indicate a line break. Up to 10 lines can be displayed inside the box. 'button1$' is the caption for the
first button, 'button2$' is the caption for the second button, etc. At least one button must be specified and four
is the maximum. Any buttons not included in the argument list will not be displayed.
The font used will be the default font set using the FONT command and the colours used will be the defaults
set by the COLOUR command. The box will be automatically sized taking into account the dimensions of the
default font, the number of lines to display and the number of buttons specified.
When the user touches a button the message box will erase itself, restore the display (e.g. re enable all controls)
and return the number of the button that was touched (the first button will return 1, the second 2, etc). Note
that, unlike all other GUI controls the BASIC program will stop running while the message box is displayed,
interrupts however will be honoured and acted upon.
To illustrate the usage of a message box will the following program fragment will attempt to open a file and if
an error occurs the program will display an error message using the MsgBox() function. The message has two
lines and the box has two buttons for retry and cancel.
Do
On Error Skip
Open "file.txt" For Input As #1
If MM.ErrNo <> 0 Then
if MsgBox("Error~Opening file.txt","RETRY","CANCEL") = 2 Then Exit Sub
EndIf
Loop While MM.ErrNo <> 0
PicoMite User Manual Page 62
This would be the result if the file "file.txt" did not exist:
PicoMite User Manual Page 63
Advanced Graphics Programming Techniques
When programming using the advanced GUI commands there are a number of hints and techniques to consider
that will make it easier to develop and maintain your program.
The User Should Be In Control
Traditional character based programs are normally in control of the interaction with the user. For example, the
program may display a menu and prompt the user to select an action. If the user selects an invalid option the
program would display an error message and display the menu options again.
However graphical based programs such as that created using the advanced GUI commands are different.
Usually the program just starts running doing what it normally does (e.g. control temperature, speed, etc) and it
is the user's job to select and change parameters without being prompted. This is a different way of
programming and is often hard for the traditional programmer to get used to this different technique.
As an example, consider a program that is to control a cutting device. The traditional program would prompt
the user for the speed and cutting time. When both have been entered the program would prompt to start the
cutting cycle. However, a graphical based program would display two number boxes where the user could
enter the speed and time along with a run button. The number boxes could be filled with default values and the
run button would be disabled if the user entered an invalid speed or time. When the run button is touched the
cutting cycle would start.
A good example of this type of graphical interface is the dialogue box used on a Windows/IOS/Android
computer to set the time and date. It displays a number of boxes where the user can enter the date/time along
with an OK button that tells the program to accept the data entered. At no time is the user forced to make a
selection from a menu. Also, the current time/date is already displayed in the entry boxes so the user can
accept them as the default if they wanted to do so.
If you need some inspiration as to how your graphical program should look and feel check your nearest GUI
based operating system to see how they operate.
Program Structure
Typically a program would start by defining the controls (which MMBasic will draw on the screen), then it
would set the defaults and finally it would drop into a continuous loop where it would do whatever job it was
design to do. For example, take the case of a simple controller for a motor where the user could select the
speed and cause the motor to run by pressing an on screen button.
To implement this function the program would look something like this:
GUI CAPTION #1, "Speed (rpm)", 200, 50 ' label the number box
GUI NUMBERBOX #2, 200, 100, 150, 40 ' define and draw the number box
CtrlVal(#2) = 100 ' default value for the speed
GUI BUTTON #3, "RUN", 200, 350, 0, RGB(red) ' define and draw the RUN button
DO ' this runs in a loop forever
IF CtrlVal(#3)<10 OR CtrlVal(#3)>200 THEN ' check the speed setting
GUI DISABLE #3 ' disable RUN if it is invalid
ELSE ' otherwise
GUI ENABLE #3 ' enable the RUN button
ENDIF
IF CtrlVal(#3) = 1 THEN ' if the button is pressed
SetMotorSpeed CtrlVal(#2) ' make the motor run
ELSE ' otherwise the button is up
SetMotorSpeed 0 ' therefore set motor speed to zero
ENDIF
LOOP
Note that the user is not prompted to do anything; the program just sits in a loop reacting to the changes that the
user has made to the controls (i.e. the user is in control).
PicoMite User Manual Page 64
Disable Invalid Controls
As in the above example, disabling a control will prevent a user from using it and MMBasic will redraw it in a
dull colour to indicate that it is not available. This is the equivalent of an error message in a traditional text
based program and is more user friendly than popping up a message box which must be dismissed before
anything else can be done.
There are many times that a control could be invalid, for example when an input is not ready or simply when an
option or action does not apply. Later, when the control becomes valid you can use the GUI ENABLE
command to return it to use. Another example is when a GUI NUMBERBOX keypad is displayed MMBasic
will automatically disable all other controls on the screen so that it is obvious to the user where their input is
required.
Disabling a control still leaves it on the screen, so that the user knows that it is there but it will be dimmed and
will not respond to touch. Not responding to touch also means that the user cannot change it and an interrupt
will not be generated when it is touched. This is handy for you the programmer because you do not have to
check if the control is valid before acting on it.
Use Constants for Control Reference Numbers
The advanced controls use a reference number to identify the control. To make it easy to read and maintain
your program you should define these numbers as constants with easy to recognise names.
For example, in the following program fragment MAIN_SWITCH is defined as a constant and this constant is
used wherever the reference number for that control is required:
CONST MAIN_SWITCH = 5
CONST ALARM_LED = 6
'…
GUI SWITCH MAIN_SWITCH, "ON|OFF", 330, 50, 140, 50, RGB(white), RGB(blue)
GUI LED ALARM_LED, 215, 220,30, RGB(red)
'…
IF CtrlVal(MAIN_SWITCH) = 0 THEN … ' for example turn the pump off
IF ALARM THEN CtrlVal(ALARM_LED) = 1
It is much easier to remember what MAIN_SWITCH does than remembering what control the number 5 refers
to. Also, when you have a lot of controls it is much easier to renumber the controls when all their numbers are
defined at the one place at the start of the program.
The reference number must be a number between 1 and the value set with the OPTION CONTROL command.
Increasing this number will consume more RAM and decreasing it will recover some RAM.
The Main Program Is Still Running
It is important to realise that your main BASIC program is still running while the user is interacting with the
GUI controls. For example, it will continue running even while a user holds down an on screen switch and it
will keep running while the virtual keyboard is displayed as a result of touching a TEXTBOX control.
For this reason your main program should not arbitrarily update touch sensitive screen controls, because they
might change the on screen image while the user is using them (with undefined results). Normally when a
BASIC program using GUI controls starts it will initialise controls such as a SPINBOX, NUMBERBOX and
TEXTBOX to some initial value but from then on the main program should just read the value of these
controls – it is the responsibility of the user to change these, not your program.
However, if you do want to change the value of such an on-screen control you need some mechanism to
prevent both the program and the user making a change at the same time. One method is to set a flag within the
key down interrupt to indicate that the control should not be updated during this time. This flag can then be
cleared in the key up interrupt to allow the main program to resume updating the control.
Note that this discussion only applies to controls that respond to touch. Controls such as CAPTION and LED
can be changed at any time by the main program and often are.
Use Interrupts and SELECT CASE Statements
Everything that happens on a screen using the advanced controls will be signalled by an interrupt, either touch
down or touch up. So, if you want to do something immediately when a control is changed, you should do it in
an interrupt. Mostly you will be interested in when the touch (or pen) is down but in some cases you might also
want to know when it is released.
Because the interrupt is triggered when the pen touches any control or part of the screen you need to discover
what control was being touched. This is best performed using the TOUCH(REF) function and the SELECT
CASE statement.
PicoMite User Manual Page 65
For example, in the following fragment the subroutine PenDown will be called when there is a touch and the
function TOUCH(REF) will return the reference number of the control being touched. Using the SELECT
CASE the alarm LED will be turned on or off depending on which button is touched. The action could be any
number of things like raising an I/O pin to turn on a physical siren or printing a message on the console.
CONST ALARM_ON = 15
CONST ALARM_OFF = 16
CONST ALARM_LED = 33
GUI INTERRUPT PenDown
'…
GUI BUTTON ALARM_ON, "ALARM ON ", 330, 50, 140, 50, RGB(white), RGB(blue)
GUI BUTTON ALARM_OFF, "ALARM OFF ", 330, 150, 140, 50, RGB(white), RGB(blue)
GUI LED ALARM_LED, 215, 220, 30, RGB(red)
'…
DO : LOOP ' the main program is doing something
' this sub is called when touch is detected
SUB PenDown
SELECT CASE TOUCH(REF)
CASE ALARM_ON
CtrlVal(ALARM_LED) = 1
CASE ALARM_OFF
CtrlVal(ALARM_LED) = 0
END SELECT
END SUB
The SELECT CASE can also test for other controls and perform whatever actions are required for them in their
own section of the CASE statement.
The important point is that the maintenance of the controls (e.g. responding to the buttons and turning the alarm
LED off or on) is done automatically without the main program being involved – it can continue doing
something useful like calculating some control response, etc.
Touch Up Interrupt
In most cases you can process all user input in the touch down interrupt. But there are exceptions and a typical
example is when you need to change the characteristics of the control that is being touched. For example, if
you wanted to change the foreground colour of a button from white to red when it is down. When it is returned
to the up state the colour should revert to white.
Setting the colour on the touch down is easy. Just define a touch down interrupt and change the colour in the
interrupt when that control is touched. However, to return the colour to white you need to detect when the
touch has been removed from the control (i.e. touch up). This can be done with a touch up interrupt.
To specify a touch up interrupt you add the name of the subroutine for this interrupt to the end of the GUI
INTERRUPT command. For example:
GUI INTERRUPT IntTouchDown, IntTouchUp
Within the touch up subroutine you can use the same structure as in the touch down sub but you need to find
the reference number of the last control that was touched. This is because the touch has already left the screen
and no control is currently being touched. To get the number of the last control touched you need to use the
function TOUCH(LASTREF)
The following example shows how you could meet the above requirement and implement both a touch down
and a touch up interrupt:
SUB IntTouchDown
SELECT CASE TOUCH(REF)
CASE ButtonRef
GUI FCOLOUR RGB(RED), ButtonRef
END SELECT
END SUB
SUB IntTouchUp
SELECT CASE TOUCH(LASTREF)
CASE ButtonRef
GUI FCOLOUR RGB(WHITE), ButtonRef
END SELECT
END SUB
PicoMite User Manual Page 66
Keep Interrupts Very Short
Because a touch interrupt indicates a request by the user it is tempting to do some extensive programming
within an interrupt. For example, if the touch indicates that the user wants to send a message to another
controller it sounds logical to put all that code within the interrupt. But this is not a good idea because
MMBasic cannot do anything else while your program is processing the interrupt and sending a message could
take many milliseconds.
Instead your program should update a global variable to indicate what is requested and leave the actual
execution to the main program. For example, if the user did touch the "send a message" button your program
could simply set a global variable to true. Then the main program can monitor this variable and if it changes
perform the logic and communications required to satisfy the request.
Remember the commandment "Thou shalt not hang around in an interrupt”.
Multiple Screens
Your program might need a number of screens with differing controls on each screen. This could be
implemented by deleting the old controls and creating new ones when the screen is switched. But another way
to do this is to use the GUI SETUP and PAGE commands. These allow you to organise the controls onto pages
and with one simple command you can switch pages. All controls on the old page will be automatically hidden
and controls on the new page will be automatically shown.
To allocate controls to a page you use the GUI SETUP nn command where nn refers to the page in the range of
1 to 32. When you have used this command any newly created controls will be assigned to that page. You can
use GUI SETUP as many times that you want. For example, in the program fragment below the first two
controls will be assigned to page 1, the second to page 2, etc.
GUI SETUP 1
GUI Caption #1, "Flow Rate", 20, 170,, RGB(brown),0
GUI Displaybox #2, 20, 200, 150, 45
GUI SETUP 2
GUI Caption #3, "High:", 232, 260, LT, RGB(yellow)
GUI Numberbox #4, 318, 6,90, 12, RGB(yellow), RGB(64,64,64)
GUI SETUP 3
GUI Checkbox #5, "Alarms", 500, 285, 25
GUI Checkbox #6, "Warnings", 500, 325, 25
By default only the controls setup as page 1 will be displayed and the others will be hidden.
To switch the screen to page 3 all you need do is use the command PAGE 3. This will cause controls #1 and #2
to be automatically hidden and controls #5 and #6 to be displayed. Similarly PAGE 2 will hide all except #3
and #4 which will be displayed.
You can specify multiple pages to display at the one time, for example, PAGE 1,3 will display both pages 1 and 3
while hiding page 2. This can be useful if you have a set of controls that must be visible all the time. For example,
PAGE 1,2 and PAGE 1,3 will leave the controls on page 1 visible while the others are switched on and off.
It is perfectly legal for a program to modify controls on other pages even though they are not displayed at the
time. This includes changing the value and colours as well as disabling or hiding them. When the display is
switched to their page the controls will be displayed with their new attributes.
It is possible to place the PAGE commands in the touch down interrupt so that pressing a certain control or part
of the screen will switch to another page.
Note that when ALL is used for the list of controls in commands such as GUI ENABLE ALL this only refers to
the controls on the pages that are currently selected for display. Controls on other pages will be unaffected.
All programs start with the equivalent of the commands GUI SETUP 1 and PAGE 1 in force. This means that
if the GUI SETUP and PAGE commands are not used the program will run as you would expect with all
controls displayed.
A typical usage of the PAGE command is shown below.
PicoMite User Manual Page 67
Two buttons (which are always displayed) allow the user to select between the first page and the second page.
The switch is done in the touch down interrupt.
GUI SETUP 1
GUI Button #10, "SELECT PAGE ONE", 50, 100, 150, 30, RGB(yellow), RGB(blue)
GUI Button #11, "SELECT PAGE TWO", 50, 140, 150, 30, RGB(yellow), RGB(blue)
GUI SETUP 2
GUI Caption #1, "Displaying First Page", 20, 20
GUI SETUP 3
GUI Caption #2, "Displaying Second Page", 20, 50
Page 1, 2
GUI INTERRUPT TouchDown
Do
' the main program loop
Loop
Sub TouchDown
If Touch(REF) = 10 Then Page 1, 2
If Touch(REF) = 11 Then Page 1, 3
End Sub
Multiple Interrupts
With many screen pages the interrupt subroutine could get long and complicated. To work around that it is
possible to have multiple interrupt subroutines and switch dynamically between them as you wish (normally
after switching pages). This is done by redefining the current interrupt routines using the GUI INTERRUPT
command.
For example, this program fragment uses different interrupt routines for pages 4 and 5 and they are specified
immediately after switching the pages.
PAGE 4
GUI INTERRUPT P4keydown, P4keyup
..
PAGE 5
GUI INTERRUPT P5keydown, P5keyup
..
Using Basic Drawing Commands
There are two types of objects that can be on the screen. These are the GUI controls and the basic drawing
objects (PIXEL, LINE, TEXT, etc). Mixing the two on the screen is not a good idea because MMBasic does
not track the position of the basic drawing objects and they can clash with the GUI controls.
As a result, unless you are prepared to do some extra programming, you should use either the GUI controls or
the basic drawing objects – but you should not use both. So, for example, do not use TEXT but use GUI
CAPTION instead. If you only use GUI controls MMBasic will manage the screen for you including erasing
and redrawing it as required, for example when a virtual keyboard is displayed.
Note that the CLS command (used to clear the screen) will automatically set any GUI controls on the screen to
hidden (i.e. it does a GUI HIDE ALL before clearing the screen).
The main problem with mixing basic graphics and GUI controls occurs with the Text Box, Formatted Box and
Number Box controls which display a virtual keyboard. This can erase any basic graphics and MMBasic will
not know to restore them when the keyboard is removed. If you want to mix basic graphics with GUI controls
you should:
Intercept the touch down interrupt for the Text Box, Formatted Box and Number Box controls as that
indicates that a virtual keyboard is about to be displayed and that will give you the opportunity to redraw
your non GUI basic graphics in anticipation of this event (for example, draw them in a dimmed state to
appear as if they are disabled).
Intercept the touch up interrupt for the same controls as that indicates that the virtual keyboard has been
removed and you could then redraw any non GUI graphics in their original state.
PicoMite User Manual Page 68
Overlapping Controls
Controls can be defined to overlap on the display, this mostly occurs with GUI AREA which, as an example,
you might want to capture a touch that was intended for (say) a GUI BUTTON. This will allow you to create
your own animation for the button rather than that provided by MMBasic. In this case the control that you wish
to respond to the touch (i.e. GUI AREA) should have a lower reference number (i.e. #ref) than the control that
it is covering (i.e. the GUI BUTTON). This is because when the screen is touched MMBasic will check the
current list of active controls starting with control number 1 and working upwards. When a match is made
MMBasic will take the appropriate action and terminate the search. This results in the lower numbered control
effectively masking out a higher numbered control covering the same screen area as the touched location.
PicoMite User Manual Page 69
MMBasic Characteristics
Naming Conventions
Command names, function names, labels, variable names, etc are not case sensitive, so that "Run" and "RUN"
are equivalent and "dOO" and "Doo" refer to the same variable.
The type of a variable can be specified in the DIM command or by adding a suffix to the end of the variable's
name. For example the suffix for an integer is '%' so if a variable called nbr% is automatically created it will be
an integer. There are three types of variables:
1. Floating point. These can store a number with a decimal point and fraction (e.g. 45.386) and also very
large numbers. However, they will lose accuracy when more than 14 significant digits are stored or
manipulated. The suffix is '!' and floating point is the default when a variable is created without a suffix
2. 64-bit integer. These can store numbers with up to 19 decimal digits without losing accuracy but they
cannot store fractions (i.e. the part following the decimal point). The suffix for an integer is '%'
3. Strings. These will store a string of characters (e.g. "Tom"). The suffix for a string is the '$' symbol
(e.g. name$, s$, etc) Strings can be up to 255 characters long.
Variable names and labels can start with an alphabetic character or underscore and can contain any alphabetic
or numeric character, the period (.) and the underscore (_). They may be up to 32 characters long. A variable
name or a label must not be the same as a command or a function or one of the following keywords: THEN,
ELSE, TO, STEP, FOR, WHILE, UNTIL, MOD, NOT, AND, OR, XOR, AS. E.g. step = 5 is illegal.
Constants
Numeric constants may begin with a numeric digit (0-9) for a decimal constant, &H for a hexadecimal
constant, &O for an octal constant or &B for a binary constant. For example &B1000 is the same as the
decimal constant 8. Constants that start with &H, &O or &B are always treated as 64-bit integer constants.
Decimal constants may be preceded with a minus (-) or plus (+) and may be terminated with 'E' followed by an
exponent number to denote exponential notation. For example 1.6E+4 is the same as 16000.
If the decimal constant contains a decimal point or an exponent, it will be treated as a floating point constant;
otherwise it will be treated as a 64-bit integer constant.
String constants are surrounded by double quote marks ("). E.g. "Hello World".
Implementation Characteristics
Maximum program size (as plain text) is 124KB. Note that MMBasic tokenises the program when it is stored
in flash so the final size in flash might vary from the plain text size.
Maximum length of a command line is 255 characters.
Maximum length of a variable name or a label is 32 characters.
Maximum number of dimensions to an array is 5.
Maximum number of arguments to commands that accept a variable number of arguments is 50.
Maximum number of nested FOR…NEXT loops is 20.
Maximum number of nested DO…LOOP commands is 20.
Maximum number of nested GOSUBs, subroutines and functions (combined) is 320.
Maximum number of nested multiline IF…ELSE…ENDIF commands is 20.
Maximum number of user defined labels, subroutines and functions (combined): 224
Maximum number of interrupt pins that can be configured: 10
Numbers are stored and manipulated as double precision floating point numbers or 64-bit signed integers. The
range of floating point numbers is 1.797693134862316e+308 to 2.225073858507201e-308.
The range of 64-bit integers (whole numbers) that can be manipulated is ± 9223372036854775807.
Maximum string length is 255 characters.
Maximum line number is 65000.
Maximum number of background pulses launched by the PULSE command is 5.
Maximum number of global variables and constants is 256
Maximum number of local variables is 256
The maximum number of files that can be listed by the FILES command is 1000
The maximum length filename supported is 63 characters
PicoMite User Manual Page 70
Compatibility
MMBasic implements a large subset of Microsoft’s GW-BASIC. There are numerous differences due to
physical and practical considerations but most standard BASIC commands and functions are essentially the
same. An online manual for GW-BASIC is available at http://www.antonis.de/qbebooks/gwbasman/index.html
and this provides a more detailed description of the commands and functions.
MMBasic also implements a number of modern programming structures documented in the ANSI Standard for
Full BASIC (X3.113-1987) or ISO/IEC 10279:1991. These include SUB/END SUB, the DO WHILE …
LOOP, the SELECT…CASE statements and structured IF . THEN … ELSE … ENDIF statements.
PicoMite User Manual Page 71
Predefined Read Only Variables
Detailed Listing
These variables are set by MMBasic and cannot be changed by the running program.
MM.VER The version number of the firmware as a floating point number in the form
aa.bbcc where aa is the major version number, bb is the minor version
number and cc is the revision number. For example version 5.03.00 will
return 5.03 and version 5.03.01 will return 5.0301.
MM.DEVICE$ A string representing the device or platform that MMBasic is running on.
Currently this variable will contain one of the following:
"Maximite" on the standard Maximite and compatibles.
"Colour Maximite" on the Colour Maximite and UBW32.
"Colour Maximite 2" on the Colour Maximite 2.
"DuinoMite" when running on one of the DuinoMite family.
"DOS" when running on Windows in a DOS box.
"Generic PIC32" for the generic version of MMBasic on a PIC32.
"Micromite" on the PIC32MX150/250
"Micromite MkII" on the PIC32MX170/270
"Micromite Plus" on the PIC32MX470
"Micromite Extreme" on the PIC32MZ series
"ARMmite H7" on the ArmmiteH7
"ARMmite F407" on the ArmmiteF4
"ARMmite L4" with chip no. and pin count appended on the ArmmiteL4
“PicoMite” on the Raspberry Pi Pico
"PicoMiteVGA" on the Raspberry Pi Pico VGA Edition
MM.ERRNO If a statement caused an error which was ignored these variables will be set
MM.ERRMSG$ accordingly. MM.ERRNO is a number where non zero means that there was
an error and MM.ERRMSG$ is a string representing the error message that
would have normally been displayed on the console. They are reset to zero
and an empty string by RUN, ON ERROR IGNORE or ON ERROR SKIP.
MM.INFO() These two versions can be used interchangeably but good programming
MM.INFO$() practice would require that you use the one corresponding to the returned
datatype.
MM.INFO$(AUTORUN) Returns the setting of the OPTION AUTORUN command
MM.INFO$(CPUSPEED) Returns the CPU speed as a string
MM.INFO$(LCDPANEL) Returns the name of the configured LCD panel or a blank string
MM.INFO$(SDCARD) Returns the status of the SD card. Valid returns are:
DISABLED, NOT PRESENT, READY, and UNUSED
MM.INFO(DISK SIZE) Returns the capacity of the SD card in bytes
MM.INFO$(FREE SPACE) Returns the free space on the SD card.
MM.INFO$(FILESIZE file$) Returns the size of file$ in bytes or -1 if not found, -2 if a directory.
MM.INFO(ID) Returns the unique ID of the Pico PCB
MM.INFO$(MODIFIED file$) Returns the date/time that file$ was modified, Empty string if not found
PicoMite User Manual Page 72
MM.INFO(FCOLOUR) Returns the current foreground colour
MM.INFO(BCOLOUR) Returns the current background colour
MM.INFO(FONT) Returns the number of the currently active font
MM.INFO(FONT ADDRESS Returns the address of the memory location with the address of FONT n
n)
MM.INFO(FONT POINTER n) Returns a POINTER to the start of FONT n in memory
MM.INFO(FONTHEIGHT) Integers representing the height and width of the current font (in pixels).
MM.INFO(FONTWIDTH)
MM.INFO$(FLASH) Reports which flash slot the program was loaded from if applicable
MM.INFO(HPOS) The current horizontal and vertical position (in pixels) following the last
MM.INFO(VPOS) graphics or print command.
MM.INFO(OPTION option) Returns the current value of a range of options that affect how a program
will run. “option” can be one of AUTORUN, BASE, BREAK,
DEFAULT, EXPLICIT
MM.INFO$(PIN pinno) Returns the status of I/O pin 'pinno'. Valid returns are:
INVALID, RESERVED, IN USE, and UNUSED
MM.INFO$(PINNO GPnn) Returns the physical pin number for a given GP number.
MM.INFO$(RESET) Returns the cause of a firmware restart. The returned value will be one of
“Switch” ( i.e. pressing the reset switch), “Power-On”, “Software”, and
“Watchdog” (NB the latter is the H/W watchdog and unrelated to the
MMbasic version which causes a software reset).
MM.INFO$(TOUCH) Returns the status of the Touch controller. Valid returns are:
“Disabled”, “Not calibrated”, and “Ready”.
MM.INFO(VERSION) Returns the version number as a floating point number
MM.HRES Integers representing the horizontal and vertical resolution of the LCD
display panel (if configured) in pixels.
MM.VRES
MM.FONTHEIGHT Integers representing the height and width of the current font (in pixels) kept
for compatibility. NB: these are automatically converted into
MM.FONTWIDTH
MM.INFO(FONTHEIGHT) and MM.INFO(FONTWIDTH) by MMBasic
MM.ONEWIRE Following a 1-Wire reset function this integer variable will be set to indicate
the result of the operation: 0 = Device not found, 1 = Device found
MM.I2C Following an I2C write or read command this integer variable will be set to
indicate the result of the operation as follows:
0 = The command completed without error.
1 = Received a NACK response
2 = Command timed out
MM.WATCHDOG An integer which is true if MMBasic was restarted as the result of a
Watchdog timeout (see the WATCHDOG command) otherwise false.
PicoMite User Manual Page 73
Options
Detailed Listing
This table lists the various option commands which can be used to configure MMBasic and change the way it
operates. Options that are marked as permanent will be saved in non-volatile memory and automatically
restored when the PicoMite is restarted. Options that are not permanent will be reset on start-up.
Many OPTION commands will force a restart of the PicoMite and that will cause the USB console interface to be
reset. The program held in memory will not be lost as the firmware will automatically restore a backup copy on
restart.
Permanent?
OPTION AUDIO PWMnApin,
PWMnBpin
Configures one of the PWM channels as an audio output.
‘PWMnApin’ is the left audio channel, ‘PWMnBpin’ is the right.
Both pins must belong to the same audio channel.
Example, OPTION AUDIO GP18, GP19 would use PWM1A and
PWM1B on pins 24 and 25 respectively.
This option prevents use of these pins in the BASIC program.
The audio output is generated using PWM so a low pass filter is
necessary on the output. The audio output from the PicoMite is very
noisy. Using OPTION POWER and/or supplying power via a
separate 3.3V linear regulator can reduce this.
This command must be run at the command prompt (not in a program).
OPTION AUTOREFRESH OFF Black and white displays can only be updated a full screen at a time.
| ON By using OPTION AUTOREFRESH OFF/ON you can control
whether a write command immediately updates the display or not. If
AUTOREFRESH is OFF the REFRESH command can be used to
trigger the write. This applies to the following displays: N5110,
SSD1306I2C, SSD1306I2C32, SSD1306SPI, ST7920, GDEH029A1
OPTION AUTORUN ON
Instructs MMBasic to automatically run a program on power up or
restart.
or
OPTION AUTORUN n ON will cause the the current program to be run.
or Specifying ‘n’ will cause that location in flash memory to be run. ‘n’
must be in the range 1 to 7.
OPTION AUTORUN OFF
OFF will disable the autorun option and is the default for a new
program.
Entering the break key (default CTRL-C) at the console will interrupt
the running program and return to the command prompt.
OPTION BASE 0 | 1 Set the lowest value for array subscripts to either 0 or 1.
This must be used before any arrays are declared and is reset to the
default of 0 on power up.
OPTION BAUDRATE nn Set the baudrate of the serial console (if it is configured).
PicoMite User Manual Page 74
OPTION BREAK nn Set the value of the break key to the ASCII value 'nn'. This key is
used to interrupt a running program.
The value of the break key is set to CTRL-C key at power up but it
can be changed to any keyboard key using this command (for
example, OPTION BREAK 4 will set the break key to the CTRL-D
key).
Setting this option to zero will disable the break function entirely.
OPTION CASE LOWER |
UPPER | TITLE
Change the case used for listing command and function names when
using the LIST command. The default is TITLE but the old standard
of MMBasic can be restored using OPTION CASE UPPER.
OPTION COLOURCODE ON
Turn on or off colour coding for the editor's output. Keywords will
be in cyan, comments in yellow, etc. The default is OFF.
or
OPTION COLOURCODE OFF The keyword COLORCODE (USA spelling) can also be used.
This requires a terminal emulator that can interpret the appropriate
escape codes (eg, Tera Term). This command must be run at the
command prompt (not in a program).
OPTION CPUSPEED speed
Change the CPU clock.
‘speed’ is the CPU clock in KHz in the range of 48000 to 252000.
Speeds above 133MHz are regarded as overclocking as that is the
specified maximum speed of the standard Raspberry Pi Pico.
With no option set the CPU speed will default to 133000.
This command must be run at the command prompt (not in a program).
OPTION COUNT pin1, pin2,
pin3, pin4
Specifies which pins are to be used as Count inputs.
By default these are GP6, GP7, GP8 and GP9.
The SETPIN command defines the Counter mode.
OPTION DEFAULT FLOAT | Used to set the default type for a variable which is not explicitly
INTEGER | STRING | NONE defined.
If OPTION DEFAULT NONE is used then all variables must have
their type explicitly defined or the error “Variable type not specified”
will occur.
When a program is run the default is set to FLOAT for compatibility
with Microsoft BASIC and previous versions of MMBasic.
Set the characteristics of the display terminal used for the console.
OPTION DISPLAY lines
[,chars]
Both the LIST and EDIT commands need to know this information to
correctly format the text for display.
'lines' is the number of lines on the display and 'chars' is the width of
the display in characters. The default is 24 lines x 80 chars and when
changed this option will be remembered even when the power is
removed. Maximum values are 100 lines and 240chars.
This command is not available if the display is being used as a
console.
OPTION EXPLICIT Placing this command at the start of a program will require that every
variable be explicitly declared using the DIM, LOCAL or STATIC
commands before it can be used in the program.
This option is disabled by default when a program is run. If it is used it
must be specified before any variables are used.
PicoMite User Manual Page 75
OPTION FNKey string$
Define the string that will be generated when a function key is
pressed at the command prompt. ‘FNKey’ can be F1, and F5 thru to
F9.
Example:
OPTION F8 “RUN “+chr$(34)+”myprog” +chr$(34)+chr$(13)+chr$(10).
This command must be run at the command prompt (not in a program).
OPTION GUI CONTROLS
Specifies the maximum number of GUI controls that can be defined.
NbrOfGUIControls Each control uses 52 bytes and the total memory used must be rounded
up to the next 2048 byte multiple. For example, specifying 70
controls will use 4KB of RAM.
By default the number of GUI controls is set to zero so this option
must be used before any GUI controls are defined.
OPTION KEYBOARD nn
[,capslock] [,numlock]
Configure a PS2 keyboard. This can be used for console input and any
characters typed will be available via any commands that read from the
[repeatstart] [repeatrate] console (serial over USB).
‘nn is a two character code defining the keyboard layout. The choices
are US for the standard keyboard layout in the USA, Australia and New
Zealand and UK for the United Kingdom, GR for Germany, FR for
France and ES for Spain.
The keyboard must be connected as follows:
Connect GP8 to PS2 socket CLOCK pin.
Connect GP9 to PS2 socket DATA pin.
Connect VBUS (5V) or 3V3 (3,3V) to PS2 socket +5V.
Connect GND to PS2 socket GND.
Some keyboards will run on 3.3V and in that case the clock and data
pins can be directly connected. However, if the keyboard is powered
by 5V, level shifting must be used for these connections so that the
PicoMite I/O pins are not subjected to more than 3.6V
This command can only be run from the command line and will cause a
reboot. This setting can be reset with the command OPTION
KEYBOARD NO_KEYBOARD.
The optional parameters capslock and numlock set the initial state of
the keyboard (default 0, 1). The repeatstart defines how how long
before a character repeats the first time (valid 0-3 = 250mSec,
500mSec, 750mSec, 1S: default 1=500mSec). The repeat rate defines
how fast a character repeats after the first repeat (valid 0-31 = 33mSec
to 500mSec: default 12=100mSec).
OPTION LCDPANEL options
Configures the PicoMite to work with an attached LCD panel.
or See the section LCD Displays for the details.
OPTION LCDPANEL This command must be run at the command prompt (not in a program).
DISABLE
OPTION LCDPANEL
CONSOLE [font [, fc [,bc
Configures the LCD display panel for use as the console output.
The LCD must support transparent text (i.e. the SSD1963_x, ILI9341
blight]]] or ST7789_320 controllers).
or 'font' is the default font, 'fc' is the default foreground colour, 'bc' is the
OPTION LCDPANEL default background colour and 'blight' is the default backlight
NOCONSOLE brightness (2 to 100). These parameters are optional and default to font
1, white, black and 100%. These settings are applied at power up.
Note that scrolling for any console output is very slow so this feature is
PicoMite User Manual Page 76
not recommended for general use.
This setting is saved in flash and will be automatically applied on
startup. To disable it use the OPTION LCDPANEL NOCONSOLE
command.
This command must be run at the command prompt (not in a program).
OPTION LEGACY ON This will turn on or off compatibility mode with the graphic commands
or used in the original Colour Maximite. The commands COLOUR,
LINE, CIRCLE and PIXEL use the legacy syntax and all drawing
OPTION LEGACY OFF
commands will accept colours in the range of 0 to 7. Notes:
Keywords such as RED, BLUE, etc are not implemented so they
should be defined as constants if needed.
Refer to the Colour Maximite MMBasic Language Manual for the
syntax of the legacy commands. This can be downloaded from
https://geoffg.net/OriginalColourMaximite.html .
OPTION LIST This will list the settings of any options that have been changed from
their default setting and are the permanent type.
OPTION RESET Clears all options
These commands must be run at the command prompt (not in a
program).
OPTION PIN nbr Set 'nbr' as the PIN (Personal Identification Number) for access to the
console prompt. 'nbr' can be any non zero number of up to eight
digits.
Whenever a running program tries to exit to the command prompt for
whatever reason MMBasic will request this number before the prompt
is presented. This is a security feature as without access to the
command prompt an intruder cannot list or change the program in
memory or modify the operation of MMBasic in any way. To disable
this feature enter zero for the PIN number (i.e. OPTION PIN 0).
A permanent lock can be applied by using 99999999 for the PIN
number. If a permanent lock is applied or the PIN number is lost the
only way to recover is to reload the PicoMite firmware.
This command must be run at the command prompt (not in a program).
OPTION POWER PFM | PWM
Changes operation of the 3.3V supply switch mode power supply.
By default this runs in PFM mode. PWM gives better noise
performance but is less power-efficient. Note that under heavy load
the system will run in PWM mode regardless of this setting.
OPTION RESET
Reset all saved options to their default values.
This command must be run at the command prompt (not in a program).
OPTION RTC AUTO ENABLE
| DISABLE
Enable auto-load time$ & date$ from RTC on boot & every hour. If
enabled and the RTC does not respond then any running program will
abort with an error. At the command prompt an information message
will be output.
This command must be run at the command prompt (not in a program).
PicoMite User Manual Page 77
OPTION SDCARD CSpin
[,CLKpin, MOSIpin, MISOpin]
Specify the I/O pins to use for the SD card interface.
If the optional pins are not specified the SDcard will use the pins
specified by OPTION SYSTEM SPI.
Note: The pins specified by OPTION SYSTEM SPI must be a valid
set of hardware SPI pins (SPI or SPI2), however, the pins specified by
OPTION SDCARD can be any pins. The pins specified by OPTION
SYSTEM SPI and OPTION SDCARD cannot be the same.
This command must be run at the command prompt (not in a program).
OPTION SYSTEM SPI
CLKpin, MOSIpin, MISOpin
Specify the SPI port and pins for use by system devices (SD card,
LCD panel, etc).
The PicoMite uses a specific hardware SPI port for system devices,
leaving the other for the user. This command specifies which pins are
to be used, and hence which of the SPI ports is to be used. The pins
allocated to the SYSTEM SPI will not be available to other MMBasic
commands.
This command must be run at the command prompt (not in a program).
OPTION SERIAL CONSOLE
uartapin, uartbpin
Specify that the console be accessed via a hardware serial port
(instead of virtual serial over USB).
‘uartapin’ and ‘uartbpin’ can be any valid pair of rx and tx pins for
either COM1 or COM2. The order that they are specified is not
important. The speed defaults to 115200 baud but can be changed
with OPTION BAUDRATE.
OPTION SERIAL CONSOLE Revert to the normal the USB console.
DISABLE
These commands must be run at the command prompt (not in a
program).
Specify the I2C port and pins for use by system devices (LCD panel,
OPTION SYSTEM I2C sdapin,
sclpin
and RTC). The PicoMite uses a specific I2C port for system devices,
leaving the other for the programmer. This command specifies which
pins are to be used, and hence which of the I2C ports is to be used.
The pins allocated to the SYSTEM I2C will not be available for other
MMBasic SETPIN settings but can be used for additional I2C devices
using the standard I2C command. Note: I2C(2) OPEN and I2C(2)
CLOSE are not available in this case.
This command must be run at the command prompt (not in a program).
OPTION TAB 2 | 3 | 4 | 8
Set the spacing for the tab key. Default is 2.
OPTION TOUCH T_CS pin,
T_IRQ pin [, Beep]
Configures MMBasic for the touch sensitive feature of an attached
LCD panel.
'T_CS pin' and 'T_IRQ pin' are the PicoMite I/O pins to be used for
chip select and touch interrupt respectively (any free pins can be
used).
The remaining pins are connected to those specified using the
OPTION SYSTEM SPI command.
‘Beep’ is an optional pin which can be connected to a small
buzzer/beeper to generate a "click" or beep sound when an advanced
control is touched.
This command must be run at the command prompt (not in a program).
PicoMite User Manual Page 78
OPTION VCC voltage Specifies the voltage (Vcc) supplied to the PicoMite.
When using the ADC pins to measure voltage the PicoMite uses the
voltage on the pin marked VREF as its reference. This voltage can be
accurately measured using a DMM and set using this command for
more accurate measurement.
The parameter is not saved and should be initialised either on the
command line or in a program. The default if not set is 3.3.
PicoMite User Manual Page 79
Commands
Detailed Listing
Square brackets indicate that the parameter or characters are optional.
‘ (single quotation mark) Starts a comment and any text following it will be ignored. Comments can
be placed anywhere on a line.
? (question mark) Shortcut for the PRINT command.
ADC OPEN freq, n_channels This allocates up to 4 ADC channels for use GP26, GP27, GP28, and GP29
[,interrupt] and sets them to be converted at the specified frequency. The maximum total
frequency is 500KHz (e.g. 125KHz if all four channels are to be sampled). If
the number of channels is one then it will always be GP26 used, if two then
GP26 and GP27 etc. Sampling of multiple channels is sequential (there is
only one ADC). The specified pins are locked to the function when ADC
OPEN is active
The optional interrupt parameter specifies an interrupt to call when the
conversion completes. If not specified then conversion will be blocking
ADC FREQUENCY freq This changes the sampling frequency of the ADC conversion without having
to close and re-open
ADC CLOSE Releases the pins to normal usage
ADC START array1!() This starts conversion into the specified arrays. The arrays must be floating
[,array2!()] [,array3!()] point and the same size. The size of the arrays defines the number of
conversions. The results are returned as a voltage between 0 and OPTION
[,array4!()]
VCC (defaults to 3.3V).
Start can be called repeatedly once the ADC is OPEN
ARC x, y, r1, [r2], a1, a2 [, c] Draws an arc of a circle with a given colour and width between two radials
(defined in degrees). Parameters for the ARC command are:
x: X coordinate of centre of arc
y: Y coordinate of centre of arc
r1: inner radius of arc
r2: outer radius of arc - can be omitted if 1 pixel wide
a1: start angle of arc in degrees
a2: end angle of arc in degrees
c: Colour of arc (if omitted it will default to the foreground colour)
Zero degrees is at the 9 o'clock position.
AUTOSAVE Enter automatic program entry mode. This command will take lines of text
or from the console serial input and save them to program memory.
AUTOSAVE CRUNCH This mode is terminated by entering Control-Z or F1 which will then cause
the received data to be transferred into program memory overwriting the
previous program. Use F2 to exit and immediately run the program.
The CRUNCH option instructs MMBasic to remove all comments, blank
lines and unnecessary spaces from the program before saving. This can be
used on large programs to allow them to fit into limited memory. CRUNCH
can be abbreviated to the single letter C.
At any time this command can be aborted by Control-C which will leave
program memory untouched.
This is one way of transferring a BASIC program into the PicoMite. The
program to be transferred can be pasted into a terminal emulator and this
command will capture the text stream and store it into program memory. It
can also be used for entering a small program directly at the console input.
BACKLIGHT n Sets the display backlight, valid values are 0 to 100
PicoMite User Manual Page 80
BITBANG BITSTREAM pinno, This command is used to generate an extremely accurate bit sequence on the
n_transitions, array%() pin specified. The pin must have previously been set up as an output and set
to the required starting level.
Notes:
The array contains the length of each level in the bitstream in
microseconds. The maximum period allowed is 65.5 mSec
The first transition will occur immediately on executing the command.
The last period in the array is ignored other than defining the time
before control returns to the program or command line.
The pin is left in the starting state if the number of transitions is even
and the opposite state if the number of transitions is odd.
BITBANG HUMID pin, tvar, Returns the temperature and humidity using the DHT22 sensor.
hvar [,DHT11] Alternative versions of the DHT22 are the AM2303 or the RHT03 (all are
compatible).
'pin' is the I/O pin connected to the sensor. Any I/O pin may be used.
'tvar' is the variable that will hold the measured temperature and 'hvar' is the
same for humidity. Both must be present and both must be floating point
variables.
For example: HUMID 3, TEMP!, HUMIDITY!
Temperature is measured in ºC and the humidity is percent relative humidity.
Both will be measured with a resolution of 0.1. If an error occurs (sensor
not connected or corrupt signal) both values will be 1000.0.
Normally the DHT22 should powered by 3.3V to keep its output below 3.6V
for the PicoMite and the signal pin of should be pulled up by a 1K to 10K
resistor (4.7K recommended) to 3.3V.
The optional DHT11 parameter modifies the timings to work with the
DHT11. Set to 1 for DHT11 and 0 or omit for DHT22.
BITBANG WS2812 type, pin, This command outputs the required signals to drive one or more WS2812
nbr, value%[()] LED chips connected to 'pin'. Note that the pin must be set to a digital output
before this command is used.
'type' is a single character specifying the type of chip being driven:
O = original WS2812
B = WS2812B
S = SK6812
‘nbr’ is the number of LEDs in the chain (1 to 256). The 'value%()' array
should be an integer array sized to have exactly the same number of
elements as the number of LEDs to be driven. Each element in the array
should contain the colour in the normal RGB888 format (i.e. 0 to
&HFFFFFF). If only one LED is connected then a single integer should be
used for value% (ie, not an array).
BITBANG LCD INIT d4, d5, Display text on an LCD character display module. This command will work
d6, d7, rs, en with most 1-line, 2-line or 4-line LCD modules that use the KS0066,
or HD44780 or SPLC780 controller (however this is not guaranteed).
BITBANG LCD line, pos, text$
The LCD INIT command is used to initialise the LCD module for use. 'd4' to
or
'd7' are the I/O pins that connect to inputs D4 to D7 on the LCD module
BITBANG LCD CLEAR
(inputs D0 to D3 should be connected to ground). 'rs' is the pin connected to
or
the register select input on the module (sometimes called CMD). 'en' is the
BITBANG LCD CLOSE
pin connected to the enable or chip select input on the module. The R/W
input on the module should always be grounded. The above I/O pins are
automatically set to outputs by this command.
When the module has been initialised data can be written to it using the LCD
command. 'line' is the line on the display (1 to 4) and 'pos' is the character
location on the line (the first location is 1). 'text$' is a string containing the
PicoMite User Manual Page 81
text to write to the LCD display.
'pos' can also be C8, C16, C20 or C40 in which case the line will be cleared
and the text centred on a 8 or 16, 20 or 40 line display. For example:
LCD 1, C16, "Hello"
LCD CLEAR will erase all data displayed on the LCD and LCD CLOSE
will terminate the LCD function and return all I/O pins to the not configured
state.
See the chapter "Special Hardware Devices" for more details.
BITBANG LCD CMD d1 [, d2 [, These commands will send one or more bytes to an LCD display as either a
etc]] command (LCD CMD) or as data (LCD DATA). Each byte is a number
or between 0 and 255 and must be separated by commas. The LCD must have
been previously initialised using the LCD INIT command (see above).
BITBANG LCD DATA d1 [, d2
[, etc]] These commands can be used to drive a non standard LCD in "raw mode" or
they can be used to enable specialised features such as scrolling, cursors and
custom character sets. You will need to refer to the data sheet for your LCD
to find the necessary command and data values.
BLIT READ [#]b, x, y, w, h Copy one section of the display screen on LCD panel using the SSD19863,
ILI9341, ILI9488 (if MISO connected), or ST7789_320 controllers
controllers to or from a memory buffer.
BLIT WRITE [#]b, x, y[, w] [, h] BLIT READ will copy a portion of the display to the memory buffer '#b'.
The source coordinate is 'x' and 'y' and the width of the display area to copy
is 'w' and the height is 'h'. When this command is used the memory buffer is
BLIT LOAD [#]b, fname$ [,x]
automatically created and sufficient memory allocated. This buffer can be
[,y] [,w] [,h]
freed and the memory recovered with the BLIT CLOSE command.
BLIT WRITE will copy the memory buffer '#b' to the display. The
BLIT CLOSE [#]b destination coordinate is 'x' and 'y' and the width/height of the buffer to copy
is 'w' and 'h'. If omitted w,h will default to the width and height of the blit
buffer.
BLIT LOAD will load a blit buffer from a 24-bit bmp image file. x,y define
the start position in the image to start loading and w,h specify the width and
height of the area to be loaded. This command will work on most display
panels (not just panels using the ILI9341 controller).
e.g.
BLIT LOAD #1,"image1", 50,50,100,100
will load an area of 100 pixels square with the top left had corner at 50,50
from the image image1.bmp
BLIT CLOSE will close the memory buffer '#b' to allow it to be used for
another BLIT READ operation and recover the memory used.
Notes:
Eight buffers are available ranging from #1 to #8.
When specifying the buffer number the # symbol is optional.
All other arguments are in pixels.
BLIT x1, y1, x2, y2, w, h Copy one section of the display screen to another part of the display.
The source coordinate is 'x1' and 'y1'. The destination coordinate is 'x2' and
'y2'. The width of the screen area to copy is 'w' and the height is 'h'.
All arguments are in pixels. The display on a PicoMite must use the
SSD19863, ILI9341, ILI9488 (if MISO connected), or ST7789_320
controllers.
BOX x, y, w, h [, lw] [,c] Draws a box on the attached LCD panel with the top left hand corner at 'x'
[,fill] and 'y' with a width of 'w' pixels and a height of 'h' pixels.
'lw' is the width of the sides of the box and can be zero. It defaults to 1.
'c' specifies the colour and defaults to the default foreground colour if not
specified. 'fill' is the fill colour. It can be omitted or set to -1 in which case
PicoMite User Manual Page 82
the box will not be filled.
All parameters can be expressed as arrays and the software will plot the
number of boxes as determined by the dimensions of the smallest array. 'x',
'y', 'w', and 'h' must all be arrays or all be single variables /constants
otherwise an error will be generated. 'lw', 'c', and fill can be either arrays or
single variables/constants.
See the chapter "Basic Drawing Commands" for a definition of the colours
and graphics coordinates.
CALL usersubname$ This is an efficient way of programmatically calling user defined subroutines
[,usersubparameters,..] (see also the CALL() function). In many case it can allow you to get rid of
complex SELECT and IF THEN ELSEIF ENDIF clauses and is processed in
a much more efficient way.
The “usersubname$” can be any string or variable or function that resolves
to the name of a normal user subroutine (not an in-built command). The
“usersubparameters” are the same parameters that would be used to call the
subroutine directly. A typical use could be writing any sort of emulator
where one of a large number of subroutines should be called depending on
some variable. It also allows a way of passing a subroutine name to another
subroutine or function as a variable.
CAT S$, N$ Concatenates the strings by appending N$ to S$. This is functionally the
same a S$ = S$ + N$ but operates faster.
CHDIR dir$ Change the current working directory on the SD card to ‘dir$’
The special entry “.” represents the parent of the current directory and “.”
represents the current directory. "/" is the root directory.
CIRCLE x, y, r [,lw] [, a] [, Draw a circle on the video output centred at 'x' and 'y' with a radius of 'r' on
c] [, fill] the attached LCD panel. ‘lw’ is optional and is the line width (defaults to 1).
'c' is the optional colour and defaults to the current foreground colour if not
specified. The optional 'a' is a floating point number which will define the
aspect ratio. If the aspect is not specified the default is 1.0 which gives a
standard circle. 'fill' is the fill colour. It can be omitted or set to -1 in which
case the box will not be filled.
All parameters can be expressed as arrays and the software will plot the
number of circles as determined by the dimensions of the smallest array. 'x',
'y' and 'r' must all be arrays or all be single variables/constants otherwise an
error will be generated. 'lw', 'a', 'c', and fill can be either arrays or single
variables/constants.
See the chapter "Basic Drawing Commands" for a definition of the colours
and graphics coordinates.
CLEAR Delete all variables and recover the memory used by them.
See ERASE for deleting specific array variables.
CLOSE [#]fnbr [,[#]fnbr] … Close the file(s) previously opened with the file number ‘#fnbr’. The # is
optional. Also see the OPEN command.
CLS [colour] Clears the LCD panel's screen. Optionally 'colour' can be specified which
will be used for the background when clearing the screen.
COLOUR fore [, back] Sets the default colour for commands (PRINT, etc) that display on the on the
or attached LCD panel. 'fore' is the foreground colour, 'back' is the background
COLOR fore [, back] colour. The background is optional and if not specified will default to black.
CONST id = expression Create a constant identifier which cannot be changed once created.
[, id = expression] … etc 'id' is the identifier which follows the same rules as for variables. The
identifier can have a type suffix (!, %, or $) but it is not required. If it is
specified it must match the type of 'expression'. 'expression' is the value of
the identifier and it can be a normal expression (including user defined
PicoMite User Manual Page 83
functions) which will be evaluated when the constant is created.
A constant defined outside a sub or function is global and can be seen
throughout the program. A constant defined inside a sub or function is local
to that routine and will hide a global constant with the same name.
CONTINUE Resume running a program that has been stopped by an END statement, an
error, or CTRL-C. The program will restart with the next statement
following the previous stopping point.
Note that it is not always possible to resume the program correctly – this
particularly applies to complex programs with graphics, nested loops and/or
nested subroutines and functions.
CONTINUE DO Skip to the end of a DO/LOOP or a FOR/NEXT loop. The loop condition
or will then be tested and if still valid the loop will continue with the next
iteration.
CONTINUE FOR
COPY fname1$ TO fname2$ Copy a file from ‘fname1$’ to ‘fname2$’. Both are strings.
A directory path can be used in both 'fname$' and 'fname$'. If the paths
differ the file specified in 'fname$' will be copied to the path specified in
'fname2$' with the file name as specified.
CPU RESTART Will force a restart of the processor.
This will clear all variables and reset everything (e.g. timers, COM ports,
I2C, etc) similar to a power up situation but without the power up banner.
If OPTION AUTORUN has been set the program in the specified flash
location will restart.
CPU SLEEP n Will cause the processor to sleep for ‘n’ seconds.
Note that the CPU does not have a true low power sleep so the power saving
is limited.
CSUB name [type [, type] …] Defines the binary code for an embedded machine code program module
hex [[ hex[…] written in C or ARM assembler. The module will appear in MMBasic as the
command 'name' and can be used in the same manner as a built-in command.
hex [[ hex[…]
Multiple embedded routines can be used in a program with each defining a
END CSUB
different module with a different 'name'.
The first 'hex' word is a 32 bit word which is the offset in bytes from the start
of the CSUB to the entry point of the embedded routine (usually the function
main()). The following hex words are the compiled binary code for the
module. These are automatically programmed into MMBasic when the
program is saved. Each 'hex' must be exactly eight hex digits representing
the bits in a 32-bit word and be separated by one or more spaces or new
lines. The command must be terminated by a matching END CSUB. Any
errors in the data format will be reported when the program is run.
During execution MMBasic will skip over any CSUB commands so they can
be placed anywhere in the program.
The type of each parameter can be specified in the definition. For example:
CSUB MySub integer, integer, string
This specifies that there will be three parameters, the first two being integers
and the third a string.
Note:
Up to ten arguments can be specified ('arg1', 'arg2', etc).
If a variable or array is specified as an argument the C routine will
receive a pointer to the memory allocated to the variable or array and
the C routine can change this memory to return a value to the caller. In
the case of arrays, they should be passed with empty brackets e.g.
arg(). In the CSUB the argument will be supplied as a pointer to the
first element of the array.
PicoMite User Manual Page 84
Constants and expressions will be passed to the embedded C routine
as pointers to a temporary memory space holding the value.
CTRLVAL(#ref) = This command will set the value of an advanced control.
'#ref' is the control's reference number.
For off/on controls like check boxes it will override any touch input and can
be used to depress/release switches, tick/untick check boxes, etc. A value of
zero is off or unchecked and non-zero will turn the control on. For a LED it
will cause the LED to be illuminated or turned off. It can also be used to set
the initial value of spin boxes, text boxes, etc.
For example:
CTRLVAL(#10) = 12.4
All controls expect to be assigned a number (float or integer) except Frame,
Caption, Display Box, Text Box and Format Box which expect a string.
DATA constant[,constant].. Stores numerical and string constants to be accessed by READ.
In general string constants should be surrounded by double quotes ("). An
exception is when the string consists of just alphanumeric characters that do
not represent MMBasic keywords (such as THEN, WHILE, etc). In that
case quotes are not needed.
Numerical constants can also be expressions such as 5 * 60.
DATE$ = "DD-MM-YY[YY]" Set the date of the internal clock/calendar.
or DD, MM and YY are numbers, for example: DATE$ = "28-7-2014"
DATE$ = "DD/MM/YY[YY]" The date is set to "01-01-2000" on power up.
or
DATE$ =”YYYY-MM-DD”
or
DATE$=”YYYY/MM/DD”
DEFINEFONT #Nbr This will define an embedded font which can be used alongside or to replace
hex [[ hex[…] the built in font(s) used on an attached LCD panel. These work exactly
same as the built in fonts (i.e. selected using the FONT command or
hex [[ hex[…]
specified in the TEXT command).
END DEFINEFONT
See the Embedded Fonts folder in the PicoMite distribution zip file for a
selection of embedded fonts and a full description of how to create them.
'#Nbr' is the font's reference number (from 1 to 16). It can be the same
number as a built in font and in that case it will replace the built in font.
Each 'hex' must be exactly eight hex digits and be separated by spaces or
new lines from the next.
Multiple lines of 'hex' words can be used with the command terminated
by a matching END DEFINEFONT.
Multiple embedded fonts can be used in a program with each defining a
different font with a different font number.
During execution MMBasic will skip over any DEFINEFONT
commands so they can be placed anywhere in the program.
Any errors in the data format will be reported when the program is
saved.
DIM [type] decl [,decl].. Declares one or more variables (i.e. makes the variable name and its
where 'decl' is: characteristics known to the interpreter).
var [length] [type] [init] When OPTION EXPLICIT is used (as recommended) the DIM, LOCAL or
STATIC commands are the only way that a variable can be created. If this
'var' is a variable name with
option is not used then using the DIM command is optional and if not used
optional dimensions
the variable will be created automatically when first referenced.
'length' is used to set the
The type of the variable (i.e. string, float or integer) can be specified in one
maximum size of the string to 'n'
PicoMite User Manual Page 85
as in LENGTH n of three ways:
'type' is one of FLOAT or By using a type suffix (i.e. !, % or $ for float, integer or string). For
INTEGER or STRING (the type example:
can be prefixed by the keyword DIM nbr%, amount!, name$
AS - as in AS FLOAT)
By using one of the keywords FLOAT, INTEGER or STRING immediately
'init' is the value to initialise the after the command DIM and before the variable(s) are listed. The specified
variable and consists of: type then applies to all variables listed (i.e. it does not have to be repeated).
= <expression> For example:
For a simple variable one DIM STRING first_name, last_name, city
expression is used, for an array a By using the Microsoft convention of using the keyword "AS" and the type
list of comma separated
keyword (i.e. FLOAT, INTEGER or STRING) after each variable. If you
expressions surrounded by use this method the type must be specified for each variable and can be
brackets is used. changed from variable to variable.
For example:
DIM amount AS FLOAT, name AS STRING
Examples: Floating point or integer variables will be set to zero when created and
DIM nbr(50) strings will be set to an empty string (i.e. ""). You can initialise the value of
DIM INTEGER nbr(50) the variable with something different by using an equals symbol (=) and an
DIM name AS STRING expression following the variable definition. For example:
DIM a, b$, nbr(100), strn$(20) DIM STRING city = "Perth", house = "Brick"
DIM a(5,5,5), b(1000) The initialising value can be an expression (including other variables) and
will be evaluated when the DIM command is executed. See the chapter
DIM strn$(200) LENGTH 20
"Defining and Using Variables" for more examples of the syntax.
DIM STRING strn(200)
As well as declaring simple variables the DIM command will also declare
LENGTH 20
arrayed variables (i.e. an indexed variable with a number of dimensions).
DIM a = 1234, b = 345 Following the variable's name the dimensions are specified by a list of
DIM STRING strn = "text" numbers separated by commas and enclosed in brackets. For example:
DIM x%(3) = (11, 22, 33, 44) DIM array(10, 20)
Each number specifies the number of elements in each dimension. Normally
the numbering of each dimension starts at 0 but the OPTION BASE
command can be used to change this to 1.
The above example specifies a two dimensional array with 11 elements (0 to
10) in the first dimension and 21 (0 to 20) in the second dimension. The
total number of elements is 231 and because each floating point number on
the PicoMite requires 8 bytes a total of 1848 bytes of memory will be
allocated.
Strings will default to allocating 255 bytes (i.e. characters) of memory for
each element and this can quickly use up memory when defining arrays of
strings. In that case the LENGTH keyword can be used to specify the
amount of memory to be allocated to each element and therefore the
maximum length of the string that can be stored. This allocation ('n') can be
from 1 to 255 characters.
For example: DIM STRING s(5, 10) will declare a string array with
66 elements consuming 16,896 bytes of memory while:
DIM STRING s(5, 10) LENGTH 20
Will only consume 1,386 bytes of memory. Note that the amount of
memory allocated for each element is n + 1 as the extra byte is used to track
the actual length of the string stored in each element.
If a string longer than 'n' is assigned to an element of the array an error will
be produced. Other than this, string arrays created with the LENGTH
keyword act exactly the same as other string arrays. This keyword can also
be used with non-array string variables but it will not save any memory.
In the above example you can also use the Microsoft syntax of specifying
the type after the length qualifier. For example:
DIM s(5, 10) LENGTH 20 AS STRING
PicoMite User Manual Page 86
Arrays can also be initialised when they are declared by adding an equals
symbol (=) followed by a bracketed list of values at the end of the
declaration. For example:
DIM INTEGER nbr(4) = (22, 44, 55, 66, 88)
or DIM s$(3) = ("foo", "boo", "doo", "zoo")
Note that the number of initialising values must match the number of
elements in the array including the base value set by OPTION BASE. If a
multi dimensioned array is initialised then the first dimension will be
initialised first followed by the second, etc.
Also note that the initialising values must be after the LENGTH qualifier (if
used) and after the type declaration (if used).
DO This structure will loop forever; the EXIT DO command can be used to
<statements> terminate the loop or control must be explicitly transferred outside of the
LOOP loop by commands like GOTO or EXIT SUB (if in a subroutine).
DO WHILE expression Loops while ‘expression’ is true (this is equivalent to the older WHILE-
<statements> WEND loop). If, at the start, the expression is false the statements in the
LOOP loop will not be executed, not even once.
DO Loops until the expression following UNTIL is true. Because the test is
<statements> made at the end of the loop the statements inside the loop will be executed at
LOOP UNTIL expression least once, even if the expression is true.
EDIT Invoke the full screen editor.
See the section Full Screen Editor for details of how to use the editor.
ELSE Introduces an optional default condition in a multiline IF statement.
See the multiline IF statement for more details.
ELSEIF expression THEN Introduces an optional secondary condition in a multiline IF statement.
or See the multiline IF statement for more details.
ELSE IF expression THEN
END End the running program and return to the command prompt.
END CSUB Marks the end of a C subroutine. See the CSUB command.
Each CSUB must have one and only one matching END CSUB statement.
END FUNCTION Marks the end of a user defined function. See the FUNCTION command.
Each function must have one and only one matching END FUNCTION
statement. Use EXIT FUNCTION if you need to return from a function
from within its body.
ENDIF Terminates a multiline IF statement.
or See the multiline IF statement for more details.
END IF
END SUB Marks the end of a user defined subroutine. See the SUB command.
Each sub must have one and only one matching END SUB statement. Use
EXIT SUB if you need to return from a subroutine from within its body.
ERASE variable [,variable].. Deletes variables and frees up the memory allocated to them. This will work
with arrayed variables and normal (non array) variables. Arrays can be
specified using empty brackets (e.g. dat()) or just by specifying the
variable's name (e.g. dat).
Use CLEAR to delete all variables at the same time (including arrays).
ERROR [error_msg$] Forces an error and terminates the program. This is normally used in
debugging or to trap events that should not occur.
PicoMite User Manual Page 87
EXECUTE command$ This executes the Basic command "command$". Use should be limited to
basic commands that execute sequentially for example the GOTO statement
will not work properly
Things that are tested and work OK include GOSUB, Subroutine calls, other
simple statements (like PRINT and simple assignments)
Multiple statements separated by : are not allowed and will error
The command sets an internal watchdog before executing the requested
command and if control does not return to the command, like in a GOTO
statement, the timer will expire. In this case you will get the message
"Command timeout".
RUN is a special case and will cancel the timer allowing you to use the
command to chain programs if required.
EXIT DO EXIT DO provides an early exit from a DO..LOOP
EXIT FOR EXIT FOR provides an early exit from a FOR..NEXT loop.
EXIT FUNCTION EXIT FUNCTION provides an early exit from a defined function.
EXIT SUB EXIT SUB provides an early exit from a defined subroutine.
The old standard of EXIT on its own (exit a do loop) is also supported.
FILES [fspec$] [,sort] Lists files in any directory on the SD card.
'fspec$' (if specified) can contain a path and search wildcards in the
filename. Question marks (?) will match any character and an asterisk (*)
will match any number of characters. If omitted, all files will be listed.
For example:
* Find all entries
*.TXT Find all entries with an extension of TXT
E*.* Find all entries starting with E
X?X.* Find all three letter file names starting and ending with X
mydir/* Find all entries in directory mydir
NB: putting wildcards in the pathname will result in an error
'sort' specifies the sort order as follows:
size by ascending size
time by descending time/date
name by file name (default if not specified)
type by file extension
PicoMite User Manual Page 88
FLASH Manages the storage of programs in the flash memory.
Up to seven programs can be stored in the flash memory and retrieved as
required. Note that these saved programs will be erased with a firmware
upgrade.
One of these flash memory locations can be automatically loaded and run
when power is applied using the OPTION AUTORUN n command.
In the following ‘n’ is a number 1 to 7.
FLASH ALL Displays a list of all flash locations including the first line of the program.
FLASH LIST n [,all] List the program saved to slot n. Use ALL to list without page breaks.
FLASH ERASE n Erase a flash program location.
FLASH ERASE ALL Erase all flash program locations.
FLASH SAVE n Save the current program to the flash location specified.
FLASH LOAD n Load a program from the specified flash location into program memory.
FLASH RUN n Runs the program in flash location n, clear all variables. Does not change
the program memory.
FLASH CHAIN n Runs the program in flash location n, leaving all variables intact (allows for
a program that is much bigger than the program memory). Does not change
the program memory.
FLASH OVERWRITE n Erase a flash program location and then save the current program to the flash
location specified.
FLUSH [#]fnbr Causes any buffered writes to a file previously opened with the file number
‘#fnbr’ to be written to disk. The # is optional. Using this command ensures
that no data is lost if there is a power cut after a write command.
FONT [#]font-number, scaling This will set the default font for displaying text on an LCD panel.
Fonts are specified as a number. For example, #2 (the # is optional). See
the chapter "Basic Drawing Commands" for details of the available fonts.
'scaling' can range from 1 to 15 and will multiply the size of the pixels
making the displayed character correspondingly wider and higher. E.g. a
scale of 2 will double the height and width.
FOR counter = start TO finish Initiates a FOR-NEXT loop with the 'counter' initially set to 'start' and
[STEP increment] incrementing in 'increment' steps (default is 1) until 'counter' is greater than
'finish'.
The ‘increment’ can be an integer or a floating point number. Note that
using a floating point fractional number for 'increment' can accumulate
rounding errors in 'counter' which could cause the loop to terminate early or
late.
'increment' can be negative in which case 'finish' should be less than 'start'
and the loop will count downwards.
See also the NEXT command.
FUNCTION xxx (arg1 Defines a callable function. This is the same as adding a new function to
[,arg2, …]) [AS <type>} MMBasic while it is running your program.
<statements> 'xxx' is the function name and it must meet the specifications for naming a
<statements> variable. The type of the function can be specified by using a type suffix
xxx = <return value> (i.e. xxx$) or by specifying the type using AS <type> at the end of the
END FUNCTION functions definition. For example:
FUNCTION xxx (arg1, arg2) AS STRING
'arg1', 'arg2', etc are the arguments or parameters to the function (the
brackets are always required, even if there are no arguments). An array is
specified by using empty brackets. i.e. arg3(). The type of the argument
can be specified by using a type suffix (i.e. arg1$) or by specifying the type
using AS <type> (i.e. arg1 AS STRING).
The argument can also be another defined function or the same function if
PicoMite User Manual Page 89
recursion is to be used (the recursion stack is limited to 50 nested calls).
To set the return value of the function you assign the value to the function's
name. For example:
FUNCTION SQUARE(a)
SQUARE = a * a
END FUNCTION
Every definition must have one END FUNCTION statement. When this is
reached the function will return its value to the expression from which it was
called. The command EXIT FUNCTION can be used for an early exit.
You use the function by using its name and arguments in a program just as
you would a normal MMBasic function. For example:
PRINT SQUARE(56.8)
When the function is called each argument in the caller is matched to the
argument in the function definition. These arguments are available only
inside the function.
Functions can be called with a variable number of arguments. Any omitted
arguments in the function's list will be set to zero or a null string.
Arguments in the caller's list that are a variable and have the correct type
will be passed by reference to the function. This means that any changes to
the corresponding argument in the function will also be copied to the caller's
variable and therefore may be accessed after the function has ended. Arrays
are passed by specifying the array name with empty brackets (e.g. arg()) and
are always passed by reference and must be the correct type.
You must not jump into or out of a function using commands like GOTO,
GOSUB, etc. Doing so will have undefined side effects including the
possibility of ruining your day.
GOTO target Branches program execution to the target, which can be a line number or a
label.
GUI AREA #ref, startX, startY, This will define an invisible area of the screen that is sensitive to touch and
width, height will generate touch down and touch up interrupts. It can be used as the
basis for creating custom controls which are defined and managed by the
program.
'#ref' is the control's reference number. 'startX' and 'startY' are the top left
coordinates while 'width' and 'height' set the dimensions.
GUI BCOLOUR colour, #ref1 [, This will change the background colour of the specified controls to 'colour'
#ref2, #ref3, etc] which is an RGB value for the drawing colour.
'#ref' is the control's reference number.
GUI BARGAUGE #ref, StartX, Define either a horizontal or vertical analogue bar gauge.
StartY, width, height, FColour, '#ref' is the control's reference number.
BColour, min, max, c1, ta, c2, tb,
'StartX' and 'StartY' are the top left coordinates of the bar while 'width' is the
c3, tc, c4
horizontal width and 'height' the vertical height. If the width is less that the
height the bar gauge will be drawn vertically with the graph growing from
the bottom towards the top. Otherwise it will be drawn horizontally with the
graph growing from the left towards the right.
'Fcolour' is the colour used for the gauge while 'Bcolour' is the background
colour. 'min' is the minimum value of the gauge and 'max' is the maximum
value (both floating point).
A multi colour gauge can be created using 'c1' to 'c4' for the colours and 'ta'
to 'tc' for the thresholds used to determine when the colour will change.
'width', 'height', 'FColour', 'BColour', 'min' and 'max' are optional and will
default to the values used in the previous definition of a GUI BARGAUGE.
'c1', 'ta', 'c2', 'tb', 'c3', 'tc' and 'c4' are optional and if not specified the gauge
will use less colours. If all are omitted the gauge will be drawn using
PicoMite User Manual Page 90
'Fcolour'.
The section Advanced Graphics has a more detailed description.
GUI BUTTON #ref, caption$, This will draw a momentary button which is a square switch with the caption
startX, startY, width, height [, on its face.
FColour] [,BColour] When touched the visual image of the button will appear to be depressed and
the control's value will be 1. When the touch is removed the value will
revert to zero.
#ref' is the control's reference number.
'caption$' is the string to display on the face of the button. It can be a single
string with two captions separated by a | character (e.g. "UP|DOWN").
When the button is up the first string will be used and when pressed the
second will be used.
'startX' and 'startY' are the top left coordinates while 'width' and 'height' set
the dimensions. ' FColour and 'BColour' are RGB values for the foreground
and background colours.
'width', 'height', FColour and 'BColour' are optional and default to that used
in previous controls or set with the COLOUR command.
GUI CAPTION #ref, text$, This will draw a text string on the screen.
startX, startY [,align$] '#ref' is the control's reference number.
[, FColour] [, BColour]
'text$' is the string to display. 'startX' and 'startY' are the top left
coordinates.
'align$' is zero to three characters (a string expression or variable is also
allowed) where the first letter is the horizontal alignment around X and can
be L, C or R for LEFT, CENTER, RIGHT and the second letter is the
vertical alignment around Y and can be T, M or B for TOP, MIDDLE,
BOTTOM. A third character can be used in the string to indicate the
rotation of the text. This can be 'N' for normal orientation, 'V' for vertical
text with each character under the previous running from top to bottom, 'I'
the text will be inverted (i.e. upside down), 'U' the text will be rotated
counter clockwise by 90º and 'D' the text will be rotated clockwise by 90º.
The default alignment is left/top with no rotation.
'FColour and 'BColour' are RGB values for the foreground and background
colours. On a display that supports transparent text BColour can be -1 which
means that the background will show through the gaps in the characters.
FColour and 'BColour' are optional and default to the colours set by the
COLOUR command.
GUI CHECKBOX #ref, This will draw a check box which is a small box with a caption. When
caption$, startX, startY [, size] [, touched an X will be drawn inside the box to indicate that this option has
colour] been selected and the control's value will be set to 1. When touched a
second time the check mark will be removed and the control's value will be
zero.
'#ref' is the control's reference number.
The string 'caption$' will be drawn to the right of the control using the
colours set by the COLOUR command.
'startX' and 'startY' are the top left coordinates while 'size' set the height and
width (the bix is square). 'colour' is an RGB value for the drawing colour.
'size' and 'colour' are optional and default to that used in previous controls.
GUI DELETE #ref1 [,#ref2, This will delete the controls in the list. This includes removing the image of
#ref3, etc] the control from the screen using the current background colour and freeing
or the memory used by the control.
GUI DELETE ALL '#ref' is the control's reference number. The keyword ALL can be used as
the argument and that will delete all controls.
PicoMite User Manual Page 91
GUI DISABLE #ref1 [,#ref2, This will disable the controls in the list. Disabled controls do not respond to
#ref3, etc] touch and will be displayed dimmed.
or '#ref' is the control's reference number. The keyword ALL can be used as
GUI DISABLE ALL the argument and that will disable all controls.
GUI ENABLE can be used to restore the controls.
GUI DISPLAYBOX #ref, startX, This will draw a box with rounded corners that can be used to display a
startY, width, height, FColour, string
BColour '#ref' is the control's reference number.
'startX' and 'startY' are the top left coordinates while 'width' and 'height' set
the dimensions. ' FColour and 'BColour' are RGB values for the foreground
and background colours. 'width', 'height', FColour and 'BColour' are
optional and default to that used in previous controls.
Any text can be displayed in the box by using the CtrlVal(r) = command.
This is useful for displaying text, numbers and messages.
This control does not respond to touch.
GUI ENABLE #ref1 [,#ref2, This will undo the effects of GUI DISABLE and restore the control(s) to
#ref3, etc] normal operation.
or '#ref' is the control's reference number. The keyword ALL can be used as
GUI ENABLE ALL the argument and that will disable all controls.
GUI FCOLOUR colour, #ref1 [, This will change the foreground colour of the specified controls to 'colour'
#ref2, #ref3, etc] which is an RGB value for the drawing colour.
'#ref' is the control's reference number.
GUI FRAME #ref, caption$, This will draw a frame which is a box with round corners and a caption.
startX, startY, width, height, '#ref' is the control's reference number.
colour
'caption$' is a string to display as the caption. 'startX' and 'startY' are the top
left coordinates while 'width' and 'height' set the dimensions. 'colour' is an
RGB value for the drawing colour. 'width', 'height' and 'colour' are optional
and default to that used in previous controls.
A frame is useful when a group of controls need to be visually brought
together. It is also used to surround a group of radio buttons and MMBasic
will arrange for the radio buttons surrounded by the frame to be exclusive.
i.e. when one radio button is selected any other button that was selected and
within the frame will be automatically deselected.
A frame does not respond to touch.
GUI FORMATBOX #ref, This will draw a box with rounded corners that can be used to create a
Format, startX, startY, width, virtual keypad for entry of data using a specific format.
height, FColour, BColour '#ref' is the control's reference number.
'startX' and 'startY' are the top left coordinates while 'width' and 'height' set
the dimensions. ' FColour and 'BColour' are RGB values for the foreground
and background colours. 'width', 'height', FColour and 'BColour' are
optional and default to that used in previous controls.
The 'Format' argument specifies the format of the entry as follows:
DATE1 Date in UK/Aust/NZ format (dd/mm/yy)
DATE2 Date in USA format (mm/dd/yy)
DATE3 Date in international format (yyyy/mm/dd)
TIME1 Time in 24 hour notation (hh:mm)
TIME2 Time in 24 hour notation with seconds (hh:mm:ss)
TIME3 Time in 12 hour notation (hh:mm AM/PM)
TIME4 Time in 12 hour notation with seconds (hh:mm:ss AM/PM)
DATETIME1 Date (UK fmt) and time (12 hour) (dd/mm/yy hh:mm AM/PM)
DATETIME2 Date (UK fmt) and time (24 hour) (dd/mm/yy hh:mm)
PicoMite User Manual Page 92
DATETIME3 Date (USA fmt) and time (12 hour) (mm/dd/yy hh:mm
AM/PM)
DATETIME4 Date (USA fmt) and time (24 hour) (mm/dd/yy hh:mm)
LAT1 Latitude in degrees, minutes and seconds (dd° mm' ss" N/S)
LAT2 Latitude with seconds to one decimal place (dd° mm' ss.s" N/S)
LONG1 Longitude in degrees, minutes and seconds (ddd° mm' ss" E/W)
LONG2 Longitude seconds to one decimal place (ddd° mm' ss.s" E/W)
ANGLE1 Angle in degrees and minutes (ddd° mm')
For example, this command:
GUI FORMATBOX #1, LAT1, 50, 50, 300, 50
would create a format box which would accept the entry of latitude in the
format of dd° mm' ss" N/S. The value of CtrlVal(#1) would be a string
which includes the numbers and separating characters. For example an entry
of 17 degrees, 32 minutes and 1 second south would result in the string 17°
32' 01" S
MMBasic will try to position the virtual keypad on the screen so as to not
obscure the format box that caused it to appear. A pen down interrupt will
be generated just before the keypad is deployed and a key up interrupt will
be generated when the entry is complete and the keypad is hidden. .
GUI FORMATBOX This will cause the virtual keypad for the control ‘#ref’ to be displayed under
ACTIVATE #ref program control without the control being touched. It is the same as if the
user touched the control except that the touch down interrupt is not
generated.
GUI FORMATBOX CANCEL This will dismiss a virtual keypad if it is displayed on the screen. It is the
same as if the user touched the cancel key except that the touch up interrupt
is not generated. If a keypad is not displayed this command will do nothing.
GUI GAUGE #ref, StartX, Define a graphical circular analogue gauge with a digital display in the
StartY, Radius, FColour, centre.
BColour, min, max, nbrdec, '#ref' is the control's reference number.
units$, c1, ta, c2, tb, c3, tc, c4
'StartX' and 'StartY' are the coordinates of the centre of the gauge, 'Radius' is
the distance from the centre to the outer edge.
'min' is the minimum value of the gauge and 'max' is the maximum value
(both floating point).
'nbrdec' specifies the number of decimal places to be used when drawing the
digital value in the centre of the gauge. Under this 'units$' will be displayed.
'Fcolour' is the colour used for the gauge while 'Bcolour' is the background
colour. A multi colour gauge can be created using 'c1' to 'c4' for the colours
and 'ta' to 'tc' for the thresholds used to determine when the colour will
change. When colours and thresholds are specified the background of the
gauge will be drawn with a dull version of the colour at that level. Also the
digital value will change to the colour specified by the current value.
'Radius', 'FColour', 'BColour', 'min', 'max', 'nbrdec' and 'units$' are optional
and will default to the values used in the previous definition of a GUI
GAUGE.
'c1', 'ta', 'c2', 'tb', 'c3', 'tc' and 'c4' are optional and if not specified the gauge
will use less colours. If all are omitted the gauge will be drawn using
'Fcolour'.
The section Advanced Graphics has a more detailed description.
GUI HIDE #ref1 [,#ref2, #ref3, This will hide the controls in the list. Hidden controls do not respond to
etc] touch and will not be visible.
or '#ref' is the control's reference number. The keyword ALL can be used as
GUI HIDE ALL the argument and that will hide all controls.
GUI SHOW can be used to restore the controls.
PicoMite User Manual Page 93
GUI INTERRUPT down [, up] This command will setup an interrupt that will be triggered on a touch on the
LCD panel and optionally if the touch is released.
'down' is the subroutine to call when a touch down has been detected. 'up' is
the subroutine to call when the touch has been lifted from the screen ('up'
and 'down' can point to the same subroutine if required).
Specifying the number zero (single digit) as the argument will cancel both of
these interrupts. ie:
GUI INTERRUPT 0.
GUI LED #ref, caption$, This will draw an indicator light which looks like a panel mounted LED. A
centerX, centerY, radius, colour LED does not respond to touch.
'#ref' is the control's reference number.
The string 'caption$' will be drawn to the right of the control using the
colours set by the COLOUR command.
'centerX' and 'centerY' are the coordinates of the centre of the LED and
'radius' is the radius of the LED. 'colour' is an RGB value for the drawing
colour. 'radius' and 'colour' are optional and default to that used in previous
controls.
When a LED's value is set to a value of one it will be illuminated and when
it is set to zero it will be off (a dull version of its colour attribute). The LED
can be made to flash on then off by setting the value of the LED to a number
greater than one which is the time in milliseconds that it should remain on.
The colour can be changed with the GUI FCOLOUR command.
GUI NUMBERBOX #ref, This will draw a box with rounded corners that can be used to create a
startX, startY, width, height, virtual numeric keypad for data entry.
FColour, BColour '#ref' is the control's reference number.
'startX' and 'startY' are the top left coordinates while 'width' and 'height' set
the dimensions. ' FColour and 'BColour' are RGB values for the foreground
and background colours. 'width', 'height', FColour and 'BColour' are
optional and default to that used in previous controls.
When the box is touched a numeric keypad will appear on the screen. Using
this virtual keypad any number can be entered into the box including a
floating point number in exponential format. The new number will replace
the number previously in the box.
The value of the control can set to a literal string (not an expression) starting
with two hash characters. For example:
CtrlVal(nnn) = "##Enter Number"
and in that case the string (without the leading two hash characters) will be
displayed in the box with reduced brightness. This can be used to give the
user a hint as to what should be entered (called "ghost text"). Reading the
value of the control displaying ghost text will return zero. When the control
is used normally the ghost text will vanish.
MMBasic will try to position the virtual keypad on the screen so as to not
obscure the number box that caused it to appear. A pen down interrupt will
be generated just before the keypad is deployed and a key up interrupt will
be generated when the Enter key is touched and the keypad is hidden. Also,
when the Enter key is touched the entered number will be evaluated as a
number and the NUMBERBOX control redrawn to display this number.
GUI NUMBERBOX This will cause the virtual keypad for the control ‘#ref’ to be displayed under
ACTIVATE #ref program control without the control being touched. It is the same as if the
user touched the control except that the touch down interrupt is not
generated.
PicoMite User Manual Page 94
GUI NUMBERBOX CANCEL This will dismiss a virtual keypad if it is displayed on the screen. It is the
same as if the user touched the cancel key except that the touch up interrupt
is not generated. If a keypad is not displayed this command will do nothing.
GUI RADIO #ref, caption$, This will draw a radio button with a caption.
centerX, centerY, radius, colour '#ref' is the control's reference number.
The string 'caption$' will be drawn to the right of the control using the
colours set by the COLOUR command.
'centerX' and 'centerY' are the coordinates of the centre of the button and
'radius' is the radius of the button. 'colour' is an RGB value for the drawing
colour. 'radius' and 'colour' are optional and default to that used in previous
controls.
When touched the centre of the button will be illuminated to indicate that
this option has been selected and the control's value will be 1. When another
radio button is selected the mark on this button will be removed and its value
will be zero. Radio buttons are grouped together when surrounded by a
frame and when one button in the group is selected all others in the group
will be deselected. If a frame is not used all buttons on the screen will be
grouped together.
GUI REDRAW #ref1 [,#ref2, This will redraw the controls on the screen. It is useful if the screen image
#ref3, etc] has somehow been corrupted.
or '#ref' is the control's reference number. The keyword ALL can be used as
GUI REDRAW ALL the argument and that will first clear the screen then redraw all controls.
This is useful if the whole screen needs to be refreshed.
GUI SETUP #n This will allocate any new controls created to the page '#n'.
This command can be used as many times as needed while GUI controls are
being defined. The default when a program starts running is GUI SETUP 1.
See also the GUI PAGE command.
GUI SHOW #ref1 [,#ref2, #ref3, This will undo the effects of GUI HIDE and restore the control(s) to being
etc] visible and capable of normal operation.
or '#ref' is the control's reference number. The keyword ALL can be used as
GUI SHOW ALL the argument and that will disable all controls.
GUI SPINBOX #ref, startX, This will draw a box with up/down icons on either end. When these icons
startY, width, height, FColour, are touched the number in the box will be incremented or decremented.
BColour, Step, Minimum, Holding down the up/down icons will repeat the step at a fast rate.
Maximum '#ref' is the control's reference number.
'startX' and 'startY' are the top left coordinates while 'width' and 'height' set
the dimensions. ' FColour and 'BColour' are RGB values for the foreground
and background colours.
'width', 'height', FColour and 'BColour' are optional and default to that used
in previous controls.
'Step' sets the amount to increment/decrement the number with each touch.
'Minimum' and 'Maximum' set limits on the number that can be entered. All
three parameters can be floating point numbers and are optional. The default
for 'Step' is 1 and 'Minimum' and 'Maximum' if omitted will default to no
limit.
GUI SWITCH #ref, caption$, This will draw a latching switch which is a square switch that latches when
startX, startY, width, height, touched.
FColour, BColour '#ref' is the control's reference number.
'caption$' is a string to display as the caption on the face of the switch.
'startX' and 'startY' are the top left coordinates while 'width' and 'height' set
the dimensions. ' FColour and 'BColour' are RGB values for the foreground
and background colours. 'width', 'height', FColour and 'BColour' are
PicoMite User Manual Page 95
optional and default to that used in previous controls.
When touched the visual image of the button will appear to be depressed and
the control's value will be 1. When touched a second time the switch will be
released and the value will revert to zero. Caption can consist of two
captions separated by a | character (e.g. "ON|OFF"). When this is used the
switch will appear to be a toggle switch with each half of the caption used to
label each half of the toggle switch.
GUI TEXTBOX #ref, startX, This will draw a box with rounded corners that can be used to create a
startY, width, height, FColour, virtual keyboard for data entry
BColour '#ref' is the control's reference number.
'startX' and 'startY' are the top left coordinates while 'width' and 'height' set
the dimensions. ' FColour and 'BColour' are RGB values for the foreground
and background colours. 'width', 'height', FColour and 'BColour' are
optional and default to that used in previous controls. On a display that
supports transparent text BColour can be -1 which means that the
background will show through the gaps in the characters.
When the box is touched a QWERTY keyboard will appear on the screen.
Using this virtual keyboard any text can be entered into the box including
upper/lower case letters, numbers and any other characters in the ASCII
character set. The new text will replace any text previously in the box.
The value of the control can set to a string starting with two hash characters.
For example:
CtrlVal(nnn) = "##Enter Filename"
and in that case the string (without the leading two hash characters) will be
displayed in the box with reduced brightness. This can be used to give the
user a hint as to what should be entered (called "ghost text"). Reading the
value of the control displaying ghost text will return an empty string. When
the control is used normally the ghost text will vanish.
MMBasic will try to position the virtual keyboard on the screen so as to not
obscure the text box that caused it to appear. A pen down interrupt will be
generated just before the keyboard is deployed and a key up interrupt will be
generated when the Enter key is touched and the keyboard is hidden. .
GUI TEXTBOX ACTIVATE This will cause the virtual keyboard for the control ‘#ref’ to be displayed
#ref under program control without the control being touched. It is the same as if
the user touched the control except that the touch down interrupt is not
generated.
GUI TEXTBOX CANCEL This will dismiss a virtual keyboard if it is displayed on the screen. It is the
same as if the user touched the cancel key except that the touch up interrupt
is not generated. If a keyboard is not displayed this command will do
nothing.
GUI BITMAP x, y, bits [, Displays the bits in a bitmap on an LCD panel starting at 'x' and 'y' on an
width] [, height] [, scale] [, c] attached LCD panel.
[, bc] 'height' and 'width' are the dimensions of the bitmap as displayed on the
LCD panel and default to 8x8.
'scale' is optional and defaults to that set by the FONT command.
'c' is the drawing colour and 'bc' is the background colour. They are optional
and default to the current foreground and background colours.
The bitmap can be an integer or a string variable or constant and is drawn
using the first byte as the first bits of the top line (bit 7 first, then bit 6, etc)
followed by the next byte, etc. When the top line has been filled the next
line of the displayed bitmap will start with the next bit in the integer or
string.
See the section Basic Drawing Commands for a definition of the colours and
graphics coordinates.
PicoMite User Manual Page 96
GUI CALIBRATE This command is used to calibrate the touch feature on an LCD panel. It
will display a series of targets on the screen and wait for each one to be
precisely touched.
GUI RESET LCDPANEL Will reinitialise the configured LCD panel. Initialisation is automatically
done when the PicoMite starts up but in some circumstances it may be
necessary to interrupt power to the LCD panel (e.g. to save battery power)
and this command can then be used to reinitialise the display.
GUI TEST LCDPANEL Will test the display or touch feature on an LCD panel.
or With GUI TEST LCDPANEL an animated display of colour circles will be
GUI TEST TOUCH rapidly drawn on top of each other.
With GUI TEST TOUCH the screen will blank and wait for a touch which
will cause a white dot to be placed on the display marking the touch position
on the screen.
Any character entered at the console will terminate the test.
I2C OPEN speed, timeout Enables the first I2C module in master mode. ‘speed’ is the clock speed (in
KHz) to use and must be one of 100, 400 or 1000.
‘timeout’ is a value in milliseconds after which the master send and receive
commands will be interrupted if they have not completed. The minimum
value is 100. A value of zero will disable the timeout (though this is not
recommended).
I2C WRITE addr, option, Send data to the I2C slave device. ‘addr’ is the slave’s I2C address.
sendlen, senddata [,sendata ..] ‘option’ can be 0 for normal operation or 1 to keep control of the bus after
the command (a stop condition will not be sent at the completion of the
command)
‘sendlen’ is the number of bytes to send. ‘senddata’ is the data to be sent -
this can be specified in various ways (all values sent will be between 0 and
255).
Notes:
The data can be supplied as individual bytes on the command line.
Example: I2C WRITE &H6F, 0, 3, &H23, &H43, &H25
The data can be in a one dimensional array specified with empty
brackets (i.e. no dimensions). ‘sendlen’ bytes of the array will be sent
starting with the first element.
Example: I2C WRITE &H6F, 0, 3, ARRAY()
The data can be a string variable (not a constant).
Example: I2C WRITE &H6F, 0, 3, STRING$
I2C READ addr, option, rcvlen, Get data from the I2C slave device. ‘addr’ is the slave’s I2C address.
rcvbuf ‘option’ can be 0 for normal operation or 1 to keep control of the bus after
the command (a stop condition will not be sent at the completion of the
command)
‘rcvlen’ is the number of bytes to receive.
‘rcvbuf’ is the variable or array used to save the received data - this can be:
A string variable. Bytes will be stored as sequential characters.
A one dimensional array of numbers specified with empty brackets.
Received bytes will be stored in sequential elements of the array
starting with the first.
Example: I2C READ &H6F, 0, 3, ARRAY()
A normal numeric variable (in this case rcvlen must be 1).
I2C CLOSE Disables the master I2C module. This command will also send a stop if the
bus is still held.
I2C SLAVE See Appendix B
PicoMite User Manual Page 97
I2C2 The same set of commands as for I2C (above) but applying to the second I2C
channel.
IF expr THEN stmt [: stmt] Evaluates the expression ‘expr' and performs the statement following the
or THEN keyword if it is true or skips to the next line if false. If there are more
statements on the line (separated by colons (:) they will also be executed if
IF expr THEN stmt ELSE stmt
true or skipped if false. The ELSE keyword is optional and if present the
statement(s) following it will be executed if 'expr' resolved to be false.
The ‘THEN statement’ construct can be also replaced with:
GOTO linenumber | label’.
This type of IF statement is all on one line.
IF expression THEN Multiline IF statement with optional ELSE and ELSEIF cases and ending
<statements> with ENDIF. Each component is on a separate line.
[ELSEIF expression THEN Evaluates 'expression' and performs the statement(s) following THEN if the
<statements>] expression is true or optionally the statement(s) following the ELSE
[ELSE statement if false. The ELSEIF statement (if present) is executed if the
<statements>] previous condition is false and it starts a new IF chain with further ELSE
ENDIF and/or ELSEIF statements as required.
One ENDIF is used to terminate the multiline IF.
INC var [,increment] Increments the variable “var” by either 1 or, if specified, the value in
increment. “increment” can have a negative. This is functionally the same as
var = var + increment
but is processed much faster
INPUT ["prompt$";] var1 [,var2 Will take a list of values separated by commas (,) entered at the console and
[, var3 [, etc]]] will assign them to a sequential list of variables.
For example, if the command is: INPUT a, b, c
And the following is typed on the keyboard: 23, 87, 66
Then a = 23 and b = 87 and c = 66
The list of variables can be a mix of float, integer or string variables. The
values entered at the console must correspond to the type of variable.
If a single value is entered a comma is not required (however that value
cannot contain a comma).
‘prompt$’ is a string constant (not a variable or expression) and if specified
it will be printed first. Normally the prompt is terminated with a semicolon
(;) and in that case a question mark will be printed following the prompt. If
the prompt is terminated with a comma (,) rather than the semicolon (;) the
question mark will be suppressed.
INPUT #nbr, Same as above except that the input is read from a serial port or file
list of variables previously opened for INPUT as ‘nbr’. See the OPEN command.
INTERRUPT [myint] This command triggers a software interrupt. The interrupt is set up using
INTERRUPT ‘myint’ where ‘myint’ is the name of a subroutine that will be
executed when the interrupt is triggered.
Use INTERRUPT 0 to disable the interrupt
Use INTERRUPT without parameters to trigger the interrupt.
NB: the interrupt can also be triggered from within a CSUB
IR dev, key , int Decodes NEC or Sony infrared remote control signals.
or An IR Receiver Module is used to sense the IR light and demodulate the
IR CLOSE signal. It can be connected to any pin however this pin must be configured
in advanced using the command: SETPIN n, IR
The IR signal decode is done in the background and the program will
continue after this command without interruption. 'dev' and 'key' should be
numeric variables and their values will be updated whenever a new signal is
received ('dev' is the device code transmitted by the remote and 'key' is the
PicoMite User Manual Page 98
key pressed).
'int' is a user defined subroutine that will be called when a new key press is
received or when the existing key is held down for auto repeat. In the
interrupt subroutine the program can examine the variables 'dev' and 'key' and
take appropriate action.
The IR CLOSE command will terminate the IR decoder.
Note that for the NEC protocol the bits in 'dev' and 'key' are reversed. For
example, in 'key' bit 0 should be bit 7, bit 1 should be bit 6, etc. This does
not affect normal use but if you are looking for a specific numerical code
provided by a manufacturer you should reverse the bits. This describes how
to do it: http://www.thebackshed.com/forum/forum_posts.asp?TID=8367
See the section Special Hardware Devices for more details.
IR SEND pin, dev, key Generate a 12-bit Sony Remote Control protocol infrared signal.
'pin' is the I/O pin to use. This can be any I/O pin which will be automati-
cally configured as an output and should be connected to an infrared LED.
Idle is low with high levels indicating when the LED should be turned on.
'dev' is the device being controlled and is a number from 0 to 31, 'key' is the
simulated key press and is a number from 0 to 127.
The IR signal is modulated at about 38KHz and sending the signal takes
about 25mS.
KEYPAD var, int, r1, r2, r3, r4, Monitor and decode key presses on a 4x3 or 4x4 keypad.
c1, c2, c3 [, c4] Monitoring of the keypad is done in the background and the program will
or continue after this command without interruption. 'var' should be a numeric
KEYPAD CLOSE variable and its value will be updated whenever a key press is detected.
'int' is a user defined subroutine that will be called when a new key press is
received. In the interrupt subroutine the program can examine the variable
'var' and take appropriate action.
r1, r2, r3 and r4 are pin numbers used for the four row connections to the
keypad and c1, c2, c3 and c4 are the column connections. c4 is optional and
is only used with 4x4 keypads. This command will automatically configure
these pins as required.
On a key press the value assigned to 'var' is the number of a numeric key
(e.g. '6' will return 6) or 10 for the * key and 11 for the # key. On 4x4
keypads the number 20 will be returned for A, 21 for B, 22 for C and 23 for
D.
The KEYPAD CLOSE command will terminate the keypad function and
return the I/O pin to a not configured state.
See the section Special Hardware Devices for more details.
KILL file$ Deletes the file specified by ‘file$’. If there is an extension it must be
specified.
LET variable = expression Assigns the value of 'expression' to the variable. LET is automatically
assumed if a statement does not start with a command. For example:
Var = 56
LINE x1, y1, x2, y2 [, LW [, C]] On an attached LCD display this command will draw a line starting at the
coordinates ‘x1’ and ‘y1’ and ending at ‘x2’ and ‘y2’.
‘LW’ is the line’s width and is only valid for horizontal or vertical lines. It
defaults to 1 if not specified or if the line is a diagonal. ‘C’ is an integer
representing the colour and defaults to the current foreground colour.
All parameters can be expressed as arrays and the software will plot the
number of lines as determined by the dimensions of the smallest array. 'x1',
'y1', 'x2', and 'y2' must all be arrays or all be single variables /constants
otherwise an error will be generated. 'lw' and 'c' can be either arrays or
single variables/constants.
PicoMite User Manual Page 99
LINE INPUT [prompt$,] Reads an entire line from the console input into ‘string-variable$’.
string-variable$ ‘prompt$’ is a string constant (not a variable or expression) and if specified
it will be printed first.
Unlike INPUT, this command will read a whole line, not stopping for
comma delimited data items.
A question mark is not printed unless it is part of ‘prompt$’.
LINE INPUT #nbr, Same as above except that the input is read from a serial communications
string-variable$ port or a file previously opened for INPUT as ‘nbr’. See the OPEN
command.
LIST [fname$] List a program on the console.
or LIST on its own will list the program with a pause at every screen full.
LIST ALL [fname$] LIST ALL will list the program without pauses. This is useful if you wish to
transfer the program to a terminal emulator on a PC that has the ability to
capture its input stream to a file. If the optional ‘fname$’ is specified then
that file on the SD card will be listed.
LIST COMMANDS Lists all valid commands or functions
or
LIST FUNCTIONS
LOAD file$ [,R] Loads a program called ‘file$’ from an SD card into program memory. If
the optional suffix ,R is added the program will be immediately run without
prompting (in this case ‘file$’ must be a string constant).
If an extension is not specified “.BAS” will be added to the file name.
LOAD IMAGE file$ [, x] [, y] Load a bitmapped image from the SD card and display it on the LCD panel.
''file$' is the name of the file and 'x' and 'y' are the screen coordinates for the
top left hand corner of the image. If the coordinates are not specified the
image will be drawn at the top left hand position on the screen.
If an extension is not specified “.BMP” will be added to the file name.
All types of the BMP format are supported including black and white and
true colour 24-bit images.
LOAD JPG file$ [, x] [, y] Load a jpg image from the SD card and display it on the LCD panel. ''file$'
is the name of the file and 'x' and 'y' are the screen coordinates for the top
left hand corner of the image. If the coordinates are not specified the image
will be drawn at the top left hand position on the screen.
If an extension is not specified “.JPG” will be added to the file name.
Progressive jpg images are not supported.
LOCAL variable [, variables] Defines a list of variable names as local to the subroutine or function.
See DIM for the full syntax. This command uses exactly the same syntax as DIM and will create
variables that will only be visible within the subroutine or function. They
will be automatically discarded when the subroutine or function exits.
LONGSTRING The LONGSTRING commands allow for the manipulation of strings longer
than the normal MMBasic limit of 255 characters.
Variables for holding long strings must be defined as single dimensioned
integer arrays with the number of elements set to the number of characters
required for the maximum string length divided by eight. The reason for
dividing by eight is that each integer in an MMBasic array occupies eight
bytes. Note that the long string routines do not check for overflow in the
length of the strings. If an attempt is made to create a string longer than a
long string variable's size the outcome will be undefined.
LONGSTRING APPEND Append a normal MMBasic string to a long string variable. array%() is a
array%(), string$ long string variable while string$ is a normal MMBasic string expression.
PicoMite User Manual Page 100
LONGSTRING CLEAR Will clear the long string variable array%(). i.e. it will be set to an empty
array%() string.
LONGSTRING COPY dest%(), Copy one long string to another. dest%() is the destination variable and
src%() src%() is the source variable. Whatever was in dest%() will be overwritten.
LONGSTRING CONCAT Concatenate one long string to another. dest%() is the destination variable
dest%(), src%() and src%() is the source variable. src%() will the added to the end of
dest%() (the destination will not be overwritten).
LONGSTRING LCASE Will convert any uppercase characters in array%() to lowercase. array%()
array%() must be long string variable.
LONGSTRING LEFT dest%(), Will copy the left hand 'nbr' characters from src%() to dest%() overwriting
src%(), nbr whatever was in dest%(). i.e. copy from the beginning of src%(). src%() and
dest%() must be long string variables. 'nbr' must be an integer constant or
expression.
LONGSTRING LOAD Will copy 'nbr' characters from string$ to the long string variable array%()
array%(), nbr, string$ overwriting whatever was in array%().
LONGSTRING MID dest%(), Will copy 'nbr' characters from src%() to dest%() starting at character
src%(), start, nbr position 'start' overwriting whatever was in dest%(). i.e. copy from the
middle of src%(). 'nbr' is optional and if omitted the characters from 'start' to
the end of the string will be copied src%() and dest%() must be long string
variables. 'start' and 'nbr' must be an integer constants or expressions.
LONGSTRING PRINT [#n,] Prints the longstring stored in ‘src%()’ to the file or COM port opened as
src%() ‘#n’. If ‘#n’ is not specified the output will be sent to the console.
LONGSTRING REPLACE Will substitute characters in the normal MMBasic string string$ into an
array%() , string$, start existing long string array%() starting at position ‘start’ in the long string.
LONGSTRING RESIZE Sets the size of the longstring to nbr. This overrides the size set by other
addr%(), nbr longstring commands so should be used with caution. Typical use would be
in using a longstring as a byte array.
LONGSTRING RIGHT dest%(), Will copy the right hand 'nbr' characters from src%() to dest%() overwriting
src%(), nbr whatever was in dest%(). i.e. copy from the end of src%(). src%() and
dest%() must be long string variables. 'nbr' must be an integer constant or
expression.
LONGSTRING SETBYTE Sets byte nbr to the value “data”, nbr respects OPTION BASE
addr%(), nbr, data
LONGSTRING TRIM array%(), Will trim ‘nbr’ characters from the left of a long string. array%() must be a
nbr long string variables. 'nbr' must be an integer constant or expression.
LONGSTRING UCASE Will convert any lowercase characters in array%() to uppercase. array%()
array%() must be long string variable.
LOOP [UNTIL expression] Terminates a program loop: see DO.
MATH The math command performs many simple mathematical calculations that
can be programmed in BASIC but there are speed advantages to coding
looping structures in the firmware and there is the advantage that once
debugged they are there for everyone without re-inventing the wheel. Note:
2 dimensional maths matrices are always specified DIM matrix(n_columns,
n_rows) and of course the dimensions respect OPTION BASE. Quaternions
are stored as a 5 element array w, x, y, z, magnitude.
Simple array arithmetic
MATH SET nbr, array() Sets all elements in array() to the value nbr. Note this is the fastest way of
clearing an array by setting it to zero.
MATH SCALE in(), scale ,out() This scales the matrix in() by the scalar scale and puts the answer in out().
PicoMite User Manual Page 101
Works for arrays of any dimensionality of both integer and float and can
convert between. Setting b to 1 is optimised and is the fastest way of
copying an entire array.
MATH ADD in(), num ,out() This adds the value 'num' to every element of the matrix in() and puts the
answer in out(). Works for arrays of any dimensionality of both integer and
float and can convert between. Setting num to 0 is optimised and is a fast
way of copying an entire array. in() and out() can be the same array.
MATH INTERPOLATE in1(), This command implements the following equation on every array element:
in2(), ratio, out() out = (in2 - in1) * ratio + in1
Arrays can have any number of dimensions and must be distinct and have
the same number of total elements. The command works with bot integer
and floating point arrays in any mixture
MATH SLICE sourcearray(), This command copies a specified set of values from a multi-dimensional
[d1] [,d2] [,d3] [,d4] [,d5] , array into a single dimensional array. It is much faster than using a FOR
destinationarray() loop. The slice is specified by giving a value for all but one of the source
array indices and there should be as many indices in the command, including
the blank one, as there are dimensions in the source array
e.g.
OPTION BASE 1
DIM a(3,4,5)
DIM b(4)
MATH SLICE a(), 2, , 3, b()
Will copy the elements 2,1,3 and 2,2,3 and 2,3,3 and 2,4,3 into array b()
MATH INSERT targetarray(), This is the opposite of MATH SLICE, has a very similar syntax, and allows
[d1] [,d2] [,d3] [,d4] [,d5] , you, for example, to substitute a single vector into an array of vectors with a
sourcearray() single instruction
e.g.
OPTION BASE 1
DIM targetarray(3,4,5)
DIM sourcearray(4)=(1,2,3,4)
MATH INSERT targetarray(), 2, , 3, sourcearray()
Will set elements 2,1,3 = 1 and 2,2,3 = 2 and 2,3,3 = 3 and 2,4,3 = 4
Matrix arithmetic
MATH M_INVERSE array!(), This returns the inverse of array!() in inversearray!(). The array must be
inversearray!() square and you will get an error if the array cannot be inverted
(determinant=0). array!() and inversearray!() cannot be the same.
MATH M_PRINT array() Quick mechanism to print a 2D matrix one row per line.
MATH M_TRANSPOSE in(), Transpose matrix in() and put the answer in matrix out(), both arrays must be
out() 2D but need not be square. If not square then the arrays must be
dimensioned in(m,n) out(n,m)
MATH M_MULT in1(), in2(), Multiply the arrays in1() and in2() and put the answer in out()c. All arrays
out() must be 2D but need not be square. If not square then the arrays must be
dimensioned in1(m,n) in2(p,m) ,out(p,n)
PicoMite User Manual Page 102
Vector arithmetic
MATH V_PRINT array() Quick mechanism to print a small array on a single line
MATH V_NORMALISE inV(), Converts a vector inV() to unit scale and puts the answer in outV()
outV() (sqr(x*x + y*y +....)=1
There is no limit on number of elements in the vector
MATH V_MULT matrix(), Multiplies matrix() and vector inV() returning vector outV(). The vectors
inV(), outV() and the 2D matrix can be any size but must have the same cardinality.
MATH V_CROSS inV1(), Calculates the cross product of two three element vectors inV1() and inV2()
inV2(), outV() and puts the answer in outV()
Quaternion arithmetic
MATH Q_INVERT inQ(), Invert the quaternion in inQ() and put the answer in outQ()
outQ()
MATH Q_VECTOR x, y, z, Converts a vector specified by x , y, and z to a normalised quaternion vector
outVQ() outVQ() with the original magnitude stored
MATH Q_CREATE theta, x, y, Generates a normalised rotation quaternion outRQ() to rotate quaternion
z, outRQ() vectors around axis x,y,z by an angle of theta. Theta is specified in radians.
Generates a normalised rotation quaternion outRQ() to rotate quaternion
MATH Q_EULER yaw, pitch, vectors as defined by the yaw, pitch and roll angles
roll, outRQ() With the vector in front of the “viewer” yaw is looking from the top of the
ector and rotates clockwise, pitch rotates the top away from the camera and
roll rotates around the z-axis clockwise.
The yaw, pitch and roll angles default to radians but respect the setting of
OPTION ANGLE
Multiplies two quaternions inQ1() and inQ2() and puts the answer in outQ()
MATH Q_MULT inQ1(),
inQ2(), outQ()
Rotates the source quaternion vector inVQ() by the rotate quaternion RQ()
MATH Q_ROTATE , RQ(), and puts the answer in outVQ()
inVQ(), outVQ()
MATH FFT signalarray!(), Performs a fast fourier transform of the data in “signalarray!”. "signalarray"
FFTarray!() must be floating point and the size must be a power of 2 (e.g. s(1023)
assuming OPTION BASE is zero)
"FFTarray" must be floating point and have dimension 2*N where N is the
same as the signal array (e.g. f(1,1023) assuming OPTION BASE is zero)
The command will return the FFT as complex numbers with the real part in
f(0,n) and the imaginary part in f(1,n)
MATH FFT INVERSE Performs an inverse fast fourier transform of the data in “FFTarray!”.
FFTarray!(), signalarray!() "FFTarray" must be floating point and have dimension 2*N where N must
be a power of 2 (e.g. f(1,1023) assuming OPTION BASE is zero) with the
real part in f(0,n) and the imaginary part in f(1,n).
"signalarray" must be floating point and the single dimension must be the
same as the FFT array.
The command will return the real part of the inverse transform in
"signalarray".
PicoMite User Manual Page 103
MATH FFT MAGNITUDE Generates magnitudes for frequencies for the data in “signalarray!”
signalarray!(),magnitudearray!() "signalarray" must be floating point and the size must be a power of 2 (e.g.
s(1023) assuming OPTION BASE is zero)
"magnitudearray" must be floating point and the size must be the same as the
signal array
The command will return the magnitude of the signal at various frequencies
according to the formula:
frequency at array position N = N * sample_frequency / number_of_samples
MATH FFT PHASE Generates phases for frequencies for the data in “signalarray!”.
signalarray!(), phasearray!() "signalarray" must be floating point and the size must be a power of 2 (e.g.
s(1023) assuming OPTION BASE is zero)
"phasearray" must be floating point and the size must be the same as the
signal array
The command will return the phase angle of the signal at various frequencies
according to the formula above.
MATH SENSORFUSION type Type can be MAHONY or MADGWICK
ax, ay, az, gx, gy, gz, mx, my, Ax, ay, and az are the accelerations in the three directions and should be
mz, pitch, roll, yaw [,p1] [,p2] specified in units of standard gravitational acceleration.
Gx, gy, and gz are the instantaneous values of rotational speed which should
be specified in radians per second.
Mx, my, and mz are the magnetic fields in the three directions and should be
specified in nano-Tesla (nT)
Care must be taken to ensure that the x, y and z components are consistent
between the three inputs. So , for example, using the MPU-9250 the correct
input will be ax, ay,az, gx, gy, gz, my, mx, -mz based on the reading from
the sensor.
Pitch, roll and yaw should be floating point variables and will contain the
outputs from the sensor fusion.
The SENSORFUSION routine will automatically measure the time between
consecutive calls and will use this in its internal calculations.
The Madwick algorithm takes an optional parameter p1. This is used as beta
in the calculation. It defaults to 0.5 if not specified
The Mahony algorithm takes two optional parameters p1, and p2. These are
used as Kp and Ki in the calculation. If not specified these default to 10.0
and 0.0 respectively.
A fully worked example of using the code is given on the BackShed forum
at:
https://www.thebackshed.com/forum/ViewTopic.php?TID=13459&PID=16
6962#166962
MEMORY List the amount of memory currently in use. For example:
Program:
0K ( 0%) Program (0 lines)
127K (100%) Free
RAM:
0K ( 0%) 0 Variables
0K ( 0%) General
112K (100%) Free
Notes:
Memory usage is rounded to the nearest 1K byte.
General memory is used by serial I/O buffers, etc.
MEMORY SET address, byte, This command will set a region of memory to a value.
PicoMite User Manual Page 104
numberofbytes BYTE = One byte per memory address.
SHORT = Two bytes per memory address.
MEMORY SET BYTE address, WORD = Four bytes per memory address.
byte, numberofbytes FLOAT = Eight bytes per memory address.
‘increment’ is optional and controls the increment of the ‘address’ pointer as
MEMORY SET SHORT the operation is executed. For example, if increment=3 then only every third
address, short, numberofshorts element of the target is set. The default is 1.
MEMORY SET WORD address,
word, numberofwords
MEMORY SET INTEGER
address, integervalue
,numberofintegers [,increment]
MEMORY SET FLOAT
address, floatingvalue
,numberofloats [,increment]
MEMORY COPY This command will copy one region of memory to another.
sourceaddress, destinationaddres, COPY INTEGER and FLOAT will copy eight bytes per operation.
numberofbytes
‘sourceincrement’ is optional and controls the increment of the
‘sourceaddress’ pointer as the operation is executed. For example, if
MEMORY COPY INTEGER sourceincrement=3 then only every third element of the source will be
sourceaddress, copied. The default is 1.
destinationaddress, ‘destinationincrement’ is similar and operates on the ‘destinationaddress’
numberofintegers pointer.
[,sourceincrement][,destinationin
crement]
MEMORY COPY FLOAT
sourceaddress,
destinationaddress,
numberoffloats
[,sourceincrement][,destinationin
crement]
MKDIR dir$ Make, or create, the directory ‘dir$’ on the SD card.
MID$( str$, start [, num]) = str2$ The characters in 'str$', beginning at position 'start', are replaced by the
characters in 'str2$'. The optional 'num' refers to the number of characters
from 'str2' that are used in the replacement. If 'num' is omitted, all of 'str2' is
used. Whether 'num' is omitted or included, the replacement of characters
never goes beyond the original length of 'str$'.
NEW Clears the program in RAM and all variables including saved variables.
This command also clears the backup copy of the program which is held in
flash memory.
NEXT [counter-variable] [, NEXT comes at the end of a FOR-NEXT loop; see FOR.
counter-variable], etc The ‘counter-variable’ specifies exactly which loop is being operated on. If
no ‘counter-variable’ is specified the NEXT will default to the innermost
loop. It is also possible to specify multiple counter-variables as in:
NEXT x, y, z
ON ERROR ABORT This controls the action taken if an error occurs while running a program and
or applies to all errors discovered by MMBasic including syntax errors, wrong
data, missing hardware, etc.
PicoMite User Manual Page 105
ON ERROR IGNORE ON ERROR ABORT will cause MMBasic to display an error message, abort
or the program and return to the command prompt. This is the normal behaviour
and is the default when a program starts running.
ON ERROR SKIP [nn]
ON ERROR IGNORE will cause any error to be ignored.
or
ON ERROR SKIP will ignore an error in a number of commands (specified
ON ERROR CLEAR
by the number 'nn') executed following this command. 'nn' is optional, the
default if not specified is one. After the number of commands has completed
(with an error or not) the behaviour of MMBasic will revert to ON ERROR
ABORT.
If an error occurs and is ignored/skipped the read only variable MM.ERRNO
will be set to non zero and MM.ERRMSG$ will be set to the error message
that would normally be generated. These are reset to zero and an empty string
by ON ERROR CLEAR. They are also cleared when the program is run and
when ON ERROR IGNORE and ON ERROR SKIP are used.
ON ERROR IGNORE can make it very difficult to debug a program so it is
strongly recommended that only ON ERROR SKIP be used.
ON KEY target The first version of the command sets an interrupt which will call 'target' user
or defined subroutine whenever there is one or more characters waiting in the
serial console input buffer.
ON KEY ASCIIcode, target
Note that all characters waiting in the input buffer should be read in the
interrupt subroutine otherwise another interrupt will be automatically
generated as soon as the program returns from the interrupt.
The second version allows you to associate an interrupt routine with a specific
key press. This operates at a low level for the serial console and if activated
the key does not get put into the input buffer but merely triggers the interrupt.
It uses a separate interrupt from the simple ON KEY command so can be used
at the same time if required.
In both variants, to disable the interrupt use numeric zero for the target, i.e.:
ON KEY 0. or ON KEY ASCIIcode, 0
ONEWIRE RESET pin Commands for communicating with 1-Wire devices.
or ONEWIRE RESET will reset the 1-Wire bus
ONEWIRE WRITE pin, flag, ONEWIRE WRITE will send a number of bytes
length, data [, data…] ONEWIRE READ will read a number of bytes
or 'pin' is the I/O pin (located in the rear connector) to use. It can be any pin
ONEWIRE READ pin, flag, capable of digital I/O.
length, data [, data…] 'flag' is a combination of the following options:
1 - Send reset before command
2 - Send reset after command
4 - Only send/recv a bit instead of a byte of data
8 - Invoke a strong pullup after the command (the pin will be set high and
open drain disabled)
'length' is the length of data to send or receive
'data' is the data to send or variable to receive. The number of data items
must agree with the length parameter.
See also Appendix C.
OPEN fname$ FOR mode AS Opens a file for reading or writing.
[#]fnbr ‘fname’ is the filename with an optional extension separated by a dot (.).
Long file names with upper and lower case characters are supported.
A directory path can be specified with the backslash as directory separators.
The parent of the current directory can be specified by using a directory
name of . (two dots) and the current directory with . (a single dot).
For example OPEN ".\dir1\dir2\filename.txt" FOR INPUT AS #1
‘mode’ is INPUT, OUTPUT, APPEND or RANDOM.
PicoMite User Manual Page 106
INPUT will open the file for reading and throw an error if the file does not
exist. OUTPUT will open the file for writing and will automatically
overwrite any existing file with the same name.
APPEND will also open the file for writing but it will not overwrite an
existing file; instead any writes will be appended to the end of the file. If
there is no existing file the APPEND mode will act the same as the
OUTPUT mode (i.e. the file is created then opened for writing).
RANDOM will open the file for both read and write and will allow random
access using the SEEK command. When opened the read/write pointer is
positioned at the end of the file.
‘fnbr’ is the file number (1 to 10). The # is optional. Up to 10 files can be
open simultaneously. The INPUT, LINE INPUT, PRINT, WRITE and
CLOSE commands as well as the EOF() and INPUT$() functions all use
‘fnbr’ to identify the file being operated on.
See also ON ERROR and MM.ERRNO for error handling.
OPEN comspec$ AS [#]fnbr Will open a serial communications port for reading and writing. Two ports
are available (COM1: and COM2:) and both can be open simultaneously.
For a full description with examples see Appendix A.
Using ‘fnbr’ the port can be written to and read from using any command or
function that uses a file number.
OPEN comspec$ AS GPS Will open a serial communications port for reading from a GPS receiver. See
[,timezone_offset] [,monitor] the GPS function for details. The sentences interpreted are GPRMC,
GNRMC, GPCGA and GNCGA.
The timezone_offset parameter is used to convert UTC as received from the
GPS to the local timezone. If omitted the timezone will default to UTC. The
timezone_offset can be a any number between -12 and 14 allowing the time
to be set correctly even for the Chatham Islands in New Zealand (UTC
+12:45).
If the monitor parameter is set to 1 then all GPS input is directed to the
console. This can be stopped by closing the GPS channel.
OPTION See the section Options earlier in this manual.
PAGE #n [,#n2, #n3, etc] This will switch the display to show controls that have been assigned (via
the GUI SETUP command) to the page numbers specified on the command
line (#n, #n2, etc). Any controls that were displayed but are not on the
current list of pages will be automatically hidden. Any controls on a page
that was displayed on the old screen and is also specified in the new PAGE
command will remain unaffected.
The default when a program starts running is PAGE 1 and GUI SETUP 1.
This means that if these commands are not used the program will run as
normal showing all GUI controls that have been defined.
See also the GUI SETUP command.
PAUSE delay Halt execution of the running program for ‘delay’ ms. This can be a
fraction. For example, 0.2 is equal to 200 µs. The maximum delay is
2147483647 ms (about 24 days).
Note that interrupts will be recognised and processed during a pause.
PIN( pin ) = value For a ‘pin’ configured as digital output this will set the output to low
(‘value’ is zero) or high (‘value’ non-zero). You can set an output high or
low before it is configured as an output and that setting will be the default
output when the SETPIN command takes effect.
See the function PIN() for reading from a pin and the command SETPIN for
configuring it. Refer to the chapter "Using the I/O pins" for a general
description of the PicoMite's input/output capabilities.
PicoMite User Manual Page 107
PIO The RP2040 chip used in the PicoMite contains a programmable I/O system
with two identical PIO devices (pio%=0 or pio%=1) acting like specialised
CPU cores. See the Appendix for a more detailed description.
PIO INIT MACHINE pio%, Initialises PIO 'pio%' with state machine 'statemachine%'. 'clockspeed' is the
statemachine%, clockspeed clock speed of the state machine in kHz. The four optional arguments are
[,pinctrl] [,execctrl] [,shiftctrl] variables holding initialising values of the state machine registers and the
[,startinstruction] address of the first instruction to execute (defaults to zero). These decide
how the PIO will operate.
It is anticipated that eventually the PIO assembler will be able to generate
the register values for the user along with the program array based on the
defined assembler directives.
PIO EXECUTE pio, Immediately executes the instruction on the pio and state machine specified.
state_machine, instruction%
PIO WRITE pio, state_machine, Writes the data elements to the pio and state machine specified. The write is
count, data0 [,data1..] blocking so the state machine needs to be able to take the data supplied
NB: this command will probably need additional capability in future releases
PIO READ pio, state_machine, Eeads the data elements from the pio and state machine specified. The read
count, data%() is non-blocking so the state machine needs to be able to supply the data
requested.
NB: this command will probably need additional capability in future releases
PIO START pio, statemachine Start a given state machine on pio
PIO STOP pio, statemachine Stop a given state machine on pio
PIO CLEAR pio This stops the pio specified on all statemachines and clears the control
registers for the statemachines PINCTRL, EXECTRL, and SHIFTCTRL to
defaults
PIO PROGRAM LINE pio, line, Programs just the specified line in a PIO program
instruction
PIXEL x, y [,c] Set a pixel on an attached LCD panel to a colour. 'x' is the horizontal
coordinate and 'y' is the vertical coordinate of the pixel. 'c' is a 24 bit
number specifying the colour. 'c' is optional and if omitted the current
foreground colour will be used. All parameters can be expressed as arrays
and the software will plot the number of pixels as determined by the
dimensions of the smallest array. 'x' and 'y' must both be arrays or both be
single variables /constants otherwise an error will be generated. 'c' can be
either an array or a single variable or constant.
See the section Basic Drawing Commands for a definition of the colours and
graphics coordinates.
PLAY This command will generate a variety of audio outputs.
See the OPTION AUDIO command for setting the I/O pins to be used for
the output. The audio is a pulse width modulated signal so a low pass filter
is required to remove the carrier frequency.
PicoMite User Manual Page 108
PLAY TONE left [, right [, dur]] Generates two separate sine waves on the sound output left and right
channels.
'left' and 'right' are the frequencies in Hz to use for the left and right
channels. The tone plays in the background (the program will continue
running after this command) and 'dur' specifies the number of milliseconds
that the tone will sound for. If the duration is not specified the tone will
continue until explicitly stopped or the program terminates.
The frequency can be from 1Hz to 20KHz and is very accurate (it is based
on a crystal oscillator). The frequency can be changed at any time by
issuing a new PLAY TONE command.
PLAY WAV file$ [, interrupt] Will play a WAV file on the sound output.
'file$' is the WAV file to play (the extension of .wav will be appended if
missing). The WAV file must be PCM encoded in stereo with 8-bit
sampling. The sample rate can be up to 48kHz in stereo.
The WAV file is played in the background. 'interrupt' is optional and is the
name of a subroutine which will be called when the file has finished playing.
PLAY SOUND soundno, Play a series of sounds simultaneously on the audio output.
channelno, type [,frequency] 'soundno' is the sound number and can be from 1 to 4 allowing for four
[,volume] simultaneous sounds on each channel. 'channelno' specifies the output
channel. It can be L (left speaker), R (right speaker) or B (both speakers)
'soundno' is the sound number and can be from 1 to 4 allowing for four
simultaneous sounds on each channel. 'channelno' specifies the output
channel. It can be L (left speaker), R (right speaker) or B (both speakers)
'frequency' is the frequency from 1 to 20000 (Hz) and it must be specified
except when type is O.
'volume' is optional and must be between 1 and 25. It defaults to 25
The first time PLAY SOUND is called all other audio usage will be blocked
and will remain blocked until PLAY STOP is called. Output can be stopped
temporarily using PLAY PAUSE and PLAY RESUME.
Calling SOUND on an already running 'soundno' will immediately replace
the previous output. Individual sounds are turned off using type “O”
Running 4 sounds simultaneously on both channels of the audio output
consumes about 23% of the CPU.
PLAY PAUSE PLAY PAUSE will temporarily halt the currently playing file or tone.
PLAY RESUME PLAY RESUME will resume playing a sound that was paused.
PLAY STOP PLAY STOP will terminate the playing of the file or tone. When the
program terminates for whatever reason the sound output will also be
automatically stopped.
PLAY VOLUME left, right Will adjust the volume of the audio output.
'left' and 'right' are the levels to use for the left and right channels and can be
between 0 and 100 with 100 being the maximum volume. There is a linear
relationship between the specified level and the output.
The volume defaults to maximum when a program is run.
POKE BYTE addr%, byte Will set a byte or a word within the PIC32 virtual memory space.
or POKE BYTE will set the byte (i.e. 8 bits) at the memory location 'addr%' to
POKE SHORT addr%, short% 'byte'. 'addr%' should be an integer.
Or POKE SHORT will set the short integer (i.e. 16 bits) at the memory location
POKE WORD addr%, word% 'addr%' to 'word%'. 'addr%' and short%' should be integers.
or POKE WORD will set the word (i.e. 32 bits) at the memory location 'addr%'
to 'word%'. 'addr%' and 'word%' should be integers.
POKE INTEGER addr%, int%
POKE INTEGER will set the MMBasic integer (i.e. 64 bits) at the memory
or
location 'addr%' to int%'. 'addr%' and int%' should be integers.
PicoMite User Manual Page 109
POKE FLOAT addr%, float! POKE FLOAT will set the word (i.e. 32 bits) at the memory location 'addr%'
or to 'float!'. 'addr%' should be an integer and 'float!' a floating point number.
POKE VAR var, offset, byte POKE VAR will set a byte in the memory address of 'var'. 'offset' is the
±offset from the address of the variable. An array is specified as var().
or
POKE VARTBL will set a byte in MMBasic's variable table. 'offset' is the
POKE VARTBL, offset, byte
±offset from the start of the variable table. Note that a comma is required
after the keyword VARTBL.
or
This command sends commands and associated data to the display controller
POKE DISPLAY command
for a connected display. This allows the programmer to change parameters
[,data1] [,data2] [,datan]
of how the display is configured. e.g. POKE DISPLAY &H28 will turn off
an SSD1963 display and POKE DISPLAY &H29 will turn it back on again.
Works for all displays except ST7790 and GDEH029A1
These commands change the stored value of MM.HRES anmd MM.VRES
POKE DISPLAY HRES n allowing the programmer to configure non-standard displays.
POKE DISPLAY VRES n
POLYGON n, xarray%(), Draws a filled or outline polygon with n xy-coordinate pairs in xarray%()
yarray%() [, bordercolour] [, and yarray%(). If ‘fillcolour’ is omitted then just the polygon outline is
fillcolour] drawn. If ‘bordercolour’ is omitted then it will default to the current default
foreground colour.
POLYGON n(), xarray%(), If the last xy-coordinate pair is not the same as the first the firmware will
yarray%() [, bordercolour()] [, automatically create an additional xy-coordinate pair to complete the
fillcolour()] polygon. The size of the arrays should be at least as big as the number of x,y
coordinate pairs.
'n' can be an array and the colours can also optionally be arrays as follows:
POLYGON n(), xarray%(),
yarray%() [, bordercolour] [, POLYGON n(), xarray%(), yarray%() [, bordercolour()] [, fillcolour()]
fillcolour] POLYGON n(), xarray%(), yarray%() [, bordercolour] [, fillcolour]
The elements of array n() define the number of xy-coordinate pairs in each
of the polygons. e.g. DIM n(1)=(3,3) would define that 2 polygons are to be
drawn with three vertices each. The size of the n array determines the
number of polygons that will be drawn unless an element is found with the
value zero in which case the firmware only processes polygons up to that
point. The x,y-coordinate pairs for all the polygons are stored in xarray%()
and yarray%(). The xarray%() and yarray%() parameters must have at least
as many elements as the total of the values in the n array.
Each polygon can be closed with the first and last elements the same. If the
last element is not the same as the first the firmware will automatically
create an additional x,y-coordinate pair to complete the polygon. If fill
colour is omitted then just the polygon outlines are drawn.
The colour parameters can be a single value in which case all polygons are
drawn in the same colour or they can be arrays with the same cardinality as
n. In this case each polygon drawn can have a different colour of both border
and/or fill. For example, this will draw 3 triangles in yellow, green and red:
DIM c%(2)=(3,3,3)
DIM x%(8)=(100,50,150,100,50,150,100,50,150)
DIM y%(8)=(50,100,100,150,200,200,250,300,300)
DIM fc%(2)=(rgb(yellow),rgb(green),rgb(red))
POLYGON c%(),x%(),y%(),fc%(),fc%()
PORT(start, nbr [,start, nbr]…) = Set a number of I/O pins simultaneously (i.e. with one command).
value 'start' is an I/O pin number and the lowest bit in 'value' (bit 0) will be used to
set that pin. Bit 1 will be used to set the pin 'start' plus 1, bit 2 will set pin
'start'+2 and so on for 'nbr' number of bits. I/O pins used must be numbered
consecutively and any I/O pin that is invalid or not configured as an output
will cause an error. The start/nbr pair can be repeated if an additional group
of output pins needed to be added.
PicoMite User Manual Page 110
For example; PORT(15, 4, 23, 4) = &B10000011
Will set eight I/O pins. Pins 15 and 16 will be set high while 17, 18, 23, 24
and 25 will be set to a low and finally 26 will be set high.
This command can be used to conveniently communicate with parallel
devices like LCD displays. Any number of I/O pins (and therefore bits) can
be used from 1 to the number of I/O pins on the chip.
See the PORT function to simultaneously read from a number of pins.
PRINT expression Outputs text to the serial console followed by a carriage return/newline pair.
[[,; ]expression] … etc Multiple expressions can be used and must be separated by either a:
Comma (,) which will output the tab character
Semicolon (;) which will not output anything (it is just used to separate
expressions).
Nothing or a space which will act the same as a semicolon.
A semicolon (;) or a comma (,) at the end of the expression list will suppress
the output of the carriage return/newline pair at the end of a print statement.
When printed, a number is preceded with a space if positive or a minus (-) if
negative but is not followed by a space. Integers (whole numbers) are
printed without a decimal point while fractions are printed with the decimal
point and the significant decimal digits. Large or small floating point
numbers are automatically printed in scientific number format.
The function TAB() can be used to space to a certain column and the STR$()
function can be used to justify or otherwise format strings.
PRINT #nbr, expression Same as above except that the output is directed to a serial communications
[[,; ]expression] … etc port or a file opened for OUTPUT or APPEND with a file number of ‘nbr’.
See the OPEN command.
PRINT #GPS, expression Outputs a NMEA string to an opened GPS device. The string must start with
[[,; ]expression] … etc a $ character and end with a * character. The checksum is automatically
calculated and appended to the string together with the CR/LF characters.
PRINT @(x [, y]) expression Works on terminal console on an attached computer or the display if
Or OPTION LCDPANEL CONSOLE is enabled.
PRINT @(x, [y], m) expression Same as the standard PRINT command except that the cursor is positioned at
the coordinates x, y expressed in pixels. If y is omitted the cursor will be
positioned at “x” on the current line.
Example: PRINT @(150, 45) "Hello World"
The @ function can be used anywhere in a print command.
Example: PRINT @(150, 45) "Hello" @(150, 55) "World"
The @(x,y) function can be used to position the cursor anywhere on or off
the screen. For example, PRINT @(-10, 0) "Hello" will only show "llo" as
the first two characters could not be shown because they were off the screen.
The @(x,y) function will automatically suppress the automatic line wrap
normally performed when the cursor goes beyond the right screen margin.
If 'm' is specified the mode of the video operation will be as follows:
m=0 Normal text (white letters, black background)
m=1 The background will not be drawn (ie, transparent)
m=2 The video will be inverted (black letters, white background)
m=5 Current pixels will be inverted (transparent background)
PicoMite User Manual Page 111
PULSE pin, width Will generate a pulse on 'pin' with duration of 'width' ms. 'width' can be a
fraction. For example, 0.01 is equal to 10µs and this enables the generation
of very narrow pulses. The minimum is 5 µs at 40 MHz to 40 µs at 5 MHz.
The generated pulse is of the opposite polarity to the state of the I/O pin
when the command is executed. For example, if the output is set high the
PULSE command will generate a negative going pulse. Notes:
'pin' must be configured as an output.
For a pulse of less than 3 ms the accuracy is ± 1 µs.
For a pulse of 3 ms or more the accuracy is ± 0.5 ms.
A pulse of 3 ms or more will run in the background. Up to five different
and concurrent pulses can be running in the background and each can
have its time changed by issuing a new PULSE command or it can be
terminated by issuing a PULSE command with zero for 'width'.
PWM channel, frequency, There are 8 separate PWM frequencies available (channels 0 to 7) and up to
[dutyA] [,dutyB] 16 outputs with individually controlled duty cycle. You can output on either
PWM channel, OFF PWMnA or PWMnB or both for each channel - no restriction.
Minimum frequency is 15Hz. Maximum speed is OPTION CPUSPEED/4
At very fast speeds the duty cycles will be increasingly limited
RANDOMIZE nbr Seed the random number generator with ‘nbr’.
On power up the random number generator is seeded with zero and will
generate the same sequence of random numbers each time. To generate a
different random sequence each time you must use a different value for ‘nbr’
(the TIMER function is handy for that).
REFRESH Initiates an update of the screen for certain black and white displays.
These can only be updated a full screen at a time and if OPTION
AUTOREFRESH is OFF this command can be used to trigger the write.
This applies to the following displays: N5110, SSD1306I2C,
SSD1306I2C32, SSD1306SPI, ST7920, GDEH029A1
RBOX x, y, w, h [, r] [,c] Draws a box with rounded corners on an attached LCD panel starting at 'x'
[,fill] and 'y' which is 'w' pixels wide and 'h' pixels high.
'r' is the radius of the corners of the box. It defaults to 10.
'c' specifies the colour and defaults to the default foreground colour if not
specified. 'fill' is the fill colour. It can be omitted or set to -1 in which case
the box will not be filled.
All parameters can be expressed as arrays and the software will plot the
number of boxes as determined by the dimensions of the smallest array. 'x',
'y', 'w', and 'h' must all be arrays or all be single variables /constants
otherwise an error will be generated. 'r', 'c', and 'fill' can be either arrays or
single variables/constants.
See the chapter "Basic Drawing Commands" for a definition of the colours
and graphics coordinates.
READ variable[, variable].. Reads values from DATA statements and assigns these values to the named
variables. Variable types in a READ statement must match the data types in
DATA statements as they are read.
Arrays can be used as variables (specified with empty brackets, e.g. a()) and
in that case the size of the array is used to determine how many elements are
to be read. If the array is multidimensional then the leftmost dimension will
be the fastest moving.
See also DATA and RESTORE.
READ SAVE READ SAVE will save the virtual pointer used by the READ command to
or point to the next DATA to be read. READ RESTORE will restore the
pointer that was previously saved.
READ RESTORE
PicoMite User Manual Page 112
This enables subroutines to READ data and then restore the read pointer so
as not to disturb other parts of the program that may be reading the same
data statements. These commands can be nested.
REM string REM allows remarks to be included in a program.
Note the Microsoft style use of the single quotation mark (‘) to denote
remarks is also supported and is preferred.
RENAME old$ AS new$ Rename a file or a directory from ‘old$’ to ‘new$’. Both are strings.
A directory path can be used in both 'old$' and 'new$'. If the paths differ the
file specified in 'old$' will be moved to the path specified in 'new$' with the
file name as specified.
RESTORE [line] Resets the line and position counters for the READ statement.
If ‘line’ is specified the counters will be reset to the beginning of the
specified line. ‘line’ can be a line number or label or a variable with these
values.
If ‘line’ is not specified the counters will be reset to the start of the program.
RMDIR dir$ Remove, or delete, the directory ‘dir$’ on the SD card.
RTC GETTIME RTC GETTIME will get the current date/time from a PCF8563, DS1307 or
DS3231 real time clock and set the internal MMBasic clock accordingly.
The date/time can then be retrieved with the DATE$ and TIME$ functions.
RTC SETTIME year, month, RTC SETTIME will set the time in the clock chip. 'hour' must use 24 hour
day, hour, minute, second notation. The RTC SETTIME command will also accept a single string
argument in the format of dd/mm/yy hh:mm. This means the date/time could
be entered by the user using a GUI FORMATBOX with the DATETIME2
format.
RTC SETREG reg, value The RTC SETREG and GETREG commands can be used to set or read the
RTC GETREG reg, var contents of registers within the chip. 'reg' is the register's number, 'value' is
the number to store in the register and 'var' is a variable that will receive the
number read from the register. These commands are not necessary for
normal operation but they can be used to manipulate special features of the
chip (alarms, output signals, etc). They are also useful for storing temporary
information in the chip's battery backed RAM.
These chips are I2C devices and must be connected to the two I2C pins with
appropriate pullup resistors. If the I2C bus is already open the RTC
command will use the current settings, otherwise it will temporarily open the
connection with a speed of 100 kHz.
Also see the command OPTION RTC AUTO ENABLE.
RUN Run the program held in program memory (RAM) or saved to an SD card as
or ‘file$’. ‘file$’ must be a string constant.
RUN[ file$ ] Use FLASH RUN n to run a program stored in flash.
SAVE file$ Saves the program in the current working directory of the SD card as ‘file$’.
Example: SAVE “TEST.BAS”
If an extension is not specified “.BAS” will be added to the file name.
See also FLASH SAVE n
SAVE IMAGE file$ [,x, y, w, h] Save the current image on the ILI9341 based LCD panel as a BMP file.
'file$' is the name of the file. If an extension is not specified “.BMP” will be
added to the file name. The image is saved as a true colour 24-bit image.
‘x’, ‘y’, ‘w’ and ‘h’ are optional and are the coordinates (x and y are the top
left coordinate) and dimensions (width and height) of the area to be saved.
If not specified the whole screen will be saved.
This command will only work on LCD panels using the ILI9341 controller.
PicoMite User Manual Page 113
SEEK [#]fnbr, pos Will position the read/write pointer in a file that has been opened on the SD
card for RANDOM access to the 'pos' byte.
The first byte in a file is numbered one so SEEK #5,1 will position the
read/write pointer to the start of the file.
SELECT CASE value Executes one of several groups of statements, depending on the value of an
CASE testexp [[, testexp] …] expression. 'value' is the expression to be tested. It can be a number or
<statements> string variable or a complex expression.
<statements> 'testexp' is the value that is to be compared against. It can be:
CASE ELSE A single expression (i.e. 34, "string" or PIN(4)*5) to which it may equal
<statements> A range of values in the form of two single expressions separated by the
<statements> keyword "TO" (i.e. 5 TO 9 or "aa" TO "cc")
END SELECT A comparison starting with the keyword "IS" (which is optional). For
example: IS > 5, IS <= 10.
When a number of test expressions (separated by commas) are used the
CASE statement will be true if any one of these tests evaluates to true.
If 'value' cannot be matched with a 'testexp' it will be automatically matched to
the CASE ELSE. If CASE ELSE is not present the program will not execute
any <statements> and continue with the code following the END SELECT.
When a match is made the <statements> following the CASE statement will
be executed until END SELECT or another CASE is encountered when the
program will then continue with the code following the END SELECT.
An unlimited number of CASE statements can be used but there must be
only one CASE ELSE and that should be the last before the END SELECT.
Example:
SELECT CASE nbr%
CASE 4, 9, 22, 33 TO 88
statements
CASE IS < 4, IS > 88, 5 TO 8
statements
CASE ELSE
statements
END SELECT
Each SELECT CASE must have one and one only matching END SELECT
statement. Any number of SELECT…CASE statements can be nested
inside the CASE statements of other SELECT…CASE statements.
SETPIN pin, cfg [, option] Will configure an external I/O pin. Refer to the chapter "Using the I/O pins"
for a general description of the PicoMite's input/output capabilities.
'pin' is the I/O pin to configure, ‘cfg’ is the mode that the pin is to be set to
and 'option' is an optional parameter. 'cfg' is a keyword and can be any one
of the following:
OFF Not configured or inactive
AIN Analog input (i.e. measure the voltage on the input).
DIN Digital input
If 'option' is omitted the input will be high impedance
If 'option' is the keyword "PULLUP" a simulated resistor will
be used to pull up the input pin to 3.3V If the keyword
"PULLDOWN" is used the pin will be pulled down to zero
volts. The pull up/down is a constant current of about 50µA.
FIN Frequency input
'option' can be used to specify the gate time (the length of time
used to count the input cycles). It can be any number between 10
ms and 100000 ms. Note that the PIN() function will always
return the frequency correctly scaled in Hz regardless of the gate
time used. If 'option' is omitted the gate time will be 1 second.
PicoMite User Manual Page 114
PIN Period input
'option' can be used to specify the number of input cycles to
average the period measurement over. It can be any number
between 1 and 10000. Note that the PIN() function will
always return the average period of one cycle correctly scaled
in ms regardless of the number of cycles used for the average.
If 'option' is omitted the period of just one cycle will be used.
CIN Counting input
‘option’ can be used to specify which edge triggers the count.
1 specifies a rising edge, 2 a falling edge and 3 specifies that
both edges should be counted. If ‘option’ is omitted a rising
edge will trigger the count
DOUT Digital output
'option' can be "OC" in which case the output will be open
collector (or more correctly open drain). The functions PIN()
and PORT() can also be used to return the value on one or
more output pins .
See the function PIN() for reading inputs and the statement PIN()= for
setting an output. See the command below if an interrupt is configured.
SETPIN pin, cfg, target [, Will configure ‘pin’ to generate an interrupt according to ‘cfg’. Any I/O pin
option] capable of digital input can be configured to generate an interrupt with a
maximum of ten interrupts configured at any one time.
'cfg' is a keyword and can be any one of the following:
OFF Not configured or inactive
INTH Interrupt on low to high input
INTL Interrupt on high to low input
INTB Interrupt on both (i.e. any change to the input)
‘target' is a user defined subroutine which will be called when the event
happens. Return from the interrupt is via the END SUB or EXIT SUB
commands. 'option' can be the keywords "PULLUP" or "PULLDOWN" as
specified for a normal input pin (SETPIN pin DIN). If 'option' is omitted the
input will be high impedance.
This mode also configures the pin as a digital input so the value of the pin
can always be retrieved using the function PIN().
Refer to the chapter "Using the I/O pins" for a general description of the
PicoMite's input/output capabilities.
SETPIN GP25, DOUT | This version of SETPIN controls the on-board LED.
HEARTBEAT If it is configured as DOUT then it can be switched on and off under
program control.
If configured as HEARTBEAT then it will flash 1s on, 1s off continually
while powered. This is the default state and will be restored to this when the
user program stops running.
SETPIN p1[, p2 [, p3]], device These commands are used for the pin allocation for special devices.
Pins must be chosen from the pin designation diagram and must be allocated
before the devices can be used. Note that the pins (e.g. rx, tx, etc) can be
declared in any order and that the pins can be referred to by using their pin
number (e.g. 1, 2) or GP number (e.g. GP0, GP1).
SETPIN rx, tx, COM1 Allocate the pins to be used for serial port COM1.
Valid pins are RX: GP1, GP13 or GP17
TX: GP0, GP12, GP16 or GP28
PicoMite User Manual Page 115
SETPIN rx, tx, COM2 Allocate the pins to be used for serial port COM2.
Valid pins are RX: GP5, GP9 or GP21
TX: GP4, GP8 or GP20
SETPIN rx, tx, clk, SPI Allocate the pins to be used for SPI port SPI.
Valid pins are RX: GP0, GP4, GP16 or GP20
TX: GP3, GP7 or GP19
CLK: GP2, GP6 or GP18
SETPIN rx, tx, clk, SPI2 Allocate the pins to be used for SPI port SPI2.
Valid pins are RX: GP8, GP12 or GP28
TX: GP11, GP15 or GP27
CLK: GP10, GP14 or GP26
SETPIN sda, scl, I2C Allocate the pins to be used for the I2C port I2C.
Valid pins are SDA: GP0, GP4, GP8, GP12, GP16, GP20 or GP28
SCL: GP1, GP5, GP9, GP13, GP17 or GP21
SETPIN sda, scl, I2C2 Allocate the pins to be used for the I2C port I2C2.
Valid pins are SDA: GP2, GP6, GP10, GP14, GP18, GP22 or GP26
SCL: GP3, GP7, GP11, GP15, GP19 or GP27
SETPIN pin, PWMnx Allocate pin to PWMnx
'n' is the PWM number (0 to 7) and 'x' and is the channel (A or B)
The setpin can be changed until the PWM command is issued. At that point
the pin becomes locked to PWM until PWMn,OFF is issued.
SETPIN pin, IR Allocate pins for InfraRed (IR) communications (can be any pin).
SETPIN pin, PIOn Reserve pin for use by a PIO0 or PIO1 (see Appendix E for PIO details).
SETTICK period, target [, nbr] This will setup a periodic interrupt (or "tick").
Four tick timers are available ('nbr' = 1, 2, 3 or 4). 'nbr' is optional and if not
specified timer number 1 will be used.
The time between interrupts is ‘period’ milliseconds and ‘target' is the
interrupt subroutine which will be called when the timed event occurs.
The period can range from 1 to 2147483647 ms (about 24 days).
These interrupts can be disabled by setting ‘period’ to zero
(i.e. SETTICK 0, 0, 3 will disable tick timer number 3).
SETTICK PAUSE, target [, nbr] Pause or resume the specified timer. When paused the interrupt is delayed
or but the current count is maintained.
SETTICK RESUME, target
[, nbr]
SORT array() [,indexarray()] This command takes an array of any type (integer, float or string) and sorts it
[,flags] [,startposition] into ascending order in place.
[,elementstosort] It has an optional parameter ‘indexarray%()’. If used this must be an integer
array of the same size as the array to be sorted. After the sort this array will
contain the original index position of each element in the array being sorted
before it was sorted. Any data in the array will be overwritten. This allows
connected arrays to be sorted. See the section Sorting Data in the tutorial
Programming with the Colour Maximite 2 for an example.
The ‘flag’ parameter is optional and valid flag values are:
bit0: 0 (default if omitted) normal sort - 1 reverse sort
bit1: 0 (default) case dependent - 1 sort is case independent (strings only).
The optional ‘startposition’ defines which element in the array to start the
sort. Default is 0 (OPTION BASE 0) or 1 (OPTION BASE 1)
PicoMite User Manual Page 116
The optional ‘elementstosort’ defines how many elements in the array
should be sorted. The default is all elements after the startposition.
Any of the optional parameters may be omitted so, for example, to sort just
the first 50 elements of an array you could use:
SORT array(), , , ,50
SPI OPEN speed, mode, bits Communications via an SPI channel. See Appendix D for the details.
or 'nbr' is the number of data items to send or receive
SPI READ nbr, array() 'data1', 'data2', etc can be float or integer and in the case of WRITE can be a
or constant or expression.
SPI WRITE nbr, data1, data2, If 'string$' is used 'nbr' characters will be sent.
data3, … etc 'array' must be a single dimension float or integer array and 'nbr' elements
or will be sent or received.
SPI WRITE nbr, string$
or
SPI WRITE nbr, array()
or
SPI CLOSE
SPI2 The same set of commands as for SPI (above) but applying to the second SPI
channel.
STATIC variable [, variables] Defines a list of variable names which are local to the subroutine or function.
See DIM for the full syntax. These variables will retain their value between calls to the subroutine or
function (unlike variables created using the LOCAL command).
This command uses exactly the same syntax as DIM. The only difference is
that the length of the variable name created by STATIC and the length of the
subroutine or function name added together cannot exceed 32 characters.
Static variables can be initialised to a value. This initialisation will take
effect only on the first call to the subroutine (not on subsequent calls).
SUB xxx (arg1 [,arg2, …]) Defines a callable subroutine. This is the same as adding a new command to
<statements> MMBasic while it is running your program.
<statements> 'xxx' is the subroutine name and it must meet the specifications for naming a
END SUB variable.
'arg1', 'arg2', etc are the arguments or parameters to the subroutine. An array
is specified by using empty brackets. i.e. arg3(). The type of the argument
can be specified by using a type suffix (i.e. arg1$) or by specifying the type
using AS <type> (i.e. arg1 AS STRING).
Every definition must have one END SUB statement. When this is reached
the program will return to the next statement after the call to the subroutine.
The command EXIT SUB can be used for an early exit.
You use the subroutine by using its name and arguments in a program just as
you would a normal command. For example: MySub a1, a2
When the subroutine is called each argument in the caller is matched to the
argument in the subroutine definition. These arguments are available only
inside the subroutine. Subroutines can be called with a variable number of
arguments. Any omitted arguments in the subroutine's list will be set to zero
or a null string.
Arguments in the caller's list that are a variable and have the correct type
will be passed by reference to the subroutine. This means that any changes
to the corresponding argument in the subroutine will also be copied to the
caller's variable and therefore may be accessed after the subroutine has
ended. Arrays are passed by specifying the array name with empty brackets
(e.g. arg()) and are always passed by reference. Brackets around the
argument list in both the caller and the definition are optional.
PicoMite User Manual Page 117
TEMPR START pin [, precision] This command can be used to start a conversion running on a DS18B20
temperature sensor connected to 'pin'.
Normally the TEMPR() function alone is sufficient to make a temperature
measurement so usage of this command is optional.
This command will start the measurement on the temperature sensor. The
program can then attend to other duties while the measurement is running
and later use the TEMPR() function to get the reading. If the TEMPR()
function is used before the conversion time has completed the function will
wait for the remaining conversion time before returning the value.
Any number of these conversions (on different pins) can be started and be
running simultaneously.
'precision' is the resolution of the measurement and is optional. It is a
number between 0 and 3 meaning:
0 = 0.5ºC resolution, 100 ms conversion time.
1 = 0.25ºC resolution, 200 ms conversion time (this is the default).
2 = 0.125ºC resolution, 400 ms conversion time.
3 = 0.0625ºC resolution, 800 ms conversion time.
TEXT x, y, string$ Displays a string on an attached LCD panel starting at 'x' and 'y'.
[,alignment$] [, font] [, scale] ‘string$’ is the string to be displayed. Numeric data should be converted to a
[, c] [, bc] string and formatted using the Str$() function.
' alignment$' is a string expression or string variable consisting of 0, 1 or 2
letters where the first letter is the horizontal alignment around 'x' and can be
L, C or R for LEFT, CENTER, RIGHT and the second letter is the vertical
alignment around 'y' and can be T, M or B for TOP, MIDDLE, BOTTOM.
The default alignment is left/top.
For example. “CM” will centre the text vertically and horizontally.
The 'alignment$' string can be a constant (e.g. “CM”) or it can be a string
variable. For backwards compatibility with earlier versions of MMBasic the
string can also be unquoted (e.g. CM).
In the PicoMite a third letter can be used in the alignment string to indicate
the rotation of the text. This can be 'N' for normal orientation, 'V' for
vertical text with each character under the previous running from top to
bottom, 'I' the text will be inverted (i.e. upside down), 'U' the text will be
rotated counter clockwise by 90º and 'D' the text will be rotated clockwise by
90º
'font' and 'scale' are optional and default to that set by the FONT command.
'c' is the drawing colour and 'bc' is the background colour. They are optional
and default to the current foreground and background colours.
See the chapter "Basic Drawing Commands" for a definition of the colours
and graphics coordinates.
TIME$ = "HH:MM:SS" Sets the time of the internal clock. MM and SS are optional and will default
or to zero if not specified. For example TIME$ = "14:30" will set the clock to
14:30 with zero seconds.
TIME$ = "HH:MM"
The time is set to "00:00:00" on power up.
or
TIME$ = "HH"
TIMER = msec Resets the timer to a number of milliseconds. Normally this is just used to
reset the timer to zero but you can set it to any positive integer.
See the TIMER function for more details.
PicoMite User Manual Page 118
TRACE ON TRACE ON/OFF will turn on/off the trace facility. This facility will print
or the number of each line (counting from the beginning of the program) in
square brackets as the program is executed. This is useful in debugging
TRACE OFF
programs.
or
TRACE LIST will list the last 'nn' lines executed in the format described
TRACE LIST nn above. MMBasic is always logging the lines executed so this facility is
always available (i.e. it does not have to be turned on).
TRIANGLE X1, Y1, X2, Y2, Draws a triangle on the LCD display panel with the corners at X1, Y1 and
X3, Y3 [, C [, FILL]] X2, Y2 and X3, Y3. 'C' is the colour of the triangle and defaults to the
current foreground colour. 'FILL' is the fill colour and defaults to no fill (it
can also be set to -1 for no fill).
All parameters can be expressed as arrays and the software will plot the
number of triangles as determined by the dimensions of the smallest array
unless X1 = Y1 = X2 = Y2 = X3 = Y3 = -1 in which case processing will
stop at that point 'x1', 'y1', 'x2', 'y2', 'x3',and 'y3' must all be arrays or all be
single variables /constants otherwise an error will be generated 'c' and 'fill'
can be either arrays or single variables/constants.
UPDATE FIRMWARE Causes the PicoMite to enter the firmware update mode (the same as
applying power while holding down the BOOTSEL button).
Loading the PicoMite firmware will erase the flash memory including the
current program, any programs saved in flash memory slots and all saved
variables. So make sure that you backup this data before you upgrade the
firmware. A firmware load will also reset all options to their defaults.
VAR SAVE var [, var]… VAR SAVE will save one or more variables to non-volatile flash memory
or where they can be restored later (normally after a power interruption).
VAR RESTORE 'var' can be any number of numeric or string variables and/or arrays. Arrays
are specified by using empty brackets. For example: var()
or
VAR RESTORE will retrieve the previously saved variables and insert them
VAR CLEAR
(and their values) into the variable table.
The VAR SAVE command can be used repeatedly. Variables that had been
previously saved will be updated with their new value and any new variables
(not previously saved) will be added to the saved list for later restoration.
VAR CLEAR will erase all saved variables. Also, the saved variables will
be automatically cleared by a firmware upgrade, by the NEW command or
when a new program is loaded via AUTOSAVE, XMODEM, etc.
This command is normally used to save calibration data, options, and other
data which does not change often but needs to be retained across a power
interruption. Normally the VAR RESTORE command is placed at the start
of the program so that previously saved variables are restored and
immediately available to the program when it starts.
Notes:
The storage space available to this command is 16KB.
Using VAR RESTORE without a previous save will have no effect and
will not generate an error.
If, when using RESTORE, a variable with the same name already exists
its value will be overwritten.
Saved arrays must be declared (using DIM) before they can be restored.
Be aware that string arrays can rapidly use up all the memory allocated
to this command. The LENGTH qualifier can be used when a string
array is declared to reduce the size of the array (see the DIM command).
This is not needed for ordinary string variables.
PicoMite User Manual Page 119
WATCHDOG timeout Starts the watchdog timer which will automatically restart the processor
or when it has timed out. This can be used to recover from some event that
disabled the running program (such as an endless loop or a programming or
WATCHDOG OFF
other error that halts a running program). This can be important in an
unattended control situation.
'timeout' is the time in milliseconds (ms) before a restart is forced. This
command should be placed in strategic locations in the running BASIC
program to constantly reset the watchdog timer (to ‘timeout’) and therefore
prevent it from counting down to zero.
If the timer count does reach zero (perhaps because the BASIC program has
stopped running) the PicoMite will be automatically restarted and the
automatic variable MM.WATCHDOG will be set to true (i.e. 1) indicating
that an error occurred. On a normal startup MM.WATCHDOG will be set to
false (i.e. 0). Note that OPTION AUTORUN must be specified for the
program to restart.
WATCHDOG OFF can be used to disable the watchdog timer (this is the
default on a reset or power up). The timer is also turned off when the break
character (CTRL-C) is used on the console to interrupt a running program.
XMODEM SEND Transfers a BASIC program to or from a remote computer using the
or XModem protocol. The transfer is done over the USB console connection.
XMODEM SEND file$ XMODEM SEND will send the current program held in the PicoMite's
program memory to the remote device. XMODEM RECEIVE will accept a
or
program sent by the remote device and save it into the PicoMite's RAM
XMODEM RECEIVE overwriting the program currently held there. You can also specify 'file$'
or which will transfer the data to/from a file on the SD card. If the file already
XMODEM RECEIVE file$ exists it will be overwritten when receiving a file.
or Note that the data is buffered in RAM which limits the maximum program
XMODEM CRUNCH size. This command also creates a backup of the program in flash memory
which will be automatically retrieved if the CPU is reset of the power is lost.
The CRUNCH option works like RECEIVE but will remove all comments,
blank lines and unnecessary spaces from the program before saving. This
can be used on large programs to allow them to fit into limited memory.
SEND, RECEIVE and CRUNCH can be abbreviated to S, R and C.
The XModem protocol requires a cooperating software program running on
the remote computer and connected to its serial port. It has been tested on
Tera Term running on Windows and it is recommended that this be used.
After running the XMODEM command in MMBasic select:
File -> Transfer -> XMODEM -> Receive/Send
from the Tera Term menu to start the transfer.
The transfer can take up to 15 seconds to start and if the XMODEM
command fails to establish communications it will return to the MMBasic
prompt after 60 seconds and leave the program memory untouched.
Download Tera Term from http://ttssh2.sourceforge.jp/
PicoMite User Manual Page 120
Functions
Detailed Listing
Note that the functions related to communications functions (I2C, 1-Wire, and SPI) are not listed here but are
described in the appendices at the end of this document.
Square brackets indicate that the parameter or characters are optional.
ABS( number ) Returns the absolute value of the argument 'number' (i.e. any negative sign
is removed and a positive number is returned).
ACOS( number ) Returns the inverse cosine of the argument 'number' in radians.
ASC( string$ ) Returns the ASCII code (i.e. byte value) for the first letter in ‘string$’.
ASIN( number ) Returns the inverse sine value of the argument 'number' in radians.
ATN( number ) Returns the arctangent of the argument 'number' in radians.
ATAN2( y, x ) Returns the arc tangent of the two numbers x and y as an angle expressed in
radians.
It is similar to calculating the arc tangent of y / x, except that the signs of
both arguments are used to determine the quadrant of the result.
BIN$( number [, chars]) Returns a string giving the binary (base 2) value for the 'number'.
'chars' is optional and specifies the number of characters in the string with
zero as the leading padding character(s).
BIN2STR$(type, value [,BIG]) Returns a string containing the binary representation of 'value'.
'type' can be:
INT64 signed 64-bit integer converted to an 8 byte string
UINT64 unsigned 64-bit integer converted to an 8 byte string
INT32 signed 32-bit integer converted to a 4 byte string
UINT32 unsigned 32-bit integer converted to a 4 byte string
INT16 signed 16-bit integer converted to a 2 byte string
UINT16 unsigned 16-bit integer converted to a 2 byte string
INT8 signed 8-bit integer converted to a 1 byte string
UINT8 unsigned 8-bit integer converted to a 1 byte string
SINGLE single precision floating point number converted to a 4 byte
string
DOUBLE double precision floating point number converted to a 8
byte string
By default the string contains the number in little-endian format (i.e. the
least significant byte is the first one in the string). Setting the third
parameter to ‘BIG’ will return the string in big-endian format (i.e. the most
significant byte is the first one in the string) In the case of the integer
conversions, an error will be generated if the ‘value’ cannot fit into the
‘type’ (e.g. an attempt to store the value 400 in a INT8).
This function makes it easy to prepare data for efficient binary file I/O or
for preparing numbers for output to sensors and saving to flash memory.
See also the function STR2BIN
PicoMite User Manual Page 121
BOUND(array() [,dimension] This returns the upper limit of the array for the dimension requested.
The dimension defaults to one if not specified. Specifying a dimension
value of 0 will return the current value of OPTION BASE.
Unused dimensions will return a value of zero.
For example:
DIM myarray(44,45)
BOUND(myarray(),2) will return 45
CALL(userfunname$, This is an efficient way of programmatically calling user defined functions.
[,userfunparameters,..]) (See also the CALL command). In many cases it can be used to eliminate
complex SELECT and IF THEN ELSEIF ENDIF clauses and is processed
in a much more efficient manner.
‘userfunname$’ can be any string or variable or function that resolves to the
name of a normal user function (not an in-built command).
‘userfunparameters’ are the same parameters that would be used to call the
function directly.
A typical use for this command could be writing any sort of emulator where
one of a large number of functions should be called depending on a some
variable. It also provides a method of passing a function name to another
subroutine or function as a variable.
CHOICE(condition, This function allows you to do simple either/or selections more efficiently
ExpressionIfTrue, and faster than using IF THEN ELSE ENDIF clauses.
ExpressionIfFalse) The condition is anything that will resolve to nonzero (true) or zero (false).
The expressions are anything that you could normally assign to a variable or
use in a command and can be integers, floats or strings.
Examples:
PRINT CHOICE(1, "hello","bye") will print "Hello"
PRINT CHOICE (0, "hello","bye") will print "Bye"
a=1 : b=1 : PRINT CHOICE (a=b, 4, 5) will print 4
CHR$( number ) Returns a one-character string consisting of the character corresponding to
the ASCII code (i.e. byte value) indicated by argument 'number'.
CINT( number ) Round numbers with fractional portions up or down to the next whole
number or integer.
For example, 45.47 will round to 45
45.57 will round to 46
-34.45 will round to -34
-34.55 will round to -35
See also INT() and FIX().
COS( number ) Returns the cosine of the argument 'number' in radians.
CTRLVAL(#ref) Returns the current value of an advanced control.
'#ref' is the control's reference. For controls like check boxes or switches it
will be the number one (true) indicating that the control has been selected
by the user or zero (false) if not. For controls that hold a number (e.g. a
SPINBOX) the value will be the number (normally a floating point
number). For controls that hold a string (e.g. TEXTBOX) the value will be
a string.
PicoMite User Manual Page 122
CWD$ The current working directory on the SD card. Invalid for exFAT format.
The format is: A:/dir1/dir2.
DATE$ Returns the current date based on MMBasic’s internal clock as a string in
the form "DD-MM-YYYY". For example, "28-07-2012".
The internal clock/calendar will keep track of the time and date including
leap years. To set the date use the command DATE$ =.
DATETIME$(n) Returns the date and time corresponding to the epoch number n (number of
seconds that have elapsed since midnight GMT on January 1, 1970). The
format of the returned string is “dd-mm-yyyy hh:mm:ss”. Use the text
NOW to get the current datetime string, i.e. ? DATETIME$(NOW)
DAY$(date$) Returns the day of the week for a given date as a string “Monday”,
“Tuesday” etc. The format for date$ is "DD-MM-YY", "DD-MM-YYYY",
or "YYYY-MM-DD". Use NOW to get the day for the current date, e.g.
PRINT DAY$(NOW)
DEG( radians ) Converts 'radians' to degrees.
DIR$( fspec, type ) Will search an SD card for files and return the names of entries found.
or 'fspec' is a file specification using wildcards the same as used by the FILES
DIR$( fspec ) command. E.g. "*.*" will return all entries, "*.TXT" will return text files.
or
Note that the wildcard *.* does not find files or folders without an
DIR$( )
extension.
'type' is the type of entry to return and can be one of:
VOL Search for the volume label only
DIR Search for directories only
FILE Search for files only (the default if 'type' is not specified)
The function will return the first entry found. To retrieve subsequent
entries use the function with no arguments. i.e. DIR$( ). The return of an
empty string indicates that there are no more entries to retrieve.
This example will print all the files in a directory:
f$ = DIR$("*.*", FILE)
DO WHILE f$ <> ""
PRINT f$
f$ = DIR$()
LOOP
You must change to the required directory before invoking this command.
DISTANCE( trigger, echo ) Measure the distance to a target using the HC-SR04 ultrasonic distance
or sensor.
DISTANCE( trig-echo ) Four pin sensors have separate trigger and echo connections. 'trigger' is the
I/O pin connected to the "trig" input of the sensor and 'echo' is the pin
connected to the "echo" output of the sensor.
Three pin sensors have a combined trigger and echo connection and in that
case you only need to specify one I/O pin to interface to the sensor.
Note that any I/O pins used with the HC-SR04 should be 5V capable as the
HC-SR04 is a 5V device. The I/O pins are automatically configured by this
function and multiple sensors can be used on different I/O pins.
The value returned is the distance in centimetres to the target or -1 if no
target was detected or -2 if there was an error (i.e. sensor not connected).
PicoMite User Manual Page 123
EOF( [#]fnbr ) Will return true if the file previously opened on the SD card for INPUT
with the file number ‘#fnbr’ is positioned at the end of the file.
The # is optional. Also see the OPEN, INPUT and LINE INPUT
commands and the INPUT$ function.
EPOCH(DATETIME$) Returns the epoch number (number of seconds that have elapsed since
midnight GMT on January 1, 1970) for the supplied DATETIME$ string.
The format for DATETIME$ is “dd-mm-yyyy hh:mm:ss”, “dd-mm-yy
hh:mm:ss”, or “yyyy-mm-dd hh:mm:ss”,. Use NOW to get the epoch
number for the current date and time, i.e. PRINT EPOCH(NOW)
EVAL( string$ ) Will evaluate 'string$' as if it is a BASIC expression and return the result.
'string$' can be a constant, a variable or a string expression. The expression
can use any operators, functions, variables, subroutines, etc that are known
at the time of execution. The returned value will be an integer, float or
string depending on the result of the evaluation.
For example: S$ = "COS(RAD(30)) * 100" : PRINT EVAL(S$)
Will display: 86.6025
EXP( number ) Returns the exponential value of 'number', i.e. ex where x is 'number'.
FIELD$( string1, nbr, string2 [, Returns a particular field in a string with the fields separated by delimiters.
string3] ) 'nbr' is the field to return (the first is nbr 1). 'string1' is the string to search
and 'string2' is a string holding the delimiters (more than one can be used).
'string3' is optional and if specified will include characters that are used to
quote text in 'string1' (ie, quoted text will not be searched for a delimiter).
For example:
S$ = "foo, boo, zoo, doo"
r$ = FIELD$(s$, 2, ",")
will result in r$ = "boo". While:
s$ = "foo, 'boo, zoo', doo"
r$ = FIELD$(s$, 2, ",", "'")
will result in r$ = "boo, zoo".
FIX( number ) Truncate a number to a whole number by eliminating the decimal point and
all characters to the right of the decimal point.
For example 9.89 will return 9 and -2.11 will return -2.
The major difference between FIX() and INT() is that FIX() provides a true
integer function (i.e. does not return the next lower number for negative
numbers as INT() does). This behaviour is for Microsoft compatibility.
See also CINT() .
FORMAT$( nbr [, fmt$] ) Will return a string representing ‘nbr’ formatted according to the
specifications in the string ‘fmt$’.
The format specification starts with a % character and ends with a letter.
Anything outside of this construct is copied to the output as is.
The structure of a format specification is:
% [flags] [width] [.precision] type
Where ‘flags’ can be:
- Left justify the value within a given field width
0 Use 0 for the pad character instead of space
PicoMite User Manual Page 124
+ Forces the + sign to be shown for positive numbers
space Causes a positive value to display a space for the sign.
Negative values still show the – sign
‘width’ is the minimum number of characters to output, less than this the
number will be padded, more than this the width will be expanded.
‘precision’ specifies the number of fraction digits to generate with an e, or f
type or the maximum number of significant digits to generate with a g type.
If specified, the precision must be preceded by a dot (.).
‘type’ can be one of:
g Automatically format the number for the best presentation.
f Format the number with the decimal point and following digits
e Format the number in exponential format
If uppercase G or F is used the exponential output will use an uppercase E.
If the format specification is not specified “%g” is assumed.
Examples: format$(45) will return 45
format$(45, “%g”) will return 45
GPS() The GPS functions are used to return data from a serial communications
channel opened as GPS.
The function GPS(VALID) should be checked before any of these functions
are used to ensure that the returned value is valid.
GPS(ALTITUDE) Returns current altitude (if sentence GGA is enabled).
GPS(DATE) Returns the normal date string corrected for local time e.g. “12-01-2020”.
GPS(DOP) Returns DOP (dilution of precision) value (if sentence GGA is enabled).
GPS(FIX) Returns non zero (true) if the GPS has a fix on sufficient satellites and is
producing valid data.
GPS(GEOID) Returns the geoid-ellipsoid separation (if sentence GGA is enabled).
GPS(LATITUDE) Returns the latitude in degrees as a floating point number, values are
negative for South of equator
GPS(LONGITUDE) Returns the longitude in degrees as a floating point number, values are
negative for West of the meridian.
GPS(SATELLITES) Returns number of satellites in view (if sentence GGA is enabled).
GPS(SPEED) Returns the ground speed in knots as a floating point number.
GPS(TIME) Returns the normal time string corrected for local time e.g. “12:09:33”.
GPS(TRACK) Returns the track over the ground (degrees true) as a floating point number.
GPS(VALID) Returns: 0=invalid data, 1=valid data
PicoMite User Manual Page 125
HEX$( number [, chars]) Returns a string giving the hexadecimal (base 16) value for the 'number'.
'chars' is optional and specifies the number of characters in the string with
zero as the leading padding character(s).
INKEY$ Checks the console input buffer and, if there is one or more characters
waiting in the queue, will remove the first character and return it as a single
character in a string.
If the input buffer is empty this function will immediately return with an
empty string (i.e. "").
INPUT$(nbr, [#]fnbr) Will return a string composed of ‘nbr’ characters read from a serial
communications port opened as 'fnbr'. This function will return as many
characters as are waiting in the receive buffer up to ‘nbr’. If there are no
characters waiting it will immediately return with an empty string.
#0 can be used which refers to the console's input buffer.
The # is optional. Also see the OPEN command.
INSTR( [start-position,] string- Returns the position at which 'string-pattern$' occurs in 'string-searched$',
searched$, string-pattern$ ) beginning at 'start-position'. If 'start-position' is not provided it will default
to 1.
Both the position returned and 'start-position' use 1 for the first character, 2
for the second, etc.
The function returns zero if 'string-pattern$' is not found.
INT( number ) Truncate an expression to the next whole number less than or equal to the
argument. For example 9.89 will return 9 and -2.11 will return -3.
This behaviour is for Microsoft compatibility, the FIX() function provides a
true integer function.
See also CINT() .
LCASE$( string$ ) Returns ‘string$’ converted to lowercase characters.
LCOMPARE(array1%(), Compare the contents of two long string variables array1%() and array2%().
array2%()) The returned is an integer and will be -1 if array1%() is less than array2%().
It will be zero if they are equal in length and content and +1 if array1%() is
greater than array2%(). The comparison uses the ASCII character set and is
case sensitive.
LEFT$( string$, nbr ) Returns a substring of ‘string$’ with ‘nbr' of characters from the left
(beginning) of the string.
LEN( string$ ) Returns the number of characters in 'string$'.
LGETBYTE(array%(), n) Returns the numerical value of the 'n'th byte in the LONGSTRING held in
'array%()'. This function respects the setting of OPTION BASE in
determining which byte to return.
LGETSTR$(array%(), start, Returns part of a long string stored in array%() as a normal MMBasic
length) string. The parameters start and length define the part of the string to be
returned.
PicoMite User Manual Page 126
LINSTR(array%(), search$ Returns the position of a search string in a long string. The returned value is
[,start]) an integer and will be zero if the substring cannot be found. array%() is the
string to be searched and must be a long string variable. Search$ is the
substring to look for and it must be a normal MMBasic string or expression
(not a long string). The search is case sensitive.
Normally the search will start at the first character in 'str' but the optional
third parameter allows the start position of the search to be specified.
LLEN(array%()) Returns the length of a long string stored in array%()
LOC( [#]fnbr ) For a serial communications port opened as 'fnbr' this function will return
the number of bytes received and waiting in the receive buffer to be read.
#0 can be used which refers to the console's input buffer.
The # is optional.
LOF( [#]fnbr ) For a serial communications port opened as 'fnbr' this function will return
the space (in characters) remaining in the transmit buffer.
Note that when the buffer is full MMBasic will pause when adding a new
character and wait for some space to become available.
The # is optional.
LOG( number ) Returns the natural logarithm of the argument 'number'.
MATH The math function performs many simple mathematical calculations that
can be programmed in Basic but there are speed advantages to coding
looping structures in C and there is the advantage that once debugged they
are there for everyone without re-inventing the wheel.
Simple functions
MATH(ATAN3 x,y) Returns ATAN3 of x and y
MATH(COSH a) Returns the hyperbolic cosine of a
MATH(LOG10 a) Returns the base 10 logarithm of a
MATH(SINH a) Returns the hyperbolic sine of a
MATH(TANH a) Returns the hyperbolic tan of a
Simple Statistics
MATH(CHI a()) Returns the Pearson's chi-squared value of the two dimensional array a())
MATH(CHI_p a())
Returns the associated probability in % of the Pearson's chi-squared value
of the two dimensional array a())
MATH(CORREL a(), a())
Returns the Pearson’s correlation coefficient between arrays a() and b()
MATH(MAX a() [,index%])
Returns the maximum of all values in the a() array, a() can have any
PicoMite User Manual Page 127
number of dimensions. If the integer variable is specified then it will be
updated with the index of the maximum value in the array. This is only
available on one-dimensional arrays
MATH(MEAN a())
Returns the average of all values in the a() array, a() can have any number
of dimensions
MATH(MEDIAN a())
Returns the median of all values in the a() array, a() can have any number of
dimensions
MATH(MIN a(), [index%])
Returns the minimum of all values in the a() array, a() can have any number
of dimensions. If the integer variable is specified then it will be updated
with the index of the maximum value in the array. This is only available on
one-dimensional arrays.
MATH(SD a())
Returns the standard deviation of all values in the a() array, a() can have
any number of dimensions
MATH(SUM a())
Returns the sum of all values in the a() array, a() can have any number of
dimensions
Vector Arithmetic
MATH(MAGNITUDE v())
Returns the magnitude of the vector v(). The vector can have any number of
elements
MATH(DOTPRODUCT v1(),
v2()) Returns the dot product of two vectors v1() and v2(). The vectors can have
any number of elements but must have the same cardinality
Matrix Arithmetic
MATH(M_DETERMINANT
array!()) Returns the determinant of the array. The array must be square.
MAX( arg1 [, arg2 [, …]] ) Returns the maximum or minimum number in the argument list.
or Note that the comparison is a floating point comparison (integer arguments
MIN( arg1 [, arg2 [, …]] ) are converted to floats) and a float is returned.
MID$( string$, start ) Returns a substring of ‘string$’ beginning at ‘start’ and continuing for ‘nbr’
or characters. The first character in the string is number 1.
MID$( string$, start, nbr ) If ‘nbr’ is omitted the returned string will extend to the end of ‘string$’
PicoMite User Manual Page 128
MSGBOX (msg$, b1$ [,b2$ … This function will display a message box on the screen with one to four
b4$]) touch sensitive buttons. All other controls will be disabled until the user
touches one of the buttons. The message box will then be erased, the
previous controls will be restored and the function will return the number of
the button touched (the first button is number one)
'msg$' is the message to display. This can contain one or more tilde
characters (~) which indicate a line break. Up to 10 lines can be displayed
inside the box. 'b1$' is the caption for the first button, 'b2$' is the caption
for the second button, etc. At least one button must be specified and four is
the maximum. Any buttons not included in the argument list will not be
displayed.
OCT$( number [, chars]) Returns a string giving the octal (base 8) representation of 'number'.
'chars' is optional and specifies the number of characters in the string with
zero as the leading padding character(s).
PEEK(BYTE addr%) Will return a byte or a word within the PIC32 virtual memory space.
or BYTE will return the byte (8-bits) located at 'addr%'
PEEK(SHORT addr%) SHORT will return the short integer (16-bits) located at 'addr%'
or
PEEK(WORD addr%) WORD will return the word (32-bits) located at 'addr%'
or
PEEK(INTEGER addr%) INTEGER will return the integer (64-bits) located at 'addr%'
or
PEEK(FLOAT addr%) FLOAT will return the floating point number (32-bits) located at 'addr%'
or
PEEK(VARADDR var) VARADDR will return the address (32-bits) of the variable 'var' in
or memory. An array is specified as var().
PEEK(CFUNADDR cfun) CFUNADDR will return the address (32-bits) of the CFunction 'cfun' in
memory. This address can be passed to another CFunction which can then
or
call it to perform some common process.
PEEK(VAR var, ±offset)
VAR, will return a byte in the memory allocated to 'var'. An array is
or specified as var().
PEEK( VARTBL, ±offset) VARTBL, will return a byte in the memory allocated to the variable table
or maintained by MMBasic. Note that there is a comma after the keyword
PEEK( PROGMEM, ±offset) VARTBL.
PROGMEM, will return a byte in the memory allocated to the program.
Note that there is a comma after the keyword PROGMEM.
Note that 'addr%' should be an integer.
PI Returns the value of pi.
PIN( pin ) Returns the value on the external I/O ‘pin’. Zero means digital low, 1
means digital high and for analogue inputs it will return the measured
voltage as a floating point number.
Frequency inputs will return the frequency in Hz. A period input will return
the period in milliseconds while a count input will return the count since
reset (counting is done on the positive rising edge). The count input can be
reset to zero by resetting the pin to counting input (even if it is already so
configured).
This function will also return the state of a pin configured as an output.
PicoMite User Manual Page 129
Also see the SETPIN and PIN() = commands. Refer to the chapter "Using
the I/O pins" for a general description of the PicoMite's input/output
capabilities.
PIN( TEMP ) Returns the temperature of the RP2040 chip (see the RP2040 data sheet for
the details)
PIO (SHIFTCTRL helper function to calculate the value of shiftctrl for the INIT MACHINE
push_threshold command
[,pull_threshold] [,autopush]
[,autopull])
PIO (PINCTRL helper function to calculate the value of pinctrl for the INIT MACHINE
no_side_set_pins command. Note: The pin parameters must be formatted as GPn.
[,no_set_pins] [,no_out_pins]
[,IN base]
[,side_set_base] [,set_base][,
out_base])
PIO (EXECCTRL jmp_pin helper function to calculate the value of execctrl for the INIT MACHINE
,wrap_target, wrap command
PIO (FDEBUG pio) returns the value of the FSDEBUG register for the pio specified
PIO (FSTAT pio) returns the value of the FSTAT register for the pio specified
PIO (FLEVEL pio returns the value of the FLEVEL register for the pio specified
PIO(FLEVEL pio)
PORT(start, nbr [,start, nbr]…) Returns the value of a number of I/O pins in one operation.
'start' is an I/O pin number and its value will be returned as bit 0. 'start'+1 will
be returned as bit 1, 'start'+2 will be returned as bit 2, and so on for 'nbr'
number of bits. I/O pins used must be numbered consecutively and any I/O
pin that is invalid or not configured as an input will cause an error. The
start/nbr pair can be repeated up to 25 times if additional groups of input pins
need to be added.
This function will also return the state of a pin configured as an output. It
can be used to conveniently communicate with parallel devices like
memory chips. Any number of I/O pins (and therefore bits) can be used
from 1 to the number of I/O pins on the chip.
See the PORT command to simultaneously output to a number of pins.
PIXEL( x, y [,page_number]) Returns the colour of a pixel on an LCD display. 'x' is the horizontal
coordinate and 'y' is the vertical coordinate of the pixel. The display must
use one of the SSD1963, ILI9341, ILI9488, or ST7789_320 controllers.
PULSIN( pin, polarity ) Measures the width of an input pulse from 1µs to 1 second with 0.1µs
or resolution.
PULSIN( pin, polarity, t1 ) 'pin' is the I/O pin to use for the measurement, it must be previously
configured as a digital input. 'polarity' is the type of pulse to measure, if
or
zero the function will return the width of the next negative pulse, if non
PULSIN( pin, polarity, t1, t2 ) zero it will measure the next positive pulse.
't1' is the timeout applied while waiting for the pulse to arrive, 't2' is the
PicoMite User Manual Page 130
timeout used while measuring the pulse. Both are in microseconds (µs) and
are optional. If 't2' is omitted the value of 't1' will be used for both
timeouts. If both 't1' and 't2' are omitted then the timeouts will be set at
100000 (i.e. 100ms).
This function returns the width of the pulse in microseconds (µs) or -1 if a
timeout has occurred. The measurement is accurate to ±0.5% and
±0.5µsNote that this function will cause the running program to pause while
the measurement is made and interrupts will be ignored during this period.
RAD( degrees ) Converts 'degrees' to radians.
RGB(red, green, blue) Generates an RGB true colour value.
or 'red', 'blue' and 'green' represent the intensity of each colour. A value of
RGB(shortcut) zero represents black and 255 represents full intensity.
'shortcut' allows common colours to be specified by naming them. The
colours that can be named are white, black, blue, green, cyan, red, magenta,
yellow, brown, white, orange, pink, gold, salmon, beige, lightgrey and grey
(or USA spelling gray/lightgray). For example, RGB(red) or RGB(cyan).
Note that the value returned is an integer and, if it is to be saved, the
variable should be declared as an integer to retain the accuracy of the
number.
RIGHT$( string$, number-of- Returns a substring of ‘string$’ with ‘number-of-chars’ from the right (end)
chars ) of the string.
RND( number ) Returns a pseudo-random number in the range of 0 to 0.999999. The
or 'number' value is ignored if supplied. The RANDOMIZE command reseeds
the random number generator.
RND
SGN( number ) Returns the sign of the argument 'number', +1 for positive numbers, 0 for 0,
and -1 for negative numbers.
SIN( number ) Returns the sine of the argument 'number' in radians.
SPACE$( number ) Returns a string of blank spaces 'number' characters long.
SPI ( data ) Send and receive data using an SPI channel.
or A single SPI transaction will send data while simultaneously receiving data
SPI2 ( data ) from the slave. ‘data’ is the data to send and the function will return the
data received during the transaction. ‘data’ can be an integer or a floating
point variable or a constant.
SQR( number ) Returns the square root of the argument 'number'.
STR$( number ) Returns a string in the decimal (base 10) representation of 'number'.
or If 'm' is specified sufficient spaces will be added to the start of the number
STR$( number, m ) to ensure that the number of characters before the decimal point (including
the negative or positive sign) will be at least 'm' characters. If 'm' is zero or
or
the number has more than 'm' significant digits no padding spaces will be
STR$( number, m, n ) added.
or If 'm' is negative, positive numbers will be prefixed with the plus symbol
STR$( number, m, n, c$ ) and negative numbers with the negative symbol. If 'm' is positive then only
PicoMite User Manual Page 131
the negative symbol will be used.
'n' is the number of digits required to follow the decimal place. If it is zero
the string will be returned without the decimal point. If it is negative the
output will always use the exponential format with 'n' digits resolution. If 'n'
is not specified the number of decimal places and output format will vary
automatically according to the number.
'c$' is a string and if specified the first character of this string will be used
as the padding character instead of a space (see the 'm' argument).
Examples:
STR$(123.456) will return "123.456"
STR$(-123.456) will return "-123.456"
STR$(123.456, 1) will return "123.456"
STR$(123.456, -1) will return "+123.456"
STR$(123.456, 6) will return " 123.456"
STR$(123.456, -6) will return " +123.456"
STR$(-123.456, 6) will return " -123.456"
STR$(-123.456, 6, 5) will return " -123.45600"
STR$(-123.456, 6, -5) will return " -1.23456e+02"
STR$(53, 6) will return " 53"
STR$(53, 6, 2) will return " 53.00"
STR$(53, 6, 2, "*") will return "****53.00"
STR2BIN(type, string$ [,BIG]) Returns a number equal to the binary representation in ‘string$’.
‘type’ can be:
INT64 converts 8 byte string representing a signed 64-bit integer to an
integer
UINT64 converts 8 byte string representing an unsigned 64-bit integer to an
integer
INT32 converts 4 byte string representing a signed 32-bit integer to an
integer
UINT32 converts 4 byte string representing an unsigned 32-bit integer to an
integer
INT16 converts 2 byte string representing a signed 16-bit integer to an
integer
UINT16 converts 2 byte string representing an unsigned 16-bit integer to an
integer
INT8 converts 1 byte string representing a signed 8-bit integer to an integer
UINT8 converts 1 byte string representing an unsigned 8-bit integer to an
integer
SINGLE converts 4 byte string representing single precision float to a float
DOUBLE converts 8 byte string representing single precision float to a float
By default the string must contain the number in little-endian format (i.e. the
least significant byte is the first one in the string). Setting the third parameter
to ‘BIG’ will interpret the string in big-endian format (i.e. the most
significant byte is the first one in the string).
This function makes it easy to read data from binary data files, interpret
numbers from sensors or efficiently read binary data from flash memory
chips.
An error will be generated if the string is the incorrect length for the
conversion requested
See also the function BIN2STR$
PicoMite User Manual Page 132
STRING$( nbr, ascii ) Returns a string 'nbr' bytes long consisting of either the first character of
or string$ or the character representing the ASCII value 'ascii' which is an
integer or float number in the range of 0 to 255.
STRING$( nbr, string$ )
TAB( number ) Outputs spaces until the column indicated by 'number' has been reached on
the console output.
TAN( number ) Returns the tangent of the argument 'number' in radians.
TEMPR( pin ) Return the temperature measured by a DS18B20 temperature sensor
connected to 'pin' (which does not have to be configured).
The returned value is degrees C with a default resolution of 0.25ºC. If there
is an error during the measurement the returned value will be 1000.
The time required for the overall measurement is 200ms and interrupts will
be ignored during this period. Alternatively the TEMPR START command
can be used to start the measurement and your program can do other things
while the conversion is progressing. When this function is called the value
will then be returned instantly assuming the conversion period has expired.
If it has not, this function will wait out the remainder of the conversion time
before returning the value.
The DS18B20 can be powered separately by a 3V to 5V supply or it can
operate on parasitic power from the PicoMite.
See the section Special Hardware Devices for more details.
TIME$ Returns the current time based on MMBasic's internal clock as a string in
the form "HH:MM:SS" in 24 hour notation. For example, "14:30:00".
To set the current time use the command TIME$ = .
TIMER Returns the elapsed time in milliseconds (e.g. 1/1000 of a second) since
reset.
The timer is reset to zero on power up or a CPU restart and you can also
reset it by using TIMER as a command. If not specifically reset it will
continue to count up forever (it is a 64 bit number and therefore will only
roll over to zero after 200 million years).
TOUCH(X) Will return the X or Y coordinate of the location currently touched on an
or LCD panel.
TOUCH(Y) If the screen is not being touched the function will return -1.
UCASE$( string$ ) Returns ‘string$’ converted to uppercase characters.
VAL( string$ ) Returns the numerical value of the ‘string$’. If 'string$' is an invalid
number the function will return zero.
This function will recognise the &H prefix for a hexadecimal number, &O
for octal and &B for binary.
PicoMite User Manual Page 133
Obsolete Commands and Functions
Detailed Listing
These commands and functions are mostly included to assist in converting programs written for Microsoft
BASIC. For new programs the corresponding modern commands in MMBasic should be used.
Note that these commands may be removed in the future to recover memory for other features.
GOSUB target Initiates a subroutine call to the target, which can be a line number or a label.
The subroutine must end with RETURN.
New programs should use defined subroutines (i.e. SUB…END SUB).
IF condition THEN linenbr For Microsoft compatibility a GOTO is assumed if the THEN statement is
followed by a number. A label is invalid in this construct.
New programs should use: IF condition THEN GOTO linenbr | label
IRETURN Returns from an interrupt when the interrupt destination was a line number
or a label.
New programs should use a user defined subroutine as an interrupt
destination. In that case END SUB or EXIT SUB will cause a return from
the interrupt.
ON nbr GOTO | GOSUB ON either branches (GOTO) or calls a subroutine (GOSUB) based on the
target[,target, target,..] rounded value of 'nbr'; if it is 1, the first target is called, if 2, the second
target is called, etc. Target can be a line number or a label.
New programs should use SELECT CASE.
POS For the console, returns the current cursor position in the line in characters.
RETURN RETURN concludes a subroutine called by GOSUB and returns to the
statement after the GOSUB.
PicoMite User Manual Page 134
Appendix A – Serial Communications
Serial Communications
Two serial interfaces are available for asynchronous serial communications. They are labelled COM1: and
COM2:.
I/O Pins
Before a serial interface can be used the I/O pins must be defined using the following command for the first
channel (referred as COM1):
SETPIN rx, tx, COM1
Valid pins are RX: GP1, GP13 or GP17
TX: GP0, GP12, GP16 or GP28
And the following command for the second channel (referred to as COM2):
SETPIN rx, tx, COM2
Valid pins are RX: GP5, GP9 or GP21
TX: GP4, GP8 or GP20
TX is data from the PicoMite and RX is data to it.
The signal polarity is standard for devices running at TTL voltages. Idle is voltage high, the start bit is voltage
low, data uses a high voltage for logic 1 and the stop bit is voltage high. These signal levels allow you to
directly connect to devices like GPS modules (which generally use TTL voltage levels).
Commands
After being opened the serial port will have an associated file number and you can use any commands that operate
with a file number to read and write to/from it. A serial port can be closed using the CLOSE command.
The following is an example:
SETPIN GP13, GP16, COM1 ' assign the I/O pins for the first serial port
OPEN "COM1:4800" AS #5 ' open the first serial port with a speed of 4800 baud
PRINT #5, "Hello" ' send the string "Hello" out of the serial port
dat$ = INPUT$(20, #5) ' get up to 20 characters from the serial port
CLOSE #5 ' close the serial port
The OPEN Command
A serial port is opened using the command:
OPEN comspec$ AS #fnbr
‘fnbr’ is the file number to be used. It must be in the range of 1 to 10. The # is optional.
‘comspec$’ is the communication specification and is a string (it can be a string variable) specifying the serial
port to be opened and optional parameters. The default is 9600 baud, 8 data bits, no parity and one stop bit.
It has the form "COMn: baud, buf, int, int-trigger, EVEN, ODD, S2, 7BIT" where:
‘n’ is the serial port number for either COM1: or COM2:.
‘baud’ is the baud rate. This can be any number from 1200 to well over 1000000. Default is 9600.
‘buf’ is the receive buffer size in bytes (default size is 256). The transmit buffer is fixed at 256 bytes.
‘int’ is interrupt subroutine to be called when the serial port has received some data.
‘int-trigger’ is the number of characters received which will trigger an interrupt.
All parameters except the serial port name (COMn:) are optional. If any one parameter is left out then all the
following parameters must also be left out and the defaults will be used.
Four options can be added to the end of 'comspec$'. These are:
'S2' specifies that two stop bits will be sent following each character transmitted.
EVEN specifies that an even parity bit will be applied, this will result in a 9-bit transfer unless 7BIT is
set.
ODD specifies that an odd parity bit will be applied, this will result in a 9-bit transfer unless 7BIT is set
7BIT specifies that there a 7bits of data. This is normally used with EVEN or ODD
PicoMite User Manual Page 135
Examples
Opening a serial port using all the defaults:
OPEN "COM1:" AS #2
Opening a serial port specifying only the baud rate (4800 bits per second):
OPEN "COM1:4800" AS #1
Opening a serial port specifying the baud rate (9600 bits per second) and receive buffer size (1KB):
OPEN "COM2:9600, 1024" AS #8
The same as above but with two stop bits enabled:
OPEN "COM2:9600, 1024, S2" AS #8
An example specifying everything including an interrupt, an interrupt level, and two stop bits:
OPEN "COM2:19200, 1024, ComIntLabel, 256, S2" AS #5
Reading and Writing
Once a serial port has been opened you can use any command or function that uses a file number to read from
and write to the port. Data received by the serial port will be automatically buffered in memory by MMBasic
until it is read by the program and the INPUT$() function is the most convenient way of doing that. When
using the INPUT$() function the number of characters specified will be the maximum number of characters
returned but it could be less if there are less characters in the receive buffer. In fact the INPUT$() function will
immediately return an empty string if there are no characters available in the receive buffer.
The LOC() function is also handy; it will return the number of characters waiting in the receive buffer (i.e. the
maximum number characters that can be retrieved by the INPUT$() function). Note that if the receive buffer
overflows with incoming data the serial port will automatically discard the oldest data to make room for the
new data.
The PRINT command is used for outputting to a serial port and any data to be sent will be held in a memory
buffer while the serial port is sending it. This means that MMBasic will continue with executing the commands
after the PRINT command while the data is being transmitted. The one exception is if the output buffer is full
and in that case MMBasic will pause and wait until there is sufficient space before continuing. The LOF()
function will return the amount of space left in the transmit buffer and you can use this to avoid stalling the
program while waiting for space in the buffer to become available.
If you want to be sure that all the data has been sent (perhaps because you want to read the response from the
remote device) you should wait until the LOF() function returns 256 (the transmit buffer size) indicating that
there is nothing left to be sent.
Serial ports can be closed with the CLOSE command. This will wait for the transmit buffer to be emptied then
free up the memory used by the buffers and cancel the interrupt (if set). A serial port is also automatically
closed when commands such as RUN and NEW are issued.
Interrupts
The interrupt subroutine (if specified) will operate the same as a general interrupt on an external I/O pin (see
the chapter "Using the I/O pins" for a description).
When using interrupts you need to be aware that it will take some time for MMBasic to respond to the interrupt
and more characters could have arrived in the meantime, especially at high baud rates. For example, if you
have specified the interrupt level as 200 characters and a buffer of 256 characters then quite easily the buffer
will have overflowed by the time the interrupt subroutine can read the data. In this case the buffer should be
increased to 512 characters or more.
PicoMite User Manual Page 136
Appendix B – I2C Communications
I2C Communications
There are two I2C channels. They can operate in master or slave mode.
I/O Pins
Before the I2C interface can be used the I/O pins must be defined using the following command for the first
channel (referred as I2C):
SETPIN sda, scl, I2C
Valid pins are SDA: GP0, GP4, GP8, GP12, GP16, GP20 or GP28
SCL: GP1, GP5, GP9, GP13, GP17 or GP21
And the following command for the second channel (referred to as I2C2):
SETPIN sda, scl, I2C2
Valid pins are SDA: GP2, GP6, GP10, GP14, GP18, GP22 or GP26
SCL: GP3, GP7, GP11, GP15, GP19 or GP27
2
When running the I C bus at above 100 kHz the cabling between the devices becomes important. Ideally the
cables should be as short as possible (to reduce capacitance) and the data and clock lines should not run next to
each other but have a ground wire between them (to reduce crosstalk).
If the data line is not stable when the clock is high, or the clock line is jittery, the I2C peripherals can get
"confused" and end up locking the bus (normally by holding the clock line low). If you do not need the higher
speeds then operating at 100 kHz is the safest choice.
I2C Master Commands
There are four commands that can be used for the first channel (I2C) in master mode as follows.
The commands for the second channel (I2C2) are identical except that the command is I2C2
I2C OPEN speed, Enables the I2C module in master mode. The I2C command refers to channel 1
timeout while the command I2C2 refers to channel 2 using the same syntax.
‘speed’ is the clock speed (in KHz) to use and must be either 100 or 400.
‘timeout’ is a value in milliseconds after which the master send and receive
commands will be interrupted if they have not completed. The minimum value is
100. A value of zero will disable the timeout (though this is not recommended).
I2C WRITE addr, Send data to the I2C slave device. The I2C command refers to channel 1 while the
option, sendlen, command I2C2 refers to channel 2 using the same syntax.
senddata [,sendata ..] ‘addr’ is the slave’s I2C address.
‘option’ can be 0 for normal operation or 1 to keep control of the bus after the
command (a stop condition will not be sent at the completion of the command)
‘sendlen’ is the number of bytes to send.
‘senddata’ is the data to be sent - this can be specified in various ways (all data
sent will be sent as bytes with a value between 0 and 255):
The data can be supplied as individual bytes on the command line.
Example: I2C WRITE &H6F, 0, 3, &H23, &H43, &H25
The data can be in a one dimensional array specified with empty brackets (i.e.
no dimensions). ‘sendlen’ bytes of the array will be sent starting with the first
element. Example: I2C WRITE &H6F, 0, 3, ARRAY()
The data can be a string variable (not a constant).
Example: I2C WRITE &H6F, 0, 3, STRING$
PicoMite User Manual Page 137
I2C READ addr, Get data from the I2C slave device. The I2C command refers to channel 1 while
option, rcvlen, rcvbuf the command I2C2 refers to channel 2 using the same syntax.
‘addr’ is the slave’s I2C address.
‘option’ can be 0 for normal operation or 1 to keep control of the bus after the
command (a stop condition will not be sent at the completion of the command)
‘rcvlen’ is the number of bytes to receive.
‘rcvbuf’ is the variable or array used to save the received data - this can be:
A string variable. Bytes will be stored as sequential characters in the string.
A one dimensional array of numbers specified with empty brackets. Received
bytes will be stored in sequential elements of the array starting with the first.
Example: I2C READ &H6F, 0, 3, ARRAY()
A normal numeric variable (in this case rcvlen must be 1).
I2C CLOSE Disables the master I2C module and returns the I/O pins to a "not configured" state.
This command will also send a stop if the bus is still held.
I2C Slave Commands
I2C SLAVE OPEN Enables the I2C module in slave mode. The I2C command refers to channel 1
addr, send_int, while the command I2C2 refers to channel 2 using the same syntax.
rcv_int ‘addr’ is the slave I2C address.
‘send_int’ is the subroutine to be invoked when the module has detected that the
master is expecting data.
‘rcv_int is the subroutine to be called when the module has received data from the
master. Note that this is triggered on the first byte received so your program might
need to wait until all the data is received.
I2C SLAVE WRITE Send the data to the I2C master. The I2C command refers to channel 1 while the
sendlen, senddata command I2C2 refers to channel 2 using the same syntax.
[,sendata ..] This command should be used in the send interrupt (ie in the 'send_int' subroutine
when the master has requested data). Alternatively, a flag can be set in the
interrupt subroutine and the command invoked from the main program loop when
the flag is set.
‘sendlen is the number of bytes to send.
‘senddata’ is the data to be sent. This can be specified in various ways, see the I2C
WRITE commands for details.
I2C SLAVE READ Receive data from the I2C master device. The I2C command refers to channel 1
rcvlen, rcvbuf, rcvd while the command I2C2 refers to channel 2 using the same syntax.
This command should be used in the receive interrupt (ie in the 'rcv_int' subroutine
when the master has sent some data). Alternatively a flag can be set in the receive
interrupt subroutine and the command invoked from the main program loop when
the flag is set.
‘rcvlen’ is the maximum number of bytes to receive.
‘rcvbuf’ is the variable to receive the data. This can be specified in various ways,
see the I2C READ commands for details.
‘rcvd’ is a variable that, at the completion of the command, will contain the actual
number of bytes received (which might differ from ‘rcvlen’).
I2C SLAVE CLOSE Disables the slave I2C module and returns the external I/O pins to a "not
configured" state. They can then be configured using SETPIN.
PicoMite User Manual Page 138
Errors
Following an I2C write or read the automatic variable MM.I2C will be set to indicate the result as follows:
0 = The command completed without error.
1 = Received a NACK response
2 = Command timed out
7-Bit Addressing
The standard addresses used in these commands are 7-bit addresses (without the read/write bit). MMBasic will
add the read/write bit and manipulate it accordingly during transfers.
Some vendors provide 8-bit addresses which include the read/write bit. You can determine if this is the case
because they will provide one address for writing to the slave device and another for reading from the slave. In
these situations you should only use the top seven bits of the address. For example: If the read address is 9B
(hex) and the write address is 9A (hex) then using only the top seven bits will give you an address of 4D (hex).
Another indicator that a vendor is using 8-bit addresses instead of 7-bit addresses is to check the address range.
All 7-bit addresses should be in the range of 08 to 77 (hex). If your slave address is greater than this range then
probably your vendor has provided an 8-bit address.
Examples
As an example of a simple communications where the PicoMite is the master, the following program
will read and display the current time (hours and minutes) maintained by a PCF8563 real time clock
chip connected to the second I2C channel:
DIM AS INTEGER RData(2) ' this will hold received data
SETPIN GP6, GP5, I2C2 ' assign the I/O pins for I2C2
I2C2 OPEN 100, 1000 ' open the I2C channel
I2C2 WRITE &H51, 0, 1, 3 ' set the first register to 3
I2C2 READ &H51, 0, 2, RData() ' read two registers
I2C2 CLOSE ' close the I2C channel
PRINT "Time is " RData(1) ":" RData(0)
This is an example of communications between two PicoMites where one is the master and the other
is the slave.
First the master:
SETPIN GP2, GP3, i
I2C2 OPEN 100, 1000
i = 10
DO
i = i + 1
a$ = STR$(i)
I2C2 WRITE &H50, 0, LEN(a$), a$
PAUSE 200
I2C2 READ &H50, 0, 8, a$
PRINT a$
PAUSE 200
LOOP
Then the slave:
SETPIN GP2, GP3, I2C2
I2C2 SLAVE OPEN &H50, tint, rint
DO : LOOP
SUB rint
LOCAL count, a$
I2C2 SLAVE READ 10, a$, count
PRINT LEFT$(a$, count)
END SUB
SUB tint
LOCAL a$ = Time$
I2C2 SLAVE WRITE LEN(a$), a$
END SUB
PicoMite User Manual Page 139
Appendix C – 1-Wire Communications
1-Wire Communications
The 1-Wire protocol was developed by Dallas Semiconductor to communicate with chips using a single
signalling line. This implementation was written for MMBasic by Gerard Sexton.
There are three commands that you can use:
ONEWIRE RESET pin Reset the 1-Wire bus
ONEWIRE WRITE pin, flag, length, data [, data…] Send a number of bytes
ONEWIRE READ pin, flag, length, data [, data…] Get a number of bytes
Where:
pin - The PicoMite I/O pin to use. It can be any pin capable of digital I/O.
flag - A combination of the following options:
1 - Send reset before command
2 - Send reset after command
4 - Only send/recv a bit instead of a byte of data
8 - Invoke a strong pullup after the command (the pin will be set high and open drain disabled)
length - Length of data to send or receive
data - Data to send or variable to receive.
The number of data items must agree with the length parameter.
The automatic variable MM.ONEWIRE returns true if a device was found
After the command is executed, the I/O pin will be set to the not configured state unless flag option 8 is used.
When a reset is requested the automatic variable MM.ONEWIRE will return true if a device was found. This
will occur with the ONEWIRE RESET command and the ONEWIRE READ and ONEWIRE WRITE
commands if a reset was requested (flag = 1 or 2).
The 1-Wire protocol is often used in communicating with the DS18B20 temperature measuring sensor and to
help in that regard MMBasic includes the TEMPR() function which provides a convenient method of directly
reading the temperature of a DS18B20 without using these functions.
PicoMite User Manual Page 140
Appendix D – SPI Communications
SPI Communications
The Serial Peripheral Interface (SPI) communications protocol is used to send and receive data between
integrated circuits. The PicoMite acts as the master (i.e. it generates the clock).
I/O Pins
Before an SPI interface can be used the I/O pins for the channel must be allocated using the following
commands. For the first channel (referred as SPI) it is:
SETPIN rx, tx, clk, SPI
Valid pins are RX: GP0, GP4, GP16 or GP20
TX: GP3, GP7 or GP19
CLK: GP2, GP6 or GP18
And the following command for the second channel (referred to as SPI2) is:
SETPIN rx, tx, clk, SPI2
Valid pins are RX: GP8, GP12 or GP28
TX: GP11, GP15 or GP27
CLK: GP10, GP14 or GP26
TX is data from the PicoMite and RX is data to it.
SPI Open
To use the SPI function the SPI channel must be first opened.
The syntax for opening the first SPI channel is (use SPI2 for the second channel):
SPI OPEN speed, mode, bits
Where:
‘speed’ is the speed of the clock. It is a number representing the clock speed in Hz.
'mode' is a single numeric digit representing the transmission mode – see Transmission Format below.
'bits' is the number of bits to send/receive. This can be any number in the range of 4 to 16 bits.
It is the responsibility of the program to separately manipulate the CS (chip select) pin if required.
Transmission Format
The most significant bit is sent and received first. The format of the transmission can be specified by the 'mode'
as shown below. Mode 0 is the most common format.
Mode Description CPOL CPHA
0 Clock is active high, data is captured on the rising edge and output on the falling edge 0 0
1 Clock is active high, data is captured on the falling edge and output on the rising edge 0 1
2 Clock is active low, data is captured on the falling edge and output on the rising edge 1 0
3 Clock is active low, data is captured on the rising edge and output on the falling edge 1 1
For a more complete explanation see: http://en.wikipedia.org/wiki/Serial_Peripheral_Interface_Bus
Standard Send/Receive
When the first SPI channel is open data can be sent and received using the SPI function (use SPI2 for the
second channel). The syntax is:
received_data = SPI(data_to_send)
Note that a single SPI transaction will send data while simultaneously receiving data from the slave.
‘data_to_send’ is the data to send and the function will return the data received during the transaction.
‘data_to_send’ can be an integer or a floating point variable or a constant.
If you do not want to send any data (i.e. you wish to receive only) any number (e.g. zero) can be used for the
data to send. Similarly if you do not want to use the data received it can be assigned to a variable and ignored.
PicoMite User Manual Page 141
Bulk Send/Receive
Data can also be sent in bulk (use SPI2 for the second channel):
SPI WRITE nbr, data1, data2, data3, … etc
or
SPI WRITE nbr, string$
or
SPI WRITE nbr, array()
In the first method 'nbr' is the number of data items to send and the data is the expressions in the argument list
(i.e. 'data1', data2' etc). The data can be an integer or a floating point variable or a constant.
In the second or third method listed above the data to be sent is contained in the 'string$' or the contents of
'array()' (which must be a single dimension array of integer or floating point numbers). The string length, or the
size of the array must be the same or greater than nbr. Any data returned from the slave is discarded.
Data can also be received in bulk (use SPI2 for the second channel):
SPI READ nbr, array()
Where 'nbr' is the number of data items to be received and array() is a single dimension integer array where the
received data items will be saved. This command sends zeros while reading the data from the slave.
SPI Close
If required the first SPI channel can be closed as follows (the I/O pins will be set to inactive):
SPI CLOSE
Use SPI2 for the second channel.
Examples
The following example shows how to use the SPI port for general I/O. It will send a command 80 (hex) and
receive two bytes from the slave SPI device using the standard send/receive function:
PIN(10) = 1 : SETPIN 10, DOUT ' pin 10 will be used as the enable signal
SETPIN GP20, GP4, GP1, SPI ' assign the I/O pins
SPI OPEN 5000000, 3, 8 ' speed is 5 MHz and the data size is 8 bits
PIN(10) = 0 ' assert the enable line (active low)
junk = SPI(&H80) ' send the command and ignore the return
byte1 = SPI(0) ' get the first byte from the slave
byte2 = SPI(0) ' get the second byte from the slave
PIN(10) = 1 ' deselect the slave
SPI CLOSE ' and close the channel
The following is similar to the example given above but this time the transfer is made using the bulk
send/receive commands:
OPTION BASE 1 ' our array will start with the index 1
DIM data%(2) ' define the array for receiving the data
SETPIN GP20, GP4, GP1, SPI ' assign the I/O pins
PIN(10) = 1 : SETPIN 10, DOUT ' pin 10 will be used as the enable signal
SPI OPEN 5000000, 3, 8 ' speed is 5 MHz, 8 bits data
PIN(10) = 0 ' assert the enable line (active low)
SPI WRITE 1, &H80 ' send the command
SPI READ 2, data%() ' get two bytes from the slave
PIN(10) = 1 ' deselect the slave
SPI CLOSE ' and close the channel
PicoMite User Manual Page 142
Appendix E – The PIO Programming Package
The PIO Programming Package
PIO programming is not recommended for beginners. It requires some knowledge of systems
programming and this section of the manual can only give a simplified description of the PIO
hardware and a brief introduction to how to program it. The reader is referred to the excellent
"Raspberry Pi RP2040 Datasheet", Chapter 3 in particular (about 70 pages!), for further information
and programming examples. It is not necessary to be able to program the PIOs in order to use
MMBasic (indeed, at the time of writing only the PicoMite has this PIO system).
Introduction to the PIO
The RP2040 chip used in the PicoMite contains two PIO blocks, rather like cut-down, highly
specialised CPU cores. They are capable of running completely independently of the main system
and of each other. They can be used to create such things as very high accuracy serial data
interfaces and bit streams, although they are by no means restricted to this sort of thing. They can be
made to run extremely fast, with a throughput of up to 32 bits during every clock cycle.
The following describes a single PIO block unless otherwise noted. The other is, of course, identical.
MMBasic refers to them as PIO0 and PIO1, in line with the Raspberry Pi documentation. Apologies if
the following appears to be rather complex, but it's not possible to write PIO programs without
knowing how it works.
A single PIO block has four independent state machines. All four state machines share a single 32
instruction program area of flash memory. This memory has write-only access from the main system,
but has four read ports, one for each state machine, so that each can access it independently at its
own speed. Each state machine has its own program counter.
Each state machine also has two 32-bit "scratchpad" registers, X and Y, which can be used as
temporary data stores.
I/O pins are accessed via an input/output mapping module that can access 32 pins (but limited to 30
for the RP2040). All state machines can access all the pins independently and simultaneously.
The system can write data into the input end of a 4-word 32-bit wide TX FIFO buffer. The state
machine can then use pull to move the output word of the FIFO into the OSR (Output Shift Register).
It can also use out to shift 1-32 bits at a time from the OSR into the output mapping module or other
destinations. AUTOPULL can be used to automatically pull data until the TX FIFO is empty or
reaches a preset level.
The system can read data from the output end of a 4-word 32-bit wide RX FIFO buffer. The state
machine can then use in to shift 1-32 bits of data at a time from the input mapping module into the
ISR (Input Shift Register). It can also use push to move the contents of the ISR into the FIFO.
AUTOPUSH can be used to automatically push data until the RX FIFO is full or reaches a preset
level.
The FIFO buffers can be reconfigured to form a single direction 8-word 32-bit FIFO in a single
direction. The buffers allow data to be passed to and from the state machines without either the
system or the state machine having to wait for the other.
Each of the four state machines in the PIO has four registers associated with it:
CLKDIV is the clock divider, which has a 16-bit integer divider and an 8-bit fractional divider.
This sets how fast the state machine runs. It divides down from the main system clock.
EXECCTRL holds information controlling the translation and execution of the program
memory
SHIFTCTRL controls the arrangement and useage of the shift registers
PINCTRL controls which and how the GPIO pins are used.
PicoMite User Manual Page 143
The four state machines of a PIO have shared access to its block of 8 interrupt flags. Any state
machine can use any flag. They can set, reset or wait for them to change. In this way they can be
made to run synchronously if required. The lower four flags are also accessible to and from the main
system, so the PIO can be controlled or pass interrupts back.
PIO Operation
On each clock cycle (speed decided by the contents of CLKDIV) each state machine reads and
executes one instruction. All instructions take one clock cycle (unless deliberately stalled by, for
example, a wait instruction) to execute so this gives very precise timing.
There are no parts of the program that are specific to any state machine. The state machines read an
instruction then complete it with information from their individual registers before executing it.
e.g. the program area may contain an instruction such as "jmp pin 5", which would jump to address
location 5 if pin "pin" goes high, but which "pin" is decided by the contents of the EXECCTRL register.
EXECCTRL has some important data in it. Just for example:
JMP_PIN is the pin number used to trigger a JMP PIN instruction.
WRAP_BOTTOM is the low end program address used by this state machine. The default is 0, the
beginning of the program area.
WRAP_TOP is the high end - when processing reaches this address it will loop back to
WRAP_BOTTOM. The default is 31, the last address of the program area.
WRAP_BOTTOM and WRAP_TOP are changed in the assembler using .wrap target and .wrap
respectively. Note that wrap acts as if the end of the program area has been reached and the
program counter simply loops round to wrap target. It is not a JMP instruction, it's a true loop defined
in EXECCTRL and does not require a clock cycle or have an instruction in program memory.
As the state machines are independent you can arrange WRAP_BOTTOM and WRAP_TOP to read
individual or overlapping areas of the program - it makes absolutely no difference to the content of
the program area. Not only that, if the WRAP_TOP address contains a JMP instruction then that
takes priority, so some very complex looping is possible.
The PINCTRL register holds data that sets up which pins are going to be accessed by the state
machine. e.g.
OUT_BASE sets the first output pin of a block
OUT_COUNT states how many pins from OUT_BASE upward will be used (0 to 32).
PIO Programming
A PIO has nine possible programming instructions, but there can be many variations on each one.
For example, Mov can have up to 8 sources, 8 destinations, 3 process operations during the copy,
with optional delay and/or side set operations!
Jmp Jump to an absolute address in program memory if a condition is true (or instantly).
Wait Stall operation of the state machine until a condition is true.
In Shift a number of bits from a source into the ISR.
Out Shift a number of bits out of the OSR to a destination.
Push Push the contents of the ISR into the RX FIFO as a single 32-bit word.
Pull Load a 32-bit word from the TX FIFO into the OSR.
Mov Copy date from a source to a destination.
Irq Set or clear an interrupt flag.
Set Immediately write data to a destination.
Instructions are all 16-bit and contain both the instruction and all data associated with it. All
instructions operate in 1 clock cycle, but it is possible to introduce a delay of several idle clock cycles
between an instruction and the next.
Additionally, there is a facility called "side-set" which allows a value to be written to some pre-defined
output pins while an instruction is being read from memory. This is transparent to the program.
PicoMite User Manual Page 144
MMBasic provides a set of commands to control PIO operation:
PIO INIT MACHINE pio%, statemachine%, clockspeed ,pinctrl [,execctrl] [,shiftctrl] [,startinstruction]
Initialise a state machine on a PIO.
PIO EXECUTE pio, state_machine, instruction%
Immediately execute an instruction on a specified PIO and state machine. This will immediately stop the
program running on the stated PIO and state machine and restart it at instruction%
PIO WRITE pio, state_machine, count, data0 [,data1....]
Write a series of data elements to a specified PIO and state machine from an integer array.
PIO READ pio, state_machine, count, data%()
Read a series of data elements from a specified PIO and state machine into an integer array.
PIO START pio, statemachine
Start a specified state machine running on a PIO. Program will start at the instruction specified in PIO
INIT MACHINE 'startinstruction'.
PIO STOP pio, statemachine
Stop a specified state machine on a PIO.
PIO CLEAR pio
Stops all state machines on a PIO and set PINCTRL, EXECCTR and SHIFTCTRL to their default values
for all the state machines on that PIO.
PIO PROGRAM LINE pio, line, instruction
Program just the specified line into a PIO
Additionally, there are some PIO helper functions which are used to calculate or read the values of PIO
registers:
PIO (SHIFTCTRL push_threshold [,pull_threshold] [,autopush] [,autopull])
Returns the calculated value for SHIFTCTRL when used with the stated options.
PIO (PINCTRL no_side_set_pins [,no_set_pins] [,no_out_pins] [,IN base] [,side_set_base]
[,set_base][, out_base)
Returns the calculated value for PINCTRL when used with the stated options.
PIO (EXECCTRL jmp_pin ,wrap_target, wrap)
Returns the calculated value for EXECCTRL when used with the stated options.
PIO (FDEBUG pio)
Returns the contents of the FIFO debug register.
PIO (FSTAT pio)
Returns the contents of the FIFO status register.
PIO (FLEVEL pio)
Returns the levels of the FIFO buffers.
In MMBasic PIO programming is initiated by using the command
PIO INIT MACHINE pio%, statemachine%, clockspeed ,pinctrl [,execctrl] [,shiftctrl]
Programming example:
This generates a square wave on pin-1 at 1/4 of the clock frequency requested. The program itself is
stored in a%(). PIO program 1,a%() sets up state machine 0 to run the program.
Dim a%(7)=(&H0001E000E101E081,0,0,0,0,0,0,0) 'This is the actual program
SetPin 1,pio1 'Pin 1 is allocated to pio1
PIO program 1,a%() 'pio1 will run the program stored in a%()
PIO init machine 1,0,100000,Pio(pinctrl 0,1) 'Initialise pio1, state machine 0 to run at 100000Hz
PicoMite User Manual Page 145
'note that PINCTRL, EXECCTRL & SHIFTCTRL are not
'changed in this example.
PIO start 1,0 'Start pio0, state machine 0
The program shown in a%() can be hand assembled or the PASM assembler can be used. This is a
MMBasic program which allows the user to enter assembler instructions as DATA statements. PASM
will then produce the necessary program array and will set the wrap target and wrap addresses in
EXECCTRL if these have been used in the program.
The PIO Programming Package [currently in the development & testing stage]
This is a package of MMBasic programs and subroutines to assist in programming the PIO devices.
The subroutines are intended to be incorporated into the user's program.
PASM (PIO Assembler) is an assembler subroutine to produce PIO code from a list of DATA
statements.
PREVAS (PIO Reverse-Assembler) is a stand-alone simple disassembler that can read the code
produced by PASM.
PREDIT (PIO Register Editor) allows the user to edit the state machine registers using a simple
console interface. It is a stand-alone program and gives the user the hex values for the registers
when the chosen fields are entered. All four state machines are on screen simultaneously.
The above programs can all access a common *.PIO data file format on a SD card. PASM does this
via a subroutine called "fileman", which allows directory listing, save & load.
Introduction to PASM
The PASM assembler is a well commented MMBasic program which can be used as a "shell" for a
user program or run stand-alone to produce the PIO program. This can then be saved and restored
as a *.PIO file on an attached SD card if one is available.
To simplify PASM, it produces the code for ONE state machine. Thus, if all four state machines are in
use you might need to assemble four programs with different offsets then combine them to produce
the final code block. WRAP_BOTTOM and WRAP_TOP would be set for each state machine so that
they can all run their own loops simultaneously.
In order to use PASM the user must dimension an array to be used for the
output code. e.g. DIM out%(7). Currently PASM will always produce a 32-instruction block no matter
how long the program is.
Input to the assembler is via DATA statements. Up to 32 instructions can be programmed, although
there may be more DATA statements than this due to the presence of directives and pseudo-
operations. The final DATA statement must be a null string.
Delimiters in the instructions must be a single space or a single comma.
Additional delimiters will cause the instruction to assemble incorrectly.
Directives supported:
wrap target The instruction after this directive will be jumped to when a .wrap instruction is
reached.
wrap Jump to the .wrap target location.
Note: The above directives can only be used once for any one state machine.
.origin n Used at the start of the program to offset it to start at address n. This value is added to
JMP instructions so should be used with care.
.word n Inserts 16-bit value n. This could be embedded data.
Pseudo-operations:
nop No operation. In actual fact this is assembled as &HA042 (mov_y,y)
PicoMite User Manual Page 146
Using PASM
The PASM subroutines can be incorporated into the user program. Typical usage to write a program
for state machine 0 would be:
DIM INTEGER out%(7) 'dimension an output array.
DIM INTEGER EXECCTRL%(3), PINCTRL%(3), SHIFTCTRL%(3) 'dimension the reg arrays.
datalabel: 'the user's PIO program starts here
DATA "instruction"
DATA "instruction"
..
..
DATA "instruction"
DATA "" 'use a null string to terminate the data
initrp 'initialise state machine registers to defaults
'At this stage you can set calculated values of EXECCTRL%(), PINCTRL%() and SHIFTCTRL%()
'if required. Don't use initrp if importing register values from a *.PIO file as it will reset them.
PASM "datalabel", out%(), 0 'this will assemble the code. Unused addresses in
'the block will be filled with NOP instructions.
fileman("s","myPIOprog") 'save the program to the SD card
END 'end of program
On exit:
out%() is an array of 8 64-bit integers, each holding 4 16-bit instructions.
EXECCTRL%(state_machine_number)- WRAP_BOTTOM
and
EXECCTRL%(state_machine_number)- WRAP_TOP
are updated according to .wrap top and .wrap commands.
fileman is a simple command line file manager subroutine for *.PIO files. *.PIO files are stored on an
attached SD card in the current directory. The other programs in the package can also use these
files, so data transfer between them can be quite easy.
fileman("d") prints a directory listing of *.PIO files in the current directory.
fileman("s","filename") saves "filename.PIO" to the current directory.
fileman("l","filename") loads "filename.PIO" from the current directory
There is no error checking and fileman will fail with an error message if the file doesn't exist.
This subroutine can be used to import the state machine registers from PREDIT prior to running
PASM to create the program. It can then be used to save the completed program and registers. If the
file extension isn't stated then ".PIO" will be appended automatically.
PIO Files
This is a simple ASCII text file format. A PIO file contains the PIO program array followed by the
EXECCTRL, SHIFTCTRL, PINCTRL and CLKDEV registers for each of the four state machines.
PREVAS
PREVAS is a stand-alone program and is quite simple, but useful nevertheless. There are a few
variables that can be set:
The number of side select control bits (the default is 2)
PicoMite User Manual Page 147
Whether the MSB of the side select count is an enable bit (the default is yes)
If the binary values of the instructions will be included in the display
If the decimal values of the instructions will be included in the display
If the hex values of the instructions will be included in the display
PREVAS reads the program data and EXECCTRL register from a *.PIO file.
The initial releases of PREVAS are very simple and can be caught out. It can't tell if the .word n and
.origin n directives have been used as these don't appear in the program. It takes its input data
strictly from the assembled program array and program arguments. A .word value will be reverse
assembled as an instruction (and really confuse you!). The .origin value isn't known so it will always
display the memory addresses from 0 to 31.
PREVAS reads the EXECCTRL register to determine the positions of .wrap and .wrap target in order
to display them in the listing.
Note that, although PREVAS decodes the program memory, it won't necessarily tell you what a
particular state machine will do because, apart from wrap and wrap target it doesn't read any of the
state machine registers.
PREDIT
This stand-alone program can be used to calculate the values for the state machine registers. It more
or less duplicates the helper functions but has a console interface. It includes all possible settings for
these registers (including some illegal ones!) and, of course, can save and load *.PIO files. It is
probably of greatest use when working on a system with several state machines in operation. It
allows the calculated values to be seen in real time as options and settings are changed within the
registers. As yet it does not calculate settings for CLKDIV.
PicoMite User Manual Page 148
Appendix F – Programming in BASIC - A Tutorial
Programming in BASIC - A Tutorial
The PicoMite is programmed using the BASIC programming language. The PicoMite version of
BASIC is called MMBasic which loosely emulates the Microsoft BASIC interpreter that was popular
years ago.
The BASIC language was introduced in 1964 by Dartmouth College in the USA as a computer
language for teaching programming and accordingly it is easy to use and learn. At the same time, it
has proved to be a competent and powerful programming language and as a result it became very
popular in the late 70s and early 80s. Even today some large commercial data systems are still written
in the BASIC language (primarily Pick Basic).
For the PicoMite the greatest advantage of BASIC is its ease of use. Some more modern languages
such as C and C++ can be truly mind bending but with BASIC you can start with a one line program
and get something sensible out of it. MMBasic is also powerful in that you can draw sophisticated
graphics, manipulate the external I/O pins to control other devices and communicate with other
devices using a range of built-in communications protocols.
Command Prompt
Interaction with MMBasic is done via the console at the command prompt (ie, the greater than symbol
(>) on the console). On startup MMBasic will issue the command prompt and wait for some
command to be entered. It will also return to the command prompt if your program ends or if it
generated an error message.
When the command prompt is displayed you have a wide range of commands that you can enter and
execute. Typically they would list the program held in memory (LIST) or edit it (EDIT) or perhaps
set some options (the OPTION command). Most times the command is just RUN which instructs
MMBasic to run the program held in program memory.
Almost any command can be entered at the command prompt and this is often used to test a command
to see how it works. A simple example is the PRINT command (more on this later), which you can
test by entering the following at the command prompt:
PRINT 2 + 2
and not surprisingly MMBasic will print out the number 4 before returning to the command prompt.
This ability to test a command at the command prompt is useful when you are learning to program in
BASIC, so it would be worthwhile having the PicoMite handy for the occasional test while you are
working through this tutorial.
Structure of a BASIC Program
A BASIC program starts at the first line and continues until it runs off the end or hits an END
command - at which point MMBasic will display the command prompt (>) on the console and wait for
something to be entered.
A program consists of a number of statements or commands, each of which will cause the BASIC
interpreter to do something (the words statement and command generally mean the same and are used
interchangeable in this tutorial).
Normally each statement is on its own line but you can have multiple statements in the one line
separated by the colon character (:).
For example;
A = 24.6 : PRINT A
PicoMite User Manual Page 149
Each line can start with a line number. Line numbers were mandatory in the early BASIC interpreters
however modern implementations (such as MMBasic) do not need them. You can still use them if
you wish but they have no benefit and generally just clutter up your programs.
This is an example of a program that uses line numbers:
50 A = 24.6
60 PRINT A
A line can also start with a label which can be used as the target for a program jump using the GOTO
command. This will be explained in more detail when we cover the GOTO command but this is an
example (the label name is JmpBack):
JmpBack: A = A + 1
PRINT A
GOTO JmpBack
Comments
A comment is any text that follows the single quote character ('). A comment can be placed anywhere
and extends to the end of the line. If MMBasic runs into a comment it will just skip to the end of it
(ie, it does not take any action regarding a comment).
Comments should be used to explain non obvious parts of the program and generally inform someone
who is not familiar with the program how it works and what it is trying to do. Remember that after
only a few months a program that you have written will have faded from your mind and will look
strange when you pick it up again. For this reason you will thank yourself later if you use plenty of
comments.
The following are some examples of comments:
' calculate the hypotenuse
PRINT SQR(a * a + b * b)
or
INPUT var ' get the temperature
Older BASIC programs used the command REM to start a comment and you can also use that if you
wish but the single quote character is easier to use and more convenient.
The PRINT Command
There are a number of common commands that are fundamental and we will cover them in this
tutorial but arguably the most useful is the PRINT command. Its job is simple; to print something on
the console. This is mostly used to output data for you to see (like the result of calculations) or
provide informative messages.
PRINT is also useful when you are tracing a fault in your program; you can use it to print out the
values of variables and display messages at key stages in the execution of the program.
In its simplest form the command will just print whatever is on its command line. So, for example:
PRINT 54
will display on the console the number 54 followed by a new line.
The data to be printed can be something simple like this or an expression, which means something to
be calculated. We will cover expressions in more detail later but as an example the following:
> PRINT 3/21
0.1428571429
>
would calculate the result of three divided by twenty one and display it. Note that the greater than
symbol (>) is the command prompt produced by MMBasic – you do not type that in.
PicoMite User Manual Page 150
Other examples of the PRINT command include:
> PRINT "Wonderful World"
Wonderful World
> PRINT (999 + 1) / 5
200
>
You can try these out at the command prompt.
The PRINT command will also work with multiple values at the same time, for example:
> PRINT "The amount is" 345 " and the second amount is" 456
The amount is 345 and the second amount is 456
>
Normally each value is separated by a space character as shown in the previous example but you can
also separate values with a comma (,). The comma will cause a tab to be inserted between the two
values. In MMBasic tabs in the PRINT command are eight characters apart.
To illustrate tabbing, the following command prints a tabbed list of numbers:
> PRINT 12, 34, 9.4, 1000
12 34 9.4 1000
>
Note that there is a space printed before each number. This space is a place holder for the minus
symbol (-) in case the value is negative. You can see the difference with the number 12 in this
example:
> PRINT -12, 34, -9.4, 1000
-12 34 -9.4 1000
>
The print statement can be terminated with a semicolon (;). This will prevent the PRINT command
from moving to a new line when it has printed all the text. For example:
PRINT "This will be";
PRINT " printed on a single line."
Will result in this output:
This will be printed on a single line.
The message would be look like this without the semicolon at the end of the first line:
This will be
printed on a single line.
Variables
Before we go much further we need to define what a "variable" is as they are fundamental to the
operation of the BASIC language (in fact, most programming languages). A variable is simply a
place to store an item of data (ie, its "value"). This value can be changed as the program runs which
why it is called a "variable".
Variables in MMBasic can be one of three types. The most common is floating point and this is
automatically assumed if the type of the variable is not specified. The other two types are integer and
string and we will cover them later. A floating point number is an ordinary number which can contain
a decimal point. For example 3.45 or -0.023 or 100.00 are all floating point numbers.
A variable can be used to store a number and it can then be used in the same manner as the number
itself, in which case it will represent the value of the last number assigned to it.
PicoMite User Manual Page 151
As a simple example:
A = 3
B = 4
PRINT A + B
will display the number 7. In this case both A and B are variables and MMBasic used their current
values in the PRINT statement. MMBasic will automatically create a variable when it first encounters
it so the statement A = 3 both created a floating point variable (the default type) with the name of A
and then it assigned the value of 3 to it.
The name of a variable must start with a letter while the remainder of the name can use letters,
numbers, the underscore or the full stop (or period) characters. The name can be up to 32 characters
long and the case (ie, capitals or not) is not important. Here are some examples:
Total_Count
ForeColour
temp3
count
x
ThisIsALongVariableName
increment.value
You can change the value of a variable anywhere in your program by using the assignment command,
ie:
variable = expression
For example:
temp3 = 24.6
count = 5
CTemp = (FTemp – 32) * 0.5556
In the last example both CTemp and FTemp are variables and this line converts the value of FTemp
(in degrees Fahrenheit) to degrees Celsius and stores the result in the variable CTemp.
Expressions
We have met the term ‘expression’ before in this tutorial and in programming it has a specific
meaning. It is a formula which can be resolved by the BASIC interpreter to a single number or value.
MMBasic will evaluate numeric expressions using the same rules that we learnt at school. For
example, multiplication and division are performed first followed by addition and subtraction. These
are called the rules of precedence and are fully spelt out in this manual.
This means that MMBasic will resolve 2 + 3 * 6 by first multiplying 3 by 6 giving 18 then adding 2
resulting in a final value of 20. Similarly, both 5 * 4 and 10 + 4 * 3 – 2 will also resolve to 20.
If you want to force the interpreter to evaluate parts of the expression first you can surround that part
of the expression with brackets. For example, (10 + 4) * (3 – 2) will resolve to 14 not 20 as would
have been the case if the brackets were not used. Using brackets does not appreciably slow down the
program so you should use them liberally if there is a chance that MMBasic will misinterpret your
intention.
As pointed out earlier, you can use variables in an expression exactly the same as straight numbers.
For example, this will increment the value of the variable temp by one:
temp = temp + 1
You can also use functions in expressions. These are special operations provided by MMBasic, for
example to calculate trigonometric values.
PicoMite User Manual Page 152
As an example, the following will print the length of the hypotenuse of a right angled triangle using
the SQR() function which returns the square root of a number (a and b are variables holding the
lengths of the other sides):
PRINT SQR(a * a + b * b)
MMBasic will first evaluate this expression by multiplying a by a, then multiplying b by b, then
adding the results together. The resulting number is then passed to the SQR() function which will
calculate the square root of that number (ie, the hypotenuse) and return it for the PRINT command to
display.
Some other mathematical functions provided by MMBasic include:
SIN(r) – the sine of r
COS(r) – the cosine of r
TAN(r) – the tangent of r
There are many more functions available to you and they are all listed earlier in this manual.
Note that in the above trigonometric functions the value passed to the function (ie, 'r') is the angle in
radians. In MMBasic you can use the function RAD(d) to convert an angle from degrees to radians
('d' is the angle in degrees).
Another feature of most programming languages including BASIC is that you can nest function calls
within each other. For example, given the angle in degrees (ie, 'd') the sine of that angle can be found
with this expression:
PRINT SIN(RAD(d))
In this case MMBasic will first take the value of d and convert it to radians using the RAD() function.
The output of this function then becomes the input to the SIN() function.
The IF Statement
Making decisions is at the core of most computer programs and in BASIC this is usually done with
the IF statement. This is written almost like an English sentence:
IF condition THEN action
The condition is usually a comparison such as equals, less than, more than, etc.
For example:
IF Temp < 25 THEN PRINT "Cold"
Temp would be a variable holding the current temperature (in ºC) and PRINT "Cold" the action to
be done.
There are a range of tests that you can make:
= equals <> not equal
< less than <= less than or equals
> greater than >= greater than or equals
You can also add an ELSE clause which will be executed if the initial condition tested false:
IF condition THEN true-action ELSE false-action
For example, this will execute different actions when the temperature is under 25 or 25 or more:
IF Temp < 25 THEN PRINT "Cold" ELSE PRINT "Hot"
The previous examples all used single line IF statements but you can also have multiline IF
statements.
PicoMite User Manual Page 153
They look like this:
IF condition THEN
true-action
true-action
ENDIF
or
IF condition THEN
true-action
true-action
ELSE
false-action
false-action
ENDIF
Unlike the single line IF statement you can have many true actions with each on their own line and
similarly many false actions. Generally the single line IF statement is handy if you have a simple
action that needs to be taken while the multiline version is much easier to understand if the actions are
numerous and more complicated.
An example of a multiline IF statement with more than one action is:
IF Amount < 100 THEN
PRINT "Too low"
PRINT “Minimum value is 100”
ELSE
PRINT "Input accepted"
SaveToSDCard
PRINT "Enter second amount"
ENDIF
Note that in the above example each action is indented to show what part of the IF structure it belongs
to. Indenting is not mandatory but it makes a program much easier to understand for someone who is
not familiar with it and therefore it is highly recommended.
In a multiline IF statement you can make additional tests using the ELSE IF command. This is best
explained by using an example (the temperatures are all in ºC):
IF Temp < 0 THEN
PRINT “Freezing”
ELSE IF Temp < 20 THEN
PRINT “Cold”
ELSE IF Temp < 35 THEN
PRINT “Warm”
ELSE
PRINT “Hot”
ENDIF
The ELSE IF can use the same tests as an ordinary IF (ie, <, <=, etc) but that test will only be made if
the preceding test was false. So, for example, you will only get the message Warm if Temp < 0
failed, and Temp < 20 failed but Temp < 35 was true. The final ELSE will catch the case where
all the tests were false.
An expression like Temp < 20 is evaluated by MMBasic as either true or false with true having a
value of one and false zero. You can see this if you entered the following at the console:
PRINT 30 > 20
MMBasic will print 1 meaning that the value of the expression is true.
PicoMite User Manual Page 154
Similarly the following will print 0 meaning that the expression evaluated to false.
PRINT 30 < 20
The IF statement does not really care about what the condition actually is, it just evaluates the
condition and if the result is zero it will take that as false and if non zero it will take it as true. This
allows for some handy shortcuts. For example, if BalanceCorrect is a variable that is true (non
zero) when some feature of the program is correct then the following can be used to make a decision
based on that value:
IF BalanceCorrect THEN …do something…
FOR Loops
Another common requirement in programming is repeating a set of actions. For instance, you might
want to step through all seven days in the week and perform the same function for each day. BASIC
provides the FOR loop construct for this type of job and it works like this:
FOR day = 1 TO 7
Do something based on the value of ‘day’
NEXT day
This starts by creating the variable day and assigning the value of 1 to it. The program will then
execute the following statements until it comes to the NEXT statement. This tells the BASIC
interpreter to increment the value of day, go back to the previous FOR statement and re-execute the
following statements a second time. This will continue looping around until the value of day exceeds
7 and the program will then exit the loop and continue with the statements following the NEXT
statement.
As a simple example, you can print the numbers from one to ten like this:
FOR nbr = 1 TO 10
PRINT nbr,;
NEXT nbr
The comma at the end of the PRINT statement tells the interpreter to tab to the next tab column after
printing the number and the semicolon will leave the cursor on this line rather than automatically
moving to the next line. As a result, the numbers will be printed in neat columns across the page.
This is what you would see:
1 2 3 4 5 6 7 8 9 10
The FOR loop also has a couple of extra tricks up it sleeves. You can change the amount that the
variable is incremented by using the STEP keyword. So, for example, the following will print just the
odd numbers:
FOR nbr = 1 TO 10 STEP 2
PRINT nbr,;
NEXT nbr
The value of the step (or increment value) defaults to one if the STEP keyword is not used but you can
set it to whatever number you want.
When MMBasic is incrementing the variable it will check to see if the variable has exceeded the TO
value and, if it has, it will exit from the loop. So, in the above example, the value of nbr will reach
nine and it will be printed but on the next loop nbr will be eleven and at that point execution will
leave the loop. This test is also applied at the start of the loop (ie, if in the beginning the value of the
variable exceeds the TO value (and STEP is positive) the loop will never be executed, not even once).
By setting the STEP value to a negative number you can use the FOR loop to step down from a high
number to low. In that case the starting number must be greater than the TO number.
PicoMite User Manual Page 155
For example, the following will print the numbers from 1 to 10 in reverse:
FOR nbr = 10 TO 1 STEP -1
PRINT nbr,;
NEXT nbr
Multiplication Table
To further illustrate how loops work and how useful they can be, the following short program will use
two FOR loops to print out the multiplication table that we all learnt at school. The program for this is
not complicated:
FOR nbr1 = 1 to 10
FOR nbr2 = 1 to 10
PRINT nbr1 * nbr2,;
NEXT nbr2
NEXT nbr1
The output is shown in the following screen grab, which also shows a listing of the program.
You need to work through the logic of this example line by line to understand what it is doing.
Essentially it consists of one loop inside another. The inner loop, which increments the variable
nbr2 prints one horizontal line of the table. When this loop has finished it will execute the following
PRINT command which has nothing to print - so it will simply output a new line (ie, terminate the
line printed by the inner loop).
The program will then execute another iteration of the outer loop by incrementing nbr1 and
re-executing the inner loop again. Finally, when the outer loop is exhausted (when nbr1 exceeds 10)
the program will reach the end and terminate.
One last point, you can omit the variable name from the NEXT statement and MMBasic will guess
which variable you are referring to. However, it is good practice to include the name to make it easier
for someone else who is reading the program to understand it. You can also terminate multiple loops
using a comma separated list of variables in the NEXT statement. For example:
FOR var1 = 1 TO 5
FOR var2 = 10 to 13
PRINT var1 * var2
NEXT var1, var2
PicoMite User Manual Page 156
DO Loops
Another method of looping is the DO…LOOP structure which looks like this:
DO WHILE condition
statement
statement
LOOP
This will start by testing the condition and if it is true the statements will be executed until the LOOP
command is reached, at which point the condition will be tested again and if it is still true the loop will
execute again. The ‘condition’ is the same as in the IF command (ie, X < Y).
For example, the following will keep printing the word "Hello" on the console for 4 seconds then stop:
Timer = 0
DO WHILE Timer < 4000
PRINT "Hello"
LOOP
Note that Timer is a function within MMBasic which will return the time in milliseconds since the
timer was reset. A reset is done by assigning zero to Timer (as done above) or when powering up
the PicoMite .
A variation on the DO-LOOP structure is the following:
DO
statement
statement
LOOP UNTIL condition
In this arrangement the loop is first executed once, the condition is then tested and if the condition is
false, the loop will be repeatedly executed until the condition becomes true. Note that the test in
LOOP UNTIL is the inverse of DO WHILE.
For example, similar to the previous example, the following will also print "Hello" for four seconds:
Timer = 0
DO
PRINT "Hello"
LOOP UNTIL Timer >= 4000
Both forms of the DO-LOOP essentially do the same thing, so you can use whatever structure fits
with the logic that you wish to implement.
Finally, it is possible to have a DO Loop that has no conditions at all - ie,
DO
statement
statement
LOOP
This construct will continue looping forever and you, as the programmer, will need to provide a way
to explicitly exit the loop (the EXIT DO command will do this). For example:
Timer = 0
DO
PRINT "Hello"
IF Timer >= 4000 THEN EXIT DO
LOOP
PicoMite User Manual Page 157
Console Input
As well as printing data for the user to see your programs will also want to get input from the user.
For that to work you need to capture keystrokes from the console and this can be done with the
INPUT command. In its simplest form the command is:
INPUT var
This command will print a question mark on the console's screen and wait for a number to be entered
followed by the Enter key. That number will then be assigned to the variable var.
For example, the following program extends the expression for finding the hypotenuse of a triangle by
allowing the user to enter the lengths of the other sides from the console.
PRINT "Length of side 1"
INPUT a
PRINT "Length of side 2"
INPUT b
PRINT "Length of the hypotenuse is" SQR(a * a + b * b)
This is a screen capture of a typical session:
The INPUT command can also print your prompt for you, so that you do not need a separate PRINT
command. For example, this will work the same as the above program:
INPUT "Length of side 1"; a
INPUT "Length of side 2"; b
PRINT "Length of the hypotenuse is" SQR(a * a + b * b)
Finally, the INPUT command will allow you to input a series of numbers separated by commas with
each number being saved in different variables.
For example:
INPUT "Enter the length of the two sides: ", a, b
PRINT "Length of the hypotenuse is" SQR(a * a + b * b)
If the user entered 12,15 the number 12 would be saved in the variable a and 15 in b.
Another method of getting input from the console is the LINE INPUT command. This will get the
whole line as typed by the user and allocate it to a string variable. Like the INPUT command you can
also specify a prompt. This is a simple example:
LINE INPUT "What is your name? ", s$
PRINT "Hello " s$
We will cover string variables later in this tutorial but for the moment you can think of them as a
variable that holds a sequence of characters. If you ran the above program and typed in John when
prompted the program would respond with Hello John.
PicoMite User Manual Page 158
Sometimes you do not want to wait for the user to hit the enter key, you want to get each character as
it is typed in. This can be done with the INKEY$ function which will return the value of the character
as a string consisting of just one character or an empty string (ie, contains no characters) if nothing has
been entered.
GOTO and Labels
One method of controlling the flow of the program is the GOTO command. This essentially tells
MMBasic to jump to another part of the program and continue executing from there. The target of the
GOTO is a label and this needs to be explained first.
A label is an identifier that marks part of the program. It must be the first thing on the line and it must
be terminated with the colon (:) character. The name that you use can be up to 32 characters long and
must follow the same rules as for a variable's name. For example, in the following program line
LoopBack is a label:
LoopBack: a = a + 1
When you use the GOTO command to jump to that particular part of the program you would use the
command like this:
GOTO LoopBack
To put all this into context the following program will print out all the numbers from 1 to 10:
z = 0
LoopBack: z = z + 1
PRINT z
IF z < 10 THEN GOTO LoopBack
The program starts by setting the variable z to zero then incrementing it to 1 in the next line. The
value of z is printed and then tested to see if it is less than 10. If it is less than 10 the program
execution will jump back to the label LoopBack where the process will repeat. Eventually the value
of z will be more than 10 and the program will run off the end and terminate.
Note that a FOR loop can do the same thing (and is simpler) so this example is purely designed to
illustrate what the GOTO command can do.
In the past the GOTO command gained a bad reputation. This is because using GOTOs it is possible
to create a program that continuously jumps from one point to another (often referred to as "spaghetti
code") and that type of program is almost impossible for another programmer to understand. With
constructs like the multiline IF statements the need for the GOTO statement has been reduced and it
should be used only when there is no other way of changing the program's flow.
Testing for Prime Numbers
The following is a simple program which brings together many of the programming features
previously discussed.
DO
InpErr:
PRINT
INPUT "Enter a number: "; a
IF a < 2 THEN
PRINT "Number must be equal or greater than 2"
GOTO InpErr
ENDIF
Divs = 0
FOR x = 2 TO SQR(a)
r = a/x
PicoMite User Manual Page 159
IF r = FIX(r) THEN Divs = Divs + 1
NEXT x
PRINT a " is ";
IF Divs > 0 THEN PRINT "not ";
PRINT "a prime number."
LOOP
This will first prompt (on the console) for a number and, when it has been entered, it will test if that
number is a prime number or not and display a suitable message.
It starts with a DO Loop that does not have a condition – so it will continue looping forever. This is
what we want. It means that when the user has entered a number, it will report if it is a prime number
or not and then loop around and ask for another number. The way that the user can exit the program
(if they wanted to) is by typing the break character (normally CTRL-C).
The program then prints a prompt for the user which is terminated with a semicolon character. This
means that the cursor is left at the end of the prompt for the INPUT command which will get the
number and store it in the variable a.
Following this the number is tested. If it is less than 2 an error message will be printed and the
program will jump backwards and ask for the number again.
We are now ready to test if the number is a prime number. The program uses a FOR loop to step
through the possible divisors testing if each one can divide evenly into the entered number. Each time
it does the program will increment the variable Divs.
Note that the test is done with the function FIX(r) which simply strips off any digits after the decimal
point. So, the condition r = FIX(r) will be true if r is an integer (ie, has no digits after the
decimal point).
Finally, the program will construct the message for the user. The key part is that if the variable Divs
is greater than zero it means that one or more numbers were found that could divide evenly into the
test number. In that case the IF statement inserts the word "not" into the output message.
For example, if the entered number was 21 the user will see this response:
21 is not a prime number.
This is the result of running the program and some of the output:
You can test this program by using the editor (the EDIT command) to enter it.
PicoMite User Manual Page 160
Using your newly learnt skills you could then have a shot at making it more efficient. For example,
because the program counts how many times a number can be divided into the test number it takes a
lot longer than it should to detect a non prime number. The program would run much more efficiently
if it jumped out of the FOR loop at the first number that divided evenly. You could use the GOTO
command to do this or you could use the command EXIT FOR – that would cause the FOR loop to
terminate immediately.
Other efficiencies include only testing the division with odd numbers (by using an initial test for an
even number then starting the FOR loop at 3 and using STEP 2) or by only using prime numbers for
the test (that would be much more complicated).
Arrays
Arrays are something which you will probably not think of as
useful at first glance but when you do need to use them you will
find them very handy indeed.
An array is best thought of as a row of letterboxes for a block of
units or condos as shown on the right. The letterboxes are all
located at the same address and each box represents a unit or
condo at that address. You can place a letter in the box for unit
one, or unit two, etc.
Similarly an array in BASIC is a single variable with multiple
sub units (called elements in BASIC) which are numbered. You
can place data in element one, or element two, etc. In BASIC an
array is created by the DIM command, for example:
DIM numarr(300)
This creates an array with the name of numarr containing 301 elements (think of them as
letterboxes) ranging from 0 to 300. By default an array will start from zero so this is why there is an
extra element making the total 301. To specify a specific element in the array (ie, a specific letterbox)
you use an index which is simply the number of the array element that you wish to access. For
example, if you want to set element number 100 in this array to (say) the number 876, you would do it
this way:
numarr(100) = 876
Normally the index to an array is not a constant number as in this example (ie, 100) but a variable
which can be changed to access different array elements.
As an example of how you might use an array, consider the case where you would like to record the
maximum temperature for each day of the year and, at the end of the year, calculate the overall
average. You could use ordinary variables to record the temperature for each day but you would need
365 of them and that would make your program unwieldy indeed. Instead, you could define an array
to hold the values like this:
DIM days(365)
Every day you would need to save the temperature in the correct location in the array. If the number of
the day in the year was held in the variable doy and the maximum temperature was held in the
variable maxtemp you would save the reading like this:
days(doy) = maxtemp
At the end of the year it would be simple to calculate the average for the year:
total = 0
FOR i = 1 to 365
total = total + days(i)
NEXT i
PRINT "Average is:" total / 365
PicoMite User Manual Page 161
This is much easier than adding up and averaging 365 individual variables.
The above array was single dimensioned but you can have multiple
dimensions. Reverting to our analogy of letterboxes, an array with
two dimensions could be thought of as a block of flats with multiple
floors. A block could have a row of four letter boxes for level one,
another row of four boxes for level two, and so on. To place a letter
in a letterbox you need to specify the floor number and the unit
number on that floor.
In BASIC such an array is specified using two indices separated by a
comma. For example:
LetterBox(floor, unit)
As a practical example, assume that you needed to record the maximum temperature for each day over
five years. To do this you could dimension the array as follows:
DIM days(365, 5)
The first index is the day in the year and the second is a number representing the year. If you wanted
to set day 100 in year 3 to 24 degrees you would do it like this:
days(100, 3) = 24
In MMBasic for the PicoMite you can have up to five dimensions (this is different from some other
versions of MMBasic which support eight dimensions). The maximum size of an array is only limited
by the amount of free RAM that is available.
Integers
So far all the numbers and variables that we have been using have been floating point. As explained
before, floating point is handy because it will track digits after the decimal point and when you use
division it will return a sensible result. So, if you just want to get things done and are not concerned
with the details you should stick to floating point.
However, the limitation of floating point is that it stores numbers as an approximation with an
accuracy of 14 digits on the PicoMite . Most times this characteristic of floating point numbers is not
a problem but there are some cases where you need to accurately store larger numbers.
As an example, let us say that you want to manipulate time accurately down to the microsecond so
that you can compare two different date/times to work out which one is earlier. The easy way to do
this is to convert the date/time to the number of microseconds since some date (say 1st Jan in year
zero) - then finding the earliest of the two is just a matter of using an arithmetic compare in an IF
statement.
The problem is that the number of microseconds since that date will exceed the accuracy range of
floating point variables and this is where integer variables come in. An integer variable can accurately
hold very large numbers up to nine million million million (or ±9223372036854775807 to be precise).
The downside of using an integer is that it cannot store fractions (ie, numbers after the decimal point).
Any calculation that produces a fractional result will be rounded up or down to the nearest whole
number when assigned to an integer. However this characteristic can be handy when dealing with
money – for example, you don’t want to send someone a bill for $100.13333333333.
It is easy to create an integer variable, just add the percent symbol (%) as a suffix to a variable name.
For example, sec% is an integer variable. Within a program you can mix integers and floating point
and MMBasic will make the necessary conversions but if you want to maintain the full accuracy of
integers you should avoid mixing the two.
Just like floating point you can have arrays of integers with up to five dimensions, all you need to do
is add the percent character as a suffix to the array name. For example: days%(365, 5).
PicoMite User Manual Page 162
Beginners often get confused as to when they should use floating point or integers and the answer is
simple… always use floating point unless you need an extremely high level of accuracy in the
resulting number. This does not happen often but when you need them you will find that integers are
a lifesaver.
Strings
Strings are another variable type (like floating point and integers). Strings are used to hold a sequence
of characters. For example, in the command:
PRINT "Hello"
The string "Hello" is a string constant. Note that a constant is something that does not change (as
against a variable, which can) and that string constants are always surrounded by double quotes.
String variables names use the dollar symbol ($) as a suffix to identify them as a string instead of a
normal floating point variable and you can use ordinary assignment to set their value. The following
are examples (note that the second example uses an array of strings):
Car$ = "Holden"
Country$(12) = "India"
Name$ = "Fred"
You can also join strings using the plus operator:
Word1$ = "Hello"
Word2$ = "World"
Greeting$ = Word1$ + " " + Word2$
In which case the value of Greeting$ will be "Hello World".
Strings can also be compared using operators such as = (equals), <> (not equals), < (less than), etc.
For example:
IF Car$ = "Holden" THEN PRINT "Was an Aussie made car"
The comparison is made using the full ASCII character set so a space will come before a printable
character. Also the comparison is case sensitive so 'holden' will not equal "Holden". Using the
function UCASE() to convert the string to upper case you can then have a case insensitive
comparison. For example:
IF UCASE$(Car$) = "HOLDEN" THEN PRINT "Was an Aussie made car"
You can have arrays of strings but you need to be careful when you declare them as you can rapidly
run out of RAM (general memory used for storing variables, etc). This is because MMBasic will by
default allocate 255 bytes of RAM for each element of the array. For example, a string array with 100
elements will by default use 25K of RAM. To alleviate this you can use the LENGTH qualifier to
limit the maximum size of each element. For instance, if you know that the maximum length of any
string that will be stored in the array will be less than 20 characters you can use the following
declaration to allocate just 20 bytes for each element:
DIM MyArray$(100) LENGTH 20
The resultant array will only use 2K of RAM.
Manipulating Strings
String handling is one of MMBasic's strengths and using a few simple functions you can pull apart
and generally manipulate strings. The basic string functions are:
LEFT$(string$, nbr ) Returns a substring of string$ with nbr of characters from the left
(beginning) of the string.
RIGHT$(string$, nbr ) Same as the above but return nbr of characters from the right (end) of
the string.
PicoMite User Manual Page 163
MID$(string$, pos, nbr ) Returns a substring of string$ with nbr of characters starting from the
character pos in the string (ie, the middle of the string).
For example if S$ = "This is a string"
then: R$ = LEFT$(S$, 7) would result in the value of R$ being set to: "This is"
and: R$ = RIGHT$(S$, 8) would result in the value of R$ being set to: "a string"
finally: R$ = MID$(S$, 6, 2) would result in the value of R$ being set to: "is"
Note that in MID$() the first character position in a string is number 1, the second is number 2 and so
on. So, counting the first character as one, the sixth position is the start of the word "is".
Another useful function is:
INSTR(string$, pattern$ ) Returns a number representing the position at which pattern$ occurs in
string$.
This can be used to search for a string inside another string. The number returned is the position of
the substring inside the main string. Like with MID$() the start of the string is position 1.
For example if S$ = "This is a string"
Then: pos = INSTR(S$, " ")
would result in pos being set to the position of the first space in S$ (ie, 5).
INSTR() can be combined with other functions so this would return the first word in S$:
R$ = LEFT$(S$, INSTR(S$, " ") - 1)
There is also an extended version of INSTR():
INSTR(pos, string$, pattern$ ) Returns a number representing the position at which pattern$
occurs in string$ when starting the search at the character position
pos.
So we can find the second word in S$ using the following:
pos = INSTR(S$, " ")
R$ = LEFT$(S$, INSTR(pos + 1, S$, " ") - 1)
This last example is rather complicated so it might be worth working through it in detail so that you
can understand how it works.
Note that INSTR() will return the number zero if the sub string is not found and that any string
function will throw an error (and halt the program) if that is used as a character position. So, in a
practical program you would first check for zero being returned by INSTR() before using that value.
For example:
pos = INSTR(S$, " ")
if pos > 0 THEN R$ = LEFT$(S$, INSTR(pos + 1, S$, " ") - 1)
Scientific Notation
Before we finish discussing data types we need to cover off the subject of floating point numbers and
scientific notation.
Most numbers can be written normally, for example 11 or 24.5, but very large or small numbers are
more difficult. For example, it has been estimated that the number of grains of sand on planet Earth is
7500000000000000000. The problem with this number is that you can easily lose track of how many
zeros there are in the number and consequently it is difficult to compare this with a similar sized
number.
A scientist would write this number as 7.5 x 1018 which is called scientific notation and is much easier
to comprehend.
MMBasic will automatically shift to scientific notation when dealing with very large or small floating
point numbers. For example, if the above number was stored in a floating point variable the PRINT
PicoMite User Manual Page 164
command would display it as 7.5E+18 (this is BASIC’s way of representing 7.5 x 1018). As another
example, the number 0.0000000456 would display as 4.56E-8 which is the same as 4.56 x 10-8.
You can also use scientific notation when entering constant numbers in MMBasic. For example:
SandGrains = 7.5E+18
MMBasic only uses scientific notation for displaying floating point numbers (not integers). For
instance, if you assigned the number of grains of sand to an integer variable it would print out as a
normal number (with lots of zeros).
DIM Command
We have used the DIM command before for defining arrays but it can also be used to create ordinary
variables. For example, you can simultaneously create four string variables like this:
DIM STRING Car, Name, Street, City
Note that because these variables have been defined as strings using the DIM command we do not
need the $ suffix, the definition alone is enough for MMBasic to identify their type. Similarly, when
you use these variables in an expression you do not need the type suffix: For example:
City = "Sydney"
You can also use the keyword INTEGER to define a number of integer variables and FLOAT to do
the same for floating point variables. This type of notation can similarly be used to define arrays.
For example:
DIM INTEGER seconds(200)
Another method of defining the variables type is to use the keyword AS. For example:
DIM Car AS STRING, Name AS STRING, Street AS STRING
This is the method used by Microsoft (MMBasic tries to maintain Microsoft compatibility) and it is
useful if the variables have different types. For example:
DIM Car AS STRING, Age AS INTEGER, Value AS FLOAT
You can use any of these methods of defining a variable's type, they all act the same.
The advantage of defining variables using the DIM command is that they are clearly defined
(preferably at the start of the program) and their type (float, integer or string) is not subject to
misinterpretation.
You can strengthen this by using the following commands at the very top of your program:
OPTION EXPLICIT
OPTION DEFAULT NONE
The first specifies to MMBasic that all variables must be explicitly defined using DIM before they can
be used. The second specifies that the type of all variables must be specified when they are created.
Why are these two commands important?
The first can help avoid a common programming error which is where you accidently misspell a
variable's name. For example, your program might have the current temperature saved in a variable
called Temp but at one point you accidently misspell it as Tmp. This will cause MMBasic to
automatically create a variable called Tmp and set its value to zero.
This is obviously not what you want and it will introduce a subtle error which could be hard to find,
even if you were aware that something was not right. On the other hand, if you used the OPTION
EXPLICIT command at the start of your program MMBasic would refuse to automatically create the
variable and instead would display an error thereby saving you from a probable headache.
The command OPTION DEFAULT NONE further helps because it tells MMBasic that the
programmer must specifically specify the type of every variable when they are declared. It is easy to
PicoMite User Manual Page 165
forget to specify the type and allowing MMBasic to automatically assume the type can lead to
unexpected consequences.
For small, quick and dirty programs, it is fine to allow MMBasic to automatically create variables but
in larger programs you should always disable this feature with OPTION EXPLICIT and strengthen it
with OPTION DEFAULT NONE.
When a variable is created it is set to zero for float and integers and an empty string (ie, contains no
characters) for a string variable. You can set its initial value to something else when it is created using
DIM. For example:
DIM FLOAT nbr = 12.56
DIM STRING Car = "Ford", City = "Perth"
You can also initialise arrays by placing the initialising values inside brackets like this:
DIM s$(2) = ("zero", "one", "two")
Note that because arrays start from zero by default this array actually has three elements with the
index numbers of 0, 1 and 2. This is why we needed three string constants to initialise it.
Constants
A common requirement in programming is to define an identifier that represents a value without the
risk of the value being accidently changed - which can happen if variables were used for this purpose.
These are called constants and they can represent I/O pin numbers, signal limits, mathematical
constants and so on.
You can create a constant using the CONST command. This defines an identifier that acts like a
variable but is set to a value that cannot be changed.
For example, if you wanted to check the voltage of a battery connected to pin 31 you could define the
relevant values thus:
CONST BatteryVoltagePin = 31
CONST BatteryMinimum = 1.5
These constants can then be used in the program where they make more sense to the casual reader
than simple numbers.
For example:
SETPIN BatteryVoltagePin, AIN
IF PIN(BatteryVoltagePin) < BatteryMinimum THEN SoundAlarm
It is good programming practice to use constants for any fixed number that represents an important
value. Normally they are defined at the start of a program where they are easy to see and conveniently
located for another programmer to adjust (if necessary).
Subroutines
A subroutine is a block of programming code which is self contained (like a module) and can be
called from anywhere within your program. To your program it looks like a built in MMBasic
command and can be used the same. For example, assume that you need a command that would
signal an error by printing a message on the console. You could define the subroutine like this:
SUB ErrMsg
PRINT "Error detected"
END SUB
With this subroutine embedded in your program all you have to do is use the command ErrMsg
whenever you want to display the message. For example:
IF A < B THEN ErrMsg
PicoMite User Manual Page 166
The definition of a subroutine can be anywhere in the program but typically it is at the end. If
MMBasic runs into the definition while running your program it will simply skip over it.
The above example is fine enough but it would be better if a more useful message could be displayed,
one that could be customised every time the subroutine was called. This can be done by passing a
string to the subroutine as an argument (sometimes called a parameter).
In this case the definition of the subroutine would look like this:
SUB ErrMsg Msg$
PRINT "Error: " + Msg$
END SUB
Then, when you call the subroutine, you can supply the string to be printed on the command line of
the subroutine.
For example:
IF A < B THEN ErrMsg "Number too small"
When the subroutine is called like this the message "Error: Number too small" will be
printed on the console. Inside the subroutine Msg$ will have the value of "Number too small" when
called like this and it will be concatenated in the PRINT statement to make the full error message.
A subroutine can have any number of arguments which can be float, integer or string with each
argument separated by a comma.
Within the subroutine the arguments act like ordinary variables but they exist only within the
subroutine and will vanish when the subroutine ends. You can have variables with the same name in
the main program and they will be hidden within the subroutine and be different from arguments
defined for the subroutine.
The type of the argument to be supplied can be specified with a type suffix (ie, $, % or ! for string,
integer and float). For example, in the following the first argument must be a string and the second an
integer:
SUB MySub Msg$, Nbr%
…
END SUB
MMBasic will convert the supplied values if it can, so if your program supplied a floating point value
as the second argument MMBasic will convert it to an integer. If MMBasic cannot convert the value
it will display an error and return to the command prompt. For example, if you supplied a string for
the second argument your program will stop with an error.
You do not have to use the type suffixes, you can instead define the type of the arguments using the
AS keyword similar to the way it is used in the DIM command.
For example, the following is identical to the above example:
SUB MySub Msg AS STRING, Nbr AS INTEGER
…
END SUB
Of course, if you used only one variable type throughout the program and used OPTION DEFAULT
to set that type you could ignore the question of variable types completely.
When a subroutine is called with an argument that is a variable (ie, not a constant or expression)
MMBasic will create a corresponding variable within the subroutine that points back to this variable.
Any changes to the variable representing the argument inside the subroutine will also change the
variable used in the call. This is called passing arguments by reference.
PicoMite User Manual Page 167
This is best explained by example:
DIM MyNumber = 5 ‘ set the variable to 5
CalcSquare MyNumber ‘ the subroutine will square its value
PRINT MyNumber ‘ this will print the number 25
END
SUB CalcSquare nbr
nbr = nbr * nbr ‘ square the argument and pass it back
END SUB
The subroutine CalcSquare will take its argument, square it and write it back to the variable
representing the argument (nbr). Because the subroutine was called with a variable (MyNumber) the
variable nbr will point back to MyNumber and any change to nbr will also change MyNumber
accordingly. As a result the PRINT statement will output 25.
Passing arguments by reference is handy because it allows a subroutine to pass values back to the
code that called it. However it could lead to trouble if a subroutine used the variable representing an
argument as a general purpose variable and changed its value. Then, if it were called with a variable as
an argument, that variable would be inadvertently changed. For this reason you should avoid
manipulating variables representing arguments inside a subroutine, instead assign the value to a
local variable (see below) and manipulate that instead.
When you call a subroutine you can omit some (or all) of the parameters and they will take the value
of zero (for floats or integers) or an empty string. This is handy as your subroutine can tell if a
parameter is missing and act accordingly.
For example, here is our subroutine to generate an error message but this version can be used without
specifying an error message as a parameter:
SUB ErrMsg Msg$
IF Msg$ = "" THEN
PRINT "Error detected"
ELSE
PRINT "Error: " + Msg$
ENDIF
END SUB
Within a subroutine you can use most features of MMBasic including calling other subroutines,
IF…THEN commands, FOR…NEXT loops and so on. However, one thing that you cannot do is
jump out of a subroutine using GOTO (if you do the result will be undefined and may cause your hair
to turn grey).
Normally the subroutine will exit when the END SUB command is reached but you can also terminate
the subroutine early by using the EXIT SUB command.
Functions
Functions are similar to subroutines with the main difference being that a function is used to return a
value in an expression. For example, if you wanted a function to convert a temperature from degrees
Celsius to Fahrenheit you could define:
FUNCTION Fahrenheit(C)
Fahrenheit = C * 1.8 + 32
END FUNCTION
Then you could use it in an expression:
Input "Enter a temperature in Celsius: ", t
PRINT "That is the same as" Fahrenheit(t) "F"
PicoMite User Manual Page 168
Or as another example:
IF Fahrenheit(temp) <= 32 THEN PRINT "Freezing"
You could also define the reverse:
FUNCTION Celsius(F)
Celsius = (F - 32) * 0.5556
END FUNCTION
As you can see, the function name is used as an ordinary local variable inside the subroutine. It is
only when the function returns that the value is made available to the expression that called it.
The rules for the argument list in a function are similar to subroutines. The only difference is that
parentheses are always required around the argument list when you are calling a function, even if
there are no arguments (parentheses are optional when calling a subroutine).
To return a value from the function you assign a value to the function's name within the function. If
the function's name is terminated with a type suffix (ie, $, a % or a !) the function will return that type
(string, integer or float), otherwise it will return whatever the OPTION DEFAULT is set to. For
example, the following function will return a string:
FUNCTION LVal$(nbr)
IF nbr = 0 THEN LVal$ = "False" ELSE LVal$ = "True"
END FUNCTION
You can explicitly specify the type of the function by using the AS keyword and then you do not need
to use a type suffix (similar to defining a variable using DIM).
This is the above example rewritten to take advantage of this feature:
FUNCTION LVal(nbr) AS STRING
IF nbr = 0 THEN LVal = "False" ELSE LVal = "True"
END FUNCTION
In this case the type returned by the function LVal will be a string.
As for subroutines you can use most features of MMBasic within functions. This includes
FOR…NEXT loops, calling other functions and subroutines, etc. Also, the function will return to the
expression that called it when the END FUNCTION command is reached but you can also return early
by using the EXIT FUNCTION command.
Local Variables
Variables that are created using DIM or that are just automatically created are called global variables.
This means that they can be seen and used anywhere in the program including within subroutines and
functions. However, inside a subroutine or function you will often need to use variables for various
tasks that are internal to the subroutine/function. In portable code you do not want the name you
chose for such a variable to clash with a global variable of the same name. To this end you can define
a variable using the LOCAL command within the subroutine/function.
The syntax for LOCAL is identical to the DIM command, this means that the variable can be an array,
you can set the type of the variable and you can initialise it to some value.
For example, this is our ErrMsg subroutine but this time it has been extended to use a local variable
for joining the error message strings.
SUB ErrMsg Msg$
LOCAL STRING tstr
tstr = "Error: " + Msg$
PRINT tstr
END SUB
The variable tstr is declared as LOCAL within the subroutine, which means that (like the argument
list) it will only exist within the subroutine and will vanish when the subroutine exits. You can have a
PicoMite User Manual Page 169
global variable called tstr in your main program and it will be different from the variable tstr in
the subroutine (in this case the global tstr will be hidden within the subroutine).
You should always use local variables for operations within your subroutine or function because they
help make the module much more self contained and portable.
Static Variables
LOCAL variables are reset to their initial values (normally zero or an empty string) every time the
subroutine or function starts, however there are times when you would like the variable to retain its
value between calls. This type of variable is defined with the STATIC command.
We can demonstrate how STATIC variables are useful by extending the ErrMsg subroutine to prevent
duplicated calls to the subroutine repeatedly displaying the same message. For example, our program
might call this subroutine from multiple places but if the message is the same in a number of
subsequent calls we would like to see the message just once. This is our new subroutine:
SUB ErrMsg Msg$
STATIC STRING lastmsg
LOCAL STRING tstr
IF Msg$ <> lastmsg THEN
tstr = "Error: " + Msg$
PRINT tstr
lastmsg = Msg$
ENDIF
END SUB
To keep track of the last message displayed we use a static variable called lastmsg. This will hold
the text of the last message and we can compare it to the current message text to determine if it is
different and therefore should be printed. This would give just one message every time a call is made
with a duplicate message text.
The STATIC command uses exactly the same syntax as DIM. This means that you can define
different types of static variables including arrays and you can also initialise them to some value.
The static variable is created on the first time the STATIC command is encountered and it is
automatically set to zero (if a float or integer) or an empty string. On subsequent calls to the
subroutine or function MMBasic will recognise that the variable has already been created and it will
leave its value untouched (ie, whatever it was in the previous call). As with DIM you can also
initialise a static variable to some value. For example:
STATIC INTEGER var = 123
On the first call (when the variable is created) it will be initialised to 123 but on subsequent calls it
will keep whatever its value was previously set to.
Mostly static variables are used to keep track of the state of something while inside a subroutine or
function. A state is a record of something that has happened previously.
Examples include:
Has the COM port already been opened?
What steps in a sequence have we completed?
What text has already been displayed?
Normally you will use global variables (created using DIM) to track a state but sometimes you want
this to be contained within a module and this is where static variables are valuable. Just like LOCAL
the use of STATIC helps to make your subroutines and functions more self contained and portable.
PicoMite User Manual Page 170
Calculate Days
We have covered a lot of programming commands and techniques so far in this tutorial and before we
finish it would be worth giving an example of how they work together. The following is an example
that uses many features of the BASIC language to calculate the number of days between two dates:
' Example program to calculate the number of days between two dates
OPTION EXPLICIT
OPTION DEFAULT NONE
DIM STRING s
DIM FLOAT d1, d2
DO
‘ main program loop
PRINT : PRINT "Enter the date as dd mmm yyyy"
PRINT " First date";
INPUT s
d1 = GetDays(s)
IF d1 = 0 THEN PRINT "Invalid date!" : CONTINUE DO
PRINT "Second date";
INPUT s
d2 = GetDays(s)
IF d2 = 0 THEN PRINT "Invalid date!" : CONTINUE DO
PRINT "Difference is" ABS(d2 - d1) " days"
LOOP
' Calculate the number of days since 1/1/1900
FUNCTION GetDays(d$) AS FLOAT
LOCAL STRING Month(11) =
("jan","feb","mar","apr","may","jun","jul","aug","sep","oct","nov","dec")
LOCAL FLOAT Days(11) = (0,31,59,90,120,151,181,212,243,273,304,334)
LOCAL FLOAT day, mth, yr, s1, s2
' Find the separating space character within a date
s1 = INSTR(d$, " ")
IF s1 = 0 THEN EXIT FUNCTION
s2 = INSTR(s1 + 1, d$, " ")
IF s2 = 0 THEN EXIT FUNCTION
' Get the day, month and year as numbers
day = VAL(MID$(d$, 1, s2 - 1)) - 1
IF day < 0 OR day > 30 THEN EXIT FUNCTION
FOR mth = 0 TO 11
IF LCASE$(MID$(d$, s1 + 1, 3)) = Month(mth) THEN EXIT FOR
NEXT mth
IF mth > 11 THEN EXIT FUNCTION
yr = VAL(MID$(d$, s2 + 1)) - 1900
IF yr < 1 OR yr >= 200 THEN EXIT FUNCTION
' Calculate the number of days including adjustment for leap years
GetDays = (yr * 365) + FIX((yr - 1) / 4)
IF yr MOD 4 = 0 AND mth >= 2 THEN GetDays = GetDays + 1
GetDays = GetDays + Days(mth) + day
END FUNCTION
Note that the line starting LOCAL STRING Month(11) has been wrapped around because of the
limited page width – it is one line as follows:
LOCAL STRING Month(11) = ("jan","feb","mar","apr","may","jun","jul","aug","sep","oct","nov","dec")
This program works by getting two dates from the user at the console and then converting them to
integers representing the number of days since 1900. With these two numbers a simple subtraction
will give the number of days between them.
PicoMite User Manual Page 171
When this program is run it will ask for the two dates to be entered and you need to use the form of:
dd mmm yyyy.
This screen capture shows what the
running program will look like.
The main feature of the program is the
defined function GetDays() which
takes a string entered at the console,
splits it into its day, month and year
components then calculates the number
of days since 1st January 1900.
This function is called twice, once for
the first date and then again for the
second date. It is then just a matter of
subtracting one date (in days) from the
other to get the difference in days.
We will not go into the detail of how the calculations are made (ie, handling leap years) as that can be
left as an exercise for the reader. However, it is appropriate to point out some features of MMBasic
that are used by the program.
It demonstrates how local variables can be used and how they can be initialised. In the function
GetDays() two arrays are declared and initialised at the same time. These are just a convenient
method of looking up the names of the months and the cumulative number of days for each month.
Later in the function (the FOR loop) you can see how they make dealing with twelve different months
quite efficient.
Another feature highlighted by this program is the string handling features of MMBasic. The
INSTR() function is used to locate the two space characters in the date string and then later the
MID$() function uses these to extract the day, month and year components of the date. The VAL()
function is used to turn a string of digits (like the year) into a number that can be stored in a numeric
variable.
Note that the value of a function is initialised to zero every time the function is run and unless it is set
to some value it will return a zero value. This makes error handling easy because we can just exit the
function if an error is discovered. It is then the responsibility of the calling program code to check for
a return value of zero which signifies an error.
This program illustrates one of the benefits of using subroutines and functions which is that when
written and fully tested they can be treated as a trusted "black box" that does not have to be opened.
For this reason functions like this should be the properly tested and then, if possible, left untouched (in
case you add some error).
There are a few features of this program that we have not covered before. The first is the MOD
operator which will calculate the remainder of dividing one number into another. For example, if you
divided 4 into 15 you would have a remainder of 3 which is exactly what the expression 15 MOD 4
will return. The ABS() function is also new and will return its argument as a positive number (eg,
ABS(-15) will return +15 as will ABS(15)).
The EXIT FOR command will exit a FOR loop even though it has not reached the end of its looping,
EXIT FUNCTION will immediately exit a function even though execution has not reached the end of
the function and CONTINUE DO will immediately cause the program to jump to the end of a DO
loop and execute it again.
Why would this program be useful? Well some people like to count their age in days, that way every
day is a birthday! You can calculate your age in days, just enter the date that you were born and
today's date. That is not particularly useful but the program itself is valuable as it demonstrates many
of the characteristics of programming in MMBasic. So, work your way through the program and
review each section until you understand it – it should be a rewarding experience.
PicoMite User Manual Page 172
You might also like
- PicoMite User ManualDocument193 pagesPicoMite User ManualSHASHWAT SWAROOPNo ratings yet
- Micromite ManualDocument95 pagesMicromite ManualSHASHWAT SWAROOPNo ratings yet
- Micromite ManualDocument95 pagesMicromite Manualgrant muirNo ratings yet
- Intermediate C Programming for the PIC Microcontroller: Simplifying Embedded ProgrammingFrom EverandIntermediate C Programming for the PIC Microcontroller: Simplifying Embedded ProgrammingNo ratings yet
- Programming 8-bit PIC Microcontrollers in C: with Interactive Hardware SimulationFrom EverandProgramming 8-bit PIC Microcontrollers in C: with Interactive Hardware SimulationRating: 2.5 out of 5 stars2.5/5 (5)
- C Programming for the PIC Microcontroller: Demystify Coding with Embedded ProgrammingFrom EverandC Programming for the PIC Microcontroller: Demystify Coding with Embedded ProgrammingNo ratings yet
- RP2040 Assembly Language Programming: ARM Cortex-M0+ on the Raspberry Pi PicoFrom EverandRP2040 Assembly Language Programming: ARM Cortex-M0+ on the Raspberry Pi PicoNo ratings yet
- Programming Microcontrollers with Python: Experience the Power of Embedded PythonFrom EverandProgramming Microcontrollers with Python: Experience the Power of Embedded PythonNo ratings yet
- Micromite ManualDocument79 pagesMicromite ManualasdfQWERTNo ratings yet
- Colour Maximite 2 User ManualDocument147 pagesColour Maximite 2 User ManualSHASHWAT SWAROOPNo ratings yet
- BBC Microcomputer Advanced User GuideDocument510 pagesBBC Microcomputer Advanced User Guidemanitou1997No ratings yet
- 8085 Microprocessor SimulatorDocument30 pages8085 Microprocessor Simulatorapi-3798769100% (4)
- 3.5 Inch LCD For Raspberry PI User Manual: Design Service, Production ServiceDocument19 pages3.5 Inch LCD For Raspberry PI User Manual: Design Service, Production ServiceCBCEPFORSTNo ratings yet
- Interfacing PIC Microcontrollers: Embedded Design by Interactive SimulationFrom EverandInterfacing PIC Microcontrollers: Embedded Design by Interactive SimulationNo ratings yet
- Brey-The Intel Microprocessors 8EDocument944 pagesBrey-The Intel Microprocessors 8EJulian RNo ratings yet
- PIC Projects and Applications using C: A Project-based ApproachFrom EverandPIC Projects and Applications using C: A Project-based ApproachRating: 4 out of 5 stars4/5 (2)
- PIC Intro 0Document7 pagesPIC Intro 0Raghavadeep ReddyNo ratings yet
- Raspberry Pi: Raspberry Pi programming for beginners, including Raspberry Pi projects, tips, tricks, and more!From EverandRaspberry Pi: Raspberry Pi programming for beginners, including Raspberry Pi projects, tips, tricks, and more!No ratings yet
- PIC Microcontrollers: An Introduction to MicroelectronicsFrom EverandPIC Microcontrollers: An Introduction to MicroelectronicsRating: 5 out of 5 stars5/5 (1)
- Programming Arduino Projects with the PIC Microcontroller: A Line-by-Line Code Analysis and Complete Reference Guide for Embedded Programming in CFrom EverandProgramming Arduino Projects with the PIC Microcontroller: A Line-by-Line Code Analysis and Complete Reference Guide for Embedded Programming in CNo ratings yet
- PlayStation Architecture: Architecture of Consoles: A Practical Analysis, #6From EverandPlayStation Architecture: Architecture of Consoles: A Practical Analysis, #6No ratings yet
- Mikrobasic Manual Files Center)Document207 pagesMikrobasic Manual Files Center)Agustin Nieva HernadezNo ratings yet
- Raspberry Pi For Beginners: How to get the most out of your raspberry pi, including raspberry pi basics, tips and tricks, raspberry pi projects, and more!From EverandRaspberry Pi For Beginners: How to get the most out of your raspberry pi, including raspberry pi basics, tips and tricks, raspberry pi projects, and more!No ratings yet
- SRS - How to build a Pen Test and Hacking PlatformFrom EverandSRS - How to build a Pen Test and Hacking PlatformRating: 2 out of 5 stars2/5 (1)
- STB 02100Document2 pagesSTB 02100Anonymous qPNwIRBNo ratings yet
- MikroC PRO200Document427 pagesMikroC PRO200Ivan LemoineNo ratings yet
- Programming PIC Micro Controllers in BASICDocument194 pagesProgramming PIC Micro Controllers in BASICapi-3720427100% (5)
- Pic-Programming-With-Ccs-C - (Cuuduongthancong - Com) PDFDocument135 pagesPic-Programming-With-Ccs-C - (Cuuduongthancong - Com) PDFbenjarrayNo ratings yet
- Problem Statement: Aim Theory:: Assignment No-1Document33 pagesProblem Statement: Aim Theory:: Assignment No-1shubham shindeNo ratings yet
- Unit Iii The Microchip Pic Micro (R) Microcontroller 1.types of Microcontroller PIC MicrocontrollerDocument7 pagesUnit Iii The Microchip Pic Micro (R) Microcontroller 1.types of Microcontroller PIC MicrocontrollerAshwin Prabhu .M VISTASNo ratings yet
- PIC IntroDocument7 pagesPIC IntroMsJojo AlkhouriNo ratings yet
- Virtual Machines Running On MicrocontrollersDocument2 pagesVirtual Machines Running On MicrocontrollersIonela100% (3)
- An Introduction To Modular Electronics of Raspberry PiDocument10 pagesAn Introduction To Modular Electronics of Raspberry PijackNo ratings yet
- Fatima Michael College of Engineering & Technology Ee6008 - Microcontroller Based System DesignDocument66 pagesFatima Michael College of Engineering & Technology Ee6008 - Microcontroller Based System DesignsheelaNo ratings yet
- Getting Started With Embedded Programming: Internet of Things CourseDocument15 pagesGetting Started With Embedded Programming: Internet of Things Courseamine dhaouiNo ratings yet
- BIGTREETECH Pi V1.2 User ManualDocument19 pagesBIGTREETECH Pi V1.2 User Manualandrei sackserNo ratings yet
- Mikrobasic ManualDocument348 pagesMikrobasic ManualLucho AngelNo ratings yet
- Designing Embedded Systems with 32-Bit PIC Microcontrollers and MikroCFrom EverandDesigning Embedded Systems with 32-Bit PIC Microcontrollers and MikroCRating: 5 out of 5 stars5/5 (2)
- PIC Base C 1Document0 pagesPIC Base C 1big633No ratings yet
- Pic BookDocument160 pagesPic BookramjoceNo ratings yet
- Mikrobasic Pic and UsbDocument21 pagesMikrobasic Pic and UsbM Munir Qureshi Madni100% (1)
- Raspberry Pi Pico Guide A Complete Newbies To Expert Guide To Master The Use of Raspberry Pi Pico To The MaxDocument171 pagesRaspberry Pi Pico Guide A Complete Newbies To Expert Guide To Master The Use of Raspberry Pi Pico To The Maxprograme info100% (3)
- MMBasic Language ManualDocument71 pagesMMBasic Language ManualMiguel RecinosNo ratings yet
- Learn IoT Programming Using Node-RED: Begin to Code Full Stack IoT Apps and Edge Devices with Raspberry Pi, NodeJS, and GrafanaFrom EverandLearn IoT Programming Using Node-RED: Begin to Code Full Stack IoT Apps and Edge Devices with Raspberry Pi, NodeJS, and GrafanaNo ratings yet
- C Programming of Microcontroller For Hobby RoboticsDocument14 pagesC Programming of Microcontroller For Hobby RoboticsCMPENo ratings yet
- Pic Micro Pascal V2 Rev GDocument108 pagesPic Micro Pascal V2 Rev Gjesito2010No ratings yet
- Beginning BBC micro:bit: A Practical Introduction to micro:bit DevelopmentFrom EverandBeginning BBC micro:bit: A Practical Introduction to micro:bit DevelopmentNo ratings yet
- Curso Pic24j60Document173 pagesCurso Pic24j60Diojan Torres100% (1)
- Brickware For Windows: For Bianca/Brick, Bingo!, and V!CasDocument54 pagesBrickware For Windows: For Bianca/Brick, Bingo!, and V!Casniko67No ratings yet
- RaspberryPi HWDocument16 pagesRaspberryPi HWMohammed PublicationsNo ratings yet
- The 8051 Micro Controller and Embedded Systems CH1Document12 pagesThe 8051 Micro Controller and Embedded Systems CH1gurudevmaneNo ratings yet
- PIC and USBDocument20 pagesPIC and USBNguyễn Thế MạnhNo ratings yet
- Electronica - PIC Basic ProDocument98 pagesElectronica - PIC Basic ProzorrinNo ratings yet
- InTouch MultiMonitorDocument8 pagesInTouch MultiMonitorSohaib ButtNo ratings yet
- ICT 10 1st Quarter 2022-2023Document3 pagesICT 10 1st Quarter 2022-2023Michael BandalesNo ratings yet
- OpenocdDocument127 pagesOpenocdEne AlexandruNo ratings yet
- Nexus3000 Hardware Install Guide BookDocument126 pagesNexus3000 Hardware Install Guide BookMike SeguraNo ratings yet
- ARM Teaching MaterialDocument33 pagesARM Teaching MaterialbalaNo ratings yet
- Switch Ena Switch#Config T Enter Configuration Commands, One Per Line. EndDocument21 pagesSwitch Ena Switch#Config T Enter Configuration Commands, One Per Line. Endyola786No ratings yet
- MTO Calculation Sheet R1 3Document4 pagesMTO Calculation Sheet R1 3levinhha190594No ratings yet
- Dell Compellent Enterprise Manager: 2014 R1 Administrator's GuideDocument636 pagesDell Compellent Enterprise Manager: 2014 R1 Administrator's GuidezepolkNo ratings yet
- X Sim 2 IntroductionDocument7 pagesX Sim 2 IntroductionDaniel DaniNo ratings yet
- HP Pavilion 15 440 G1 Quanta U83 DA0U83MB6E0 Rev-EDocument41 pagesHP Pavilion 15 440 G1 Quanta U83 DA0U83MB6E0 Rev-EAcceso ComputacionNo ratings yet
- Literature ReviewDocument6 pagesLiterature ReviewReeya AgrawalNo ratings yet
- Moto E6 Plus Root Guide (ENG)Document3 pagesMoto E6 Plus Root Guide (ENG)Goiaba GamerNo ratings yet
- Emc E20 507Document43 pagesEmc E20 507PrasadValluraNo ratings yet
- No Disclosure: Installation ManualDocument4 pagesNo Disclosure: Installation ManualJosé denis palacios jimenezNo ratings yet
- 40 Questions Asked in RRB Po Exam Computer PDFDocument2 pages40 Questions Asked in RRB Po Exam Computer PDFHafiz Muhammad AkhterNo ratings yet
- 4 30 14 New Long SRP PriceDocument2 pages4 30 14 New Long SRP Priceecko markNo ratings yet
- CRT ControllerDocument42 pagesCRT ControllerLogarasu RangasamyNo ratings yet
- SECA3019 Lecture 3.1 ARM Processor BasicsDocument37 pagesSECA3019 Lecture 3.1 ARM Processor BasicsKani mozhiNo ratings yet
- CA-1C6-00M1WN-00 - Core V51 - Manual - 140709Document14 pagesCA-1C6-00M1WN-00 - Core V51 - Manual - 140709Juan DonayreNo ratings yet
- Chapter-1 Concept of Information Technology (IT) : PeopleDocument36 pagesChapter-1 Concept of Information Technology (IT) : PeoplenimbalkaravindraNo ratings yet
- 1984 MOS Memory Data BookDocument468 pages1984 MOS Memory Data Bookiimro20032765No ratings yet
- Your Data of Sales File - 21june2020.xlsm 23-Jun-20 14-16-40Document10 pagesYour Data of Sales File - 21june2020.xlsm 23-Jun-20 14-16-40amitdesai92No ratings yet
- Tachosoft Kilometraje Calculator ManualDocument22 pagesTachosoft Kilometraje Calculator ManualAcosta Manuel100% (3)
- New 8051 MeterialDocument113 pagesNew 8051 Meterialpraneeth saiNo ratings yet
- Automtic Vehicle Over Speed Monitoring and ParkingDocument67 pagesAutomtic Vehicle Over Speed Monitoring and ParkingSatish KumarNo ratings yet
- PTN3460 DatasheetDocument32 pagesPTN3460 DatasheetNguyễn Thế HùngNo ratings yet
- Basic USB Type-C™ Upstream Facing Port Implementation: Author: Andrew Rogers Microchip Technology IncDocument12 pagesBasic USB Type-C™ Upstream Facing Port Implementation: Author: Andrew Rogers Microchip Technology IncPittikemNo ratings yet
- Classic Light Mettler ToledoDocument2 pagesClassic Light Mettler ToledoTedosNo ratings yet
- Full Download Java How To Program Early Objects 11th Edition Deitel Solutions ManualDocument35 pagesFull Download Java How To Program Early Objects 11th Edition Deitel Solutions Manualrokhumjatarir100% (21)
- Manual PLCDocument392 pagesManual PLCjuan100% (2)