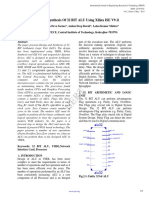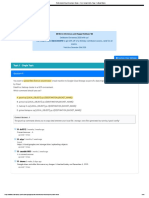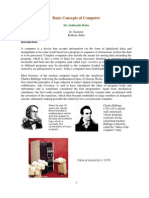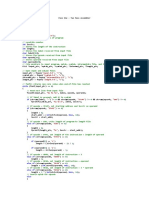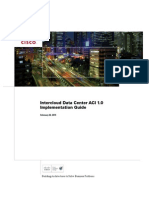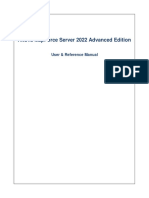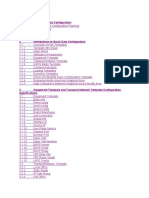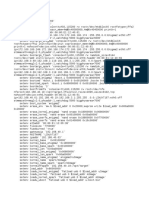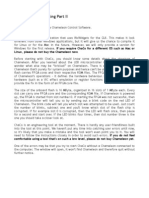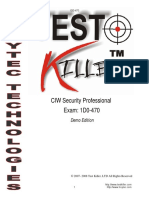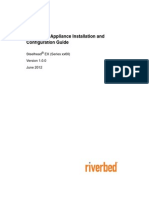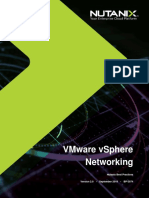Professional Documents
Culture Documents
Lab 2 - Virtual Machine Files and Snapshots
Uploaded by
vmeff1980Original Title
Copyright
Available Formats
Share this document
Did you find this document useful?
Is this content inappropriate?
Report this DocumentCopyright:
Available Formats
Lab 2 - Virtual Machine Files and Snapshots
Uploaded by
vmeff1980Copyright:
Available Formats
Cloud and Virtualization Concepts
Lab 2: Virtual Machine Files and Snapshots
Document Version: 2020-10-20
Copyright © 2020 Network Development Group, Inc.
www.netdevgroup.com
NETLAB+ is a trademark of Network Development Group, Inc.
VMware is a registered trademark of VMware, Inc.
Lab 2: Virtual Machine Files and Snapshots
Contents
Introduction ........................................................................................................................ 3
Objectives............................................................................................................................ 3
Lab Topology....................................................................................................................... 4
Lab Settings ......................................................................................................................... 5
1 Identify the Files of the VM ........................................................................................ 6
2 Identify the VM Settings and Where They Are Stored ............................................. 10
3 Working with Snapshots in VMware Workstation ................................................... 17
4 View Changes in the VM Files When Using Snapshots............................................. 27
5 View Changes in VM File Size When Using Snapshots ............................................. 40
6 Take Snapshots When Powering Off The VM ........................................................... 47
10/20/20 Copyright © 2020 Network Development Group, Inc. www.netdevgroup.com Page 2
Lab 2: Virtual Machine Files and Snapshots
Introduction
In this lab, Cloud and Virtualization Concepts Lab 2: Virtual Machine Files and Snapshots,
we will explore how the storage of a virtual machine functions and how to save the
state of a virtual machine by creating snapshots.
Objectives
Identify the virtual machine files
Identify where virtual machine settings are stored
How to work with snapshots
What files change when a snapshot is taken
10/20/20 Copyright © 2020 Network Development Group, Inc. www.netdevgroup.com Page 3
Lab 2: Virtual Machine Files and Snapshots
Lab Topology
10/20/20 Copyright © 2020 Network Development Group, Inc. www.netdevgroup.com Page 4
Lab 2: Virtual Machine Files and Snapshots
Lab Settings
The information in the table below will be needed in order to complete the lab. The task
sections below provide details on the use of this information.
Virtual Machine IP Address Account Password
(if needed) (if needed)
Workstation 192.168.14.1 sysadmin Train1ng$
10/20/20 Copyright © 2020 Network Development Group, Inc. www.netdevgroup.com Page 5
Lab 2: Virtual Machine Files and Snapshots
1 Identify the Files of the VM
Identify multiple files associated with a virtual machine. Virtual machines are loaded
with multiple files such as vmdk, vmx, vmxd, vmxf, log files, and snapshot files, with
each serving a purpose for functionality.
1. Open the VMware Workstation application. On the desktop, double-click the
VMware Workstation icon. Wait a few seconds for the program to load.
2. Click the File Manager icon located on the bottom toolbar, followed by clicking
sysadmin.
3. In the file manager window, double-click the vmware folder.
10/20/20 Copyright © 2020 Network Development Group, Inc. www.netdevgroup.com Page 6
Lab 2: Virtual Machine Files and Snapshots
4. Double-click the Test Lubuntu virtual machine folder.
5. When in the Test Lubuntu folder, click the View tab and verify that View as
Detailed List is selected.
10/20/20 Copyright © 2020 Network Development Group, Inc. www.netdevgroup.com Page 7
Lab 2: Virtual Machine Files and Snapshots
6. Change focus to the VMware Workstation application, right-click Test Lubuntu
from the left navigation pane and select Power > Start Up Guest. Wait for the
virtual machine to boot.
If a performance warning appears, select Never show this hint again
and click OK.
If prompted with a question, select I Moved It.
7. Change focus back to the File Manager window with the Test Lubuntu folder
opened. Here we have the various vmdk, vmx, vmxd, vmxf, and log files for
various disk drives or snapshots. In the Test Lubuntu folder, right-click the Test
Lubuntu.vmx file and click Open with “Mousepad”.
10/20/20 Copyright © 2020 Network Development Group, Inc. www.netdevgroup.com Page 8
Lab 2: Virtual Machine Files and Snapshots
8. The contents of the Test Lubuntu.vmx folder will show the configuration settings
of the Test Lubuntu VM.
9. Leave the Mousepad application window open to continue with the next task.
10/20/20 Copyright © 2020 Network Development Group, Inc. www.netdevgroup.com Page 9
Lab 2: Virtual Machine Files and Snapshots
2 Identify the VM Settings and Where They Are Stored
Identify virtual machine hardware specifications. When looking at the vmx file for a
given virtual machine, notice that the hardware assigned to the virtual machine are
listed as configurable line items. These same line items can be seen when viewing the
settings of a virtual machine within the graphical user interface.
1. When viewing the Test Lubuntu.vmx file contents, observe the memsize = “1024”
line. This is the VM’s current memory size. Close the Mousepad application
window when finished viewing the file contents.
10/20/20 Copyright © 2020 Network Development Group, Inc. www.netdevgroup.com Page 10
Lab 2: Virtual Machine Files and Snapshots
2. Change focus to the VMware Workstation window to interact with the Test
Lubuntu VM desktop. Right-click on any empty space within the desktop and
select Desktop Preferences.
3. Select Fill with background color only from the Wallpaper mode dropdown
menu. Pick a different background color for the desktop by clicking the menu for
Background color.
10/20/20 Copyright © 2020 Network Development Group, Inc. www.netdevgroup.com Page 11
Lab 2: Virtual Machine Files and Snapshots
4. In the Pick a Color window, pick any color from the color prism. Click OK.
5. Click Close to exit Desktop Preferences.
10/20/20 Copyright © 2020 Network Development Group, Inc. www.netdevgroup.com Page 12
Lab 2: Virtual Machine Files and Snapshots
6. In the Test Lubuntu VM console window, click on the Start Menu and select
Logout.
7. Power off the machine by choosing Shutdown.
If prompted with a question regarding VMware Tools, check the check-
box for Never show this hint again and click OK.
10/20/20 Copyright © 2020 Network Development Group, Inc. www.netdevgroup.com Page 13
Lab 2: Virtual Machine Files and Snapshots
8. While Test Lubuntu is selected from the left navigation pane, select VM >
Settings from the VMware Workstation application menu.
9. Specify a new amount of memory to allocate to the Test Lunbuntu VM. On the
left pane of the Virtual Machine Settings window, select Memory. Type 512 into
the Memory for this virtual machine text field and press the Enter key.
10/20/20 Copyright © 2020 Network Development Group, Inc. www.netdevgroup.com Page 14
Lab 2: Virtual Machine Files and Snapshots
10. Remove the Sound Card device from the VM’s hardware list. On the left pane of
the Virtual Machine Settings window, select Sound Card and click the Remove
button.
11. Remove the Printer hardware device from the VM’s hardware list. On the left
pane of the Virtual Machine Settings window, select Printer and click Remove.
10/20/20 Copyright © 2020 Network Development Group, Inc. www.netdevgroup.com Page 15
Lab 2: Virtual Machine Files and Snapshots
12. Remove the USB Controller hardware device from the VM’s hardware list. On the
left pane of the Virtual Machine Settings window, select USB Controller. Click
Remove.
13. From the Options tab, select VMware Tools on the left. On the right pane, check
Synchronize guest time with host. Click Save.
14. Leave the VMware Workstation application window open to continue with the
next task.
10/20/20 Copyright © 2020 Network Development Group, Inc. www.netdevgroup.com Page 16
Lab 2: Virtual Machine Files and Snapshots
3 Working with Snapshots in VMware Workstation
Learn how to take new snapshots and how to revert back to a snapshot while identifying
changes to virtual machine files. Snapshots are a great feature to utilize when making
changes or conducting updates to a virtual machine. Snapshots allow you to take your
virtual machine back in time to previous configurations of the virtual machine.
1. View the current state of the VM. While Test Lubuntu is selected from the left
navigation pane, go to VM > Snapshot > Snapshot Manager.
2. The Snapshot Manager maps out the saved states of the VM. Notice you are at
the original Base snapshot state. Click the Close button to exit the Snapshot
Manager.
10/20/20 Copyright © 2020 Network Development Group, Inc. www.netdevgroup.com Page 17
Lab 2: Virtual Machine Files and Snapshots
3. Change focus to the File Manager window with the Test Lubuntu folder opened
from Task 1.
4. In the Test Lubuntu folder, notice the set of virtual machine disk files starting
with Test Lubuntu-000001… These sets of files are snapshot files that represent
the difference between the current state of the virtual disk and the state that
existed at the time a previous snapshot was taken. The VM is currently at the
Base state and no other snapshot has been taken. Therefore, these are snapshot
files that represent the state of the virtual disk at the first Base snapshot.
5. Take a snapshot of the Test Lubuntu VM in its current state to save the changes
made to the machine’s hardware settings in the previous steps. Change focus
back to the VMware Workstation window and make sure Test Lubuntu is
selected. Select VM and then select Snapshot > Take Snapshot.
10/20/20 Copyright © 2020 Network Development Group, Inc. www.netdevgroup.com Page 18
Lab 2: Virtual Machine Files and Snapshots
6. In the Name text field, name the snapshot Test System. Select OK.
7. View the current state of the VM. While having Test Lubuntu selected, go to VM
> Snapshot > Snapshot Manager.
8. Notice you are at the Test System snapshot just created.
10/20/20 Copyright © 2020 Network Development Group, Inc. www.netdevgroup.com Page 19
Lab 2: Virtual Machine Files and Snapshots
9. Change focus to the File Manager window and examine the contents of the Test
Lubuntu folder. Notice a new virtual disk file was created along with a VMware
virtual machine snapshot file. The “.vmdk” and “.vmsn” files were created when
the new snapshot was taken. Any changes to the file system while running off of
this snapshot will be recorded in these files.
The filename uses the following syntax, vmname-000002.vmdk where
vmname is the name of the virtual machine (in this case Test
Lubuntu). The six-digit number, 000002, is based on other snapshot
files that already exist in the directory.
Except for the original set, 000001, the six-digit number is chosen ar-
bitrarily and does not necessarily correspond with the snapshot num-
ber.
10/20/20 Copyright © 2020 Network Development Group, Inc. www.netdevgroup.com Page 20
Lab 2: Virtual Machine Files and Snapshots
10. Change focus to the VMware Workstation application window. On the Snapshot
Manager, restore the VM state to its base state by clicking the Base snapshot
thumbnail and clicking the Go To button.
11. When prompted, click Yes to continue.
10/20/20 Copyright © 2020 Network Development Group, Inc. www.netdevgroup.com Page 21
Lab 2: Virtual Machine Files and Snapshots
12. Go to VM > Snapshot > Snapshot Manager.
13. Verify that you are at the Base VM state, as shown below. Click the Close button.
10/20/20 Copyright © 2020 Network Development Group, Inc. www.netdevgroup.com Page 22
Lab 2: Virtual Machine Files and Snapshots
14. On the VMware Workstation window, click the Start up this guest operating
system button while having Test Lubuntu selected.
15. Notice the wallpaper is configured as it originally was on first boot up. Right-click
on the Test Lubuntu VM desktop and select Desktop Preferences.
10/20/20 Copyright © 2020 Network Development Group, Inc. www.netdevgroup.com Page 23
Lab 2: Virtual Machine Files and Snapshots
16. On the Desktop Preferences window, select Fill with background color only from
the Wallpaper mode: menu. Pick a different background color for the desktop by
clicking the menu for Background color.
17. Pick a different color on the left color prism, click OK.
10/20/20 Copyright © 2020 Network Development Group, Inc. www.netdevgroup.com Page 24
Lab 2: Virtual Machine Files and Snapshots
18. Click Close to exit Desktop Preferences.
19. In the Test Lubuntu VM console window, go to Start > Logout.
10/20/20 Copyright © 2020 Network Development Group, Inc. www.netdevgroup.com Page 25
Lab 2: Virtual Machine Files and Snapshots
20. Power off the virtual machine by selecting Shutdown.
21. Leave the VMware Workstation application window open to continue with the
next task.
10/20/20 Copyright © 2020 Network Development Group, Inc. www.netdevgroup.com Page 26
Lab 2: Virtual Machine Files and Snapshots
4 View Changes in the VM Files When Using Snapshots
Continue using the snapshot feature and identify the changes reflected on the disk files
for the virtual machine. When taking snapshots, new disk files are created to record all
changes made in-between snapshots.
1. In the VMware Workstation window, while having Test Lubuntu selected,
navigate to VM > Settings. Verify that the memory size is back to the Base state
setting of 1024 MB and that the previously deleted Sound Card, Printer, and USB
Controller hardware devices are available again.
10/20/20 Copyright © 2020 Network Development Group, Inc. www.netdevgroup.com Page 27
Lab 2: Virtual Machine Files and Snapshots
2. Enter 1764 MB as the new value for the memory allocated to the machine.
10/20/20 Copyright © 2020 Network Development Group, Inc. www.netdevgroup.com Page 28
Lab 2: Virtual Machine Files and Snapshots
3. Remove the Sound Card device from the VM’s hardware. On the left side of the
Virtual Machine Settings window, select the Sound Card and click Remove.
4. Remove the Printer device from the VM’s hardware list. On the left side of the
Virtual Machine Settings window, select the Printer and click Remove.
10/20/20 Copyright © 2020 Network Development Group, Inc. www.netdevgroup.com Page 29
Lab 2: Virtual Machine Files and Snapshots
5. Remove the USB Controller device from the VM’s hardware list. On the left side
of the Virtual Machine Settings window, select the USB Controller and click
Remove.
6. Add a hardware device to the VM. Click the Add button.
10/20/20 Copyright © 2020 Network Development Group, Inc. www.netdevgroup.com Page 30
Lab 2: Virtual Machine Files and Snapshots
7. In the Add Hardware Wizard window, on the Hardware Type step, select Hard
Disk. Click Next.
8. On the Select a Disk Type step, select the radio button SCSI (Recommended)
virtual disk type. Click Next.
10/20/20 Copyright © 2020 Network Development Group, Inc. www.netdevgroup.com Page 31
Lab 2: Virtual Machine Files and Snapshots
9. On the Select a Disk step, select Create a new virtual disk and click Next.
10. On the Specify Disk Capacity step, make the new hard disk size 10GB by changing
the Maximum disk size (in GB): field to 10. Select the Split the virtual disk into
multiple files option. Click Next.
10/20/20 Copyright © 2020 Network Development Group, Inc. www.netdevgroup.com Page 32
Lab 2: Virtual Machine Files and Snapshots
11. On the Specify Disk File step, enter the file name Test Lubuntu-disk2.vmdk to
help distinguish the name of the new disk drive in the File name text field. The
new disk capacity will be stored using this file name. Click Finish.
12. Back on the Virtual Machine Settings window, click Save.
10/20/20 Copyright © 2020 Network Development Group, Inc. www.netdevgroup.com Page 33
Lab 2: Virtual Machine Files and Snapshots
13. Change focus to the File Manager window with the Test Lubuntu VM folder
opened. Notice the new Test Lubuntu-disk2.vmdk file specified when creating
the new hard disk is now in the Test Lubuntu VM file folder.
10/20/20 Copyright © 2020 Network Development Group, Inc. www.netdevgroup.com Page 34
Lab 2: Virtual Machine Files and Snapshots
14. Go back to the VMware Workstation application window and navigate to VM >
Settings. In the Virtual Machine Settings window, click the Options tab. Select
Snapshots under the Setting column on the left. Select the Take a new snapshot
radio button.
15. Select AutoProtect from the same Setting column. In the pane on the right,
check the Enable AutoProtect box.
10/20/20 Copyright © 2020 Network Development Group, Inc. www.netdevgroup.com Page 35
Lab 2: Virtual Machine Files and Snapshots
16. Select VMware Tools. In the pane on the right, check the Synchronize guest
time with host box. Click Save.
17. Take a snapshot of the changes made to the Test Lubuntu VM. In VMware
Workstation, go to VM > Snapshot > Take Snapshot.
10/20/20 Copyright © 2020 Network Development Group, Inc. www.netdevgroup.com Page 36
Lab 2: Virtual Machine Files and Snapshots
18. Name the snapshot Development System in the Name text field. Click OK.
19. View the current state of the VM. Go to VM > Snapshot > Snapshot Manager.
Your VM should be at the Development System state. Click the Close button to
exit the Snapshot Manager.
10/20/20 Copyright © 2020 Network Development Group, Inc. www.netdevgroup.com Page 37
Lab 2: Virtual Machine Files and Snapshots
20. Change focus to the File Manager window to view the Test Lubuntu folder. In the
Test Lubuntu folder, scroll down to view the new set of snapshot files, which
represent the latest VMDK files created from the latest snapshot taken.
21. While still in the Test Lubuntu folder, scroll up and right-click the Test
Lubuntu.vmx file followed by selecting Open with “Mousepad”.
10/20/20 Copyright © 2020 Network Development Group, Inc. www.netdevgroup.com Page 38
Lab 2: Virtual Machine Files and Snapshots
22. In the Test Lubuntu.vmx file, notice the memsize for the Development System
snapshot state is configured as 1764MB.
23. Scroll down and notice the snapshot.numRollingTiers = “3” line item. This
represents the auto protect snapshot from Task 4, Step 15 as the “Maximum
Autoprotect snapshots” configuration.
24. Close the Mousepad application window.
10/20/20 Copyright © 2020 Network Development Group, Inc. www.netdevgroup.com Page 39
Lab 2: Virtual Machine Files and Snapshots
5 View Changes in VM File Size When Using Snapshots
Experience what happens when you revert back to a snapshot and how it preserves the
virtual machine configuration. You will also configure unique VMware snapshot features
dealing with automatically taking snapshots upon shutdowns and an automatic schedule
of how many snapshots should be kept.
1. Change focus to the VMware Workstation window and navigate to the Snapshot
Manager under VM > Snapshot > Snapshot Manager.
2. Double-click the Test System snapshot to revert to it. Click Yes to continue.
10/20/20 Copyright © 2020 Network Development Group, Inc. www.netdevgroup.com Page 40
Lab 2: Virtual Machine Files and Snapshots
3. Go back to VM > Snapshot > Snapshot Manager and verify that Test System is
the current state.
4. Click Close to close the Snapshot Manager window.
5. Change focus to the File Manager window, right-click the Test Lubuntu.vmx file
followed by selecting Open With “Mousepad”.
10/20/20 Copyright © 2020 Network Development Group, Inc. www.netdevgroup.com Page 41
Lab 2: Virtual Machine Files and Snapshots
6. In the Test Lubuntu.vmx window, notice the lines showing the memory size at
512 MB for the Test System snapshot.
7. Notice the tools.syncTime = “TRUE” line, which represents the VMware Tools
option to “Synchronize guest time with host”. Then notice the snapshot.action =
“autoCommit” representing the auto snapshot when powering off the VM. Also,
notice the snapshot.numRollingTiers = “3” line representing the Autocorrect
Snapshot feature that was configured in Task 4. Close the Mousepad application
window once finished reviewing the contents.
Notice how these configurations were made on the Development Sys-
tem snapshot but yet are consistent for the Test System snapshot
even though they were not originally configured on the Test System
snapshot.
8. Change focus to VMware Workstation, click the VM tab and select Settings.
10/20/20 Copyright © 2020 Network Development Group, Inc. www.netdevgroup.com Page 42
Lab 2: Virtual Machine Files and Snapshots
9. Click on the Options tab and verify that the settings match what was in the Test
Lubuntu.vmx file. First, select VMware Tools and notice the Synchronize guest
time with host is checked, which results in tools.syncTime = “TRUE”.
10. Select Snapshots and notice the Take a new snapshot radio button is selected,
which results in snapshot.action = “autoCommit”.
10/20/20 Copyright © 2020 Network Development Group, Inc. www.netdevgroup.com Page 43
Lab 2: Virtual Machine Files and Snapshots
11. Select AutoProtect and notice the Enable AutoProtect checkbox is selected along
with the Maximum AutoProtect snapshots set to 3, which results in
snapshot.numRollingTiers = “3”.
12. Click Cancel to close the Virtual Machine Settings window.
13. Change focus to the File Manager window with the Test Lubuntu folder opened
and move the window to the right of the VM desktop, so it is next to the
VMware Workstation window to view both windows side-by-side.
10/20/20 Copyright © 2020 Network Development Group, Inc. www.netdevgroup.com Page 44
Lab 2: Virtual Machine Files and Snapshots
14. In the Test Lubuntu folder window, click twice on the Date Modified heading, so
the arrow is pointing down. This will show the VM files most recently modified at
the top by VMware Workstation.
15. Change focus to the VMware Workstation application window and click the Test
Lubuntu tab. Power on the machine by clicking Start up this guest operating
system.
16. Once the VM is loaded, notice the VM’s settings (desktop background) are
reverted to the Test System state.
10/20/20 Copyright © 2020 Network Development Group, Inc. www.netdevgroup.com Page 45
Lab 2: Virtual Machine Files and Snapshots
17. Change focus to the Test Lubuntu - File Manager window and observe the new
Test Lubuntu-disk1-000004.vmdk as the VM starts up (move the scroll bar
upwards). Notice that this file was created as a result of enabling a new
automatic snapshot when the VM turns off.
10/20/20 Copyright © 2020 Network Development Group, Inc. www.netdevgroup.com Page 46
Lab 2: Virtual Machine Files and Snapshots
6 Take Snapshots When Powering Off The VM
Test the VMware AutoProtect snapshot feature when powering down a virtual machine.
1. Test the auto snapshot setting applied previously that takes a new snapshot
when powering off the machine. Change focus to the VMware Workstation
window, navigate to the Test Lubuntu Start Menu, then select Logout.
2. Click the Shutdown button.
10/20/20 Copyright © 2020 Network Development Group, Inc. www.netdevgroup.com Page 47
Lab 2: Virtual Machine Files and Snapshots
3. In the VMware Workstation application window, navigate to VM > Snapshot >
Snapshot Manager and observe the current state of the VM. The current state
should be at the most recent timestamped snapshot of the Test System. Select
Show AutoProtect Snapshots.
4. Double-click the Development System snapshot to revert to it. At the popup
warning, click Yes.
10/20/20 Copyright © 2020 Network Development Group, Inc. www.netdevgroup.com Page 48
Lab 2: Virtual Machine Files and Snapshots
5. Go to VM > Snapshot > Snapshot Manager and verify you are at the
Development System state.
6. Click Close to exit the Snapshot Manager.
7. In the VMware Workstation application window, while viewing the Test Lubuntu
tab, click on the Start up this guest operating system button.
8. Power off the machine to take a new auto snapshot. Navigate to the Start menu
and click Logout.
10/20/20 Copyright © 2020 Network Development Group, Inc. www.netdevgroup.com Page 49
Lab 2: Virtual Machine Files and Snapshots
9. Click the Shutdown button.
10. Go to VM > Snapshot > Snapshot Manager and observe the current state of the
VM. The current state should be at the most recent timestamped snapshot of
the Development System. Click Close to exit the Snapshot Manager.
11. The lab is now complete; you may end the reservation.
10/20/20 Copyright © 2020 Network Development Group, Inc. www.netdevgroup.com Page 50
You might also like
- Shoe Dog: A Memoir by the Creator of NikeFrom EverandShoe Dog: A Memoir by the Creator of NikeRating: 4.5 out of 5 stars4.5/5 (537)
- The Yellow House: A Memoir (2019 National Book Award Winner)From EverandThe Yellow House: A Memoir (2019 National Book Award Winner)Rating: 4 out of 5 stars4/5 (98)
- The Subtle Art of Not Giving a F*ck: A Counterintuitive Approach to Living a Good LifeFrom EverandThe Subtle Art of Not Giving a F*ck: A Counterintuitive Approach to Living a Good LifeRating: 4 out of 5 stars4/5 (5794)
- The Little Book of Hygge: Danish Secrets to Happy LivingFrom EverandThe Little Book of Hygge: Danish Secrets to Happy LivingRating: 3.5 out of 5 stars3.5/5 (400)
- Grit: The Power of Passion and PerseveranceFrom EverandGrit: The Power of Passion and PerseveranceRating: 4 out of 5 stars4/5 (588)
- Elon Musk: Tesla, SpaceX, and the Quest for a Fantastic FutureFrom EverandElon Musk: Tesla, SpaceX, and the Quest for a Fantastic FutureRating: 4.5 out of 5 stars4.5/5 (474)
- A Heartbreaking Work Of Staggering Genius: A Memoir Based on a True StoryFrom EverandA Heartbreaking Work Of Staggering Genius: A Memoir Based on a True StoryRating: 3.5 out of 5 stars3.5/5 (231)
- Hidden Figures: The American Dream and the Untold Story of the Black Women Mathematicians Who Helped Win the Space RaceFrom EverandHidden Figures: The American Dream and the Untold Story of the Black Women Mathematicians Who Helped Win the Space RaceRating: 4 out of 5 stars4/5 (895)
- Team of Rivals: The Political Genius of Abraham LincolnFrom EverandTeam of Rivals: The Political Genius of Abraham LincolnRating: 4.5 out of 5 stars4.5/5 (234)
- Never Split the Difference: Negotiating As If Your Life Depended On ItFrom EverandNever Split the Difference: Negotiating As If Your Life Depended On ItRating: 4.5 out of 5 stars4.5/5 (838)
- The Emperor of All Maladies: A Biography of CancerFrom EverandThe Emperor of All Maladies: A Biography of CancerRating: 4.5 out of 5 stars4.5/5 (271)
- Devil in the Grove: Thurgood Marshall, the Groveland Boys, and the Dawn of a New AmericaFrom EverandDevil in the Grove: Thurgood Marshall, the Groveland Boys, and the Dawn of a New AmericaRating: 4.5 out of 5 stars4.5/5 (266)
- On Fire: The (Burning) Case for a Green New DealFrom EverandOn Fire: The (Burning) Case for a Green New DealRating: 4 out of 5 stars4/5 (74)
- The Unwinding: An Inner History of the New AmericaFrom EverandThe Unwinding: An Inner History of the New AmericaRating: 4 out of 5 stars4/5 (45)
- The Hard Thing About Hard Things: Building a Business When There Are No Easy AnswersFrom EverandThe Hard Thing About Hard Things: Building a Business When There Are No Easy AnswersRating: 4.5 out of 5 stars4.5/5 (345)
- The World Is Flat 3.0: A Brief History of the Twenty-first CenturyFrom EverandThe World Is Flat 3.0: A Brief History of the Twenty-first CenturyRating: 3.5 out of 5 stars3.5/5 (2259)
- The Gifts of Imperfection: Let Go of Who You Think You're Supposed to Be and Embrace Who You AreFrom EverandThe Gifts of Imperfection: Let Go of Who You Think You're Supposed to Be and Embrace Who You AreRating: 4 out of 5 stars4/5 (1090)
- The Sympathizer: A Novel (Pulitzer Prize for Fiction)From EverandThe Sympathizer: A Novel (Pulitzer Prize for Fiction)Rating: 4.5 out of 5 stars4.5/5 (121)
- Her Body and Other Parties: StoriesFrom EverandHer Body and Other Parties: StoriesRating: 4 out of 5 stars4/5 (821)
- Design of 32 Bit Alu Ijert PaperDocument5 pagesDesign of 32 Bit Alu Ijert Papergollapudi vamsikrishnaNo ratings yet
- Big Tap Monitoring Fabric v4.5Document8 pagesBig Tap Monitoring Fabric v4.5tomertoNo ratings yet
- Jibin C Baby CVDocument3 pagesJibin C Baby CVjibincbabyNo ratings yet
- Google Professional DeveloperDocument76 pagesGoogle Professional DeveloperzhangstevenNo ratings yet
- Graphics and Mouse Programming: in Turbo CDocument21 pagesGraphics and Mouse Programming: in Turbo CBizuayehu DesalegnNo ratings yet
- Redis TutorialDocument199 pagesRedis TutorialwilmertorresdNo ratings yet
- Basic Concepts of ComputerDocument18 pagesBasic Concepts of Computerapi-380337188% (8)
- All Gpon OnuDocument128 pagesAll Gpon OnuDenzel AyalaNo ratings yet
- #Include #Include #Include VoidDocument3 pages#Include #Include #Include VoidTanya SunishNo ratings yet
- Zetec Ultravision EC DatasheetDocument2 pagesZetec Ultravision EC Datasheetcarlos0% (1)
- Entrapass - (Kantech Windows 10 Installation Guide)Document26 pagesEntrapass - (Kantech Windows 10 Installation Guide)Lisseth RuedaNo ratings yet
- Computer Fundamentals and ProgrammingDocument7 pagesComputer Fundamentals and ProgrammingCzarina Faye LuisNo ratings yet
- ACIDocument392 pagesACIOgnjen SimisicNo ratings yet
- Altova Mapforce Server 2022 Advanced Edition: User & Reference ManualDocument179 pagesAltova Mapforce Server 2022 Advanced Edition: User & Reference ManualsameeravelpuriNo ratings yet
- CH 25 Domain Name System Multiple Choice Questions and Answers PDFDocument9 pagesCH 25 Domain Name System Multiple Choice Questions and Answers PDFPrakash S Prakash SekarNo ratings yet
- Industrial Threat Landscape Report April 2018: Protecting Your ProductivityDocument24 pagesIndustrial Threat Landscape Report April 2018: Protecting Your Productivityjesus_yustasNo ratings yet
- DHCP Sniffer TutorialDocument6 pagesDHCP Sniffer TutorialRob KentNo ratings yet
- Basic Linux ArchitectureDocument11 pagesBasic Linux ArchitectureJyothy LakshuNo ratings yet
- Notebook Computer LIFEBOOK U748 Datasheet - enDocument6 pagesNotebook Computer LIFEBOOK U748 Datasheet - enJosé VargasNo ratings yet
- Management Plane ProtectionDocument104 pagesManagement Plane ProtectionIvan MachuzaNo ratings yet
- ZTE Quick Commissioning GuidelinesDocument149 pagesZTE Quick Commissioning GuidelinesKamlesh MehtaNo ratings yet
- 3.2.1.7 Packet Tracer - Configuring VLANs InstructionsDocument3 pages3.2.1.7 Packet Tracer - Configuring VLANs InstructionsewmbtrakNo ratings yet
- SetenvDocument2 pagesSetenvZoltán NagyNo ratings yet
- Chameleon ChaCoDocument5 pagesChameleon ChaCoCBM_MindedNo ratings yet
- The Difference Between DVD-R, DVD+R, DVD+RW and DVD-RWDocument2 pagesThe Difference Between DVD-R, DVD+R, DVD+RW and DVD-RWJagmohan JagguNo ratings yet
- Karoora Bitta Meeshalee 2014 - Jihaad Fi Firaol-1Document12 pagesKaroora Bitta Meeshalee 2014 - Jihaad Fi Firaol-1Firaol100% (1)
- CIW Security Professional Exam: 1D0-470: Demo EditionDocument8 pagesCIW Security Professional Exam: 1D0-470: Demo EditionTaufan Arif ZulkarnainNo ratings yet
- PressuDocument28 pagesPressunavethomasNo ratings yet
- Steelhead® Appliance Installation and Configuration GuideDocument78 pagesSteelhead® Appliance Installation and Configuration Guideamendes_lifeNo ratings yet
- Vmware Vsphere Networking: Nutanix Best PracticesDocument37 pagesVmware Vsphere Networking: Nutanix Best PracticesDavid Hernan Lira CarabantesNo ratings yet