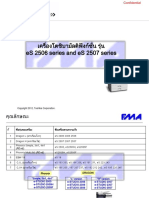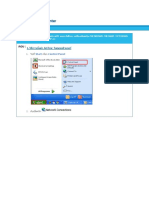Professional Documents
Culture Documents
Scan Network
Uploaded by
Chatchawan Phatthanasanti0 ratings0% found this document useful (0 votes)
12 views2 pagesOriginal Title
scan network
Copyright
© © All Rights Reserved
Available Formats
PDF, TXT or read online from Scribd
Share this document
Did you find this document useful?
Is this content inappropriate?
Report this DocumentCopyright:
© All Rights Reserved
Available Formats
Download as PDF, TXT or read online from Scribd
0 ratings0% found this document useful (0 votes)
12 views2 pagesScan Network
Uploaded by
Chatchawan PhatthanasantiCopyright:
© All Rights Reserved
Available Formats
Download as PDF, TXT or read online from Scribd
You are on page 1of 2
การสแกนผ่านเครื อข่ ายโดยใช้ Epson Scan 2
คุณจะต้องติดตั้งไดร์เวอร์สแกนเนอร์ (Epson Scan 2) บนคอมพิวเตอร์ของคุณเพื่อใช้งานเครื่ องพิมพ์ผ่านเครื อข่าย
1. ติดตั้ง Epson Scan 2
ดาวน์โหลดซอฟต์แวร์จากเว็บไซต์ต่อไปนี้ จากนั้นติดตั้งเข้าไป
http://epson.sn > ซอฟต์ แวร์ เพิ่มเติม
2. เริ่ มต้น Epson Scan 2
• Windows 10
คลิกปุ่ มเริ่ มต้น จากนั้นเลือก โปรแกรมทั้งหมด > EPSON > Epson Scan 2 > Epson Scan 2
• Windows 8.1/Windows 8
ป้อนชื่อโปรแกรมในช่องค้นหา จากนั้นเลือกไอคอนที่ปรากฎขึ้น
• Windows 7/Windows Vista/Windows XP
คลิกปุ่ มเริ่ มต้น จากนั้นเลือก โปรแกรมทั้งหมด หรื อ โปรแกรม > EPSON > Epson Scan
2 > Epson Scan 2
• Mac OS X
คลิก ไป > โปรแกรม > Epson Software > Epson Scan 2
3. หน้าจอ การตั้งค่าสแกนเนอร์ จะปรากฎขึ้นเมื่อคุณเริ่ มต้น Epson Scan 2 เป็ นครั้งแรก หากหน้าจอ Epson Scan
2 ปรากฎขึ้นมา ให้เลือก การตั้งค่ า จาก สแกนเนอร์
4. หาก เพิ่ม และ ลบ ถูกปิ ดใช้งาน ให้คลิก เปิ ดการแก้ ไข จากนั้นอนุญาตให้เปลี่ยนแปลงบนหน้าจอการควบคุมบัญชีผูใ้ ช้
หมายเหตุ:
สถานะและการทํางานจะแปรผันโดยขึ้นอยูก่ บั ระบบปฏิบตั กิ ารและการอนุญาตการใช้งานของผูใ้ ช้ที่เข้าใช้ระบบ สําหรับ Mac OS
X คุณสามารถแก้ไขได้ หากคุณคลิกไอคอนกุญแจและป้อนชื่อผูใ้ ช้และรหัสผ่านสําหรับผูด้ ูแลระบบ
5. คลิก เพิ่ม
หน้าจอ เพิ่มสแกนเนอร์เครื อข่าย จะปรกาฎขึ้น
หมายเหตุ:
สําหรับ Mac OS X ให้คลิกเครื่ องหมาย +
6. เลือกชื่อเครื่ องพิมพ์ที่คุณต้องการใช้จาก รุ่น
7. ป้อนชื่อการลงทะเบียนของเครื่ องพิมพ์ลงในช่อง ชื่ อ
8. คลิกที่อยู่ IP ของเครื่ องพิมพ์ จากนั้นคลิก เพิ่ม
ข้ อความทีส่ ํ าคัญ:
คุณไม่สามารถค้นหาเครื่ องพิมพ์ในส่ วนย่อยของเครื อข่ายที่ต่างกันบนเราท์เตอร์ได้ เลือก ป้ อนทีอ่ ยู่ เพื่อป้อนที่อยู่ IP โดยตรง
9. คลิก OK บนหน้าจอ การตั้งค่าสแกนเนอร์
หน้าจอ Epson Scan 2 จะปราฎขึ้นและคุณสามารถทดสอบการสแกนได้
You might also like
- การสแกนรูปแบบไฟล์ PDF รวมเอกสารให้อยู่ในไฟล์เดียว Epson ScanDocument4 pagesการสแกนรูปแบบไฟล์ PDF รวมเอกสารให้อยู่ในไฟล์เดียว Epson ScanChatchawan PhatthanasantiNo ratings yet
- Tbs Inktank 0233Document5 pagesTbs Inktank 0233Chatchawan PhatthanasantiNo ratings yet
- Dragon ALLDocument56 pagesDragon ALLChatchawan PhatthanasantiNo ratings yet
- ต้องการวิธีการเชื่อมต่อ wifi แบบ Adhoc เครื่องพิมพ์รุ่น ME900WD WinXPDocument25 pagesต้องการวิธีการเชื่อมต่อ wifi แบบ Adhoc เครื่องพิมพ์รุ่น ME900WD WinXPChatchawan PhatthanasantiNo ratings yet
- ต้องการวิธีการเชื่อมต่อ wifi แบบ Adhoc เครื่องพิมพ์รุ่น ME900WD Win7Document23 pagesต้องการวิธีการเชื่อมต่อ wifi แบบ Adhoc เครื่องพิมพ์รุ่น ME900WD Win7Chatchawan PhatthanasantiNo ratings yet