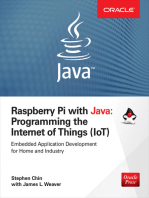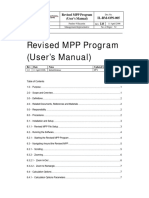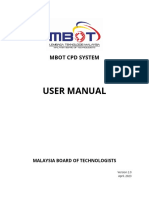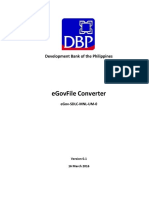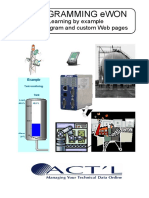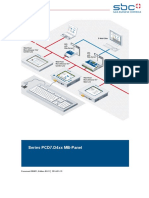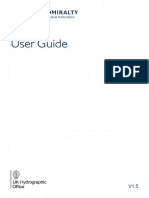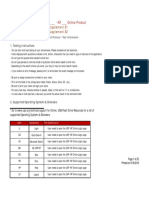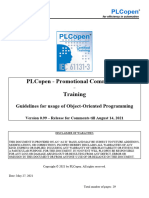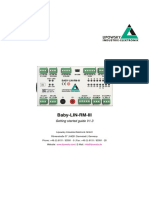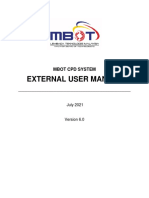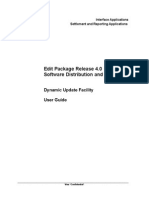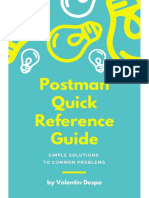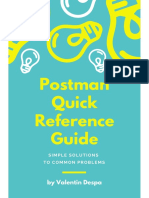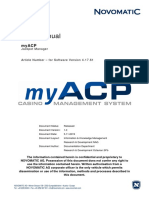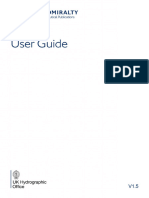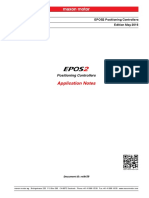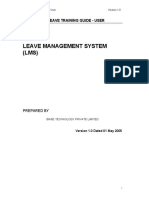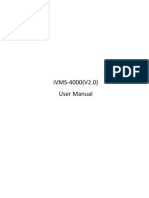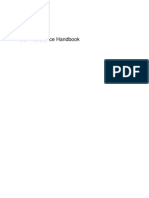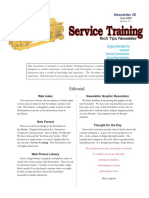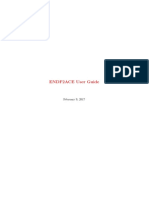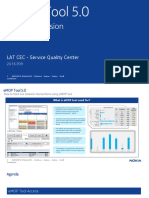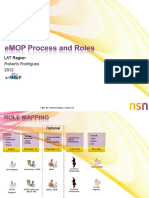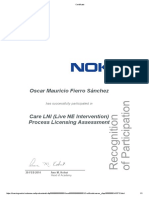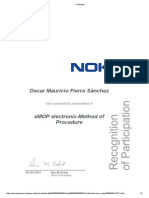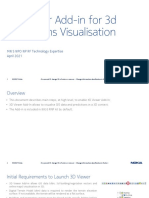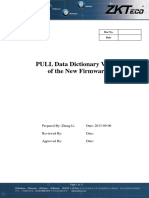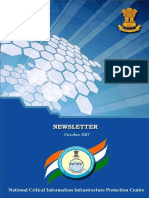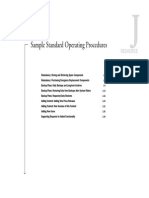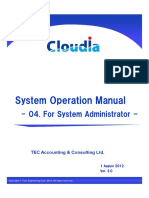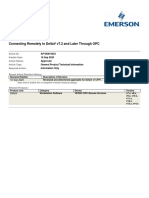Professional Documents
Culture Documents
Template Emop
Uploaded by
Mauricio FierroOriginal Title
Copyright
Available Formats
Share this document
Did you find this document useful?
Is this content inappropriate?
Report this DocumentCopyright:
Available Formats
Template Emop
Uploaded by
Mauricio FierroCopyright:
Available Formats
User Guide e-MOP 5.
Updated by: Revised by:
Issue 2.4
Edison Javorski Karin Valdivia
Nokia e-MOP 5.0
User Guide
Version Last Update Responsible Description
(mm/dd/aaaa)
2.0 07/22/2016 Edison Javorski Document creation
2.1 07/25/2016 Roberto Passador Document review
2.2 07/27/2016 Karin Valdivia Document review
2.3 09/27/2016 Edison Javorski Document update
2.4 09/29/2016 Karin Valdivia Document review
Nokia e-MOP 5.0 User Guide Page 1 of 46
User Guide e-MOP 5.0
Updated by: Revised by:
Issue 2.4
Edison Javorski Karin Valdivia
Contents
1. Overview ............................................................................................................... 4
2. Login ...................................................................................................................... 5
3. Change Password ................................................................................................... 6
4. e-MOP Queue ........................................................................................................ 7
5. New e-MOP ........................................................................................................... 8
6. e-MOP Write ......................................................................................................... 9
6.1. General Information (Optional Tab) ..................................................................... 9
6.2. Reference (Mandatory Tab)................................................................................. 10
6.3. Activity Overview (Mandatory Tab) ................................................................... 11
6.4. Timeline (Mandatory Tab) .................................................................................. 12
6.5. Contact Information (Mandatory Tab) ................................................................ 15
6.6. Remote and Physical Access (Optional Tab) ...................................................... 16
6.7. Work Flow Diagram (Optional Tab) ................................................................... 17
6.8. Escalation Diagram.............................................................................................. 18
6.9. Work Details (Mandatory Tab) ........................................................................... 19
7. PDF Preview ........................................................................................................ 20
8. Word Preview ...................................................................................................... 21
9. e-MOP Authorizations......................................................................................... 22
10. e-MOP History .................................................................................................... 23
11. e-MOP Close ....................................................................................................... 24
12. e-MOP Search ..................................................................................................... 27
13. e-MOP Detailed Reports ..................................................................................... 28
14. e-MOP Replicate ................................................................................................. 29
15. e-MOP Reschedule .............................................................................................. 30
16. e-MOP Massive Replication................................................................................ 32
17. Customer Approval ............................................................................................. 34
18. Weekly Report ..................................................................................................... 35
19. Reminder e-mail .................................................................................................. 35
20. Custom template feature ...................................................................................... 36
21. Golden eMOP ...................................................................................................... 38
22. Technical Notes Process ...................................................................................... 39
23. Lessons Learned Process ..................................................................................... 43
Nokia e-MOP 5.0 User Guide Page 2 of 46
User Guide e-MOP 5.0
Updated by: Revised by:
Issue 2.4
Edison Javorski Karin Valdivia
24. Calendar page ...................................................................................................... 43
25. Mandatory Fields ................................................................................................. 44
25.1. AMC order number ............................................................................................. 44
25.2. GIC number ......................................................................................................... 45
25.3. Mandatory Phases ................................................................................................ 46
Nokia e-MOP 5.0 User Guide Page 3 of 46
User Guide e-MOP 5.0
Updated by: Revised by:
Issue 2.4
Edison Javorski Karin Valdivia
1. Overview
The Nokia e-MOP is a system created to aid in MOPs (Methods of Procedures)
generation process. The eMOP tool handles the creation, edition and close of MOPs,
as well as, the flow control of both primary and secondary revisions and the customer
approval.
The eMOP tool development and its functionalities follow the Live Network
Intervention process and guidelines.
The new eMOP tool functionalities described below are introduced in version 5.0:
Implemented formats for main clients
Availability for searching the “Lessons Learned”
Activities conflict warning
Approval of Technical Managers
Golden e-MOP
E-mail escalation
Automatic email for closed e-MOP with Lessons Learned
Automatic email sending after final review
Date verification routine
Reviewer 1 checkbox
Registration of rescheduled dates
Technical notes process
Automatic Customer approval by email
Re-scheduling e-MOP
Replication of e-MOP keeping the schedule on the planned days
Field of the AMC order number
Mandatory field of GIC number
Mass replication
Automatic report for future activities
Create e-MOPs report
Mandatory Phases
e-MOP preview in Word format
Automatic email for Author/Reviewer
All actions at disposal in Nokia e-MOP system are specified in the next sections.
Nokia e-MOP 5.0 User Guide Page 4 of 46
User Guide e-MOP 5.0
Updated by: Revised by:
Issue 2.4
Edison Javorski Karin Valdivia
2. Login
Access the tool by clicking on the following link:
http://emop.access.nokiasiemensnetworks.com/
This is the authentication page of NOKIA e-MOP system.
Enter a valid User Code and password to login.
Credentials:
In order to access the eMOP tool please use your NokiaID in the Username field.
If it is your first access please use SYSEMOP in the password field or if your user
is created but you have mistyped your password you will receive a message “Data
do not match.” In this case click on the link “Forgot your password?” and then
follow the process to change your password. Your mailbox shall be monitored
during this process.
Nokia e-MOP 5.0 User Guide Page 5 of 46
User Guide e-MOP 5.0
Updated by: Revised by:
Issue 2.4
Edison Javorski Karin Valdivia
If your NokiaID is not created you will receive a message that your user does not
exist. If you are a new user, first you need to send a message to
I_EXT_EMOPTOOL_BR@internal.nsn.com, after you will receive a NDA and
as soon as you confirm it you will get your user name and password.
If you need assistance in order to create a new user, you need to send a message
to I_EXT_EMOPTOOL_BR@internal.nsn.com with the following template:
eMOP user creation to your name.msg
3. Change Password
This page can be accessed at any time at e-MOP menu or in the first authentication.
Change Password option allows the users to change the current password with a new one.
To implement the change, simply fill in the fields with the new password and click
on Change Password button. The new password must have between 6 and 8 characters.
Nokia e-MOP 5.0 User Guide Page 6 of 46
User Guide e-MOP 5.0
Updated by: Revised by:
Issue 2.4
Edison Javorski Karin Valdivia
4. e-MOP Queue
This is the initial page of the NOKIA e-MoP system. Here are listed all the e-MOPs
that have some relation (author, primary revision, secondary revision or management)
with the requesting user. The type of relationship is marked by the grid line background
color of each e-MOP, according to legend.
The MOPs shown in the e-MOP Queue varies according to the profile of the user. Authors
see all the MOPs created by themselves if still open. Primary and Secondary reviewers
see only MOPs with pending reviews of levels 1 and 2, respectively.
An important system concept is the context. To edit an e-MOP it must first be set in the
highlighted line. To put an e-MOP in the system context, just click on the eMOP line
from the e-MOP Queue (1). After setting the e-MOP highlighted (1), you can click on
“Edit eMOP” button (2).
Nokia e-MOP 5.0 User Guide Page 7 of 46
User Guide e-MOP 5.0
Updated by: Revised by:
Issue 2.4
Edison Javorski Karin Valdivia
5. New e-MOP
To create a new MOP, you must have author permission. If you have an author
permission, simply click on the “New e-MOP” option from the Menu and fill out the form
displayed on the screen above.
After choosing a Business Line, an Activity Type, a Country and a Customer, then click
on the “Create e-MOP” button and the system will create the MOP. The new MOP is set
in the context.
Nokia e-MOP 5.0 User Guide Page 8 of 46
User Guide e-MOP 5.0
Updated by: Revised by:
Issue 2.4
Edison Javorski Karin Valdivia
6. e-MOP Write
This page is divided into nine tabs. At first the tabs General Information, Remote &
Physical access, Work Flow Process, and Escalation Process will be hidden, but the
information in these tabs will remain on the generated PDF. There is a tab selection menu
where the desired tab can be selected. Below this menu it is displayed for all tabs the basic
details of the MOP in context: code, status, creation date and ending date.
The following modifications were made in the fields and tabs:
The General Information tab was removed from web interface but it will remain
in pdf/doc, this is an optional tab and you can select it or not.
In Activity Overview tab, the Activity type field will be mandatory and the fields
New SW Version / SW Change type will be mandatory when Activity type is SW
Upgrade/Update;
In Contact Information tab, the Phone field became mandatory.
The Workflow Process tab will be removed from web interface, but it will remain
in pdf/doc. This is an optional tab and you can select it or not.
The Escalation Process tab will be removed from web interface, but it will remain
in pdf/doc. This is an optional tab and you can select it or not.
To learn how to use these forms, see the subsections below (from 6.1 to 6.9).
6.1. General Information (Optional Tab)
From the tab selection menu, the current tab can be added or removed (for the tab
removal only when “x” option is available). E.g. In this optional tab 1 is the general
information of a MOP: rights reserved entries from NOKIA. In this tab there is not
input data requested, and it’s possible to remove this tab in web interface clicking on
“x” icon.
Nokia e-MOP 5.0 User Guide Page 9 of 46
User Guide e-MOP 5.0
Updated by: Revised by:
Issue 2.4
Edison Javorski Karin Valdivia
6.2. Reference (Mandatory Tab)
In this tab are located the e-mop reviewers (primary, secondary and the customer)
and implementation windows (number, start date and finish date).
The Author field is read only. To select level 1 and level 2 reviewers, choose an
option from the respective dropdown menu. In the Authorizer (Customer) field enter
the name of the responsible contact for customer serviced by the MOP with up to 80
characters and in the Authorizer e-mail(s) field enter the one or more e-mails of this
contact with up to 128 characters. If you need to insert more than one email, they need
to be divided by comma ( , ).
In the Trouble Ticket field you can insert the trouble ticket associated with the e-
MOP. That field is optional.
The AMC Demand Number field is mandatory when upgrade or update were
selected. This field consists of two letters and eight numbers.
In the Priority field is possible to choose: urgent or standard. In Reference tab, the
Priority field is optional.
There is a field called Use custom template. Setting this to Yes makes the e-MOP
use the client’s specific model. More about this function will be described in the
specific section. This option will be disabled, except if the MOP customer has a custom
template model uploaded.
In the Number of Maintenance Windows field enter the number of necessary windows to
the MOP be executed. Each window is a day of execution. In Start Date and Finish Date
fields, select respectively the start date and scheduled finish date for the execution. Note
that it’s not possible to set the Start date before the current date.
User can't go to another tab without filling in the mandatory field [*].
Nokia e-MOP 5.0 User Guide Page 10 of 46
User Guide e-MOP 5.0
Updated by: Revised by:
Issue 2.4
Edison Javorski Karin Valdivia
6.3. Activity Overview (Mandatory Tab)
In this tab will be filled the general data of the activity, as element name, the
location of the element, the activity classification and the product it relates. All fields
that have the [*] are mandatory and must be filled.
The Customer Name field is read only and displays the name of the Customer
which the MOP refers to. In the Element Name field, enter the name of the element in
question. In the Site Address and City fields fill the location of the element.
The Activity Type field is read only and displays the type of activity selected in
the creation of the MOP. Fill in the Activity Title field with a name that identify your
MOP. In the Responsible Name field enter the name of the responsible person for the
activity. By default, the responsible is the author, but can be changed.
The GIC field must be filled with one of the available options. The Golden e-MOP
field is available only if the user is authorized to create one, and will not appear in the
PDF/WORD generated for the e-MOP.
To insert a product in the Product field, start typing the name of the product, and a
list of suggestions will appear, select the one that is the right product.
If there is any expected impact, select yes in the Expected Impact field, and then the
Impact Description and Expected Downtime.
Nokia e-MOP 5.0 User Guide Page 11 of 46
User Guide e-MOP 5.0
Updated by: Revised by:
Issue 2.4
Edison Javorski Karin Valdivia
Insert the current software version and execution Method in the fields with these
names. If the activity type is SW Upgrade/Update, then the fields New Software
Version and SW Change Type must be filled.
The Notes field is optional. It is recommended to fill it with observations about
subjects mentioned in this tab.
User can't go to another tab without filling in the mandatory field [*].
6.4. Timeline (Mandatory Tab)
[*]The Pre-Checking, Execution, Post-Checking and Rollback are mandatory.
In this tab, it should be described the detailed tasks of each maintenance window to
be executed. Below the basic information bar of the MOP there is a horizontal menu [1]
where you can select the number of the maintenance window, and the corresponding data
will appear to be filled in.
For each day, you must define a date before starting to fill the tasks. For this, use the
Date field. The Start/Stop time fields are used to define the required interval of the
customer window for that day. It is possible to describe briefly the tasks related to that
window in the Notes field.
By default, when a day is created, the Date field of this day will be the Start Date
informed in tab reference and its Start/Stop Time will be 00:00/00:00. Besides that, the
new day will have 4 default tasks, they are Pre Checking, Execution, Post-Checking and
Rollback.
Nokia e-MOP 5.0 User Guide Page 12 of 46
User Guide e-MOP 5.0
Updated by: Revised by:
Issue 2.4
Edison Javorski Karin Valdivia
Below we have the task table. It will display the tasks related to the selected day. You
can copy all existing data in a tasks table for a day through the link Copy this data and
paste it into another table (or the same, if desired) with the link Paste this data. If you want
to delete all tasks in one day, just click in Delete this data. The button Recalculate
Start/Stop time will automatically calculate the start and stop time based on the start time
of the first task and the duration of each task.
When the stop time of a task is inserted, the start time of the subsequent task will
automatically be the last stop time informed.
Below the table there is a group of single selection action, where you can choose:
Include New Task, Change Task Data, Move Select Time e Delete Task. The “Include
New Task” option allows you to fill out the form below with data for a new task. The
“Change Task Data” option is automatically checked when a row is selected. Data from
the task at hand are loaded in the form to be changed or updated. The “Move Select Time”
option allows you to move a table row up or down. The “Delete Task” option allows you
to delete a selected row in the table.
Next is the form that updates the tasks tables. In Task field enter the name of the task.
Inform the existence of impact in the Impact field, the responsibility for implementation
of the task (Nokia or Customer) in Responsible field. Define the phase where the task
belongs to, in the Phase field. In the Time field set the start time of the task within the
range of the window used in the day. In the Risk field select the risk that the task offers to
the product. By using the Update Grid button, all four possible actions in the table are
confirmed.
If some included task has the Impact field marked as yes, the line with that task in the
task table will become blue.
To successfully save the data in this tab, for each day, it needs to be at least one task
within each phase of Pre Checking, Execution, Post-Checking and Rollback.
User can't go to another tab without filling in the mandatory field [*].
Nokia e-MOP 5.0 User Guide Page 13 of 46
User Guide e-MOP 5.0
Updated by: Revised by:
Issue 2.4
Edison Javorski Karin Valdivia
How to include a new Task:
How to change a Task Data:
Nokia e-MOP 5.0 User Guide Page 14 of 46
User Guide e-MOP 5.0
Updated by: Revised by:
Issue 2.4
Edison Javorski Karin Valdivia
6.5. Contact Information (Mandatory Tab)
Here are listed the contacts involved in the MOP (NOKIA and customers
contacts). To insert a contact from NOKIA, choose the Include NOKIA Contact option.
To insert a contact from a customer choose the Include Customer Contact option,
complete the fields below the actions menu and click on Update Grid button. To
change an existing contact, simply select it from one of the tables, change his
information on the form and click on the Update Grid button. To delete a contact,
simply select it, choose Delete Contact and click on Update Grid button.
The contact form has five fields. In the ID NOKIA/Cust. People field complete the
id of the contact. In the Role field define the role of the contact by choosing an option
from the dropdown menu. In the Phone, Name and Email fields, enter the phone
number, name and e-mail of the contact respectively.
Deviation Person: Internal NSN resource who supports the eMOP’s Executer with
technical competence and background, besides to have the proper knowledge of the
Nokia internal escalation process in case of EME or outage.
You can order your contacts by selecting a contact in one of the tables and
using the arrow buttons in the Move Selected Contact (line) option.
The Name, email and Phone are mandatory fields.
Nokia e-MOP 5.0 User Guide Page 15 of 46
User Guide e-MOP 5.0
Updated by: Revised by:
Issue 2.4
Edison Javorski Karin Valdivia
6.6. Remote and Physical Access (Optional Tab)
In this section is specified the access mode of each NOKIA contacts defined in
tab 5 (Contact Information) for each maintenance window previously defined in tab 4
(Timeline).
The Reference Day field is read only and shows the scheduled date to the selected
window. Next is shown a table where you can see all contacts included in tab 5
(Contact Information). To define the type of access for a contact, simply select it and
complete the form shown below the table. The Name and Role fields are read only
and it shows, respectively, the name of selected contact and the role played by it. The
Physical and Remote options correspond to the access type the contact will use for the
execution. If it will be a remote access, the User field will specify the login to access.
Like in tab 4 (Timeline), you can copy and modify the contact data to the other
days. For this, use the Copy This Data and Change Copied Data links.
Nokia e-MOP 5.0 User Guide Page 16 of 46
User Guide e-MOP 5.0
Updated by: Revised by:
Issue 2.4
Edison Javorski Karin Valdivia
6.7. Work Flow Diagram (Optional Tab)
This is a read only tab, where is shown the workflow diagram of the customer.
See below the workflow in detail:
Nokia e-MOP 5.0 User Guide Page 17 of 46
User Guide e-MOP 5.0
Updated by: Revised by:
Issue 2.4
Edison Javorski Karin Valdivia
6.8. Escalation Diagram
This is another read only tab, where is shown the escalation process diagram of
the customer.
See below the escalation diagram in detail:
Nokia e-MOP 5.0 User Guide Page 18 of 46
User Guide e-MOP 5.0
Updated by: Revised by:
Issue 2.4
Edison Javorski Karin Valdivia
6.9. Work Details (Mandatory Tab)
Here are described the tasks registered in tab 4 (Timeline).
The tasks appear in the table grouped by stage. To describe them, click on the
desired task, then insert notes in the Further Details field and click on the Update Grid
button. The Task field is read only and displays the name of the task in context that
you have informed in the tab 4 (Timeline).
Attaching files is possible to complement the task description. For this, select a
file in the Select File field and click on Attach. The file will appear in the rectangle
above. To view or delete the file, just select it and click on the View or Del buttons,
respectively.
To successfully save this tab, for each task in the list, the field Further Details and
Commands must not be in blank.
User can't go to another tab without filling in the mandatory field [*].
Nokia e-MOP 5.0 User Guide Page 19 of 46
User Guide e-MOP 5.0
Updated by: Revised by:
Issue 2.4
Edison Javorski Karin Valdivia
7. PDF Preview
This feature allows you to view the PDF that will be sent to the customers when
requesting their approval. It can be accessed by the View PDF button present in all the
tabs from the pages e-MOP Write, e-MOP Queue and e-MOP Search pages.
When viewing a preview of a MOP that is still under construction, the fields not
filled in e-MOP Write tabs will appear blank in the generated PDF.
Nokia e-MOP 5.0 User Guide Page 20 of 46
User Guide e-MOP 5.0
Updated by: Revised by:
Issue 2.4
Edison Javorski Karin Valdivia
8. Word Preview
This feature allows you to view the Word document that will be sent to the
customers when requesting their approval. It can be accessed by the View DOC button
present in all the tabs from the pages e-MOP Write, e-MOP Queue and e-MOP Search
pages.
When viewing a preview of a MOP that is still under construction, the fields not filled
in e-MOP Write tabs will appear blank in the generated Word document.
If the download of the document doesn’t start for any reason after selecting the View
DOC option, you can click in the blue link above the page.
Remark: The options “header” and “footer” will not show if you choose the View
Doc, but you may add them during the word edition.
Nokia e-MOP 5.0 User Guide Page 21 of 46
User Guide e-MOP 5.0
Updated by: Revised by:
Issue 2.4
Edison Javorski Karin Valdivia
9. e-MOP Authorizations
This page groups all actions of reviews. It is accessible by the Approvals button
present in all tabs of e-MOP Write, e-MOP Queue and e-MOP Search pages.
A MOP in the open state may be put into level one review by choosing
Construction Finished (1) option and clicking Save (2). If there is some missing
required field, the author will be redirected to the page of the missing field and a
warning will appear.
A level 1 reviewer of a MOP at level 1 review state may send it back to
construction with the Back To Construction option or submit it to the level 2 review
by choosing OK and then clicking SAVE.
On level 2 revision, a MOP can be sent back to the construction with the Back to
Construction option or submitted to the author by two ways: Not Reviewed or
Reviewed OK. In both cases the MOP for the author arrives in an Awaiting Approval
Request state, but in the first case, the reviewer approved without reviewing, and in
the second case the MOP was reviewed and approved.
After the approvals of the reviewers from level 1 and 2, the author must request
approval from the customer. To request the approval, simply verify if the name of the
customer responsible and his e-mail are correct and click on Request button.
At this point, an e-mail is sent to the responsible customer, with the PDF attached.
If Authorizer eMOP (Customer) approves the MOP, the eMOP status will change
to Approved for Execution and the activity can be executed.
Nokia e-MOP 5.0 User Guide Page 22 of 46
User Guide e-MOP 5.0
Updated by: Revised by:
Issue 2.4
Edison Javorski Karin Valdivia
If the start date and customer of the e-MOP in context is the same as other
scheduled e-MOP, the approvals page will show an alert about the conflicting dates.
10. e-MOP History
The History button is accessed through the e-MOP Authorizations page only, and
displays all the revisions made to the MOP in context in descending order of date.
Nokia e-MOP 5.0 User Guide Page 23 of 46
User Guide e-MOP 5.0
Updated by: Revised by:
Issue 2.4
Edison Javorski Karin Valdivia
11. e-MOP Close
The Close e-MOP button is present on the e-MOP Write, e-MOP Queue and e-
MOP Search pages. On this pages the author can close an e-MOP that has the
Approved for Execution or Waiting for Customer Approval status.
The Activity Type and Activity Title fields are read only and exhibit the type of
activity indicated in the opening of the MOP and the title of the activity defined in
Activity Overview tab respectively when editing the MOP. In the Final Situation field
is defined how the MOP will be closed (Closed Successfully or Closed
Unsuccessfully). If the MOP was closed unsuccessfully, the Reason field is enabled
and the sub-category reason must be selected. The Impact Expected and Downtime
Expected fields appear as read only as were filled in Activity Overview tab. You should
mention the existence of Rollback.
There is a field named Responsible Technical Manager, this will be the technical
manager responsible for approving or reproving the final situation and reason of the e-
MOP. If that field is gray-out, it means that the customer which the e-MOP is registered
Nokia e-MOP 5.0 User Guide Page 24 of 46
User Guide e-MOP 5.0
Updated by: Revised by:
Issue 2.4
Edison Javorski Karin Valdivia
doesn’t have a technical manager to do that.
In the Final Notes field you can enter the final comments of the MOP. Attaching
files is possible to improve the Final Notes description. For this, select a file in the
Select File field and click on close e-MOP. In the Forward To field insert the list of
emails that will receive a notification of the closing of this e-MOP. If there is any
Lessons Learned, those need to be informed in the Lessons Learned field. More about
the Lessons Learned function is explained in topic 23. The Close e-MOP button saves
the data and removes the MOP from the context.
Below the Close e-MOP button, there is a list like the one in tab 4, where the user
can check the tasks of the e-MOP that will be closed. The list is sorted by day of the
e-MOP.
Once that an e-MOP has been closed, the responsible technical manager has 3
days to change the final situation or reason, if necessary. When that review happens,
or when the limit ends, an email will be sent to the Technical Managers and Project
Managers appointed on the e-MOP. This e-mail can be turned on/off in the customer
section of the administration area.
Nokia e-MOP 5.0 User Guide Page 25 of 46
User Guide e-MOP 5.0
Updated by: Revised by:
Issue 2.4
Edison Javorski Karin Valdivia
After the closure of an e-MOP, the targets in the forward to field will receive an
email with the following format, translated to the customer language.
Nokia e-MOP 5.0 User Guide Page 26 of 46
User Guide e-MOP 5.0
Updated by: Revised by:
Issue 2.4
Edison Javorski Karin Valdivia
12. e-MOP Search
On this page you can search MOPs filtering by the following criteria:
Creation Date Range
Customer
Status
Author
Bussines Line
Product
Activity Title
Element Name
eMOP ID.
Another way to look for a MOP is filling the Activity Title or Element Name or
eMOP ID field to be searched.
Using both methods, you must fill in the chosen field and click on the Search
button so that the MOPs appear in the table below the filters. If the button is clicked
without any fields filled in, all the MOPs will be listed.
Nokia e-MOP 5.0 User Guide Page 27 of 46
User Guide e-MOP 5.0
Updated by: Revised by:
Issue 2.4
Edison Javorski Karin Valdivia
13. e-MOP Detailed Reports
On this page you can generate reports (1) based on the filters created by the user.
Possible filters are:
Creation Date range
Execution Date
Product
Product Family
Product Group
Status eMOP
Customer
Activity Type
Region
CBT
Important: The Creation Date field must be set before you click on Get Data.
After configuring the filter as desired, simply click on the Get Data button (2) to
generate the report. You can export the Detailed Report information using the options
“Export CSV”(3) or “Export XLSX”(4).
Remark: GIC and Golden emop information can be obtained through export
XLSX report.
Nokia e-MOP 5.0 User Guide Page 28 of 46
User Guide e-MOP 5.0
Updated by: Revised by:
Issue 2.4
Edison Javorski Karin Valdivia
14. e-MOP Replicate
The e-MOP Replicate is a feature that allows an author to copy data from an
existing e-MOP to a new e-MOP. The button of this functionality is on the e-MOP
Search page.
To replicate an e-MOP you must select it (1) in the e-MOP Search, then click on
“e-MOP Replicate” button (2).
The next screen is the same as that presented on the New e-MOP (Create e-MOP) with
the addition of the e-MOP model field that contains the code of the e-MOP that is being
replicated. It is merely an informative field that cannot be changed.
Nokia e-MOP 5.0 User Guide Page 29 of 46
User Guide e-MOP 5.0
Updated by: Revised by:
Issue 2.4
Edison Javorski Karin Valdivia
15. e-MOP Reschedule
There is an option for re-scheduling e-MOP, in which the user automatically closes
the chosen e-MOP and creates another copy with the same information, with only the
date to be defined.
The button of this functionality is on the e-MOP Search page. To re-scheduling
an e-MOP you must select it in the e-MOP Search, then click on “e-MOP Reschedule”
button.
The next screen is the Reschedule e-MOP where the user must select the new start and
finish dates, fill the reason for Reschedule and then click on the “Reschedule e-MOP”
button and the new e-MOP will be created. The former eMOP will be canceled.
Nokia e-MOP 5.0 User Guide Page 30 of 46
User Guide e-MOP 5.0
Updated by: Revised by:
Issue 2.4
Edison Javorski Karin Valdivia
Some observations about the rescheduling functionality:
The new eMOP will be shown and the user needs to select the Activity Overview
Tab and choose the GIC number before to go to another tab.
If the original e-MOP was a Golden e-MOP, and there is the need to maintain that
status, the user must mark again the checkbox Golden e-MOP in tab Activity Overview.
As next step the user needs to select the Timeline Tab. The date must be defined
before moving to another tab.
In the Reference page, there will be a table showing the number of reschedules for
that particular e-MOP.
Nokia e-MOP 5.0 User Guide Page 31 of 46
User Guide e-MOP 5.0
Updated by: Revised by:
Issue 2.4
Edison Javorski Karin Valdivia
16. e-MOP Massive Replication
There is a new mass replication function, which will be created based on the
existing replication function. The Mass Replicate button is present in the e-MOP Queue
and e-MOP Search pages.
In practice, the user selects the mass replication option, and a new screen appears
containing a calendar. On this calendar the user selects the days for the desired replication,
and the selected e-MOP will be copied x times with "Draft" status. Then the user will be
able to distinguish the e-MOPs created by the mass replication function from the others
and edit them.
Nokia e-MOP 5.0 User Guide Page 32 of 46
User Guide e-MOP 5.0
Updated by: Revised by:
Issue 2.4
Edison Javorski Karin Valdivia
< eMOP massive replication function cont.>
There will be a new status called “Draft” on Queue page.
To edit an e-MOP it must first be set in the context. To put an e-MOP in the system
context, just click on the eMOP line from the e-MOP Queue table. After setting the e-
MOP in the context, you can click on “Edit eMOP”.
The Draft status will change to Open status only if the user saves the eMOP.
Nokia e-MOP 5.0 User Guide Page 33 of 46
User Guide e-MOP 5.0
Updated by: Revised by:
Issue 2.4
Edison Javorski Karin Valdivia
17. Customer Approval
When the button Request for Customer Authorization is pressed in the approvals page,
an e-mail will be sent to the respective e-MOP´s customer. The e-mail´s content is shown
below, with the customer’s language adapted, and with the PDF inserted as an attachment:
Then the customer will have two options: either go to the specified link where he
can approve or reject the e-MOP explaining the reason, or he can simply answer the e-
mail with the key words “approved” or “rejected”. Bellow follows an example of the e-
MOP approval option by selecting the link in the e-mail:
Nokia e-MOP 5.0 User Guide Page 34 of 46
User Guide e-MOP 5.0
Updated by: Revised by:
Issue 2.4
Edison Javorski Karin Valdivia
18. Weekly Report
Every week, an HTML report will be sent by e-mail to each CaPM, with information
about the e-MOPs that will be implemented. The report contains the following fields:
Customer, e-MOP code, execution date, e-MOP Status, author, Reviewer1, Reviewer2,
Customer responsible name, BL, Product, NE, Activity Type e Activity Title. The option
to receive or not this report can be configured in the administration area.
19. Reminder e-mail
When 7 days of the execution date of an e-MOP have passed, but the status of that e-
MOP is draft, open or reviewing level 1, an e-mail reminding that the e-MOP in question
needs to be updated (depending on status) will be sent to the agent (changes depending
on status). The corresponding receiver and e-MOP status for the remainder email are
shown below:
Agent eMOP Status
Author Draft, Open
Reviewing Level 1
Reviewer 1
Nokia e-MOP 5.0 User Guide Page 35 of 46
User Guide e-MOP 5.0
Updated by: Revised by:
Issue 2.4
Edison Javorski Karin Valdivia
20. Custom template feature
This is a new feature of the e-MOP tool V5.0. To use the custom template feature for a
specific customer, this option must be activated trough the administration area.
To activate this feature for a selected customer, only the Administrator user can enable
it on the Customers section from the administration menu. Then, in the edit form, the
Administration user can select the option use customer template and set it as “Yes”, a new
combo box will appear with the list of available templates. Finally the Administrator user
will select the desired template and then save the changes.
Nokia e-MOP 5.0 User Guide Page 36 of 46
User Guide e-MOP 5.0
Updated by: Revised by:
Issue 2.4
Edison Javorski Karin Valdivia
With the correct template chosen, when the author creates an e-MOP he will have the
option of changing the e-MOP template to the custom template appointed, by setting the
use custom template option to “yes” in tab reference on e-MOP write page.
When the option to use the template is set on tab reference, there will be some changes
on the behavior of the buttons bellow the e-MOP write screen:
The View PDF button will not be unavailable until the user uploads the adjusted
template by using the Upload e-MOP button;
The View DOC button will show the changed template rather than the default e-MOP
template. If there was no upload of the new edition of the document, then this button will
provide a clean template to insert manually the data into the system.
There will be a new button called Upload e-MOP. When editing the e-MOP, simply make
an upload of the desired document to be sent to the reviewers and the customer.
The system will provide a clean document to be filled with the e-MOP data, but
the system cannot pick that data from inside, meaning that the user must fill the data in
the clean template and then make the upload. There will be the need to fill the e-MOP
fields as well. When the correct document is uploaded, the PDF that the reviewers will
visualize will be the new document, instead of the default e-MOPs. The e-MOP with the
custom template can be accessed by other users like any other, meaning that a user can
pick an updated template from other user via the View DOC button and add to his e-MOP,
via the Upload e-MOP button.
Nokia e-MOP 5.0 User Guide Page 37 of 46
User Guide e-MOP 5.0
Updated by: Revised by:
Issue 2.4
Edison Javorski Karin Valdivia
21. Golden eMOP
The Golden eMOP is a reference eMOP used for critical activities, such as, major SW
upgrades, HW expansions and others. This means, a Golden eMOP is created for a
specific critical activity, so that this eMOP can be used later for future similar activities
for other customers by doing a Replication of this former Golden e-MOP.
Only specific user privilege can create an eMOP and set it as Golden eMOP.
The administrator can assign a user the Golden e-MOP creation faculty, by going to
the Users section of the administration area, select the desired user and select the edit
button. Then the administrator selects the checkbox named Can Set Golden eMOP and
save the page.
The Golden e-MOP field is available only if the user is authorized to create one.
Local teams can search for Golden eMOPs from “eMOP Reports” or from the
“eMOP Search” options from the main menu. The Golden eMOPs can be used by local
teams by using the “Replicate” process.
Nokia e-MOP 5.0 User Guide Page 38 of 46
User Guide e-MOP 5.0
Updated by: Revised by:
Issue 2.4
Edison Javorski Karin Valdivia
22. Technical Notes Process
This is new feature of the e-MOP tool V5.0. Only specific user privilege can create a
technical note, and this enabling can be changed in the administration area.
The administrator can assign a user the Technical Note creation faculty, by going to
the Users section of the administration area, select the desired user and select the edit
button. Then the administrator selects the checkbox named Can Create Technical Notes
and saves the page.
When the user with the right permission creates an e-MOP, a new activity called
Technical Notes will be enabled.
The Technical Notes creation process has some differences from the default e-
MOP creation process. At first, you will have to fill a Technical Notes model, which will
be identified by the ‘TECNOT’ in the composition of the e-MOP code.
Nokia e-MOP 5.0 User Guide Page 39 of 46
User Guide e-MOP 5.0
Updated by: Revised by:
Issue 2.4
Edison Javorski Karin Valdivia
Below is described each tab of the creation of a Technical Notes eMOP. The tabs
used are Reference, Activity Overview, Timeline, Work Details, and a new tab called
Customer Selection.
The tab reference of the Technical Note will have only two fields: Author and
Number of Maintenance Windows.
In the tab Activity Overview, there is a read-only field called Activity Type, a field
called Activity Title where it is expected the input of the Technical Notes name , a Product
field where it is expected to insert the product name, a field named Current Software
Version where that information is required, a field named TN Description where it is
expected the insertion of the description of the process, and a combo box named impact
expected with a text field named impact description to insert the information about any
expected impact.
The tab Timeline of the Technical Notes is almost the same as the default e-MOP
Timeline tab, the only exception is the removal of the Date and Start/Stop Time fields.
Nokia e-MOP 5.0 User Guide Page 40 of 46
User Guide e-MOP 5.0
Updated by: Revised by:
Issue 2.4
Edison Javorski Karin Valdivia
Like in the edition of a default e-MOP, there is the need to fill at least one Pre Checking,
Execution, Post Checking and Rollback tasks.
The next tab in the edition of a Technical Notes e-MOP is the Work Details tab. The
only difference in this tab between the default e-MOP and a Technical Notes e-MOP is
that the Attach field is named Attach TN. Like in the edition of a default e-MOP, the user
cannot save this tab unless he inserts the Further Details and Commands field for each
task.
There is a new tab named Customer selection, in this tab it can be inserted the list of
customers that the created Technical Notes will be directed to. In this tab, there are two
read-only fields, Product and Product Version, which are the name and version of the
product registered in tab Activity Overview respectively.
Bellow those fields are two combo boxes: Customer and Technical Manager. First
select one of the available customers in the list, and then select the Technical Manager
that will be associated to that TN. Only the registered Technical Manager can approve or
reject a TN e-MOP for a specific Customer, and a TN e-MOP can be assigned only to
customers with at least one registered Technical Manager
To add or remove customers to assign TN eMOP, select the add customer and remove
customer buttons.
When all desired customers are inserted, the TN can be replicated by selecting the
Replicate e-MOPs button.
When the Replicate e-MOPs button is pressed, the Technical Notes that originated
the replications will be canceled, and a new Technical Notes will be created for each
customer in the list, this time with the customer acronym on the e-MOP code. The e-MOP
tool will then send an e-mail to the Technical Manager for each one on the list of the
Technical Notes model. The e-mail alerts that a new Technical Note e-MOP was created
and needs the Technical Manager´s validation. When the Technical Manager enters in the
e-MOP queue page, the pending TN e-MOPs will be displayed.
Nokia e-MOP 5.0 User Guide Page 41 of 46
User Guide e-MOP 5.0
Updated by: Revised by:
Issue 2.4
Edison Javorski Karin Valdivia
The Technical Manager must then approve or reject the created Technical Note by
selecting the Approvals button. He will be redirected to a page where he can make his
revision. The page has the combo box Approval with the values “Approve” and “Reject”.
If he selects the “Reject” option, a new combo box named Declined by will appear, with
the options “Technical Manager” and “Customer”. Selecting any option will show a new
textbox named Reason where the Technical Manager can fill in the reason for rejection.
If the TM rejects the TN, it will be closed with the status Closed unsuccessfully, and if
the TM approves the TN, it will be closed with the status Closed successfully.
Nokia e-MOP 5.0 User Guide Page 42 of 46
User Guide e-MOP 5.0
Updated by: Revised by:
Issue 2.4
Edison Javorski Karin Valdivia
23. Lessons Learned Process
It’s possible to create and search the lessons learned in the e-MOP. You can insert a
lessons learned in the Close e-MOP page, explained in topic 11. When an e-MOP is closed
and it has a Lessons Learned inserted, an e-mail will be sent to the author telling “The e-
MOP (e-MOP Code) was Closed with Lessons Learned.”. The inserted Lessons Learned
then will be available to anyone in the e-MOP Reports (1) – Lessons Learned page (2).
24. Calendar page
In this page it is possible to view in a calendar view which activities are scheduled. You
must filter the customer by using the plus button next to the combo box. There is a legend
shown at the bottom, where you can identify the corresponding colors for each e-MOP
status.
Nokia e-MOP 5.0 User Guide Page 43 of 46
User Guide e-MOP 5.0
Updated by: Revised by:
Issue 2.4
Edison Javorski Karin Valdivia
25. Mandatory Fields
All fields that have the [*] are mandatory and it must be filled.
25.1. AMC order number
When the Activity Type is SW Upgrade/Update, its creation will request a mandatory
field called AMC number.
User can't go to another tab without filling in the mandatory field [*].
Nokia e-MOP 5.0 User Guide Page 44 of 46
User Guide e-MOP 5.0
Updated by: Revised by:
Issue 2.4
Edison Javorski Karin Valdivia
25.2. GIC number
It was added the GIC number field on the Activity Overview tab. This information is
mandatory.
User can't go to another tab without filling in the mandatory field [*].
Nokia e-MOP 5.0 User Guide Page 45 of 46
User Guide e-MOP 5.0
Updated by: Revised by:
Issue 2.4
Edison Javorski Karin Valdivia
25.3. Mandatory Phases
When the user accesses the Timeline Tab, there will appear since the e-MOP creation,
an activity for each of the Pre-Checking, Execution, Post-Checking and Rollback tasks.
Such activities may not be erased, only edited.
[*]The Pre-Checking, Execution, Post-Checking and Rollback are mandatory.
User can't go to another tab without filling in the mandatory field [*].
Nokia e-MOP 5.0 User Guide Page 46 of 46
You might also like
- Activiti in Action: Executable business processes in BPMN 2.0From EverandActiviti in Action: Executable business processes in BPMN 2.0No ratings yet
- Raspberry Pi with Java: Programming the Internet of Things (IoT) (Oracle Press)From EverandRaspberry Pi with Java: Programming the Internet of Things (IoT) (Oracle Press)Rating: 5 out of 5 stars5/5 (1)
- GDocument46 pagesGwoldemariam workuNo ratings yet
- FAQ Email-Template V.3 PDFDocument126 pagesFAQ Email-Template V.3 PDFAbhishek JaiswalNo ratings yet
- Manual_Pore Pressure-V1Document52 pagesManual_Pore Pressure-V1Luis Manuel Sidoine FarfánNo ratings yet
- MBOT CPD System User GuideDocument12 pagesMBOT CPD System User GuideHafizi GhazaliNo ratings yet
- User's ManualDocument25 pagesUser's ManualYhanyhan MagbanuaNo ratings yet
- SMP-WEB4 v1.0Document153 pagesSMP-WEB4 v1.0Iñigo Berastegi RubioNo ratings yet
- Prog eWON by Example UK 1.1Document47 pagesProg eWON by Example UK 1.1AxetoineNo ratings yet
- Saia PCD7 DXX 26-851Document121 pagesSaia PCD7 DXX 26-851mk saravananNo ratings yet
- MPN User ManualDocument41 pagesMPN User ManualsarajevinaNo ratings yet
- Veyon User Manual Guide: Learn How to Use the Veyon Remote Control SoftwareDocument24 pagesVeyon User Manual Guide: Learn How to Use the Veyon Remote Control SoftwaretravelerNo ratings yet
- User Guider M4Document46 pagesUser Guider M4Phjazz SteinwaysonNo ratings yet
- ApplicationNote GettingStarted Baby LIN RC II enDocument13 pagesApplicationNote GettingStarted Baby LIN RC II enAna MariaNo ratings yet
- Aplikasi Edabu Versi 42 PDFDocument59 pagesAplikasi Edabu Versi 42 PDFKeuangan BekasiNo ratings yet
- Eep Fico ApDocument92 pagesEep Fico ApWeldayNo ratings yet
- PLCOpen - OOP Guidelines - v1.0Document27 pagesPLCOpen - OOP Guidelines - v1.0Freddy TannerNo ratings yet
- PS Vita Open SDK SpecificationDocument23 pagesPS Vita Open SDK SpecificationVincent Henwie BarrogaNo ratings yet
- Corenet E-Submission: Manual GuideDocument178 pagesCorenet E-Submission: Manual GuidePTchongNo ratings yet
- Online App ManualDocument38 pagesOnline App ManualRohaanNo ratings yet
- AENP Web User Guide 1.4 2021Document27 pagesAENP Web User Guide 1.4 2021Dilli BabuNo ratings yet
- Supplement S1 Supplement S2: USP - NF - Online ProductDocument25 pagesSupplement S1 Supplement S2: USP - NF - Online ProductyesyNo ratings yet
- MAM71 Implementation - Student ExercisesDocument128 pagesMAM71 Implementation - Student ExercisesAarón Díaz SalazarNo ratings yet
- How To Make A Simple Calculator in Java PDFDocument6 pagesHow To Make A Simple Calculator in Java PDFezra fred0% (1)
- Plcopen Oop Guidelines Version 0.99 RFCDocument29 pagesPlcopen Oop Guidelines Version 0.99 RFCfrancisco jimenezNo ratings yet
- Eclipse Basics Guide: Main Interface, Functions & NavigationDocument127 pagesEclipse Basics Guide: Main Interface, Functions & NavigationLukasz OofoNo ratings yet
- 800531-1.0-Eng ME6000 and MegaWin Quick ManualDocument32 pages800531-1.0-Eng ME6000 and MegaWin Quick ManualAmir ShafieNo ratings yet
- ApplicationNote GettingStarted Baby LIN RM III enDocument13 pagesApplicationNote GettingStarted Baby LIN RM III enAna MariaNo ratings yet
- Epon Olt Neutral Command User ManualDocument37 pagesEpon Olt Neutral Command User ManualoscarNo ratings yet
- MBOT CPD User ManualDocument11 pagesMBOT CPD User ManualAbdul Razak KamaruddinNo ratings yet
- DUF User GuideDocument56 pagesDUF User Guideastronauta100% (1)
- Trainee's ManualDocument24 pagesTrainee's ManualАлександр ПетровскийNo ratings yet
- Postman Quick Reference Guide LATESTDocument30 pagesPostman Quick Reference Guide LATESTJack SmithNo ratings yet
- Postman Quick Reference Guide LATESTDocument30 pagesPostman Quick Reference Guide LATESTjoaoNo ratings yet
- Senhasegura 3.12 Cookbook en UsDocument57 pagesSenhasegura 3.12 Cookbook en UsJurica ParsicNo ratings yet
- Product ExtentionDocument27 pagesProduct Extentionwoldemariam workuNo ratings yet
- Operational Manual of ELP SoftwareDocument41 pagesOperational Manual of ELP SoftwareGábor SzabóNo ratings yet
- Meka TutorialDocument18 pagesMeka TutorialOusainouNo ratings yet
- Ovidentia Developer's GuideDocument56 pagesOvidentia Developer's GuideYulian SaniNo ratings yet
- ADMIRALTY E-Reader User Guide v1.4Document24 pagesADMIRALTY E-Reader User Guide v1.4rod100% (2)
- SAP PM Approval Flow NotificationDocument15 pagesSAP PM Approval Flow NotificationBang Bang Ahmad SuprianaNo ratings yet
- Pipenv Documentation: Release 2021.5.29Document89 pagesPipenv Documentation: Release 2021.5.29Nabeel MerchantNo ratings yet
- Mu JPM RP 041761 enDocument67 pagesMu JPM RP 041761 enkevinbautista332No ratings yet
- AENP Web User Guide 1.4 2021Document26 pagesAENP Web User Guide 1.4 2021alexeiNo ratings yet
- SAElectronic Fund TransferDocument318 pagesSAElectronic Fund TransferYavuzNo ratings yet
- Manual EPOS2 ApplicationNotesCollection PDFDocument226 pagesManual EPOS2 ApplicationNotesCollection PDFLucas SuplinoNo ratings yet
- PIKO PACS User Manual v1.0Document22 pagesPIKO PACS User Manual v1.0HÙNG LÊNo ratings yet
- IBM AIX.7.1 AN10 Basics Exercises GuideDocument96 pagesIBM AIX.7.1 AN10 Basics Exercises Guideemcvilt100% (1)
- ELeave User GuideDocument23 pagesELeave User GuidekeyspNo ratings yet
- Client Software 4000Document109 pagesClient Software 4000djgloveNo ratings yet
- ESMF UsrdocDocument76 pagesESMF UsrdocZhe CaoNo ratings yet
- JOP Reference HandbookDocument361 pagesJOP Reference HandbookshabuncNo ratings yet
- Software Requirements Specification: Version 1.0 ApprovedDocument10 pagesSoftware Requirements Specification: Version 1.0 ApprovedWasiq KarimNo ratings yet
- How To Use Vvdi MB Bga ToolDocument44 pagesHow To Use Vvdi MB Bga ToolMiguel Angel Escorihuela MásNo ratings yet
- EVE COMM COOK BOOK LatestDocument167 pagesEVE COMM COOK BOOK LatestarthuriphoneNo ratings yet
- Plcopen Coding Guidelines Version 1.0Document127 pagesPlcopen Coding Guidelines Version 1.0Stavros DimoudisNo ratings yet
- NWSLTR 20Document11 pagesNWSLTR 20JAIME CASTRONo ratings yet
- Endf2ace User GuideDocument30 pagesEndf2ace User GuideKhangBomNo ratings yet
- WB EDistrict User Manual Applicant Certified Copy of Deed 0.2 4may15Document23 pagesWB EDistrict User Manual Applicant Certified Copy of Deed 0.2 4may15Manojit SarkarNo ratings yet
- E-Question: Online Test and Question Paper Generation SystemDocument32 pagesE-Question: Online Test and Question Paper Generation Systemrishik guptaNo ratings yet
- Emop 5.0Document68 pagesEmop 5.0Mauricio FierroNo ratings yet
- eMOP Process and Role MappingDocument4 pageseMOP Process and Role MappingMauricio FierroNo ratings yet
- Care LNI CertificateDocument1 pageCare LNI CertificateMauricio FierroNo ratings yet
- Nemo Analyze 8.50 User GuideDocument452 pagesNemo Analyze 8.50 User GuideMauricio FierroNo ratings yet
- Emop CertificateDocument1 pageEmop CertificateMauricio FierroNo ratings yet
- NB Iot Portion XMLDocument43 pagesNB Iot Portion XMLMauricio FierroNo ratings yet
- 3D Viewer AddinDocument9 pages3D Viewer AddinMauricio FierroNo ratings yet
- CEH Module 04: Google HackingDocument38 pagesCEH Module 04: Google HackingAhmad Mahmoud100% (1)
- Information Security Policies: A Review of Challenges and in Uencing FactorsDocument8 pagesInformation Security Policies: A Review of Challenges and in Uencing FactorsBruno S ZanellaNo ratings yet
- Attachment 1-PULL Data Dictionary V1.0.0 of The New FirmwareDocument17 pagesAttachment 1-PULL Data Dictionary V1.0.0 of The New FirmwareCreestianNo ratings yet
- NCIIPC NewsletterDocument25 pagesNCIIPC NewsletterCIO White PapersNo ratings yet
- SOPs PDFDocument32 pagesSOPs PDFZeeshan Hanif50% (2)
- Cloudia - Operation - Manual - 04 - System Administration - r2.0Document15 pagesCloudia - Operation - Manual - 04 - System Administration - r2.0James SuryoNo ratings yet
- Online Course Registration ManualDocument5 pagesOnline Course Registration ManualMidnight TalesNo ratings yet
- Aa 7 2 RLDocument49 pagesAa 7 2 RLkiezane06100% (1)
- Soal B. InggrisDocument10 pagesSoal B. InggrisYanto DoankNo ratings yet
- Im Report SunsilkDocument31 pagesIm Report SunsilkAriba Masood100% (2)
- DISA Project ReportDocument23 pagesDISA Project ReportRitu Satyawan GuptaNo ratings yet
- ConfigDocument48 pagesConfigmichael macNo ratings yet
- Types Of Testing And Best Practices For Online BankingDocument2 pagesTypes Of Testing And Best Practices For Online BankingDattatray KambleNo ratings yet
- Empowerment Technologies: Quarter 1 - Module 2: NetiquettesDocument20 pagesEmpowerment Technologies: Quarter 1 - Module 2: NetiquettesMark Marasigan85% (33)
- Sample Security Assessment ReportDocument47 pagesSample Security Assessment ReportrfilomenoNo ratings yet
- En Security Chp3 PTActA AAA StudentDocument4 pagesEn Security Chp3 PTActA AAA StudentFnan KifluNo ratings yet
- Ar Condicionado Audi A3Document33 pagesAr Condicionado Audi A3Jose Carlos SouzaNo ratings yet
- E TDS ManualDocument30 pagesE TDS ManualJeetendra ShresthaNo ratings yet
- Step-by-Step Password RecoveryDocument2 pagesStep-by-Step Password RecoveryTHAVIN LAYNo ratings yet
- VOCABULARY TEST A: TEST YOUR KNOWLEDGE OF COMPUTERS AND SCIENCEDocument1 pageVOCABULARY TEST A: TEST YOUR KNOWLEDGE OF COMPUTERS AND SCIENCEJulia StachurskaNo ratings yet
- Cyber Related Challenges and SolutionDocument5 pagesCyber Related Challenges and Solutionfelix feluNo ratings yet
- Creating Your First Company in Tally ERP 9Document10 pagesCreating Your First Company in Tally ERP 9oloka GeorgeNo ratings yet
- Knowledge Base Articles: Connecting Remotely To Deltav V7.2 and Later Through OpcDocument16 pagesKnowledge Base Articles: Connecting Remotely To Deltav V7.2 and Later Through OpcJennifer OwenNo ratings yet
- 611 AjbsDocument45 pages611 AjbsintermediaNo ratings yet
- Airtime 1 Broadcasters 1.8.2 A4 DownloadDocument74 pagesAirtime 1 Broadcasters 1.8.2 A4 DownloadJano IsotopeNo ratings yet
- Wellwizard MWD Interface and Surface Monitoring Package: Summer 2005Document72 pagesWellwizard MWD Interface and Surface Monitoring Package: Summer 2005Juan Carlos Isaza QuinteroNo ratings yet
- ASP.NET Authentication Providers and ConfigurationDocument3 pagesASP.NET Authentication Providers and ConfigurationPrath MethilNo ratings yet
- Cybersecurity Dilemmas: Technology, Policy, and IncentivesDocument37 pagesCybersecurity Dilemmas: Technology, Policy, and Incentivesave4evaNo ratings yet
- General. Sage Evolution ERP Version 7 PDFDocument16 pagesGeneral. Sage Evolution ERP Version 7 PDFDeluxê HoveNo ratings yet
- AnandaDocument53 pagesAnandaRaktim PujariNo ratings yet