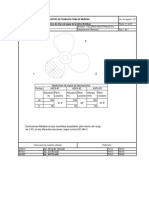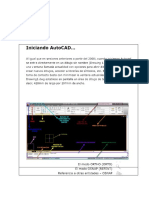Professional Documents
Culture Documents
Clase Virtual 1
Clase Virtual 1
Uploaded by
Dayribeth Quintero0 ratings0% found this document useful (0 votes)
7 views22 pagesCopyright
© © All Rights Reserved
Available Formats
PDF or read online from Scribd
Share this document
Did you find this document useful?
Is this content inappropriate?
Report this DocumentCopyright:
© All Rights Reserved
Available Formats
Download as PDF or read online from Scribd
0 ratings0% found this document useful (0 votes)
7 views22 pagesClase Virtual 1
Clase Virtual 1
Uploaded by
Dayribeth QuinteroCopyright:
© All Rights Reserved
Available Formats
Download as PDF or read online from Scribd
You are on page 1of 22
Iniciando AutoCAD...
Al igual que en \ersiones anteriores a partir del 2000i, cuando iniciamos Autocad
se entra directamente en un dibujo sin nombre (Drawing 1.dwg) y se abre
una ventana llamada actualidad con opciones para abrir dibujos existentes,
crear nuevos dibujos, acceder a librerias de simbolos, etc. En una primera
toma de contacto basta con minimizar la ventana actualidad. £1 dibujo inicial
Drawing1.dwg establece en pantalla un rea de dibujo de tamajio DIN- 3, es
decir, 420mm de largo por 297mm de ancho,
El modo ORTHO (ORTO)
EI modo OSNAP (REFENT)
Referencia a otras entidades - OSNAP
Explorardor de Menis
Ficha
Grupo
Barra de Herremientas de Acceso Rapido
Centro de informacién
Area de Trabajo
Coordenadas
Cursor
Modos de Presentacion
Barra de Estado
La ventana de dibujo
Mouse: las acciones que realizaremos en Autocad serén con el mouse y el
teclado. Hay que tener en cuenta que el mouse tiene la posibilidad de utilizar e!
botén derecho para acceder a mentis répidos o la opcién Enter cuando estamos
ejecutando comandos.
1. Pulsa el botén derecho sobre diferentes anas de la pantalla (zona de tabajo,
barras de herramientas...) y observa su contenido.
El cursor : seguin donde situemos el cursor del mouse, éste adopta diferentes
formas. Dentro de la zona de dibujo adopta la forma de una cruz (crosshair cursor).
Silo situamos sobre las barras de herramientas, adopta la forma de una f echa
El visor de coordenadas : en la parte inferior izquierda de la pantalla se
encuentra el visor de coordenadas que nos informara de la posicién exacta del
cursor en la pantalla:
(esa, 38.08, 0000 1
1. Mueve el mouse por la zona de dibujo y observa cémo cambian los ntimeros
del visor de coordenadas.
2. Pulsa Ia tecla F6 y observa cémo se desactiva la visualizacién del visor de
coordenadas.
La rejilla (Grid) : la rejila 0 grid es una malla de puntos que nos permite
Identif car los limites que le damos a nuestra drea de dibujo ya suv eznos
permite ajustar los ebjetos en el punto que deseemos, aparte de mo vernos por
la pantalla. La rejila se activa y desactiva de dos formas:
+ Pulsando el bot6n fi] ce Te barra Inferior
+ Pulsando la tecla F7
1. Pulsa repetidamente e! botén mencionado y tecla mencionados y observa ef
efecto en la pantalla.
Forzar el cursor (Snap):aiin con la rejila (grid) en pantalla, es muy diffll ajustar
el dibujo 0 el puntero del mouse en un punto determinadoPor ello, es posibleforzar
el cursor a que se desplace por los puntos de la rejila (grid). Para ello, podemos:
+ pulsar btn i} de a bara interior
{pulser a tecia Fo
1. Pulsa_ [a tecla F9 y mueve laf echa del mouse por 'a pantalla. Observa cémo
puntero de! mouse se ajusta automaticamente a los puntos de la pantalla.
Observa también el visor de coordenadas; cambia de 10 en 10 unidades.
La ventana de Comandos (Command Area):
es posible la utilizacion de érdenes a través del teclado . También es posible
que en muchas ocesiones, podamos v ariar la accién de une orden mediante la
ventana de comandos. Se encuentra en la parte inferior de la pantalla, sobre le
Mas adelante profundizaremos en la actuacién de esta entana. Durante el curso
la utilizaremos a menudo. Como introduccién, prueba a hacer lo siguiente:
Comando line
Escribe la orden LINE (LINEA)
(Observa el mensaje que aparece: Line Specify First Point
Pulsa un click en cualquier parte de la zona de trabajo,
bserva e siguiente mensaje: Specify Next Point or Undo
Pulsa un click en cualquier otra parte de la pantalla.
‘Ahora podemos ir pulsando clicks en diferentes z onas de la pantalla. P are
terminar de dibujar la linea, podemos:
+ Pulsar la tecla Ese
ya eNe
+ Pulsar la tecla Intro
6. Termina el dibuio de la linea.
Guardar un dibujo
‘Sumamente fécl, Autocad guarda los dibujos con la extensién DWG
1. Barta de Herramientas de Acceso Rapido Ej Save (Guardar)
2. Selecciona la unidad y el nombre y acepta.
Unidades de dibujo
El paso a seguir es establecer las unidades con las que vamos a trabajar.
Podemos trabajar en cm, pulgadas, grados, ete.
1. Haz clic en Explorador de Meniis ~ Ayudas al dibujo - Units (Unidades )
y Se abriré ef siguiente cuadro de dislogo:
de dibujo
‘nga
Tipe
Grados cies
Presi:
0
Clint er rao
cae de nrc
Under ce escal det conte tad
lines ¥
Manat de aka
15200380
350
nanan
Unidas pa especial esi de ini.
recone ¥
Por defecto, Autocad muestr a la configuracién en grados decimales con una
precisién de 4 decimales (0,000). E! tipo paa los dngulos en Grados decimales
con 0 de precisién,
2. Abre la Teta ‘Type (Tipo) y observa las diferentes unidades que podemos
elegir.
3. Abre [a lista Precision (Precisién) para determinar las unidades de
precisién con las que quieres trabajar.
4. Haz lo mismo con [a lista Angle Type (Tipe de angulo) y When inserting
blocks into this drawing, scale them to: (Al insertar bloque...)
Durante el desarrollo del curso trebajaremos siempre con unidades decimales.
Como para los éngulos trabajaremos en el sistema predeterminado que es
el de grades decimales con precisién 0, medido en sentido contrario a las,
manecilias del relo}.
Cancela el cuadro de didlogo.
Limites del dibujo
Vamos a configurar nuestra érea de cibujo para un tamafio de papel en DIN
Ad. Para ello, debemos establecer los Limits (limites) de la zona de dibujo.
Observa el sigulente dibujo:
%
La medida de una hoja DIN Ad es de 297mm x 210mm. Comenzaré en la esquina
inferior izquierda y terminaré en le superior derecha.
1. Escribe LIMITS (LIMITES)
2. Observa Ia linea de comandos. Como limite inferior izqulerdo (specify lower
left corner or [ON/OFF] <0,0000,0.0000>) escribe: 0,0
3. Pulsa_ntro. Como limite superior derecho (specify upper right corner
<420.0000,297.0000>) escribe 297,210
‘Ahora, Autocad nos muestre la Grid (rejilla) mas pequefia porque se ha
reducido la visualizacién de los limites. Lo que haremos seré un zoom pera
ajustar la rejila a los limites del dibujo y de la pantalla.
4. Escribe la orden ZOOM (Zoom)
5. scribe la letra A (AM) - T (Todo)
Ahora, se ha ajustado la visualizacién de la Grid (rejilla) 2 los limites de la
pantalla autométicamente. Es mas facil de esta forma comenzar a trabajar.
Seleccién de elementos
Para seleccionar un elemento podemos hacer click sobre él 0 trazar una ventana
en [a pantalla que abarque todos los elementos que queremos seleccionar. Esta
seria la forma mas sencilla y manual.
1. Haz click sobre varies de los segmentos de alguna de las figuras que has
dibujedo:
2. Sitienes problemas para pulsar sobre una lines, puedes desactivar el forzado
de coordenadas (snap).
3. Ahora, pulsa la tecla Supr del teclado para borrar la f gura.
4. A través de una ventana, selecciona la otra f gura:
5. Pulsa repetidamente la tecla Ese para cancelar la seleccién del objeto.
Repet
Muchas veces nos encontraremes ante la repeticién de alguna orden. Para
no volver a pulsar 0 escribir la titima orden dade, podemos:
+ Pulsar el botén derecho del mouse y elegir la opcién Repeat... (Repetir...)
+ Pulsar la tecla Intro,
6. Dibuja una linea.
7. Termina de éibujarla y pu'sa Intro, Autocad volverd a preguntarte por su
punto inicial
n del Ultimo Comande Ejecutado
Sistema de Coordenadas
Coordenadas relativas
Te habrés f jado que el visor de coordenadas muesta tres grupos de digitos. For
ejemplo:
(140jo000) 7010000, 0100007
La esquine inferior izquierda de le zona de dibujo comienza en le coordeneda
0,0,0. A medida que movemos el cursor, se mueven les coordenadas. El primer
grupo de ntimeres representa le posicién del cursor en el eje de las X, el segundo
en el eje de las Y y el tercero en el eje de la Z (tres dimensiones).
Normalmente, si trabajamos en un plano en dos dimensiones, se moverdn sélo
los dos primeros grupos.
1. Activa Grid (rejilla) y Snap (forzado de coordenades)
2. Inicia la orden LINE (LINEA).
3. Mueve el cursor hasta que veas en la ventana de coordenadas la coordenada
200,160 (aproximadamente en el centro de la pantalla) y pulsa un click.
4. Ahora, con mucho cuidado, si mueves el mouse en horizontal, verds que
se mueve el primer grupo. Si lo mueves en vertical se mueve el segundo
grupo.
Ahora, si tenemos el forzado activado, podemos buscar un punto a la derecha
de la linea como por ejemplo el punto 200,190 simplemente mo viendo el
mouse hacia la derecha. éPero qué ocurre si Buscamos otro punto como por
ejemplo 200,1977
Para ello utilizaremos el teclado:
5. scribe: @98,0
6. Pulsa Ese
Con esta orden, le decimos @ Autocad que se mueva 96 unidades hacia la
derecha, en el eje de las X y 0 unidades en el eje de las Y . Estos movimientos
son relatives al dltimo punto, es decir, que toman el ultimo punto como inicio
del siguiente segmento de linea.
Observa:
La linea roja representa el eje horizontal (X) y la
azul el eje vertical (Y). Si queremos desplazarnos
Por el eje de las X, debemos siempre utlizer el
primer grupo de némeros. Después, dependerd si
lo queremos hacer hacia la dereche (positiv 0) 0
hacia la izquierda (negativo).
Ee
ae Por ejemplo: @0,100 signif ca un desplazamiento
de 0 en horizontal y de 100 en vertical hacia
arriba.
@100,-36 significa un desplazamiento de 100 hacia la derecha y de 36 hacia
abajo (negativo).
7. Inicia Ia orden LINE (LINEA)
8. Pulsa un click en cualquier parte de la pantalla para situar el primer punto.
@150,0
13, Pulsa la tecla Intro
Hemos dibujado un cuadrado.
Coordenadas absolutas
Asi como las coordenadas relativas toman como punto de partica el iltimo punto
y deben comenzar a escribirse con el signo de la arroba ( @), las coordenadas
absolutas toman como punto de partida la coordenada 0,0,0 de la pantalla, esto
es: el punto inicial de la zona de trabajo en la esquina inferior izquierda.
1. Seleccione todos los objetos y bérralos.
2. Inicia Ia orden LINE (LINEA)
3. Escribe: 200,160 y pulsa Intro
Observa cémo el inicio de la
12a se ha situado en la coordenada 200,160 a
partir del punto 0,0 del inicio de la zona de trabajo.
Escribe: 0,0
Escribe: 20,0
Escribe: ©
Pulsa la tecla Intro
Este tipo de coordenadas que comienzan a partir del punto 0, se llama
coordenadas absolutas.
vows
Coordenadas polares
4. Inicia la orden LINE (LINEA) y marca el primer punto en cualquier lugar de
la pantalla.
2. Pulsa repetidas veces Ja tecla F6 mirando atentamente Jo que esté ocurriendo
en la ventana inferior de coordenadas.
Observa que existen tres modos:
+ Desactivado 0 estitico: los ntimeros no cambian hasta que pulsemos un
click en otra punto de la pantalla
‘+ Activado con los valores X,Y y Z separados por una coma.
+ Polar: representando longitud
Precise intervalo (x) de la rejilla 0 [ACT/DES/Forzcursor/asPecto] <10.000>
3. Escribe 40
Observe que si tienes activada la opcién SNAP [si] /a distancia entre
punto y punto de la rejila es de 40 unidades. Mueve el mouse y compruébalo
en la ventana de coordenadas. E! mouse contina movigndose en intervalos de
10, pero ahora la distancia entre punto y punto de la Grid (rejilla) es de 40.
4. Prueba @ introduelr un intervalo de 1
Notaras que Autocad nos esté indicando que la Grid (rejilla) es demasiado
dense (grid too dense to display) pera poderse ver corractamente en pantalla
5. Accede al icono [a] de la Barra de Estado, de click sobre el botén derecho del
mouse y selecclene en el meni) Parémetros ~ Drafting Settings (Parémetr
de dibujo)
Desde este ment) podemos hacer lo mismo que hemos hecho anteriormente
escribiendo la orden, Ahora, vamos a igualar el intenvelo de la Grid (rejilla)
con el del Snap (forzado) del cursor:
6. Coloca en 5 los dos intervalos:
A Reohin sciva F9) Rit acivado 7)
Disencierchuién Inet dee
Ditancaresotucin [5 | etervaloxXde sella: B
Didar [5 ana Yeotaeas (|
7. Acepta el cuadro de diélogo.
8. Desplaza el cursor por la Grid (rejilla). Ahora coinciden la distancia entre
puntes de la rejilla con el desplazamiento de! cursor.
El modo ORTHO (ORTO) [i Barra de Estado.
El modo de trabajo ORTHO (ORTO) odliga a seleccionar o dibujer unicamente a
lo largo de las lineas cuadrantes horizontal y vertical. Sus ventajas son similares
2 SNAP (FORZC), y nos asegura éngulos rectos precisos.
1. Pica el botén de la barra inferior de estado ORTHO
2. Inicia la orden para dibujar una LINE (LINEA).
3. Dibuja lineas a lo largo de la pantalla. Observa el efecto de ORTHO (ORTO)
4, Desactiva_ el modo ORTHO (ORTO)
El modo OSNAP (REFENT) Barra de Estado
1. Dibuja un cuadrado cualquiera.
2. Inicia la orden para dibujar una lines.
Imaginemos que queremos trazar una linea desde un vértice del cuadrado
hacia cualquier otra direccién, Podriamos tener SNAP (FORZC) activado
Junto a Ta Grid (rejillay y as Faciitar la labor de marcar el primer punto El
modo OSNAP (REFENT) fuerza al cursor a iniciar la siguiente orden a partir
del punto final de un objeto.
3. Activa ef modo OSNAP (REFENT) pulsando el botén inferior
4. Mueve el cursor hacia un vértice del cuadrado sin hacer click.
Observa que automaticamente aparece un cuadrado amarillo y el cursor
fuerza hacia su posicién.
5. Haz click para fijar el primer punto de la linea.
6. Mueve e/ mouse cerca de otro vértice. Cuando el cuadrado se site encima
del vértice, haz click.
7. Finalize la orden linea.
En ocasiones, ser de mucha utilidad este modo aunque en otras, deberemos
desactivario, ya que no querremos iniciar el punto en un vértice, sino al lado
cerca del mismo,
Veamos cémo cambiar el color amarillo por otro:
8. Pica en Explorador de Meniss ~ Options (Opciones)
9. Selecciona la opcién Drafting (Dibujo)
10, Cambia el color por el azul:
Tamafa de marcador AutoSnap
oi :
Podriamos variar la forma y tamajio el simbolo de OSNAP (REFENT),
11, Acepta el cuadro de didlogo.
12. Dibuja como antes, varias lineas y observa el resultado.
Referencia a otras entidades — OSNAP
Asi como el modo OSNAP (REFENT) fuerza al cursor a iniclar una orden a partir
del punto final de alguna entidad, es posible que queramos averiguar otro punto
en concreto de dicha entidad. Por ejemplo:
1. Borra todos los dibujos de la pantalla,
2. Dibuja un circulo y un cuadrado de mas 0 menos el mismo tamaho.
3. Inicia la orden LINE (LINEA)
4. Desactiva OSNAP (REFENT) (Debe quedar gris el icono)
Ahora tracemos una linea desde el centro del circulo hasta el punto medio
del segmento superior del cuadrado:
5. Pulsa la tecla Control y sin soltarla, pulsa e! botén derecho del mouse.
6. Elige Center (Centro)
7. Sitda el cursor mas o menos en el centro del circulo,
8. Cuando veas la marca de referencia, haz elle
9. Vuelve al menii de referencia a objetos (ctrl. + botén derecho)
10. Elige Midpoint (Punto medio).
111. Sittia el cursor cercano al punto medio de la linea superior del cuadrado.
1
Ar
12. Click para ubicarlo.
13. Ese para finalizar la orden linea.
Este sistema fuerza el cursor en puntos de objetos dibujados que servirdn de
referencia. En vez de utilizar la combinacién ctrl. + Botén derecho también
podemos desplegar la barra de referencia a objetos con el botén derecho del
mouse sobre el icono OSNAP (REFERENT)
Putra
[Z| nto medio
O)certro
© Punto
& cusdrante
(] Interseceién
NI
Extenetéin
© Insercin
1} Perpendicular
©) Tangente,
AB Corcano
DC Interseccin itis
Pardes
vy Activade
Usariconos
Parémetros,
Mostrar >
You might also like
- The Subtle Art of Not Giving a F*ck: A Counterintuitive Approach to Living a Good LifeFrom EverandThe Subtle Art of Not Giving a F*ck: A Counterintuitive Approach to Living a Good LifeRating: 4 out of 5 stars4/5 (5810)
- The Gifts of Imperfection: Let Go of Who You Think You're Supposed to Be and Embrace Who You AreFrom EverandThe Gifts of Imperfection: Let Go of Who You Think You're Supposed to Be and Embrace Who You AreRating: 4 out of 5 stars4/5 (1092)
- Never Split the Difference: Negotiating As If Your Life Depended On ItFrom EverandNever Split the Difference: Negotiating As If Your Life Depended On ItRating: 4.5 out of 5 stars4.5/5 (844)
- Grit: The Power of Passion and PerseveranceFrom EverandGrit: The Power of Passion and PerseveranceRating: 4 out of 5 stars4/5 (590)
- Hidden Figures: The American Dream and the Untold Story of the Black Women Mathematicians Who Helped Win the Space RaceFrom EverandHidden Figures: The American Dream and the Untold Story of the Black Women Mathematicians Who Helped Win the Space RaceRating: 4 out of 5 stars4/5 (897)
- Shoe Dog: A Memoir by the Creator of NikeFrom EverandShoe Dog: A Memoir by the Creator of NikeRating: 4.5 out of 5 stars4.5/5 (540)
- The Hard Thing About Hard Things: Building a Business When There Are No Easy AnswersFrom EverandThe Hard Thing About Hard Things: Building a Business When There Are No Easy AnswersRating: 4.5 out of 5 stars4.5/5 (348)
- Elon Musk: Tesla, SpaceX, and the Quest for a Fantastic FutureFrom EverandElon Musk: Tesla, SpaceX, and the Quest for a Fantastic FutureRating: 4.5 out of 5 stars4.5/5 (474)
- Her Body and Other Parties: StoriesFrom EverandHer Body and Other Parties: StoriesRating: 4 out of 5 stars4/5 (822)
- The Emperor of All Maladies: A Biography of CancerFrom EverandThe Emperor of All Maladies: A Biography of CancerRating: 4.5 out of 5 stars4.5/5 (271)
- The Sympathizer: A Novel (Pulitzer Prize for Fiction)From EverandThe Sympathizer: A Novel (Pulitzer Prize for Fiction)Rating: 4.5 out of 5 stars4.5/5 (122)
- The Little Book of Hygge: Danish Secrets to Happy LivingFrom EverandThe Little Book of Hygge: Danish Secrets to Happy LivingRating: 3.5 out of 5 stars3.5/5 (401)
- The World Is Flat 3.0: A Brief History of the Twenty-first CenturyFrom EverandThe World Is Flat 3.0: A Brief History of the Twenty-first CenturyRating: 3.5 out of 5 stars3.5/5 (2259)
- The Yellow House: A Memoir (2019 National Book Award Winner)From EverandThe Yellow House: A Memoir (2019 National Book Award Winner)Rating: 4 out of 5 stars4/5 (98)
- Devil in the Grove: Thurgood Marshall, the Groveland Boys, and the Dawn of a New AmericaFrom EverandDevil in the Grove: Thurgood Marshall, the Groveland Boys, and the Dawn of a New AmericaRating: 4.5 out of 5 stars4.5/5 (266)
- A Heartbreaking Work Of Staggering Genius: A Memoir Based on a True StoryFrom EverandA Heartbreaking Work Of Staggering Genius: A Memoir Based on a True StoryRating: 3.5 out of 5 stars3.5/5 (231)
- Team of Rivals: The Political Genius of Abraham LincolnFrom EverandTeam of Rivals: The Political Genius of Abraham LincolnRating: 4.5 out of 5 stars4.5/5 (234)
- On Fire: The (Burning) Case for a Green New DealFrom EverandOn Fire: The (Burning) Case for a Green New DealRating: 4 out of 5 stars4/5 (74)
- The Unwinding: An Inner History of the New AmericaFrom EverandThe Unwinding: An Inner History of the New AmericaRating: 4 out of 5 stars4/5 (45)
- 37-Resistencia y Propulsion Del BuqueDocument13 pages37-Resistencia y Propulsion Del BuqueDayribeth QuinteroNo ratings yet
- Reporte de Don Rafael-Hélices EstriborDocument1 pageReporte de Don Rafael-Hélices EstriborDayribeth QuinteroNo ratings yet
- 52-Gestion de Proyectos de BuquesDocument15 pages52-Gestion de Proyectos de BuquesDayribeth QuinteroNo ratings yet
- Texto Paralelo Dayribeth QuinteroDocument15 pagesTexto Paralelo Dayribeth QuinteroDayribeth QuinteroNo ratings yet
- Parte I y II Proyecto de Intervención Social en Salud Mental Octubre 2022Document23 pagesParte I y II Proyecto de Intervención Social en Salud Mental Octubre 2022Dayribeth QuinteroNo ratings yet
- Autocad Modulo de AprendizajeDocument89 pagesAutocad Modulo de AprendizajeDayribeth QuinteroNo ratings yet
- Autocad ModuloDocument80 pagesAutocad ModuloDayribeth QuinteroNo ratings yet