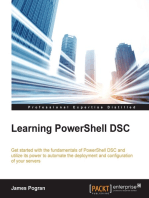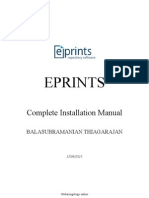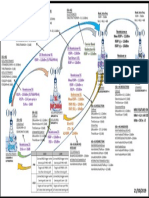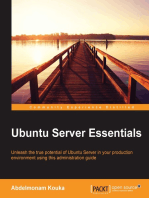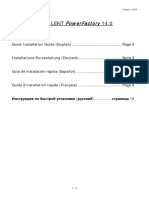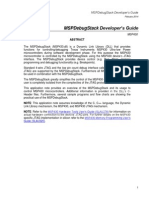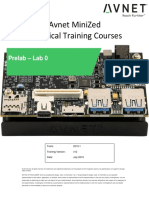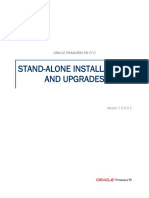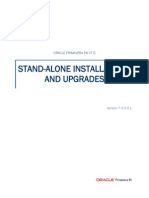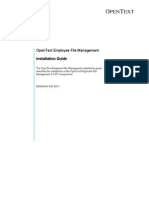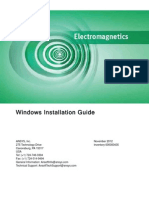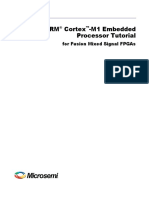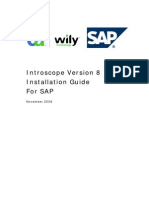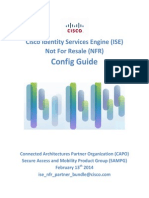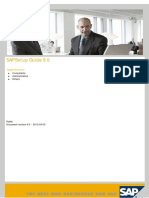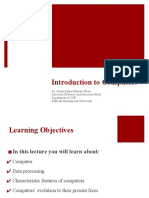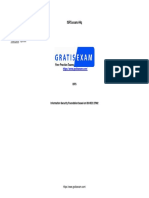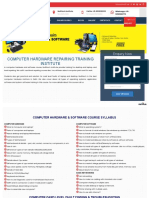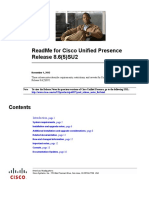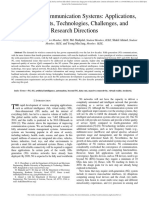Professional Documents
Culture Documents
MSP430 Workshop Installation Guide v3 21b
MSP430 Workshop Installation Guide v3 21b
Uploaded by
It MgpOriginal Description:
Copyright
Available Formats
Share this document
Did you find this document useful?
Is this content inappropriate?
Report this DocumentCopyright:
Available Formats
MSP430 Workshop Installation Guide v3 21b
MSP430 Workshop Installation Guide v3 21b
Uploaded by
It MgpCopyright:
Available Formats
MSP430 Hands-On Design Workshop
Installation Guide
Install Guide v3.21b
Introduction
The objective of this guide is to download and install Code Composer Studio, as well as the various
other support documents and software to be used with the MSP430 LaunchPad.
The Introduction to the MSP430 Launchpad, as well as detailed instructions for how to use Code
Composer Studio (CCS) will come in the lab exercises for Chapters 2 and 3.
For future reference, the main Wiki for this workshop is located here:
http://processors.wiki.ti.com/index.php/MSP430_Design_Workshop
Installation and Setup Topics
MSP430 Hands-On Design Workshop Installation Guide.......................................................0-1
Workshop Equipment & Requirements....................................................................................0-2
You must provide:................................................................................................................................0-2
Provided at the workshop (Take Home)...............................................................................................0-2
Provided at the workshop (For in-class use only)................................................................................0-2
Download Checklist................................................................................................................. 0-3
Installation................................................................................................................................ 0-5
Code Composer Studio.........................................................................................................................0-5
Installing Energia................................................................................................................................0-10
Install the Additional MSP430 Tools & Files....................................................................................0-12
Install the Workshop Lab and Solution Files.....................................................................................0-12
Double-Check Your Installation.........................................................................................................0-13
MSP430 Hands-On Design Workshop - Installation Guide 0-1
Workshop Equipment & Requirements
You must provide:
Windows computer using Windows 7 or greater.
You are required to provide your own Windows laptop computer. It should have an
available USB port. You will also need at least 1.5 GB of space available on your disc drive to hold the
necessary software.
Warning: To install the TI software (or any software), you must have administrative rights on your
computer. In many cases, you may also need to be able to temporarily turn off your antivirus software.
Please confer with your IT support team if either of these poses a problem.
If you have a Mac or Linux notebook computer, we have seen students be successful running the
development tools in a virtual machine, such as VMware or VM Fusion. That said, we cannot guarantee
that our instructors will be able to help you with managing these types of environments.
Audio headphones – you will need these for use in class
A means of watching MP4 videos on your computer. If you do not already have software that can
play these types of files, we highly recommend the free VLC media player:
http://www.videolan.org/vlc/index.html
Pen or pencil
Magnifying glass … if you’re eyes are getting a bit older. (We’re not kidding. reading the labels
on the Launchpad boards can be challenging to those who need reading glasses.)
Before coming to the workshop, you should install all the software outlined in this document.
Provided at the workshop (Take Home)
If you are paying to attend the 1-day MSP430 LaunchPad Workshop, the following items (as well as lunch) will be
provided. You will be able to take them home with you at the end of the day.
If you are doing this workshop on your own, then you will need to purchase these items from the TI
eStore or one of TI’s authorized distributors.
a) MSP430F5529 USB LaunchPad Kit (MSP-EXP430F5529LP) (US $12.99)
– or –
MSP430 FRAM Launchpad (MSP-EXP430FR5969) (US $24.00)
b) One female-to-female jumper wire (here’s a pack of them, as an example, from adafruit)
Provided at the workshop (For in-class use only)
For ‘F5529 USB Launchpad users, we use the MSP-FET for measuring energy usage during the Low Power
Optimization lab exercise. We provide them for in-class use. (Sorry, we can’t let you take them home.)
The new MSP-FET (Flash/FRAM Emulation Tool) – supports measurement of energy with
the EnergyTrace feature for all MSP430 devices (US $115.00)
0-2 MSP430 Hands-On Design Workshop - Installation Guide
Download Checklist (v3.21b)
Integrated Development Environments (IDE)
Energia (TI port of Arduino) http://energia.nu/download
Code Composer Studio v6 http://processors.wiki.ti.com/index.php/Download_CCS
You can download either the web installer or offline installer. The web installer is smaller, but the off-line
installer is more flexible. If you have a fast internet access, we suggest the off-line installer.
Clicking the link for either installer, you will be directed to log in (or create a free) my.TI account. Then,
once you agree to the export conditions you will either be e-mailed a link or be directed to a web page with the link.
Warning – If you use the Web Installer, you must have internet access during installation.
We recommend using the all-in-one downloader.
Workshop Course Materials
Workshop Manual (PDF) MSP430_Workshop_v3_21.pdf
Workshop Lab Files (EXE) MSP430_Workshop_setup_v3_21.exe
Installation Document (PDF) MSP430_Workshop_Installation_Guide_v3_21b.pdf
These files are all found at the workshop’s wiki page: http://www.ti.com/launchpad-workshop
MSP430 Device and Launchpad Software and Documentation
The installation locations and directions are noted in the upcoming installation procedures.
Description ‘F5529 ‘FR5969
slau535a.pdf
LaunchPad User’s Guide slau533b.pdf
slau553.pdf
MSP430 Device User’s Guide slau208n.pdf slau367e.pdf
Device Datasheet msp430f5529.pdf msp430fr5969.pdf
MSP430 C Compiler User’s Guide slau132i.pdf
MSP430 Assembly Language Tools slau131i.pdf
Download’s are continued on the next page. ⮌
MSP430 Workshop Installation Download Checklist
Additional Tools and Documentation
The installation locations and directions are noted in the upcoming installation procedures.
Description Source Location Action File Name
http://software-
dl.ti.com/msp430/msp430_public_sw/mc MSP430Flasher-1_03_02_00-windows-
MSP430Flasher u/msp430/MSP430Flasher/latest/index_F
Install
installer.exe
DS.html
Additional information:
CCSv6 User’s Guide for MSP430: slau157af.pdf
www.ti.com/launchpadwiki
www.ti.com/launchpad
MSP430Flasher Wiki page
Capacitive Touch Library
Third Party Websites
There are many, many third party MSP430 websites out there. Here’s one of them:
http://www.43oh.com
MSP430 Workshop Installation Download Checklist
Installation
Installation
Code Composer Studio
Note: If CCSv6 or higher, is already installed you may skip the CCS installation procedure.
Install Code Composer Studio 6
1. If you haven’t already done so, download CCS. (Refer to the Download Checklist, on
page 3, for details.)
2. If you downloaded the full, all-in-one installer you must unzip it first.
Windows makes zip files look like folders, but trying to run an installer from a zipped file does not
work well. Please unzip the file before starting the installer.
3. Run the CCS Installer.
ccs_setup_CCS6.0.1.00040.exe (latest version available when this document was printed)
4. You may see a warning message indicating you that you have an anti-virus program
running.
If the CCS installer detects an antivirus program is running on your computer, it will warn you that
this could be a problem. It is recommended that you temporarily disable your anti-virus tool and
continue with the installation.
5. When the installation program runs, accept the license agreement and click Next.
6. When the Choose Installation Location dialog appears, we suggest that you install
Code Composer in the default C:/ti folder. Click Next.
MSP430 Hands-On Design Workshop - Installation Guide 0-5
Installation
7. Choose the devices you will be using the Processor Support dialog.
At a minimum, choose MSP430 Low Power MCUs, as this is needed for the MSP430
Launchpad Workshop.
If you are working with, or plan to attend, the Tiva C series workshop, you should also check the 32-
bit ARM MCUs. Likewise, if you are attending a workshop on the TI SimpleLink wireless
connectivity solutions, check that box, too.
The more devices you choose means a longer installation time. If you have a slower
computer, we recommend choosing as few as possible. (It’s not really about CPU
performance; installations are all about copying a lot of files.)
When done selecting processors, click Next.
8. When the Select Emulators dialog appears, take the default and hit Next.
If you are installing Tiva C and Stellaris, additional emulator options will be listed – we
recommend that you accept the default selections.
0-6 MSP430 Hands-On Design Workshop - Installation Guide
Installation
9. CCS App Center selections.
CCSv6 now includes its own App Center. This is available during installation, as well as from within
Code Composer Studio once it has been installed and running.
Note: The message (pointed to by the arrow) below states that any App Center selections will be
installed the first time your run CCS. It will require internet access to download and install
these selections – and CCS will need to be restarted after they’ve been installed.
We recommend that you select MSP430ware. You can also download MSP430ware from the TI
website and install it independently, but if you have internet access, it’s easier to install it this way.
We also suggest that you download GUI Composer. This is used for a lab in the Tiva C
Workshop – and will be used for a future MSP430 lab exercise.
You may also want to install the new MSP430 GCC beta compiler. At this point, the MSP430
Workshop does not support this compiler, as there are a few minor variations in syntax (such as
#pragma support). Please note, though, that MSP430ware supports the GCC compiler.
Click Finish once you’ve made your selections.
MSP430 Hands-On Design Workshop - Installation Guide 0-7
Installation
Launch CCS and Let App Center Complete Its Installations
10. When CCS finishes installing, go ahead and Launch CCS.
11. Choose the default Workspace location.
We recommend that you take the default Workspace location at this point in time. Later on, during
our lab exercises, we’ll choose a better location for our working location.
12. Let App Center continue with its installations
If you elected to install any items that were part of the CCS App Center, select Yes to let CCS
install them. Note: you need internet access for this step.
CCS then begins downloading the App Center install packages. Once downloaded, it will ask you to
restart: choose Yes
And finally the installation of the App Center content (e.g. MSP430ware) begins.
0-8 MSP430 Hands-On Design Workshop - Installation Guide
Installation
13. After installation completes, CCS should be ready to use. Launching CCS you should
see:
Notice that a button for App Center appears on the Getting Started screen.
You can check this out later to see what other choices are available to you. For example, if you
wanted to use TI-RTOS, there’s a link in App Center that will download and install it for you.
14. Final step of CCS installation — check for any updates.
Help Check for Updates
Apply any updates to CCS, MSP430 emulation, or MSP430ware that are found.
MSP430 Hands-On Design Workshop - Installation Guide 0-9
Installation
Installing Energia
15. To use Energia you will need to have the LaunchPad drivers installed.
Thankfully, this was handled for us by the CCS installation. (If for some odd reason you are not
using CCS, please refer to the Energia site for driver installation details.)
16. Download Energia, if you haven’t done so already. (See the Download Checklist.)
17. Installing Energia just requires unzipping the file: energia-0101E0013-windows.zip
To keep all the TI tools together, we recommend unzipping the files to the following location:
C:\TI\energia-0101E0013\
Starting and Configuring Energia
18. Within the Energia folder, double-click Energia.exe.
Energia will start and an empty Sketch window will appear.
0 - 10 MSP430 Hands-On Design Workshop - Installation Guide
Installation
19. Set your working folder in Energia.
It makes it easier to save and open files if Energia defaults to the folder where you want to put your
sketches.
The easiest way to set this locations is via Energia’s preferences dialog:
File Preferences
Which opens:
C:\msp430_workshop\F5529_usb\energia\
Use either:
C:\msp430_workshop\F5529_usb\energia\ C:\msp430_workshop\
FR5969_fram\energia\
MSP430 Hands-On Design Workshop - Installation Guide 0 - 11
Installation
Install the Additional MSP430 Tools & Files
This file should have already been downloaded (see links on the Download Checklist.)
20. Install the “MSP430Flasher” Tool to C:\ti\msp430.
The default for this location is C:\ti (which would be OK, too); though we like to put it under the
‘msp430’ folder for neatness sake.
C:\ti\msp430
Install the Workshop Lab and Solution Files
21. Run the workshop files installation: MSP430_LaunchPad_Workshop_v3.21.exe
(See download link on page 3, if you haven’t already downloaded this installer.)
Double-click the MSP430_LaunchPad_Workshop.exe file to install the labs and solutions for
this workshop. The workshop files will be installed (by default) into the following location:
C:\msp430_workshop\
Hint:The installer lets you override the default install location; although, we recommend that you avoid this since the lab
After installation, you should see the workshop folder with sub-directories that correlate with each of
the supported Launchpad development boards.
22. Make sure you have downloaded the latest Workshop PDF file, as you will be
referring to this throughout the workshop.
MSP430_Launchpad_Workshop_v3.21.pdf
(See download link on page 3, if you haven’t already downloaded this installer.)
0 - 12 MSP430 Hands-On Design Workshop - Installation Guide
Installation
Double-Check Your Installation
23. Verify that the required files have been installed.
Using Windows Explorer, look at your file-system and verify that each of these has been
installed. We recommend that you check-off each one as you verify it.
MSP430 Workshop Lab Files (step 21)
CCSv6 (steps 1-13)
CCSv6 App Center MSP430ware (steps 9, 12)
MSP430Flasher (step 20)
Energia (steps 16-19)
Workshop Lab Files Installer
(see step 21)
CCSv6
(see steps 1-14) Energia (see steps 16-19)
MSP430ware
via CCSv6 App Center MSP430Flasher
(see steps 9, 12) (see step 20)
24. If you have not so already, please download the other documents and User
Guides listed in the Download Checklist (on pages 3-4).
MSP430 Workshop Manual (PDF)
LaunchPad User’s Guides
MSP430 Device User’s Guide
Device Datasheet
MSP430 C Compiler User’s Guide
MSP430 Assembly Language User’s Guide
MSP430 Hands-On Design Workshop - Installation Guide 0 - 13
Installation
That’s it … You’re Done
0 - 14 MSP430 Hands-On Design Workshop - Installation Guide
You might also like
- FL Dcuci Lab Guide v5.2.0Document288 pagesFL Dcuci Lab Guide v5.2.0Christian100% (1)
- OpenText Imaging Enterprise Scan 10.5.0 - Installation Guide English (CLES100500-IGD-En)Document46 pagesOpenText Imaging Enterprise Scan 10.5.0 - Installation Guide English (CLES100500-IGD-En)carlospectrum100% (1)
- Eprints Complete Installation ManualDocument77 pagesEprints Complete Installation ManualDr. T. BalasubramanianNo ratings yet
- Manual PCUEDocument636 pagesManual PCUEFernando Silva75% (4)
- Openbravo ERP Advanced Development: Chapter 2 - SetupDocument57 pagesOpenbravo ERP Advanced Development: Chapter 2 - SetupMD ABUL KHAYERNo ratings yet
- Reselection Redirection Go 18102019Document1 pageReselection Redirection Go 18102019CesarNunesNo ratings yet
- Hands-on Azure Pipelines: Understanding Continuous Integration and Deployment in Azure DevOpsFrom EverandHands-on Azure Pipelines: Understanding Continuous Integration and Deployment in Azure DevOpsNo ratings yet
- Open MGW SW Installation - v2Document50 pagesOpen MGW SW Installation - v2Eduard LucenaNo ratings yet
- A concise guide to PHP MySQL and ApacheFrom EverandA concise guide to PHP MySQL and ApacheRating: 4 out of 5 stars4/5 (2)
- 16.ZXUNvMGCFDataConfiguration (VoLTE) PPT+Note 49Document49 pages16.ZXUNvMGCFDataConfiguration (VoLTE) PPT+Note 49Radovan RabrenovicNo ratings yet
- Workbook - EcoStruxure Building Operation 2.0 V1.4Document144 pagesWorkbook - EcoStruxure Building Operation 2.0 V1.4huynh ngoc hoi Huynh100% (1)
- ICND210LGDocument120 pagesICND210LGCarlos GalvanouskyNo ratings yet
- BlockChain For IoT Security and ManagemeDocument9 pagesBlockChain For IoT Security and ManagemeWani Zahoor100% (1)
- Actuator Sensor Interface LinkDocument160 pagesActuator Sensor Interface Linkjinalsinh1433No ratings yet
- Msp430 Launchpad Workshop Installation Guide: TopicsDocument12 pagesMsp430 Launchpad Workshop Installation Guide: TopicsĐèo ĐạtNo ratings yet
- Quick Installation Guide 14 0Document11 pagesQuick Installation Guide 14 0Fer LopezNo ratings yet
- MSP430 DLL Developer's GuideDocument30 pagesMSP430 DLL Developer's Guideiky77No ratings yet
- Avnet Minized Technical Training Courses: Prelab - Lab 0Document9 pagesAvnet Minized Technical Training Courses: Prelab - Lab 0gsmsbyNo ratings yet
- Unicenta Opos: Installation GuideDocument11 pagesUnicenta Opos: Installation GuideDaniel PedrazaNo ratings yet
- Starting A USB Design Using MSP430 MCUsDocument22 pagesStarting A USB Design Using MSP430 MCUsTaran SinghNo ratings yet
- Stand-Alone Installations and Upgrades: Oracle Primavera P6 V7.0Document19 pagesStand-Alone Installations and Upgrades: Oracle Primavera P6 V7.0Muhammak SKNo ratings yet
- Workshop Title - Workshop Setup Guide A1 - 1Document14 pagesWorkshop Title - Workshop Setup Guide A1 - 1Novica JovanovicNo ratings yet
- Integration Product Training - Setup Information: Software Installation & WorkstationsDocument2 pagesIntegration Product Training - Setup Information: Software Installation & Workstationskulakarni kishanraoNo ratings yet
- TI RTOS Workshop Installation Guide Rev4.00Document12 pagesTI RTOS Workshop Installation Guide Rev4.00asdfNo ratings yet
- Aastra MX ONE Installation and Getting Started GuideDocument28 pagesAastra MX ONE Installation and Getting Started GuiderpizanaNo ratings yet
- Primavera P6 Stand-Alone Installations & Up-Grades GuideDocument19 pagesPrimavera P6 Stand-Alone Installations & Up-Grades GuideN P SrinivasaraoNo ratings yet
- Employee File Management 4.0.1 - InstallationDocument26 pagesEmployee File Management 4.0.1 - InstallationtatarajNo ratings yet
- BIOS Instructor Setup Rev 6 65Document24 pagesBIOS Instructor Setup Rev 6 65Rajavel RNo ratings yet
- OpenVINO Installation Guide 2019R1Document30 pagesOpenVINO Installation Guide 2019R1王珽No ratings yet
- DAP 5 Quick Start Guide V5.1 PDFDocument41 pagesDAP 5 Quick Start Guide V5.1 PDFyooyNo ratings yet
- HowTo ToolChain STM32 UbuntuDocument41 pagesHowTo ToolChain STM32 Ubuntuzennro100% (1)
- Setup Deep Learning Workstation With Ubuntu 22.04 - by Venky - MLearning - Ai - MediumDocument18 pagesSetup Deep Learning Workstation With Ubuntu 22.04 - by Venky - MLearning - Ai - Mediummehdi_hymNo ratings yet
- Mulesoft.U Developer Essentials 3.7 Setup InstructionsDocument4 pagesMulesoft.U Developer Essentials 3.7 Setup InstructionsCibi JayabalanNo ratings yet
- Maxwell Ansoft Installation GuideDocument62 pagesMaxwell Ansoft Installation Guidejavadzeinali7No ratings yet
- Windows Installation GuideDocument70 pagesWindows Installation GuideHamid RezaNo ratings yet
- CortexM1-Processor Tutorial UG PDFDocument67 pagesCortexM1-Processor Tutorial UG PDFHuy HoangNo ratings yet
- Installation: Cooperative Mobile Systems (CMS)Document7 pagesInstallation: Cooperative Mobile Systems (CMS)rob bobNo ratings yet
- Safexpert Installation On Training ComputersDocument3 pagesSafexpert Installation On Training ComputersMariano BruniNo ratings yet
- Hasp Usb Key GuideDocument27 pagesHasp Usb Key GuideAbhishek DevarajNo ratings yet
- UVM-ML Quick Start Guide: 31 July, 2014Document21 pagesUVM-ML Quick Start Guide: 31 July, 2014mithungnNo ratings yet
- Introscope Version 8 Installation Guide For Sap: November 2008Document38 pagesIntroscope Version 8 Installation Guide For Sap: November 2008Karla MeierNo ratings yet
- Module 3: Configuring Hardware On A Computer Running Windows XP ProfessionalDocument42 pagesModule 3: Configuring Hardware On A Computer Running Windows XP ProfessionalJosé MarquesNo ratings yet
- Workcentre Pro 420 System Administrator Network Connectivity GuideDocument52 pagesWorkcentre Pro 420 System Administrator Network Connectivity Guideeduard4allNo ratings yet
- Ubuntu On Zedboard Tutorial v14.4 01Document92 pagesUbuntu On Zedboard Tutorial v14.4 01Muhammad Qasim RaufNo ratings yet
- Lab Setup GuidesDocument6 pagesLab Setup GuidesEmRiderNo ratings yet
- ISE NFR Config Guide 140213Document41 pagesISE NFR Config Guide 140213YahiaKhoujaNo ratings yet
- SAP Setup GuideDocument46 pagesSAP Setup Guidexuankhanh333No ratings yet
- QuickInstallationGuide 15.1 MultiDocument31 pagesQuickInstallationGuide 15.1 MultithanatitosNo ratings yet
- 1 LPC55S69-EVK Lab Pre Requisites in Advance of SeminarDocument14 pages1 LPC55S69-EVK Lab Pre Requisites in Advance of SeminarMạnh TuyênNo ratings yet
- InstallationDocument13 pagesInstallationfreelancer.mbaruaNo ratings yet
- Waspmote Ide User GuideDocument13 pagesWaspmote Ide User Guideh138276No ratings yet
- SmartStruxure Solution Software Installation BLDPRDE0234001Document38 pagesSmartStruxure Solution Software Installation BLDPRDE0234001FranciscoNo ratings yet
- Config Virtualization SP UsDocument28 pagesConfig Virtualization SP Usbrayam11No ratings yet
- Pipephase Instalation GuideDocument38 pagesPipephase Instalation GuideliecerNo ratings yet
- WelcomeDocument8 pagesWelcomedemisito0% (1)
- SampleApp QuickDeploymentGuDocument7 pagesSampleApp QuickDeploymentGuVenkat SreenuNo ratings yet
- TensorFlow Developer Certificate Exam Practice Tests 2024 Made EasyFrom EverandTensorFlow Developer Certificate Exam Practice Tests 2024 Made EasyNo ratings yet
- Evaluation of Some Intrusion Detection and Vulnerability Assessment ToolsFrom EverandEvaluation of Some Intrusion Detection and Vulnerability Assessment ToolsNo ratings yet
- L-1 IntroductionDocument23 pagesL-1 IntroductionBiplob kumar Sutradhar 203-15-3923No ratings yet
- Pham MASc ThesisDocument146 pagesPham MASc ThesisMunaf Hussain ShaikNo ratings yet
- ISFS - Exam.44q: Number: ISFS Passing Score: 800 Time Limit: 120 MinDocument20 pagesISFS - Exam.44q: Number: ISFS Passing Score: 800 Time Limit: 120 MinrainbowmapNo ratings yet
- Ic 695 Cpu 315Document14 pagesIc 695 Cpu 315Dilyalew DebreworkNo ratings yet
- PDFDocument17 pagesPDFTestNo ratings yet
- Aruba Lab-5-2Document5 pagesAruba Lab-5-2malekNo ratings yet
- Introduction To Computer VirusesDocument31 pagesIntroduction To Computer Virusesaafy92% (12)
- Network Security VII CN UNITDocument96 pagesNetwork Security VII CN UNITMurari NayuduNo ratings yet
- The Physical Layer: Fourier Analysis Bandwidth-Limited Signals Maximum Data Rate of A ChannelDocument38 pagesThe Physical Layer: Fourier Analysis Bandwidth-Limited Signals Maximum Data Rate of A ChannelMd.Nazmul Abdal ShourovNo ratings yet
- Computer Hardware Repairing Institute - Computer Hardware Repairing InstituteDocument4 pagesComputer Hardware Repairing Institute - Computer Hardware Repairing Institutesahil kumarNo ratings yet
- Ssd1803a 2 0Document69 pagesSsd1803a 2 0gem1144aaNo ratings yet
- The History of Information Security - Chapter 1Document8 pagesThe History of Information Security - Chapter 1Hương QuỳnhNo ratings yet
- Cyberwhiz 7 Lesson 3 How The Computer WorksDocument11 pagesCyberwhiz 7 Lesson 3 How The Computer WorksArgie ZamoraNo ratings yet
- Brilliant Performance: SE900G External Solid State DriveDocument2 pagesBrilliant Performance: SE900G External Solid State DriveEdwìn GüechàNo ratings yet
- Assignment 2Document3 pagesAssignment 2Usaid NaeemNo ratings yet
- D1T1 - Petko Petkov - History of The JavaScript Security ArsenalDocument53 pagesD1T1 - Petko Petkov - History of The JavaScript Security ArsenalErkanNo ratings yet
- 12 Computer Science EMDocument80 pages12 Computer Science EMDharaniNo ratings yet
- CloudComputing UNIT 4Document83 pagesCloudComputing UNIT 4Dank BoiiNo ratings yet
- The Basic Computer ConfigurationDocument10 pagesThe Basic Computer Configurationalex100% (1)
- CUP Readme 865su2 FinaldraftDocument20 pagesCUP Readme 865su2 FinaldraftAnonymous mYla1xdpNo ratings yet
- 6G Wireless Communication Systems: Applications, Requirements, Technologies, Challenges, and Research DirectionsDocument19 pages6G Wireless Communication Systems: Applications, Requirements, Technologies, Challenges, and Research DirectionsRounaque azamNo ratings yet
- Understanding Directory Structure WindowsDocument5 pagesUnderstanding Directory Structure Windowsbaba yagaNo ratings yet
- Lecture 01 Operating Systems IntroductionDocument8 pagesLecture 01 Operating Systems IntroductionEdenNo ratings yet
- RG300-1D-81WT Ug R01 11032011Document79 pagesRG300-1D-81WT Ug R01 11032011tonbar0000% (1)
- Brkarc 3222Document79 pagesBrkarc 3222imranNo ratings yet
- Building An E-Commerce Presence: A Systematic Approach: Ideas For Today and TomorrowDocument35 pagesBuilding An E-Commerce Presence: A Systematic Approach: Ideas For Today and TomorrowGERBGARCIA100% (1)
- Living in IT Era History of ComputersDocument8 pagesLiving in IT Era History of Computerslugie18No ratings yet