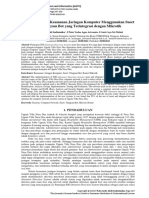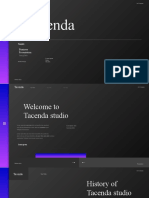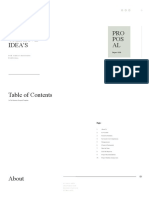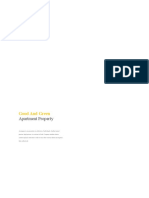Professional Documents
Culture Documents
Documentation - Power Point
Documentation - Power Point
Uploaded by
Lyr Story0 ratings0% found this document useful (0 votes)
8 views5 pagesCopyright
© © All Rights Reserved
Available Formats
PDF or read online from Scribd
Share this document
Did you find this document useful?
Is this content inappropriate?
Report this DocumentCopyright:
© All Rights Reserved
Available Formats
Download as PDF or read online from Scribd
0 ratings0% found this document useful (0 votes)
8 views5 pagesDocumentation - Power Point
Documentation - Power Point
Uploaded by
Lyr StoryCopyright:
© All Rights Reserved
Available Formats
Download as PDF or read online from Scribd
You are on page 1of 5
Fite telaall 8
4 CHANGE THE IMAGES
oc
icon and choose file from
© Click Thi
ur library.
2 CHANGE THE COLORS
© Go to The Area that you need to change the color
© Click Format Shape > click “Paint Icon“ -> click “fill
Solid Fill
Format Shape
Shape Options [RCM sae)
v Fill
No fill
©) Solid fil
Gradient fill
Picture or texture fil
Pattern fill
Slide background fill
Color =
Transparency Theme Colors
= THE SECTION IS MISSING?
© if you're found the r fter Adding
> Line
Placeholder
‘Send t
Det
}WERPOINT
INSTALL THE FONTS
© Download the fonts (URL(s) are Included in Readme.txt)
© Copy Fonts into C:\Windows\Fonts
CHANGE OVERLAYED IMAGE
© overlayed image is an image that is behind the background
screen, for example
PORTFOLIO
Pat)
2 is behind a blue background
© step 1, Rig!
t click on Front layer (blue background), then
choose “Send to Back”
POWERPOINT
jo WERPOI
© This slide will show imag
e placeholder like this
© Step 2, you can change image with Double click to Image icon
or Drag & Drop image to placeholder area (Show tutorial 1).
POWERPOINT
© Step 3, right click on image, and select “Send to Back” to place
image at behind as background and show layer content with
background overlay.
cut
Copy
Paste
‘Change Picture
Reorder Objects
Reorder Overlapping Objects
Group
Bring to Front
© Yay, you've successfully change image background!
aaa)
You might also like
- The Subtle Art of Not Giving a F*ck: A Counterintuitive Approach to Living a Good LifeFrom EverandThe Subtle Art of Not Giving a F*ck: A Counterintuitive Approach to Living a Good LifeRating: 4 out of 5 stars4/5 (5814)
- The Gifts of Imperfection: Let Go of Who You Think You're Supposed to Be and Embrace Who You AreFrom EverandThe Gifts of Imperfection: Let Go of Who You Think You're Supposed to Be and Embrace Who You AreRating: 4 out of 5 stars4/5 (1092)
- Never Split the Difference: Negotiating As If Your Life Depended On ItFrom EverandNever Split the Difference: Negotiating As If Your Life Depended On ItRating: 4.5 out of 5 stars4.5/5 (844)
- Grit: The Power of Passion and PerseveranceFrom EverandGrit: The Power of Passion and PerseveranceRating: 4 out of 5 stars4/5 (590)
- Hidden Figures: The American Dream and the Untold Story of the Black Women Mathematicians Who Helped Win the Space RaceFrom EverandHidden Figures: The American Dream and the Untold Story of the Black Women Mathematicians Who Helped Win the Space RaceRating: 4 out of 5 stars4/5 (897)
- Shoe Dog: A Memoir by the Creator of NikeFrom EverandShoe Dog: A Memoir by the Creator of NikeRating: 4.5 out of 5 stars4.5/5 (540)
- The Hard Thing About Hard Things: Building a Business When There Are No Easy AnswersFrom EverandThe Hard Thing About Hard Things: Building a Business When There Are No Easy AnswersRating: 4.5 out of 5 stars4.5/5 (348)
- Elon Musk: Tesla, SpaceX, and the Quest for a Fantastic FutureFrom EverandElon Musk: Tesla, SpaceX, and the Quest for a Fantastic FutureRating: 4.5 out of 5 stars4.5/5 (474)
- Her Body and Other Parties: StoriesFrom EverandHer Body and Other Parties: StoriesRating: 4 out of 5 stars4/5 (822)
- The Emperor of All Maladies: A Biography of CancerFrom EverandThe Emperor of All Maladies: A Biography of CancerRating: 4.5 out of 5 stars4.5/5 (271)
- The Sympathizer: A Novel (Pulitzer Prize for Fiction)From EverandThe Sympathizer: A Novel (Pulitzer Prize for Fiction)Rating: 4.5 out of 5 stars4.5/5 (122)
- The Little Book of Hygge: Danish Secrets to Happy LivingFrom EverandThe Little Book of Hygge: Danish Secrets to Happy LivingRating: 3.5 out of 5 stars3.5/5 (401)
- The World Is Flat 3.0: A Brief History of the Twenty-first CenturyFrom EverandThe World Is Flat 3.0: A Brief History of the Twenty-first CenturyRating: 3.5 out of 5 stars3.5/5 (2259)
- The Yellow House: A Memoir (2019 National Book Award Winner)From EverandThe Yellow House: A Memoir (2019 National Book Award Winner)Rating: 4 out of 5 stars4/5 (98)
- Devil in the Grove: Thurgood Marshall, the Groveland Boys, and the Dawn of a New AmericaFrom EverandDevil in the Grove: Thurgood Marshall, the Groveland Boys, and the Dawn of a New AmericaRating: 4.5 out of 5 stars4.5/5 (266)
- A Heartbreaking Work Of Staggering Genius: A Memoir Based on a True StoryFrom EverandA Heartbreaking Work Of Staggering Genius: A Memoir Based on a True StoryRating: 3.5 out of 5 stars3.5/5 (231)
- Team of Rivals: The Political Genius of Abraham LincolnFrom EverandTeam of Rivals: The Political Genius of Abraham LincolnRating: 4.5 out of 5 stars4.5/5 (234)
- On Fire: The (Burning) Case for a Green New DealFrom EverandOn Fire: The (Burning) Case for a Green New DealRating: 4 out of 5 stars4/5 (74)
- The Unwinding: An Inner History of the New AmericaFrom EverandThe Unwinding: An Inner History of the New AmericaRating: 4 out of 5 stars4/5 (45)
- Carlosa - Powerpoint - Orange AbsoluteDocument30 pagesCarlosa - Powerpoint - Orange AbsoluteLyr StoryNo ratings yet
- Help Guide KeynoteDocument5 pagesHelp Guide KeynoteLyr StoryNo ratings yet
- 02 AbstrakDocument2 pages02 AbstrakLyr StoryNo ratings yet
- 2037-Article Text-8158-2-10-20220831Document10 pages2037-Article Text-8158-2-10-20220831Lyr StoryNo ratings yet
- 01 CoverDocument27 pages01 CoverLyr StoryNo ratings yet
- 436-Article Text-1619-1-10-20200305Document12 pages436-Article Text-1619-1-10-20200305Lyr StoryNo ratings yet
- 01 - Business Plan Presentation TemplateDocument49 pages01 - Business Plan Presentation TemplateLyr StoryNo ratings yet
- Tacenda-Power PointDocument39 pagesTacenda-Power PointLyr StoryNo ratings yet
- 2410 6211 1 PBDocument7 pages2410 6211 1 PBLyr StoryNo ratings yet
- Project ManagementDocument15 pagesProject ManagementLyr StoryNo ratings yet
- Vegeta Presentation TemplateDocument40 pagesVegeta Presentation TemplateLyr StoryNo ratings yet
- Vegeta Presentation TemplateDocument40 pagesVegeta Presentation TemplateLyr StoryNo ratings yet
- 02 - Creative Presentation - Google Slides TemplateDocument36 pages02 - Creative Presentation - Google Slides TemplateLyr StoryNo ratings yet
- 01 - Project Proposal Google Slides Presentation TemplateDocument45 pages01 - Project Proposal Google Slides Presentation TemplateLyr StoryNo ratings yet
- 01 - Creative Presentation TemplateDocument36 pages01 - Creative Presentation TemplateLyr StoryNo ratings yet
- GuidebookDocument10 pagesGuidebookLyr StoryNo ratings yet
- 02 - Project Proposal Google Slides Presentation TemplateDocument45 pages02 - Project Proposal Google Slides Presentation TemplateLyr StoryNo ratings yet
- Documentation PPTXDocument4 pagesDocumentation PPTXLyr StoryNo ratings yet
- 01 - Creative Presentation - Google Slides TemplateDocument36 pages01 - Creative Presentation - Google Slides TemplateLyr StoryNo ratings yet
- 01 - Business Plan Presentation TemplateDocument35 pages01 - Business Plan Presentation TemplateLyr StoryNo ratings yet
- Quil (Image Not Include)Document38 pagesQuil (Image Not Include)Lyr StoryNo ratings yet
- Maroko - Google SlidesDocument20 pagesMaroko - Google SlidesLyr StoryNo ratings yet
- AgodaDocument20 pagesAgodaLyr StoryNo ratings yet
- Quil (Image Not Include)Document38 pagesQuil (Image Not Include)Lyr StoryNo ratings yet