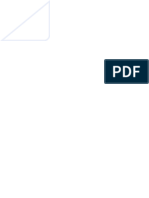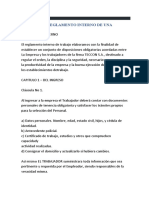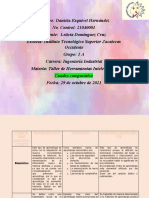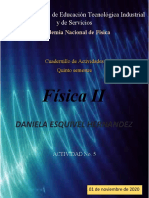Professional Documents
Culture Documents
DEH01C24E
DEH01C24E
Uploaded by
Daniela0 ratings0% found this document useful (0 votes)
8 views5 pagesCopyright
© © All Rights Reserved
Available Formats
DOCX, PDF, TXT or read online from Scribd
Share this document
Did you find this document useful?
Is this content inappropriate?
Report this DocumentCopyright:
© All Rights Reserved
Available Formats
Download as DOCX, PDF, TXT or read online from Scribd
0 ratings0% found this document useful (0 votes)
8 views5 pagesDEH01C24E
DEH01C24E
Uploaded by
DanielaCopyright:
© All Rights Reserved
Available Formats
Download as DOCX, PDF, TXT or read online from Scribd
You are on page 1of 5
¿QUÉ ES XAMPP?
XAMPP es un paquete de software libre, que consiste principalmente en
el sistema de gestión de bases de datos MySQL,
el servidor web Apache y los intérpretes para lenguajes de
script PHP y Perl. El nombre es en realidad un acrónimo: X (para
cualquiera de los diferentes sistemas
operativos), Apache, MariaDB/MySQL, PHP, Perl. A partir de la versión
5.6.15, XAMPP cambió la base de datos MySQL por MariaDB, un fork de
MySQL con licencia GPL.
El programa se distribuye con la licencia GNU y actúa como un servidor
web libre, fácil de usar y capaz de interpretar páginas dinámicas. A esta
fecha, XAMPP está disponible para Microsoft
Windows, GNU/Linux, Solaris y Mac OS X.
XAMPP solamente requiere descargar y ejecutar un archivo “.zip, .tar,
o .exe”, con unas pequeñas configuraciones en alguno de sus
componentes que el servidor Web necesitará. XAMPP se actualiza
regularmente para incorporar las últimas versiones de
Apache/MySQL/PHP y Perl. También incluye otros módulos
como OpenSSL y phpMyAdmin. Para instalar XAMPP se requiere
solamente una pequeña fracción del tiempo necesario para descargar y
configurar los programas por separado.
¿CÓMO CREAR UNA BASE DE DATOS EN
XAMPP, UTILIZANDO PHPMYADMIN?
Para poder crear nuestra primera base de datos podemos interactuar con
phpMyAdmin. En caso de haber utilizado el XAMPP, EASYPHP o
APPSERV la URL que escribimos será: http//localhost/phpmyadmin/
Dependiendo del emulador pedirá que nos identifiquemos con un usuario
y clave de MySQL, en algunos casos el usuario suele ser "root" y la
contraseña en vacío, en otros casos el usuario y contraseña se declaran
durante la instalación.
Una vez identificados, se nos permitirá el acceso al phpMyAdmin.
Tengamos en cuenta que si no utilizamos la base por más de 1440
segundos (24 minutos) nos pedirá que ingresemos nuevamente nuestro
usuario y clave para MySQL.
Con el phpMyAdmin abierto, lo primero que vamos a hacer ahora es
crear una nueva base de datos (mucho hostings ya traen preinstalada
una, con lo cual en esos hostings nos saltearemos este paso, y
directamente usaríamos la base que ya exista).
En cambio, localmente (en nuestro servidor de pruebas) podremos crear
una nueva base de datos para cada proyecto en el que estemos
trabajando.
Para crear una nueva base de datos, dentro del phpMyAdmin
escribiremos (en la zona que se resalta a continuación) el nombre que le
queremos dar (vamos a denominarla "cursos"):
Hagamos, paso a paso, lo que nos muestra este ejemplo: dentro del
campo de texto escribamos cursos (en minúsculas), puses ese será el
nombre de nuestra nueva base de datos.
Luego de escribir el nombre, elegimos el juego de caracteres que
almacenaremos (para textos en español será el utf8_spanish_ci, que
corresponde al español tradicional, y permite que utilicemos la ñ y la ch y
ll).
Si tuviéramos que crear una base para un cliente coreano, japonés,
árabe, chino, etc.; debemos elegir el correspondiente juego de
caracteres:
Finalmente, pulsamos el botón Crear y, a continuación, el nombre de la
base recién creada aparecerá en la columna de la izquierda, debajo del
mundo de selección que nos muestra todas las bases de datos que
tengamos en nuestro servidor, así como también aparece el nombre de
la base de datos activa en la ruta superior (breadcrumb o migas de pan)
que siempre nos indica donde estamos parados:
Seguramente, coincidiremos en que ha sido muy fácil. Ya hemos creado
nuestra primera base de datos.
Pero antes de seguir avanzando, comprobemos que sucedió en el
nivel "físico" de nuestro disco rígido al crear esta nueva base.
Si hemos usado el XAMPP podremos entrar con el programa Mi PC (o
cualquier otro explorador de archivos), hasta llegar a
C:/servidor/XAMPP/mysql/data/ y allí encontraremos una carpeta por
cada base de datos que hayamos creado; en este caso, vemos, al lado
de las bases que vienen por defecto, nuestra nueva base "cursos":
Nota:
La ruta puede variar con base en el emulador que se encuentre usando
¿CÓMO CREAR UNA TABLA EN XAMPP,
UTILIZANDO PHPMYADMIN?
En este punto, ya estamos listos para crear nuestra primera tabla dentro
de nuestra flamante base de datos (recordemos que una base de datos
es una simple carpeta que organiza nuestras tablas, pero los lugares
donde se almacenan realmente los datos son las tablas).
Para ello, primero haremos un clic en la columna izquierda, sobre el
nombre de la base dentro de la cual queremos crear una tabla (nuestra
base llamada "cursos" aún no tiene ninguna tabla creada).
Esto recargara la parte derecha de la pantalla, y veremos un mensaje
avisando que todavía no hay tablas en la base:
Ahora podremos crear una tabla muy fácilmente en la base de datos,
simplemente escribiendo el nombre de la tabla que creamos y
la cantidad de campos (columnas) que deseamos que posea.
Esto lo indicaremos en los campos de formulario remarcados en la figura
anterior.
Como primer ejemplo, crearemos una tabla llamada "mensajes" cuyo fin
será almacenar el nombre, el correo electrónico y un mensaje que irán
dejando los usuarios en un típico formulario de consultas de nuestro sitio
web.
Es decir, a primera vista parecería que la nueva tabla solo necesitaría
tener tres campos, uno para cada dato que almacenará (nombre, correo
y mensaje); pero en las bases de datos siempre se utilizara un campo
extra, cuyo valor debe ser único en cada registro, siempre diferente,
constituyéndose en un código que permitirá identificar cada registro de
forma inequívoca e irrepetible. A este campo extra se lo suele
denominar id (ya que cumple la función de identificador de cada registro),
por lo cual tendremos cuatro campos: id, nombre, email y mensaje.
Luego de pulsar el botón Continuar, aparecerá la siguiente pantalla, en la
que tendremos que escribir los nombres de cada uno de los cuatro
campos o columnas que tendrá nuestra tabla. Hagámoslo paso a paso.
1. En el primer campo de texto, justo debajo del título que dice "Campo",
escribiremos el nombre de cada campo (id, nombre, email, mensaje),
en ese orden, uno debajo de otro, todos en la primera columna.
2. En la segunda columna, denominada Tipo, elegiremos el tipo de dato
que podrá almacenar cada uno de estos campos. Ya veremos muy
pronto otros tipos de datos posibles, pero por ahora adelantemos que los
tipos de datos normalmente más utilizados son INT (integer, es decir,
números enteros, sin decimales, como los que precisa el campo
id), VARCHAR (variable carácter o caracteres variables, que almacena
letras y números, hasta un máximo de 255 caracteres, como los
necesarios para los campos nombre y email), y TEXT (para
textos mayores de 255 caracteres, como los de nuestro campo
mensaje). Así que elegiremos estos tipos de datos en la columna
"Tipo":
3. En tercera columna, definiremos la cantidad máxima de
caracteres que almacenara cada campo (cuatro dígitos para el id-
suponemos que no tendremos nunca más de 9999 mensajes-), 60 dígitos
para cada "nombre" y cada "mail", agregaremos que en los campos de
tipo TEXT como "mensaje" no deberemos poner nada en longitud, ya que
debe quedar vacía.
4. Ahora nos desplazamos hacia la derecha de pantalla. En la columna
Nulo, si dejamos de sin marcar la casilla de selección, haremos que es
campo sea NOT NULL; es decir, será obligatorio que le completemos
algún valor cuando agreguemos un registro.
Si no queremos que esto sea obligatorio y que se pueda dejar vacío y
que se añada igual el registro completo con el resto de campos que si se
hubieran completado, entonces marcamos esa casilla de selección, lo
que equivale a definir ese campo como potencialmente NULL, ósea que
pueda ser nulo o vacío.
Por ahora, determinamos todos los campos como NOT NULL, es decir,
no se permitirá valores nulos (vacíos) en ninguno de los campos cuando
pretendamos insertar un nuevo registro.
Para eso, no tenemos nada que hacer, ya que por defecto las casillas
están desmarcadas:
5. Ahora, exclusivamente en el reglón pertenece al campo id (el primero)
deberemos elegir en la columna Índice la opción Primary, tal como
vamos en la imagen anterior, lo que indica que ese campo será el que
identificara cada registro de forma única será su clave primaria.
Además de lado del menú de selección, marcaremos la casilla con la
abreviatura A_I (Auto Increment), que hace que el contenido o "valor" de
este campo id, sea completado automáticamente cada vez que
agreguemos un registro, con números que se irán incrementando de uno
en uno, sin repetirse nunca.
No nos preocuparemos por ahora si no logramos captar la totalidad de
estos detalles, volveremos sobre ellos en próximos ejemplos.
6. Ahora pulsemos el botón Grabar o Guardar.
Y una vez hecho esto ¡Ya tenemos nuestra primera tabla
completamente lista para usar!
A continuación, realizaremos con ella los procesos más necesarios en
una base de datos: agregar, modificar y borrar datos.
You might also like
- The Subtle Art of Not Giving a F*ck: A Counterintuitive Approach to Living a Good LifeFrom EverandThe Subtle Art of Not Giving a F*ck: A Counterintuitive Approach to Living a Good LifeRating: 4 out of 5 stars4/5 (5813)
- The Gifts of Imperfection: Let Go of Who You Think You're Supposed to Be and Embrace Who You AreFrom EverandThe Gifts of Imperfection: Let Go of Who You Think You're Supposed to Be and Embrace Who You AreRating: 4 out of 5 stars4/5 (1092)
- Never Split the Difference: Negotiating As If Your Life Depended On ItFrom EverandNever Split the Difference: Negotiating As If Your Life Depended On ItRating: 4.5 out of 5 stars4.5/5 (844)
- Grit: The Power of Passion and PerseveranceFrom EverandGrit: The Power of Passion and PerseveranceRating: 4 out of 5 stars4/5 (590)
- Hidden Figures: The American Dream and the Untold Story of the Black Women Mathematicians Who Helped Win the Space RaceFrom EverandHidden Figures: The American Dream and the Untold Story of the Black Women Mathematicians Who Helped Win the Space RaceRating: 4 out of 5 stars4/5 (897)
- Shoe Dog: A Memoir by the Creator of NikeFrom EverandShoe Dog: A Memoir by the Creator of NikeRating: 4.5 out of 5 stars4.5/5 (540)
- The Hard Thing About Hard Things: Building a Business When There Are No Easy AnswersFrom EverandThe Hard Thing About Hard Things: Building a Business When There Are No Easy AnswersRating: 4.5 out of 5 stars4.5/5 (348)
- Elon Musk: Tesla, SpaceX, and the Quest for a Fantastic FutureFrom EverandElon Musk: Tesla, SpaceX, and the Quest for a Fantastic FutureRating: 4.5 out of 5 stars4.5/5 (474)
- Her Body and Other Parties: StoriesFrom EverandHer Body and Other Parties: StoriesRating: 4 out of 5 stars4/5 (822)
- The Emperor of All Maladies: A Biography of CancerFrom EverandThe Emperor of All Maladies: A Biography of CancerRating: 4.5 out of 5 stars4.5/5 (271)
- The Sympathizer: A Novel (Pulitzer Prize for Fiction)From EverandThe Sympathizer: A Novel (Pulitzer Prize for Fiction)Rating: 4.5 out of 5 stars4.5/5 (122)
- The Little Book of Hygge: Danish Secrets to Happy LivingFrom EverandThe Little Book of Hygge: Danish Secrets to Happy LivingRating: 3.5 out of 5 stars3.5/5 (401)
- The World Is Flat 3.0: A Brief History of the Twenty-first CenturyFrom EverandThe World Is Flat 3.0: A Brief History of the Twenty-first CenturyRating: 3.5 out of 5 stars3.5/5 (2259)
- The Yellow House: A Memoir (2019 National Book Award Winner)From EverandThe Yellow House: A Memoir (2019 National Book Award Winner)Rating: 4 out of 5 stars4/5 (98)
- Devil in the Grove: Thurgood Marshall, the Groveland Boys, and the Dawn of a New AmericaFrom EverandDevil in the Grove: Thurgood Marshall, the Groveland Boys, and the Dawn of a New AmericaRating: 4.5 out of 5 stars4.5/5 (266)
- Team of Rivals: The Political Genius of Abraham LincolnFrom EverandTeam of Rivals: The Political Genius of Abraham LincolnRating: 4.5 out of 5 stars4.5/5 (234)
- A Heartbreaking Work Of Staggering Genius: A Memoir Based on a True StoryFrom EverandA Heartbreaking Work Of Staggering Genius: A Memoir Based on a True StoryRating: 3.5 out of 5 stars3.5/5 (231)
- On Fire: The (Burning) Case for a Green New DealFrom EverandOn Fire: The (Burning) Case for a Green New DealRating: 4 out of 5 stars4/5 (74)
- The Unwinding: An Inner History of the New AmericaFrom EverandThe Unwinding: An Inner History of the New AmericaRating: 4 out of 5 stars4/5 (45)
- A1U1Document3 pagesA1U1DanielaNo ratings yet
- Normas Oficiales MexicanasDocument5 pagesNormas Oficiales MexicanasDanielaNo ratings yet
- ResumenDocument5 pagesResumenDanielaNo ratings yet
- Unidad 1 SustentabilidadDocument8 pagesUnidad 1 SustentabilidadDanielaNo ratings yet
- BimboDocument3 pagesBimboDanielaNo ratings yet
- TeslaDocument5 pagesTeslaDanielaNo ratings yet
- SeñalizacionesDocument4 pagesSeñalizacionesDanielaNo ratings yet
- Grupo ModeloDocument4 pagesGrupo ModeloDanielaNo ratings yet
- Grupo SabritasDocument3 pagesGrupo SabritasDanielaNo ratings yet
- Cuado Comparativo Tipos de AprendizajeDocument7 pagesCuado Comparativo Tipos de AprendizajeDaniela0% (1)
- Diagrama de Recorrido de La SillaDocument1 pageDiagrama de Recorrido de La SillaDanielaNo ratings yet
- Diagrama de Procesos de Avion LegoDocument1 pageDiagrama de Procesos de Avion LegoDanielaNo ratings yet
- Ciencia, Tecnologia, EticaDocument11 pagesCiencia, Tecnologia, EticaDanielaNo ratings yet
- Práctica 2 E y E IndDocument12 pagesPráctica 2 E y E IndDanielaNo ratings yet
- Equilibrio de La EmpresaDocument6 pagesEquilibrio de La EmpresaDanielaNo ratings yet
- Act 5-Daniela Esquivel Hernandez-5EDocument3 pagesAct 5-Daniela Esquivel Hernandez-5EDanielaNo ratings yet
- Tipos de Aprendizaje - Daniela EsquivelDocument8 pagesTipos de Aprendizaje - Daniela EsquivelDanielaNo ratings yet