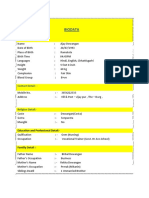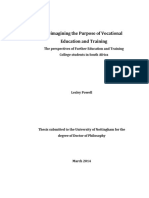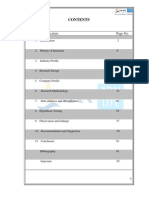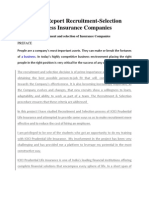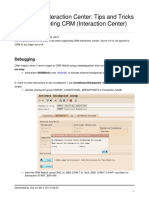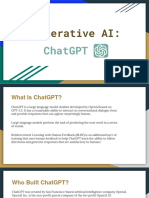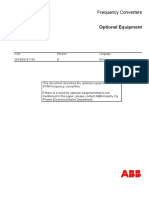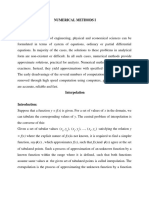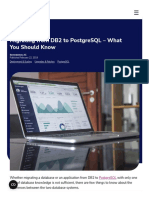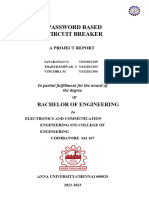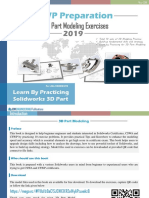Professional Documents
Culture Documents
System Partion Notes
Uploaded by
umeshrathoreOriginal Description:
Copyright
Available Formats
Share this document
Did you find this document useful?
Is this content inappropriate?
Report this DocumentCopyright:
Available Formats
System Partion Notes
Uploaded by
umeshrathoreCopyright:
Available Formats
How to extend system partition in Windows 7/Vista/XP, Server 2003/2000 and Server 2008?
Why do we need to extend system partition?
As applications continue to be installed into the Windows system, one day, suddenly you will find that the system partition do not have enough free disk space, and when every time the system starts, Windows always prompts the following information: You are running out of disk space on SYSTEM (C:), To free space on this drive by deleting old or unnecessary files, click here
In this case, we have to delete the unwanted file to get more free space in order to ensure the normal operation of Windows. However, deleting files is not the best way, because my system disk have a total of 250GB, the system boot partition (C:) is only 20GB, and 230GB was divided to data partition (D:), it is clear that (D:) space is large enough, and now the best approach is that distribute 60GB from the (D:) to (C:) to extend system partition, so that you can permanently solve the problem by using the Extend Partition Wizard of the "Partition Assistant". Here is the layout of my system disk before extend system volume as shown below:
Expand system partition by using extend partition wizard of Partition Assistant.
Extend Partition Wizard is specially designed for extending your system boot partition and other partitions on a disk. It can fully utilize the free space and unallocated space on the disk to meet your needs. The program will automatically shrink large partitions and moves them to release more space to increase the size for the your appointed partition. It's easy and safe without loss of data, without reformatting partition. Besides, the Partition Manager can help you to realize more advanced partition operations.
Step 1:
Start the Extend Partition Wizard of Partition Assistant as administrator privilege, and select the partition that you wish to extend (eg. "Extend system partition") shown below:
Method #1 - Extending the system partition by using the GUI
1. Log on as an Administrator. 2. Go to Control Panel > System and Maintenance > Administrative Tools > Computer Management. You can also open the Computer Management application by using the Computer context menu. Select Computer Management.
In fact, you can go directly to the Disk Management MMC snap-in by typing diskmgmt.msc in the Start's search box or on the Run command.
If you're prompted for an administrator password or confirmation, type the password or provide confirmation. 3. Expand the Storage section, and in it go to the Disk Management console.
4. Select the disk you want to extend, for example Drive C. 5. Right-click the disk and select Extend Volume.
6. Click on "Next".
7. Windows 7 will tell you how much space can be added to the existing partition. You can manually enter the amount of space you want to add by changing the "Select the amount of space in MB" values. Note that you cannot enter a higher value than the value already present. Click on "Next".
8. The process will finish quite quickly, and a reboot is NOT required. You can notice the new partition size.
Method #2 - Extending the system partition by using the command line
Extending a partition or volume can be done via the CLI, or command line interface. In order to do that perform the following steps: 1. Click Start and type CMD, then press Enter. It is best to run the Command Prompt as an Administrator. To do so, right-click CMD and select "Run as Administrator".
When prompted to allow the Command Processor to run, click on "Yes".
BTW, you can also hover over the CMD line and press CTRL + SHIFT + ENTER to invoke the "Run as Administrator" shortcut. 2. In the command prompt type Diskpart 3. Select the right disk drive and partition to work on. Typically, in Windows 7, this should be disk 0 and partition 2, but please make sure you do select the right disk and partition before continuing. You can do so by performing a LIST operation to view your existing disks and partitions BEFORE attempting to expand the wrong partition. List disk Select disk 0 List partition Select partition 2
4. When the right disk and partitions were selected, run the EXTEND command. If you don't specify the size to extend by, then the command will extend the partition by using all of the contiguous space available on that disk. Extend size=500 The above command will extend the partition by 500 MB. Extend The above command will extend the partition by using all of the contiguous space available on that disk.
BTW, do not confuse the extend command with the expand command, which, in Windows 7, is used to expand the size of virtual disks. 5. You may check the new partition size by running the list command, again. List partition
6. You must now exit DISKPART by using the Exit command.
Top of Form
Sign Up Now !
E-mail Address:
Bottom of Form
Top of Form
Bottom of Form
Sponsors
Windows Application Monitoring Made Easy Take the guesswork out of which WMI counters to use for apps like Microsoft Active Directory and SharePoint. SolarWinds FREE WMI Monitor makes it easy! Download this FREE desktop tool now!
Test Network Bandwidth Monitor Network Bandwidth in Real-time & Prevent Bottlenecks. Download a Free 30 Day Trial of SolarWinds Orion NetFlow Traffic Analyzer
Cut Network Troubleshooting Time in Half! Test Speed, Performance, Bandwidth & More. Free Trial Download Available Here
Free Compliance Download VMware Compliance Checker provides real time compliance check against specific standards and best practices. Free download.
AWS Privacy Policy | Contact | Advertise 2010 Blue Whale Web Inc.
You might also like
- Hidden Figures: The American Dream and the Untold Story of the Black Women Mathematicians Who Helped Win the Space RaceFrom EverandHidden Figures: The American Dream and the Untold Story of the Black Women Mathematicians Who Helped Win the Space RaceRating: 4 out of 5 stars4/5 (895)
- Review of LiteratureDocument4 pagesReview of LiteratureumeshrathoreNo ratings yet
- The Subtle Art of Not Giving a F*ck: A Counterintuitive Approach to Living a Good LifeFrom EverandThe Subtle Art of Not Giving a F*ck: A Counterintuitive Approach to Living a Good LifeRating: 4 out of 5 stars4/5 (5794)
- Module - 1 Working Capital Management: MeaningDocument30 pagesModule - 1 Working Capital Management: MeaningumeshrathoreNo ratings yet
- Shoe Dog: A Memoir by the Creator of NikeFrom EverandShoe Dog: A Memoir by the Creator of NikeRating: 4.5 out of 5 stars4.5/5 (537)
- PH.D Ex - Ti.taDocument1 pagePH.D Ex - Ti.taumeshrathoreNo ratings yet
- Grit: The Power of Passion and PerseveranceFrom EverandGrit: The Power of Passion and PerseveranceRating: 4 out of 5 stars4/5 (588)
- ChhabbiDocument1 pageChhabbiumeshrathoreNo ratings yet
- The Yellow House: A Memoir (2019 National Book Award Winner)From EverandThe Yellow House: A Memoir (2019 National Book Award Winner)Rating: 4 out of 5 stars4/5 (98)
- My PHD Thesis Reimagining The Purpose of PDFDocument337 pagesMy PHD Thesis Reimagining The Purpose of PDFumeshrathoreNo ratings yet
- Kiran - Synopsis - 1Document4 pagesKiran - Synopsis - 1umeshrathoreNo ratings yet
- Lal Khadan Bilaspur (C.G) : Chouksey Engineering CollegeDocument52 pagesLal Khadan Bilaspur (C.G) : Chouksey Engineering CollegeumeshrathoreNo ratings yet
- The Little Book of Hygge: Danish Secrets to Happy LivingFrom EverandThe Little Book of Hygge: Danish Secrets to Happy LivingRating: 3.5 out of 5 stars3.5/5 (400)
- Arun Performance FinalDocument67 pagesArun Performance FinalumeshrathoreNo ratings yet
- Never Split the Difference: Negotiating As If Your Life Depended On ItFrom EverandNever Split the Difference: Negotiating As If Your Life Depended On ItRating: 4.5 out of 5 stars4.5/5 (838)
- Sales Process Max NewDocument67 pagesSales Process Max NewumeshrathoreNo ratings yet
- Elon Musk: Tesla, SpaceX, and the Quest for a Fantastic FutureFrom EverandElon Musk: Tesla, SpaceX, and the Quest for a Fantastic FutureRating: 4.5 out of 5 stars4.5/5 (474)
- Project Report Recruitment-Selection Process Insurance CompaniesDocument45 pagesProject Report Recruitment-Selection Process Insurance CompaniesumeshrathoreNo ratings yet
- A Heartbreaking Work Of Staggering Genius: A Memoir Based on a True StoryFrom EverandA Heartbreaking Work Of Staggering Genius: A Memoir Based on a True StoryRating: 3.5 out of 5 stars3.5/5 (231)
- NDT Forum - NAS410 - EN4179 RT and UT Level 2 and 3Document1 pageNDT Forum - NAS410 - EN4179 RT and UT Level 2 and 3Muhammad SyafiqNo ratings yet
- Zimbra Collaboration System Administration - March2014Document264 pagesZimbra Collaboration System Administration - March2014Florent ManensNo ratings yet
- The Emperor of All Maladies: A Biography of CancerFrom EverandThe Emperor of All Maladies: A Biography of CancerRating: 4.5 out of 5 stars4.5/5 (271)
- On CAPTCHADocument33 pagesOn CAPTCHAdevatnit80% (5)
- Tips and Tricks Analysing CRM IcDocument10 pagesTips and Tricks Analysing CRM IcKishore KulkarniNo ratings yet
- Devil in the Grove: Thurgood Marshall, the Groveland Boys, and the Dawn of a New AmericaFrom EverandDevil in the Grove: Thurgood Marshall, the Groveland Boys, and the Dawn of a New AmericaRating: 4.5 out of 5 stars4.5/5 (266)
- Reliablity AssignmentDocument11 pagesReliablity AssignmentSwati Gadave-Chougule100% (1)
- The Hard Thing About Hard Things: Building a Business When There Are No Easy AnswersFrom EverandThe Hard Thing About Hard Things: Building a Business When There Are No Easy AnswersRating: 4.5 out of 5 stars4.5/5 (345)
- Simplex Method (Chapter 4) : MSCI 603 Section 1 Instructor: Mehrdad PirniaDocument27 pagesSimplex Method (Chapter 4) : MSCI 603 Section 1 Instructor: Mehrdad PirniaMridul GuptaNo ratings yet
- On Fire: The (Burning) Case for a Green New DealFrom EverandOn Fire: The (Burning) Case for a Green New DealRating: 4 out of 5 stars4/5 (74)
- AI Case StudyDocument14 pagesAI Case StudyGaurang Patyane100% (2)
- The World Is Flat 3.0: A Brief History of the Twenty-first CenturyFrom EverandThe World Is Flat 3.0: A Brief History of the Twenty-first CenturyRating: 3.5 out of 5 stars3.5/5 (2259)
- MS Access Case Project 5Document3 pagesMS Access Case Project 5Gagan BajajNo ratings yet
- Team of Rivals: The Political Genius of Abraham LincolnFrom EverandTeam of Rivals: The Political Genius of Abraham LincolnRating: 4.5 out of 5 stars4.5/5 (234)
- SING 18 19. Operators Manual For The Latest Functions ENGDocument32 pagesSING 18 19. Operators Manual For The Latest Functions ENGremon nabilNo ratings yet
- The Unwinding: An Inner History of the New AmericaFrom EverandThe Unwinding: An Inner History of the New AmericaRating: 4 out of 5 stars4/5 (45)
- Advanced Programming Java - Course Outline ITDocument3 pagesAdvanced Programming Java - Course Outline ITኢየሩሳሌም ገብረ ክርስቶስNo ratings yet
- The Gifts of Imperfection: Let Go of Who You Think You're Supposed to Be and Embrace Who You AreFrom EverandThe Gifts of Imperfection: Let Go of Who You Think You're Supposed to Be and Embrace Who You AreRating: 4 out of 5 stars4/5 (1090)
- SAMI STAR Optional EquipmentDocument32 pagesSAMI STAR Optional EquipmentEnmanuel Rosales CarvajálNo ratings yet
- fINAL REPORT - ONLINE PROJECTDocument64 pagesfINAL REPORT - ONLINE PROJECTNitika Kapil Kathuria100% (4)
- Numerical Methods IDocument44 pagesNumerical Methods IMragankNo ratings yet
- AI Automations 101 GuideDocument5 pagesAI Automations 101 GuideMNo ratings yet
- Migrating From DB2 To PostgreSQL - What You Should Know - SeveralninesDocument13 pagesMigrating From DB2 To PostgreSQL - What You Should Know - Severalninesgeojava123No ratings yet
- MATH 204 - LESSON 3 - Statistical GraphsDocument2 pagesMATH 204 - LESSON 3 - Statistical GraphsFmega jemNo ratings yet
- Static and Dynamic RAMDocument6 pagesStatic and Dynamic RAMankitamaheshwariNo ratings yet
- Levey Jennings ChartsDocument8 pagesLevey Jennings Chartsmuhammad wajahat100% (3)
- 05 AMP in Flutter LAB 1 (First Flutter App)Document3 pages05 AMP in Flutter LAB 1 (First Flutter App)DANIEL ABERANo ratings yet
- The Sympathizer: A Novel (Pulitzer Prize for Fiction)From EverandThe Sympathizer: A Novel (Pulitzer Prize for Fiction)Rating: 4.5 out of 5 stars4.5/5 (121)
- Report Sem 3Document24 pagesReport Sem 3theycallmealwinNo ratings yet
- CRM Notes - in Progress (Nov 2015)Document149 pagesCRM Notes - in Progress (Nov 2015)FatsieSANo ratings yet
- Normalization of Database-Ass-2Document31 pagesNormalization of Database-Ass-2Dhivya Bharathi pNo ratings yet
- CSWP 3D Model Practice BookDocument27 pagesCSWP 3D Model Practice BookAdrià Baró Biosca100% (1)
- Ericsson Rbs 3206 PDFDocument2 pagesEricsson Rbs 3206 PDFJames0% (1)
- BG MLC 2 6Document88 pagesBG MLC 2 6Min SoeNo ratings yet
- TMW Goose 61850Document34 pagesTMW Goose 61850Nirmala AllamNo ratings yet
- BIM 403 - BIM and SchedulingDocument47 pagesBIM 403 - BIM and SchedulingAbhishek PandeyNo ratings yet
- Class Hierarchies: 1. ObjectivesDocument7 pagesClass Hierarchies: 1. ObjectivesTRUE LOVERSNo ratings yet
- The UX Portfolio: Telling Your Story - Usability Counts - MediumDocument5 pagesThe UX Portfolio: Telling Your Story - Usability Counts - MediumSebastian FloresNo ratings yet
- Her Body and Other Parties: StoriesFrom EverandHer Body and Other Parties: StoriesRating: 4 out of 5 stars4/5 (821)