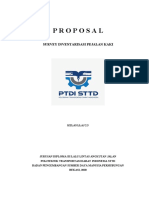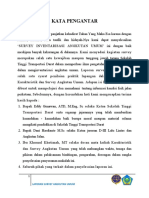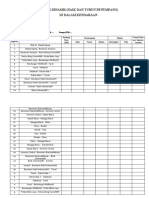Professional Documents
Culture Documents
Modul Vissim
Modul Vissim
Uploaded by
Anatasya Dian Ciptaningsih0 ratings0% found this document useful (0 votes)
14 views16 pagesCopyright
© © All Rights Reserved
Available Formats
PDF or read online from Scribd
Share this document
Did you find this document useful?
Is this content inappropriate?
Report this DocumentCopyright:
© All Rights Reserved
Available Formats
Download as PDF or read online from Scribd
0 ratings0% found this document useful (0 votes)
14 views16 pagesModul Vissim
Modul Vissim
Uploaded by
Anatasya Dian CiptaningsihCopyright:
© All Rights Reserved
Available Formats
Download as PDF or read online from Scribd
You are on page 1of 16
Panduan Instan Belajar Vissim (pre-module) | °?
13 LANGKAH PEMBUATAN JALAN DAN SIMPANG, SERTA.
MENSIMULASIKANYA KE DALAM VISSIM.
im adalah program
Artikel ini dibuat untuk kepentingan tim Pustrada STTD.
simulasi mikro untuk keperluan ‘raffic assesment. Software ini merupakan microsimulation
software yang sangat powerfull dalam bidang akademis transportasi darat khususnya lalu
lintas jalan, Artikel ini hanya membahas bagaimana membuat suatu jalan dan simpang
sebagai bagian dari jaringan jalan serta mensimulasikanya ke dalam keadaan yang mendekati
keadaan aslinya sesuai hasil survey, seperti kapasitas kaki simpang, tipe pengendalian, tipe
jalan, dan volume kendaraan terklasifikasi dalam unit (bukan smp). Perlu diketahui, apa yang
dibahas dalam artikel ini merupakan sebagian kecil yang dapat Vissim lakukan terhadap
p langkah yang tertera dalam artikel ini,
karena itu,
penelitian anda, Setelah anda bisa menguasai s
masih sangatlah jauh untuk bisa dikatakan “menguasai program vissim”. Oleh
kembangkanlah senditi ilmu yang didapat, jangan peruah berhenti mengupas fungsi ~ fungsi
yang ada dalam Vissim, bahkan penulis artikel ini belum menguasa
1p melakukan perkembangan terus ~
issim sepenuhnya,
masih jauh dari sempuma. Oleh karena itu, penulis teta
rmenerus dalam artikel ini. Vissim yang digunakan dalam pelatihan ini adalah Vissim 6
Dalam pelatihan ini dilustrasikan kita akan membuat simpang pada ilustrasi gambar dibawah
ini. Selamat belajar.
Jalan Konoha Barat (2/2 UD)
euns uejer
Gambar 1. Simpang Attificial
Bissmillahirrohmanirrahhim... (awali semua dengan doa).
Langkah
Dipindai dengan CamScanner
/
Panduan Instan BelajarVissim (pre-radule)
Langkah 2; Buka Vissim, buka worksheet. Masukan background bila perlu dengan klik
Silahkan pelajari dan pahami fungsi-fungsi pada toolbar dengan mencobanya atau baca
manual log nya.
Langkah 3; mulai menyusun
ink, dimana dalam vissim tiap link merepresentasikan satu
jalur, dalam satu jalur bisa terdiri dari 1 lajur (lane) ato lebih,
1 jalur (link), 2 lajur (lane)
2 jalur (Link), @ 1 lajur (lane)
———
a |
—_—_>
——
Gambar 1 Ilustrasi Link dan Lane dalam Vissim
Dalam vissim, apabila dalam satu link terdapat 2 lajur lane, maka pada saat simulasi
kendaraan bisa berganti lane seperti menyalip dalam melaju sesuai travel behaviour dan
kecepatan yang bisa kita setting. Selanjutnya, untuk memulai silahkan klik kanan — pilih add
new link, maka akan muncul window link data seperti dibawah ini :
Link data : fungsi
pengaturan tipe
link, jenis
perkerasan link,
‘nama link, nomor
link, jumlah lane,
geometri, dan
kelas jalan
Gambar 2. Default Link dan Link Data
Isi link data sesuai tipe, jenis, dan geometri link pada gambar I. Untuk jalan konoha barat
(arah keluar) bisa dilihat pada gambar dibawah ini +
Dipindai dengan CamScanner
Gambar 3. Data Link untuk Jalan Konoha Barat Arah Keluar
Setelah selesai pengisian tipe dan kelas jalan klik OK, maka link akan berbentuk dengan tipe,
1k apabila ingin
jenis, kelas, dan geometri yang telah ditentukan, Double Klik pada
memunculkan window ini lagi.
Langkah 4; membuat pasangan jalur lain yang berlawanan arah, Klik kanan pada link
ebelumnya — klik generate opposite direction. Maka akan muncul link lain dengan
_spesifikasi yang sama tetapi dengan arah yang berbeda, Link biasanya akan muncuk pada
‘ pindahkanlah ke sebelah kanan sesuai peraturan di Indonesia
“Gebelah kiri link sebelumnya,
yang anda maksud, atau
tahan klik kiri dan posisikanlah secara rapi pada pos
dengan cara,
jka anda malas untuk memindahkan klik kanan paga-link original
silahkan double klik pada
= klik reverse direction
untuk mengganti arah link. Setelah selesai dengan link yang baru,
link yang baru untuk memunculkan data link window, lalu isikan sesuai dengan gambar 1
diatas atau bisa dilihat pada window capture dibawah ini.
Gambar 3, Data Link untuk Jalan Konoha Barat Arah Masuk
Dipindai dengan CamScanner
Panduan lnstan Belojar Visio (p
Sctelah melalui langkah 4, berarti anda telah memililiki dua link pada workshect anda, yait
jalan konoha barat (arah keluar) dan jalan konoha barat (arah masuk). Lakukan hal sesne
sesuai spesifikasi simpang artificial pada gambar | diatas untuk jalan konoha = (arah
keluar dan arah masuk) dan jalan suna (| arah keluar). Tarik tiap link untuk memanjangkanya
dan tempatkan link sesuai kebutuhan anda. Setelah anda selesai untuk semua link, berarti
anda telah memiliki $ link. Silahkan lihat pada gambar capture dibawah ini,
on
Gambar 4.6 Link
Langkah 4, membuat konektor antar Tink sesuai dengan
jada link - link yang searah. Untuk
gambar | diatas. Pada Vissim
konektor hanya dapat menghubungkan antara 2 lane pi
memulai, silahkan menghubungkan link 1, yaitu jalan k
jalan konoha timur (arah masuk). Silahkan klik pada Tink | dan arahkan kursor pada titik
tekan dan tahan tombol cfr! + Alik kanan lalu arahkan ke
conoha barat (arah keluar) dengan
tengah ujung depan ink ~
tengah ujung belakang link 3, seperti pada gambar dibawah ini.
Ctrl + klik kanan
Dipindai dengan CamScanner
Penduan lnstan BelojarVissim (pre-modle)
Gambar 5. Cara Mcmbuat Koncktor
Pada saat anda melepaskan ctrl + klik kanan pada link yang anda tuju untuk dikoneksikan,
/ maka dalam sckejap akan keluar window connector, dalam hal ini anda tidak perlu
merubahnya,
jlahkan klik ok, Maka link 1 dan link 3 telah terhubung. Sekarang silahkan
hubungkan link 5 lane 2 ke iink 2. Seperti tampak pada gambar dibawah ini.
Gambar 6. Cara Membuat Konektor 2
Kali ini pada window connector silahkan rubah pada cell spline dari 2 menjadi 6, karena L
spline merepresentasikan R1, sesuai gambar 1 diatas radius tikung antara jalan suna dan jalan
konoha barat (arah masuk) adalah R6. Jika sudah, maka hasilnya akan tampak pada gambar
dibawah ini.
Gambar 7. Cara Membuat Konektor 3
Selanjutnya silahkan lakukan hal yang sama untuk menghubungkan link — link berikut ini
~ Jalan konoha timur (arah keluar) — jalan konoha barat arah masuk (spline : 2)
Dipindai dengan CamScanner
Penduan Instan Beajar Vissi (pre-madule)
+ Jalan konoh (arah masuk)— jalan suna (spline : 8)
Setelah sctiap link yang dihubungkan scsuai kebutuhan pada gambar | diatas, maka hasil
pada langkah 4 akan tampak seperti pada gambar, berikut ini,
Gambar 8. Cara Membuat Konektor 4
Langkah 5; Pengaturan area konilik, pada konflik persimpangan biasanya laju kendaraan
yang diutamakan adalah laju kendaraan pada jalan mayor, dalam hal ini jalan mayor adalah
jalan Konoha, berarti langkah selanjutnya adalah memprioritaskan jalan laju kendaraan pada
jalan konoha pada konflik — koflik persimpangan.
Untuk memulai silahkan klik conflict areas pada toolbar sebelah kiri, maka akan tampak
gambar, seperti dibawah ini
Gambar 9, Konllik Area
Selanjutnya Klik pada persilangan garis konflik kita ambil contoh untuk konflik di jalan
konoha pada linglaran merah diatas. Silahkan klik dan klik kanan ~ klik change status of
conflict area. Maka garis akan berubah wana menjadi hijau dan merah, dimana memiliki ar
begini : hijau (prioritas), merah (non-prioritas). dan kuning (non mode). Pada mode kuning
Dipindai dengan CamScanner
Panduan Instan Belajar Vissim (p
maka mobil bisa saling tabrakan / tembus. Lakukan hal yang sama pada garis ~ garis konflik
yang lain, hingga tampak seperti gambar dibawah ini.
Gambar 10, Prioritas (hijau) dan Non-Prioritas (merah)
Langkah 6; tentukan jenis dan seri kendaraan, terdiri dari mobil (car), roda dua (bike), bus,
| truk (HGV), and pedestrian (Ped). Pada langkah ini silahkan dimulai dengan.
Klik base data — 2D/3D model- double klik pada cell car di sheet table yang dibawah, maka
akan muncul window select 3D model,seperti dibawah ini =
Gambar 10. Select 3D Model
Segmen ini akan menentukan jenis, merk dan seri kendaraan pada saat simulasi dijalankan.
in silahkan klik ok, lalu silahkan pilih jenis kendars
a
Setiap kali selesai pilih jenis kendar
‘macam dan
lain lagi. Ingat bahwasanya. sctiap cell mewakili tiap jenis kendaraan, Banyaknya
Dipindai dengan CamScanner
Penduan Instan Belajar Vissim (pre-module) } “2
jenis kendaraan bisa disesuaikan dengan kebutuhan. Silahkan pelajari cell menu pada fungsi
ini dengan membaca buku manual. Pada konsepny hampir sama dengan google skctch up
yang bisa kita impor gambar simulasi dengan format v3d. Namun, beberapa sudah ada yang
given dari software seperti volkswagen, Audi A4, Toyota Yaris, Porsche, dan masih banyak
lagi yang lainya. Silahkan check dan pelajari buku manual untuk segmen ini. Setelah selesai
‘memilih jenis dan tipe kendaraan yang sesuai kebutuhan, silahkan pethatikan gambar berikut
Teor Ce Si
ini evnone"Seeene
Gambar 10. Selected 3D Model
Sebagai contoh pada gambar diatas telah di set 7 tipe Kendaraan, 1 tipe bus, I tipe truk, dan 1
tipe bike. Silahkan membaca manual book untuk mempelajarinya lebib detail pada menu ini
Langkah 7; menentukan okupansi dan kapasitas kendaraan. Untuk memulai klik base data —
vehicle types. Selanjutnya ubah ocupancy dan kapasitas sesuai kebutuhan, Dalam simulasi ini
menggunakan vissim 6 non-licensed, sehingga hanya tersedia single occupancy, sedangkan
pada versi licensed-nya ada pilihan selain single occupancy, Perhatikan gambar berikut ini
124 ongets eae
Ce : [eee ee eicre
Dipindai dengan CamScanner
>
Panduan Instan Belajar Vissim (pre-madule)
Gambar 10, Vehicle Types
Pada gambar diatas, telah di sct kapasitas dari car, bike, dan bus. Abaikan cell tram dan
pedestrian. Silahkan pelajari Iebih lanjut mengenai pedestrian dan baca manual book.
Langkah 8; Pengaturan, ragam dan kecepatan akselerasi kendaraan yang terdiri dari,
‘maximum acceleration, desire acceseleration, maximum deceleration, dan desire deceleration
(silahkan baca kembali teori atau manual book, jika tidak default saja).
‘Untuk memulai masih dalam fungsi yang sama pada langkah sebelumnya, yaitu vehicle types.
Silahkan double klik pada cell car, maka akan muncul menu berikut ini.
Gambar 11. Vehicle Types 2
Aturlah kecepatan dan dimensi (untuk dimensi lebih baik default), serta berat kendaraan bila
perlu, Setiap isian harus sama dengan data survey, terutama kecepatan. Silahkan baca manual
book untuk detail lebih lanjut pada fungsi ini.
Langkah 9; pengaturan komposisi kendaraan pada tiap link beserta kecepatan rata — rata
kendaraan tiap link berdasarkan hasil survey.
Untuk memulai silahkan klik base data — vehicle composition, perhatikan tabel cell pada
bawah worksheet. Silahkan namai dan tambahkan tabel sesuai link yang telah kamu buat,
terdapat 5 link dengan nomor yang urut sesuai yang telah kita susun, Perhatikan gambar
dibawah ini.
Dipindai dengan CamScanner
Gambar 12. Vehicle Composition
Pada lingkaran merah diatas, telah di set tabel fungsi untuk 5 link. dengan cara klik kanan —
add, lalu namai tiap cell pada tabel sesuai nama link yang telah kita buat. Lakukan seterusnya
pada semua link sesuai gambar yan telah anda buat. Jumlah link tergantung pada seberapa
besar jaringan yang anda buat, pada sesi latihan ini hanya ada 3 jalan, 5 link, dan | node
Baca buku manual untuk detail lebih lanjut.
Langkah 9; Penentuan jenis komposisi kendaraan pada tiap link, tergantung jenis kendaraan
yang lewat di link tersebut sesuai hasil klasifikasi survey traffic counting kendaraan.
Contohnya terdapat klasifikasi kendaraan yang melewati jalan konoha barat, sebagai berikut :
mobil (car), motorcycle (bike), truk (HGY), dan bus.
Untuk memulai silahkan klik pada cell nomor 1, yaitu jalan konoha barat (arah keluar).
pethatikan tabel sebelah Kanan, hanya ada satu row, yaitu car, lalu silahkan set kecepatan
surveynya pada kolom keempat serta set prosentase jumlah kendaraan jenis mobil
dibandingkan dengan jumlah seluruh kendaraan yang melewati link tersebut, contohnya 0,56
(56%) sesuai hasil survey TC pada kolom ketiga (relflow). Tambahkan row dengan cara klik
kanan — add, setelah itu klik di kolom kedua, pastikan HGV lalu set kecepatanya pada kolom
keempat set prosentase jumlah kendaraan jenis mobil dibandingkan dengan jumlah seluruh
kendaraan yang melewati link tersebut, contohnya 0,56 (56%), kemudian add lagi dan
Jakukan hal yang sama untuk busyggotor, dan lain sebagainya sesuai klasifikas
@ tawaten BEE
Dipindai dengan CamScanner
Panduan Instan Belajar Vissim (pre-module)
Gambar 13. Vehicle Composition 2
Setelah itu lakukanlah hal yang sama sesuai kebutuhan pada link — link yang lain. Perlu
diketahui pada gambar 13 diatas, kecepatan rata ~ rata dan prosentase Klasifikasi kendaraan
adalah data artificial, hanya sebagai latihan. Untuk penentuan segala data pada vissim
hendaknya sesuai survey.
Langkah 10; Input kendaraan pada tiap link. Setelah melalui tahap Komposisi kendaraan
pada tiap link, maka kendaraan siap di input ke masing — masing link pada jaringan 2D yang
telah disiapkan terlebih dahulu.
‘Untuk memulai klik vehicle input pada tool bar sebelah kanan, Lalu arahkan kursor ke link 1,
dik kanan — add new vehicle input, maka akan muncul garis hitam pada ujung belakang link,
silahkan double klik pada garis itu. Perhatikan tabel di bawah, isikan volume seluruh
kendaraan (unit/jam) pada kolom Volume kendaraan, dan pada kolom terakhir pilih
composition jalan konoba barat (arah keluar) yang telab kita siapkan pada kolom VehComp.
Perhatikan gambar berikut ini
sO
Ss oaerpas
BEES csingieticn -@8HR
Couns) No Name Link Volumen) vercomp
Jo o1 Lalan-siage Sou aahselnr 14501 pan iene
Gambar 14. Vehicle Inputs
Sesuai gambar 14 diatas, lakukanlah hal yang sama pada link — link arah keluar, yaitu jalan
konoha timur (arah keluar) dan jalan suna. Perlu diketahui, bahwasanya link untuk arah
masuk tidak perlu di input kendaraan karena akan menerima volume kendaraan dari link arah
keluar melalui konektor yang telah kita buat, Volume kendaraan disesuaikan dengan hasil
survey. Namun, dalam pelatihan ini, estimasilah data volume kendaraan.
Langkah 11; Pengaturan APILL, dalam segmen ini anda mutlak untuk bisa menguasai
manajemen dan rekayasa lalu lintas dalam pengaturan waktu APILL, silahkan mempelajari
teori pada manajemen dan rekayasa lalu lintas mengenai simpang dan bundaran, khususnya
formulasi pengaturan APILL, seperti pengaturan titik konflik,
fem APILL (partial dan
Dipindai dengan CamScanner
Panduan Instan Belajar Vissim (pre-module)
koordinasi), waktu siklus, kinerja simpang (derajat kejenuhan, tundaan, dan antrian),
penentuan fase simpang, waktu siklus optimum (waktu hijau efektif, antar hijawelearance
time, merah, dan waktu kuning), dan arus lalu lintas jenuh, serta untuk lebih jauhnya pelajari
juga green wave. Sumber literatur bisa dari MKJI, TRRL, manual book of Vissim, dll.
Untuk melanjutkan segmen ini, seharusnya anda telah menguasai hal — hal tersebut diatas,
sehingga anda aan mengenal yang namanya diagram offset dan time flow diagram, Karena
prinsip kerja dalam Vissim 6 ini mirip dengan diagram diagram tersebut. Adapun istlah —
istilah pada fungsi signal contro! pada vissim akan bisa dipahami setelah anda mempelajari
hal — hal tersebut diatas.
Untuk memulai klik pada signal control, maka akan muncul tabel kosong dibawah worksheet
anda, silahkan klik kanan — add, lalu akan muncul window seperti tampak pada gambar
berikut ini.
Gambar 15. Signal Control -
Window diatas mewakili satu waktu siklus, silahkan tulis nama simpang di kolom name
untuk mengidentifikasinya. Lalu klik edit signal control, slahkan baca manual book pada
segmen ini. Dikarenakan penulis menggunakan mode demo pada software Vissim 6, maka
penulis tidak bisa akses ke mode ini karena disabled saving mode. Pada segmen ini tidak
sulit apabila menguasai timeflow
iagram pada simpang. Perhatikan gambar dibawah ini.
Dipindai dengan CamScanner
Panduan lnstan BelojarVissim (pre-module) | 2.43 £ 5
Deseroienet
Seen
see
nase
Fase
Wie
Clearance
time/antar hijau
Gambar 16, Time Flow Diagram pada Edit Signal Control (sec)
Pada edit control datas, disimulasikan terdapat 4 fase (semua arah terlindung), dengan waktu
siklus 60 detik, dan waktu antar hijau 2 detik dengan pembagian sebagai berikut
Fase 1; amber (I dt), yaitu dari detik ke-| s.d detik ke 2;
hijau (12 dt), yaitu dari detik ke-2 sd detik ke-145
kuning (3 dt), yaitu dari detik 14 s.d detik ke 17;
rmerah (45 dt), yaitu dari detik 17 s.d detik ke 2 pada fase berikutnya
Fase 2; amber (I dt), yaitu dari detik ke-16 s.d detik ke 17;
hijau (11 dt), yaitu dari detik ke-17 s.d detik ke-28;
kuning (3 dt), yaitu dari detik 28 s.d detik ke 31;
rmerah (46 dt), yaitu dari detik 318.4 detik ke 17 pada fase berikutnya.\
Fase 3; amber (I dt), yaitu dari detik ke-30 s.d detik ke 31;
hijau (12 dt), yaitu dari detik ke-31 s.d detik ke-43;
kuning (3 dt), yaitu dari detik 43 sid detik ke 46;
Dipindai dengan CamScanner
Panduan Instan Belajar Vissi
merah (45 dt), yaitu dari detik 46 s.d detik ke 31 pada fase berikutnya.
Fase 4; amber (1 dt), yaitu dari detik ke-45 s.d detik ke 46;
jaw (11 dt), yaitu dari detik ke-46 s.d detik ke-57;
‘runing (3 dt), yaitu dari detik 57 s.d detik ke 60;
merah (46 dt), yaitu dari detik 60 s.d detik ke 46 pada fase berikutnya.
Apabila ada kesulitan silahkan hubungi penulis di email : yudhanto@sttd.ac.id atau lewat
sosial media lainya.
Langkah 12; Input Apill atau signa! head. Pada segmen ini dilakukan setelah kita melakukan
pengaturan APILL pada masing — masing siklus. Silahkan klik signal head. Maka akan
tampak garis merah yang berarti garis APILL yang anda bisa tempatkan dimana saja sebagai
garis henti / marka henti pada saat waktu merah. Untuk jalur Ltor tidak usah dipasang garis
APILL. Sekali lagi peaulis mohon maaf untuk tidak bisa menampilkan mode ini dikarenakan
demo version pada Vissim 6 tidak bisa melangkah hingga segmen ini. Silahkan baca buku
manual untuk detail lebih lanjut, segmen ini tidaklah susah jika anda mengikuti guidlines
yang ada di manual book. Apabila ada kesulitan silahkan hubungi penulis di email :
‘yudhanto@sttd.ac.id atau lewat sosial media lainya,
Langkah 13; mensimulasikanya dalam 2D dan 3D, sebagai berikut :
‘Simulasi 2D : silahkan Klik tombol play ( >) pada toolbar, maka simulasi 2D akan berjalan.
Simulasi 3D : silahkan tekan tombol ctrlD, maka gambar akan tampak 3D, lalu jalankan
simulasi dengan klik tombol play ( D>).
Dibawah ini adalah contoh simulasi 3D
Dipindai dengan CamScanner
Gambar 17. Contoh Simulasi 3D pada Vissim
*
Dipindai dengan CamScanner
Panduan Instan Belajar Vissi (pre-rnndule)
Pada artikel ini juga dilampirkan video — video output pada yang telah digunakan pada
proyck — proyck Pustrada scbelumnya,
Langkah 13; output result dengan merubah tampilan simulasi ke dalam bentuk file video
seperti mpg, mp4, avi, dan lain sebagainya.
Klik presemasion — avi recording, pilih keluaran, lalu silahkan record dengan durasi selama
yang anda mau. Silahkan baca manual book untuk lebih detailnya.
Sekian 13 langkah belajar instan program Vissim 6, perlu digarisbawahi lagi bahwasanya apa
yang telah anda pelajari pada artikel ini hanyalah sebagian kecil atau dasar dalam pembuatan
simpang dan jalan dalam jaringan. Masih banyak yang harus di-explore untuk bisa menguasai
Vissim. Selian itu, menjalankan program Vissim harus didasari dengan basis pengetahuan
dalam hal manajemen dan rekayasa lalu lintas. Selamat mempelajari program Vissim
Apabila ada kesulitan yang bersifatteoritis, silahkan hubungipenulis di
yudhanto@sttd@ac. id.
Dipindai dengan CamScanner
You might also like
- The Subtle Art of Not Giving a F*ck: A Counterintuitive Approach to Living a Good LifeFrom EverandThe Subtle Art of Not Giving a F*ck: A Counterintuitive Approach to Living a Good LifeRating: 4 out of 5 stars4/5 (5819)
- The Gifts of Imperfection: Let Go of Who You Think You're Supposed to Be and Embrace Who You AreFrom EverandThe Gifts of Imperfection: Let Go of Who You Think You're Supposed to Be and Embrace Who You AreRating: 4 out of 5 stars4/5 (1092)
- Never Split the Difference: Negotiating As If Your Life Depended On ItFrom EverandNever Split the Difference: Negotiating As If Your Life Depended On ItRating: 4.5 out of 5 stars4.5/5 (845)
- Grit: The Power of Passion and PerseveranceFrom EverandGrit: The Power of Passion and PerseveranceRating: 4 out of 5 stars4/5 (590)
- Hidden Figures: The American Dream and the Untold Story of the Black Women Mathematicians Who Helped Win the Space RaceFrom EverandHidden Figures: The American Dream and the Untold Story of the Black Women Mathematicians Who Helped Win the Space RaceRating: 4 out of 5 stars4/5 (897)
- Shoe Dog: A Memoir by the Creator of NikeFrom EverandShoe Dog: A Memoir by the Creator of NikeRating: 4.5 out of 5 stars4.5/5 (540)
- The Hard Thing About Hard Things: Building a Business When There Are No Easy AnswersFrom EverandThe Hard Thing About Hard Things: Building a Business When There Are No Easy AnswersRating: 4.5 out of 5 stars4.5/5 (348)
- Elon Musk: Tesla, SpaceX, and the Quest for a Fantastic FutureFrom EverandElon Musk: Tesla, SpaceX, and the Quest for a Fantastic FutureRating: 4.5 out of 5 stars4.5/5 (474)
- Her Body and Other Parties: StoriesFrom EverandHer Body and Other Parties: StoriesRating: 4 out of 5 stars4/5 (822)
- The Emperor of All Maladies: A Biography of CancerFrom EverandThe Emperor of All Maladies: A Biography of CancerRating: 4.5 out of 5 stars4.5/5 (271)
- The Sympathizer: A Novel (Pulitzer Prize for Fiction)From EverandThe Sympathizer: A Novel (Pulitzer Prize for Fiction)Rating: 4.5 out of 5 stars4.5/5 (122)
- The Little Book of Hygge: Danish Secrets to Happy LivingFrom EverandThe Little Book of Hygge: Danish Secrets to Happy LivingRating: 3.5 out of 5 stars3.5/5 (401)
- The World Is Flat 3.0: A Brief History of the Twenty-first CenturyFrom EverandThe World Is Flat 3.0: A Brief History of the Twenty-first CenturyRating: 3.5 out of 5 stars3.5/5 (2259)
- The Yellow House: A Memoir (2019 National Book Award Winner)From EverandThe Yellow House: A Memoir (2019 National Book Award Winner)Rating: 4 out of 5 stars4/5 (98)
- Devil in the Grove: Thurgood Marshall, the Groveland Boys, and the Dawn of a New AmericaFrom EverandDevil in the Grove: Thurgood Marshall, the Groveland Boys, and the Dawn of a New AmericaRating: 4.5 out of 5 stars4.5/5 (266)
- A Heartbreaking Work Of Staggering Genius: A Memoir Based on a True StoryFrom EverandA Heartbreaking Work Of Staggering Genius: A Memoir Based on a True StoryRating: 3.5 out of 5 stars3.5/5 (231)
- Team of Rivals: The Political Genius of Abraham LincolnFrom EverandTeam of Rivals: The Political Genius of Abraham LincolnRating: 4.5 out of 5 stars4.5/5 (234)
- On Fire: The (Burning) Case for a Green New DealFrom EverandOn Fire: The (Burning) Case for a Green New DealRating: 4 out of 5 stars4/5 (74)
- The Unwinding: An Inner History of the New AmericaFrom EverandThe Unwinding: An Inner History of the New AmericaRating: 4 out of 5 stars4/5 (45)
- Proposal Pejalan KakiDocument7 pagesProposal Pejalan KakiAnatasya Dian CiptaningsihNo ratings yet
- Laporan Inventaris AUDocument37 pagesLaporan Inventaris AUAnatasya Dian CiptaningsihNo ratings yet
- Formulir Survei DinamisDocument7 pagesFormulir Survei DinamisAnatasya Dian CiptaningsihNo ratings yet
- Tinjauan PustakaDocument4 pagesTinjauan PustakaAnatasya Dian CiptaningsihNo ratings yet
- Kinerja Dan StandarDocument40 pagesKinerja Dan StandarAnatasya Dian CiptaningsihNo ratings yet