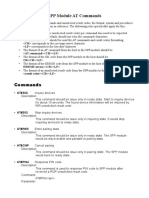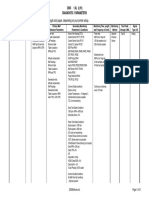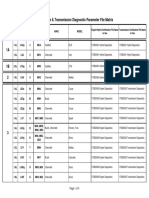Professional Documents
Culture Documents
07 Editor
07 Editor
Uploaded by
EDIE KANGA0 ratings0% found this document useful (0 votes)
11 views44 pagesCopyright
© © All Rights Reserved
Available Formats
PDF or read online from Scribd
Share this document
Did you find this document useful?
Is this content inappropriate?
Report this DocumentCopyright:
© All Rights Reserved
Available Formats
Download as PDF or read online from Scribd
0 ratings0% found this document useful (0 votes)
11 views44 pages07 Editor
07 Editor
Uploaded by
EDIE KANGACopyright:
© All Rights Reserved
Available Formats
Download as PDF or read online from Scribd
You are on page 1of 44
PSR-How to use FUPLA 2/7. Editor 40
7. Editor
7.1 Introduction
Now you are going to use the Editor. You use a mouse or the keys on your keyboard to move the screen
cursor to the command or option you want to select, and then click the left mouse button or press Enter key
to select the option or command. The Appendix A explains you how to operate with the mouse and the
keyboard on a PC.
To display the Editor menu screen from the Shell level, and start drawing the diagram, use the “Editor” item
of the “Tools” menu section of the Shell
To display the Editor menu screen from operating system level (DOS), and start drawing the diagram, type
in the following command:
PTSEDIT
‘The section 7.2 contains a short explanation of each editor command and the section 7.3 some useful hints.
‘The section 7.4 includes a tutorial. If you do not have experience with the Editor, study this tutorial first.
7.2 Editor Commands
7.2.1 The "Windows" Menu
Every interactive tool like the Editor is equipped with a ‘Windows’ menu which supports functions for the
windows manipulation.
7.2.2 The "System" Menu
7.2.2.4 About
‘Shows the
= program version,
~ free main memory,
~ fee expanded memory (EMS),
~ free disk space.
7.22.2 Save
Saves all opened segments without exiting the FUP/ALS Editor.
7.2.2.3 Exit
Saves all opened segments and exits the editor. A confirmation form is opened which allows to select
Whether the segments have to be saved or not or whether the operation should be aborted.
7.2.3 The "Segment" Menu
Perform operations on a single segment.
7.2.3.4 Open
Enter the name of the new segment to be opened. If you enter the name of a FUP/ALS segment you have
already saved, the editor will ead it from the saved file, display it, and open it for editing.
7.2.3.2 Close
‘Saves the current segment and closes its window without exiting the editor.
Rev.:3.0 (97.01) HIEE 421230 E
)
a
f
PSR-How to use FUPLA 2/7. Editor a
7.2.33 Quit
Closes the current segment window without saving. This function will be disabled if the segment is modified
by the user.
7.2.3.4 Print
Provides a listing of the current segment. Prompts for the file name and page number of the listing. If you
create a listfile only, you can print it later with the DOS PRINT command. You can also send the listing
directly to the printer by choosing LPT1, LPT2 or LPT3.
7.2.3.5 Redraw All
Redraws the entire screen,
7.2.4 The "Block" Menu
7.2.4.1 Insert
First select the block after which the new block must to be inserted. Then execute the “Insert” function.
Select the function block or macro to be inserted with the “Select Function” form.
7.2.42 Delete
Select the block to be deleted, then delete it with the “Delete” function. If you confirm, the block will be
automatically disconnected and deleted.
7.2.43 Duplicate
First select the function block to be duplicated. Then choose the "Duplicate" function.
7.2.44 Move Up
Select the function block to move, then execute the "Move Up" function to move the block up one position.
Signal names attached to the block will follow it.
7.2.4.5 Move Down
Select the function block to move, then execute the "Move Down" function to move the block down one
position, Signal names attached to the block will flow
7.2.46 Next
‘Select the function block followed by the currently selected block.
7.2.4.7 Previous
Select the function block preceding the currently selected block.
7.2.4.8 Fitst
Select the first function block in the current segment.
7.2.49 Last
‘Select the last function block in the current segment.
Rev.:3.0 (97.01) HIEE 421230E
PSR-How to use FUPLA 2/7. Editor 42
7.2.5 The “Pin” Menu
7.25.1 Connect
‘To mark the pins to be connected, use the "Mark" function from the "Mark" menu or select them with the
mouse, Connect the marked pins with the connect function or by clicking the right mouse button.
1.2.5.2 Disconnect
Disconnect selected pins one at a time. To select a pin to be disconnected, use the "Mark" function from the
"Mark" menu or select it with the mouse.
7.2.5.3 Insert
Used only with expandable function blocks. Select the existing pin above the position where you want to
insert a new pin, then insert the pin with the “Insert Pin" function.
7.2.54 Delete
Only expanded block pins can be deleted. See section 7.2.6. Select the pin to delete, then execute the
“Delete Pin’ function.
7.2.55 Invert
‘Select the pin to invert, then select the “Invert Pin" function. The editor marks the inverted pin with a circle.
For signals with type “boolean* and “bitset” this function works like a binary inverter. For all other signal
types it works like an analog inverter.
7.2.5.6 Toggle
Toggle output pin from short to long and vice versa.
7.2.5.7 Move Up
Select the pin to move, then execute the “Move Up" function to move the pin up one position. Signal names
attached to the pin will follow it. Only expanded block pins can be moved.
7.2.5.8 Move Down,
Select the pin to move, then execute the "Move Down" function to move the pin down one position. Signal
names attached to the pin will follow it. Only expanded block pins can be moved.
7.2.5.9 Next
Select the pin after the one you just selected.
7.25.10 Previous
‘Select the pin before the pin you just selected.
7.25.11 First
Select the first pin in the currently selected function block.
7.25.12 Last
Select the last pin in the currently selected function block.
(97.01) HIEE 421230 E
PSR-How to use FUPLA 2/7. Editor 43
7.2.6 The "Macro" Menu
Perform operations on FUP macros.
1 Create
72.
First mark the function blocks which are to be arranged into a macro with the “Mark” function in the "Mark"
‘menu or with the mouse. Then create a macro function block from the marked blocks. Name the new
‘macro, graphic representation, box height and width,
NOTE: Do not use the name of a predefined function block, The names of function blocks have to be
unique within a project.
2 Expand
First select the macro. Expand displays the macro’s contents and allows you to change them in the current
segment. The original macro stil exists as a user-defined function block.
7.
7.2.6.3 Rename
First select the macro. Macro information may be changed in a form.
7.2.6.4 Rename Param
First select a pin of a macro. The pin name may be changed.
7.2.6.5 Zoom
First select the macro function block to be zoomed. Zoom displays the contents of a macro.
7.2.6.6 Unzoom
Redisplay the segment containing the macro you zoomed.
7.2.7 The "Mark" Menu
7.2.7.4 Mark/Unmark
Mark/unmark selected function blocks or pins. This function is a toggle switch that enables you to edit more
than one function block or pin at a time. Mouse shortcut: Click the left mouse button on the object you want
to mark. To mark several objects, hold down the shift key and click the left mouse button on each object you
want to mark. Click on an object without holding down the shift key to unmark all the previous objects and
mark only the object you clicked on.
7.2.7.2 Mark all
Mark all function blocks and pins of a whole segment
7.2.7.3 Unmark all
Unmark all marked function blocks and pins.
7.2.8 The “Insert” Menu
7.2.8.1 Sequence
Insert a sequential state. Select the transition or state after which the sequential state is to be inserted.
Insert the state there with the Ins Seq function.
Rev.:3.0 (97.01) HIEE 421230 E
PSR-How to use FUPLA 2/7. Editor 44
7.2.8.2 Alternative
Insert an alternate branch. Select the transition where the alternate branch is to be inserted, or mark a
structure beginning and ending with a transition, beside which you want to insert an alternate branch. Then
insert the alternate branch there with the “Ins Alt" function.
7.2.8.3 X-Alternative
Insert an alternate exception branch. Select the transition where the alternate branch is to be inserted, or
mark a structure beginning and ending with a transition, beside which you want to insert an alternate branch.
Then insert the altemate branch there with the “Ins X-Alt" function,
7.2.8.4 Parallel
Insert a parallel branch. Select the state or structure beside which a parallel branch is to be inserted. Then
insert the parallel branch there with the “Ins Par" function.
7.2.8.5 Loop
Insert a loop. Select the state around which the loop is to be inserted, or mark a structure beginning and
‘ending with a state, and around which you want to insert a loop. Then insert the loop around the state or
structure with the “Ins Loop” function.
7.2.9 The "Edit" Menu
7.2.9.1 Cut
Move marked functions into the cut buffer. The cut butfer is a memory where you can store parts of a
structure that you want to delete or move. When you want to move a structure from the cut buffer into
another position in a segment, you need to select one of the paste functions. A structure can be moved
side the current segment or into another segment. First mark the objects in the stucture to be moved or
deleted. Then move them to the cut butfer with the "Cut" function.
7.2.9.2 Copy
Copies a set of marked objects to the cut buffer without deleting them from the segment.
7.2.9.3 Paste Seq
Insert the contents of the cut buffer in a sequence of states. Select the segment and the transition or state
after which the contents of the cut buffer are to be inserted. Then insert the contents of the cut buffer with
the "Paste Seq” function.
7.2.9.4 Paste Alt
Insert an alternative branch from the cut butfer into a segment. Select the segment and the transition where
the contents of the cut butfer are to be inserted. Then insert the alternate branch from the cut buffer into the
selected transition with the "Paste Alt” function.
7.2.95 Paste Par
Insert a parallel branch from the cut butter into a segment. Select the segment and the state where the
Contents of the cut buffer are to be inserted. Then insert the parallel branch from the cut buffer into selected
state with the "Paste Par” function.
7.2.9.6 Paste Loop
Insert a loop from the cut buffer around a portion of a segment. Select the segment and the sequence
where the contents of the cut buffer are to be inserted. Then insert the loop from the cut buffer around the
Rev.:3.0 97.01) HIEE 421230 E
PSR-How to use FUPLA 2/7. Editor 4%
sequence with the “Paste Loop" function,
7.2.10 The "SubChart” Menu
Perform operations on ALS subcharts.
7.2.40.1 Create
Mark the states, transitions or branches which are to be made into a subchart. Use the "Create" function to
make a subchart from the marked states and transitions. The subchart must start and end with a state.
7.2.10.2 Expand
First mark the subchart. Then use the “Expand” function to replace the subchart with its contents.
7.2.10.3 Zoom
First select the subchart, "Zoom" displays the subchart’s contents.
7.2.10.4 Unzoom
Redisplay the segment that contains the subchart you just zoomed.
7.2.10.5 Rename
‘Change the name of a subchart.
7.2.11 The "Select" Menu
7.2414 Mark
Mark selected states or pins. This function is a toggle switch that enables you to eit more than one state or
pin at atime. Mouse shortcut: Click the left mouse button on the object you want to mark. To mark several
objects, hold down the shift key and click the left mouse button on each object you want to mark. Click on
an object without holding down the shift key to unmark all the previous objects and mark only the object you
clicked on.
7.2.41.2 Unmark
Unmark all marked states and pins.
7.2.11.3 Next Ob}
Select the object after the currently selected one. The selection moves vertically downwards in the
sequence diagram.
7.2.1.4 Next Seq
Select the sequence after the currently selected one. The selection moves horizontally to the right in the
sequence diagram.
7.2.11.5 Prev Obj
Select the object before the currently selected one. The selection moves vertically upwards in the sequence
diagram,
Rev.:3.0 97.01) HIEE 421230 E
PSR-How to use FUPLA 2/7. Editor 46
7.2.411.6 Prev Seq
Select the sequence before the currently selected one. The selection moves horizontally to the left in the
sequence diagram.
7.2.41.7 First Obj
Select the frst object in the current segment.
7.2.11.8 Last Obj
‘Select the last object in the current segment.
7.2.11.9 Level Up
Move up one level in the block structure.
7.2.11.10 Level Down,
Move down one level in the block structure.
7.2.12 The Enter Menu
Enter signal names, signal values, or text
7.2.12. Signi
Select a pin, execute the "Signal" function, and enter the signal name. Mouse shortcut: double click the left
mouse button on a pin and then enter the signal name.
7.2.12.2 Constant
‘Select a pin, then enter the constant value by selecting the "Constant" function, Mouse shortout: double
click on a pin and then enter the constant value. The editor shows you which types of values are allowed.
7.2.12.3 Parameter
Parameters are named constants.
7.2124 Info
Info displays a marked signal's data type, any:comments attached to the signal, and where the signal is
used. Info also allows you to enter or change a comment attached to the signal. You may select a segment
in the “Signal Info" form. Double clicking into the selector or pushing the Open” button opens the selected
segment.
7.2425 Title
Enter the segment ttle. The editor prints the segment tite in the frame along with the segment name.
7.2.126 Abstract
Enter explanatory comments about the current segment. The text is printed in the segment listing produced
by the "Print" function in the "Segment" menu.
Rev: 3.0 97.01) HIEE 421230 E
1
i
PSR-How to use FUPLA 2/7. Editor 47
7.2.13 The Options Menu
7.2.13.1 Charts
Opens a form to select a few options to modify the chart structure:
Constants: Show constants at the function blocks (Short Pins) or in the same column as the signal
names (Long Pins).
Parameters: Display the value of the parameter or the string ‘Parameter’.
‘Segment Locals: Show or hide the names of the local signals,
Execution Order: Show or hide the function block number. The editor numbers the function blocks in the
‘order that the controller executes their code.
Globals: Show the hardware address, the data base reference of the global signals or none. If ‘Show
HW-Address' is selected, but the execution code is not generated, 'n. a."is displayed.
Locals: Show the hardware address, the data base reference of the local signals or none. If ‘Show HW-
‘Address’ is selected, but the execution code is not generated, 'n. a.’ is displayed.
Print Abstracts: With this option you can print out segments with or without abstracts.
7.2.13.2 Names
This function modifies the name filter in the signal selector forms, but does not rename any signal or signal
group.
7.2.14 Using the Mouse in FUP Charts
7.2.14A Select a Pin
Click on the pin. Click somewhere else to cancel the selection.
7.2.14.2 Select several Pins
Hold down the shift key and click on the pins. To cance! the selection of a selected pin, click on it again
while holding down the shift key. The other pins will stil be selected.
7.2.14.3 Connect two already selected Pins
Press the right mouse button.
7.2.144 Select a Function Block
Click on the function block. Click somewhere else to cancel the selection.
7.2.14 Select several Function Blocks
Hold down the shift key and click on the function blocks. To cancel the selection of a selected function
block, click on it again while holding down the shift key. The other function blocks will still be selected.
7.2.14 Enter or change a Signal Name
Double click the mouse on the pin to be named or the name to be changed.
7.2.14.7 Zoom a Macro
Double click on the macro.
Rev.:3.0 97.01) HIEE 421230 E
PSR-How to use FUPLA 2/7. Editor 48
7.2.15 Using the Mouse in ALS Charts
Note: The term “object” means a state transition line, an X-transition line, a state box, or a subchart.
7.2.15.1 Select an Object
Click on the object. Click somewhere else to cancel the selection.
7.2.15.2 Select several Objects
Hold down the shift key and click on the objects. Click again on an object to cancel a selection. The other
objects will stil be selected.
7.2.15.3 Enter or change a Signal Name
Double click on the object or the signal name.
7.2.15.4 Zoom a Subchart
Double click on the subchart.
7.3 Hints for Editor Users
7.3.1 ALS Description
There are 3 groups of blocks:
= Branching, Parallel Branching and Loops.
“These can be inside one another. At the lowest level, these appear as Sequences.
- Sequences
* A Sequence consists of States and Transitions.
* State and Transitions must be placed in altemative order.
* In an insert and delete operations, 2 States or 2 Transitions must not be placed together.
* The smallest Sequence has only a single Transition (TSEQ).
* Each Sequence ends with a Transition,
+ A Sequence can begin with either a Transition or a State.
- States and Transitions
* States (SBLOCK), Transitions (TBLOCK) and X-Transitions are the most fundamental blocks. Only
these blocks allow insertion of signals, parameters and constants.
* Astate has always an output signal.
* A Transition has always an input signal, indicating TRUE or FALSE.
It should be noted that although the smallest Sequence is identical to a fundamental block, it is treated
differently.
Example:
‘Assume, the user selects a Transition which is the only block in a loop (e.g. FKTGR1.ALS1, signal
“pbb? He then selects the menu item "Signal". The message "No Signal” appears on the screen. He
tries the menu item "Level down". This will not help him until he selects new menu “Signal”.
Aiternatively one could have inserted a dummy State instead of having selected “Level down".
The reason is: the ALS-Editor allows selection of only fundamental blocks, like TBlocks (Transition),
‘Block (State) and XBlock (X-Transition). In the above example a TBIOck was not initially selected, but
a TSEQ (Sequence, which begins with a Transition and is a combination but not a fundarnental block).
REMARKS:
The above rules may not apply if the user tries to insert a Branching or a Loop depending on what is
selected.
Rev.:3.0 97.01) HIEE 421230 E
2 me ar
Pas
eee
i
PSR-How to use FUPLA 2/7. Editor 49
7.3.2 Short
at Outputs
The local output signals of FUP segments can be displayed short. A Toggle pin mechanism is, therefore,
provided to select Long/Short pin.
7.3.3 Rename Macros, Rename Macro Parameters
Whenever a Macro is created, the Editor prompts for its name and checks whether not already exists as
Function or Macro.
‘The Macro name has the same restriction as a Function name (see Appendix F - Identifiers).
Attributes of a Macro (graphic representation) are set and modified using “Rename Macros" and "Rename
Macro Parameters”. All the used Macros will be updated with the changes to graphic representation.
Please refer to appendix P, "Identifiers, for more information about the Graphic Representation.
The height and width of a Macro function block can be changed by selecting Short/Long and Narrow/Wide
Box respectively.
Rename Pin; different input/output pins can have the same name within the same Macros or different ones.
All the used Macros will be updated with the changes to pin names. Please refer to appendix P, “Identifiers”,
for more information about the Macro pin names. If an input pin is set to constant as default, this will not
affect the already used Macros. If an output pin is set to Short/Long as default, this will not affect the
already used Macros.
7.34 Parameter
Parameter handling in Editor: Parameters are special signals, which have features of both normal signals
and constants.
Example: normal signals: segment local, cluster local or global
constants: segment local
parameters: cluster local or global
Parameters like normal signals, can be referenced by their signal names. Parameters like constants are
only inputs.
7.3.5 Composed signals (array types —> BITSET)
These are structured signals which can be referenced either by a single field or as whole. This applies only
to cluster local and global signals. The segment local BITSET signals are not composed signals since they
hhave no signal names and they should be treated as normal signals.
Example: the composed signal _bitset from type BITSET
or
afield of it bitset.12 from type BOOLEAN
(The *.12* means the bit 12 of signal “bitset*. The lowest bitis 0")
By composed signals, the "Signal Source” rule (signal can have only one source and be output only once)
applies to each field as well as whole composed signal.
Example: the composed signal _bitset can be output only once
and
field bitset.12 can be output only once.
Rev.:3.0 97.01) HIEE 421230 E
PSR-How to use FUPLA 2/7. Editor 50
7.A Tutorial
7.4.1 Control System Example
Now that you have an idea of what a control system program looks like, and how you program it with the
FUPLA 2 tools, i's time to try drawing some diagrams. The first thing you need to do is draw a diagram of
the system you want to program. We have drawn one as an example of a systemin figure 7.1.
Figure 7.1 Example System Diagram
‘The system controls the operation of two lights - LIGHT and LIGHT2
‘Tuming SWITCHS on always tums LIGHT2 on. Its effect doesn’t depend on the position of either SWITCH1
or SWITCH2.
When SWITCHS is off, and SWITCH1 and SWITCH2 are both on, the TIMER lights first LIGHT1, then
LIGHT2, then LIGHT1 again, and so on, switching from one light to the other at the end of each timer cycle.
When SWITCH2 and SWITCH are both off and SWITCH is on, only LIGHT! can light It switches on or
off at the end of each cycle.
When all three switches are off, the timer stops with LIGHT! lit, LIGHT1 stays lit until you set SWITCH1
back to its on position.
7.4.2 Writing the Program
7.4.2.1 Using the Editor
‘You should not need to consult Appendix A to create the programs in this tutorial. The text of the tutorial
tells you exactly what to do to give every command and enter every data item you need to create the
programs.
7.4.2.2 Drawing the ALS Diagram
This section takes you through the process of drawing the ALS diagram you saw in chapter 4. It guides you
step by step, showing you the screen display you see at each step. The text beneath each screen display
tells you what to do to correct mistakes, and how to go on to the next screen in the sequence. All you need
to do is follow the written instructions beneath each screen display, check to make sure you get the next
screen display, and then follow the instructions that go with it.
The text beneath each display has the following format:
WHAT TO DO NEXT: Tells you what you are going to do.
How:
MOUSE: __ Tells you how to do it with a mouse.
KEYBOARD: Tells you how to do it with the keyboard.
Rev.:3.0 (97.01) HIEE 421230 E
te
i
PSR-How to use FUPLA 2/7. Editor 51
‘Sometimes you will find using the keyboard easier than using the mouse.
Read the instructions under the picture of the screen display on the next page to find out what to do next.
NOTE: {f the cursor is already highlighting a menu option, you can select
that option by pressing the Enter key. That's often faster than
licking on the function with the left mouse button.
Windows system Segnent Block Fin Waco Mark Enter Options
Select Cluster/Sepmeat
ciuster:
: en
WHAT TO DO NEXT: Select ALS as the segment type.
HOW:
MOUSE: Click on the ALS button in the "kind" field with the left mouse button.
KEYBOARD: Move the cursor to the *kind” field with the Tab key. Move the cursor inside the
“Kind” field to the ALS button with the Down Arrow key.
Windass system Segnent Block Pin acre Mark Enter options
Select Cluster/Segnant
last
WHAT TO DO NEXT: Enter FLASH as the Cluster name.
HOW:
MOUSE: Click on the line below "Cluster:” (the Cluster field). Type in the word "FLASH" there.
KEYBOARD: Use the Tab key to move the cursor to the line below "Cluster:” (the Cluster field).
‘Type in the word "FLASH" there.
Rev.:3.0 67.01) HIEE 421230 €
PSR-How to use FUPLA 2/7. Editor 52
‘Windavs Syrten Segment Glock Fin vacro wank gater Options
Select Custer/sSegmant
Last
WHAT TO DO NEXT: Enter TIMER as the segment name
HOW:
MOUSE: Glick the left mouse button on the Segment field (the line below "Segment:* on the
form.) Type in the word "TIMER".
KEYBOARD: Use the Tab key to move the cursor to the Segment field (the line below "Segment."
‘on the form.) Type in the word "TIMER".
NOTE: If the segment does not exist, the program will ask for confirmation
with the following message: Segment TIMER does not exist. Do
you want to create it.
WHAT TO DO NEXT: Check your screen and correct errors.
HOW:
MOUSE: Ifyou find an error in the Cluster or Segment name, click the left mouse bution on the
right end of the field with the error. Use the backspace key to delete incorrect
characters. Then retype the name.
KEYBOARD: If you find an error in the Cluster or Segment name, use the tab key to move to the
field with the error, Use the backspace key to delete incorrect characters. Then
retype the name.
Rev.:3.0 (97.01) HIEE 421230 E
et
Ce
il
PSR-How to use FUPLA 2/7. Editor
Windows Systen Segment Block Pin vacro Wark Eater options
Select Cluster/segnent
cluster:
WHAT TO DO NEXT: Open the segment.
HOW:
MOUSE: Check to make sure you pressed the ALS button in the "kind” field. It should be
highlighted. If it is not, click on it with the left mouse button. Then click on the
“Open” button with the left mouse button,
KEYBOARD: Check to make sure you pressed the ALS button in the “kind” field. It should be
highlighted. If it isn't, move to the "kind field with the Tab key, and use the Down
‘Arrow key to highlight the ALS button. Then press the Enter key to press the "Open"
button.
Tada, Sfakem Soment Tasert Gait suichart select tater Options
EShndl =
Co
NOTE:
“WHAT TO DO NEXT:
NEXT:” instructions to go on to the next screen.
WHAT TO DO NEXT: Pull down the Insert menu.
HOW:
MOUSE:
Move the cursor to the Insert entry in the menu line.
From now on we'te going to tell you what to do when you make a
mistake and your screen doesn't look like the picture in the tutorial.
Well! usually tell you how to back up to a previous screen, $0 you
can repeat one or two steps and correct your mistake. The
instructions for correcting mistakes will appear as “IF YOU DO
NOT GET THE EXPECTED SCREEN:" instructions, below the
instructions under each screen. If your
screen looks OK, just ignore the “IF YOU DO NOT GET THE
EXPECTED SCREEN: instructions and follow the "WHAT TO DO
KEYBOARD: Press the “Ins” key on the keypad and use the Right Arrow key to move over to the
Rev.:3.0
Insert menu.
(97.01)
HIEE 421230 E
PSR-How to use FUPLA 2/7. Editor 54
Taigdavs _yaten Segment insert Edit_Subchae_select tater options
PSN cs
co
IF YOU DO NOT GET THE EXPECTED SCREEN; Go back to the Shell and start the tutorial over again.
How:
MOUSE: Pull down the System menu by moving the cursor onto it. Choose the Exit item by
clicking on it with the left mouse button. A form is opened. Click on the "No" exit
button with the left mouse button. The Shell menu will appear, and you can go back
to the beginning of the tutorial and start over.
KEYBOARD: Pull down the System menu by pressing the “Ins” key on the keypad and moving over
to it with the Right Arrow key. Select the Exit item by moving the cursor to it with the
Down Arrow key and pressing the Enter key. A form is opened. Move the cursor to
the "No" exit button with the Tab key and select the button with the Space bar or the
Enter key. The main Shell menu will appear, and you can go back to the beginning of
the tutorial and start over.
“Wigdavs Syston Sequent invert ait subchart Select tater options
pepe aicen x Someest We Tozezt McdLe eaciere aele= ete nese
(i
‘contin
bo you want to save the changes 7
Go oo ee
WHAT TO DO NEXT: Select the Sequence option.
HOW:
MOUSE: Click on the Sequence option with the left mouse button.
KEYBOARD: Press the Enter key.
(97.01) HIEE 421230 E
=
PSR-How to use FUPLA 2/7. Editor 55
Wega, Sjsten_Soment insert Fait Sesthare select Enter options
WHAT TO DO NEXT: Pull down the Enter menu,
HOW:
MOUSE: Move the cursor to the Enter entry on the menu line.
KEYBOARD: Press the “Ins” key on the keypad, and use the Right Arrow key to move over to the
Enter menu.
IF YOU DO NOT GET THE EXPECTED SCREEN: Go back to the previous screen.
HOW:
MOUSE: Pull down the Edit menu and select the Cut option by clicking on it with the left mouse
button. Your screen should now like the one before this one.
KEYBOARD: Pull down the Ecit menu and select the Cut option by moving the cursor to it with the
Down Arrow key and pressing the Enter key. Your screen should now look like the
one before this one.
ae aS a ee ae tts
WHAT TO DO NEXT: Choose the Constant option
HOW:
Glick on the Constant option with the left mouse button.
Move the cursor to the Constant option with the Down Arrow key and press the Enter
key.
NOTE: From now on, we will not give you detailed instructions on how to
choose @ menu option. Wel just tell you to select the option and
tell you what menu it’s on. Just pull down the menu and select the
‘option the way you did in the last two screen displays.
97.01) HIEE 421230 E
PSR-How to use FUPLA 2/7. Editor 56
Tigages, geten_Sesment_Tnsert_bait_Aubchact Select Enter Options
Gl
Type + BOOLENY
WHAT TO DO NEXT: Set the transition signal to binary 1 or TRUE.
HOW:
MOUSE: The cursor appears on the line above the OK button. Typ
the left mouse button on the OK button.
KEYBOARD: The cursor appears on the line above the OK button. Type in a 1B there, and press
the Enter key to select the OK button. (It is the default exit button.)
a 18 there, and click
cm Segnant Invert fait Subchart select titer Options
WHAT TO DO NEXT: Select the lower state box in the diagram.
HOW:
MOUSE: Click on the lower state box with the left mouse button.
KEYBOARD: Move the cursor to the lower state box with the Down Arrow key.
IF YOU DO NOT GET THE EXPECTED SCREEN: Correct the signal value.
HOW:
MOUSE: Select the Constant option from the Enter menu. Type in a 1B on the line above the
‘OK button. Click the left mouse button on the OK button.
}: Select the Constant option from the Enter menu. Type
OK button. Press the Enter key.
1B on the line above the
Rev:3.0 97.01) HIEE 421230 E
PSR-How to use FUPLA 2/7. Editor 57
HRSG, g(ceom Segment _insert_eait sobchere solect_tnter options
fi
(me
WHAT TO DO NEXT: Select the Signal option from the Enter menu.
Wigaaea, system _Seament Taser bait obchare select _enter Options
ERS
oe
| sionalgroup: signal:
Lo
gealar,
KEyrse1e
ype: BOLE,
WHAT TO DO NEXT: Enter TESTBOX as the Signalgroup name.
HOW:
MOUSE: Click the left mouse button in the Signalgroup field and type in the word "TESTBOX".
KEYBOARD: Move the cursor to the Signaigroup field with the Tab key and type in the word
"TESTBOX".
IF YOU DO NOT GET THE EXPECTED SCREEN: Go back to the previous screen.
HOW:
MOUSE: Click on the CANCEL button with the left mouse button.
KEYBOARD: Move the cursor to the CANCEL button with the Tab key and select it by pressing the
‘Space bar or the Return or Enter key.
Tipeees, gyetem_Sement Invest alt Sibthart Select enter options
Ci \Felect Signal
| Sistaisroup: signal:
a
Ritay‘ries
type: sootemt
a
Rev.:3.0 (97.01) HIEE 421230 E
PSR-How to use FUPLA 2/7. Editor 58
NOTE: From now on we will not tell you how to move the cursor to a data
entry field (a field where you need to type in a name or a number.)
Just use the mouse or the Tab key to do it. For additional valid
characters in any identifier names refer to appendix F
WHAT TO DO NEXT: Enter LIGHT1 as the Signal name.
HOW: Type the word "LIGHT1" in the Signal field with upper case letters.
Tipo, systen Semnent Insert Gale GubGhart Select Eater options,
gps Sm itouch oF
Select signa
signatazoup: signal
Index ease
Retay‘rieta
srype:BooLEaN
WHAT TO DO NEXT: Press the OK button.
HOW:
MOUSE: Click on the OK button with the left mouse button.
KEYBOARD: Press the Enter key. (The OK button is the default exit button.)
IF YOU DO NOT GET THE EXPECTED SCREEN: Fix the incorrect name.
HOW:
MOUSE: Click the left mouse button at the right hand end of the incorrect field, backspace to
incorrect characters, and type in the correct name.
‘Wigdgvs Syston Segnent_Tasert_eale subchart Select_tat
WHAT TO DO NEXT: Select the Sequence option from the Insert menu,
IF YOU DO NOT GET THE EXPECTED SCREEN: Correct the signal name.
HOW: Select the Signal option from the Enter menu. Move the’ cursor to the right hand side of the
incorrect field. Backspace to delete the incorrect characters. Type in the correct name. Press the
Enter key to select the OK (default) exit button.
23.0 97.01) HIEE 421230 E
oa oe
i
d
PSR-How to use FUPLA 2/7. Editor
igdaeg,, System Semment Insert Edit Subchart Select tater options
EaaREn es
ey
1
WHAT TO DO NEXT: Attach a signal name to the connecting line above the new state box.
HOW: Choose the Signal option from the Enter menu.
IF YOU DO NOT GET THE EXPECTED SCREEN: Go back to the previous screen.
HOW: Choose the Cut option from the Edit menu.
Tigaeee,,gyoten_Sement_Tosert_ Gait _eabchart_solect_tater _optleay
Natect signal =
Stgnalgzoup: gestae
js ezay rea
__ _
Type: Boonen,
WHAT TO DO NEXT: Enter the Signalgroup and Signal names.
HOW: Type the word "TESTBOX" in the Signalgroup field. Type the word “SWITCH1" in the Signal field.
IF YOU DO NOT GET THE EXPECTED SCREEN: Go back to the previous screen.
HOw:
MOUSE: Glick the left mouse button on the "Cancel" exit button.
KEYBOARD: Move the cursor to the "Cancel" exit button and select it with the Space bar or the
Enter key.
range Come ee eee tees
signateroup: 2 : [gemar,
names 2 Ey rset
Rev.:3.0 7.01) HIEE 421230 E
PSR-How to use FUPLA 2/7. Editor eo i
h
NOTE: From now on, we will not tell you how to correct errors in name or a
number fields, or how to select exit buttons on data entry forms.
REMEMBER THOUGH, that you ALWAYS select the DEFAULT 1
exit button on a form when you press the Enter key, and you can
ONLY select one of the other exit buttons by clicking on it with the
left mouse button, or by moving the cursor to it with the Tab key
and pressing the SPACE BAR or the Enter key.
WHAT TO DO NEXT: Connect the signal name to the line between the state boxes.
HOW: Select the OK exit button.
IF YOU DO NOT GET THE EXPECTED SCREEN: Correct the signal name. a
HOW: Move to the field with the incorrect name and correct it.
“aida gpetem_ Soames _Tnsert_taleSuRGhast Select Enter Options i
WHAT TO DO NEXT: Select the bottom state box.
HOW:
MOUSE: _ Click on the state box with the left mouse button.
KEYBOARD: Move the highlight cursor to the state box with the Down Arrow key. x
IF YOU DO NOT GET THE EXPECTED SCREEN: Go back to the last screen and correct the signal name.
HOW: Choose the Signal option from the Enter menu. Move to the field with the error on the signal name
data entry form. Correct the error. Choose the OK exit option button. »
windaes system Seapent Tasert tale Subchart Select eater Options
PSR nal a
Rev.:3.0 (97.01) HIEE 421230 &
PSR-How to use FUPLA 2/7. Editor 6
WHAT TO DO NEXT: Select the Signal option from the Enter menu.
“Winders, gysten Segment Insert fait subchart Select eater options
PRS En os
Felect Signai
signalsrovp: signat:
_
yaar
Type: sootemn,
co
WHAT TO DO NEXT: Attach the signal name “TIMER_OUT" to the bottom state box.
HOW: Enter the name "TIMER" in the Signalgroup field with upper case letters, and the name “OUT" in the
Signal field with upper case letters. Select the OK exit button.
IF YOU DO NOT GET THE EXPECTED SCREEN: Go back to the previous screen.
HOW: Select the "Cancel" exit button,
Wigiaes, Sjstea Seoment insert Galt subchart Select titer options
jroeaour
WHAT TO DO NEXT: Mark the TIMER_OUT and the TEST8OX_LIGHT1 state boxes.
HOW:
MOUSE: Hold down the shift key and click the left mouse button on the TESTBOX_LIGHT1
state box.
KEYBOARD: Choose the Mark option from the Select menu. Use the Up Arrow key to move the
highlight cursor up to the TESTBOX_LIGHT1 state box.
IF YOU DO NOT GET THE EXPECTED SCREEN: Correct the signal name.
HOW: Select the Signal option from the Enter menu. Correct the incorrect Signalgroup or Signal name on
the signal name data entry form. Choose the OK exit button.
23.0 (97.01) HIEE 421230 E
PSR-How to use FUPLA 2/7. Editor C4
‘iigdacs Syston Segnent_Tasert ait Subchart Select Enter options
Jrestaox avert
fren oor
WHAT TO DO NEXT: Insert a loop around the TIMER_OUT and TESTBOX_LIGHT1 state boxes.
HOW: Select the Loop option from the Insert menu. 1
Pindaa _ysten Segment Taserk dit Suvchare Select Bator options
estoon snot
WHAT TO DO NEXT: Select the loop state transition.
HOW:
MOUSE: Click the left mouse button on the small horizontal transition mark below the
TIMER_OUT state box.
KEYBOARD: Select the Level Down option trom the Select menu.
IF YOU DO NOT GET THE EXPECTED SCREEN: Go back to the previous screen.
HOW: Select the Cut option from the Edit menu.
(ston Goguent insert fait Subchart select tater options
97.01) HIEE 421230 €
PSR-How to use FUPLA 2/7. Editor 63
WHAT TO DO NEXT: Mark the loop state transition with a value of 1B or TRUE.
HOW: Select the Constant option from the Enter menu. Type in 1B in the value field (the cursor appears
there). Select the OK exit button.
IF YOU DO NOT GET THE EXPECTED SCREEN: Go back to the previous screen.
How:
MOUSE: Click the left mouse button on the Cancel exit button.
KEYBOARD: Use the Tab key to move the cursor to the Cancel exit button. Press the Space bar
to select the button,
nan fetes _Seoment_Tasert galt _subchart_Seloct_tater options
WHAT TO DO NEXT: Print the screen.
HOW: ‘Select the Print... option from the Segment menu. A form is opened. To print the file directly to a
printer port, select the "LPT1", "LPT2" or "LPT3" radio button. If you want to create a listfile only,
select the “only” radio button. To write the diagram to a print file with a different name than
*SEGCHART.LST’, replace this default name with the desired file name. Finally, select the “Print”
button,
nage, gystem Sement Tasert Gait subthart Select tater options
SRE 2
i
Printer: Postscript
Page Mumber © 1
IF YOU DO NOT GET THE EXPECTED SCREEN: Go back to the last screen where your diagram
matches the diagram in the tutorial.
HOW: Follow the instructions below to remove any errors.
1. Select the state box, loop, or branch you want to remove with the mouse or arrow keys. If you
‘get a warning message when you try to select an object, use the Level Up or Level Down
‘option from the Select menu to get to the object's level on the diagram.
2, Remove any signal names or constant values attached to the object or objects by selecting the
Signal option from the Enter menu, erasing the Signalgroup and Signal fields in the signal name
data entry form, and selecting the OK exit button.
Rev.:3.0 97.01) HIEE 421230 E
PSR-How to use FUPLA 2/7. Editor 64 i
3. If you're removing a state box, select both the state box and the connecting line above it by a
using the Mark option from the Select menu and the Up/Down Arrow keys, or by clicking on one
of the objects with the left mouse button, then holding down the Shift key and clicking on the .
other one. You can select several state boxes, branches, or loops that way. Use the Cut
option from the Edit menu to remove the object or objects from the screen.
4, Ifyou get a waming message when you are trying to use the Cut option to remove an object,
check to see if the object or a line that connects to it still has a constant value or a signal name
attached to it. If it does, remove it. Remember that to remove a state box you have to select
both the state box and the connecting line above it, and neither object can have a signal name
or a constant value attached to it.
i
i
Gegnent_Tasert Edit _Subchart Select Em
resroor_utnor b
WHAT TO DO NEXT: Congratulate yourself! You just finished drawing the ALS diagram. Go back to the
operating system.
HOW: Choose the Exit option from the System menu.
7.4.2.3 Drawing the FUP Diagram
You should be on Shell level. To begin this section of the tutorial, select the “Editor” item of the “Tools” :
menu section.
Windows System Segment Block in Wacro Mark Gator Options
Select Cluster/Segneat
WHAT TO DO NEXT: Name the segment you're about to open "FLASH_INTERRUPT”, and open it as a
FUP segment.
HOW: Move the cursor to the Segment field and type in the word “INTERRUPT” in upper case letters. The
‘cursor in the "kind" field already highlights "FUP". Select the “Open exit button.
(97.01) HIEE 421230
PSR-How to use FUPLA 2/7. Editor
FGhndaine Soe BSE He es ee eer ote
WHAT TO DO NEXT: Select the Insert option from the Block menu.
IF YOU DO NOT GET THE EXPECTED SCREEN: Go back to the beginning of this section.
HOW: Select the Exit item from the System menu. Select the "No" exit button in the opened form.
anes,
BRS bo MSE.
Current Functlon Block Library: ¢_Ri_V20
sige Sement Block Pin Wacro Wark Enter Options
WHAT TO DO NEXT: Select an AND function block.
HOW: Highlight the name "AND" in the “basic function” window with the cursor.
MOUSE: Click the left mouse button on the name “AND” in the “basic function window.
KEYBOARD: Move the cursor to the "basic function” window with the TAB key. Highlight the name
“AND” by using the Down Arrow key to move the highlight to it. Move the cursor to
the name "AND" by pressing the Space bar or the Enter key.
IF YOU DO NOT GET THE EXPECTED SCREEN: Go back to the previous screen.
HOW: Select the Cancel exit button.
Select Function
‘Carrent Funct on Block Library: © RIV20
Wendie Semone Blok pln wacro wank tater options
WHAT TO DO NEXT: Insert the AND function block.
HOW: Press the “Insert” (default) button.
Rev.:3.0 67.01)
HIEE 421230 E
PSR-How to use FUPLA 2/7. Editor Cy
IF YOU DO NOT GET THE EXPECTED SCREEN: Correct the name of the function block.
HOW: Move the cursor to the “Name:" field, backspace to delete the incorrect name, and type in the name
“AND” in upper case letters.
Wiles fyatee Segment Glock Pin acto wank tater Options
SERS Ture cS
select Type
eae
eee
WHAT TO DO NEXT: Select the signal type.
HOW: Press the "OK" (default) button.
Tiga _fyaten Segment Glock Pin acto Wark Enter options
ber eka =
=
WHAT TO DO NEXT: Name the upper left (input) signal line.
HOW:
MOUSE: Click on the upper left signal line with the left mouse button. Select the Signal option
from the Enter menu.
Use the down arrow key to highlight the line. Select the Signal option from the Enter
menu.
IF YOU DO NOT GET THE EXPECTED SCREEN: Go back to the empty “FLASH/INTERRUPT” diagram
screen.
HOW: Select the Delete option from the Block menu.
KEYBOARD:
Rev.:3.0 97.01) HIEE 421230 E
me
.
PSR-How to use FUPLA 2/7. Editor or
ro
Signatgrove: signa: Index:
> REF ries }—|
WHAT TO DO NEXT: Name the input line "TESTBOX_SWITCH2".
HOW: ‘Select the “TESTBOX" Signalgroup name by highlighting it with the cursor in the box below the
Signalgroup field (remember to use the Space bar to highlight the name if youte using the
keyboard.) The name “TESTBOX" appears in the Signalgroup field if you've done this step
correctly. Move the cursor to the Signal field and Type in the name “SWITCH2" in upper case
letters. Push the "OK" exit button.
IF YOU DO NOT GET THE EXPECTED SCREEN: Go back to the previous screen.
HOW: Select the "Cancel" exit button. (DO NOT press the Enter key.)
ipdecs, Syaugy Segment Elect Fin wacro vari tater options
‘resroox_ serve
WHAT TO DO NEXT: Name the lower left (input) signal line.
HOW: Select the lower lett signal line. Select the Signal option from the Enter menu.
IF YOU DO NOT GET THE EXPECTED SCREEN: Correct the signal name.
HOW: Choose the Signal option from the Enter menu. Correct the Signalgroup and Signal names. Select
the "OK" exit button,
Ee aa = Se eas a Be Ga
ar eT =
Homie
say
Rev.:3.0 (97.01) HIEE 421230 E
PSR-How to use FUPLA 2/7. Editor
WHAT TO DO NEXT: Choose "TIMER" as the Signalgroup name.
Signal field.
IF YOU DO NOT GET THE EXPECTED SCREEN: Go back to the previous screen.
HOW: Choose the "Cancel" exit button.
Tigdaes, Saige _Semment lock fin Macro Mark Eater Options
nC ereRaoy c zaker Oe
‘SoTsct Sigaat
Signalgroup: Signal: Index: TP ae
eee =
ype: oonean
Co
sae
WHAT TO DO NEXT: Choose “OUT” as the Signal name, and name the signal.
down this step correctly. Choose the "OK" exit button.
IF YOU DO NOT GET THE EXPECTED SCREEN: Correct the Signalgroup name.
name “TIMER” in upper case letters.
Wnioey, igigg Segment lock Fin _Wacro Wark enter Options
Raniaie tater _optk
restoor_swnrcHe
mer 1
WHAT TO DO NEXT: Insert another function block.
HOW: Choose the Insert option from the Block menu.
IF YOU DO NOT GET THE EXPECTED SCREEN: Correct the signal name.
HOW: Choose the Signal option from the Enter menu. Correct the Signalgroup and Signal
Choose the "OK" exit button.
HOW: Highlight the name "TIMER" with the cursor in the box below the Signalgroup field. (Remember to
use the Space bar if you're using the keyboard.) If youve done this step correctly, the name
“TIMER™ will appear in the Signalgroup field, and the name "OUT" will appear in the box below the
HOW: Move the cursor to the box below the Signal field and highlight the name "OUT". Remember to use
the Space bar if you're using the keyboard. The name "OUT" will appear in the Signal field if you've
HOW: Move the cursor to the Signalgroup field, backspace to delete incorrect characters, and type in the
Rev.:3.0 (97.01) HIEE 421230 E
1
PSR-How to use FUPLA 2/7. Editor C)
Wnias, aystee samen
Sr BRROEE.
curvent Function Block Dibracy: ¢_A1_V20
WHAT TO DO NEXT: Insert an OR function block.
HOW: Backspace to remove the "AND" name from the Name field. Type in the name "OR" in upper case
letters. Choose the “insert” exit button.
IF YOU DO NOT GET THE EXPECTED SCREEN: Go back to the previous screen.
HOW: Choose the “Cancel” exit button.
das, Saga Semeent Block Fla wacro Maik tater options
Haake =
rr
INERT select Tree
c=)
WHAT TO DO NEXT: Select the signal type.
HOW: Press the "OK" (default) button.
Tidecay ENgiea_Somene Block Pin Wacro Mack tater_options
WHAT TO DO NEXT: Select the right (output) signal line of the AND (&) function block and the upper left
(input) signal line of the OR (>=1) function block,
HOW:
MOUSE: Click on the right signal line of the & function block with the left mouse button. Hold
down the Shift key and click on the upper left signal line of the >=1 function block with
the left mouse button.
Rev.:3.0 97.01) HIEE 421230 E
PSR-How to use FUPLA 2/7. Editor 70
KEYBOARD: Highlight the upper left signal line of the >=1 function block with the Down Arrow key.
Choose the MarkUnmark option from the Mark menu. Choose the Previous option
from the Pin menu. Highlight the right signal line of the & function block with the 1
Down Arrow key. Choose the Mark/Unmark option from the Mark menu. i
IF YOU DO NOT GET THE EXPECTED SCREEN: Go back to two screens.
HOW: Choose the Delete option from the Block menu.
TIRSGCS SVR Sommer Bock tin vacro work _bater_options
WHAT TO DO NEXT: Connect the two signal lines. 4
HOW: Choose the Connect option from the Pin menu.
Taindaee, (gh Seok _Fin_waoro Wank Soter_optlons
WHAT TO DO NEXT: Select the lower left (input) signal of the >=1 function block.
HOW:
MOUSE: Click on the lower left signal line of the >=1 function block with the left mouse button.
KEYBOARD: Choose the Next option from the Block menu. Use the Down Arrow key to highlight
the lower left signal line of the >=1 function block.
IF YOU DO NOT GET THE EXPECTED SCREEN: Go back to the previous screen.
HOW: Choose the Disconnect option from the Pin menu.
(97.01) HIEE 421230 E
PSR-How to use FUPLA 2/7. Editor n
TRGhaSkASeR SNE _Bleer_ ple _vacro Werk fater_options
—— = —_____|
WHAT TO DO NEXT: Name the signal line.
HOW: Choose the Signal option from the Enter menu.
Waiae,fjaies Seseent Block Pin yacro werk fater_optlons
‘Eelsct Signal
‘Stonatgzoup:
co
ay
WHAT TO DO NEXT: Name the signal “TESTBOX_SWITCH3".
HOW: Highlight the name “TESTBOX" in the box below the Signalgroup field. Remember to press the
‘Space bar if you are using the keyboard. The name "TESTBOX" will appear in the Signalgroup field
when you've done this step correctly. Type the name "SWITCH3" in the Signal field. Choose the
"OK" exit button,
“Wipeges, SjapeR Semen flock Fin wacro wark Enter options
SIN 2
restbox_swateHs
WHAT TO DO NEXT: Slide the window over the right side of the diagram.
MOUSE: Press the Alt key and use the mouse to slide the window to the right. Release the Alt
key to end the slide.
KEYBOARD: Choose the Slide option from the Windows menu. Use the Right Arrow key to slide
the window to the right. Press the Enter key to end the slide.
Rev.:3.0 (97.01) HIEE 421230
PSR-How to use FUPLA 2/7. Editor R
IF YOU DO NOT GET THE EXPECTED SCREEN: Correct the signal name.
HOW: Choose the Signal option from the Enter menu. Correct the Signalgroup and Signal names.
Choose the "OK" exit button.
Tipaees, ey Soe Beet Hin vars Wen tater Glan
WHAT TO DO NEXT: Name the right (output) signal of the >=1 function block.
HOW: Highlight the right signal line and choose the Signal option from the Enter menu.
IF YOU DO NOT GET THE EXPECTED SCREEN: Slide the window to the right position.
HOW:
MOUSE: Press down the Alt key and slide the window with the mouse. Release the Alt key to
end the slide.
KEYBOARD: Choose the Slide option from the Windows menu. Use the Arrow keys to slide the
window. End the slide by pressing the Enter key.
GES Sa TT en a Bee ia
Eat =
Sigealgroup:
ee
eee
WHAT TO DO NEXT: Name the signal "TESTBOX_LIGHT2".
HOW: Highlight the name “TESTBOX" in the box below the Signalgroup field. Remember to press the
‘Space bar if youre using the keyboard. The name "TESTBOX" will appear in the Signalgroup field
when you've done this step correctly. Type the name "LIGHT2" in the Signal field. Choose the “OK
exit button.
IF YOU DO NOT GET THE EXPECTED SCREEN:
HOW: Choose the *Cancel” exit button.
10 back to the previous screen.
Rev.: 3.0 (97.01) HIEE 421230 E
PSR-How to use FUPLA 2/7. Editor 73
TREGCisSiGbSG_ SORE Elooe_Fin_Haero_vurk_enter_optlons
WHAT TO DO NEXT: Slide the window to the right to check the signal name.
HOW:
MOUSE: Press the Alt key and move the mouse to slide the window. Release the Alt key to
end the slide.
KEYBOARD: Choose the Slide option from the Windows menu. Use the Right Arrow key to slide
the window. Press the Enter key to end the slide.
IF YOU DO NOT GET THE EXPECTED SCREEN: Correct the signal name.
HOW: Choose the Signal option from the Enter window. Correct the Signalgroup and Signal names.
Choose the "OK" exit button.
Tipe Bags Semmens Block Fin Waczo_vark_Entes options
{ossr80x.n3ci2
1
WHAT TO DO NEXT: Print the diagram.
HOW: Select the Print... option from the Segment menu. A form is opened. To print the file directly to a
printer port, select the “LPT1", "LPT2" or "LPT3" radio button. If you want to create a listfile only,
select the “only” radio button. To write the diagram to a print file with a different name than
“SEGCHART.LST’, replace this default name with the desired file name. When you're satisfied with
the file name, select the “Print” button.
IF YOU DO NOT GET THE EXPECTED SCREEN: Correct the signal name.
HOW: Choose the Signal option from the Enter window. Correct the Signalgroup and Signal names.
Choose the "OK" exit button.
97.01) HIEE 421230 E
PSR-How to use FUPLA 2/7. Editor 74
Windacy,,f]sioR_Semest Block Fin acco Wark Enter options
Erb ci
{resrsex_s2oer2
WHAT TO DO NEXT: Congratulate yourself! You've just drawn the FUP diagram. Now retum to Shell.
HOW: Choose the Exit option from the System menu and select the Yes exit button in the opened form.
IF YOU DO NOT GET THE EXPECTED SCREEN: Go back to the last screen where your diagram looks
like the one in our screen picture.
HOW: Follow the directions below to remove any errors.
1. Select function blocks you want to remove with the mouse or arrow keys. If you get a waning
‘message when you try to select a function block, use the Next or Previous option from the
Block menu to get to it.
2. Remove the selected function block using the Delete function of the Block menu. The selected
block is automatically disconnected first.
Rev.:3.0 97.01) HIEE 421230 E
PSR-How to use FUPLA 2/7. Editor ry
TAZ3 ALi
le Practice with FUP Macros
This section will show you how you can use macros to simplity FUP diagrams. To begin, select the “Editor”
item in the "Tools" menu section of the Shell.
Windows System Seguent lock pln Yacro Wark Enter option
Select Cluster/Segnent
wa
WHAT TO DO NEXT: Open the FLASHINTERRUPT segment again.
HOW: Choose the "OK" exit button. Choose the Open function from the Segment menu. Choose the
“Open exit button on the open segment data entry form.
WaadaC ffaeg Semen Block Pin vacro wask_ Enter Options
WHAT TO DO NEXT: Tum the diagram into a macro.
HOW: Mark both function blocks (Click the first block with the mouse, click the next block with the Shift key
held down or use the Mark/Unmark option in the Select menu. Choose the Create function from the
Macro menu.
Wiadecsfjaies Seoeent lock Pin ware vark tater Options
_ Macro 4 Yr]
ae Ceepte resection
WHAT TO DO NEXT: Name the macro ANDOR and enter the graphic representation
HOW: Type ANDOR into the Name-field and the Graphic Representation-field, Choose the OK exit button.
Rev.:3.0 (97.01) HIEE 421230 E
PSR-How to use FUPLA 2/7. Editor 76
THpeacs Re Semen eCk_Pin_Wecro Work tater options
WHAT TO DO NEXT: Leave the Editor, saving the macro.
HOW: Choose the Exit function from the System menu and select the “Yes” exit button in the opened form.
IF YOU DO NOT GET THE EXPECTED SCREEN: Quit the Editor and start this section over.
HOW: Choose the Exit function from the System menu and select the "No" exit button in the opened form.
Your screen should display the Shell (or the operating system command prompt).
WHAT TO DO NEXT: Create a new FUP segment called PRACTICE/MACRO.
HOW: To begin, select the "Editor" item in the "Tools" menu section of the Shell. Type PRACTICE in the
Cluster: field in upper case letters. Type MACRO in the Segment: field in upper case letters.
Windovs Syston Segnest Block Hn Wacro Wark Eater Options
Select Cluster/Segmeat
ceciuster:
PRcTICE
WHAT TO DO NEXT: Open the PRACTICE/MACRO segment for editing.
HOW: Select the "Open" exit button.
IF YOU DO NOT GET THE EXPECTED SCREEN: Correct the cluster name and the segment name.
Tigsere, S{ekee_Semeent eck Pin aces Wark eater Options
Rev.:3.0 (97.01) HIEE 421230 E
cor eee
ai
PSR-How to use FUPLA 2/7. Editor 7
WHAT TO DO NEXT: Insert a function block.
HOW: Choose the Insert function from the Block menu.
IF YOU DO NOT GET THE EXPECTED SCREEN: Exit the Editor, go back two screens, and start over.
HOW: Choose the Exit function from the System menu and select the "No" exit button in the opened form.
Gigaeye, [sige Seoeent_Wlock Pin taoro Wart tater options
curcent Punetion Bicck Uibrary: ¢_1_v20
WHAT TO DO NEXT: Choose the ANDOR macro function block.
HOW: Type ANDOR into the Name: field or choose ANDOR from the macro display box. MAKE SURE
‘THE NAME "ANDOR” APPEARS IN THE "Name: FIELD. Choose the insert exit button,
[Ee ge Se Sek Fis beets a BST
PERE RE =
BP co
WHAT TO DO NEXT: Insert another ANDOR macro function block
HOW: Choose the Insert function from the Block menu. Choose the insert exit button.
IF YOU DO NOT GET THE EXPECTED SCREEN: Quit the Editor, go back four screens, and start over.
HOW: Choose the Exit function from the System menu and select the "No" exit button in the opened form.
Wanaays, Syaige_Seiment Block in aero park tatez_optfons
BBE oa]
3;
IBS2 oon
302
Rev.:3.0 7.01) HIEE 421230 E
PSR-How to use FUPLA 2/7. Editor 78
WHAT TO DO NEXT: Expand the bottom macro function block. il
HOW: Choose the Expand function from the Macro menu.
IF YOU DO NOT GET THE EXPECTED SCREEN: Delete the incorrect function block, go back to the last
screen, and start over. a
HOW: Mark the incorrect block. Choose the Delete function from the Block menu.
4
FRESE, SLGEE_Semmont Block fla tacro Wark tater options i
PETE Se GE i
ior
BEI°* con '
Z
‘conttzm
‘macro Expand? 15 not reversible .
WHAT TO DO NEXT: Go on.
HOW: Choose the "OK" exit button. 2
IF YOU DO NOT GET THE EXPECTED SCREEN: Cancel this option and go back to the previous screen. 5
HOW: If a data entry form appears, choose the Cancel exit button. If the expanded version of the macro
‘appears, choose the Unzoom function from the Macro menu. :
“gaa, gfstee Segment Block Pin woere wank tater_optlons
WHAT TO DO NEXT: Zoom the top macro.
HOW: Mark the macro function block. Choose the Zoom function from the Macro menu.
Weare, AGRE Setment_Block Hin Wacko yark tater options
PSE ENCE MACRO
Rev.:3.0 (97.01) HIEE 421230 E
PSR-How to use FUPLA 2/7. Editor 79
WHAT TO DO NEXT: Slide the Zoom window over the zoomed macro so you can see various parts of it.
HOW: Choose the Slide function from the Windows menu, or use a mouse shortcut. Press the Enter key
(the left mouse button to end the slide,
Wigieve, gysise Sesment_Olock_Pin_pacro ark Gater_Optlons
WHAT TO DO NEXT: Unzoom the macro.
HOW: Choose the Unzoom function from the Macro menu.
Wipe, [sige Seoeent Block neers wart tater options
BE oo
1 7 a
>t
WHAT TO DO NEXT: Exit the Editor.
HOW: Choose the Exit function from the System menu and select the "Yes" exit button i
the opened form.
7.4.24 A Little Practice with State Subcharts
This section will show you a little about how to reuse parts of state diagrams, and simplify complex state
diagrams. To begin, select the “Editor” item in the "Tools" menu section of the Shell.
Windows Syston Segent Glock Pin Wacro Wark Eater options
Select Cluster/segnent
custer: Segnent:
Rev.: 3.0 97.01) HIEE 421230 E
PSR-How to use FUPLA 2/7. Editor
WHAT TO DO NEXT: Create a state diagram called PRACTICE/SUBDIAGRAM
HOW: Type PRACTICE into the Cluster: field in upper case letters. Type SUBDIAGRAM into the
‘Segment: field in upper case letters. Choose the ALS option in the “kind” field.
IF YOU DO NOT GET THE EXPECTED SCREEN: Go back to the previous screen and start this part over.
HOW: Choose the Exit function from the System menu and select the "No" exit button in the opened form.
WHAT TO DON
Select Cluster/Segneat
PRACTICE,
Wieasos Syston Seqnent Block in Wacro ark Eater Options
HOW: Check the data, correct errors, then choose the "Open exit button.
IF YOU DO NOT GET THE EXPECTED SCREEN: Correct the errors.
WHAT TO DO NEXT: Open the FLASH/TIMER ALS segment.
isso.
fy
ya gGgen Taser eat subthart Select _tater_optlons
HOW: Choose the Open function on trie Segment menu.
IF YOU DO NOT GET THE EXPECTED SCREEN: Quit the Editor and start over.
EXT: Check the data you entered on the data entry form. MAKE SURE YOU CHOSE
‘THE "ALS" OPTION IN THE "kind" FIELD. Then open the segment for editing.
HOW: Choose the Exit function from the System menu and select the “No” exit button in the opened form.
Rev:3.0
(97.01)
HIEE 421230 E
oe
on
a
PSR-How to use FUPLA 27. Editor 81
Fipapis, GURsgusGN_Toseet_ Gat Subthare_Solect_enter Options
Poets SUSE EI
oO
rast, mer
WHAT TO DO NEXT: Open FLASH/TIMER in a new window.
HOW: Choose FLASH as the cluster name and TIMER as the segment name on the data entry form, and
choose ALS as the "kind". Choose the “Open” exit button.
Winds, Sysiey, ggiment _Tnsert bait Sonchart select tater options
ee SUSEERat = oe
oP
WHAT TO DO NEXT: Copy the FLASH/TIMER diagram into the "Cut Butter”.
HOW: Mark the loop and the transition mark above the loop (the one right below the top state box). The
editor shoutd highiight the entire loop. Choose the Copy function from the Edit menu.
IF YOU DO NOT GET THE EXPECTED SCREEN: Go back to the previous screen.
HOW: If a data entry form appears, choose the “Cancel” exit button, If a waming message appears,
choose the "OK" exit button,
“Wadare, yates, Squnent Tasert tait subchart Select tater Options
ndetice SUBEERe os
Jresteor trains
[ee
WHAT TO DO NEXT: Copy the loop into PRACTICE/SUBDIAGRAM.
HOW: Choose the Close function from the Segment menu to close FLASH/TIMER. Then choose the
Paste Seq option from the Edit menu.
Rev.: 3.0 (97.01) HIEE 421230 E
PSR-How to use FUPLA 2/7. Editor 82 s
Ten, a _aeare Eater options, a
WHAT TO DO NEXT: Add another loop inside the first one.
HOW: Mark the bottom state box in the loop. Choose the Paste Seq option from the Edit menu.
Waaare, System, cegment Insert alt Subchare Select tater options
WHAT TO DO NEXT: Make the new loop into a state subchart.
HOW: Mark the inner loop. Choose the Create function from the SubChart menu.
"Wigdars,, Syssepgsgment _Tneere ealt sonchart Select Enter Options
PHIGEISe USER =
Subenart name =
Ct
ao
WHAT TO DO NEXT: Call the subchart TIMERLOOP.
HOW: Type TIMERLOOP in upper case letters in the SubChart Name : field, as shown on the screen
above.
IF YOU DO NOT GET THE EXPECTED SCREEN: Go back to the previous screen.
HOW: If a data entry form appears, choose the “CANCEL” exit button, If a warning message appears,
‘choose the *OK" exit button.
Rev.:3.0 (97.01) HIEE 421230 E
PSR-How to use FUPLA 2/7. Editor 83
TIREOGE, SlaSRasigmene Tose CGH Subthark select tater options
WHAT TO DO NEXT: Zoom the subchart.
HOW: Choose the Zoom function from the SubChart menu.
Te RT ee eB
fal imaae
WHAT TO DO NEXT: Make a copy of the subchart and insert it at the bottom of the loop.
HOW: Choose the Unzoom function from the SubChart menu. Mark the "SUB" state box. Choose the
Copy function from the Edit menu, Choose the Paste Seq function from the Edit menu.
ise, eRe EGR subhare Select ater options
WHAT TO DO NEXT: Exit the Editor.
HOW: Choose the Exit function from the System menu and select the "Yes" exit button in the opened form.
Rev.:3.0 (97.01) HIEE 421230 E
You might also like
- The Subtle Art of Not Giving a F*ck: A Counterintuitive Approach to Living a Good LifeFrom EverandThe Subtle Art of Not Giving a F*ck: A Counterintuitive Approach to Living a Good LifeRating: 4 out of 5 stars4/5 (5814)
- The Gifts of Imperfection: Let Go of Who You Think You're Supposed to Be and Embrace Who You AreFrom EverandThe Gifts of Imperfection: Let Go of Who You Think You're Supposed to Be and Embrace Who You AreRating: 4 out of 5 stars4/5 (1092)
- Never Split the Difference: Negotiating As If Your Life Depended On ItFrom EverandNever Split the Difference: Negotiating As If Your Life Depended On ItRating: 4.5 out of 5 stars4.5/5 (845)
- Grit: The Power of Passion and PerseveranceFrom EverandGrit: The Power of Passion and PerseveranceRating: 4 out of 5 stars4/5 (590)
- Hidden Figures: The American Dream and the Untold Story of the Black Women Mathematicians Who Helped Win the Space RaceFrom EverandHidden Figures: The American Dream and the Untold Story of the Black Women Mathematicians Who Helped Win the Space RaceRating: 4 out of 5 stars4/5 (897)
- Shoe Dog: A Memoir by the Creator of NikeFrom EverandShoe Dog: A Memoir by the Creator of NikeRating: 4.5 out of 5 stars4.5/5 (540)
- The Hard Thing About Hard Things: Building a Business When There Are No Easy AnswersFrom EverandThe Hard Thing About Hard Things: Building a Business When There Are No Easy AnswersRating: 4.5 out of 5 stars4.5/5 (348)
- Elon Musk: Tesla, SpaceX, and the Quest for a Fantastic FutureFrom EverandElon Musk: Tesla, SpaceX, and the Quest for a Fantastic FutureRating: 4.5 out of 5 stars4.5/5 (474)
- Her Body and Other Parties: StoriesFrom EverandHer Body and Other Parties: StoriesRating: 4 out of 5 stars4/5 (822)
- The Emperor of All Maladies: A Biography of CancerFrom EverandThe Emperor of All Maladies: A Biography of CancerRating: 4.5 out of 5 stars4.5/5 (271)
- The Sympathizer: A Novel (Pulitzer Prize for Fiction)From EverandThe Sympathizer: A Novel (Pulitzer Prize for Fiction)Rating: 4.5 out of 5 stars4.5/5 (122)
- The Little Book of Hygge: Danish Secrets to Happy LivingFrom EverandThe Little Book of Hygge: Danish Secrets to Happy LivingRating: 3.5 out of 5 stars3.5/5 (401)
- The World Is Flat 3.0: A Brief History of the Twenty-first CenturyFrom EverandThe World Is Flat 3.0: A Brief History of the Twenty-first CenturyRating: 3.5 out of 5 stars3.5/5 (2259)
- Devil in the Grove: Thurgood Marshall, the Groveland Boys, and the Dawn of a New AmericaFrom EverandDevil in the Grove: Thurgood Marshall, the Groveland Boys, and the Dawn of a New AmericaRating: 4.5 out of 5 stars4.5/5 (266)
- The Yellow House: A Memoir (2019 National Book Award Winner)From EverandThe Yellow House: A Memoir (2019 National Book Award Winner)Rating: 4 out of 5 stars4/5 (98)
- A Heartbreaking Work Of Staggering Genius: A Memoir Based on a True StoryFrom EverandA Heartbreaking Work Of Staggering Genius: A Memoir Based on a True StoryRating: 3.5 out of 5 stars3.5/5 (231)
- Team of Rivals: The Political Genius of Abraham LincolnFrom EverandTeam of Rivals: The Political Genius of Abraham LincolnRating: 4.5 out of 5 stars4.5/5 (234)
- On Fire: The (Burning) Case for a Green New DealFrom EverandOn Fire: The (Burning) Case for a Green New DealRating: 4 out of 5 stars4/5 (74)
- The Unwinding: An Inner History of the New AmericaFrom EverandThe Unwinding: An Inner History of the New AmericaRating: 4 out of 5 stars4/5 (45)
- 17OBDG03 Engine DiagnosticsDocument1,781 pages17OBDG03 Engine DiagnosticsEDIE KANGANo ratings yet
- Spec 1Document20 pagesSpec 1EDIE KANGANo ratings yet
- Sineax dm5 Ba - GB PDFDocument40 pagesSineax dm5 Ba - GB PDFEDIE KANGANo ratings yet
- SPP AT Commands-V1.1 PDFDocument6 pagesSPP AT Commands-V1.1 PDFEDIE KANGANo ratings yet
- Spec 0Document20 pagesSpec 0EDIE KANGANo ratings yet
- 05 ShellDocument6 pages05 ShellEDIE KANGANo ratings yet
- 02 InstallationDocument10 pages02 InstallationEDIE KANGANo ratings yet
- TSPC Datasheet PDFDocument9 pagesTSPC Datasheet PDFEDIE KANGANo ratings yet
- 03 An Overview of The FUPLA 2 ToolsDocument2 pages03 An Overview of The FUPLA 2 ToolsEDIE KANGANo ratings yet
- 04 Diagrams and ProgramsDocument12 pages04 Diagrams and ProgramsEDIE KANGANo ratings yet
- HPC For AC410 PDFDocument10 pagesHPC For AC410 PDFEDIE KANGANo ratings yet
- 01 IntroductionDocument6 pages01 IntroductionEDIE KANGANo ratings yet
- Chevrolet India Owner Manual Cruze 28288086 PDFDocument292 pagesChevrolet India Owner Manual Cruze 28288086 PDFEDIE KANGANo ratings yet
- 2005 File AveoDocument31 pages2005 File AveoEDIE KANGANo ratings yet
- 07 - GRP01 - All Engines - XLS: P00XX Fuel and Air Metering and Auxiliary Emission ControlsDocument27 pages07 - GRP01 - All Engines - XLS: P00XX Fuel and Air Metering and Auxiliary Emission ControlsEDIE KANGANo ratings yet
- 2017 Engine & Transmission Diagnostic Parameter File Matrix: Cadillac ELRDocument5 pages2017 Engine & Transmission Diagnostic Parameter File Matrix: Cadillac ELREDIE KANGANo ratings yet