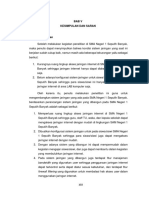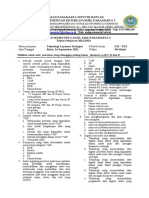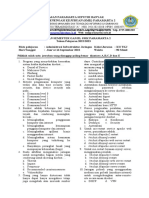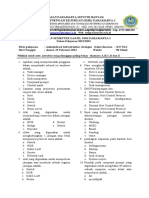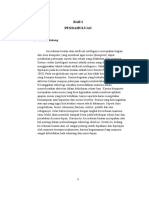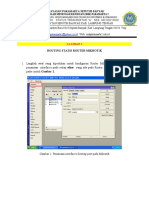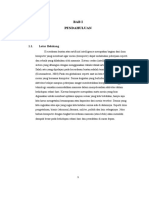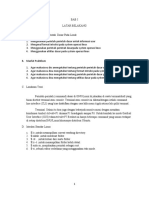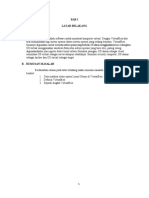Professional Documents
Culture Documents
Materi Disain Grafis Kelas X TKJ
Materi Disain Grafis Kelas X TKJ
Uploaded by
dika0 ratings0% found this document useful (0 votes)
9 views11 pagesOriginal Title
MATERI DISAIN GRAFIS KELAS X TKJ
Copyright
© © All Rights Reserved
Available Formats
DOCX, PDF, TXT or read online from Scribd
Share this document
Did you find this document useful?
Is this content inappropriate?
Report this DocumentCopyright:
© All Rights Reserved
Available Formats
Download as DOCX, PDF, TXT or read online from Scribd
0 ratings0% found this document useful (0 votes)
9 views11 pagesMateri Disain Grafis Kelas X TKJ
Materi Disain Grafis Kelas X TKJ
Uploaded by
dikaCopyright:
© All Rights Reserved
Available Formats
Download as DOCX, PDF, TXT or read online from Scribd
You are on page 1of 11
MATERI DISAIN GRAFIS KELAS X TKJ
Pada pertemuan kali ini siswa/i diharapkan dapat membuat logo seperti pada contoh gambar
berikut
1. Membuat dokumen baru pada CorelDraw dengan cara klik file lalu klik New seperti pada
contoh Gambar 1.
Gambar 1. Membuat dokumen baru
2. Menentukan ukuran lembar kerja baru pada CorelDraw.
Gambar 2. Menentukan ukuran lembar kerja
3. Jika langkah ke dua sudah selesai maka anda akan berpindah ke tampilan lembar kerja
CorelDraw. Setelah itu pilih Polygon Tool untuk membuat obyek persegi 6.
Gambar 3. Polygon Tool
4. Setelah anda memilih Polygon Tool carilah menu Point or sides untuk menambahkan sudut
agar menjadi persegi 6.
Gambar 4. Menambahkan sudut pada obyek
5. Klik kiri mouse anda dengan menekan tombol ctrl pada keyboard agar bentuk persegi
menjadi bagus, lalu tarik mouse anda kearah bawah.
Gambar 5. Bentuk persegi 6
6. Untuk menumpulkan sudut pada persegi dengan cara pilih menu Shape Tool.
Gambar 6. Menu Shape Tool
7. Klik kiri pada sudut atas persegi sesuai dengan petunjuk pada Gambar 7.
Gambar 7. Sudut persegi yang dimaksud
8. Lalu pilih Convert to curve untuk menumpulkan sudut pada persegi.
Gambar 8. Convert to curve
9. Selanjutnya adalah klik del pada keyboard anda maka sudut persegi akan berubah seperti
pada contoh Gambar 9.
Gambar 9. Contoh gambar persegi
10. Selanjutnya pilih Rectangel tool
Gambar 10. Ractangle tool
11. Pilih obyek yang 2 akan di potong dengan cara klik kiri pada oblek 1 lalu tekan Shift lalu
klik kiri pada obyek 2
3
1
2
Gambar 11. Proses memotong obyek
12. Langkah selanjutnya carilah menu Trim untuk memotong obyek 2
Gambar 12. Trim untuk memotong obyek
13. Selanjutnya tekan ctrl + K untuk memisahkan obyek yang sudah terpotong, maka akan
menampilkan hasil seperti pada Gambar 13.
3
Gambar 13. Hasil obyek yang sudah terpotong
14. Langkah selanjutnya buatlah 4 buah Ractangle lalu tumpuk menjadi 4 baris seperti pada
contoh Gambar 14.
Gambar 14. Membuat efek awan
15. Jika sudah proses selanjutnya adalah memberi warna pada setiap Ractangle yang ada,
dengan cara klik kiri pada menu Windows, klik Dockers, dan klik menu color untuk
menampilkan beberapa pilihan warna yang tersedia.
Gambar 15. Proses pemberian warna
16. Jika sudah maka akan menampilkan menu color seperti pada contoh Gambar 16. Klik Fill
jika anda ingin mewarnai obyek dan klik Outline jika anda ingin mewarnai garis tepi pada
obyek.
Gambar 16. Menu color docker
17. Jika proses pewarnaan sudah selesai maka tekan ctrl+G pada keyboard anda hilangkan
outline pada obyek awan yang sudah di buat.
Gambar 17. Grup obyek dan menghilangkan outline
18. Langkah selanjutnya adalah letakan awan di bawah obyek 1 dengan cara tekan Shift+PgUp
pada keyboard sesuaikan awan dengan obyek 1, jika dirasa sudah pas lalu klik menu
Intersect.
3
awan
an
1
Gambar 18. Memberikan efek awan pada obyek 1
19. Berikut adalah hasilnya.
Gambar 19. Hasil dari proses pada nomor 18
20. Langkah selanjutnya buatlah 3 persegi dengan menggunakan Polygon tool rubah sudutnya
menjadi 3, lalu susunlah persegi berikut menjadi seperti pada contoh Gamber 20. Jika
dianggap sudah sesuai maka klik Weld untuk menyatukan obyek.
Gambar 20. Membuat bentuk pegunungan
21. Jika proses pada nomor 20 sudah selesai maka letakan obyek pegunungan diatas obyek 1
lalu sesuikanlah bentuknya. Jika anda ingin menambahkan efek salju gunakan Pen tool
untuk membuat efek salju.
Gambar 21. Hasil yang sudah dijelaskan pada nomor 21
22. Langkah selanjutnya adalah berikan warna setiap obyek seperti pada contoh Gambar 22.
Gambar 22. Memberikan warna untuk setiap obyek
23. Langkah terakhir adalah memberikan teks pada logo dengan cara pilih Teks tool untuk
memberikan pada bentuk logo yang sudah dibuat.
Gambar 23. Menu teks tool
24. Berikut adalah hasil logo yang sudah dibuat dapat dilihat pada contoh Gambar 24.
Gambar 24. Hasil akhir
You might also like
- MATERI DISAIN GRAFIS KELAS X TKJ BaruDocument10 pagesMATERI DISAIN GRAFIS KELAS X TKJ BarudikaNo ratings yet
- Bab IDocument8 pagesBab IdikaNo ratings yet
- Modul Praktikum KomputerDocument12 pagesModul Praktikum KomputerdikaNo ratings yet
- Materi1 Load BalancingDocument2 pagesMateri1 Load BalancingdikaNo ratings yet
- Bab IiiDocument16 pagesBab IiidikaNo ratings yet
- Administrasi Infrastruktur Jaringan XiDocument4 pagesAdministrasi Infrastruktur Jaringan XidikaNo ratings yet
- Bab IvDocument52 pagesBab IvdikaNo ratings yet
- Bab VDocument2 pagesBab VdikaNo ratings yet
- Bab IiDocument25 pagesBab IidikaNo ratings yet
- Teknologi Wan Kelas Xi TKJDocument4 pagesTeknologi Wan Kelas Xi TKJdikaNo ratings yet
- Dasar Dasasr Kejuruan Teknik JaringanDocument4 pagesDasar Dasasr Kejuruan Teknik JaringandikaNo ratings yet
- Teknologi Layanan Jaringan XiiDocument3 pagesTeknologi Layanan Jaringan XiidikaNo ratings yet
- Administrasi Infrastruktur Jaringan XiiDocument4 pagesAdministrasi Infrastruktur Jaringan XiidikaNo ratings yet
- Teknologi Layanan Jaringan XiDocument4 pagesTeknologi Layanan Jaringan XidikaNo ratings yet
- Latihan 6Document7 pagesLatihan 6dikaNo ratings yet
- Aij Kelas Xii TKJDocument4 pagesAij Kelas Xii TKJdikaNo ratings yet
- Komputer Dan Jaringan Kelas X TKJDocument4 pagesKomputer Dan Jaringan Kelas X TKJdikaNo ratings yet
- Desain Grafis Kelas X TKJDocument4 pagesDesain Grafis Kelas X TKJdikaNo ratings yet
- Tugas DikaDocument10 pagesTugas DikadikaNo ratings yet
- Latihan 5Document10 pagesLatihan 5dikaNo ratings yet
- Latihan 2Document9 pagesLatihan 2dikaNo ratings yet
- Bab IDocument7 pagesBab IdikaNo ratings yet
- Latihan 3Document9 pagesLatihan 3dikaNo ratings yet
- Laporan Praktikum Kecerdasan BuatanDocument3 pagesLaporan Praktikum Kecerdasan BuatandikaNo ratings yet
- Template Artikel Jurnal s1 IlkomDocument3 pagesTemplate Artikel Jurnal s1 IlkomdikaNo ratings yet
- Laporan 2Document6 pagesLaporan 2dikaNo ratings yet
- Laporan Sistem OperasiDocument10 pagesLaporan Sistem OperasidikaNo ratings yet
- Makalah Teknologi Kecerdasan BuatanDocument7 pagesMakalah Teknologi Kecerdasan BuatandikaNo ratings yet
- Proposal SkripsiDocument17 pagesProposal SkripsidikaNo ratings yet