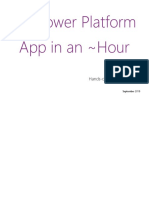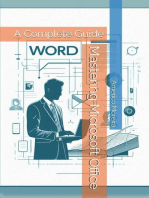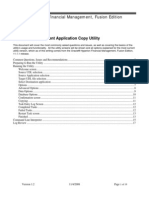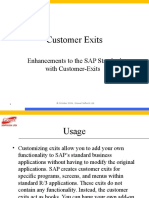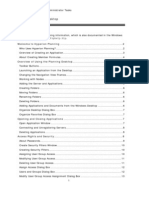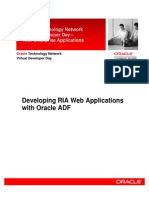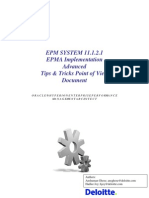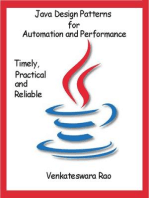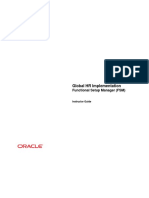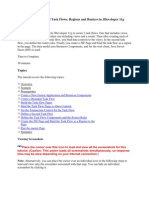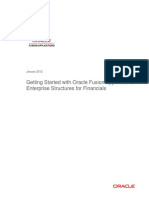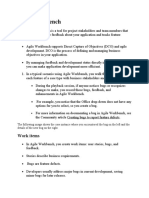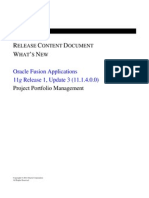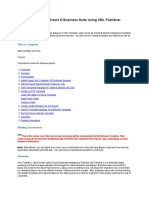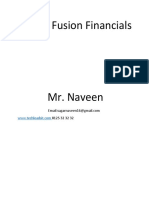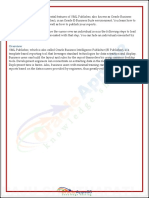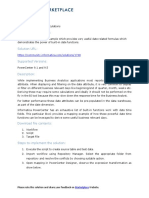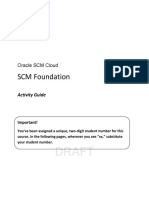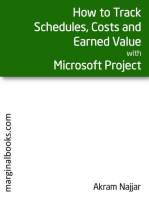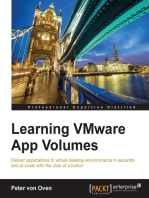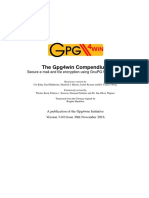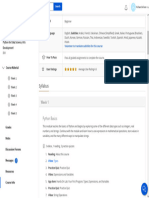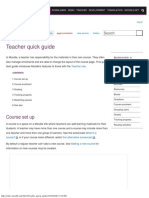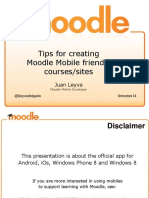Professional Documents
Culture Documents
Creating and Initializing Oracle® Hyperion Workforce Planning, Fusion Edition 11.1.2 Applications
Uploaded by
MCopyright
Available Formats
Share this document
Did you find this document useful?
Is this content inappropriate?
Report this DocumentCopyright:
Available Formats
Creating and Initializing Oracle® Hyperion Workforce Planning, Fusion Edition 11.1.2 Applications
Uploaded by
MCopyright:
Available Formats
Click icon to hide all screenshots Print
Creating and Initializing Oracle® Hyperion Workforce Planning, Fusion Edition 11.1.2 Applications
This tutorial contains the following sections:
Purpose
Time to Complete
Overview
Software and Hardware Requirements
Prerequisites
Creating Workforce Planning Applications in Performance Management Architect
Adding the Workforce Planning Plan Type to an Existing Planning Application
Creating Workforce Planning Applications in Classic Application Administration
Accessing and Initializing the Application
Summary
Resources
Purpose
This tutorial shows you how to create and initialize a Workforce Planning application in Oracle® Hyperion Enterprise Performance Management Architect, Fusion Edition 11.1.2 and Classic Application Administration.
Time to Complete
Approximately 2 hours.
Overview
Oracle Hyperion Workforce Planning, Fusion Edition is a Web-based workforce planning and budgeting solution. It gives corporations a tool to model future headcount and related expenses, and provides a reliable source of up-to-
date information about workforce expenses. By planning salary expense in direct correlation to headcount, planners can effectively manage one of their largest variable expenses.
With Workforce Planning, all decision makers and front-line managers can optimize and streamline the headcount process by communicating the course of action to take and ensuring that budget holders collaborate. When a
material event occurs that causes a change in direction, planners have the flexibility to adapt rapidly, ensuring that plans are relevant and useful.
You create and initialize a new Workforce Planning application, by using either the Performance Management Architect Application Creation Wizard or Classic Application Administration. When you initialize Workforce Planning, the
following objects are added:
Workforce Planning account, entity, employee, scenario, and version dimension members
Data forms
Smart Lists
Member formulas
Business rules
Menus
User-defined attributes (UDAs)
Software and Hardware Requirements
The following is a list of software requirements:
Oracle Hyperion Planning Plus 11.1.2
Oracle Hyperion Planning Plus 11.1.2 includes the following components:
Oracle Hyperion Enterprise Performance Management System Release 11.1.2 - Start Here: Installation Documents and Readmes
Oracle Hyperion Enterprise Performance Management System Installer, Fusion Edition Release 11.1.2
Hyperion Enterprise Performance Management System Foundation Services Release 11.1.2
Oracle Hyperion Enterprise Performance Management System Additional Content Release 11.1.2
Oracle Hyperion Calculation Manager Release 11.1.2
Oracle Hyperion Enterprise Performance Management Architect, Fusion Edition Release 11.1.2
Oracle Essbase Release 11.1.2
Oracle Essbase Clients Release 11.1.2
Oracle Essbase Spreadsheet Add-in Release 11.1.2
Oracle Hyperion Financial Reporting, Fusion Edition Release 11.1.2
Oracle Hyperion Enterprise Performance Management Reporting and Analysis Core Components Release 11.1.2
Hyperion Web Analysis Release 11.1.2
Oracle Hyperion Planning, Fusion Edition Release 11.1.2
Optional: Hyperion Data Integration Management Adapters Release 11.1.1.1.0
Optional: Oracle Hyperion Smart View for Office, Fusion Edition Release 11.1.2
Optional: Oracle Data Integrator, Oracle Data Profiling, and Oracle Data Quality for Data Integrator 10g (10.1.3.5.0)
Optional: Oracle Identity Management 11g (11.1.1.1.0)
Relational storage databases are required in the installation and configuration of Oracle Hyperion Planning Plus 11.1.2. The Workforce Planning applications in this tutorial each require a relational storage. See the Oracle Hyperion
EPM System Release 11.1.2 - Start Here: Installation Documents and Readmes.
Prerequisites
Before starting this tutorial, you should:
1 . Have administrator access to a working installation of Planning 11.1.2 with Workforce Planning enabled.
2 . Have administrator access to a working installation of Hyperion® Shared Services 11.1.2.
3 . Have administrator access to a working installation of Oracle Hyperion Performance Management Architect 11.1.2.
4 . Have created Planning datasources. This tutorial requires:
1. One datasource for the Workforce Planning application created in Performance Management Architect.
2. One data source for the Workforce Planning application created in Classic Administration.
5 . Have a working Planning application that was created in Performance Management Architect.
Before you initialize Workforce Planning:
Download the Oracle® Hyperion Workforce Planning, Fusion Edition 11.1.2 Administrator's Guide and read Appendix A, “Workforce Planning Structure.” Review the predefined elements, identifying which elements you can use
and which elements you need to customize.
Update dimension outlines to resolve differences between Workforce Planning member names and member names of other applications.
Plan the structure of the Entity dimension if you intend to use both Workforce Planning and Oracle Hyperion Capital Asset Planning, Fusion Edition. You can change the Entity members after you initialize the applications.
Creating Workforce Planning Applications in Performance Management Architect
To create and initialize Workforce Planning applications in Performance Management Architect:
Creating a Workforce Planning Application Using Application Creation Wizard
Accessing the Workforce Planning Application
Creating a Workforce Planning Application Using Application Creation Wizard
In this example, you create a Workforce Planning application with no additional plan types. To create Workforce Planning applications in Performance Management Architect using Application Creation Wizard:
1. Log on to Workspace.
2. Select Navigate, then Administer, and then Application Library.
Application Library is displayed. Sample applications were created in the tutorial environment. These Planning
applications are not included with the software.
3. In Application Library, select File, then New, and then Application (Z).
Application Creation Wizard is displayed.
4. In the Application Information area, perform the following actions:
Enter an application name. In this example, Wkfc1 is entered.
Select Planning as the type.
Enter a description. In this example, Workforce Planning application is entered.
Select Auto Create Local Dimensions.
5. In the Planning area, perform the following actions:
Select General as the application type.
Clear all plan type selections.
Select Workforce Name and enter a plan type name.
Accept USD as the default currency.
Select Use Multiple Currencies.
6. In the Calendar area, select a base time period, fiscal start month, and weekly distribution.
7. For Period and Year, perform the following actions:
Select Create New Local Period Dimension.
Enter Period as the period name.
Select Create New Local Year Dimension.
Enter Year as the year name.
Select the first fiscal year.
Select the number of fiscal years for the application.
8. Click Next.
9. Review the Dimension Selection page, make the necessary modifications, and click Next.
The following message is displayed: Creating application Wkfc1.
10. The following message is displayed: Dimensions for Workforce have been seeded.
Click OK.
The Application Settings page is displayed.
11. In the Member Area, expand Wkfc1.
The dimensions created for the application are displayed.
12. Click Validate.
The validation process checks for missing dimensions and other required information. If anything is missing in the
application, the deployment is aborted. If another deployment for the application is in progress, the request is
cancelled.
13. Review the listed messages. If errors are found, make the necessary modifications to the dimension members.
Tip: Period and Year dimension errors usually appear when Create New Local Period Dimension and Create New
Local Year Dimension were not selected during application creation.
14. Click Validate to ensure that no error messages are displayed.
15. Click Finish.
16. The deployment process involves the following steps:
Validate the application—The validation process is run upon application deployment.
Select the environment information for deployment—Select the server and instance to which you are deploying
the application.
Export and deploy the application—When you deploy an application, the deployment job begins and the
application is exported from Performance Management Architect to Planning.
Create the product application—In new deployments, Planning creates the application and the product server
attempts to load the metadata. After deployment is completed, the status and deployment timestamp is updated
in Application Library, and the deployment job is marked “Completed.” After the job is marked "Completed" and
free of errors, the deployed Planning application becomes accessible in Workspace.
On the Deploy page, enter the required information and click Deploy.
Select a Planning instance. In this example, PLANNING is selected.
Select a Planning application server. In this example, PLANNING is selected.
Select a Shared Services project (application group). In this example, Default Application Group is selected.
Select a Planning datasource. In this example, ST01PLN7 is selected.
Select Create Outline.
Optional: Select Create Security Filters.
Optional: Select Shared Members Security Filters.
The application name and description are entered when you first create the application in Performance Management
Architect and are not editable.
17. In the Job Task dialog box, click the Click here to navigate to jobs link.
After the deployment action is initiated, you can check Job Console for results.
After you create a Workforce Planning application, it is validated and deployed to Planning immediately. The
deployment process creates a Planning application automatically.
18. On the Job Console toolbar, click Refresh to update the job results.
Job Console:
A job ID is associated with each task in Job Console. Job Console displays the following information:
Summary—Information about the job:
Started Time—start time for small jobs.
Submitted Time—start time for large jobs.
Last Updated Time—last time the job was updated.
User Name—user name that submitted the job.
Process Name—process name in which the job is running
Thread—thread ID of the current job.
Server—server name where the job is running.
Detail— job summary, including errors and warnings.
Attachments—file attachments associated with the job.
Status—status and progress of the job. Each job can have the following status: Invalid, Scheduled Start,
Queued, Scheduled Stop (cancelled by the user), Starting, Running, Stopping, Stopped (aborted by the user),
Aborted (aborted due to an error), Completed, Completed With Errors, and Not Responding.
Accessing the Workforce Planning Application
After deploying the application, you refresh the application list and access it through Workspace. To access the Workforce Planning application after deployment:
1 . In Workspace, select Navigate, then Applications, and then Refresh.
The application list is refreshed.
2 . Select Navigate, then Applications, then Planning, and then <Application Name>. In this example, the Wkfc1
application is selected.
The application is displayed.
3 . From the Select Data Form area, expand Forms and select Workforce.
The predefined Workforce Planning data forms are displayed in the content area.
Adding the Workforce Planning Plan Type to an Existing Planning Application
If you have an existing Planning application, you can add the Workforce Planning plan type to it in Performance Management Architect. You do that by selecting the Initialize menu command.
Initializing the Workforce Planning Plan Type
Accessing the Updated Application in Workspace
Initializing the Workforce Planning Plan Type
To initialize the Workforce Planning plan type:
1. In Workspace, select Navigate, then Administer, and then Application Library.
2. In Application Library, select the Planning application in which you want to add the Workforce Planning plan type. In
this example, the Workforce Planning plan type is added to PlanBud.
3. Right-click the application, select Initialize, and then Workforce.
Note: Select Workforce and Capital Asset if the application will use both plan types.
4. In the Confirm Initialization dialog box, click Yes.
The validation process runs before the deployment. The following message is displayed: Validating Application for
Deploy.
5. On the Deploy page, enter the required information and click Deploy.
The following message is displayed while dimensions are created in the application: Seeding dimensions for
Workforce.
For more information on the deployment process, click here.
6. In the Job Task dialog box, click the Click here to navigate to jobs link.
7. On the Job Console toolbar, click Refresh to update the job results.
Job Console:
The application deployment displays a progress of 100% when it is completed. For more information on the Job
Console, click here.
Accessing the Updated Application in Workspace
After the deployment is completed, you access the updated application in Workspace. To access the updated application in Workspace:
1 . In Workspace, select Navigate, then Applications, then Planning, and then <Application Name>. In this example,
the PlanBud. application is selected.
The application is displayed.
2 . In the Select Data Form area, expand Forms, and select Workforce.
The predefined Workforce Planning data forms are displayed in the content area.
Creating Workforce Planning Applications in Classic Application Administration
Creating Classic Workforce Planning applications
Creating Classic Workforce Planning applications
To create Classic Workforce Planning applications:
1. Log on to Workspace.
2. Select Navigate, then Administer, then Classic Application Administration, and then Planning Administration.
3. In Classic Application Wizard, click Create.
4. On the Select tab, perform the following actions:
Select a data source. In this example, ST01PLN10 is selected.
Enter the name of the application. The name can contain up to eight characters. It must not be the same as an
existing Essbase application. In this example, Wkfc2 is entered.
Enter a description of the application. In this example, Classic Workforce Planning application is entered.
Select a Shared Services project (application group). In this example, Default Application Group is selected.
Select an instance (cluster) to use for the application. In this example, PLANNING is selected.
For Calculation Module, select Business Rules or Calculation Manager. In this example, Calculation Manager is
selected.
5. Select the Calendar tab.
6. Select the base time period, fiscal start year, fiscal start month, weekly distribution, and total years.
7. Select the Currencies tab.
8. Select the default application currency. If the application supports multiple currencies, select Yes.
In this example, USD is selected as the default application currency, and multiple currencies are supported.
9. Select the Plan Types tab.
10. Perform the following actions:
Clear all plan type selections.
Select Workforce Planning under Planning Specialized Modules.
Enter Wrkforce as the name for the Workforce Planning plan.
11. Select the Finish tab.
12. Review your selections and click Finish to create the application.
When the application creation is successfully completed, the following message is displayed:
Accessing and Initializing the Application
To access and initialize the Workforce Planning application:
1 . Next to Go to the new application:, click the application name. In this example, Wkfc2 is clicked.
The application is displayed.
2. Select Administration, then Initialization, and then Workforce.
3. When prompted to proceed with the initialization, click OK.
4. At the confirmation message that initialization is successful, click OK.
The application is displayed.
5. In the Select Data Form area, expand Forms and select Workforce.
The predefined Workforce Planning data forms are displayed in the content area.
Summary
In this tutorial, you have learned how to:
Create Workforce Planning applications in Performance Management Architect
Add the Workforce Planning plan type to an Existing Planning Application
Create Workforce Planning applications in Classic Application Administration
Resources
Oracle Hyperion Planning, Fusion Edition Administrator's Guide
Oracle Hyperion Workforce Planning, Fusion Edition Administrator's Guide
Oracle Enterprise Performance Management Workspace, Fusion Edition Administrator's Guide
To learn more about Oracle EPM System products, refer to OBEs, demos, and tutorials on the Learning Library.
About Oracle | | Careers | Contact Us | Site Maps | Legal Notices | Terms of Use | Your Privacy Rights
You might also like
- Creating and Initializing Oracle® Hyperion Workforce Planning, Fusion Edition 11.1.2 ApplicationsDocument27 pagesCreating and Initializing Oracle® Hyperion Workforce Planning, Fusion Edition 11.1.2 ApplicationsPriyanka GargNo ratings yet
- Creating Classic Planning ApplicationsDocument16 pagesCreating Classic Planning ApplicationsrammanohardasNo ratings yet
- Creating and Initializing Workforce Planning ApplicationsDocument24 pagesCreating and Initializing Workforce Planning ApplicationsatifhassansiddiquiNo ratings yet
- Oracle Fusion ProcurementDocument173 pagesOracle Fusion ProcurementPritesh Mogane100% (9)
- Oracle HCM Fusion Implementing On CloudDocument15 pagesOracle HCM Fusion Implementing On CloudRaziuddin Ansari100% (2)
- Performance Management Architect Release 11.1.2Document15 pagesPerformance Management Architect Release 11.1.2suri1700No ratings yet
- Hyperion Planning Integration With ODIDocument17 pagesHyperion Planning Integration With ODIAmit Sharma100% (1)
- 01 AppInAnHourDocument109 pages01 AppInAnHourPallavi VasaNo ratings yet
- Accounting HubDocument17 pagesAccounting HubNarendra ReddyNo ratings yet
- Developing RIA Web Applications With Oracle ADF: PurposeDocument55 pagesDeveloping RIA Web Applications With Oracle ADF: Purposemail2ddeepakNo ratings yet
- HFM Copy UtilityDocument19 pagesHFM Copy UtilityPaul SudebNo ratings yet
- Customer Exits: Enhancements To The SAP Standard With Customer-ExitsDocument18 pagesCustomer Exits: Enhancements To The SAP Standard With Customer-Exitspal.signNo ratings yet
- FusionHCM Day 1Document44 pagesFusionHCM Day 1Mohamed Shanab0% (1)
- Creating Oracle Hyperion Planning Applications With EPMADocument20 pagesCreating Oracle Hyperion Planning Applications With EPMAparmitchoudhuryNo ratings yet
- HP Desktop AdminDocument22 pagesHP Desktop AdminDebishNo ratings yet
- Developing RIA JDEVDocument113 pagesDeveloping RIA JDEVApril JohnsonNo ratings yet
- Oracle Cloud Financials Suite ConfigurationDocument174 pagesOracle Cloud Financials Suite Configurationmaddiboina100% (1)
- 3.5. Creating and Downloading An Employee Resume - en-USDocument40 pages3.5. Creating and Downloading An Employee Resume - en-USBOUZAZINo ratings yet
- PRKB-26371 - DCO 6.2 - Creating Application Profiles and Discovery Maps PDFDocument19 pagesPRKB-26371 - DCO 6.2 - Creating Application Profiles and Discovery Maps PDFcrucifixio4690No ratings yet
- EPMA Implementation Advanced Tips N Tricks POV DocumentDocument27 pagesEPMA Implementation Advanced Tips N Tricks POV Documentkonda83No ratings yet
- Developing RIA Web Applicat.Document23 pagesDeveloping RIA Web Applicat.phanee7No ratings yet
- App Migration ToolDocument30 pagesApp Migration Tooljk_schnider4771No ratings yet
- Practice Oracle Hyperion Planning 11.1.2.2Document189 pagesPractice Oracle Hyperion Planning 11.1.2.2Gabriel GutierrezNo ratings yet
- Fusion Applications Management Using Oracle Enterprise ManagerDocument16 pagesFusion Applications Management Using Oracle Enterprise ManagerkalpitNo ratings yet
- Calling External App Course PDFDocument29 pagesCalling External App Course PDFJonatan MonsalvoNo ratings yet
- Developing Rich Web Applications With Oracle ADFDocument63 pagesDeveloping Rich Web Applications With Oracle ADFhenaediNo ratings yet
- 01 - AppInAnHourDocument58 pages01 - AppInAnHourOnelsy AlvaNo ratings yet
- Whats New in p6 EppmDocument6 pagesWhats New in p6 EppmSathish MechNo ratings yet
- Java Design Patterns for Automation and PerformanceFrom EverandJava Design Patterns for Automation and PerformanceRating: 3.5 out of 5 stars3.5/5 (2)
- Oracle Fusion HCM Absence Management-EP, Abs Plans, Geo HierarchyDocument48 pagesOracle Fusion HCM Absence Management-EP, Abs Plans, Geo HierarchyvallipoornimaNo ratings yet
- PrimaveraDocument8 pagesPrimaveraGopi ManogaranNo ratings yet
- 01.01fusion Functional Setup ManagerDocument21 pages01.01fusion Functional Setup Managermomen rababahNo ratings yet
- Oracle Cloud Project Management Assessment-5Document31 pagesOracle Cloud Project Management Assessment-5Romman Md. Ashad50% (4)
- ZPB R12 GL IntegrationDocument42 pagesZPB R12 GL IntegrationVeerlapati Chandra SekharNo ratings yet
- EPBCS FDMEE User Manual - Draft - v1Document20 pagesEPBCS FDMEE User Manual - Draft - v1Eslam MahsoubNo ratings yet
- ADF DemosDocument50 pagesADF DemosKrishna Murthy100% (1)
- Creating Reports in Oracle E-Business Suite Using XML PublisherDocument36 pagesCreating Reports in Oracle E-Business Suite Using XML Publisherngole ngoleNo ratings yet
- Deloitte Uk Oracle Fusion Financials UnearthedDocument6 pagesDeloitte Uk Oracle Fusion Financials Unearthedzeeshan78No ratings yet
- Hyperion Essentianal VVBR PDFDocument31 pagesHyperion Essentianal VVBR PDFVijayabhaskarareddy VemireddyNo ratings yet
- FAMMIDocument20 pagesFAMMIappshrifaiNo ratings yet
- Cloud Enterprise StructureDocument47 pagesCloud Enterprise StructureJai SoniNo ratings yet
- Agile Workbench: Work ItemsDocument12 pagesAgile Workbench: Work ItemsBhavya Bhavya100% (1)
- Projects RCDWhatsNew RUP3Document9 pagesProjects RCDWhatsNew RUP3guravareddymNo ratings yet
- IBM® Tivoli® Software: Document Version 4Document50 pagesIBM® Tivoli® Software: Document Version 4RajMohenNo ratings yet
- An Overview of Oracle Report ManagerDocument36 pagesAn Overview of Oracle Report ManagerstephenansteyNo ratings yet
- Creating Reports in Oracle BIPDocument51 pagesCreating Reports in Oracle BIPRoel Antonio PascualNo ratings yet
- Fusion Financials - GL ModuleDocument77 pagesFusion Financials - GL Modulemadhu balaNo ratings yet
- Hol 03Document19 pagesHol 03antonio leonNo ratings yet
- Creating Reports in Oracle E-Business Suite Using XML PublisherDocument49 pagesCreating Reports in Oracle E-Business Suite Using XML PublisherRishabh BhagchandaniNo ratings yet
- Develop Database Apps with Oracle APEX Hands-On LabsDocument19 pagesDevelop Database Apps with Oracle APEX Hands-On Labsanton_428No ratings yet
- Blue Open Studio BI Dashboard Template Engineer GuideDocument22 pagesBlue Open Studio BI Dashboard Template Engineer GuideIced LatteNo ratings yet
- OpenText AppWorks Platform 22.4 Release NotesDocument14 pagesOpenText AppWorks Platform 22.4 Release NotesSumit GuptaNo ratings yet
- Useful Date Calculations in PowerCenterDocument2 pagesUseful Date Calculations in PowerCentersateesh240@gmailcomNo ratings yet
- Oracle SCM Cloud Quick SetupDocument73 pagesOracle SCM Cloud Quick SetupmaniNo ratings yet
- Hyperion Foundation ServicesDocument5 pagesHyperion Foundation ServicesMohammed Abdul SamiNo ratings yet
- How to Track Schedules, Costs and Earned Value with Microsoft ProjectFrom EverandHow to Track Schedules, Costs and Earned Value with Microsoft ProjectNo ratings yet
- Software Testing Interview Questions You'll Most Likely Be Asked: Job Interview Questions SeriesFrom EverandSoftware Testing Interview Questions You'll Most Likely Be Asked: Job Interview Questions SeriesNo ratings yet
- Plugging An Unplugged Pluggable DatabaseDocument1 pagePlugging An Unplugged Pluggable DatabaseMNo ratings yet
- Developing and Debugging PL - SQL Using SQL DeveloperDocument1 pageDeveloping and Debugging PL - SQL Using SQL DeveloperMNo ratings yet
- Como Instalar GPG en Nuestro Ordenador Basado en WindowsDocument182 pagesComo Instalar GPG en Nuestro Ordenador Basado en WindowsRafaelNo ratings yet
- Developing and Debugging PL - SQL Using SQL DeveloperDocument1 pageDeveloping and Debugging PL - SQL Using SQL DeveloperMNo ratings yet
- Python For Data Science, AI & Development - IBM - Course Info - CourseraDocument1 pagePython For Data Science, AI & Development - IBM - Course Info - CourseraMNo ratings yet
- Installing Moodle - MoodleDocsDocument10 pagesInstalling Moodle - MoodleDocsMNo ratings yet
- Creating Moodle Mobile Remote ThemesDocument13 pagesCreating Moodle Mobile Remote ThemesMNo ratings yet
- Teacher Quick Guide - MoodleDocsDocument8 pagesTeacher Quick Guide - MoodleDocsMNo ratings yet
- Management Principles & PracticesDocument19 pagesManagement Principles & Practiceshoga6914No ratings yet
- System Administration Guide:: Adaptive Server EnterpriseDocument762 pagesSystem Administration Guide:: Adaptive Server Enterpriseana maldonadoNo ratings yet
- Tips For Creating Moodle Mobile App Friendly Courses SitesDocument20 pagesTips For Creating Moodle Mobile App Friendly Courses SitesMNo ratings yet
- D56497GC20 - 1001 - US - Oracle Data Modeling and Relational Database DesignDocument5 pagesD56497GC20 - 1001 - US - Oracle Data Modeling and Relational Database DesignMNo ratings yet
- Informatica Big Data WorkBookDocument35 pagesInformatica Big Data WorkBookMNo ratings yet
- Data WarehouseDocument4 pagesData Warehousearif420_999No ratings yet