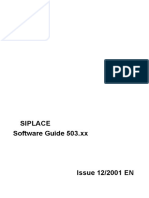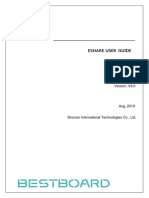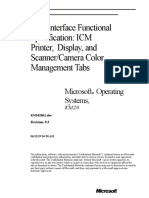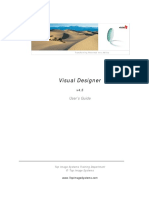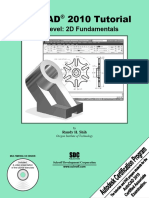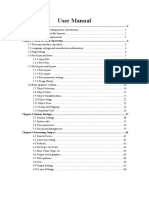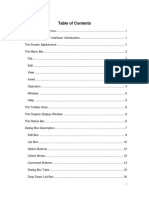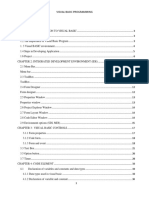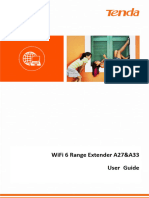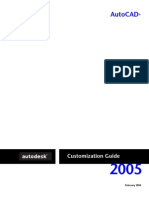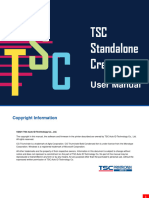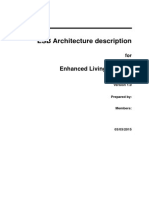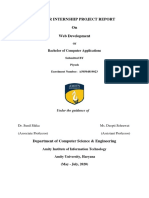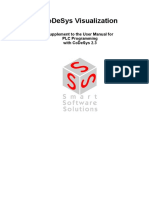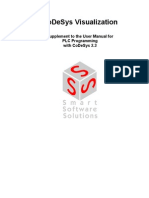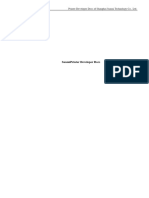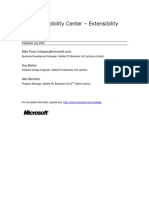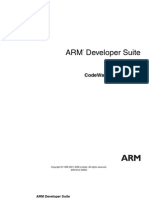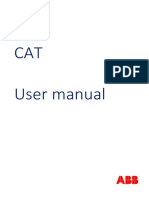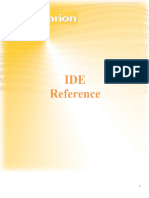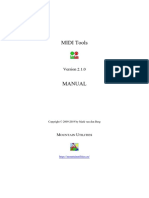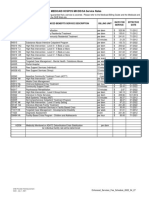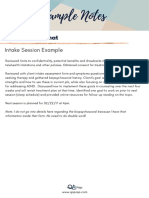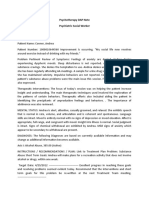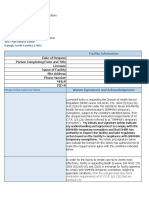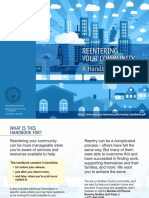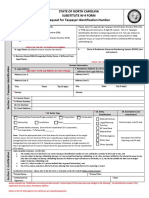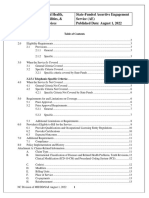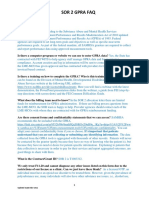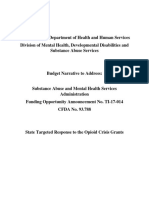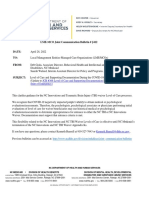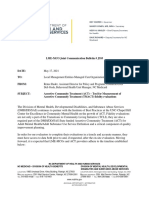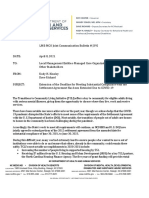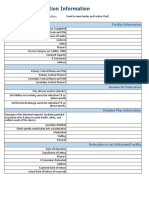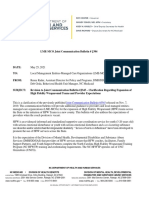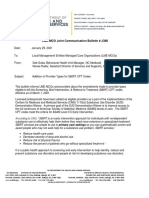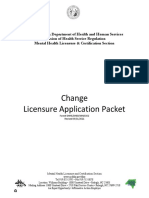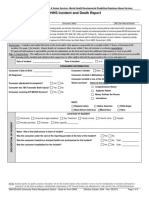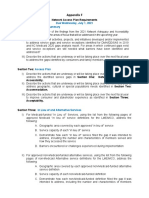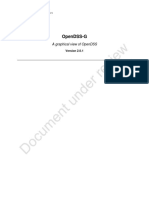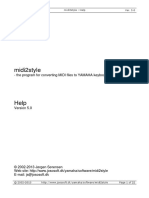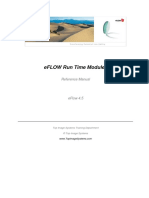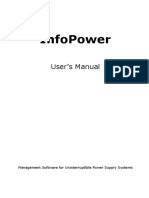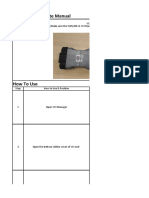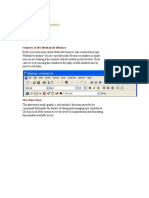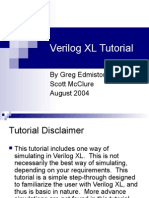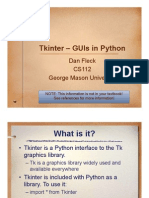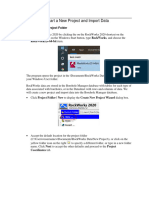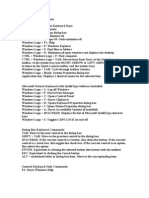Professional Documents
Culture Documents
WITS User Interface Update December 2021 - 0
Uploaded by
Mistor WilliamsOriginal Title
Copyright
Available Formats
Share this document
Did you find this document useful?
Is this content inappropriate?
Report this DocumentCopyright:
Available Formats
WITS User Interface Update December 2021 - 0
Uploaded by
Mistor WilliamsCopyright:
Available Formats
WITS User Interface
Updates
Customer(s):
All WITS Customers
Document Version: 1.0
Document Release Date: December, 2021
Copyright 2020 FEI Systems, All Rights Reserved
STANDARD WITS Version 1.0
Table of Contents
1 Introduction............................................................................................................................ 1
1.1 Purpose............................................................................................................................................................. 1
1.2 Timeline ............................................................................................................................................................ 1
1.3 Terminology .................................................................................................................................................... 2
2 Summary of Key Changes ..................................................................................................... 3
2.1 Accessibility Updates ................................................................................................................................... 4
3 User Interface ......................................................................................................................... 5
3.1 Navigation ....................................................................................................................................................... 5
3.1.1 Global Header ......................................................................................................................................................... 6
3.1.2 Client Header ........................................................................................................................................................... 7
3.1.3 Left Navigation Menu .......................................................................................................................................... 8
3.1.4 Main Content/Results Area ............................................................................................................................ 15
3.1.5 Function Links....................................................................................................................................................... 15
3.2 Types of Screens ........................................................................................................................................ 16
3.2.1 Login Screens ....................................................................................................................................................... 16
3.2.2 Home Page ............................................................................................................................................................ 19
3.2.3 Search Screen ....................................................................................................................................................... 21
3.2.4 List Screen .............................................................................................................................................................. 23
3.2.5 Profile Screen ........................................................................................................................................................ 27
3.3 Alerts/Notifications ................................................................................................................................... 32
3.4 Buttons........................................................................................................................................................... 33
3.4.1 Save, Save and Finish......................................................................................................................................... 33
3.4.2 Back and Next ...................................................................................................................................................... 34
3.4.3 Text Link.................................................................................................................................................................. 36
3.5 Fields............................................................................................................................................................... 37
3.5.1 Text Inputs ............................................................................................................................................................. 37
3.5.2 Required Fields .................................................................................................................................................... 37
3.5.3 Field Types ............................................................................................................................................................. 38
FEI Systems Table of Contents i
STANDARD WITS Version 1.0
1 Introduction
At the forefront of developing innovative health and human services technologies, FEI Systems continues to enhance
our applications with modern technology and development standards. For our next phase of WITS development, we
enlisted help from our User Experience (UX) team of experts to improve the WITS application. FEI is pleased to present
our refreshed WITS user interface (UI), which represents our latest milestone in WITS development. The refreshed UI
features a modern design with updated visuals, revised color palette, and modern icons that optimize screen real
estate and improves accessibility throughout the application. This cleaner look gives WITS an updated look and feel,
and more consistency throughout WITS. In addition, this UI update will give users an improved user experience for
the WITS application.
1.1 Purpose
This document provides an overview of updates included in the refreshed user interface of WITS.
1.2 Timeline
The updated UI will be available by the end of 2020.
Both prime and enhanced architecture (EA) WITS screens will be included in the release. This document covers the
Prime screens, and documentation for EA will follow.
Recommendation: Between the end of 2020 and when customers receive the release in 2021, we recommend
customers use this time to acclimate their users to the updated UI and revise training documentation as needed.
FEI Systems Introduction 1
STANDARD WITS Version 1.0
1.3 Terminology
The table below includes terminology and acronyms used in this document.
Table 1-1: Terminology
Term Description
User Interface (UI) User Interface. Refers to what the user sees.
WITS Prime These are WITS screens built on Legacy Enterprise Architecture Framework.
Legacy UI WITS Prime screens are now referred to as the Legacy user interface.
EA (Enhanced Architecture) WITS Screens built on new Enhanced Architecture
2 Introduction WITS USER INTERFACE UPDATE 2020
STANDARD WITS Version 1.0
2 Summary of Key Changes
Navigation
Left navigation menu uses icons to identify modules; the order that menu items are displayed remains the
same
Left menu is navigable using keyboard arrows
Home Page
New Date and Hello section
Search Screen
The “Go” button has been replaced with “Search”
Search fields are no longer compacted on screen
An “Advanced Search” button is available on the Client Search screen, which displays all available search
fields
List Screen
Table sorting represented by arrows
“Add” (+) icon added to section header buttons
On List screens, the Actions column is now located on the right side
Actions icon is now a vertical ellipsis, not the pencil icon
On action rollover, action links are vertically stacked
Profile Screen
Placement of buttons is now located on the left side
Updated fields and buttons (see sections 3.5 and 3.6 for more information)
Ability to add client photo
Buttons
Colors have been updated to blue theme
Cancel button placement
Finish is now “Save and Finish”
Back and Next buttons updated with text.
Fields
Label placement for each field is now located above the field
Required for Completion and Required for Save indicators have changed to the left side
Yes/No fields now represented as Radio Buttons
Select Option (drop-down)
Requirements are in a bar on the left side of the field
Radio Buttons
Yes/No fields are now represented by radio buttons
Requirements are in a bar on the left side of the field
To clear the field, select the option again
FEI Systems Summary of Key Changes 3
STANDARD WITS Version 1.0
Multi-Select List Box/Transfer Box
Requirements are in a bar on the left side of the field
Updated look of mover buttons
Time Input
Requirements are on the left side of the field
2.1 Notes about the UI Change:
1. Most importantly, actions on the right improve accessibility. Like people, a screen reader will read from left
to right. By announcing the actions first (on the left) the user won’t know what the actions pertain to since it
will read that data after. Therefore, it works best for the user to read the data in the row and then choose
which action they wish to perform.
2. Actions on the right is the standard pattern found in systems throughout the web and within FEI’s products.
FEI is developing a design system that would be consistent amongst all FEI products. The goal is to design
all FEI products with a similar user interface, so that when integration occurs between these products, the
user has a consistent experience.
3. By moving the actions on the right and when hovered, the action links box no longer covers the most
important data that is seen in the front of each row.
4. FEI changed the icon to an ellipsis versus a pencil because the pencil means edit, whereas an ellipsis is a
more standard way to indicate that there is “more”.
5. This UI will work in all modern browsers. FEI is primarily testing in edge and chrome, If users come across
issues in other browsers (including Firefox and Safari) they can report it to support, and support will address
issues based on severity. FEI is phasing out support of Internet Explorer by Jun 30 th, 2021 because Microsoft
is ending support for the browser.
2.2 Accessibility Updates
Date pickers are focusable and keyboard accessible when using the keyboard to navigate through the
calendar.
Left menu is navigable with arrows on the keyboard (left-right, up-down).
4 Summary of Key Changes WITS USER INTERFACE UPDATE 2020
STANDARD WITS Version 1.0
3 User Interface
3.1 Navigation
Key Change(s):
Left navigation menu uses icons to identify modules; the order that menu items are displayed remains the
same
Left menu is navigable using keyboard arrows
Figure 3-1: WITS User Interface Diagram
FEI Systems User Interface 5
STANDARD WITS Version 1.0
3.1.1 Global Header
This area contains information that helps the user know their current context in the system, which includes:
Staff Member: Displays the name of the staff member currently logged into the system.
Agency/Facility Location: Displays the Agency name and Facility name currently selected.
The Global Header also includes additional information and functionality, as shown in Figure 3-2: Global Header
Features.
Figure 3-2: Global Header Features
When clicking the ellipsis, the list will expand with additional options.
Figure 3-3: More Button in Header
When selecting the up arrow, the list will appear to let users change credentials or to log out of WITS.
Figure 3-4: System Log out and change credentials
6 User Interface WITS USER INTERFACE UPDATE 2020
STANDARD WITS Version 1.0
3.1.2 Client Header
If you are working with a client and have the client’s “file” open in the system, this is referred to as, “being in the
context of a client.” Your top navigation will then display client context information. This information includes the
Client Name, Client Photo, Unique Client Number (UCN), and Case Number if you are within the client’s activity list.
Client Photo: Photo from Client Profile, if one is uploaded. If not, will display the client’s initials.
Client Name: First and last name of client from the Client Profile.
Unique Client Number: WITS generated Unique Client Number and Case Number.
Demographics: Displays the client’s date of birth, age, and gender.
Preferred Method of Contact: The listed preferred method of contact on the Client Profile page.
Close Button: When this button is clicked, the system returns to the Client Search screen, just like the
current functionality.
Figure 3-5: Client Context Diagram
On page scroll, the larger ribbon collapses to this smaller ribbon. Scroll back to the top of the screen to see the full
header.
FEI Systems User Interface 7
STANDARD WITS Version 1.0
3.1.3 Left Navigation Menu
WITS has been designed to follow common behavioral health service workflows. As a result, when using the left
navigation (menu), you will note that most of the modules and screens have been logically organized in a manner
that makes sense to many Clinical Staff, Case Managers, and Administrators. The left navigation menu now displays
icons for each module.
Home Page Capacity List Agency Group List
(Wait List)
Authorization Residential Unit Residential Unit Clinical Dashboard
Dashboard Dashboard Management
Client List System Reports Support Ticket
Administeration
Figure 3-6: Left side navigation icons
8 User Interface WITS USER INTERFACE UPDATE 2020
STANDARD WITS Version 1.0
Hover: When a menu item is hovered over, the cursor will change to a hand, and the background color
changes from dark blue, to a lighter blue.
Figure 3-7: Hover Over Left Navigation Menu
FEI Systems User Interface 9
STANDARD WITS Version 1.0
Select: Clicking the desired menu item will change the background color to white, and in most cases, the
left menu will expand to display additional menu options available for that module.
Figure 3-8: Left Navigation Bar with Expanded Menu
Collapse Submenu: To hide the submenu, click the icon on the left navigation menu for the current
module. This will free up additional space on screen.
Figure 3-9: Click Left Menu Icon to Close Submenu
10 User Interface WITS USER INTERFACE UPDATE 2020
STANDARD WITS Version 1.0
Figure 3-10: Screen with Left Menu Collapsed
FEI Systems User Interface 11
STANDARD WITS Version 1.0
Submenu: When the left navigation bar is expanded to show the submenu, the selected submenu location
is shown with a gray background and blue text. If a submenu item includes (>) before the name, that
section can be expanded to display additional menu items.
Figure 3-11: Submenu Sections
12 User Interface WITS USER INTERFACE UPDATE 2020
STANDARD WITS Version 1.0
Submenu Display: When users are working elsewhere on screen, the submenu names may be cropped to
save space on screen. When users mouse over the submenu, the submenu will expand to show the full
names of submenu items.
Figure 3-12: Hover over sub menu to expand
FEI Systems User Interface 13
STANDARD WITS Version 1.0
3.1.3.1 Navigating Through Screens
Screens with multiple sections will include Back and Next buttons. At the beginning of each section, the Next button
will be active, and the Back button will be inactive. Both Back and Next buttons will be active if there are screens
before and after the current screen. At the end of section, the Back button will be active and the Next button will be
inactive.
Figure 3-13: Back and Next buttons
Users can also navigate through screens with multiple sections by clicking on the sub menu of on the left side
navigation.
Figure 3-14: Left Side Navigation Sub Menu Navigation
14 User Interface WITS USER INTERFACE UPDATE 2020
STANDARD WITS Version 1.0
3.1.4 Function Links
If the screen allows you to perform certain actions, such as Add or Export, the functions appear below the Section
Header. A hand icon will also appear when your cursor floats over the action item, reminding you that you can click.
Hovering over the link will turn the link blue.
Figure 3-15: Function link for Add Client
FEI Systems User Interface 15
STANDARD WITS Version 1.0
3.2 Types of Screens
The main area of the screen will constantly change as you progress through your workflow. Typically, you will first see
one of these screens:
Login Screen: Log into the software from your browser.
Search Screen: Use the search fields to help find information already entered in WITS.
List Screen: Displays a list of information/records; search results are also displayed in a List Screen.
Profile Screen: Use the fields to enter data then click the Save button.
3.2.1 Login Screens
The login screens are easily identifiable with the type of site labeled as well as different color scheme.
Login screens now display a welcoming background scene when users enter their credentials. We have also moved
the instance logo out of the login box to make it more prominent, and move the login button within the bottom bar
for easier user experience.
3.2.1.1 Production
The login screen for the Production environment will have a blue bar at the bottom of the login section.
Figure 3-16: Production login screen
16 User Interface WITS USER INTERFACE UPDATE 2020
STANDARD WITS Version 1.0
3.2.1.2 Training
The login screen for the training environment will have a teal bar at the bottom of the login section.
Figure 3-17: Training login screen
3.2.1.3 UAT
The login screen for the UAT environment will have an orange bar at the bottom of the login section.
Figure 3-18: UAT login screen
FEI Systems User Interface 17
STANDARD WITS Version 1.0
3.2.1.4 QA
The login screen for the QA environment will have a purple bar at the bottom of the login section.
Figure 3-19: QA login screen
The WITS Warning screen will have the color bar for the environment below the warning.
Figure 3-20: WITS Warning Screen
18 User Interface WITS USER INTERFACE UPDATE 2020
STANDARD WITS Version 1.0
3.2.2 Home Page
The Homepage is the landing page when entering into WITS. Announcements, Alerts and Schedule are displayed for
users to quickly see important information.
Key Change(s):
New date and Hello section
Legacy UI
Figure 3-21: Legacy UI Home Page
FEI Systems User Interface 19
STANDARD WITS Version 1.0
New Design:
Figure 3-22: New Homepage UI
20 User Interface WITS USER INTERFACE UPDATE 2020
STANDARD WITS Version 1.0
3.2.3 Search Screen
Key Change(s):
Placement of buttons now on left side
The “Go” button has been replaced with “Search”
Search fields are no longer compacted on screen
Field names are located above the field
An “Advanced Search” button is available, which displays all available search fields on the client list
Figure 3-23: Client Search Screen
Advanced Search
On the client list search screen, users will notice search fields are no longer compacted on screen and fields are now
displayed in four (4) columns instead of two (2). In addition, default search fields have been defined which are visible
when the user access the screen. Customers can request FEI change the default search screens to other fields in your
instance. An Advanced Search button is available to display all search fields.
Figure 3-24: Client Advanced Search Button
FEI Systems User Interface 21
STANDARD WITS Version 1.0
Figure 3-25: Advanced Search
22 User Interface WITS USER INTERFACE UPDATE 2020
STANDARD WITS Version 1.0
3.2.4 List Screen
List screens are located below Search screens, and can also be in other areas, such as the Activity List.
Key Change(s):
Table sorting represented by arrows
“Add” (+) icon added to section header buttons
On List screens, the Actions column is now located on the right side
Actions icon is now a vertical ellipsis, not the pencil icon
On action rollover, action links are vertically stacked
3.2.4.1 Section Headers
For headers that are tables, an “add” (+) icon has been included to section header buttons that contain the word
“Add”, “Start”, “Create”, or “New”. When scrolling through a list on screen, the list header will remain displayed at the
top.
Legacy UI:
Figure 3-26: Client List Legacy UI
New UI:
For the client list, the first column is combining First, Last, DOB and Gender is same cell with the client name. ID fields
have accent colored background. If a client picture is uploaded then it would display, otherwise it displays the initials
of the client.
Figure 3-27L Client List New UI
FEI Systems User Interface 23
STANDARD WITS Version 1.0
3.2.4.2 Navigating with List Results
Key Change(s):
On List screens, the Actions column is now located on the right side
Actions icon is now a vertical ellipsis, not the pencil icon
On action rollover, action links are vertically stacked
Legacy UI:
To Navigate within the updated Client List screen, rows are highlighted when cursor moves over the row
Figure 3-28: Highlighted Row when hovering on client row
24 User Interface WITS USER INTERFACE UPDATE 2020
STANDARD WITS Version 1.0
To interact with an item displayed in a list, point to the actions icon to view a menu with available links. When
pointing to an action, the cursor becomes a hand when you hover over the action text.
To select an action, click the name be taken to that screen.
Figure 3-29: Hover Over Menu Icons in Client List
All expanded list icons have the menu icons on the right side of the screen.
Legacy UI:
Figure 3-30: Legacy UI Client Activity List
New UI:
Figure 3-31: Client Activity List New UI
FEI Systems User Interface 25
STANDARD WITS Version 1.0
To access the Client Activity Menu (formerly the pencil icon in the legacy UI) hover over the ellipsis icon.
Figure 3-32: hover Over Menu Icon Client Activity List
26 User Interface WITS USER INTERFACE UPDATE 2020
STANDARD WITS Version 1.0
3.2.5 Profile Screen
The profile screens show basic information about the client, and information about encounters recorded.
Key Change(s):
Placement of buttons is now located on the left side
Administrative Actions highlighted and now on left side above buttons
Field Labels on top of field
Updated fields and buttons (see sections 3.5 and 3.6 for more information)
Ability to add client photo
Required fields have an orange bar on the left
3.2.5.1 Client Profile
Legacy UI:
New UI:
FEI Systems User Interface 27
STANDARD WITS Version 1.0
Figure 3-33: WITS Client Profile Screen
3.2.5.2 Client Profile Photo
WITS now has the ability to store and show client profile photos. To add a client profile photo, on the Client Profile
screen, In the Upload Profile Image section, click the Choose File button to open the file picker, and once the file is
selected, click upload.
28 User Interface WITS USER INTERFACE UPDATE 2020
STANDARD WITS Version 1.0
Once uploaded, the client profile will appear on the client profile page, in the client header, and the Client Search
results list.
Figure 3-34 Client Photo in Header
The picture can be changed or deleted on the client profile. To delete the picture, click the Remove Image button. To
upload a new picture, click the Browse button, select the picture from your desktop, and click the upload button.
3.2.5.3 Encounter Screen
The Encounter Screen is another type of a profile screen within WITS, and the new UI applies to all profile screens.
FEI Systems User Interface 29
STANDARD WITS Version 1.0
Legacy UI:
30 User Interface WITS USER INTERFACE UPDATE 2020
STANDARD WITS Version 1.0
New UI:
Figure 3-35: WITS Encounter Screen
FEI Systems User Interface 31
STANDARD WITS Version 1.0
3.3 Alerts/Notifications
Alerts and Notifications will appear at the top of the WITS Screen, below the header.
Legacy UI:
Table 2: Legacy System Alerts
System Alert/Notification Description
Informational: This notification message
informs users that something has occurred.
Warning: This notification message warns
the user that entered data falls outside of a
certain parameter. The record can still be
updated.
Warning Elevated: This type of notification
is a higher warning message that needs to
stand out more.
New UI:
Table 3: New UI System Alerts Styling
System Alert/Notification Description
Success: This notification informs the user that their
action was completed.
Informational: This notification message informs users
that something has occurred.
Warning: This notification message warns the user that
entered data falls outside of a certain parameter. The
record can still be updated.
Warning Elevated: This type of notification is a higher
warning message that needs to stand out more.
Error: This notification message indicates an error on the
screen. WITS will not allow the user to leave or save the
page until the stated error is addressed.
32 User Interface WITS USER INTERFACE UPDATE 2020
STANDARD WITS Version 1.0
3.4 Buttons
Key Change(s):
Colors have been updated to blue theme
Cancel button placement
Finish is now “Save and Finish”
Back and Next buttons updated with text.
3.4.1 Save, Save and Finish
Legacy UI:
Figure 3-36: Legacy UI Cancel, Save and Finish Buttons
New UI
Figure 3-37: Save, Save and Finish and Cancel buttons
3.4.2 Administrative Actions
Legacy UI:
Figure 3-38: Legacy UI Administrative Actions
New UI:
FEI Systems User Interface 33
STANDARD WITS Version 1.0
Figure 3-39: New UI Administrative Actions
3.4.3 Back and Next
The Back and Next buttons clearly indicate additional screens for the user to progress through.
Legacy UI:
Figure 3-40: Legacy UI Back and Next Buttons
New UI:
Figure 3-41: Back and Next buttons
When hovering over buttons with your mouse, the selected button will change in appearance. The table below
illustrates the change:
34 User Interface WITS USER INTERFACE UPDATE 2020
STANDARD WITS Version 1.0
Legacy UI Button Selected Button Functionality
Saves data entered and
remains on the current
screen.
Saves data entered and
returns to the section start
page.
Cancels the current action
and returns to the previous
screen.
Navigate through the screens
in each section (left and right
arrow buttons).
Moves data from one mover
box to another (mover
buttons).
Clears all criteria from search
fields.
Run the search screen using
the criteria entered in the
search fields.
Expand search options
FEI Systems User Interface 35
STANDARD WITS Version 1.0
3.4.4 Text Link
Functionality: Text links can be blue or grey, depending on placement and prominence needed. By default, the link is
grey, unless the link is located within the body of a form. When you hover over a link with your mouse, the link will
turn blue.
Key Update:
Plus (+) button added to the left of the link for any add/create action link
Legacy UI:
New UI:
36 User Interface WITS USER INTERFACE UPDATE 2020
STANDARD WITS Version 1.0
3.5 Fields
Key Change(s):
Label placement for each field is now located above the field
Required for Completion and Required for Save indicators have changed to the left side
Yes/No fields now represented as Radio Buttons
3.5.1 Text Inputs
Functionality: Input text into a field.
Key Change(s):
Label placement for each field is now located above the field
Required for Completion and Required for Save indicators have changed to the left side
3.5.2 Required Fields
Key Change(s):
Easier to distinguish between fields required to save versus required for completion
When a field is focused, it becomes a bold outlined in blue; it is more prominent than before.
Required to Save: Solid bar on left side
Indicates items required to save the screen.
Required for Completion (Reporting required): Striped bar on left side
Indicates items required to be in a completed status (i.e., State required fields), but are not required to save
the screen.
FEI Systems User Interface 37
STANDARD WITS Version 1.0
3.5.3 Field Types
3.5.3.1 Textbox
Functionality: Enter text into the field.
Key Update(s):
Requirements are in a bar on the left side of the field
The table below outlines the changes to text box fields; however this pattern is the same for all field types.
Description Required to Save Required for Completion
Base
Focus (when
the field is
clicked)
Filled In
Validation Error
(empty)
3.5.3.2 Select Option (drop-down)
Functionality: Select one option from drop down box.
Key Changes(s):
Requirements are in a bar on the left side of the field
Description Required to Save Required for Completion
Drop down
38 User Interface WITS USER INTERFACE UPDATE 2020
STANDARD WITS Version 1.0
3.5.3.3 Radio Buttons
Function: Select one option.
Key Change(s):
Yes/No fields are now represented by radio buttons
Requirements are in a bar on the left side of the field
To clear the field, select the option again
Description Required to Save Required for Completion
Base Radio
Buttons
Radio Buttons
Selected
3.5.3.4 Multi-Select List Box/Transfer Box
Functionality: Select multiple options from one mover box to another.
Key Update(s):
Requirements are in a bar on the left side of the field
Updated look of mover buttons
Depending on what browser you are using, the scroll bar appearance differs.
Figure 3-42: Multi Select Box Required to Save Question
FEI Systems User Interface 39
STANDARD WITS Version 1.0
Figure 3-43: Multi Select Box Required for Completion
40 User Interface WITS USER INTERFACE UPDATE 2020
STANDARD WITS Version 1.0
3.5.3.5 Time Input
Functionality: Enter the time.
Key Change(s):
Requirements are on the left side of the field
Figure 3-44: Time Input Fields
FEI Systems User Interface 41
You might also like
- CAT FleetUserManualDocument628 pagesCAT FleetUserManualenjoythedocsNo ratings yet
- 00193325-01 Software Guide 503.xxDocument124 pages00193325-01 Software Guide 503.xxAleksandr Kapustin100% (1)
- Get Start SES-CDEGSDocument73 pagesGet Start SES-CDEGSGilberto MejíaNo ratings yet
- EShare User Guide PDFDocument18 pagesEShare User Guide PDFUbaydah Omar100% (1)
- Andesight User Guide v1.0Document44 pagesAndesight User Guide v1.0nylon7No ratings yet
- 02 - Navigating The User InterfaceDocument47 pages02 - Navigating The User Interfacesokaiya ramanNo ratings yet
- Monptr From The Windows NT Source Code LeakDocument23 pagesMonptr From The Windows NT Source Code Leakillegal-manualsNo ratings yet
- Visual Designer User Guide PDFDocument221 pagesVisual Designer User Guide PDFbad ghoulNo ratings yet
- CoherentUI Unity3D GuideDocument36 pagesCoherentUI Unity3D Guidebonkieto1No ratings yet
- AutoCad 2010 ManualDocument30 pagesAutoCad 2010 ManualLeahcim Dela Salde FlorentinoNo ratings yet
- JUMO PC Audit Trail Manager Software - PCATDocument44 pagesJUMO PC Audit Trail Manager Software - PCATGold GoldNo ratings yet
- Mid Term Assignment 1Document19 pagesMid Term Assignment 1khadijaNo ratings yet
- Citronix Ci5000 Series Printer. Technical Service Manual (038-123)Document86 pagesCitronix Ci5000 Series Printer. Technical Service Manual (038-123)غغغكنهاكNo ratings yet
- 1201850-Advanced Graphics Application HelpDocument76 pages1201850-Advanced Graphics Application HelptiendktdNo ratings yet
- 07laserworks Manual - V8Document78 pages07laserworks Manual - V8evil molinaNo ratings yet
- 02 Navigating The User Interface (PC-DMIS)Document29 pages02 Navigating The User Interface (PC-DMIS)constantin andreiNo ratings yet
- Wifi 6 Hospot RportDocument272 pagesWifi 6 Hospot RportMohammad Anwar SadatNo ratings yet
- ASIS - User - Manual - VM - V 1.1Document91 pagesASIS - User - Manual - VM - V 1.1Fazrul DNo ratings yet
- 0118 SDSDocument24 pages0118 SDSVaibhav Dutt TrivediNo ratings yet
- Nokia - User Interface GuidelinesDocument57 pagesNokia - User Interface GuidelinesluizpaulonascimentoNo ratings yet
- Firmware Changes Lab Supplement - Rev CDocument10 pagesFirmware Changes Lab Supplement - Rev CrummanhzNo ratings yet
- Hexagon PC Dmis 02 - Navigating The User InterfaceDocument32 pagesHexagon PC Dmis 02 - Navigating The User InterfacenalbanskiNo ratings yet
- EDT User GuideDocument45 pagesEDT User Guideradulescuandrei100No ratings yet
- Visual Basic PDFDocument111 pagesVisual Basic PDFShubham JoshiNo ratings yet
- Xerox B1022 B1023 IAD - SOV v1 0Document32 pagesXerox B1022 B1023 IAD - SOV v1 0Abdel AdimNo ratings yet
- Nokia PC Suite 7.1: User'S Guide ForDocument29 pagesNokia PC Suite 7.1: User'S Guide ForVaibhav ZawarNo ratings yet
- Lantek ExpertDocument90 pagesLantek ExpertLeonardo Eladio Vergara GuillenNo ratings yet
- DSS GuideDocument128 pagesDSS GuidegetgyasuNo ratings yet
- A33 Userg UideDocument93 pagesA33 Userg Uideamine kenzaouiNo ratings yet
- Acad AcgDocument200 pagesAcad Acgpayo55No ratings yet
- TSC Standalone Creator User ManualDocument41 pagesTSC Standalone Creator User ManualfabligrzNo ratings yet
- EL Platform ArchitectureDocument45 pagesEL Platform ArchitectureZoran GacovskiNo ratings yet
- Delsys APIDocument15 pagesDelsys APIDuvian Albeiro Escalante OrtegaNo ratings yet
- Summer Internship Project Report On Web Development: Bachelor of Computer ApplicationsDocument19 pagesSummer Internship Project Report On Web Development: Bachelor of Computer Applicationsits me Deepak yadavNo ratings yet
- Ix Developer 2 30 Reference Manual MAEN831R PDFDocument360 pagesIx Developer 2 30 Reference Manual MAEN831R PDFBùi Duy ChươngNo ratings yet
- CoDeSys Visu V23 E PDFDocument108 pagesCoDeSys Visu V23 E PDFcarlcoxNo ratings yet
- WI4 Troubleshooters GuideDocument82 pagesWI4 Troubleshooters GuideJames GornallNo ratings yet
- Inteliscada 2.3.0 New Features ListDocument12 pagesInteliscada 2.3.0 New Features ListMohammad ShreatehNo ratings yet
- Writing DPI Aware ApplicationsDocument35 pagesWriting DPI Aware ApplicationsUploadedNo ratings yet
- Ix Developer 2 20 Reference Manual MAEN831M PDFDocument342 pagesIx Developer 2 20 Reference Manual MAEN831M PDFlamNo ratings yet
- UD02500B - Baseline - User Manual of Hik Design Tool - V1.0 - 20160801Document33 pagesUD02500B - Baseline - User Manual of Hik Design Tool - V1.0 - 20160801Pedro roncancioNo ratings yet
- KST TouchSense 20 enDocument53 pagesKST TouchSense 20 engfbcbcvNo ratings yet
- MoteView Users Manual 7430-0008-04 BDocument64 pagesMoteView Users Manual 7430-0008-04 BAnushree RastogiNo ratings yet
- Tcwin: Software ManualDocument112 pagesTcwin: Software Manualmoath1977No ratings yet
- RMS Getting Started With Telerik Custom ReportsDocument50 pagesRMS Getting Started With Telerik Custom Reportsabdoul aziz gassimbeNo ratings yet
- CoDeSys Visu V23 EDocument106 pagesCoDeSys Visu V23 Enhatanh2610No ratings yet
- SunmiPrinter Developer Docs 1 1Document47 pagesSunmiPrinter Developer Docs 1 1aungyezaw.devNo ratings yet
- Codesys Visualization: Supplement To The User Manual For PLC Programming With Codesys 2.3Document108 pagesCodesys Visualization: Supplement To The User Manual For PLC Programming With Codesys 2.3機車隆No ratings yet
- PanelDraw 4.1 Manual PDFDocument18 pagesPanelDraw 4.1 Manual PDFAkula VeerrajuNo ratings yet
- PEP Designer Manual enDocument81 pagesPEP Designer Manual enMoises TinteNo ratings yet
- Pro Tools 2022.9-10Document20 pagesPro Tools 2022.9-10lmestudioNo ratings yet
- Windows Mobility Center - OEM DeploymentDocument47 pagesWindows Mobility Center - OEM DeploymentMhakelalNo ratings yet
- ADS Code War Rio Ride GuideDocument464 pagesADS Code War Rio Ride GuideepanchanavNo ratings yet
- PAXIM20 Prolin20Terminal20Manager20Operating20Guide20v201.172265983Document56 pagesPAXIM20 Prolin20Terminal20Manager20Operating20Guide20v201.172265983Jaime ZambranoNo ratings yet
- IBM Lotus Productivity Tools User GuideDocument47 pagesIBM Lotus Productivity Tools User GuidebthangarajNo ratings yet
- CAT User ManualDocument14 pagesCAT User ManualBrankko Jhonathan Torres SaavedraNo ratings yet
- IDEReferenceDocument475 pagesIDEReferencepablo schmittNo ratings yet
- Midi Tools Manual 2.1.0 Update1 PDFDocument39 pagesMidi Tools Manual 2.1.0 Update1 PDFAnonymous a6UCbaJNo ratings yet
- Visual Basic Programming:How To Develop Information System Using Visual Basic 2010, A Step By Step Guide For BeginnersFrom EverandVisual Basic Programming:How To Develop Information System Using Visual Basic 2010, A Step By Step Guide For BeginnersRating: 3.5 out of 5 stars3.5/5 (2)
- Medicaid Billing RatesDocument1 pageMedicaid Billing RatesMistor WilliamsNo ratings yet
- Joint Communication Bulletin # J423 Placement of Minors in Unlicensed Alternative Family Living Homes 07072022Document2 pagesJoint Communication Bulletin # J423 Placement of Minors in Unlicensed Alternative Family Living Homes 07072022Mistor WilliamsNo ratings yet
- DAP Note FormatDocument5 pagesDAP Note FormatMistor WilliamsNo ratings yet
- Psychotherapy DAP NoteDocument2 pagesPsychotherapy DAP NoteMistor Williams100% (1)
- Joint Communication Bulletin # J429 Terminating Requirement of The LOCUS and CALOCUS 08172022Document1 pageJoint Communication Bulletin # J429 Terminating Requirement of The LOCUS and CALOCUS 08172022Mistor WilliamsNo ratings yet
- OTP Waiver Request 812022Document2 pagesOTP Waiver Request 812022Mistor WilliamsNo ratings yet
- CEO PrisonerReentryReportDocument114 pagesCEO PrisonerReentryReportMistor WilliamsNo ratings yet
- JCB J389 Money Follows The Person Demonstration Project Programmatic Changes 02112021Document2 pagesJCB J389 Money Follows The Person Demonstration Project Programmatic Changes 02112021Mistor WilliamsNo ratings yet
- 1619 Reentry HandbookDocument22 pages1619 Reentry HandbookMistor Williams100% (1)
- SABG 22-23 Plan PostedDocument314 pagesSABG 22-23 Plan PostedMistor WilliamsNo ratings yet
- State of North Carolina Sub W-9 01292019Document4 pagesState of North Carolina Sub W-9 01292019Mistor WilliamsNo ratings yet
- State-Funded Assertive Engagement-Final 8.1.2022Document13 pagesState-Funded Assertive Engagement-Final 8.1.2022Mistor WilliamsNo ratings yet
- SOR GPRA FAQ Update September 2021Document5 pagesSOR GPRA FAQ Update September 2021Mistor WilliamsNo ratings yet
- NC Opioid STR Final NarrativeDocument47 pagesNC Opioid STR Final NarrativeMistor WilliamsNo ratings yet
- Cures Opioid Provider QandA 8-16-17Document2 pagesCures Opioid Provider QandA 8-16-17Mistor WilliamsNo ratings yet
- NC Opioid STR Final BudgetDocument19 pagesNC Opioid STR Final BudgetMistor WilliamsNo ratings yet
- Joint Communication Bulletin #J412 Level of Care and Supporting Documentation During The COVID-19 State of Emergency Update 04282022Document2 pagesJoint Communication Bulletin #J412 Level of Care and Supporting Documentation During The COVID-19 State of Emergency Update 04282022Mistor WilliamsNo ratings yet
- JCB J390 ASAM Requirements For The Comprehensive Clinical Assessment and Diagnostic Assessesment Training Clarification 0332021Document2 pagesJCB J390 ASAM Requirements For The Comprehensive Clinical Assessment and Diagnostic Assessesment Training Clarification 0332021Mistor WilliamsNo ratings yet
- JCB J393 Assertive Community Treatment (ACT) Fidelity Evaluation Process 05172021Document3 pagesJCB J393 Assertive Community Treatment (ACT) Fidelity Evaluation Process 05172021Mistor WilliamsNo ratings yet
- JCB J392 Transitions To Community Living Initiative TCLI Extension 04082021Document2 pagesJCB J392 Transitions To Community Living Initiative TCLI Extension 04082021Mistor WilliamsNo ratings yet
- RelocationDocument2 pagesRelocationMistor WilliamsNo ratings yet
- Incidentmanual2 25 11Document29 pagesIncidentmanual2 25 11Mistor WilliamsNo ratings yet
- Appendix C Service CodesDocument20 pagesAppendix C Service CodesMistor WilliamsNo ratings yet
- JCB J394 High Fidelity Wraparound Clarification 05252021Document4 pagesJCB J394 High Fidelity Wraparound Clarification 05252021Mistor WilliamsNo ratings yet
- JCB J388 SBIRT CPT CodesDocument2 pagesJCB J388 SBIRT CPT CodesMistor WilliamsNo ratings yet
- MHL ChangeApplication 09-01-21Document15 pagesMHL ChangeApplication 09-01-21Mistor WilliamsNo ratings yet
- QM Incidentformqm02rev52010Document4 pagesQM Incidentformqm02rev52010Mistor WilliamsNo ratings yet
- PolicyProcedure WorkbookDocument25 pagesPolicyProcedure WorkbookMistor WilliamsNo ratings yet
- Appendix F Network Access Plan Requirements 2021Document6 pagesAppendix F Network Access Plan Requirements 2021Mistor WilliamsNo ratings yet
- List MaterialsDocument2 pagesList MaterialsMistor WilliamsNo ratings yet
- Wheel Loader (General Cosim With Amesim by Fmi)Document40 pagesWheel Loader (General Cosim With Amesim by Fmi)Eric CNo ratings yet
- User ManualDocument52 pagesUser ManualHarinath SelvarajuluNo ratings yet
- How To Use DGLDocument5 pagesHow To Use DGLArchati ZNo ratings yet
- Midi2stylesetup MANUAL PDFDocument22 pagesMidi2stylesetup MANUAL PDFFam GonzaLes CorreaNo ratings yet
- eFLOW Run Time Modules PDFDocument180 pageseFLOW Run Time Modules PDFbad ghoulNo ratings yet
- 9720137-002 Triconex Report Generator User's Guide 4.14.0Document54 pages9720137-002 Triconex Report Generator User's Guide 4.14.0usebio64No ratings yet
- Códigos de Barras Con Visual Basic 6: Adding The Control To A Visual Basic FormDocument2 pagesCódigos de Barras Con Visual Basic 6: Adding The Control To A Visual Basic FormJulio Cesar Salvatierra BNo ratings yet
- Source Code Javascript CollectionDocument23 pagesSource Code Javascript CollectionArcom PoerbaNo ratings yet
- CamWorks Mill Assemblies TutorialDocument55 pagesCamWorks Mill Assemblies TutorialOtniel Isaid Espriella VelascoNo ratings yet
- InfoPower User ManualDocument52 pagesInfoPower User ManualGIORGIONo ratings yet
- VCI Reset and Update ManualDocument8 pagesVCI Reset and Update ManualHaekal ArdyNo ratings yet
- Lab Manual WORD AND EXCELDocument14 pagesLab Manual WORD AND EXCELanish.t.pNo ratings yet
- Mathcad - Mathcad Resources - Mathcad ToolbarsDocument6 pagesMathcad - Mathcad Resources - Mathcad Toolbarshumberto menesesNo ratings yet
- Verilog XL TutorialDocument19 pagesVerilog XL TutorialVidya Gopala KrishnaNo ratings yet
- ViewPower User MaunalDocument39 pagesViewPower User MaunalAmanda BoydNo ratings yet
- Manual Elephor24SDocument52 pagesManual Elephor24SGrasi SilvaNo ratings yet
- Tkinter - Guis in Python: Dan Fleck Cs112 George Mason UniversityDocument49 pagesTkinter - Guis in Python: Dan Fleck Cs112 George Mason UniversityAnh Bien NguyenNo ratings yet
- PNMT (Pasolink)Document44 pagesPNMT (Pasolink)Sameh ElSallamtyNo ratings yet
- Corel PHOTO PaintDocument698 pagesCorel PHOTO Paintsaadahmad05No ratings yet
- MecaLug HelpDocument31 pagesMecaLug Helpchukudi ogune100% (1)
- RockWorks TDDocument39 pagesRockWorks TDitaweloumroudNo ratings yet
- Micro-Cap 12: Electronic Circuit Analysis Program Reference ManualDocument142 pagesMicro-Cap 12: Electronic Circuit Analysis Program Reference ManualMartin Estrada SotoNo ratings yet
- 999+ Keyboard ShortcutsDocument13 pages999+ Keyboard Shortcutsaamer141No ratings yet
- Olympian Compass PDFDocument57 pagesOlympian Compass PDFMartinDiaz100% (2)
- Sumac Users GuideDocument623 pagesSumac Users GuideAaron GarciaNo ratings yet
- Sap PM End User Manual Breakdown MaintenanceDocument48 pagesSap PM End User Manual Breakdown Maintenanceوسام توفيقNo ratings yet
- Bar PLUS User Guide Notice v2Document64 pagesBar PLUS User Guide Notice v2RemotinJunio CarabotNo ratings yet
- Chapter 4 Image Processing PDFDocument88 pagesChapter 4 Image Processing PDFBrijesh B NaikNo ratings yet
- MTU, E531960 00E Screen Saver MCS-5 (08-23-10)Document1 pageMTU, E531960 00E Screen Saver MCS-5 (08-23-10)Joseph YumulNo ratings yet