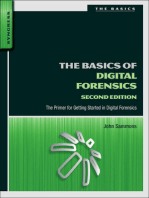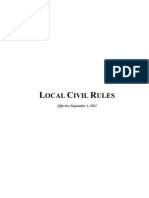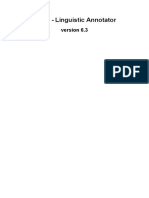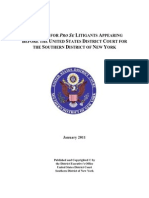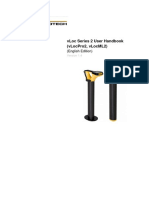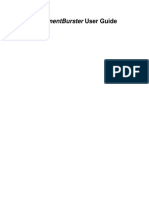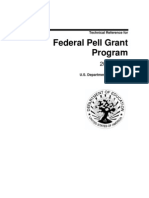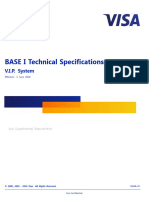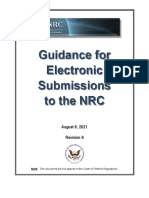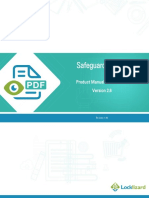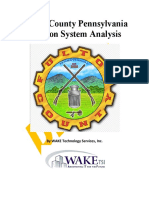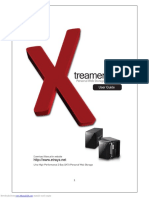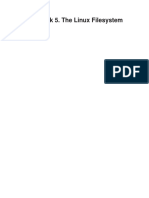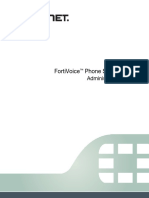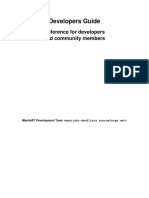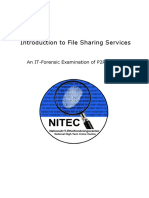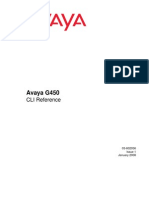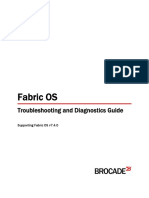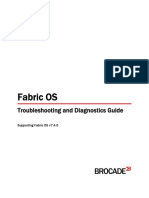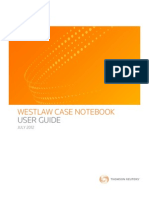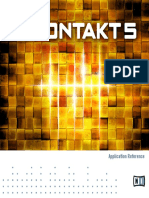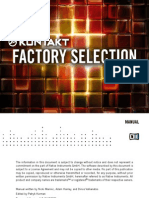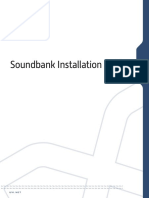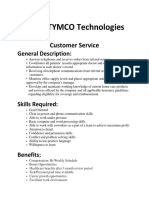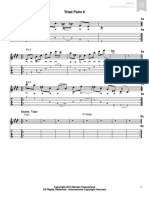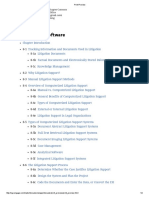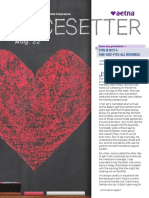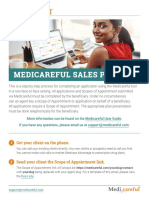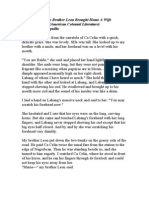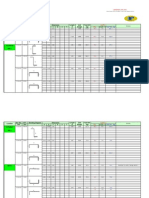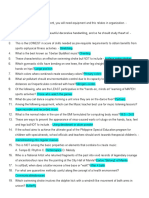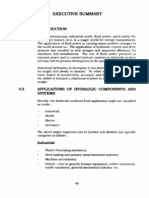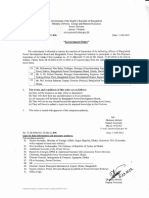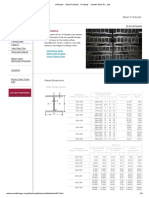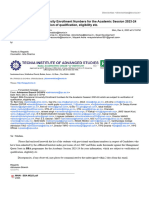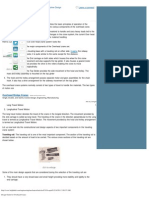Professional Documents
Culture Documents
Florida Courts E-Filing Portal User Manual Sept 2014
Uploaded by
Jay SteeleOriginal Title
Copyright
Available Formats
Share this document
Did you find this document useful?
Is this content inappropriate?
Report this DocumentCopyright:
Available Formats
Florida Courts E-Filing Portal User Manual Sept 2014
Uploaded by
Jay SteeleCopyright:
Available Formats
Florida Courts E-Filing Portal
E-Filer Manual
Prepared by: Florida Court Clerks & Comptrollers
9/19/2014
Florida Courts E-Filing Portal
E-Filer Manual
Table of Contents
Introduction ................................................................................................................................... 3
Video Tutorials .............................................................................................................................. 4
E-Filing Videos ............................................................................................................................ 4
Attorney E-Filing Instructional Videos - WebEx ............................................................................ 4
Suggested E-Filing How-To’s ...................................................................................................... 4
Clerk E-Filing Videos ................................................................................................................... 4
Videos for the Judicial User ......................................................................................................... 4
Videos for the Self-Represented Litigant...................................................................................... 4
Training Manuals & Materials ........................................................................................................ 5
Materials ...................................................................................................................................... 5
Manuals ....................................................................................................................................... 5
Account Registration ..................................................................................................................... 6
Create an Account ....................................................................................................................... 6
Attorney Filer Role .................................................................................................................... 8
Court Reporter Filer Role .......................................................................................................... 9
Mediator Filer Role ................................................................................................................. 10
Mental Health Professional Filer Role ..................................................................................... 11
Process Server Filer Role ....................................................................................................... 12
Self-Represented Litigant Filer Role ....................................................................................... 13
Email Notifications ..................................................................................................................... 14
Portal Navigation ......................................................................................................................... 16
Administrative Links ................................................................................................................... 17
Account Menu ......................................................................................................................... 18
Filing Options / Links .............................................................................................................. 26
Submitting a Filing....................................................................................................................... 33
Filing to Create a New Case ...................................................................................................... 33
Filing to a Case that Already Exists with the Clerk ..................................................................... 33
Pro cess ................................................................................................................................. 33
Case Information – Trial Court ................................................................................................ 34
Case Information – Appellate Court ........................................................................................ 35
Case Parties ........................................................................................................................... 37
Documents – Trial Court ......................................................................................................... 39
Documents – Appellate Court ................................................................................................. 47
Service List ............................................................................................................................. 48
E-Filer Manual version 2014.02 Page 2
Florida Courts E-Filing Portal
E-Filer Manual
Fees and Payments ................................................................................................................ 50
Review and Submit – Trial Court ............................................................................................ 51
Review and Submit – Appellate Court..................................................................................... 53
Filing to an Existing Case from the My Cases Page................................................................... 55
New Case .................................................................................................................................. 57
Filing to Create a New Case ...................................................................................................... 57
Process .................................................................................................................................. 57
Adding Case Information – Trial Court .................................................................................... 58
Case Information – Appellate Court ........................................................................................ 61
Adding / Editing Party Information – Trial Court ...................................................................... 63
Adding / Editing Party Information – Appellate Court .............................................................. 66
Adding Documents – Trial Court ............................................................................................. 70
Adding Documents – Appellate Court ..................................................................................... 77
ServiceList .............................................................................................................................. 78
Fees and Payments – Trial Court ........................................................................................... 86
Review and Submit – Trial Court ............................................................................................ 88
Review and Submit – Appellate Court..................................................................................... 91
Confirmations of Filing ............................................................................................................... 95
Clerk Review .......................................................................................................................... 96
Notifications ................................................................................................................................ 98
Working Filings in the Pending Queue ........................................................................................ 99
Portal Time Stamp ................................................................................................................... 100
E-service Page ........................................................................................................................ 102
Review and Submit .................................................................................................................. 103
Filed For Judicial Review ......................................................................................................... 104
Open Multiple Portal Sessions .................................................................................................. 105
Document Submission Standards ............................................................................................. 106
Introduction
The purpose of this user manual is to provide you, the E-Filer, with information necessary to
electronically file court case documents via the Florida Courts E-Filing Portal – commonly referred to as
the “Portal”. This User Manual will step you through the process of registering as a new E-Filer,
managing your User Account, filing documents through the Portal, generating reports and making
payments for filings submitted via the Portal.
As with documentation for any new system being deployed, this document will be revised as necessary
to reflect modifications and enhancements to the Portal.
E-Filer Manual version 2014.02 Page 3
Florida Courts E-Filing Portal
E-Filer Manual
Video Tutorials
WebEx video tutorials are available on the Florida Courts E-Filing Portal website
(https://www.myflcourtaccess.com/authority/trainingvideos.html) covering all common E-Filing tasks.
These videos may be used in conjunction with this manual for maximizing E-Filing orientation and
education.
E-Filing Videos
Benefits of Electronic Case Filing (ECF)
Attorney E-Filing Instructional Videos - WebEx
Welcome to the Florida Courts E-Filing Portal - 15 mins (6/20/14)
Florida Courts E-Filing Portal Documentation - 4 mins (3/17/14)
Register for a Portal Account - 10 mins (6/20/14)
My Profile in the Portal - 5 mins (3/7/14)
My Filings in the Portal - 5 mins (3/7/14)
Accessing My Cases in the Portal - 5 mins (3/14/14)
E-Filing Map - 4 mins (3/17/14)
E-Filing to a New Case
E-Filing to an Existing Case - 20 mins (6/20/14)
Payment Options and Fee Waivers - 4 mins (3/14/14)
File to the Florida Supreme Court - 11 mins (3/17/14)
File to the 2nd DCA - 9 mins (3/17/14)
Creating the E-Service List - 15 mins (6/20/14)
E-Filing and the Pending Queue
Suggested E-Filing How-To’s
Document Generation and Uploading Documents to e-Portal - 8 mins (3/14/14)
The Email Log - 3 mins (3/14/14)
Portal News and Information 3 mins (3/14/14)
Law Firm Account Administration 6 mins (6/24/2014)
Law Firm Admin – Disassociating e-Portal User from the Law Firm
Existing Case Number Not Found
Forgot Password – 5 mins. (6/24/2014)
Clerk E-Filing Videos
The Clerk as a Filer - 7 mins (3/17/14)
The Clerk Filing a Notice of Appeal - 9 mins (3/17/14)
Videos for the Judicial User
The Judicial Filer - 20 mins (6/17/14)
Judicial Filer - Pending Queue - 10 mins (6/20/14)
Videos for the Self-Represented Litigant
Training for the Self-Represented Litigant Filer - 32 mins (6/23/14)
E-Filer Manual version 2014.02 Page 4
Florida Courts E-Filing Portal
E-Filer Manual
A YouTube training video, a link to the User Manual and a FAQ document are also on each page of the
Portal. The training video and FAQ document apply only to the page it is on for a quick reference
guide. The links are located on the right hand side of the banner as shown below.
Training Manuals & Materials
Also available on the Florida Courts E-Filing Portal webpage are Training Materials and Manuals.
Materials
E-Filing How To Handout
E-Service/E-Filing PowerPoint (Flabar.org)
Florida Bar letter to Clerks for Pro Hac Vice process
Florida Bar Process for Filing Pro Hac Vice (Flabar.org)
Clerk Tasks to Complete Criminal E-filing Interface
November Conference E-Filing PowerPoint
E-Service FAQs
Quick Reference Guide to Appellate Drop-Down Options
Request for Criminal-Civil Docket Descriptions
Manuals
e-Portal Document Submission Standards
e-Portal Law Firm Administrator Documentation March 2013
E-Filing User Manual, revised Sept. 2014
Document Binary File Name Standards
AOSC 09-30 Electronic Filing Specifications
Florida Supreme Court Standards for Electronic Access to Florida's Courts
E-Service User Guide – updated July 2014
E-Portal/Electronic Service List Web-Service Operations User Guide
Replacing Attorneys on E-Service Lists
Self-Represented Litigant E-Filer Manual – July, 2014
E-Filer Manual version 2014.02 Page 5
Florida Courts E-Filing Portal
E-Filer Manual
Account Registration
Prior to utilizing the Florida Courts E-Filing Portal filers must create an account. Filers can access the
Portal’s log-in page, by typing the following URL into their web browser: www.myflcourtaccess.com.
Filers will be directed to the Florida Courts E-Filing Portal page.
Create an Account
To begin the account creation process, click on File Now!
That will take you to the Welcome Page to the Florida Courts E-Filing Portal.
E-Filer Manual version 2014.02 Page 6
Florida Courts E-Filing Portal
E-Filer Manual
Select your filer role from the drop down and click on the ‘Register’ button.
Filers will be directed to the Account Registration page based on the filer role you selected.
E-Filer Manual version 2014.02 Page 7
Florida Courts E-Filing Portal
E-Filer Manual
Attorney Filer Roles
For the Attorney filer role you will see this page:
Filers will be prompted to complete all available fields on the page. Required fields are indicated with a
red asterisk.
1. Next to the Role drop down click on Select. A Florida Bar Number is required.
2. Filers are required to enter a user name and password and confirm their password selection by
retyping it. The requirements for creating a valid password appear above the password field.
3. Filers are required to select a security question from the drop down menu and provide an
answer to it.
4. Filers are required, at a minimum, to enter their first and last name along with a primary email
address. To receive a quick automated approval, be sure that the name you register matches
the name that you have listed with The Florida Bar. If the name does not match, manual
approval will be necessary and a delay in registering may occur. All notifications to the filer are
E-Filer Manual version 2014.02 Page 8
Florida Courts E-Filing Portal
E-Filer Manual
sent via email. The Portal allows for three email addresses to be entered. Notifications sent to
the filer will be sent to each email address listed.
Click on Register once all information is entered.
Court Reporter Filer Role
For the Court Reporter filer role you will see the following page. Complete the registration information
form and click on Register.
When filing as a Court Reporter, you will have access to file specific documents to a case. You will not
have access to the official court file on the My Filings page and you will not have access to the My
Cases page nor be added to the E-service List.
E-Filer Manual version 2014.02 Page 9
Florida Courts E-Filing Portal
E-Filer Manual
Mediator Filer Role
For the Mediator filer role you will see the following page. Complete the registration information form
and click on Register.
When filing as a Mediator, you will have access to file specific documents to a case. You will not have
access to the official court file on the My Filings page and you will not have access to the My Cases
page nor be added to the E-service List.
E-Filer Manual version 2014.02 Page 10
Florida Courts E-Filing Portal
E-Filer Manual
Mental Health Professional Filer Role
For the Mental Health Professional filer role you will see the following page. Complete the registration
information form and click on Register.
When filing as a Mental Health Professional, you will have access to file specific documents to a case.
You will not have access to the official court file on the My Filings page and you will not have access to
the My Cases page nor be added to the E-service List.
E-Filer Manual version 2014.02 Page 11
Florida Courts E-Filing Portal
E-Filer Manual
Process Server Filer Role
For the Process Server filer role you will see the following page. Complete the registration information
form and click on Register.
When filing as a Process Server, you will have access to file specific documents to a case. You will not
have access to the official court file on the My Filings page and you will not have access to the My
Cases page nor be added to the E-service List.
E-Filer Manual version 2014.02 Page 12
Florida Courts E-Filing Portal
E-Filer Manual
Self-Represented Litigant Filer Role
For the Self-Represented Litigant filer role you will see the following page. Complete the registration
information form and click on Register.
Upon successful registration filers will be taken to the Registration Complete page.
E-Filer Manual version 2014.02 Page 13
Florida Courts E-Filing Portal
E-Filer Manual
Email Notifications:
Filers will receive two (2) separate email notifications.
1. The first email notification provides the Filer with confirmation that the registration process was
successful and provides the filer with profile information entered during the registration process.
If the registration requires review by Portal Support before approval the e-mail notification will
indicate that the registration is pending approval. Once approved by Portal Support the filer will
receive the emails regarding approval and activation.
2. The second email notification provides the filer with an activation link which the filer must click
on to complete the registration process.
E-Filer Manual version 2014.02 Page 14
Florida Courts E-Filing Portal
E-Filer Manual
Clicking the link provided in the email takes the filer to the Account Activation page.
Filers must verify their identity by answering the Security Question shown in the drop down menu that
they selected during the registration process. Then click Activate to complete this step.
The filer is then notified that their Account Activation is Complete and their account has been
successfully activated and taken to the log on screen for the Portal where they will type in their user
name and password. Then click on Sign In to enter the Portal.
E-Filer Manual version 2014.02 Page 15
Florida Courts E-Filing Portal
E-Filer Manual
Portal Navigation
Once the account is activated, users can return to the Portal home / log-in page at
www.myflcourtaccess.com.
Filers will enter their User Name and Password and click “Sign In” to enter the portal.
E-Filer Manual version 2014.02 Page 16
Florida Courts E-Filing Portal
E-Filer Manual
Administrative Links
Once the filer is logged in they are immediately taken to the Main page. The Main page presents filers
with two menus: (1) the Account menu and (2) the Filing Options menu located on the upper left side
of the page. The functionality associated with these two menus allows filers to make changes to their
profile / account and submit filings.
E-Filer Manual version 2014.02 Page 17
Florida Courts E-Filing Portal
E-Filer Manual
Account Menu
My Profile
Choosing My Profile, from the drop down provides filers with the ability to manage their account
information using User Details, Change Password and Payment Accounts.
E-Filer Manual version 2014.02 Page 18
Florida Courts E-Filing Portal
E-Filer Manual
User Details
The User Details option provides filers with the ability to update their profile information. Filers are able
to update any profile information present with the exception of Organization and Role. When finished
updating click on the Update button at the bottom of the page to save changes.
The Portal allows for the E-Filer to enter up to three [3] Email Addresses. Electronic Notifications are
sent to all email addresses on the account.
E-Filer Manual version 2014.02 Page 19
Florida Courts E-Filing Portal
E-Filer Manual
Change Password
The Change Password menu option provides filers with the ability to manage / change their password.
New passwords must meet the criteria for passwords stated on the page under the New Password
input box.
Payment Accounts
The Payment Accounts tab allows the filer to delete saved payment account information.
E-Filer Manual version 2014.02 Page 20
Florida Courts E-Filing Portal
E-Filer Manual
You may remove all accounts by selecting Delete All or you may remove them individually by select
the Remove next to the card you wish to delete.
E-Filer Manual version 2014.02 Page 21
Florida Courts E-Filing Portal
E-Filer Manual
To add additional payment accounts, add the payment information on the Fees and Payments tab
when you are filing your documents. Be sure to select the check box next to Save Payment
Information for Reuse
Trial Court Filing – Save a Payment Method
E-Filer Manual version 2014.02 Page 22
Florida Courts E-Filing Portal
E-Filer Manual
Appellate Court Filing - Save a Payment Method
The Payment information is gathered on the Review and Submit screen
Please note: The Payment Zip is the billing address zip code. To be sure you receive authorization
for the credit card, make sure the zip code entered matches the zip code for the billing address on the
credit card account.
E-Filer Manual version 2014.02 Page 23
Florida Courts E-Filing Portal
E-Filer Manual
Email Log
Any email that you the filer receive via your email provider will also be logged in the Email Log. To
access the Email Log go to the Account tab and from the drop down select Email Log.
The Email Log will default to the last seven days however you can adjust the dates to reflect a larger
period of time if you are searching for a specific email. Either type in the “From” date or use the
calendar fly out to select a date. Then select Refresh.
You can also search for the type of email by selecting your search criteria from the dropdown.
E-Filer Manual version 2014.02 Page 24
Florida Courts E-Filing Portal
E-Filer Manual
Set the number of records to show per page by selecting from the drop down and if you would like to do
a text search of the Subject Line use the Search All field.
To view the highlighted email, scroll down the page and you will see the body of the email that you also
received in your email provider [i.e. yahoo, gmail, outlook, etc.].
E-Filer Manual version 2014.02 Page 25
Florida Courts E-Filing Portal
E-Filer Manual
Filing Options / Links
The Portal Filing Management Links are located under the Filing Options Menu. In addition, for ease of
use these links are also located in the upper right corner of the page.
Each filing management link is discussed below:
My Cases
To go to the My Cases page, select Filing Options from the menu bar and then highlight and select
My Cases.
This will take you to your My Cases page where you have access to the court file and the documents
therein by selecting the hyperlinked case number in the Case # column and the E-service List by
selecting the hyperlinked case number in the Court Case # column. You can update the E-service List
from this page. You do not have to file a document to access the E-service page.
E-Filer Manual version 2014.02 Page 26
Florida Courts E-Filing Portal
E-Filer Manual
You will also see the Case #, Court Case #, Court, Case Title, whether or not you are receiving E-
service in the case and the status of the case. This page is customizable in that you may select the
number of records to show per page as well as whether to display “active,” “inactive,” or “all” cases.
Once you set these preferences, they will be retained until you change them.
E-Filer Manual version 2014.02 Page 27
Florida Courts E-Filing Portal
E-Filer Manual
Also available from the My Cases page is the “File Now” button. Once you have electronically filed to
a case, it is automatically added to your My Cases page. From then on, you have the option to file
directly to that case from the My Cases page by selecting the File Now button. That will eliminate you
having to select the county, division, enter the sequence number and click on search. The Portal will
retrieve that information based on the case you select and take you to the bottom of the Case
Information page where you can enter a Matter # or mark you filing as an Emergency and finish the
submission.
My Filings
The My Filings page shows all submissions you have made over the past seven days. You may adjust
the number of days displayed by selecting the timeframe using the calendar feature. It will also show
you the following information;
Filing #/NEF: The portal assigned reference number for your filing and the Notification of
Electronic Filing [NEF] that is sent out to provide E-service of the documents you filed in that
submission.
Case Style/Docket: The abbreviated style of the case which is the first named plaintiff versus
the first named defendant.
Court Case #: The Case Number assigned to the filing. When the filer submits a new case this
column will read NEW CASE until the case number is assigned by the clerk; once the Clerk
assigns a Case Number it will display.
Status: The status will reflect one of the following: Pending Review, Being Reviewed,
Pending Filing, Filed, Pending Queue, or Filed for Judicial Review
Court: The name of the jurisdiction the case is filed in.
Submission Date: Date the filer submitted the filing on the portal which is the official file stamp
date and time.
Completion Date/Remarks: Date the filing was processed by the Clerk’s office or remarks from
the Clerk/Reviewer as to why the filing was moved to the Pending Queue.
E-Filer Manual version 2014.02 Page 28
Florida Courts E-Filing Portal
E-Filer Manual
You may search your My Filings page using any of the following search criteria:
Filing #
UCN
Court Case #
Court
Submission Date
Completion Date
Status
Matter #
Case Style
E-Filer Manual version 2014.02 Page 29
Florida Courts E-Filing Portal
E-Filer Manual
Note: To see more information about a submission, select the ‹ next to the Filing #.
Notification of Electronic Filing
Upon submission of documents, a Notification of Electronic Filing [NEF] will be sent to the selected E-
Service Recipients on the E-service List. Attached to that NEF will be a PDF version of the documents
filed in that submission. To view the NEF, select the icon next to the Filing #.
The NEF will open that will show you the E-service email as well as who was electronically notified and
who was not electronically notified and the Status of the email of those not notified.
E-Filer Manual version 2014.02 Page 30
Florida Courts E-Filing Portal
E-Filer Manual
This contents of the NEF are also found in your Email Log. The PDF copy of the documents filed
however is not found in the Email Log. The PDF copy of the documents is attached to the NEF sent to
your specified email providers
The My Filings list defaults to filings within the last seven days. The filer may expand or narrow the list
by using the ‘From’ and ‘To' dates. These date ranges will be utilized to run a report of all filings for the
specified date range. Then click Refresh to generate the list for the new date range selected.
E-Filer Manual version 2014.02 Page 31
Florida Courts E-Filing Portal
E-Filer Manual
Appellate Workbench
This link will take you to your Appellate Workbench where any submissions you have begun but not
completed will be listed. To continue filing the submission, click on the Resume Filling link and
complete your filing.
E-Filing Map
The E-Filing Map link allows filers to access the Jurisdictional Map which will allow them to select a
filing path. Select either the Trial Court or the Appellate Court filing path. To change counties in which
you are filing documents, you must return to the Jurisdictional Map to make a new county selection.
E-Filer Manual version 2014.02 Page 32
Florida Courts E-Filing Portal
E-Filer Manual
Submitting a Filing
Filing to Create a New Case
If you are creating a new case with the Clerk, you begin your filing from the Jurisdictional Map.
Filing to a Case that Already Exists with the Clerk
If you have not filed to a case that has an existing case number, you must begin the filing from the
Jurisdictional Map.
Pro cess
Trial Court: Select County or click on the county in the map
Appellate Court: Select the District number for a District Court of Appeal or use the drop down list which
includes the Florida Supreme Court.
Then select either Existing Case if the case already exists or New Case if you are submitting a new
case for filing. Since we are filing to an already created case, we will select Existing Case and then
click on File Now.
E-Filer Manual version 2014.02 Page 33
Florida Courts E-Filing Portal
E-Filer Manual
Case Information – Trial Court
To File Subsequent Document(s) into an existing case, the filer must know the case number.
Select the Division from the dropdown list provided.
Enter the case number and click search. The Portal will search for the case record.
If the county’s case management system is not linked to the Portal the search for case
information will not be initiated and no case information will be displayed to the filer.
If the case record is located the Case Type and Title are displayed. Please verify that you have
the case for your filing before proceeding.
If the case record is not located a message will be presented. Please verify your case number
entry.
o If entered incorrectly click the Cancel button on the message to reenter the case
number.
o If entered correctly click the OK button on the message to continue processing.
If the case privacy is confidential or higher, case information may not be returned
from the county’s Case Management System.
1. Select Division
2. Type in Year
3. Sequence number
4. Select Court Type
5. Search
E-Filer Manual version 2014.02 Page 34
Florida Courts E-Filing Portal
E-Filer Manual
The case information will be displayed [unless the case is a confidential case] so that you can verify
you are filing to the correct case. If correct, click on Next.
Case Information – Appellate Court
Select the Appellate court Case Year and Case # and then select Search
The Portal will retrieve the Case Information from the District Court of Appeal.
E-Filer Manual version 2014.02 Page 35
Florida Courts E-Filing Portal
E-Filer Manual
And present a message that asks you to choose you who represent and who you are associated with in
order to continue.
Select OK to continue to the Case Information page where you will designate who you represent and
who you are associated with as shown below.
E-Filer Manual version 2014.02 Page 36
Florida Courts E-Filing Portal
E-Filer Manual
Case Parties
When adding a party you have 2 options:
1. Pressing on the Copy from Current Filer option will add the Filer as a Party and fill in the Party
information with the Filer's Portal Profile information. This is used when the attorney is adding
him or herself to the case as counsel on behalf of a party. The attorney would not be a Primary
Party.
2. Then after selecting the party you are going to enter, type in the party information directly into
the available fields. NOTE: The Person Name or Organization is a required field and must be
completed in order to submit a new case.
Click the Save button when entries are complete.
E-Filer Manual version 2014.02 Page 37
Florida Courts E-Filing Portal
E-Filer Manual
The pre-existing parties and the new parties will be displayed. In the listing of the new party records
the filer has the option to Edit or Remove a party they have entered on the case. Parties previously
existing on the case cannot be edited or removed. Clicking Add Party again allows the filer to add
another party to the case so that all parties may be added.
When the filer has completed adding or editing all necessary parties to the case, click the Next button.
If you need to go back to the Case Information page select the Back button or Case Information from
the menu bar.
E-Filer Manual version 2014.02 Page 38
Florida Courts E-Filing Portal
E-Filer Manual
Documents – Trial Court
The Documents Page is next. Click Add Document to add a document to the case.
Note: On existing cases, there may or may not be a file, based on the type of document and the codes the clerk
has set up.
Select the Document Group, Document Type, type in the # Pages and browse out to your computer
where you have saved the computer generated document as a PDF file and select the document you
wish to submit.
E-Filer Manual version 2014.02 Page 39
Florida Courts E-Filing Portal
E-Filer Manual
You may search for a document by selecting the Search for Document Group and Type link found as
shown below or you may select a Document Group and Document Type from the dropdown lists
which are established by the county staff. If the document group or type is not listed, select the
document that most closely resembles the document you are going to file.
Searching for a Document
Type in a brief description of the document you are going to file and then enter.
The Portal will then pull up all of the documents linked to that division and that case type based on the
search criteria you entered and allow you to select the document that most closely resembles the
document you wish to file.
E-Filer Manual version 2014.02 Page 40
Florida Courts E-Filing Portal
E-Filer Manual
Place a check in the box under the Select column and then click on Select. Enter the number of pages
in your document and then Browse out onto your computer where you have saved that PDF document
and attach that document to this submission.
Then click on Save and continue on through the remaining pages to submit your filings.
If you do not use the Search feature, select your documents based on the Document Group and the
Document Type explained below.
E-Filer Manual version 2014.02 Page 41
Florida Courts E-Filing Portal
E-Filer Manual
Document Group
Document Type
E-Filer Manual version 2014.02 Page 42
Florida Courts E-Filing Portal
E-Filer Manual
Type in length of document by typing in number of pages.
Browse out to your computer where you have saved the document and Select Document:
E-Filer Manual version 2014.02 Page 43
Florida Courts E-Filing Portal
E-Filer Manual
The documents will display in the list.
The document page also allows the filer to View, Edit or Remove a document. Clicking Add
Document again allows the filer to add another document to the case. The size of the document
added also appears so the filer knows when they are approaching the submission size maximum of
25MB. When the size appears in the size column, your document has completely uploaded and you
may continue.
E-Filer Manual version 2014.02 Page 44
Florida Courts E-Filing Portal
E-Filer Manual
The maximum submission size is 25MB. If you attach too many documents to the submission, and it
exceeds the 25MB size limit, an error message will appear as shown below.
When the filer has completed adding or editing all necessary document information, be sure to
complete the Confidential Information section. For confidential documents, the filer must attach the
Notice of Confidential Information within Court Filing or a Motion to Determine Confidentiality as per
Rule 2.420. Then click the Next button to move on.
E-Filer Manual version 2014.02 Page 45
Florida Courts E-Filing Portal
E-Filer Manual
E-Filer Manual version 2014.02 Page 46
Florida Courts E-Filing Portal
E-Filer Manual
Documents – Appellate Court
For the Appellate Court, to add your documents to the submission you must select the Variety,
Category and Document Type.
The documents are filed using the top blue box and the appendix is filed using the second blue box. To
add additional documents, select Add Additional Documents at the bottom of the page. This will
allow you to file multiple documents to the case at the same time. Once you have uploaded all your
documents and appendices, you may Save to Workbench to complete at a later time or you may
continue on to file your documents.
E-Filer Manual version 2014.02 Page 47
Florida Courts E-Filing Portal
E-Filer Manual
Service List
Next you see the ServiceList page. You must select from the Service Recipient List the parties
you wish to serve by placing a check in the box next to the name of the people you wish to
serve. You may select the entire list by placing a check in the box next to ‘Serve All?’ in the
column header. .
You may add anyone that does not appear on the Electronic Service Recipients list to the Service List
by using the Add Other Attorney/Interested Parties link.
Any email address that has received a bounced back email will be flagged and should not be selected
for E-service. Any person added to the E-service List that does not wish to receive E-service on this
case and has requested removal will also be flagged and should not be selected for E-service.
E-Filer Manual version 2014.02 Page 48
Florida Courts E-Filing Portal
E-Filer Manual
A valid E-service List will have a check in the box next to the name of the people you wish to serve as
is shown below. By selecting the person you wish to serve, all email addresses linked to that person
will receive service of the documents filed in this case. Do not serve an email address that has
received a bounce back until the problem with that email address has been corrected.
E-Filer Manual version 2014.02 Page 49
Florida Courts E-Filing Portal
E-Filer Manual
Fees and Payments
After the ServiceList page you are taken to the Fees and Payments Page. If there are no statutory
fees required, select Next. If you need to return to the ServiceList, click Back.
E-Filer Manual version 2014.02 Page 50
Florida Courts E-Filing Portal
E-Filer Manual
Review and Submit – Trial Court
Review all information carefully, clicking Submit is FINAL. If there are any edits or changes that need
to be made, filer must click back to the Case Information, Case Parties, Documents, ServiceList,
and/or Fees and Payments tab(s) to make the changes and re-save the information. If no one has
been selected for E-service on the ServiceList page, a notice to that affect will appear in the ServiceList
section of the Review and Submit page. To add to the E-service List go back to the ServiceList page.
Once any edits to information have been made, Click Submit.
E-Filer Manual version 2014.02 Page 51
Florida Courts E-Filing Portal
E-Filer Manual
If no E-service Recipients have been selected from the ServiceList page, an alert will appear advising
you of the deficiency and allow you to add E-service Recipients or continue the filing process.
E-Filer Manual version 2014.02 Page 52
Florida Courts E-Filing Portal
E-Filer Manual
Review and Submit – Appellate Court
Review all information carefully, clicking Submit is FINAL. If there are any edits or changes that need
to be made, they will appear in red and the Filer may use the Revise button to go back to the location
of the error and make any changes that are necessary. Once any edits to information have been made
and you are ready to submit your filing, click Confirm and Submit All Now.
E-Filer Manual version 2014.02 Page 53
Florida Courts E-Filing Portal
E-Filer Manual
The User is then taken to the Filing Received Confirmation page
And a Filing Confirmation email is sent to the email addresses on the User’s profile.
E-Filer Manual version 2014.02 Page 54
Florida Courts E-Filing Portal
E-Filer Manual
Filing to an Existing Case from the My Cases Page
Once you have filed electronically to a case, the case will be added to your My Cases page. If you
want to file to that case again, go to the My Cases page and click the File Now button next to the case
you wish to file to.
You will receive a message to verify that you wish to file to the case. Click OK to continue or Cancel to
select a different case.
E-Filer Manual version 2014.02 Page 55
Florida Courts E-Filing Portal
E-Filer Manual
The Portal will retrieve the case information from the county’s Case Management System and take you
to the bottom of the Case Information page in the Portal where you may mark the filing as an
Emergency Filing or enter in a Matter # and then continue to file your submission.
Select Emergency Filing if in fact it is a true emergency and provide a Matter # if you wish to do so.
Then click on Next to continue the filing process by attaching your documents, selecting your E-service
recipients, providing a payment method if necessary and submitting your filing.
E-Filer Manual version 2014.02 Page 56
Florida Courts E-Filing Portal
E-Filer Manual
New Case
Filing to Create a New Case
If you are creating a new case with the Clerk, you begin your filing from the Jurisdictional Map.
Process
Trial Court: Select County or click on the county in the map
Appellate Court: Select the District number for a District Court of Appeal or use the drop down list
which includes the Florida Supreme Court.
Choose the New Case Link when filing a new case and then click on File Now.
The filer is taken to the Case Information page.
E-Filer Manual version 2014.02 Page 57
Florida Courts E-Filing Portal
E-Filer Manual
Adding Case Information – Trial Court
Filers can enter new case information. When the case information is reviewed by the county staff a
case number will be assigned. The Filer will receive a confirmation email regarding the filing and the
new case number will be recorded in the email. Once the case number is assigned the My Filings list
will be populated with the case number in place of the ‘new case’ text.
From the available drop down menus select the following:
Division
Case Type
Sub Type
Required data elements put forth by the Florida Courts Technology Committee (FCTC) are required for
all divisions. These data element vary from one division to another.
Civil:
E-Filer Manual version 2014.02 Page 58
Florida Courts E-Filing Portal
E-Filer Manual
Family:
Juvenile Dependency:
E-Filer Manual version 2014.02 Page 59
Florida Courts E-Filing Portal
E-Filer Manual
Probate:
If there are Additional Fees associated with the Case Type, they will automatically be displayed for
selection as necessary. The filing fee amount(s) automatically calculates based on the selections
made by the filer.
When complete, click on the Next button. The filer may move through the process by clicking on the
Next button when each page is complete or by clicking on the tabs (Case Information, Parties,
Documents, Payments, Review and Submit).
Note: Emergency Filing flag – Each county may handle emergency filing differently. Please contact the
county for information regarding the emergency filing processing procedure.
E-Filer Manual version 2014.02 Page 60
Florida Courts E-Filing Portal
E-Filer Manual
Case Information – Appellate Court
All required fields on this page are marked with a red asterisk (*). Be sure to complete each piece of
information to submit your new case.
E-Filer Manual version 2014.02 Page 61
Florida Courts E-Filing Portal
E-Filer Manual
At the very bottom of the page, you will need to confirm the reviewing appellate court by selecting the
court you are submitting your new case to from the drop down. It must match the ‘Intended reviewing
appellate court’ you selected at the top of that page.
Then click on Next to get to the Case Parties screen. To save this filing to the Workbench to be
continued at a later date, click on Save to Workbench.
E-Filer Manual version 2014.02 Page 62
Florida Courts E-Filing Portal
E-Filer Manual
Adding / Editing Party Information – Trial Court
The filer is directed to the Parties page. Click Add Party to add a party to the case.
Select Role and select either Primary Party and/or Filed On Behalf of. Complete all required fields.
Click Save.
Role – Description of party’s involvement in the case (defendant, petitioner, etc.)
Primary Party – Party with direct connection to the case i.e. Plaintiff, Defendant, Counter-
Plaintiff, Counter-Defendant, etc.
Filed On Behalf of – Identifies the party that would be credited with the payment of the
submitted fee. Party must be identified whenever fees are collected.
E-Filer Manual version 2014.02 Page 63
Florida Courts E-Filing Portal
E-Filer Manual
When adding a party you have 3 options:
1. Pressing on the Copy from Current Filer option will add the Filer as a Party and fill in the Party
information with the Filer's Portal Profile information. It should be used when the attorney is an
actual party to the case.
2. Search registered users and copy their information into the party fields by pressing on the
Search Registered Filers option
3. Enter party information directly into the fields available.
4. Add all parties to your case.
Click the Save button when entries are complete.
E-Filer Manual version 2014.02 Page 64
Florida Courts E-Filing Portal
E-Filer Manual
The party page refreshes and the party that was just added will be displayed in the list.
The party page also allows the filer to Edit or Remove a party on a case. Clicking Add Party again
allows the filer to add another party to the case.
When the filer has completed adding or editing all necessary party information, click the Next button. If
you need to return to the Case Information page click the Back button or select Case Information from
the menu bar.
E-Filer Manual version 2014.02 Page 65
Florida Courts E-Filing Portal
E-Filer Manual
Adding / Editing Party Information – Appellate Court
The filer is directed to the Parties page. Click Add Party to add a party to the case.
E-Filer Manual version 2014.02 Page 66
Florida Courts E-Filing Portal
E-Filer Manual
Select the Role from the drop down. I would suggest adding the attorney that is initiating the case first.
Then add the Petitioner/Appellate and Respondent/Appellee parties next.
When adding a party you have four options:
1. Pressing on the Copy from Current Filer option will add the Filer as a Party and fill in the Party
information with the Filer's Portal Profile information. It should be used when the attorney is
adding himself to the case.
2. Search registered users and copy their information into the party fields by pressing on the
Search Registered Users filer option
3. Search Florida Bar allows the filer to add attorney information from the Florida Bar directory.
4. Enter party information directly into the fields available.
E-Filer Manual version 2014.02 Page 67
Florida Courts E-Filing Portal
E-Filer Manual
Then click on Save to Workbench and Add Another Party. Go through the above screen to add in all
of your parties to the case.
By adding the attorney first, you are able to link the attorney to the party he/she is representing. See
the screen shot below.
Continue adding all your parties to the case and when you have finished, select Save to Workbench
and Show Parties.
E-Filer Manual version 2014.02 Page 68
Florida Courts E-Filing Portal
E-Filer Manual
The parties you entered will be displayed. To make any changes to the party information, click on the
number in the ‘#’ column to get back to the party screen and make any changes necessary. Once you
have made any necessary changes, click on Next if you wish to continue to the Document page or
Save to Workbench if you wish to resume filing this submission at a later date.
E-Filer Manual version 2014.02 Page 69
Florida Courts E-Filing Portal
E-Filer Manual
Adding Documents – Trial Court
The filer is directed to the documents page. Click Add Document to add a document to the case.
E-Filer Manual version 2014.02 Page 70
Florida Courts E-Filing Portal
E-Filer Manual
You may search for a document title by selecting Search for Document Group and Type or select the
Document Group drop down and select the Group, then select the Document Type drop down and
then select the Document type you will be filing, type in the # Pages and upload the document. To
upload your document click Browse, select the document from your computer and attach document.
Then click Save.
Searching for a Document
Type in a brief description of the document you are going to file and then enter.
The Portal will then pull up all of the documents linked to that division and that case type based on the
search criteria you entered and allow you to select the document that most closely resembles the
document you wish to file.
E-Filer Manual version 2014.02 Page 71
Florida Courts E-Filing Portal
E-Filer Manual
Place a check in the box under the Select column and then click on Select. Enter the number of pages
in your document and then Browse out onto your computer where you have saved that PDF document
and attach that document to this submission.
Then click on Save and continue on through the remaining pages to submit your filings.
If you do not use the Search feature, select your documents based on the Document Group drop
down and the Document Type drop down which is explained below.
E-Filer Manual version 2014.02 Page 72
Florida Courts E-Filing Portal
E-Filer Manual
Document Group
Document Type
E-Filer Manual version 2014.02 Page 73
Florida Courts E-Filing Portal
E-Filer Manual
Type in length of document by typing in number of pages.
Select Document:
E-Filer Manual version 2014.02 Page 74
Florida Courts E-Filing Portal
E-Filer Manual
The documents will display in the list.
The document page also allows the filer to View, Edit or Remove a document. Clicking Add
Document again allows the filer to add another document to the case. The size of the document
added also appears so the filer knows when they are approaching the submission size maximum of
25MB. When the size appears in the size column, your document has completely uploaded and you
may continue.
If your documents go over the maximum submission file size of 25MB, you will see a message advising
you that you have exceeded the maximum submission file size limit of 25MB and advise you to remove
documents so that you can submit your filings.
E-Filer Manual version 2014.02 Page 75
Florida Courts E-Filing Portal
E-Filer Manual
When the filer has completed adding or editing all necessary document information, they must
designate whether their documents contain confidential information or do not contain confidential
information.
For confidential documents, the filer must attach the Notice of Confidential Information within Court
Filing as per Rule 2.420.
After making that designation, click the Next button to move on or the Back button to return to the
Case Parties screen.
E-Filer Manual version 2014.02 Page 76
Florida Courts E-Filing Portal
E-Filer Manual
Adding Documents – Appellate Court
The filer is directed to the documents page. Any mandatory documents will appear in the top selection
box. You will also be able to file specific Optional Documents using the second box.
.
To add ‘Optional Documents’ select the Category and Document Type from the drop down and then
attach your documents by browsing your computer to find the document to attach to this submission.
Then if you need to add additional document, click on Add Additional Documents and go through the
above process to add more documents to this submission.
Then when you are ready to continue, click on Next to continue on the filing path or click on Save to
Workbench for filing at a later time.
E-Filer Manual version 2014.02 Page 77
Florida Courts E-Filing Portal
E-Filer Manual
ServiceList
You will automatically be added to the E-service List for this case. The E-service email addresses
added will default to your profile email addresses. Anyone else that has electronically filed at least one
document to this case will also appear in the E-service List.
You may add Other Attorney/Interested Party to the E-service List for this case. To do so, select the
Add Other Attorney/Interested Party link.
E-Filer Manual version 2014.02 Page 78
Florida Courts E-Filing Portal
E-Filer Manual
The Other Attorneys/Interested Party screen will appear. You may add by selecting the Search
Active E-Filing Portal Users link:
The search box will appear.
E-Filer Manual version 2014.02 Page 79
Florida Courts E-Filing Portal
E-Filer Manual
This allows you to search the Portal’s List of Registered Users and select them by typing in their Last
Name and then select Search.
Select the person from the list that you would like to add to receive E-service in this case and click on
Select. The Portal will validate the email address against the bounced back data base and provide the
status of the email address as shown above. The required information will populate the screen after
which you select Save.
E-Filer Manual version 2014.02 Page 80
Florida Courts E-Filing Portal
E-Filer Manual
The Other Attorney/Interested Party you added will be added to the E-service List and also appear in
the Other Attorneys/Interested Parties section of your E-service List. Only you can remove the people
you add from the E-service List.
E-Filer Manual version 2014.02 Page 81
Florida Courts E-Filing Portal
E-Filer Manual
To add an Other Attorney to this list, you can also search the Florida Bar database. From the Other
Attorneys/Interested Party screen select Search Florida Bar.
The Search Florida Bar File dialog box appears. The required field is designated by the red *.
E-Filer Manual version 2014.02 Page 82
Florida Courts E-Filing Portal
E-Filer Manual
Type in the Florida Bar number of the attorney you wish to add to the E-service List and select Search.
If this is the person you wish to add, place a check in the box under the Select column and then click on
Select. This will add the selected attorney to the E-service list.
The Portal will validate the email address against the bounced back data base and provide the status of
the email address as shown above. The required information will populate the screen after which you
select Save.
E-Filer Manual version 2014.02 Page 83
Florida Courts E-Filing Portal
E-Filer Manual
Select Save and the newly added attorney will appear on the E-service List for this case.
To designate email addresses for you the filer, you have the option to use either your default profile
email addresses or designate up to three other email addresses to be used for this case only.
E-Filer Manual version 2014.02 Page 84
Florida Courts E-Filing Portal
E-Filer Manual
If you wish to use different email addresses for this case only, select the second radio button and type
in up to three email addresses which will be used for E-service on this case only.
Your designated email addresses will be added to the E-service List for this case only.
Once you have added any Interested Parties/Other Attorneys, be sure to select from the E-service
Recipient List the people you wish to serve. You may select the entire list by placing a check in the box
next to ‘Serve All?’ in the column header.
E-Filer Manual version 2014.02 Page 85
Florida Courts E-Filing Portal
E-Filer Manual
Fees and Payments – Trial Court
The filer is directed to the Fees and Payments page. There are two payment options: pay with a credit
card or a check or fee waiver. Enter only one form of payment.
A breakdown of the filing fees are listed in the Filing Fee Summary portion of the page.
E-Filer Manual version 2014.02 Page 86
Florida Courts E-Filing Portal
E-Filer Manual
The filer may elect to use a credit card or e-check. Only one payment method is allowed per
submission. Once a user enters their payment information, the payment information may be stored for
future use by checking the Save Payment Information for Reuse box.
The Portal accepts the following credit cards for payment:
American Express Credit or Debit Cards
Discover Credit or Debit Cards
MasterCard Credit or Debit Cards
Visa Credit or Debit cards are not accepted at this time
The filer may request a Waiver of the fees by selecting option two and completing the Waiver Reason
and attach the Fee Waiver form.
E-Filer Manual version 2014.02 Page 87
Florida Courts E-Filing Portal
E-Filer Manual
Note: An explanation of how the convenience fee is calculated and about Debit block services is
provided in red text below the fee total.
The Payment Zip Code is the zip code for the billing address of the credit card.
When the filer has completed adding all necessary payment information, click the Next button.
When the user clicks on the Submit button on the Review and Submit page, the credit card or check
routing information is validated by the appropriate institution. Successful verification will place a hold
on the funds until the clerk reviews and accepts the filing.
Review and Submit – Trial Court
Review and Submit all information carefully, clicking Submit is FINAL. If there are any edits or
changes that need to be made, filer must click back to the Case Information, Case Parties,
Documents, ServiceList and/or Fees and Payments tab(s) to make the changes and re-save the
information. Once any edits to information have been made, Click Submit.
If no one has been selected for E-service on the ServiceList page, you will see an alert in the
ServiceList section of the Review and Submit page. To correct, click on the ServiceList tab and make
your service selections.
E-Filer Manual version 2014.02 Page 88
Florida Courts E-Filing Portal
E-Filer Manual
Next you see the Documents uploaded, Fees, Payments, Parties and the Filer information as shown
below.
If the filer has failed to enter required information they will receive a pop up message providing
information on what is missing.
E-Filer Manual version 2014.02 Page 89
Florida Courts E-Filing Portal
E-Filer Manual
An example would be if you forgot to make the confidentiality designation on the Documents page. If
that is the case, the following error message will display and take the filer back to the Document page
for correction of the error.
E-Filer Manual version 2014.02 Page 90
Florida Courts E-Filing Portal
E-Filer Manual
Review and Submit – Appellate Court
Review and Submit all information carefully, clicking Submit is FINAL. If there are any edits or
changes that need to be made, filer must click Revise to go back to the page and make any corrections
necessary.
E-Filer Manual version 2014.02 Page 91
Florida Courts E-Filing Portal
E-Filer Manual
Since there is a statutory fee due, the filer must select a payment method. Select one of the Options
and provide the payment information.
Option One: Provide Payment Information
E-Filer Manual version 2014.02 Page 92
Florida Courts E-Filing Portal
E-Filer Manual
Option Two: Request Filing Fee Waiver
Option Three: Exempt from Fee
Once you have submitted your Payment Method, Request for Emergency Filing Status is available if
necessary. Then Save All and Submit Later which places this submission on the Appellate
Workbench for submission at a later time or Confirm and Submit all Now to file your new case
immediately.
E-Filer Manual version 2014.02 Page 93
Florida Courts E-Filing Portal
E-Filer Manual
The filing is not submitted if required data is not entered. After the filing has been submitted, the filer
will be at the Filing Received Confirmation page.
Click Refresh to watch the Status of your submission change to Pending Review.
E-Filer Manual version 2014.02 Page 94
Florida Courts E-Filing Portal
E-Filer Manual
Confirmations of Filing
In total, the filer receives three (3) Confirmations during the filing process:
1. The Filing Received Confirmation page:
Immediately upon submitting the filing the filer will receive a confirmation notice. This notice provides
the filing reference number. This number is needed if the filer contacts the county regarding the filing
prior to a case number being assigned to the filing.
2. An Email:
The filer receives an email regarding the filing in their email client account based on the email
addresses in their profile. This email is also in the Email Log in the Portal.
E-Filer Manual version 2014.02 Page 95
Florida Courts E-Filing Portal
E-Filer Manual
3. The document displays in My Filings (notice there is no Completion Date at this time.)
When the filer returns to the My Filings listing the new filing is displayed in the list.
Clerk Review
After the Clerk completes the review of the filing, the user receives another email verifying that the filing
was processed successfully.
E-Filer Manual version 2014.02 Page 96
Florida Courts E-Filing Portal
E-Filer Manual
The document now appears in My Filings with the Completion Date displayed.
E-Filer Manual version 2014.02 Page 97
Florida Courts E-Filing Portal
E-Filer Manual
Notifications
The Email Log stores a record of all the filer’s emails sorted in date order. This functionality allows
filers to be able to view all their emails generated by the portal without requiring the filer to access an
email client.
Notifications sent by Portal include:
Initial notification of registration
Notification to Activate your account
Notification of password change
Notification of document moved to pending queue
Notification of processed filing
Notification of Moved to Judicial Review
Note: If a filer deletes an email from their email client, the email still remains in this Email Log for 90 days.
E-Filer Manual version 2014.02 Page 98
Florida Courts E-Filing Portal
E-Filer Manual
Working Filings in the Pending Queue
When filings require correction by the filer, they are moved to a Pending Queue by the Clerk’s office.
Remarks will be shown in My Filings and the filer is notified of the specific issue by email notification
as well.
The filer will see the Filing # is hyperlinked. Click the link to open the filing and make corrections. All
filings sent to the Pending Queue for correction must be corrected by the filer and resubmitted to the
Clerk’s office within five (5) business days as specified in AO-09-30. The Note From Clerk is also
displayed advising of the document deficiency.
E-Filer Manual version 2014.02 Page 99
Florida Courts E-Filing Portal
E-Filer Manual
Portal Time Stamp
If there is an issue with the document and you remove or add documents to the filing, you will receive
a new file stamp date and time for the filing.
E-Filer Manual version 2014.02 Page 100
Florida Courts E-Filing Portal
E-Filer Manual
If you edit/replace the document, the official file stamp date and time will remain the same as when
originally filed. If you remove the document and add a new document, the official file stamp date and
time will be the current date.
E-Filer Manual version 2014.02 Page 101
Florida Courts E-Filing Portal
E-Filer Manual
E-service Page
Next you come to the E-service Page. Any attorney that has electronically filed at least one document
to the case is automatically added to the E-service Recipient List. To provide service of the documents
you are filing, select the names from the E-service List. If you do not wish to serve a person listed in
the Electronic Service Recipient list, do not check that name. To select the entire list, place a check in
the box next to ‘Serve All?’ in the column header.
E-Filer Manual version 2014.02 Page 102
Florida Courts E-Filing Portal
E-Filer Manual
Review and Submit
After the Service List page you will come to the Review and Submit page. If your filing is a new case
you will have to resubmit your payment. Your first payment will not be charged to your account. It will
authorize but not settle.
After the document has been updated and is ready for resubmission, check your filing on the review
and submit page.
You may save your work on your corrected filing by selecting Select All and Submit Later. When you
are ready to submit, go to your My Filings page and select the filing id. The status will remain ‘Pending
Queue’ until it is resubmitted.
E-Filer Manual version 2014.02 Page 103
Florida Courts E-Filing Portal
E-Filer Manual
Filed For Judicial Review
If a document that has been moved to Pending Queue has not been corrected within five (5) business
days, the county has the ability to move the filing to Judicial Review. Once a document has been
moved to Judicial Review, no updates/corrections can be made to that submission on the Portal.
E-Filer Manual version 2014.02 Page 104
Florida Courts E-Filing Portal
E-Filer Manual
Open Multiple Portal Sessions
When opening multiple sessions of the Portal do not open them in tabs in the same Internet Browser
session. Instead open a new Internet Browser Session.
In the open browser window
Click on File
Click on New Session
E-Filer Manual version 2014.02 Page 105
Florida Courts E-Filing Portal
E-Filer Manual
Document Submission Standards
The following guidelines should be followed in preparing documents that will be attached to Portal
filings:
Documents should be a standard size of 8 ½ x 11 inches as defined in RJA 2.520
Document should be computer generated whenever possible with the electronic signature typed
in and converted to a searchable PDF document
Documents should leave blank a 3 x 3 inch space at the top right-hand corner on the first page,
and a 1 x 3 inch space at the top right-hand corner on each subsequent page, to accommodate
statewide standard date/time stamps as defined in RJA 2.520
Where possible, documents should be electronically signed as defined in AO 09-30, Standards
for Electronic Access to the Courts
Black and white, non-color documents are preferred
Scanned documents should be at a resolution of 300 DPI as defined in the State of Florida
Electronic Records and Records Management Practices and scan as little as possible
Multiple pleadings, motions, etc. should not be combined into one single file; each individual
document should be uploaded via the Portal document submission process
A deviation from these guidelines may result in the submitted filing being moved to a Pending
Queue with the filer being notified via email and requested to correct the issue(s) with the
document(s) and resubmit the filing
Electronic submission of documents outside the Portal:
For documents that exceed the 25 MB size limit or whose dimensions exceed the 8 ½ x 11 inch
standard, electronic transmission should be accomplished using an electronic storage medium
that the Clerk has the ability to accept, which may include a CD-ROM, flash drive, or similar
storage medium as defined in SC11-399
Original Documents:
Documents that must be maintained in original form may be electronically filed through the
Portal but must also be deposited with the Clerk and maintained for safekeeping as defined in
SC11-399. Examples include wills, codicils, deeds, verified and sworn documents, original
paper judgments and sentences, etc. For questions regarding original documents, contact your
local Clerk’s Office.
E-Filer Manual version 2014.02 Page 106
You might also like
- The Basics of Digital Forensics: The Primer for Getting Started in Digital ForensicsFrom EverandThe Basics of Digital Forensics: The Primer for Getting Started in Digital ForensicsRating: 4 out of 5 stars4/5 (4)
- Self-Represented Litigant E-Filer Manual: Florida Courts E-Filing PortalDocument115 pagesSelf-Represented Litigant E-Filer Manual: Florida Courts E-Filing Portaljcy1978No ratings yet
- Cad User ManualDocument95 pagesCad User ManualJheyson SanchezNo ratings yet
- S60 Smartphone Quality Assurance: A Guide for Mobile Engineers and DevelopersFrom EverandS60 Smartphone Quality Assurance: A Guide for Mobile Engineers and DevelopersNo ratings yet
- Westlaw Guide For Paralegals: Retrieving Documents On WestlawDocument56 pagesWestlaw Guide For Paralegals: Retrieving Documents On WestlawpoptonesNo ratings yet
- Ocal Ivil Ules: Effective September 1, 2011Document37 pagesOcal Ivil Ules: Effective September 1, 2011Stanley KuanNo ratings yet
- International Patent Manual of AustraliaDocument264 pagesInternational Patent Manual of AustraliaSantosh PatiNo ratings yet
- PDF DatastreamDocument170 pagesPDF DatastreamJáyásïmhā RēddiëNo ratings yet
- Ndse User GuideDocument622 pagesNdse User Guidedratrats07No ratings yet
- Visanet Authorization Only Online Messages Technical Specifications Volume 2Document350 pagesVisanet Authorization Only Online Messages Technical Specifications Volume 2Leonardo Garcia MejiaNo ratings yet
- ELAN ManualDocument422 pagesELAN ManualMarco Antonio CastellanoNo ratings yet
- VLTrader UserGuide PDFDocument936 pagesVLTrader UserGuide PDFsnivas1No ratings yet
- Xegis Software User Manual IntroDocument13 pagesXegis Software User Manual IntroNikolay PenevNo ratings yet
- Pro Se Litigants ManualDocument166 pagesPro Se Litigants ManualDee Ross100% (1)
- ELAN - Linguistic AnnotatorDocument425 pagesELAN - Linguistic AnnotatorSer PaNo ratings yet
- Temenos Document OutputDocument75 pagesTemenos Document OutputFreak100% (2)
- Man Vlocpro2 en 03-4Document78 pagesMan Vlocpro2 en 03-4RanjanKumarNo ratings yet
- Reports Distribution Manual PDFDocument59 pagesReports Distribution Manual PDFbahbaNo ratings yet
- Description: Tags: 0203PeFedPellGtProgTechRefJuneDocument370 pagesDescription: Tags: 0203PeFedPellGtProgTechRefJuneanon-134886No ratings yet
- Practice Manual Final - compressedPDFDocument252 pagesPractice Manual Final - compressedPDFpentrudescarcareNo ratings yet
- Vip System Base I Tech Specs Volume 2Document352 pagesVip System Base I Tech Specs Volume 2kwe nhuNo ratings yet
- Georgia District Bankruptcy Reference ManualDocument50 pagesGeorgia District Bankruptcy Reference Manual83jjmackNo ratings yet
- ML13031A056Document28 pagesML13031A056Alireza MoosakhaniNo ratings yet
- Ethiopian PKI X.509 Certificate Policy After ReviewDocument100 pagesEthiopian PKI X.509 Certificate Policy After ReviewgezahegnNo ratings yet
- CHFIv9 STUDY GUIDE - NEWDocument75 pagesCHFIv9 STUDY GUIDE - NEWsdfgNo ratings yet
- CooVox Series IPPBX Admin User Manual - V3.0.1 PDFDocument116 pagesCooVox Series IPPBX Admin User Manual - V3.0.1 PDFVo DanhNo ratings yet
- LockLizard Secure PDF Viewer v26Document45 pagesLockLizard Secure PDF Viewer v26Indianking BetaNo ratings yet
- Wake TSI Draft Report For Fulton County 2020 Election ReviewDocument74 pagesWake TSI Draft Report For Fulton County 2020 Election ReviewPennCapitalStarNo ratings yet
- Downloaded From Manuals Search EngineDocument105 pagesDownloaded From Manuals Search EngineOleksandr PlotnykovNo ratings yet
- Workbook 5Document91 pagesWorkbook 5Sandra Naomi MuñozNo ratings yet
- SCRA Website User Guide: Defense Manpower Data CenterDocument56 pagesSCRA Website User Guide: Defense Manpower Data CenterKyla MendozaNo ratings yet
- LockLizard Secure PDF Viewer v26 PDFDocument45 pagesLockLizard Secure PDF Viewer v26 PDFbroakin1311No ratings yet
- Steal This File Sharing Book What They Wont Tell You About File Sharing Wallace Wang 2004Document228 pagesSteal This File Sharing Book What They Wont Tell You About File Sharing Wallace Wang 2004Private InfringerNo ratings yet
- Isupplier User ManualDocument29 pagesIsupplier User ManualMarwan AladarbehNo ratings yet
- FVE Admin v5.3.0 Rev8Document322 pagesFVE Admin v5.3.0 Rev8GuillermoNo ratings yet
- Queuemetrics User Manual: LowayDocument219 pagesQueuemetrics User Manual: LowayAl QanasNo ratings yet
- Introduction To Computer Forensics and Digital InvestigationDocument79 pagesIntroduction To Computer Forensics and Digital Investigationzyber0909No ratings yet
- Mantisbt-2.21.0 Developers GuideDocument53 pagesMantisbt-2.21.0 Developers GuidemilosvarakNo ratings yet
- Introduction To File Sharing Services - CACDocument145 pagesIntroduction To File Sharing Services - CACGiorgioAiraldiNo ratings yet
- G450 CLI CommandDocument1,334 pagesG450 CLI CommandBrandon Paulse100% (2)
- Fos 740 TroubleshootingDocument120 pagesFos 740 TroubleshootingGGNo ratings yet
- Fabric OS TroubleshootingDocument120 pagesFabric OS TroubleshootingSayan GhoshNo ratings yet
- ManualDocument183 pagesManualDmitriy GreenNo ratings yet
- Manual WinHex ForensicDocument178 pagesManual WinHex ForensicAdriana HernandezNo ratings yet
- Developers GuideDocument55 pagesDevelopers Guidedbcs2022No ratings yet
- Travelport Selective Access User GuideDocument203 pagesTravelport Selective Access User GuideAbdullah AlHashimiNo ratings yet
- Description: Tags: 0203PTRMasterPellTechRefNewDocument358 pagesDescription: Tags: 0203PTRMasterPellTechRefNewanon-466074No ratings yet
- s3 User GuideDocument134 pagess3 User Guidemounis CT seeniNo ratings yet
- VDMS HTTP Large Admin GuideDocument74 pagesVDMS HTTP Large Admin GuidesarasasasaNo ratings yet
- Qualys Api v1 User Guide PDFDocument392 pagesQualys Api v1 User Guide PDForlandoNo ratings yet
- Introduction To Criminal Justice Information Systems by Ralph Ioimo Full ChapterDocument41 pagesIntroduction To Criminal Justice Information Systems by Ralph Ioimo Full Chapterhelen.bolden534100% (27)
- Vcs Io FencingDocument27 pagesVcs Io FencingMailk Kumar KNo ratings yet
- User Guide: Xperia XADocument132 pagesUser Guide: Xperia XAmentolNo ratings yet
- MC Edt Reference ManualDocument220 pagesMC Edt Reference ManualDaneel OlivawNo ratings yet
- Met/Track Software: Users ManualDocument50 pagesMet/Track Software: Users ManualElaine PuiNo ratings yet
- Packet Fence Installation GuideDocument273 pagesPacket Fence Installation GuideJeffrey A. ReyesNo ratings yet
- Installation Guide: For Packetfence Version 8.3.0Document270 pagesInstallation Guide: For Packetfence Version 8.3.0Ferjani TarekNo ratings yet
- Case Notebook User GuideDocument142 pagesCase Notebook User GuideSeyi AiyegbusiNo ratings yet
- Cyber Forensics PDFDocument347 pagesCyber Forensics PDFKayo Silva100% (2)
- Kontakt 5 Application Reference EnglishDocument339 pagesKontakt 5 Application Reference EnglishJay SteeleNo ratings yet
- Don T Give UpDocument7 pagesDon T Give UpJay SteeleNo ratings yet
- Kontakt Factory Selection Manual EnglishDocument44 pagesKontakt Factory Selection Manual EnglishAlex SweeneyNo ratings yet
- Installing Uvi Soundbanks enDocument15 pagesInstalling Uvi Soundbanks enJay SteeleNo ratings yet
- Kat Pad1Document11 pagesKat Pad1Jay SteeleNo ratings yet
- Eligibility Results NoticeDocument12 pagesEligibility Results NoticeJay SteeleNo ratings yet
- AudioThing StringsDocument3 pagesAudioThing StringsJay SteeleNo ratings yet
- Auth To Pay - JaysteeleDocument3 pagesAuth To Pay - JaysteeleJay SteeleNo ratings yet
- STYMCO Technologies CS Flyer (Employment Description)Document1 pageSTYMCO Technologies CS Flyer (Employment Description)Jay SteeleNo ratings yet
- Triad Pairs 7Document1 pageTriad Pairs 7Jay SteeleNo ratings yet
- REAKTOR 6 Getting Started EnglishDocument77 pagesREAKTOR 6 Getting Started EnglishpampaboyNo ratings yet
- Triad Pairs 2Document1 pageTriad Pairs 2Jay SteeleNo ratings yet
- Pat Frank: PrintDocument1 pagePat Frank: PrintJay SteeleNo ratings yet
- Triad Pairs 5Document2 pagesTriad Pairs 5Jay SteeleNo ratings yet
- Triad Pairs 6Document1 pageTriad Pairs 6Jay SteeleNo ratings yet
- Triad Pairs 4Document3 pagesTriad Pairs 4Jay SteeleNo ratings yet
- Domestic Violence PetitionDocument1 pageDomestic Violence PetitionJay SteeleNo ratings yet
- Case Map SoftwareDocument2 pagesCase Map SoftwareJay SteeleNo ratings yet
- KYNC VerticalsRevenueDocument28 pagesKYNC VerticalsRevenueJay SteeleNo ratings yet
- Triad Pairs 1Document1 pageTriad Pairs 1Jay SteeleNo ratings yet
- Triad Pairs 3Document1 pageTriad Pairs 3Jay SteeleNo ratings yet
- 2022 FL FormularyDocument174 pages2022 FL FormularyJay SteeleNo ratings yet
- Little KidsDocument1 pageLittle KidsJay SteeleNo ratings yet
- EON206P UserGuide 082914 EmailDocument16 pagesEON206P UserGuide 082914 EmailJay SteeleNo ratings yet
- PacesetterAug2022 SpreadsDocument5 pagesPacesetterAug2022 SpreadsJay SteeleNo ratings yet
- Market Profile - Trading Strategies 1 2-2Document26 pagesMarket Profile - Trading Strategies 1 2-2Jay Steele100% (1)
- Medicareful Enrollment Process - MCDocument2 pagesMedicareful Enrollment Process - MCJay SteeleNo ratings yet
- CGFLP04359 Producer GuideDocument55 pagesCGFLP04359 Producer GuideJay SteeleNo ratings yet
- How To pdft-2Document5 pagesHow To pdft-2Jay SteeleNo ratings yet
- Maintenance of Building ComponentsDocument4 pagesMaintenance of Building ComponentsIZIMBANo ratings yet
- Ready. Set. IELTS. Idioms.Document45 pagesReady. Set. IELTS. Idioms.Renatochka BakirovaNo ratings yet
- How My Brother Leon Brought Home A WifeDocument16 pagesHow My Brother Leon Brought Home A Wifefusha23No ratings yet
- h110m Pro VD Plus User GuideDocument19 pagesh110m Pro VD Plus User GuideIgobi LohnNo ratings yet
- Government and BusinessDocument2 pagesGovernment and BusinessJoshua BrownNo ratings yet
- Bottom-Up Cost Evaluation of SOEC Systems (10-100MW)Document14 pagesBottom-Up Cost Evaluation of SOEC Systems (10-100MW)Roy JudeNo ratings yet
- Application Icx Sales ManagerDocument5 pagesApplication Icx Sales ManagerPersy LópezNo ratings yet
- Cutlist Cistern TankDocument10 pagesCutlist Cistern TankAilyn O. DungogNo ratings yet
- MAPEH (AutoRecovered)Document12 pagesMAPEH (AutoRecovered)Mark Jerome MontañoNo ratings yet
- AP Physics 1 Practice Test 2 Answer ExplanationsDocument14 pagesAP Physics 1 Practice Test 2 Answer Explanations장준오No ratings yet
- Mad-Lib ExerciseDocument2 pagesMad-Lib Exercisejbk23100% (2)
- Hydraulic Components Manufacturing PDFDocument14 pagesHydraulic Components Manufacturing PDFabyzenNo ratings yet
- Turkey GO (896-22)Document1 pageTurkey GO (896-22)shrabon001No ratings yet
- Module 6.1 Plan Training SessionDocument16 pagesModule 6.1 Plan Training Sessioncyrene cayananNo ratings yet
- XDM-100 IOM SDH A00 4-5 enDocument334 pagesXDM-100 IOM SDH A00 4-5 endilipgulatiNo ratings yet
- Graduate Study at KIMEPDocument20 pagesGraduate Study at KIMEPKIMEPNo ratings yet
- H-Beam Catalogue JindalDocument4 pagesH-Beam Catalogue JindalVikram DalalNo ratings yet
- 4 Komponen SDSSDocument9 pages4 Komponen SDSSRebecha Parsellya100% (1)
- Psychology - Masters in Psychology Entrance Examination Book (Power Within Psychology, Amit Panwar) (Z-Library)Document414 pagesPsychology - Masters in Psychology Entrance Examination Book (Power Within Psychology, Amit Panwar) (Z-Library)Suraj100% (12)
- Gerry Mulligan DiscographyDocument491 pagesGerry Mulligan DiscographyIan SinclairNo ratings yet
- Seven Elements of Effective NegotiationsDocument3 pagesSeven Elements of Effective NegotiationsKilik GantitNo ratings yet
- Bba-Mq Tias 2023-24Document2 pagesBba-Mq Tias 2023-24Chris PresleyNo ratings yet
- Turkish Verbs - Basics O'f Turkish Grammar IDocument27 pagesTurkish Verbs - Basics O'f Turkish Grammar IAzza BakhtiNo ratings yet
- Study of Causal Factors of Road Accidents On Panipat-Samalkha Section of Nh-1Document7 pagesStudy of Causal Factors of Road Accidents On Panipat-Samalkha Section of Nh-1esatjournalsNo ratings yet
- Packing Lists AbroadDocument9 pagesPacking Lists AbroadAdit PinheiroNo ratings yet
- Survey Questionnaire 3 - Student EngagementDocument2 pagesSurvey Questionnaire 3 - Student EngagementDAN MARK CAMINGAWANNo ratings yet
- DBMS NotesDocument6 pagesDBMS Notesᴠɪᴄɪᴏᴜs ᴄᴜʀsᴇNo ratings yet
- BCSP GuideDocument44 pagesBCSP GuideCarol Sarmiento DelgadoNo ratings yet
- Design Guide For Overhead CranesDocument3 pagesDesign Guide For Overhead CranesralluinNo ratings yet
- Models For Location SelectionDocument13 pagesModels For Location SelectionSajal ChakarvartyNo ratings yet