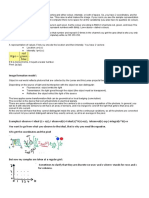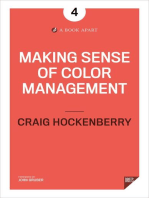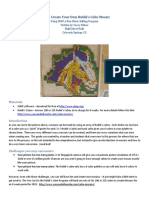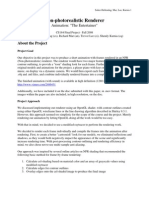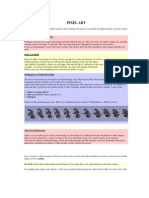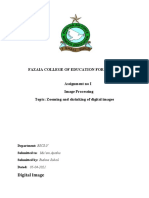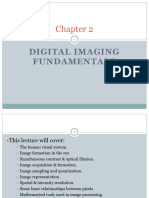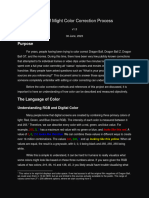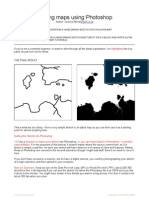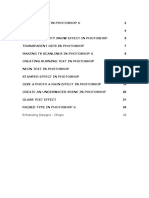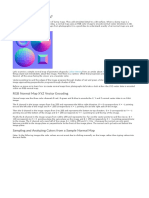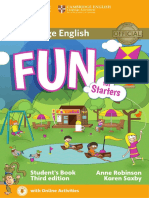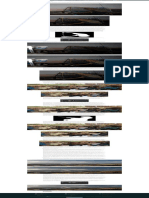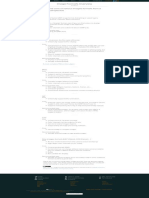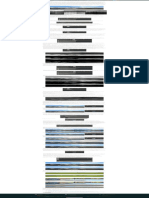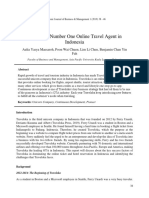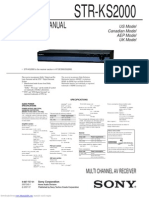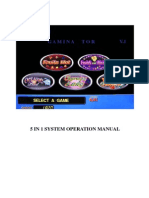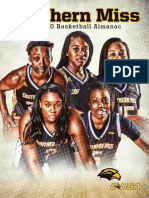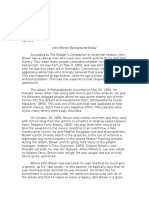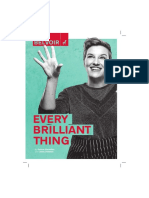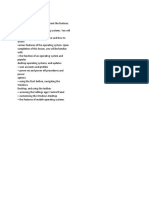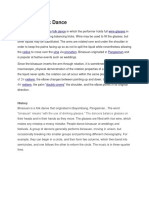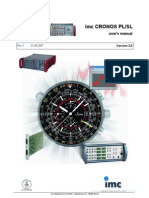Professional Documents
Culture Documents
GIMP - Basic Color Curves
Uploaded by
Nassro BolOriginal Title
Copyright
Available Formats
Share this document
Did you find this document useful?
Is this content inappropriate?
Report this DocumentCopyright:
Available Formats
GIMP - Basic Color Curves
Uploaded by
Nassro BolCopyright:
Available Formats
GIMP DOWNLOAD NEWS ABOUT DOCS PA R T I C I PAT E TUTORIALS D O N AT E
Basic Color Curves
by Pat David
Color has this amazing ability to evoke emotional responses from us.
From the warm glow of a sunny summer afternoon to a cool refreshing
early evening in fall. We associate colors with certain moods, places,
feelings, and memories (consciously or not).
Volumes have been written on color and I am in no ways even remotely
qualified to speak on it. So I won’t.
Instead, we are going to take a look at the use of the Curves tool in GIMP.
Even though GIMP is used to demonstrate these ideas, the principles are
generic to just about any RGB curve adjustments.
Your Pixels and You
First there’s something you need to consider if you haven’t before, and
that’s what goes into representing a colored pixel on your screen.
Open up an image in GIMP.
Now zoom in.
Nope - don’t be shy now, zoom in
more!
Aaand there’s your pixel. So let’s
investigate what goes into making
your pixel.
Remember, each pixel is represented by a combination of 3 colors: Red,
Green, and Blue. In GIMP (currently at 8-bit), that means that each RGB
color can have a value from 0 - 255, and combining these three colors
with varying levels in each channel will result in all the colors you can see
in your image.
If all three channels have a value of 255 - then the resulting color will be
pure white. If all three channels have a value of 0 - then the resulting
color will be pure black.
If all three channels have the same value, then you will get a shade of
gray (128,128,128 would be a middle gray color for instance).
So now let’s see what goes into making up your pixel:
The RGB components that mix
into your final blue pixel.
As you can see, there is more blue than anything else (it is a blue-ish
pixel after all), followed by green, then a dash of red. If we were to
change the values of each channel, but kept ratio the same between Red,
Green, and Blue, then we would keep the same color and just lighten or
darken the pixel by some amount.
Curves: Value
So let’s leave your pixel alone for the time being, and actually have a look
at the Curves dialog. I’ll be using this wonderful image by Eric from Flickr.
[Hollow Moon]
(https://www.flickr.com/photos/qsimple/5636649561/) by
[qsimple/Eric](https://www.flickr.com/photos/qsimple/) on [Flickr]
(https://www.flickr.com). ([cc-by-nc-sa]
(https://creativecommons.org/licenses/by-nc-sa/2.0/))
Opening up my Curves dialog shows me the following:
Colors → Curves…
We can see that I start off with the curve for the Value of the pixels. I
could also use the drop down for “Channel” to change to red, green or
blue curves if I wanted to. For now let’s look at Value, though.
In the main area of the dialog I am presented with a linear curve, behind
which I will see a histogram of the value data for the entire image
(showing the amount of each value across my image). Notice a spike in
the high values on the right, and a small gap at the brightest values.
What we can do right now is to adjust the values of each pixel in the
image using this curve. The best way to visualize it is to remember that
the bottom range from black to white represents the current value of the
pixels, and the left range is the value to be mapped to.
So to show an example of how this curve will affect your image, suppose
I wanted to remap all the values in the image that were in the midtones,
and to make them all lighter. I can do this by clicking on the curve near
the midtones, and dragging the curve higher in the Y direction:
What this curve does is takes the values around the midtones, and
pushes their values to be much lighter than they were. In this case,
values around 128 were re-mapped to now be closer to 192.
Because the curve is set Smooth, there will be a gradual transition for all
the tones surrounding my point to be pulled in the same direction (this
makes for a smoother fall-off as opposed to an abrupt change at one
value). Because there is only a single point in the curve right now, this
means that all values will be pulled higher.
The results of pushing the midtones of the value curve higher
(click to compare to original).
Care should be taken when fiddling with these curves to not blow things
out or destroy detail, of course. I only push the curves here to illustrate
what they do.
A very common curve adjustment you may hear about is to apply a slight
“S” curve to your values. The effect of this curve would be to darken the
dark tones, and to lighten the light tones - in effect increasing global
contrast on your image. For instance, if I click on another point in the
curves, and adjust the points to form a shape like so:
A slight “S” curve
This will now cause dark values to become even darker, while the light
values get a small boost. The curve still passes through the midpoint, so
middle tones will stay closer to what they were.
Slight “S” curve increases global contrast (click for original).
In general, I find it easiest to visualize in terms of which regions in the
curve will effect different tones in your image. Here is a quick way to
visualize it (that is true for value as well as RGB curves):
If there is one thing you take away from reading this, let it be the
image above.
Curves: Colors
So how does this apply to other channels? Let’s have a look.
The exact same theory applies in the RGB channels as it did with values.
The relative positions of the darks, midtones, and lights are still the same
in the curve dialog. The primary difference now is that you can control
the contribution of color in specific tonal regions of your image.
Value, Red, Green, Blue channel picker.
You choose which channel you want to adjust from the “Channel” drop-
down.
To begin demonstrating what happens here it helps to have an idea of
generally what effect you would like to apply to your image. This is often
the hardest part of adjusting the color tones if you don’t have a clear
idea to start with.
For example, perhaps we wanted to “cool” down the shadows of our
image. “Cool” shadows are commonly seen during the day in shadows
out of direct sunlight. The light that does fall in shadows is mostly
reflected light from a blue-ish sky, so the shadows will trend slightly
more blue.
To try this, let’s adjust the Blue channel to be a little more prominent in
the darker tones of our image, but to get back to normal around the
midtones and lighter.
Boosting blues in darker tones
Pushing up blues in darker tones (click for original).
Now, here’s a question: If I wanted to “cool” the darker tones with more
blue, what if I wanted to “warm” the lighter tones by adding a
little yellow?
Well, there’s no “Yellow” curve to modify, so how to approach that? Have
a look at this HSV color wheel below:
The thing to look out for here is that opposite your blue tones on this
wheel, you’ll find yellow. In fact, for each of the Red, Green, and Blue
channels, the opposite colors on the color wheel will show you what an
absence of that color will do to your image. So remember:
Red → Cyan
Green → Magenta
Blue → Yellow
What this means to you while manipulating curves is that if you drag a
curve for blue up, you will boost the blue in that region of your image. If
instead you drag the curve for blue down, you will be removing blues (or
boosting the Yellows in that region of your image).
So to boost the blues in the dark tones, but increase the yellow in the
lighter tones, you could create a sort of “reverse” S-curve in the
blue channel:
Boost blues in darks, boost yellow in high tones (click for original).
In the green channel for instance, you can begin to introduce more
magenta into the tones by decreasing the curve. So dropping the green
curve in the dark tones, and letting it settle back to normal towards the
high tones will produce results like this:
Suppressing the **green** channel in darks/mids adds a bit of
**magenta** (click for original).
In isolation, these curves are fun to play with, but I think that perhaps
walking through some actual examples of color toning/grading would
help to illustrate what I’m talking about here. I’ll choose a couple of
common toning examples to show what happens when you begin mixing
all three channels up.
Color Toning/Grading
Orange and Teal Hell
I use the (cinema film) term color grading here because the first
adjustment we will have a look at to illustrate curves is a horrible
hollywood trend that is best described by Todd Miro on his blog.
Grading is a term for color toning on film, and Todd’s post is a funny look
at the prevalence of orange and teal in modern film palettes. So it’s
worth a look just to see how silly this is (and hopefully to raise awareness
of the obnoxiousness of this practice).
The general thought here is that caucasian skin tones trend towards
orange, and if you have a look at a complementary color on the color
wheel, you’ll notice that directly opposite orange is a teal color.
Screenshot from [Kuler](https://color.adobe.com) borrowed from Todd.
If you don’t already know about it, Adobe has online a fantastic tool for
color visualization and palette creation called Kuler Adobe Color CC. It
lets you work on colors based on some classic rules, or even generate a
color palette from images. Well worth a visit and a fantastic bookmark
for fiddling with color.
So a quick look at the desired effect would be to keep/boost the skin
tones into a sort of orange-y pinkish color, and to push the darker tones
into a teal/cyan combination. (Colorists on films tend to use a Lift,
Gamma, Gain model, but we’ll just try this out with our curves here).
Quick disclaimer - I am purposefully exaggerating these modifications to
illustrate what they do. Like most things, moderation and restraint will go
a long ways towards not causing your viewers eyeballs to bleed.
Remember - light touch!
So I know that I want to see my skin tones head into an orange-ish color.
In my image the skin tones are in the upper mids/low highs range of
values, so I will start around there.
What I’ve done is put a point around the low midtones to anchor the
curve closer to normal for those tones. This lets me fiddle with the red
channel and to isolate it roughly to the mid and high tones only. The skin
tones in this image in the red channel will fall toward the upper end of
the mids, so I’ve boosted the reds there. Things may look a little weird
at first:
If you look back at the color wheel again, you’ll notice that between red
and green, there is a yellow, and if you go a bit closer towards red the
yellow turns to more of an orange. What this means is that if we add
some more green to those same tones, the overall colors will start to
shift towards an orange.
So we can switch to the green channel now, put a point in the lower
midtones again to hold things around normal, and slightly boost the
green. Don’t boost it all the way to the reds, but about 2/3rds or so
to taste.
This puts a little more red/orange-y color into the tones around the skin.
You could further adjust this by perhaps including a bit more yellow as
well. To do this, I would again put an anchor point in the low mid tones
on the blue channel, then slightly drop the blue curve in the upper tones
to introduce a bit of yellow.
Remember, we’re experimenting here so feel free to try things out as we
move along. I may consider the upper tones to be finished at the
moment, and now I would want to look at introducing a more blue/teal
color into the darker tones.
I can start by boosting a bit of blues in the dark tones. I’m going to use
the anchor point I already created, and just push things up a bit.
Now I want to make the darker tones a bit more teal in color. Remember
the color wheel - teal is the absence of red - so we will drop down the
red channel in the lower tones as well.
And finally to push a very slight magenta into the dark tones as well, I’ll
push down the green channel a bit.
If I wanted to go a step further, I could also put an anchor point up close
to the highest values to keep the brightest parts of the image closer to a
white instead of carrying over a color cast from our previous operations.
If your previous operations also darkened the image a bit, you could also
now revisit the Value channel, and make modifications there as well. In
my case I bumped the midtones of the image just a bit to brighten things
up slightly.
Finally to end up at something like this.
After fooling around a bit - disgusting, isn’t it? (click for original).
I am exaggerating things here to illustrate a point. Please don’t do this to
your photos. :)
If you’d like to download the curves file of the results we reached above,
get it here: Orange Teal Hell Color Curves
Conclusion
Remember, think about what the color curves represent in your image to
help you achieve your final results. Begin looking at the different
tonalities in your image and how you’d like them to appear as part of
your final vision.
For even more fun - realize that the colors in your images can help to
evoke emotional responses in the viewer, and adjust things accordingly.
I’ll leave it as an exercise for the reader to determine some of the
associations between colors and different emotions.
The original tutorial this was adapted from may be found here or here
on pixls.us (possibly with updated information).
GIMP Tutorial - Basic Color Curves (text & images) by Pat David is licensed
under a Creative Commons Attribution-ShareAlike 3.0 Unported License (except Hollow
Moon by qsimple/Eric on Flickr).
GIMP ABOUT GIMP GET INVOLVED
DOWNLOAD DOCUMENTATION TUTORIALS
NEWS DONATE
Features Bug Reports Twitter
Release Notes Discuss Facebook
Roadmap Books pixls.us (forum)
Wiki Sponsors
FAQ
GIMP News Feed | Contacting Us
Unless otherwise noted, The GIMP Website by The GIMP Team is licensed under a
Creative Commons Attribution-ShareAlike 4.0 International License.
Search GIMP.org
You might also like
- Readers Want Flames, Believe It or Not: Sez U!Document1 pageReaders Want Flames, Believe It or Not: Sez U!SingularitySunNo ratings yet
- Image FormationDocument5 pagesImage Formationalba ortiz-vallejueloNo ratings yet
- Doing Math With RGB (And A)Document56 pagesDoing Math With RGB (And A)alexd_dNo ratings yet
- Quantization and Sampling TestDocument13 pagesQuantization and Sampling TestAqUa ForTisNo ratings yet
- Using Graphics In Books: The Reflowable EditionFrom EverandUsing Graphics In Books: The Reflowable EditionRating: 1 out of 5 stars1/5 (1)
- Creating Mattes: Tips N TricksDocument3 pagesCreating Mattes: Tips N Tricksicen00bNo ratings yet
- How To Create Your Own Rubik's Cube MosaicDocument8 pagesHow To Create Your Own Rubik's Cube MosaicAlexandre Rocha Lima e MarcondesNo ratings yet
- By Mike Ryan: Welcome ToDocument3 pagesBy Mike Ryan: Welcome Tod14n4dNo ratings yet
- Blender Edge DetectionDocument14 pagesBlender Edge DetectionPrometheisNo ratings yet
- Image CompressionDocument17 pagesImage CompressionBit CoinNo ratings yet
- Image Processing LECTUREDocument60 pagesImage Processing LECTURELOUIS SEVERINO ROMANONo ratings yet
- Pixel ArtDocument27 pagesPixel ArtAlexander100% (3)
- CAP123 Tut Black WhiteDocument6 pagesCAP123 Tut Black WhiteKeith NcubeNo ratings yet
- Introducing Color Scopes - The Vectorscope - KdenliveDocument6 pagesIntroducing Color Scopes - The Vectorscope - KdenliveRenzo SattiNo ratings yet
- Visual Graphics NCIII: Module 10: Getting Started With Adobe PhotoshopDocument33 pagesVisual Graphics NCIII: Module 10: Getting Started With Adobe PhotoshopMine Cuevas Dela CruzNo ratings yet
- Super Tutorial ZbrushDocument101 pagesSuper Tutorial ZbrushWillNo ratings yet
- 4.จบสี Introduction to Map DesignDocument38 pages4.จบสี Introduction to Map Designpoonnapha.wNo ratings yet
- Chapter 5: Advanced Picture TechniquesDocument85 pagesChapter 5: Advanced Picture TechniquesSadi SnmzNo ratings yet
- Image Processing: PixelDocument33 pagesImage Processing: PixelBhone aung kyawNo ratings yet
- Seeing in Black and WhiteDocument10 pagesSeeing in Black and WhiteindigoltNo ratings yet
- Pixel Art TutorialsDocument29 pagesPixel Art TutorialsPedro100% (1)
- SU To Photoshop Overview SDocument16 pagesSU To Photoshop Overview ShelloallpplNo ratings yet
- Eismann Book ExcerptDocument13 pagesEismann Book Excerptkat333No ratings yet
- Artistic Maps in GIMPDocument22 pagesArtistic Maps in GIMPCarl HewettNo ratings yet
- Multimedia Systems-L4Document26 pagesMultimedia Systems-L4Abdelrhman AhmedNo ratings yet
- The Power of Black & White in Adobe Lightroom & Beyond: Piet Van Den EyndeDocument17 pagesThe Power of Black & White in Adobe Lightroom & Beyond: Piet Van Den EyndeHamid BehnamfarNo ratings yet
- Pixel Art Tutorial (Derek Yu)Document18 pagesPixel Art Tutorial (Derek Yu)JoséÂngeloNo ratings yet
- Chris Albeluhn - UDK Advanced - Vertex - PaintingDocument6 pagesChris Albeluhn - UDK Advanced - Vertex - PaintingKristineNo ratings yet
- Lighting in VRayDocument13 pagesLighting in VRayTon AlvesNo ratings yet
- CGMM 3Document3 pagesCGMM 3nishita patidarNo ratings yet
- 11000120032-Soham Chakraborty IPDocument19 pages11000120032-Soham Chakraborty IPSoham ChakrabortyNo ratings yet
- McCormick How Stable Diffusion Works Dec 2022Document13 pagesMcCormick How Stable Diffusion Works Dec 2022AnklebracletNo ratings yet
- Action Cards Color ContrastDocument4 pagesAction Cards Color ContrastUmut YıldırımNo ratings yet
- CS1114 Section 6: ConvolutionDocument6 pagesCS1114 Section 6: ConvolutionChakshuGroverNo ratings yet
- Keying The Drawing: "Tuning" The Range of ValuesDocument6 pagesKeying The Drawing: "Tuning" The Range of ValuessergiuNo ratings yet
- Procedural CloudsDocument9 pagesProcedural CloudshangshabNo ratings yet
- Colourising Using Photoshop: George ChilversDocument9 pagesColourising Using Photoshop: George ChilversphilipandrewhicksNo ratings yet
- Fazaia College of Education For Women: Digital ImageDocument5 pagesFazaia College of Education For Women: Digital ImageRushna AttariaNo ratings yet
- Fazaia College of Education For Women: Digital ImageDocument5 pagesFazaia College of Education For Women: Digital ImageRushna AttariaNo ratings yet
- Aim: - Objective:-: Experiment 7Document6 pagesAim: - Objective:-: Experiment 7Abhishek BhoirNo ratings yet
- DIP Lecture 02Document30 pagesDIP Lecture 02Khalid HasanNo ratings yet
- Digital Image FundamentalsDocument50 pagesDigital Image Fundamentalshussenkago3No ratings yet
- Getting An Anime Effect in Blender 3D (2.5)Document8 pagesGetting An Anime Effect in Blender 3D (2.5)Yodaman921100% (2)
- Gat AssignmentDocument4 pagesGat AssignmentKaranNo ratings yet
- SoM CC Process NightDocument17 pagesSoM CC Process Nightcham2015dbzNo ratings yet
- Pyrandons City Map Tutorial Pt1 214Document14 pagesPyrandons City Map Tutorial Pt1 214Cristian FumazoniNo ratings yet
- Jeremy Elford Mapping TutorialDocument63 pagesJeremy Elford Mapping Tutorialsinapsa11No ratings yet
- File Formats and 3d RenderingDocument29 pagesFile Formats and 3d RenderingharryNo ratings yet
- Solutions Ch3 4 5Document26 pagesSolutions Ch3 4 5Rahul Bankapur77% (13)
- Photoshop TipsDocument45 pagesPhotoshop Tipst1029No ratings yet
- Chapter3 CVDocument76 pagesChapter3 CVAschalew AyeleNo ratings yet
- Course Guide - Scott WadellDocument22 pagesCourse Guide - Scott WadellPhilippe Sysmans100% (2)
- Ebook - The Power of Black & White - LightroomDocument100 pagesEbook - The Power of Black & White - LightroomAlexandreMachado100% (4)
- V Ray Tutorial Material 11 ADocument41 pagesV Ray Tutorial Material 11 Ayefta adiNo ratings yet
- Animating E-Card Aim: AlgorithmDocument5 pagesAnimating E-Card Aim: AlgorithmArockiaruby RubyNo ratings yet
- What Are Normal MapsDocument15 pagesWhat Are Normal MapstrongdonNo ratings yet
- Fun For Starters 3e SB STUDENT BOOK PDFDocument114 pagesFun For Starters 3e SB STUDENT BOOK PDFAlexandra Durla93% (14)
- GIMP - Circle ImagesDocument1 pageGIMP - Circle ImagesNassro BolNo ratings yet
- GIMP - Focus GroupDocument1 pageGIMP - Focus GroupNassro BolNo ratings yet
- GIMP - Image Formats OverviewDocument1 pageGIMP - Image Formats OverviewNassro BolNo ratings yet
- GIMP - Luminosity MasksDocument1 pageGIMP - Luminosity MasksNassro BolNo ratings yet
- Paper 4 Traveloka Number One Online Travel Agent in IndonesiaDocument9 pagesPaper 4 Traveloka Number One Online Travel Agent in IndonesiaMinh TrầnNo ratings yet
- Strks2000 Bluray DVD Receiver ComponentDocument78 pagesStrks2000 Bluray DVD Receiver ComponentMark CarverNo ratings yet
- The Singing Voice of Your Dreams Is Inside You : Written by Geoffrey WilliamsDocument47 pagesThe Singing Voice of Your Dreams Is Inside You : Written by Geoffrey WilliamsAlbina LirNo ratings yet
- Three Kisses by Ma. Elena L. PaulmaDocument19 pagesThree Kisses by Ma. Elena L. PaulmaAlton Melvar M Dapanas100% (5)
- Gaminator 5 in 1Document17 pagesGaminator 5 in 1Jose El Pepe Arias0% (1)
- Lateral PressureDocument56 pagesLateral Pressurerajamanickam_007No ratings yet
- The Standard Book of SpellsDocument9 pagesThe Standard Book of SpellsOlgaPrangachiNo ratings yet
- Hart Ke 1400 ManualDocument14 pagesHart Ke 1400 ManualOlivia Arantes MacedoNo ratings yet
- 2019-20 Southern Miss Lady Eagles Women's Basketball AlmanacDocument66 pages2019-20 Southern Miss Lady Eagles Women's Basketball AlmanacMadelon AllenNo ratings yet
- A Moral StoryDocument75 pagesA Moral StorySuleyman HldNo ratings yet
- John Brown Background EssayDocument2 pagesJohn Brown Background Essayapi-315671250No ratings yet
- Low Anode 2Document3 pagesLow Anode 2dusan1962No ratings yet
- Research Paper in Noli Me TangereDocument3 pagesResearch Paper in Noli Me TangereJovita NeverioNo ratings yet
- Ericas Ensemble Repertoir ListDocument3 pagesEricas Ensemble Repertoir Listapi-499207949No ratings yet
- Belvoir Every Brilliant Thing ProgramDocument15 pagesBelvoir Every Brilliant Thing ProgramRohan MittalNo ratings yet
- Itera Lec Reviewer-PrelimDocument26 pagesItera Lec Reviewer-PrelimMark SimeonNo ratings yet
- John Deere 850D LCDocument28 pagesJohn Deere 850D LCForomaquinasNo ratings yet
- Visual Effects and CompositingDocument74 pagesVisual Effects and Compositingtan nguyen60% (5)
- Kin Shi Hai DoDocument11 pagesKin Shi Hai DoAnonymous VJYMo8l89YNo ratings yet
- FOLKDocument6 pagesFOLKcrisNo ratings yet
- Process-to-Process Delivery: SCTPDocument44 pagesProcess-to-Process Delivery: SCTPsalamudeen M SNo ratings yet
- Imc Cronos PL ManualDocument242 pagesImc Cronos PL ManualJulián MinatelNo ratings yet
- Vtu Library: Scanned by CamscannerDocument64 pagesVtu Library: Scanned by CamscannerSudhindraYalagurNo ratings yet
- I Thank God-Maverick City Music-Move Your Heart.GDocument5 pagesI Thank God-Maverick City Music-Move Your Heart.Gemmapowell2007No ratings yet
- UntitledDocument87 pagesUntitledd4rkst3r5207No ratings yet
- Ck3Ng Series and Ck3B: Accessory GuideDocument6 pagesCk3Ng Series and Ck3B: Accessory GuideYesica SantamariaNo ratings yet
- Fuji Xerox Mono MFP Tel: 63346455 / 63341373 Fax: 63341615 / SMS/Whatsapp - 8777 6955 / Wechat ID - BizgramSG Bizgram Asia Pte Ltd (ROC :200903547Z) Shop & Collection : 1 Rochor Canal Road, # 05-49 / 50 Simlim Square, Singapore 188504.Document10 pagesFuji Xerox Mono MFP Tel: 63346455 / 63341373 Fax: 63341615 / SMS/Whatsapp - 8777 6955 / Wechat ID - BizgramSG Bizgram Asia Pte Ltd (ROC :200903547Z) Shop & Collection : 1 Rochor Canal Road, # 05-49 / 50 Simlim Square, Singapore 188504.Bizgram AsiaNo ratings yet
- Utax Part List Cdc5520 Cdc5525 Eng Rev1Document49 pagesUtax Part List Cdc5520 Cdc5525 Eng Rev1arredaufficioNo ratings yet
- Editor ReadmeDocument40 pagesEditor ReadmeTaekyongKimNo ratings yet