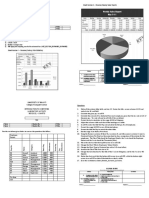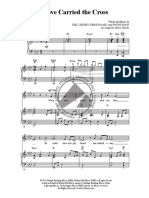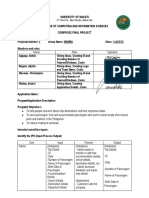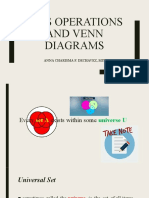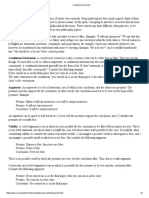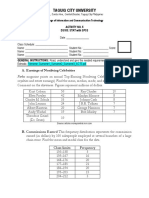Professional Documents
Culture Documents
M4 GUIs
Uploaded by
Rommel L. DorinOriginal Title
Copyright
Available Formats
Share this document
Did you find this document useful?
Is this content inappropriate?
Report this DocumentCopyright:
Available Formats
M4 GUIs
Uploaded by
Rommel L. DorinCopyright:
Available Formats
C# Windows Forms Application Tutorial with Example
C# Windows Forms Applicaton
Tutorial with Example
So
far we have seen how to work with C# to create
console based applications. But in a real-life scenario
team normally use Visual Studio and C# to create
either Windows Forms or Web-based applications.
A
windows form application is an application, which is
designed to run on
a computer. It will not run on web
browser because then it becomes a web application.
This Tutorial will focus on how we can create
Windows-based applications. We will also learn some
basics on how to work with the various elements of
Windows applications.
In this tutorial, you will learn-
Windows Forms Basics
Hello World in Windows Forms
Adding Controls to a form
Event Handling for Controls
Tree and PictureBox Control
Windows Forms Basics
A
Windows forms application is one that runs on the
desktop computer. A Windows forms application will
normally have a collection of controls such as labels,
textboxes, list boxes, etc.
Below is an example of a simple Windows form
application. It shows a simple Login screen, which is
accessible by the user. The user will enter the
required credentials and then will click the Login
button to proceed.
C# Windows Forms Application Tutorial with Example.html[9/19/2018 10:39:31 PM]
C# Windows Forms Application Tutorial with Example
So an example of the controls available in the above
application
1. This
is a collection of label controls which are
normally used to describe adjacent controls. So in
our case, we have 2 textboxes, and the labels are
used to tell the user that one textbox is for entering
the user name
and the other for the password.
2. The 2 textboxes are used to hold the username
and password which will be entered by the user.
3. Finally,
we have the button control. The button
control will normally have some code attached to
perform a certain set of actions. So for example in
the
above case, we could have the button perform
an action of validating the user name and
password which is entered by the user.
C# Hello World
Now
let's look at an example of how we can
implement a simple 'hello world'
application in Visual
Studio. For this, we would need to implement the
below-mentioned steps
Step 1) The first step involves the creation of a new
project in Visual Studio. After launching
Visual Studio,
you need to choose the menu option New->Project.
C# Windows Forms Application Tutorial with Example.html[9/19/2018 10:39:31 PM]
C# Windows Forms Application Tutorial with Example
Step 2)
The next step is to choose the project type as
a Windows Forms application. Here we also need to
mention the name and location of our project.
1. In
the project dialog box, we can see various
options for creating different types of projects in
Visual Studio. Click the Windows option on the
left-hand side.
2. When we click the Windows options in the
previous step, we will be able to see an option for
Windows Forms Application. Click this option.
3. We then give a name for the application which in
our case is DemoApplication. We also need to
provide a location to store our application.
4. Finally, we click the 'OK' button to let Visual Studio
create our project.
If the above steps are followed, you will get the below
C# Windows Forms Application Tutorial with Example.html[9/19/2018 10:39:31 PM]
C# Windows Forms Application Tutorial with Example
output in Visual Studio.
Output:-
You
will see a Form Designer displayed in Visual
Studio. It's in this Form Designer that you will start
building your Windows Forms application.
In
the Solution Explorer, you will also be able to see
the DemoApplication
Solution. This solution will
contain the below 2 project files
1. A Form application called Forms1.cs. This file will
contain all of the code for the Windows Form
application.
2. The
Main program called Program.cs is default
code file which is created when a new application
is created in Visual Studio. This code will contain
the startup code for the application as a whole.
C# Windows Forms Application Tutorial with Example.html[9/19/2018 10:39:31 PM]
C# Windows Forms Application Tutorial with Example
On
the left-hand side of Visual Studio, you will also
see a ToolBox. The toolbox contains all the controls
which can be added to a Windows Forms.
Controls
like a text box or a label are just some of the controls
which
can be added to a Windows Forms.
Below is a screenshot of how the Toolbox looks like.
Step 3)
In this step, we will now add a label to the
Form which will display "Hello World." From the
toolbox, you will need to choose the Label control and
simply drag it onto the Form.
C# Windows Forms Application Tutorial with Example.html[9/19/2018 10:39:31 PM]
C# Windows Forms Application Tutorial with Example
Once you drag the label to the form, you can see the
label embedded on the form as shown below.
Step 4) The next step is to go to the properties of the
control and Change the text to 'Hello World'.
To go to the properties of a control, you need to right-
click the control and choose the Properties menu
option
C# Windows Forms Application Tutorial with Example.html[9/19/2018 10:39:31 PM]
C# Windows Forms Application Tutorial with Example
The
properties panel also shows up in Visual
Studio. So for the label control, in the properties
control, go to the Text section and enter "Hello
World".
Each Control has a set of properties which
describe the control.
If you follow all of the above steps and run your
program in Visual Studio, you will get the following
output
Output:-
C# Windows Forms Application Tutorial with Example.html[9/19/2018 10:39:31 PM]
C# Windows Forms Application Tutorial with Example
In the output, you can see that the Windows Form is
displayed. You can also see 'Hello World' is displayed
on the form.
Adding Controls to a form
We
had already seen how to add a control to a form
when we added the label
control in the earlier section
to display "Hello World."
Let's look at the other controls available for Windows
forms and see some of their common properties.
In our example, we will create one form which will
have the following functionality.
1. The ability for the user to enter name and address.
2. An option to choose the city in which the user
resides in
3. The ability for the user to enter an option for the
gender.
4. An option to choose a course which the user
wants to learn. There will make choices for both
C# and ASP.Net
So let's look at each control in detail and add them to
build the form with the above-mentioned functionality.
Group Box
A
group box is used for logical grouping controls into
a section. Let's take an example if you had a
C# Windows Forms Application Tutorial with Example.html[9/19/2018 10:39:31 PM]
C# Windows Forms Application Tutorial with Example
collection of controls for entering details
such as
name and address of a person. Ideally, these are
details of a person, so you would want to have these
details in a separate section on
the Form. For this
purpose, you can have a group box. Let's see how we
can implement this with an example shown below
Step 1) The first step is to drag the Groupbox control
onto the Windows Form from the toolbox as shown
below
Step 2) Once
the groupbox has been added, go to
the properties window by clicking on
the groupbox
control. In the properties window, go to the Text
property
and change it to "User Details".
C# Windows Forms Application Tutorial with Example.html[9/19/2018 10:39:31 PM]
C# Windows Forms Application Tutorial with Example
Once you make the above changes, you will see the
following output
Output:-
In
the output, you can clearly see that the Groupbox
was added to the form. You can also see that the text
of the groupbox was changed to "User Details."
Label Control
Next comes the Label Control. The label control is
used to display a text or a message to the
user on the
form. The label control is normally used along with
other controls. Common examples are wherein a
label is added along with the textbox control.
The label indicates to the user on what is expected to
C# Windows Forms Application Tutorial with Example.html[9/19/2018 10:39:31 PM]
C# Windows Forms Application Tutorial with Example
fill up in the textbox. Let's see how we can implement
this with an example shown below. We will add 2
labels, one which will be called 'name' and the other
called 'address.' They will be used in conjunction with
the textbox controls which will be added in the later
section.
Step 1) The first step is to drag the label control on to
the Windows Form from the toolbox as shown below.
Make sure you drag the label control 2 times so that
you can have one for the 'name' and the other for the
'address'.
Step 2) Once
the label has been added, go to the
properties window by clicking on the label control. In
the properties window, go to the Text property of
each label control.
C# Windows Forms Application Tutorial with Example.html[9/19/2018 10:39:31 PM]
C# Windows Forms Application Tutorial with Example
Once you make the above changes, you will see the
following output
Output:-
You can see the label controls added to the form.
Textbox
A
textbox is used for allowing a user to enter some
text on the forms application. Let's see how we can
implement this with an example shown below. We will
add 2 textboxes to the form, one for the Name and
the other for the address to be entered for the user
Step 1) The first step is to drag the textbox control
onto the Windows Form from the toolbox as shown
below
C# Windows Forms Application Tutorial with Example.html[9/19/2018 10:39:31 PM]
C# Windows Forms Application Tutorial with Example
Step 2) Once
the text boxes have been added, go to
the properties window by clicking
on the textbox
control. In the properties window, go to the Name
property and add a meaningful name to each textbox.
For example, name the textbox for the user as
txtUser and that for the address as txtAddress. A
naming convention and standard should be made for
controls
because it becomes easier to add extra
functionality to these controls,
which we will see later
on.
C# Windows Forms Application Tutorial with Example.html[9/19/2018 10:39:31 PM]
C# Windows Forms Application Tutorial with Example
Once you make the above changes, you will see the
following output
Output:-
In the output, you can clearly see that the Textboxes
was added to the form.
List box
A
Listbox is used to showcase a list of items on the
Windows form. Let's see how we can implement this
with an example shown below. We will add a
list box
to the form to store some city locations.
Step 1) The first step is to drag the list box control
onto the Windows Form from the toolbox as shown
below
Step 2) Once the list box has been added, go to the
properties window by clicking on the list box control.
C# Windows Forms Application Tutorial with Example.html[9/19/2018 10:39:31 PM]
C# Windows Forms Application Tutorial with Example
1. First, change the property of the Listbox box
control, in our case, we have changed this to
lstCity
2. Click
on the Items property. This will allow you to
add different items which
can show up in the list
box. In our case, we have selected items
"collection".
3. In the String Collection Editor, which pops up,
enter the city names. In our case, we have entered
"Mumbai", "Bangalore"
and "Hyderabad".
4. Finally, click on the 'OK' button.
Once you make the above changes, you will see the
following output
Output:-
In
the output, you can see that the Listbox was added
to the form. You can
also see that the list box has
been populated with the city values.
C# Windows Forms Application Tutorial with Example.html[9/19/2018 10:39:31 PM]
C# Windows Forms Application Tutorial with Example
RadioButon
A
Radiobutton is used to showcase a list of items out
of which the user can choose one. Let's see how we
can implement this with an example shown below.
We will add a radio button for a male/female option.
Step 1) The first step is to drag the 'radiobutton'
control onto the Windows Form from the toolbox as
shown below.
Step 2) Once the Radiobutton has been added, go to
the properties window by clicking on the Radiobutton
control.
1. First,
you need to change the text property of both
Radio controls. Go the properties windows and
C# Windows Forms Application Tutorial with Example.html[9/19/2018 10:39:31 PM]
C# Windows Forms Application Tutorial with Example
change the text to a male of one radiobutton and
the text of the other to female.
2. Similarly, change the name property of both Radio
controls. Go the properties windows and change
the name to 'rdMale' of one radiobutton and to
'rdfemale' for the other one.
One you make the above changes, you will see the
following output
Output:-
You will see the Radio buttons added to the Windows
form.
Checkbox
A
checkbox is used to provide a list of options in
which the user can choose multiple choices. Let's see
how we can implement this with an example shown
below. We will add 2 checkboxes to our Windows
forms. These checkboxes will provide an option to the
user on whether they want
to learn C# or ASP.Net.
Step 1) The first step is to drag the checkbox control
onto the Windows Form from the toolbox as shown
below
C# Windows Forms Application Tutorial with Example.html[9/19/2018 10:39:31 PM]
C# Windows Forms Application Tutorial with Example
Step 2) Once the checkbox has been added, go to
the properties window by clicking on the Checkbox
control.
In the properties window,
1. First,
you need to change the text property of both
checkbox controls. Go the properties windows and
change the text to C# and ASP.Net.
2. Similarly,
change the name property of both Radio
controls. Go the properties windows and change
the name to chkC of one checkbox and to chkASP
for the other one.
Once you make the above changes, you will see the
following output
Output:-
C# Windows Forms Application Tutorial with Example.html[9/19/2018 10:39:31 PM]
C# Windows Forms Application Tutorial with Example
Buton
A
button is used to allow the user to click on a button
which would then start the processing of the form.
Let's see how we can implement this with an example
shown below. We will add a simple button called
'Submit'
which will be used to submit all the
information on the form.
Step 1) The first step is to drag the button control
onto the Windows Form from the toolbox as shown
below
Step 2) Once the Button has been added, go to the
properties window by clicking on the Button control.
C# Windows Forms Application Tutorial with Example.html[9/19/2018 10:39:31 PM]
C# Windows Forms Application Tutorial with Example
1. First, you need to change the text property of the
button control. Go the properties windows and
change the text to 'submit'.
2. Similarly, change the name property of the control.
Go the properties windows and change the name
to 'btnSubmit'.
Once you make the above changes, you will see the
following output
Output:-
Congrats,
you now have your first basic Windows
Form in place. Let's now go to the next topic to see
C# Windows Forms Application Tutorial with Example.html[9/19/2018 10:39:31 PM]
C# Windows Forms Application Tutorial with Example
how we can do Event handling for Controls.
C# Event Handling for Controls
When
working with windows form, you can add
events to controls. An event is something that
happens when an action is performed. Probably the
most common action is the clicking of a button on a
form. In Windows Forms, you can add code which
can be used to perform certain actions when a button
is pressed on the form.
Normally when a button is pressed on a form, it
means that some processing should take place.
Let's take a look at one of the event and how it can be
handled before we go to the button event scenario.
The
below example will showcase an event for the
Listbox control. So whenever an item is selected in
the listbox control, a message box should pop up
which shows the item selected. Let's perform the
following
steps to achieve this.
Step 1) Double click on the Listbox in the form
designer. By
doing this, Visual Studio will
automatically open up the code file for the form. And
it will automatically add an event method to the code.
This event method will be triggered, whenever any
item in the listbox is
selected.
Above
is the snippet of code which is automatically
added by Visual Studio, when you double-click the
List box control on the form. Now let's add the below
section of code to this snippet of code, to add the
required functionality to the listbox event.
C# Windows Forms Application Tutorial with Example.html[9/19/2018 10:39:31 PM]
C# Windows Forms Application Tutorial with Example
1. This
is the event handler method which is
automatically created by Visual Studio when you
double-click the List box control. You don't need to
worry about the complexity of the method name or
the parameters passed to the method.
2. Here we are getting the SelectedItem through the
lstCity.SelectedItem property. Remember that
lstCity is the name of our
Listbox control. We then
use the GetItemText method to get the actual
value of the selected item. We then assign this
value to the text variable.
3. Finally, we use the MessageBox method to display
the text variable value to the user.
One you make the above changes, and run the
program in Visual Studio you will see the following
output
Output:-
From
the output, you can see that when any item
from the list box is selected, a message box will pops
up. This will show the selected item from the listbox.
Now let's look at the final control which is the button
click Method. Again this follows the same philosophy.
Just double click the button in the Forms Designer
and it will automatically add the method for the button
event handler. Then you just need to add the below
C# Windows Forms Application Tutorial with Example.html[9/19/2018 10:39:31 PM]
C# Windows Forms Application Tutorial with Example
code.
1. This
is the event handler method which is
automatically created by Visual Studio when you
double click the button control. You don't need to
worry
on the complexity of the method name or
the parameters passed to the method.
2. Here we are getting values entered in the name
and address textbox. The values can be taken
from the text property of the textbox. We then
assign the values to 2 variables, name, and
address accordingly.
3. Finally, we use the MessageBox method to display
the name and address values to the user.
One you make the above changes, and run the
program in Visual Studio you will see the following
output
Output:-
1. First, enter a value in the name and address field.
2. Then click on the Submit button
Once
you click the Submit button, a message box will
pop, and it will correctly show you what you entered
in the user details section.
Summary
A
Windows forms application is one that runs on
the desktop of a computer. Visual Studio along
C# Windows Forms Application Tutorial with Example.html[9/19/2018 10:39:31 PM]
C# Windows Forms Application Tutorial with Example
with C# can be used to create a Windows Forms
application.
Controls can be added to the Windows forms via
the Toolbox in Visual Studio. Controls such as
labels, checkboxes, radio buttons, etc. can be
added to the form via the toolbox.
One can also use advanced controls like the tree
view control and the PictureBox control.
Event
handlers are used to respond to events
generated from controls. The most common one is
the one added for the button clicked event.
© Copyright - Guru99 2018
Privacy Policy
C# Windows Forms Application Tutorial with Example.html[9/19/2018 10:39:31 PM]
You might also like
- The Subtle Art of Not Giving a F*ck: A Counterintuitive Approach to Living a Good LifeFrom EverandThe Subtle Art of Not Giving a F*ck: A Counterintuitive Approach to Living a Good LifeRating: 4 out of 5 stars4/5 (5806)
- The Gifts of Imperfection: Let Go of Who You Think You're Supposed to Be and Embrace Who You AreFrom EverandThe Gifts of Imperfection: Let Go of Who You Think You're Supposed to Be and Embrace Who You AreRating: 4 out of 5 stars4/5 (1091)
- Never Split the Difference: Negotiating As If Your Life Depended On ItFrom EverandNever Split the Difference: Negotiating As If Your Life Depended On ItRating: 4.5 out of 5 stars4.5/5 (842)
- Grit: The Power of Passion and PerseveranceFrom EverandGrit: The Power of Passion and PerseveranceRating: 4 out of 5 stars4/5 (589)
- Hidden Figures: The American Dream and the Untold Story of the Black Women Mathematicians Who Helped Win the Space RaceFrom EverandHidden Figures: The American Dream and the Untold Story of the Black Women Mathematicians Who Helped Win the Space RaceRating: 4 out of 5 stars4/5 (897)
- Shoe Dog: A Memoir by the Creator of NikeFrom EverandShoe Dog: A Memoir by the Creator of NikeRating: 4.5 out of 5 stars4.5/5 (537)
- The Hard Thing About Hard Things: Building a Business When There Are No Easy AnswersFrom EverandThe Hard Thing About Hard Things: Building a Business When There Are No Easy AnswersRating: 4.5 out of 5 stars4.5/5 (345)
- Elon Musk: Tesla, SpaceX, and the Quest for a Fantastic FutureFrom EverandElon Musk: Tesla, SpaceX, and the Quest for a Fantastic FutureRating: 4.5 out of 5 stars4.5/5 (474)
- Her Body and Other Parties: StoriesFrom EverandHer Body and Other Parties: StoriesRating: 4 out of 5 stars4/5 (821)
- The Emperor of All Maladies: A Biography of CancerFrom EverandThe Emperor of All Maladies: A Biography of CancerRating: 4.5 out of 5 stars4.5/5 (271)
- The Sympathizer: A Novel (Pulitzer Prize for Fiction)From EverandThe Sympathizer: A Novel (Pulitzer Prize for Fiction)Rating: 4.5 out of 5 stars4.5/5 (122)
- The Little Book of Hygge: Danish Secrets to Happy LivingFrom EverandThe Little Book of Hygge: Danish Secrets to Happy LivingRating: 3.5 out of 5 stars3.5/5 (401)
- The World Is Flat 3.0: A Brief History of the Twenty-first CenturyFrom EverandThe World Is Flat 3.0: A Brief History of the Twenty-first CenturyRating: 3.5 out of 5 stars3.5/5 (2259)
- The Yellow House: A Memoir (2019 National Book Award Winner)From EverandThe Yellow House: A Memoir (2019 National Book Award Winner)Rating: 4 out of 5 stars4/5 (98)
- Devil in the Grove: Thurgood Marshall, the Groveland Boys, and the Dawn of a New AmericaFrom EverandDevil in the Grove: Thurgood Marshall, the Groveland Boys, and the Dawn of a New AmericaRating: 4.5 out of 5 stars4.5/5 (266)
- A Heartbreaking Work Of Staggering Genius: A Memoir Based on a True StoryFrom EverandA Heartbreaking Work Of Staggering Genius: A Memoir Based on a True StoryRating: 3.5 out of 5 stars3.5/5 (231)
- Team of Rivals: The Political Genius of Abraham LincolnFrom EverandTeam of Rivals: The Political Genius of Abraham LincolnRating: 4.5 out of 5 stars4.5/5 (234)
- On Fire: The (Burning) Case for a Green New DealFrom EverandOn Fire: The (Burning) Case for a Green New DealRating: 4 out of 5 stars4/5 (74)
- The Unwinding: An Inner History of the New AmericaFrom EverandThe Unwinding: An Inner History of the New AmericaRating: 4 out of 5 stars4/5 (45)
- Sysdev Sept 14Document13 pagesSysdev Sept 14Rommel L. DorinNo ratings yet
- September 15, 2022: Faculty MembersDocument1 pageSeptember 15, 2022: Faculty MembersRommel L. DorinNo ratings yet
- Mr. Jonathan CanapiDocument1 pageMr. Jonathan CanapiRommel L. DorinNo ratings yet
- 08 MySoulDesire 0120 PreviewDocument12 pages08 MySoulDesire 0120 PreviewRommel L. DorinNo ratings yet
- Act6 ChartsDocument3 pagesAct6 ChartsRommel L. DorinNo ratings yet
- E Book Rethinking Higher Education To 2030Document254 pagesE Book Rethinking Higher Education To 2030Rommel L. DorinNo ratings yet
- 02 ViaDolorosaMedley 0120 PreviewDocument10 pages02 ViaDolorosaMedley 0120 PreviewRommel L. DorinNo ratings yet
- 04 LoveCarriedtheCross 1330 PreviewDocument13 pages04 LoveCarriedtheCross 1330 PreviewRommel L. Dorin100% (1)
- 07 HesWorthTalkinAboutMedley 0120 PreviewDocument15 pages07 HesWorthTalkinAboutMedley 0120 PreviewRommel L. DorinNo ratings yet
- 03 GivingHim 0120 PreviewDocument8 pages03 GivingHim 0120 PreviewRommel L. DorinNo ratings yet
- Bar Ri Ent Os, Kar En: J. P.Ri Zalext - , Westrembo, Makat Ici T YDocument6 pagesBar Ri Ent Os, Kar En: J. P.Ri Zalext - , Westrembo, Makat Ici T YRommel L. DorinNo ratings yet
- Group #8 - AGAPAY - BAGUIS - MACINAS - MOLINA Final Project Proposal Format - Cruise Ship Reservation SystemDocument5 pagesGroup #8 - AGAPAY - BAGUIS - MACINAS - MOLINA Final Project Proposal Format - Cruise Ship Reservation SystemRommel L. DorinNo ratings yet
- SPA2GO Documentation-EditedDocument62 pagesSPA2GO Documentation-EditedRommel L. DorinNo ratings yet
- J.P. Rizal Ext., West Rembo, Makati CityDocument3 pagesJ.P. Rizal Ext., West Rembo, Makati CityRommel L. DorinNo ratings yet
- J.P. Rizal Ext., West Rembo, Makati CityDocument3 pagesJ.P. Rizal Ext., West Rembo, Makati CityRommel L. DorinNo ratings yet
- Sets Operations and Venn Diagrams: Anna Charisma F. Dechavez, MitDocument20 pagesSets Operations and Venn Diagrams: Anna Charisma F. Dechavez, MitRommel L. DorinNo ratings yet
- Vocabulary and LogicDocument4 pagesVocabulary and LogicRommel L. DorinNo ratings yet
- Taguig City University: A. Earnings of Nonliving CelebritiesDocument2 pagesTaguig City University: A. Earnings of Nonliving CelebritiesRommel L. DorinNo ratings yet