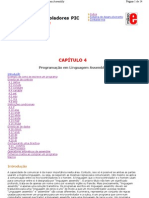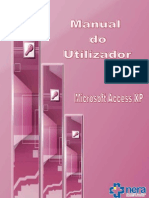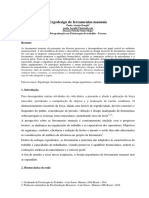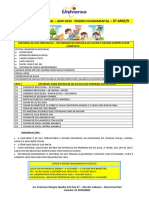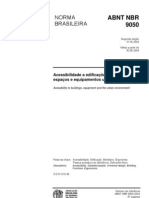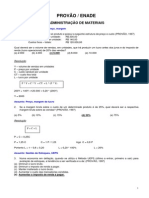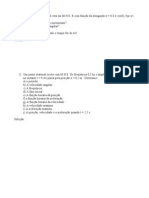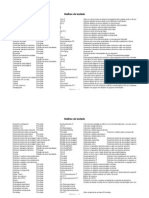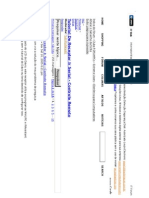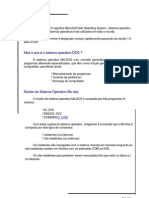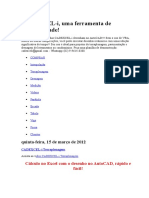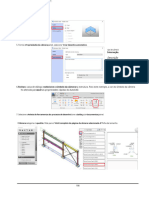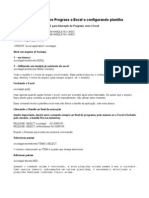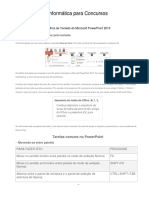Professional Documents
Culture Documents
Apostila Excel - Atualizada
Uploaded by
Anderson Fael FaelCopyright
Available Formats
Share this document
Did you find this document useful?
Is this content inappropriate?
Report this DocumentCopyright:
Available Formats
Apostila Excel - Atualizada
Uploaded by
Anderson Fael FaelCopyright:
Available Formats
MICROSOFT EXCEL
SUMRIO 1. 2. 3. CONCEITO SOBRE TECLADO ..................................................................... 3 O QUE EXCEL ............................................................................................ 4 CRIANDO UMA PLANILHA ........................................................................... 5 3.1 CLULA .................................................................................................... 5 3.2 CLULA ATIVA ......................................................................................... 6 4. CONHECENDO AS BARRAS DE FERRAMENTAS PRINCIPAIS ............... 8 4.1 BARRA DE FERRAMENTAS FORMATAO .......................................... 8 4.2 BARRA DE FERRAMENTAS PADRO .................................................... 9 5. 6. CONHECENDO OS TIPOS DE DADOS DO EXCEL ................................... 10 FORMATAO ............................................................................................. 11 6.1 FORMATANDO TEXTOS ........................................................................ 11 6.2 FORMATANDO BORDAS ....................................................................... 12 7. 8. PROTEGENDO CLULAS ........................................................................... 13 FRMULAS ................................................................................................... 13 8.1 FRMULAS MATEMTICAS .................................................................. 13 8.2 FRMULAS LGICAS ............................................................................ 14 8.3 CONCEITO SOBRE FUNO ................................................................ 15 8.4 CONHECENDO O ASSISTENTE DA FUNO ...................................... 16 8.5 CONSTRUINDO UM GRFICO .............................................................. 16 9. 10. 11. 12. TRANSFERINDO INFORMAES DO R3 PARA O EXCEL ...................... 18 EXEMPLOS DE PROJETOS ....................................................................... 20 EXERCICIO TERICO .................................................................................. 22 EXERCICIO PRTICO .................................................................................. 24
SUMRIO (Assunto Extra) 1. LISTAS .......................................................................................................... 27 1.1 VISUALIZANDO AS LISTAS EXISTENTES ............................................ 27 1.2 ADICIONANDO UMA NOVA LISTA ........................................................ 28 1.3 IMPORTANDO DADOS PARA FORMAR UMA NOVA LISTA ................ 28 1.4 EXCLUINDO UMA LISTA ........................................................................ 29 2. 3. 4. FORMATAO CONDICIONAL ................................................................... 29 SUBTOTAIS .................................................................................................. 31 VALIDAO .................................................................................................. 33 4.1 DEFININDO UMA VALIDAO DECIMAL ............................................. 34 4.2 AJUSTANDO UMA MENSAGEM DE ENTRADA ................................... 35 4.3 DEFININDO O NVEL DE BLOQUEIO ................................................... 36 5. 6. 7. ATINGIR META ............................................................................................. 15 5.1 SOLUO DO ATINGIR META .............................................................. 15 AUDITORIA ................................................................................................... 16 CRIANDO TABELA DINMICA .................................................................... 17 7.1 EXERCCIO 1: CRIAR O MODO DE EXIBIO DE RELATRIO ......... 17 7.2 EXERCCIO 2: ORDENAR O RELATRIO ............................................. 18 7.3 EXERCCIO 3: DINAMIZAR O RELATRIO ........................................... 20 8. MACROS ....................................................................................................... 23 8.1 CONSTRUINDO UMA MACRO ............................................................... 24 8.2 EXECUTANDO UMA MACRO ................................................................. 25 8.3 ATRIBUINDO MACROS A FIGURAS ...................................................... 26 8.4 EXCLUINDO MACROS ........................................................................... 27 9. 10. 11. USANDO O EDITOR DO VISUAL BASIC .................................................... 28 PROGRAMAO ORIENTADA A OBJETOS ............................................. 28 O EDITOR DO VISUAL BASIC E SUAS JANELAS ..................................... 29 11.1 JANELA EXPLORADOR DE PROJETO ............................................... 29 11.2 JANELA PROPRIEDADES .................................................................... 30 11.3 JANELA CDIGO .................................................................................. 30 12. 13. 14. SEGURANA ................................................................................................ 31 CRIANDO UMA NOVA BARRA DE FERRAMENTAS ................................. 32 ASSOCIANDO MACROS A BOTES .......................................................... 34 14.1 COPIANDO E COLANDO A IMAGEM DE BOTO ............................... 35 15 EXCLUDO BARRAS DE FERRAMENTAS ....................................................... 36
16. 17.
EXERCCIOS TERICOS ............................................................................. 37 EXERCCIOS PRTICOS ............................................................................. 39
1 CONCEITO SOBRE TECLADO O teclado est dividido em trs partes, so elas : Teclas de funes, teclado alfa numrico, teclado numrico. Teclas de funes: So as teclas superiores que vo de F1 F12, dependendo do programa que o usurio esteja utilizando essas teclas tero funes diferentes. Teclado alfa-numrico: So as teclas normalmente usadas para digitao de letras smbolos e nmeros. O teclado alfa-numrico possui teclas especiais que vamos ver suas funes agora. Tecla ESC: Abandona, cancela uma operao Tecla Tab: Possibilita fazer tabulaes ou seja dar um espao maior que o normal entre textos. Tecla CapsLock: Ativa ou desativa o modo maisculo. Tecla Shift: Alterna as funes do teclado. Tecla Control: Controla as funes do teclado . Tecla Alt: Ativa Menus. Tecla BacSpace: Apaga caracteres esquerda do cursor. Tecla Enter: Envia informaes para memria. Tecla Insert: Ativa ou desativa o modo Insero. Tecla Delete: Usada para apagar coisas selecionadas, em textos apaga letras direta do cursor. Tecla Home: Localiza o cursor no inicio da linha que esta sendo digitada. Tecla End: Localiza o cursor no final da linha que esta sendo digitada. Tecla Page Up: Pgina acima Tecla Page Down : Pgina abaixo Tecla Print Screen: Imprime dentro do sistema operacional MS-DOS. Tecla Scroll Lock: Trava o modo de rolagem. Tecla Pause: Dar uma pausa. Teclado Numrico: Usado na digitao rpida de nmeros. Tecla Num Lock: Liga ou desliga o teclado numrico.
2 O QUE EXCEL ? O Excel um programa utilizado na criao planilhas eletrnicas, que so destinados a manipular tabelas, efetuar os mais diversos clculos e produzir grficos. Ele um dos componentes do pacote office da microsoft. A tela principal do Excel a que representamos na figura que se segue. Use a figura para familiarizar-se com seus elementos. 3 4 5 6 7 1 2
8 rea de trabalho 9 10
11 12
Onde: 21 Barra de ttulo mostra o nome do programa e do arquivo que est sendo usado. 32 Barra de menus - contem os comandos organizados de forma hierrquica. 43 Barras de ferramentas padro e de formatao contem os botes de atalho para as principais funes do aplicativo. 54 Barras de Frmulas contm trs reas A primeira a esquerda mostra o nome da clula em uso; a seguir vem os botes de confirmar ou cancelar a digitao e, finalmente, a rea de frmulas, onde sero digitados os contedos das clulas. 65 Barras de ttulos de colunas identifica as colunas por meio das letras do alfabeto. 76 Clula ativa a clula em que voc est trabalhando.
Formatados: Marcadores e numerao
87 Barra de rolagem vertical permite que voc role as telas na direo das linhas. 98 Barra de ttulos de linhas identifica as linhas por meio dos nmeros. 109 Botes de rolagem de planilhas permite que voc tenha acesso a diversas planilhas. 1110 Guia de planilhas identifica as planilhas (plan1, plan2, plan3...).A guia que aparece diferente das demais identifica aquela em que voc esta trabalhando. 1211 Barra de rolagem horizontal permite que voc role a planilha no sentido das colunas. 12 Barra de status Apresenta trs reas distintas. rea de comunicao, onde o Excel informa voc sobre o andamento das tarefas. A seguir rea de autoClculo, onde voc pode solicitar totalizaes e outros clculos, e a rea de controle, que mostra a situao do teclado. 3 Criando uma planilha Antes de botar a mo na massa voc deve conhecer alguns conceitos que permitiro um bom desenvolvimento de seu trabalho. Pasta de trabalho o arquivo-padro do Excel e possui a extenso .xls no MS-DOS. Normalmente em cada nova pasta o Excel coloca 3 planilhas. Voc pode alterar esse nmero incluindo novas planilhas, excluindo as no utilizadas ou simplesmente mudando o padro do Excel, para que novas pastas contenham apenas o nmero de planilhas de que voc precisa. As planilhas so compostas de clulas. 3.1 CLULA a unidade unidade de trabalho do Excel. Todas as informaes fornecidas estaro contidas nas clulas. As clulas so definidas pelo encontro de uma coluna com uma linha. Seu nome definido pela letra de sua coluna seguida pelo nmero de sua linha. Ex: clula A1
3.2 CLULA ATIVA a clula apta a ser trabalhada. Somente uma clula esta ativa a cada instante, e ela apresentar uma borda mais grossa com um pequeno quadrado no canto inferior direito. Voc j esta impaciente para comear a utilizar o Excel ? Ento no vamos perder tempo. Agora que voc j viu como fcil, complete os dados da planilha a seguir. No se preocupe se alguns dados no ficarem completamente visveis; isso pode ocorrer devido a largura insuficiente da coluna. Basta clicar duas vezes entre as colunas que o excel automaticamente aumentar o tamanho.
A 1 2 3 4 5 NOME PEDRO JOO ANDR JORGE B IDADE 19 16 17 52 C APELIDO PE J DED J.J D PAI JOO XAVIER MARCIO JOS E ME MARIA ANA PAULA MIRA F ENDEREO SQN 309 SQN 309 NGE305 TRY590 G TELEFONE 663-9985 644-5487 232-0135 234-5469 H CEP 70660-040 32356-452 58659-025 63259-321
Vamos salvar seu primeiro trabalho.
Clicando no Menu arquivo voc ter acesso as opes salvar. O Excel apresenta trs dessas opes: Salvar, Salvar como e Salvar rea de trabalho. Salvar Destina-se a arquivos j existentes, promovendo sua atualizao. Salvar como Destina-se a arquivos novos, que sero salvos pela primeira vez, e a arquivos j existentes com identificao diferente da atual. Salvar rea de trabalho Deve ser utilizado quando tivermos mais de uma pasta aberta. Boto opes Usado para colocar senha em arquivos.
O boto salvar do menu arquivo.
da barra de ferramentas padro equivale a opo salvar
Figura1 Caixa Salvar (ser sempre aberta ao salvarmos uma nova pasta).
Figura1.1 - Caixa de texto Salvar em, indica a pasta (diretrio) em que o arquivo ser salvo.
Observe que podemos visualizar a estrutura do computador de forma hierrquica. Figura 2 - Continuando nosso estudo, vejamos os botes dessas barras:
10
Se voc desejar identifica-los, basta posicionar o cursor sobre o boto e aguardar alguns instantes. 2.1 O boto um nvel a cima permite que o usurio volte a visualizar a estrutura como ela estava antes de se aprofundar. 2.2 O boto verificar em favoritos. O Windows definir uma pasta chamada favoritos, onde podero ser colocados os arquivos onde voc deseja acessar rapidamente. 2.3 O boto criar nova pasta permite que no momento de salvar o aquivo o usurio possa criar uma nova pasta ou subpasta, salvando o arquivo em seguida. 4 CONHECENDO AS BARRAS DE FERRAMENTAS PRINCIPAIS 4.1 BARRA DE FERRAMENTAS FORMATAO
Boto fonte: Usado para escolher tipo de letras Boto Negrito Itlico e Sublinhado: Usado para realar o formato do texto. Boto tamanho da fonte: Usado para modificar tamanho de letra Botes Alinhar Esquerda, Centralizar e Alinhar Direita: Usados para formatar o texto alinhando esquerda, direita ou centralizar Boto mesclar e centralizar: usado para unificar vrias clulas centralizando-as. Botes Estilo de moeda, Estilo de porcentagem, separador de milhar, diminuir casas decimais, aumentar casas decimais: Usados em formatao de planilhas administrativas Botes diminuir recuo e Aumentar recuo: Usados para aumentar ou diminuir espao entre palavras Boto Bordas: Usado para aplicar bordas planilha Boto Cor do preenchimento: Usado para da cor ao fundo de uma planilha Boto cor da fonte: Altera a cor da letra
11
4.2 BARRA DE FERRAMENTAS PADRO
Boto Novo : Exibe uma nova rea de trabalho Boto Abrir : Abre um arquivo j existente Boto salvar : salva o arquivo atual (ativo) Boto Imprimir : Imprimi a planilha atual Boto Visualizar Impresso : Visualiza como ser impressa a planilha atual Boto Verificar Ortografia : Procura erros de ortografia em uma planilha. Boto Recortar: Recorta a seleo atual. Boto Copiar : Copia a seleo atual. Boto Colar: Cola o ultimo item que foi copiado Boto Pincel: Copia o formato do objeto ou texto selecionado e aplica ao objeto ou texto clicado. Boto Desfazer: Reverte o ultimo comando. Boto Refazer: Refaz a ultima ao Boto Inserir hiperlink: Insere ou edita o hinperlink especificado. Boto Barra de Ferramentas Web: Exibe ou oculta a barra de ferramentas Web. Boto AutoSoma: Usado para somar valores selecionado. Boto Colar Funes: Exibe uma lista de funes e seus formatos. Classificao Crescente: classifica os itens da primeira letra do alfabeto do menor nmero ou da data mais antiga. Classificao decrescente: classifica os itens da ultima letra do alfabeto do maior nmero ou da data mais recente. Inserir Grfico: Usado para inserir um grfico da seleo atual. Mapa: Usado para inserir um mapa. Desenho: Exibe barras de ferramentas desenho. Boto Zoom: Altera o tipo de visualizao do trabalho atual. (aumenta ou diminui). Boto Assistente de Office: Fornece tpicos de ajuda e dicas para ajuda-lo a concluir suas tarefas.
12
Vimos anteriormente as duas barras de ferramentas mais utilizadas no Excel. Existem mais 11 barras de ferramentas dentro do Excel, que no deixam de ser importante (no sera colocadas nessa apostila, sero vistas somente na prtica). O usurio de Excel pode optar em criar sua barra de ferramentas, colocando somente os botes necessrios para a utilizar em seu trabalho, isso pode ser feito atravs da opo personalizar do sub menu barra de ferramentas localizado no menu exibir. 5 CONHECENDO OS TIPOS DE DADOS DO EXCEL As clulas de uma planilha podem conter nmeros, textos ou frmulas. Normalmente os dados numricos so alinhados a direita das clulas, e quando seu tamanho ultrapassa a rea visvel da clula a mesma ser preenchida com smbolos, para indicar que a largura da coluna insuficiente para mostrar o nmero. Observe a seguir como so digitados os nmeros das planilhas.
Caracteres como ponto(.) vrgula (,) e utilizados na posio correta.
exponencial (E) s podem ser
Clulas que apresentam algarismos juntos com texto no so numricas. As frmulas representam a nica exceo definio de clulas textuais enunciada anteriormente. Qualquer clula cujo contedo comece por = ou + ser reconhecido pelo Excel como contendo uma frmula. Algumas clulas dessa planilha apresentam frmulas, que so normalmente invisveis.
13
Alguns usurios ficam amedrontadas com as frmulas O Excel coloca sua disposio um conjunto bastante amplo de frmulas e funes para facilitar seu trabalho. Procure utilizar sempre as frmulas conhecidas, ou seja, aquelas que voc sabe utilizar mesma sem o Excel.
Caso voc precise ver a frmula, basta selecionar a clula que contm e olhar na barra de frmulas o seu contedo real (frmula), e no seu contedo aparente (valor).
Vamos fazer nossa 1 planilha. O ttulo mdias escolares nome, matrias, notas, mdias, conceito MDIA , SE
O contedo
As frmulas usadas nessa planilha sero Ex.:
6 FORMATAO 6.1 FORMATANDO TEXTOS Assim como todas as operaes com o Excel, a formatao tem incio pela seleo do intervalo a ser formatado. A formatao pode ser feita atravs da opo Clulas do menu Formatar ou atravs das barras de ferramentas. Como voc j pde perceber, formatar clulas simples e divertido, mas no se deixe encantar pela formatao, pois sua ateno deve estar sempre focada nas informaes que deseja transmitir. O visual de seu trabalho deve ser agradvel e conduzir quem o utiliza a prestar ateno aos pontos mais importantes.
14
6.2 FORMATANDO BORDAS Para isolar a rea de informaes sobre responsveis das demais informaes presentes na planilha, podemos utilizar uma borda ao redor dessa rea. A importncia dessa providncia ficar mais clara quando formos imprimir nossa planilha. A formatao das bordas poder ser feita atravs da opo Clulas do menu formatar ou atravs do boto bordas da barra de ferramentas formatao. Para facilitar a visualizao voc pode inserir uma linha em branco antes da linha1 e uma coluna em branco antes da coluna A. 6.3 FORMATANDO CORE E PADRES Utilizamos as cores no Excel para realar, chamar a ateno ou tornar mais suave a leitura da planilha. 6.4 FORMATANDO NMEROS A formatao de nmeros difere dos outros assuntos de formatao visto at agora, pois no tem como objetivo principal a aparncia da informao. Uma data por exemplo colocada como um grupo de algarismo dificilmente ser entendido. O que poder levar o usurio da planilha a concluses incorretas. Desse modo o estudo dos formatos numricos deve ser cuidadoso. O Excel considera numricas as entradas: a) b) c) d) (ex.: 2 5/8) e) f) g) Percentuais com o smbolo %. Nmeros em notao cientfica na forma NNE+X ou NNE-XX Moedas com smbolos definidos no Windows para representa-las. Compostas apenas de algarismos, sinais de mais ou menos, vrgulas Contendo datas, utilizando-se como separador a barra / ou hfen - Contendo horas utilizando como separadores dois pontos : Contendo fraes de forma inteiro espao numerador/denominador decimais e pontos separadores de milhar.
15
7 PROTEGENDO CLULAS Proteger clulas significa impedir que seu contedo seja alterado por pessoas no autorizadas ou que suas frmulas (caso existam) no sejam visualizadas. Se voc esquecer sua senha no poder alterar as clulas protegidas da planilha. Agrupando planilhas: Para agrupar planilhas basta manter a tecla shift pressionada e clicar em um determinado intervalo de planilhas, por exemplo se o usurio estiver em plan1, mantiver a tecla shift pressionada e clicar em plan3 ocorre o agrupamento. Tudo que o usurio fizer aparecer em todas as planilhas agrupadas. 8 FRMULAS Existem dois conceitos de frmula para o Excel: O contedo real de uma clula e uma sentena iniciada pelo sinal de igual (=). O contedo real de uma clula muitas vezes no aquilo que vimos quando olhamos a planilha. Valores em moedas so exemplos disso, pois so apresentados com o smbolo de moeda e armazenados como nmeros puros. A diferena entre o que mostrado (valor) e o contedo (frmula) ser importante quando voc precisar localizar uma informao na planilha. 8.1 FRMULAS MATEMTICAS Como toda ferramenta, o Excel facilita sua tarefa, mas no faz por si s. Lembre-se: a inteligncia sua, o Excel apenas uma excelente ferramenta. Enquanto existe apenas um operador para textos, existem cinco operadores aritmticos bsicos e dois operadores adicionais.
OPERAO Exponenciao Produto Diviso Diviso resto OPERADOR ^ * / MOD OBSERVAO 2^4 quer dizer 2 elevado a 4 O quociente aparece com decimais Somente o resto da diviso
16 Soma Subtrao Negativo + -
Coloca antes do primeiro terno da frmula ou entre parnteses.
Voc se lembra daquelas grandes expresses aritmticas que resolvamos no ensino fundamental e mdio ? Algumas vezes, na construo de uma frmula, deparamos com expresses daquele tipo. Quando vrias operaes ocorrem em uma expresso, cada parte avaliada e resolvida segundo uma ordem predeterminada. Voc pode usar parnteses para ignorar a ordem de precedncia e fazer com que algumas partes de uma expresso sejam avaliadas antes de outra. Ex.: 2x5+4x2 ser resolvido da esquerda para direita ou seja 2x5=10 e 4x2=8 aps isso deve ser efetuada a soma. 2x(5+4x2) o clculo ser iniciado pelo contedo dos parnteses 8.2 FRMULAS LGICAS Outra classe interessante de frmulas composta pelos operadores lgicos e pelas funes lgicas. Utilizando esse tipo de formulas podemos comparar contedos de clulas e tomar decises baseadas nessas comparaes. Exemplos de frmulas:
Nome Sintaxe SE(Teste_lgico;valor_se verdadeiro;Valor_se_falso) Funcionalidade Retorna um valor se a condio especificada for avaliada como VERDADEIRO e retorna um outro valor caso seja avaliada como FALSA. Adiciona as clulas especificadas por um determinado critrio ou condio. Calcula o nmero de clulas no vazias em um intervalo que corresponde a uma determinada condio.
SE
SOMASE
SOMASE(Intervalo;critrios;intervalo_da_so ma)
CONT.SE
CONT.SE(intervalo;critrios)
17 Retorna um nmero que representa a data de hoje, no cdigo data-hora do Microsoft Excel. Quando HOJE inserido em uma clula o Microsoft Excel formata o nmero como uma data.
HOJE()
HOJE()
AGORA() ARRED
AGORA() ARRED(nm;nm_dgitos)
Retorna o nmero de srie da data e da hora atual. Arredonda um nmero at a quantidade especificada de dgitos.
PROCV
Procura um valor na primeira coluna a esquerda de uma tabela e retorna um valor na mesma linha de uma coluna especificada. PROCV(valor_procurado;matriz_tabela;num_ Como padro, a tabela deve estar classificada ndice_coluna;...) em ordem crescente.
ESQUERDA
ESQUERDA(texto;num_caract)
Retorna o(s) primeiro(s) caracter(es) em uma seqncia de caracteres de texto.
8.3 CONCEITO SOBRE FUNO Funes s podem ser utilizadas em frmulas, portanto qualquer clula que contenha funes deve comear com o sinal de igual (=), seno eles sero considerados texto pelo Excel. A forma geral das funes do Excel : NOME DA FUNO (parmetro1, parmetro2, parmetro3...). O Excel sempre coloca o nome das funes em maiscula.
Voc pode usar esse fato para verificar se digitou corretamente o nome da funo que estiver utilizando. Basta digitar sempre em letras minsculas,. Se o Excel converter para maiscula, o nome estar correto, coso contrrio o nome est incorreto.
Os parnteses so obrigatrios, mesmo que a funo no tenha parmetros Parmetros: so as informaes de que as funes precisam para produzir um resultado. Os parmetros podem ser obrigatrios, quando a funo no pode ser calculada sem eles, ou opcionais, quando sua presena permite clculos mais sofisticados e sua ausncia no impede obteno de resultado Ex.: =SOMA(Num1;Num2;Num3...)
18
8.4 CONHECENDO O ASSISTENTE DA FUNO O assistente de funo um tutorial (conduz voc at completar a tarefa) especializado na construo de funes. Para utiliza-lo, basta selecionar a clula onde deseja colocar a funo e clicar sobre o boto assistente de funo de ferramentas padro. Quando o usurio utiliza o boto assistente de funo, ele no precisa digitar sinal de igual. 8.5 CONSTRUINDO UM GRFICO O Excel pode auxili-lo muito na construo de grficos. Mas fazer um grande trabalho com grficos depende de voc. Para aprender como construir um grfico com o Excel, digite os dados mostrados a seguir em uma nova pasta de trabalho. A frmula usada ser SOMA. na barra
1. 2. 3. 4.
Selecione o intervalo A2:G9 (ttulos e dados) Clique no boto auxiliar grfico da barra de ferramentas padro Escolha o tipo de grfico, colunas. O ttulo deve ser acompanhamento das atividades culturais
Aps criar seu grfico o usurio poder formata-lo totalmente se assim desejar, mudando cores e tipos de letras, para isso basta selecionar o item desejado e utilizar o menu formatar dependendo do item selecionado.
19
Vamos colocar alguma coisa em prtica: Faa a planilha usando os dados da tabela abaixo, seguidos das frmulas Mais barato: Preo total =(b3*c3) Mais caro: Preo unitrio =(c3*12,5)/100+c3 Preo total =(b3*f3)
Planilhas a serem vistas: Planilha folha de pagamento
Comparativo de lojas
20
9 TRANSFERINDO INFORMAES DO R3 PARA O EXCEL Para transferirmos informaes do R3 para o Excel Utilizaremos a subopo File da Opo Gravar e Enviar do menu Lista.
Em seguida o R3 exibir uma tela de opes de transferncias, onde o usurio ir escolher em que formato deseja gravar o arquivo.
21
Aps o usurio ter escolhido o formato do arquivo, o R3 direcionar o usurio para uma janela onde informar o local em que vai ficar armazenado esse arquivo.
Geralmente o R3 Armazena estes arquivos na pasta SapWorkDir.
22
Exemplos de planilhas criadas a partir de informaes vindas do R3.
Inicio
ZMM07.xls Recebe informaes do Excel.
TRANSIO.xls Filtra informaes do ZMM07.xls
MATRIZ_REAL.xls Recebe informaes reduzidas do TRANSIO.XLS
O exemplo usado um conjunto de Arquivos desenvolvido pelo departamento de Projetos, com o objetivo de obter melhoria no sistema de MRP.
Informaes de alarmes?
Sim
No
ALARMES.xls Recebe Informaes
Produtos por grupo e produtos por loja?
Sim
M2.xls No Informaes continuam em Matriz.xls Recebe Informaes
Fim
23
O exemplo a seguir esta dentro de um s arquivo, mas distribudo em trs planilhas.
Inicio
Planilha Bruto-CD Recebe informaes do R3
Planilha CD Recebe informaes da planilha Bruto-CD e organiza essas informaes classificando-as.
O exemplo em questo um arquivo criado pelo departamento de Finanas que possui trs planilhas Para controle de Oramento do Centro de Distribuio.
Planilha resultados Recebe o total de cada classificao de informaes da Planilha CD.
Fim
24
Exerccios Tericos 1.) O que Excel?
2.) Faa a traduo da seguinte formula: SE(esquerda(A2;2)=12;A2+3;0).
3.) Qual a diferena entre clula e clula ativa ?
4.) Explique o procedimento para colocar senha em arquivos.
5.) Para que serve o boto assistente de office ?
6.) Explique o procedimento para agrupar planilhas.
7.) Para que serve o boto Autosoma e onde est localizado ?
25
8.) Qual a diferena entre a opo Salvar e SalvarComo ?
9.) Como feita a transferncia de informaes do R3 para o Excel?
10.) Qual o conceito de frmulas ?
26
Exerccios Prticos 1.) e fonte). 2.) 15%.
PRODUTO ARROZ FEIJO MACARRO OLEO LEITE QUANTIDADE 12 11 05 06 09 PREO UNIT. 1,20 1,80 0,90 1,50 2,25 TOTAL 14,40 19,80 4,50 9,00 20,25
Faa uma planilha de mdias escolares totalmente formatada (bordas Utilizando a tabela abaixo construa uma planilha com acrscimo de
3.) 4.) diferente. 5.) 6.) 7.) 8.) 9.)
Faa um grfico da planilha construda. Faa trs planilhas de folha de pagamento em rea de trabalho Salve esse arquivo com o nome exerccio A Loja A vendeu 50.000,00 e todo grupo vendeu 250.000,00, quantos Faa uma planilha de comparao de lojas Crie um grfico dessa planilha Faa uma listagem no R3 (mb52) do produto de cd 10585, transfira
porcento vendeu a loja A com relao ao grupo.
essa listagem para o excel e crie uma planilha onde sero visualizados somente os estoques livres desse produto nos centros. 10.) Seguindo o contedo dado na apostila faa uma planilha de acompanhamento das atividades culturais.
27
Assunto Extra. 1 LISTAS Recurso incorporado pelo Excel para facilitar a digitao de listas comuns. Veja como funciona. Digite em qualquer clula do Excel a palavra Agosto. Agora aponte o mouse na ala de preenchimento da clula onde voc digitou a palavra agosto e arraste at certo ponto. Note que enquanto voc arrasta o Excel apresenta o nome de outros meses. Quando voc soltar o boto do mouse, a lista contendo o nome dos meses comeando em Agosto foi inserida das clulas de destino.
Voc deve estar pensando como que o Excel sabe o nome dos meses subseqentes. O Excel trs consigo algumas listas j prontas, tais como: Jan, Fev, Mar,... Dez; Dom, Seg, Ter, Qua,... Sab; e ainda com os dias da semana sem abreviar.
1.1 VISUALIZANDO AS LISTAS EXISTENTES. Clique no Menu Ferramentas Opes e em seguida na guia Listas. Ser apresentada a janela abaixo:
28
1.2 ADICIONANDO UMA NOVA LISTA Clique na caixa de listagem Entradas da lista e digite os componentes da nova lista, use vrgula (ou ENTER) para separar os itens, quando a lista estiver completa, clique no boto Adicionar e em seguida OK. Para verificar se est funcionado, digite qualquer um dos componentes da lista e copie, arrastando, at onde desejar.
1.3 IMPORTANDO DADOS PARA FORMAR UMA NOVA LISTA. As vezes voc j tem a lista digitada na planilha e no teria sentido ter que re-digitar para inclu-la na lista. Clique no Menu Ferramentas Opes e em seguida na guia Listas. Agora clique dentro do objeto selecionar.
Selecione na planilha as clulas que voc deseja incluir na lista e clique no boto Importar. Pronto a nova lista j est criada e poder ser usada em novas planilhas.
29
1.4 EXCLUINDO UMA LISTA Abra a guia a que se refere a figura principal desse assunto, clique na lista e clique no boto Excluir.
2 FORMATAO CONDICIONAL
As vezes necessrio formatar uma ou mais clulas, de acordo com seu preenchimento ou de outras clulas. Por exemplo, possvel fazer com que clulas que tenham valores inferiores a certo limite, fiquem com a cor da fonte ou tenham um sombreamento diferente.
Clique no menu Formatar e em seguida Formatao Condicional. Ser apresentada a janela acima. Sob o ttulo Condio 1, na caixa combinao, so apresentadas 2 (duas) opes, a saber: O valor da clula usada quando queremos formatar a clula de acordo com o seu contedo e A frmula usada quando queremos formatar uma clula de acordo com o contedo de outra. Veremos um exemplo de como formatar uma clula de acordo com seu contedo.
30
Suponha que as clulas da coluna A, onde temos o nome dos vendedores, fiquem com a cor da fonte azul, quando seu contedo for igual Jos Augusto. Passo a passo: 1. 2. Selecione as clulas da coluna A; Clique no menu formatar formatao condicional;
3.
Certifique-se de que as opes estejam iguais as da tela acima e clique
no boto formatar;
4. 5.
Defina a cor azul e clique OK, fechando a janela de formatar clulas; Clique OK para confirmar a formatao condicional.
Note que as clulas que j tiverem o seu contedo igual a Jos Augusto, j esto azuis. Para verificar com funciona, altere o nome de outro vendedor para Jos Augusto e veja que ela j fica tambm azul.
31
3 SUBTOTAIS Esse recurso do Excel nos permite realizar totalizaes em planilhas. Observe a planilha abaixo:
Data 05/05/00 05/05/00 05/05/00 08/05/00 08/05/00 08/05/00 08/05/00 09/05/00 09/05/00 10/05/00 10/05/00 10/05/00 10/05/00 11/05/00 11/05/00 011/05/00 11/05/00 11/05/00 Produto Cama Cadeira Mesa Cama Mesa Cadeira Mesa Cama Fogo Cadeira Fogo Cama Cama Cadeira Mesa Cama Fogo Cadeira Preo UnitrioQuantidade 200,00 2 70,00 1 490,00 2 200,00 3 490,00 1 70,00 2 490,00 3 200,00 2 300,00 2 70,00 2 300,00 1 200,00 3 200,00 4 70,00 1 490,00 2 200,00 2 300,00 2 70,00 1 Valor total 400,00 70,00 980,00 600,00 490,00 140,00 1.470,00 400,00 600,00 140,00 300,00 600,00 800,00 70,00 980,00 400,00 600,00 70,00
Suponha que voc queira gerar um relatrio de vendas, subtotalizando por dia. Para resolver este problema necessrio classificar a tabela pela coluna em que voc deseja agrupar. No nosso exemplo necessrio classificar a tabela por data, observe tambm que no exemplo acima a tabela j esta classificada, se no estivesse, seramos obrigados a classific-la. Muito bem, agora vamos usar o recurso subtotais. O primeiro passo selecionar a tabela inteira (clique dentro da tabela e pressione CTRL + asterisco), feito isso clique no Menu Dados Subtotais, ser apresentada a tela abaixo:
32
Na caixa de combinao A cada alterao em: so apresentados todos os ttulos das colunas. Selecione Data, pois queremos que quando mudar a data ele totalize. Na caixa de combinao Usar funo: so apresentados todas as funes disponveis. Selecione Soma, valores. Na caixa de combinao Adicionar subtotal a: so apresentados todos os ttulos das colunas. Selecione Valor total, pois queremos que a coluna somada seja ela. A caixa de seleo Substituir subtotais atuais deve ser ativada quando a tabela j estiver com algum subtotal e voc quiser substituir os subtotais j apresentados pelos que voc est fazendo agora. No nosso caso (1o. exemplo) deixe desativada. A caixa de seleo Quebra de pgina entre grupos deve ser ativada se quiser que o Excel coloque, automaticamente, uma quebra de pgina aps uma mudana da coluna indicada na caixa de combinao A cada alterao em. No nosso exemplo quando mudar de data. A caixa de seleo Resumir abaixo dos dados deve ser ativada se quiser que os dados sejam totalizados abaixo de cada quebra e o total geral abaixo da tabela. O default subtotalizar antes. Observe como ficou a nossa tabela aps aplicao do recurso estudado. pois queremos que sejam somados os
33
Note que do lado esquerdo da tabela, quando apresentada com subtotais, so apresentados smbolos e +. Esses smbolos sevem para aplicar nos subtotais filtros de visualizao (exibio). Clique no sinal de (subtrao) e observe que o conjunto de linhas associadas ocultado e apresentada apenas a linha de totalizao correspondente ao conjunto. O sinal de adio volta a apresentar as linhas que estavam ocultas.
4 VALIDAO Permite que os dados digitados em clulas obedeam a regras previamente estabelecidas. Imagine que voc est preenchendo uma planilha de notas escolares, e que as notas devem ser sempre numricas e devem variar entre 0 (zero) e 10 (dez).
Aluno: Bruna de Oliveira Disciplina Pesquisa de Campo Redao Portugus Lingstica 1o.Exerccio
Matrcula 2o.Exerccio
220000671
Curso
Jornalismo Mdia
3o.Exerccio Total de Pontos
34
No exemplo acima, a rea com sombreamento amarelo deve receber as notas das dos exerccios de cada disciplina. Durante a digitao provvel que o operador cometa um erro de digitao e coloque, por exemplo, uma nota 65 quando seria 6,5. Para resolver esse problema a garantir que as notas devem variar entre 0 e 10, inclusive as duas, proceda assim: Primeiro selecione a rea correspondente. No nosso exemplo selecione a rea amarela. Depois clique no Menu Dados Validao. Ser apresentada a tela a seguir:
Note que a janela Validao de dados possui 3 (trs) guias. Na primeira guia voc especifica a validao em si. A segunda guia voc define uma mensagem de entrada, ou seja, quando voc clicar na clula, ser apresentada uma mensagem de orientao. A terceira guia serve para que voc defina o nvel de bloqueio. Vamos deixar de papo-furado e comear logo a incrementar a validao necessria. Tendo selecionado a rea em que desejamos colocar a validao e estando no Menu Dados Validao, certifique-se de que a guia Configuraes est em primeiro plano. 4.1 DEFININDO UMA VALIDAO DECIMAL Clique na caixa de combinao Permitir e escolha a opo Decimal, pois, as notas inseridas podem ser decimais, agora clique na caixa de combinao Dados e selecione Entre, pois, o valor de cada nota pode variar dentro de um intervalo. Por
35
ltimo clique nas caixas de texto Mnimo e Mximo, especificando os limites 0 (mnimo) e 10 (mximo). 4.2 AJUSTANDO UMA MENSAGEM DE ENTRADA
Clique na guia Mensagem de Entrada e sob o ttulo Ttulo: digite um ttulo para a mensagem de entrada e sob o ttulo Mensagem de entrada: digite um texto para orientar o usurio.
Orientao para a prtica A configurao de uma mensagem de entrada s utilizada na prtica quando a validao feita numa clula onde se recebe um parmetro, ou coisa parecida. A colocao de mensagens de entrada em clulas prximas (regio) numa tabela no fica muito boa, pois, a cada clula a ser preenchida a mensagem de entrada se repete se tornando cansativo.
36
4.3 DEFININDO O NVEL DE BLOQUEIO
Clique na guia Alerta de erro O Excel oferece 3 (trs) nveis de bloqueio. Em todos eles voc pode colocar um texto para ser lido pelo operador, quando for cometido um erro no preenchimento da clula. O primeiro deles e o mais rgido o Estilo Parar. Esse nvel inibe totalmente a transcrio de dados para clula se o valor estiver contrariando a validao.
O segundo um pouco mais flexvel.
O terceiro dar apenas uma informao.
37
Escolha o nvel de bloqueio e coloque uma mensagem apropriada para cada situao. A validao de dados no serve apenas para nmeros decimais, use validao para criticar o preenchimento de clulas com: nmeros inteiros, Data, Hora, comprimento do texto e tambm com Listas e Frmulas.
Na sala de aula seu professor far mais exemplos. Gostaria de enfatizar a validao de Lista. Veja o exemplo abaixo:
Produtos
Cama Fogo Geladeira Mesa Televisor Produto Preo Unitrio 200,00 70,00 490,00 200,00 490,00 70,00 490,00 200,00 Quantidade 2 1 2 3 1 2 3 2 Valor total 400,00 70,00 980,00 600,00 490,00 140,00 1.470,00 400,00
Data 05/05/00 05/05/00 05/05/00 08/05/00 08/05/00 08/05/00 08/05/00 09/05/00
38
Observe que os nomes (descrio) dos produtos esto digitados na tabela. Para garantir que durante a digitao do nome do produto vendido no seja transcrito de forma errada, faremos uma validao de Lista. Para resolver esse problema, selecione na tabela a rea onde os nomes dos produtos sero digitados (coluna B, abaixo do ttulo Produto), feita a seleo, clique no Menu Dados Validao, na guia Configuraes selecione Permitir Lista e na caixa de texto Origem defina a rea da tabela onde j esto digitados os nome de todos os produtos (lista).
Depois de definir, opcionalmente, Mensagem de Entrada e Alerta de Erro, clique no boto OK e vamos testar. Clique numa das clulas onde foram inseridas validaes de lista e note a presena de uma setinha, clique na setinha e veja a lista. No interessante!
39
A origem de dados para a validao de listas s permitida na mesma planilha, entretanto existem alguns truques para contornar esta limitao. Comente com seu professor que truques seriam esses.
5 ATINGIR META
Esse recurso tem o objetivo de fazer uma clula atingir um determinado valor, variando uma outra clula. Naturalmente, a clula que ir atingir determinado valor deve ter uma frmula, e que a clula que ir variar deve fazer parte do clculo. Vejamos no exemplo abaixo:
Festa de Formatura do PFSU10 Descrio das despesas Aluguel do clube Placa comemorativa Recursos humanos Descartveis Conjunto "Os Incrveis" Alimentao (carnes) Alimentao (acompanhamentos) Bebidas Brindes Total Valor 300,00 350,00 450,00 150,00 350,00 450,00 100,00 500,00 350,00 3.000,00
A clula que do valor total dos itens tem uma frmula de soma, que calculada somando todos os itens acima. Imagine que o durante o curso, os alunos juntaram atravs de cota, um montante em dinheiro equivalente a R$ 3.000,00 (trs mil reais), e resolveram gastar tudo na festa de formatura. Depois de lanarem os valores das despesas, verificaram que houve sobre de dinheiro. O total das despesas no atingir o limite de R$ 3.000,00, e eles sabem que no pode haver sobra. Claro, com quem ficaria a sobra ? Para solucionar o problema, os alunos resolveram utilizar o recurso Atingir Meta do Excel e decidiram que o dinheiro que sobraria seria aplicado em Brindes.
5.1 SOLUO DO ATINGIR META
40
Clique na clula que tem a frmula de soma, clique no Menu Ferramentas Atingir meta.
Ser apresentada a tela abaixo:
Ajuste as informaes solicitadas: Definir clula: Indique a clula que tem o somatrio, como estava na clula que tinha a frmula ela j aparece correta. Para valor: Defina o limite a ser atingido. No exemplo 3000. Variando a clula: Indique a clula que tem (ou ter) o valor a ser gasto em brindes. Depois de pressionada a tecla OK, a clula somatrio passou a ter R$ 3.000,00 e a clula que tem o valor dos brindes passou a ter R$ 350,00. As limitaes do atingir meta so visveis, a principal que somente uma clula pode variar. Existe um recurso no Excel, o Solver, que coisa de gente grande e que vai, com certeza, preencher suas expectativas em tudo que o atingir meta no resolveu. Veremos esse tpico mais adiante.
6 AUDITORIA Algumas vezes voc surpreendido no Excel com frmulas com erros, dependendo do tamanho da planilha importante usar o recurso auditoria para
41
rastrear erros em clulas antecedentes e precedentes, e assim tentar descobrir o porqu do erro e tambm saber quais as clulas que sero afetadas por esse erro. Para utilizar esse recurso, coloque o cursor na clula que tem o erro, clique no Menu Ferramentas Auditoria, clique ativando a barra de ferramenta auditoria.
Clicando nos botes rastrear antecedentes e precedentes so apresentadas setas coloridas indicando as clulas que originaram o erro e tambm para as clulas que dependem da clula que tem o erro.
7 CRIANDO TABELA DINMICA Passos Criar uma planilha com as informaes necessrias Colunas: Pas, Vendedor, Valor do Pedido, Data do Pedido, Cdigo do Pedido. Delete as outras planilhas Exerccio 1: Criar o modo de exibio de relatrio 1. Na planilha, selecione qualquer clula que contenha dados. Por
exemplo, clique na clula A4. No menu Dados, clique em Relatrio de Tabela e Grfico Dinmicos. O assistente exibido. 2. pergunta. 3. Verifique se a opo Tabela Dinmica est selecionada como Na Etapa 1 do assistente, verifique se a opo Banco de dados ou
lista do Microsoft Office Excel est selecionada como resposta da primeira
resposta da pergunta seguinte. 4. Clique em Concluir.
42
Observao
s isso. Ao clicar em Concluir, voc instrui o assistente
para usar as configuraes padro dele para criar uma rea para o relatrio de Tabela Dinmica. possvel continuar com o assistente clicando em Avanar em vez de Concluir, mas isso no necessrio agora. Quando voc rolar para baixo a fim de ler as outras etapas da sesso prtica, o texto da rea de layout desaparecer. Ele ir reaparecer quando voc clicar na planilha. Uma nova planilha, "Plan4," inserida na planilha da sesso prtica. Essa planilha contm trs itens: a Lista de Campos da Tabela Dinmica, a rea de layout do relatrio, que contm reas para soltar os dados, separadas por contornos, nas quais voc soltar os campos arrastados, e a barra de ferramentas Tabela Dinmica. Se voc no puder ver a lista de campos, que tem esta aparncia:
clique na rea contornada. Se ainda assim no puder ver a lista de campos, clique no boto Mostrar Lista de Campos lado). na barra de ferramentas Tabela
Dinmica (essa barra deve ser exibida flutuando na planilha ou encaixada de um
Observao Dinmica.
Se a barra de ferramentas Tabela Dinmica no estiver
visvel, aponte para Barras de Ferramentas no menu Exibir e clique em Tabela
Se desejar, voc poder arrastar a lista de campos e a barra de ferramentas para locais diferentes medida que concluir os exerccios seguintes.
43
Exerccio 2: Ordenar o relatrio Agora voc ir ordenar o relatrio para saber o volume de vendas de cada vendedor. A aparncia do layout do relatrio muda medida que voc solta os campos nesse local. 1. Em Lista de Campos da Tabela Dinmica,
arraste o campo Vendedor at a rea para soltar chamada Solte Campos de Linha Aqui.
Voc pode arrastar selecionando o nome do campo ou o boto na frente do nome do campo. Se voc soltar um campo na rea para soltar errada, basta arrastlo para a rea correta. Observao Aps soltar os nomes de campos, eles permanecero na
lista, mas ficaro em negrito.
44
2.
Arraste o campo Valor do Pedido da Lista de Campos da Tabela
Dinmica at a rea para soltar chamada Solte Itens de Dados Aqui. Quando voc solta um campo na rea para soltar itens de dados, o contorno colorido desaparece e voc v o relatrio, que exibe um total para cada vendedor. As primeiras linhas do relatrio de Tabela Dinmica tm esta aparncia:
Para ver o relatrio sem a rea para soltar campos de pgina vazia, na parte superior da planilha:
clique em qualquer local fora da rea de layout. Clique na clula C4, por exemplo. A rea de campos de pgina desaparece, assim como a Lista de Campos da Tabela Dinmica.
Exerccio 3: Dinamizar o relatrio Neste exerccio voc mudar a orientao dos dados, de linha para coluna. 1. Clique no ttulo do campo Vendedor (na clula A4).
2.
Arraste e solte o ttulo do campo Vendedor para a clula B3, que a
clula acima de "Total". Para arrastar corretamente, voc deve ter o cursor com a caixa cinza e apont-lo para a clula de destino.
45
A aparncia do relatrio muda e os nomes dos vendedores so exibidos com orientao de coluna e no de linha.
Esses dados em particular no so muito fceis de ler no formato de coluna, mas esse formato pode ser muito til com outros dados. Voc precisa saber como mover um campo de uma orientao para outra. Em seguida, mova o campo Vendedor de volta para a orientao de linha. Veja como A4 e solte-o. Exerccio 4: Criar modos de pgina Agora voc tentar algo novo: criar modos de pgina. Neste exemplo, voc exibir os valores dos pedidos dos vendedores, com totais para diferentes pases em diferentes pginas. Voc arrastar e soltar um campo na rea para soltar chamada Solte Campos de Pgina Aqui. Clique no ttulo do campo Vendedor, arraste-o para a clula
Arraste e solte o campo Pas da Lista de Campos da Tabela
Dinmica na rea Solte Campos de Pgina Aqui. Observao Se no puder ver a lista de campos, clique na rea de layout.
Se ainda assim no puder ver a lista de campos, clique no boto Mostrar Lista de Campos na barra de ferramentas Tabela Dinmica.
Agora esta a aparncia do relatrio:
46
O nome da pgina visvel aparece na clula, ao lado do campo Pas. Neste exemplo, a pgina visvel possui dados de todos os pases da lista.
Para exibir uma pgina diferente, clique na seta ao lado do nome da
pgina, selecione uma pgina e clique em OK.
Voc pode exibir trs pginas. O total de vendas por pas aparece para cada vendedor na pgina desse pas e os totais de ambos os pases juntos aparecem na pgina "(Tudo)". Exerccio 5: Arrastar campos para fora do relatrio Dissemos que fcil mudar de idia sobre as informaes que devem constar de um relatrio. Agora voc ver como remover os campos. Antes de iniciar, observe que agora os campos da exibio de relatrio so mostrados com letras em negrito na Lista de Campos da Tabela Dinmica. Isso ajuda a controlar quais campos j foram arrastados e soltos no relatrio.
1.
Clique no campo Pas da planilha (clula A1), arraste-o e solte-o em
qualquer local fora do contorno. Por exemplo, solte-o na clula D2. Observao Um "X" vermelho aparece abaixo do ponto de insero
depois que o campo arrastado para fora da rea do layout. O X significa que o campo foi removido do layout do relatrio. 2. Clique no ttulo do campo Soma de Valor do Pedido na planilha
(clula A3), arraste-o e solte-o em qualquer local fora do contorno. Quando o campo solto, o contorno se expande. 3. Clique no ttulo do campo Vendedor na planilha (clula A4), arraste-o e
solte-o em qualquer local fora do contorno.
47
O contorno tem a mesma aparncia inicial. Nenhum dos nomes da lista de campos est em negrito porque nenhum deles foi usado na rea de layout da Tabela Dinmica. Portanto, se voc quiser comear tudo de novo, simples. Em segundos voc tem uma rea limpa. Existem duas maneiras para se trabalhar com Grficos Dinmicos. 1 Maneira dinmica). Desta forma o grfico ficar exposto na mesma rea de trabalho Clicar fora da tabela dinmica Clicar no boto Assistente de grfico Escolher o grfico desejado Marcar rea de onde o grfico extrair informaes (tabela
2 Maneira Permanecer na rea da tabela dinmica Clicar no boto Assistente de grfico
O Excel entender que o usurio solicitou um grfico de toda tabela e
adicionar uma planilha para esse grfico.
8 MACROS
O que so Macros? So procedimentos editados (VBA) ou gravados, usados para automatizar tarefas executadas com maior freqncia. Uma macro uma seqncia de comandos e funes armazenados em um mdulo do Visual Basic (VBA) e pode ser executada sempre que voc precisar executar a tarefa. Quando voc grava uma macro, o Excel escreve as aes realizadas medida que voc executa uma seqncia de comandos em mdulos
48
que so anexados a uma pasta de trabalho. Em seguida, voc executa a macro para repetir, ou "reproduzir", as aes. Antes de gravar uma macro, planeje as etapas e os comandos que voc deseja que a macro execute. Se cometer um erro durante a gravao da macro, as correes feitas tambm so gravadas. Segurana da macro: O Microsoft Excel fornece proteo contra vrus que podem ser transmitidos atravs das macros. Se voc compartilha macros com outros usurios, voc pode certific-las com uma assinatura digital de forma que os outros usurios possam verificar que as macros so de origem confivel. Sempre que voc abrir uma pasta de trabalho que contenha macros, poder verificar a origem das macros antes de ativ-las. (menu ferramentas macro - segurana)
8.1 CONSTRUINDO UMA MACRO:
1.
Planejando as aes de uma macro.
Suponha que queremos criar uma macro para simplesmente mudar de planilha.
2.
Gravando uma macro.
Voc pode fazer isso partindo do Menu Ferramentas Macro Gravar nova macro.
Uma outra maneira na barra de ferramentas Visual Basic, clicar no boto Gravar nova macro.
49
3.
Na janela Gravar macro voc define:
a. b. c. d.
O nome da macro O Excel sempre ir sugerir um nome genrico Apesar de poder definir uma tecla de atalho, combinando CTRL+ Defina tambm o local de armazenamento da macro. Se voc definir a Na descrio (opcional) define um comentrio a respeito das funes
(macro1, macro2,....) , coloque um nome mais sugestivo. (Tecla), na prtica isso muito raro. pasta pessoal de macros, ela estar disponvel em todas as pastas.(XLS). da macro que ser gravada.
Depois de clicar no boto OK da janela de Gravar macro, note a presena de uma nova barra de ferramentas.
Observao: O boto todas as aes forem efetuadas. 4.
(parar gravao) s deve ser pressionado quando
Agora clique na guia que corresponde a planilha destino.
5.
Agora clique no boto Parar gravao.
50
8.2 EXECUTANDO UMA MACRO As macros podem ser executadas das seguintes formas: 1. Pressionando a combinao de teclas, CTRL+(tecla), definida no
momento da gravao. 2. No Menu Ferramentas Macro Macros.
Note que na janela Macro, todas as macros gravadas (e tambm as codificadas em VBA) so apresentadas dentro da caixa de listagem, para executar uma delas e s clicar no seu nome e em seguida clicar no boto executar. A janela macros tambm apresentada quando voc clica no boto Executar macro, da barra de ferramentas Visual Basic. 3. Clicando numa figura (imagem) que esteja associada a uma macro. Esta figura servir como boto acionador da macro. Veremos no prximo tpico como fazer essa associao. 4. Clicando num boto que esteja associado a uma macro, numa barra de ferramentas qualquer. 5. Macros automticas No Excel existem macros que so executadas automaticamente quando uma determinada pasta (arquivo) aberta ou fechada. Mais adiante saberemos mais a respeito dessas macros automticas.
51
8.3 ATRIBUINDO MACROS A FIGURAS
1.
Insira uma figura qualquer dentro da planilha. Essa figura pode ser at
um boto da barra de ferramentas formulrios ou uma auto-forma da barra de ferramentas desenho. Alguns objetos, tal como o boto da barra de ferramentas de formulrio, pede essa atribuio assim que inserido na planilha, j em outros (maioria) dos objetos (figuras), para fazer a atribuio necessrio clicar com o boto direito e em seguida clicar na opo atribuir macro.
2. boto OK.
Na janela acima, clique no nome da macro e em seguida clique no
Voc vai notar que ao passar o ponteiro do mouse sobre a figura, ele se transformar em uma mozinha.
52
8.4 EXCLUINDO MACROS Para excluir uma macro, clique no Menu Ferramentas Macro Macros, clique na macro a ser excluda e clique no boto Excluir.
9 USANDO O EDITOR DO VISUAL BASIC
O Editor do Visual Basic uma ferramenta poderosa que permite a voc estender os recursos e a versatilidade das macros para qualquer tarefa que possa ser executada atravs de gravao. Para abri-lo, aponte para Macro no menu Ferramentas e, em seguida, clique em Editor do Visual Basic. (Ou pressione ALT+F11.) Para abrir uma macro especfica, aponte para Macro no menu Ferramentas e clique em Macros. (Se preferir, pressione ALT+F8.) Na caixa de dilogo Macro, selecione a macro que deseja editar ou exibir e clique em Editar para abrir o Editor do Visual Basic.
53
10 PROGRAMAO ORIENTADA A OBJETOS NO EDITOR DO VISUAL BASIC No Editor do Visual Basic, voc pode usar programao orientada a objetos para criar os seus prprios programas. A princpio, um programa nada mais do que um conjunto de instrues que o computador executa em uma ordem especificada. Em uma linguagem de programao orientada a objetos, cada aspeto do cdigo do computador baseado em elementos do seu ambiente. Esses "elementos" (no surpreendentemente) so representados como objetos, e todas as aes e os dados so encapsulados nesses objetos. No Excel, os objetos podem ser pastas de trabalho, planilhas, intervalos de clulas e arquivos externos.
11 O EDITOR DO VISUAL BASIC E SUAS JANELAS O Editor do Visual Basic exibe informaes diferentes em vrias janelas. Voc deve conhecer estas janelas quando comear a escrever macros: a janela Explorador de Projeto, a janela Propriedades e a janela Cdigo. 11.1 JANELA EXPLORADOR DE PROJETO Quando voc abre o Editor do Visual Basic diretamente, voc pode usar a janela Explorador de Projeto para selecionar a macro na qual deseja trabalhar. O Explorador de Projeto apresenta todos os projetos (agrupamentos de cdigo) e as macros que eles contm em um modo de exibio de rvore, que funciona como o modo de exibio de rvore do Windows Explorer. Os objetos raiz ou base na estrutura de rvore so a pasta de trabalho atual na qual est trabalhando e todas as outras pastas de trabalho e suplementos abertos. Os principais elementos usados pelos projetos VBA esto armazenados em uma pasta separada dentro de cada projeto. Esses elementos incluem: Objetos (descritos anteriormente neste artigo) Mdulos, que contm o cdigo de macro associado a uma planilha Mdulos de classe, que so definies dos objetos definidos pelo usurio criados para sua pasta de trabalho
54
Formulrios de usurio, que fornecem uma superfcie visvel na qual voc pode colocar controles grficos, como botes, imagens e reas de texto No prximo exemplo, a pasta de trabalho atual identificada como um VBAProject. As trs planilhas includas na pasta de trabalho (Plan1, Plan2 e Plan3), junto com toda a pasta de trabalho (EstaPastaDeTrabalho), so exibidas na pasta Objetos do Microsoft Office Excel. As macros programadas no VBA ou gravadas so exibidas na pasta Mdulos. Quaisquer mdulos de classe ou formulrios do usurio so exibidos em uma pasta Mdulos de Classe ou Formulrios, respectivamente.
11.2 JANELA PROPRIEDADES Bem abaixo da janela Explorador de Projeto est a janela Propriedades, que usada para examinar e alterar as vrias propriedades associadas ao objeto selecionado. Para mdulos, normalmente a propriedade Nome a nica disponvel. As planilhas tm propriedades adicionais que podem ser alteradas, como StandardWidth e DisplayPageBreaks. A alterao das propriedades na janela Propriedades feita com mais freqncia quando estiver trabalhando com formulrios de usurios. Observao O nome que exibido para um objeto na caixa de propriedade Nome da janela Propriedades no ser necessariamente o mesmo que o nome do objeto correspondente no Excel. Os dois nomes podem parecer semelhantes, mas tambm podem ser diferentes devido s regras de nomeao padro que o Editor do Visual Basic usa para objetos. (Por exemplo, os nomes no devem ter espaos, devem comear com uma letra, no podem ser uma palavra reservada e no devem ter mais de 31 caracteres.) Mesmo se os nomes forem diferentes, no entanto, eles
55
ainda podem estar vinculados internamente para garantir que o objeto correto seja mencionado. 11.3 JANELA CDIGO A janela Cdigo a maior janela do Editor do Visual Basic e coberta com duas caixas suspensas. Voc usa a caixa suspensa esquerda a caixa Objeto para selecionar um objeto com o qual trabalhar. Quando estiver trabalhando somente com o cdigo, a caixa exibe o objeto Geral padro. A segunda caixa suspensa a caixa Procedimento usada para selecionar macros individuais no mdulo atual. medida que macros forem adicionadas e excludas do mdulo, elas tambm sero adicionadas e excludas da caixa Procedimento.
Voc tambm pode usar as teclas SETA PARA CIMA e SETA PARA BAIXO para navegar pelas listagens de cdigo at que chegue na macro desejada. medida que navegar pelo cdigo, a caixa Procedimento ser atualizada para refletir a macro atual.
12 SEGURANA Como j comentamos no incio desse assunto, Macros, as macros podem ser gravadas ou escritas numa linguagem de programao. Uma linguagem de programao possui recursos que podem ser usados para prejudicar a performance de seu sistema, como, por exemplo, fazendo com que seu arquivo no possa ser mais aberto, ou ainda alterar inadvertidamente a formatao total de seu documento. Esses cdigos nocivos podem estar presentes num documento copiado inocentemente por voc. So chamados vrus de macro. Para garantir que o seu
56
Excel (Pasta pessoal.xls e outros arquivos) no ser contaminado por essas pestes, o Excel foi implementando com um recurso que iremos comentar agora.
Na barra de ferramentas Visual Basic, apresentada acima, aparece um ttulo Segurana..., clicando nela apresentada a janela abaixo:
Como pode ser lido no prprio texto da janela, existem 3 (trs) opes. A primeira opo ativa ou desativa automaticamente as macros dependendo de sua origem. A segunda opo faz com que, quando um arquivo do Excel aberto e ele possui macros, o Excel perguntar se as macros devem ser ativadas ou no. A terceira ativa automaticamente todas as macros sem perguntar nada ao usurio.
13 CRIANDO UMA NOVA BARRA DE FERRAMENTAS
Clique no Menu Ferramentas Personalizar Guia Barra de ferramentas. Depois clique no boto, Nova, digite o nome da nova barra de ferramentas e clique em OK. Note a presena da nova barra de ferramentas.
57
58
14 ASSOCIANDO MACROS A BOTES DE BARRAS DE FERRAMENTAS.
Ainda com a janela Personalizar aberta, clique na guia Comandos e selecione a categoria Macros.
Observe que as macros esto sob o ttulo Comandos. Aponte o mouse e arraste at a barra de ferramentas desejada. Pode ser a nova ou at uma outra barra de ferramentas qualquer.
59
Quando voc arrasta at a barra de ferramentas, o ponteiro do mouse se transforma numa barra vertical, indicando o local exato onde ser inserido o boto. Quando voc solta o boto do mouse, a identificao da macro fica como mostra a figura acima. Aponte o mouse sobre essa identificao e clique com o boto direito do mouse. Ser apresentada a figura ao lado: Clique em Estilo padro e em seguida Alterar a imagem do boto. Sero apresentados vrios tipos de cones (desenhos) e voc deve selecionar um deles para ficar representando a macro na barra de ferramentas.
Para definir a dica que ser apresentada quando o ponteiro do mouse estiver sobre o boto altere o parmetro nome dessa tela.
14.1 COPIANDO E COLANDO A IMAGEM DE BOTO
Esse recurso interessante porque permite que voc personalize seu boto usando qualquer figura que esteja na rea de transferncia. Vamos testar? Feche a janela Personalizar e volte planilha. Insira uma figura qualquer na planilha. A inteno apenas copi-la, Selecione a figura e clique no boto copiar. Volte a exibir a janela personalizar e aponte o mouse sobre o boto da Clique com o boto direito e em seguida clique em colar imagem de
jogando na rea de transferncia.
barra de ferramentas que voc est trabalhando.
boto.
60
No incrvel?! Cuidado! Com esse recurso voc poder alterar a imagem de todos os botes de todas as barras de ferramentas de seu Excel, mas no faa isso indiscriminadamente, alterando os padres normais, um operador menos capacitado ou at mesmo voc, poder sentir alguma dificuldade em usar um Excel com os botes mais comuns diferentes.
15 EXCLUDO BARRAS DE FERRAMENTAS
Faa aparecer a janela personalizar, clique na guia barra de ferramentas, selecione a barra a ser excluda e clique no boto Excluir.
61
Exerccios Tericos (Assunto Extra Fogs) 1. O que so macros?
2.
Em que situao o usurio utiliza a formatao condicional?
3.
Para que serve a opo auditoria do menu ferramentas?
4.
Qual critrio para utilizar a opo subtotais... do menu Dados?
5.
Quando o usurio precisa utilizar a opo validao do menu Dados?
6.
Quais so os riscos de criar ou editar barra de ferramentas?
7.
O usurio tem liberdade para modificar o layout dos botes no Excel?
8.
Quando o usurio utiliza a opo atingir metas do menu ferramentas?
62
9.
O usurio pode associar macros a qualquer boto, ou somente aqueles
que ele criou?
10. Como o usurio visualiza um cdigo VBA referente a uma macro?
63
Exerccios Prticos (Assunto Extra Fogs) 1. Crie uma planilha com as seguintes caractersticas:
* Coluna de Funcionrios: com 5 funcionrios * Coluna de Salrio: Entre R$ 980 a R$ 3500. * Se o salrio do funcionrio for superior a R$ 980 , deve aparecer em vermelho, se for acima ou igual a R$ 2000 deve aparecer em azul e se for igual a 3500 deve aparecer verde. 2. Utilizando a opo atingir meta (alterando somente o valor da placa
comemorativa) faa a seguinte planilha:
Festa de Final de Ano Fogs Descrio das despesas Aluguel do clube Placa comemorativa Recursos humanos Descartveis Alimentao (carnes) Alimentao (acompanhamentos) Bebidas Brindes Total Valor 350,00 200,00 450,00 150,00 500,00 200,00 450,00 20,00 3.000,00
3. 4.
Crie uma nova lista no Excel e deixe-a disponvel, para quando o Construa uma macro que faa a seguinte tarefa:
usurio digitar o 1 nome e arrastar com o mouse, todo restante da lista aparea. * Locomover-se para o plan2 * Copiar o contedo da coluna A * E colar na coluna B do plan1 5. 6. 7. usurio). Crie uma barra de ferramentas com seu nome e coloque ter botes Crie uma mensagem de entrada onde o usurio poder digitar somente Elabore uma tabela dinmica (Contedo da tabela a critrio do diferentes nela. valores entre 0 e 9 na clula A1.
You might also like
- Mapas Mentais InformáticaDocument70 pagesMapas Mentais Informáticahualas100% (6)
- Atualizado Guia Do Emagrecimento Definitivo 1Document27 pagesAtualizado Guia Do Emagrecimento Definitivo 1Amanda SousaNo ratings yet
- Apostila Excel Avançado - Marcos TayguaraDocument113 pagesApostila Excel Avançado - Marcos TayguaraFernando Maurício Guimarães de Oliveira33% (3)
- PIC - Capitulo 4 - Programação em Linguagem AssemblyDocument14 pagesPIC - Capitulo 4 - Programação em Linguagem AssemblyNando100% (1)
- G120 Comissionamento Bsico STARTERDocument31 pagesG120 Comissionamento Bsico STARTERManoel GuimaraesNo ratings yet
- Manual de Access - Nível IDocument126 pagesManual de Access - Nível IJoao SousaNo ratings yet
- Curso Completo Excel PDFDocument95 pagesCurso Completo Excel PDFCLEOSTAQUIONo ratings yet
- Ergodesign de ferramentas manuais para conforto e segurançaDocument15 pagesErgodesign de ferramentas manuais para conforto e segurançaAnderson Fael FaelNo ratings yet
- Standing at Work 721b PT RevDocument11 pagesStanding at Work 721b PT RevAnderson Fael FaelNo ratings yet
- Lista de Material 2º Ano - 2023Document1 pageLista de Material 2º Ano - 2023Anderson Fael FaelNo ratings yet
- Codigo de Etica Do Banco Do BrasilDocument2 pagesCodigo de Etica Do Banco Do BrasilJoao NetoNo ratings yet
- Apresentação Alfa Soluções em SSTDocument11 pagesApresentação Alfa Soluções em SSTAnderson Fael FaelNo ratings yet
- Fisica 2Document32 pagesFisica 2Anderson Fael FaelNo ratings yet
- NBR 9050Document105 pagesNBR 9050Ana Laura Almeida GarciaNo ratings yet
- Gestão de Estoques - Lote Econômico e Níveis de EstoqueDocument9 pagesGestão de Estoques - Lote Econômico e Níveis de EstoqueAnderson Fael FaelNo ratings yet
- Exercicios de Física IIDocument6 pagesExercicios de Física IIAnderson Fael FaelNo ratings yet
- Prova 24Document9 pagesProva 24Anderson Fael FaelNo ratings yet
- Os elementos básicos do WordDocument15 pagesOs elementos básicos do Wordasgcd100% (1)
- Inserir Datalog No FactoryTalk View StudioDocument32 pagesInserir Datalog No FactoryTalk View StudioGustavo Fernandes TomeNo ratings yet
- Atalhos teclado desenhoDocument9 pagesAtalhos teclado desenhojuniocunhaNo ratings yet
- Receptor IRDADocument38 pagesReceptor IRDAtheodoiqNo ratings yet
- Euroset Line 48i Operação PDFDocument56 pagesEuroset Line 48i Operação PDFCharles Luiz de NadaiNo ratings yet
- Sistema Restart ADABASDocument17 pagesSistema Restart ADABASElsino SilvaNo ratings yet
- Excel Avançado: Recursos de Formatação CondicionalDocument108 pagesExcel Avançado: Recursos de Formatação CondicionalalddannenNo ratings yet
- Criando macros com o VBA no Excel 2016Document14 pagesCriando macros com o VBA no Excel 2016Guilherme Alencar0% (1)
- Manual Do Ms DosDocument29 pagesManual Do Ms Dosbombeir0No ratings yet
- Guia HealerDocument32 pagesGuia HealerRafaella HollandaNo ratings yet
- Excel e Progress - Guia Completo - Temp TableDocument11 pagesExcel e Progress - Guia Completo - Temp TableOtavio AraujoNo ratings yet
- Cad ExcelDocument7 pagesCad ExcelJAS-DesignerNo ratings yet
- 1ebook Gabrielsilvestri 7 Passos para Você Se Tornar UXUI Designer e Ganhar Um Salário de R 4.50000 Já Nos Próximos 3 Meses. - CompressedDocument51 pages1ebook Gabrielsilvestri 7 Passos para Você Se Tornar UXUI Designer e Ganhar Um Salário de R 4.50000 Já Nos Próximos 3 Meses. - CompressedIron GordoNo ratings yet
- 03 Pdfcoffee - Com Advance Steel 2021 PDF Free (199 278) .En - PTDocument80 pages03 Pdfcoffee - Com Advance Steel 2021 PDF Free (199 278) .En - PTAilton SouzaNo ratings yet
- Guia PDF ExcelDocument6 pagesGuia PDF ExcelGabriel PratesNo ratings yet
- Configurar Excel COMDocument16 pagesConfigurar Excel COMfelipesilvadiferente0% (1)
- Excel Basico e IntermediarioDocument194 pagesExcel Basico e IntermediarioJoão Luís CostaNo ratings yet
- Juntar Planilhas Excel em Uma Só - Unir Planilhas ExcelDocument4 pagesJuntar Planilhas Excel em Uma Só - Unir Planilhas ExcelRonie ToledoNo ratings yet
- Macro Básico de Paz e MúsicaDocument11 pagesMacro Básico de Paz e MúsicaFernando Addor0% (1)
- PilhasDocument2 pagesPilhasRegisNo ratings yet
- Atalhos de teclado do PowerPointDocument9 pagesAtalhos de teclado do PowerPointJefferson RibeiroNo ratings yet