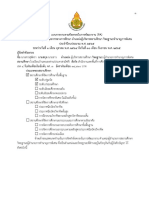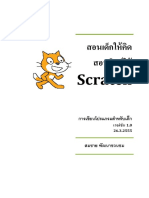Professional Documents
Culture Documents
Scratch 3 Tutorial
Scratch 3 Tutorial
Uploaded by
นายไสว เกษกันCopyright
Available Formats
Share this document
Did you find this document useful?
Is this content inappropriate?
Report this DocumentCopyright:
Available Formats
Scratch 3 Tutorial
Scratch 3 Tutorial
Uploaded by
นายไสว เกษกันCopyright:
Available Formats
Scratch 3.
0 tutorial
Section 1: Introductory tutorial
Section 2: Creating a game
Acknowledgements
The Curriculum group of ACARA has developed this professional learning program to
support teachers in the 3-year National Innovation and Science Agenda (NISA) project
known as Digital Technologies in focus: Supporting implementation of Digital Technologies.
For more information contact:
Julie King
Project Lead, Digital Technologies in focus
Curriculum Specialist, Technologies
julie.king@acara.edu.au
Permission to use Scratch user-generated content, and support materials is permitted under
the Creative Commons Attribution-ShareAlike 2.0 license.
Initiative of and funded by the Australian Government Department of Education and Training. ©
Australian Government Department of Education and Training.
Digital Technologies in focus: Scratch 3.0 tutorial Page 0
CONTENTS Page
About this tutorial 3
Thought provoker 3
Your challenge 3
Your mission 3
Setting the scene 3
Section 1: Introductory tutorial 5
Starting a new project 8
Let’s revise 11
Opening a saved file (multiplier program) 12
Variables 13
Let’s recap 16
Next step: Joining the blocks 17
Joining it all together 18
Testing the code 19
Defining key terms 23
How can this look in your classroom? 24
Section 2: Creating a game 25
Setting up the game 26
Resizing a sprite 26
Editing the backdrop 26
Adding another sprite 28
The logic (an algorithm) 29
Making the cat move smoothly 29
Testing the cat’s movements 30
Keeping the cat within the track 32
Check your progress 33
Broadcasting a message 34
Coding a second sprite 36
Adding a sound effect 37
Placing a second sprite exactly where a first sprite is located 38
Creating some variables 39
Setting the variable to a known location 39
Setting up a constant start 42
Digital Technologies in focus: Scratch 3.0 tutorial Page 1
Section 3: Extension exercises, resources and assessment 45
Extension exercises 45
Controlling movement 45
Playing sounds 45
Resources 46
Other visual programming languages 49
Assessment 50
Years 3 and 4 achievement standards 50
Years 5 and 6 achievement standards 50
Years 7 and 8 achievement standards 50
Assessment opportunities 50
Digital Technologies in focus: Scratch 3.0 tutorial Page 2
ABOUT THIS TUTORIAL
There are three separate sections in this tutorial on Scratch 3.0:
• Section 1: Introductory tutorial
• Section 2: Creating a game
• Section 3: Extension exercises, resources and assessment.
Each section provides step-by-step instructions and images to support the learning of the
visual programming language, Scratch. This language type is suitable for Years 3 and 4 and
Years 5 and 6 students following the Australian Curriculum. If another curriculum is being
used, please refer to the specific requirements regarding the use of a visual programming
language.
Thought provoker
‘Design and programming are human activities; forget that and all is lost.’
Source: Bjarne Stroustrup, Danish computer scientist and developer of the C++ programming language
Your challenge
Understand the basics of simple code – this works equally well for visual programming
(block coding) and general-purpose programming – and how this applies to the Australian
Curriculum: Digital Technologies.
Your mission
● understand coding practices and use coding tools effectively
● analyse the complexities and logic of code using block (or visual) code
● use the visual programming language, Scratch, in either its online or offline versions,
to gain an understanding of input, output, sequences, looping, conditional branching
and variables
● explore teaching and learning opportunities in other areas of learning
● create valid assessment opportunities for students to demonstrate the required
standards and progress in their learning.
Setting the scene
Coding might look hard but it is only putting your thoughts into a form that a computer can
follow in an efficient manner. Coding is the process of translating logic into a language that
can be understood by a digital system. It is also important that the code can be understood
by other coders, who might need to make modifications to it at later stages.
In this tutorial you will be learning to use the visual programming language, Scratch, which is
available from the Massachusetts Institute of Technology (MIT) as a webapp or as an offline
editor (free download for MacOS and Windows). The offline editor is really useful when you
have a slow or intermittent internet connection. It is anticipated that all primary students
coming into Year 7 will have experienced using a visual programming language such as
Scratch; however, this might take some time to become a reality.
Digital Technologies in focus: Scratch 3.0 tutorial Page 3
Availability
Online
The latest version of Scratch, Scratch 3.0 will work on a PC, Mac or iPad… basically any
computing device that can run a recent web browser (e.g. Chrome, Edge, Firefox, Safari) as
it is written in HTML5 and JavaScript. The previous online version (Scratch 2.0) worked on
computing devices that supported Flash Player. This is why it didn’t work on iPads.
Offline
Offline versions of Scratch are available starting with Scratch 1.4. Version 2,0 is
recommended if you have a Linux system, or version 3.0 if you have a Mac or Windows 10
machine.
Links to both the offline and online versions can be found here
(https://en.scratch-wiki.info/wiki/Compatibility_of_Versions_of_Scratch)
Alternatives
There are a range of alternatives including Snap! from Berkeley University
https://snap.berkeley.edu/. Snap! is affectionately known as Scratch on steroids – in some
ways it offers more coding opportunities but discussion of it is beyond the scope of this
tutorial.
Other alternatives include Blockly https://developers.google.com/blockly and Tynker
https://www.tynker.com/. There is also a program called Mind + which has online as well as
offline versions. It is useful for coding with external devices such as DF Robots and
micro:bits. http://mindplus.cc/en.html as well as the more traditional Scratch like coding.
ScratchJr is another alternative you may consider, especially if the students are from Prep to
Year 2. It has traditionally worked on an iPad only: https://www.scratchjr.org/.
A Desktop (offline) beta version of Scratch Jnr is available for download as well for a mac or
PC https://jfo8000.github.io/ScratchJr-Desktop/. Just note it is a beta version so may still
have a few bugs.
In this set of tutorials, the Scratch version is not too important except where indicated (only
using the draw function). The activities will work in offline mode in version 2 and 3 and in the
current online mode.
Before you start with this introductory tutorial you might like to initially watch the video
ScratchVariables (https://www.youtube.com/watch?v=1qAiiMJIc9E) to see examples of
perseverance, serendipity and collaborative learning.
Digital Technologies in focus: Scratch 3.0 tutorial Page 4
SECTION 1: INTRODUCTORY TUTORIAL
Scratch is a visual programming language that uses graphic elements (or blocks) rather than
just text to translate logic. Figure 1 is an annotated coding environment for Scratch that
shows how blocks are used to make statements and control structures.
Figure 1: Scratch layout (there are slight variances, depending on your version)
To control your actor or sprite, click on it so Scratch knows you are writing scripts for it and
then drag the script elements shown in Figure 2 (page 6), across to the scripting area on the
right. Each script element has a characteristic shape, and not all shapes will fit into all slots.
This is intentional (it’s based on the behaviour of Lego™) as it disguises the syntax issues
normally associated with general-purpose coding. Scratch is able to accept a variety of ways
of inputting instructions, such as clicking and pressing the space bar, as shown in Figure 2.
Digital Technologies in focus: Scratch 3.0 tutorial Page 5
Figure 2: Scratch will accept a variety of inputs
In each of these input cases, when the brown event is triggered, do what it says under it and
observe the result. You can have more than one script or code fragment available, each
responding to a different input event.
There are a variety of ways that you can start a program segment.
You can do the same thing to interact further with the user. Figure 3 (page 7) shows four
different bits of code that become increasingly useful. Try them out.
Digital Technologies in focus: Scratch 3.0 tutorial Page 6
Before you try each of these, press the stop
button so you are sure that any effect has
been caused by your chosen bit of code
and not remnant behaviour from a previous
script.
Did these scripts do what you expected?
Did you notice that ‘answer’ has a variable
value depending on what you enter in
response to the question?
Computer language makes great use of
this. You don’t need to know what the
variable ‘answer’ (or output) contains – you
only need to tell the computer what to do if it
is a certain value.
The special nature of this last script is that it
includes a conditional branch so that it does
something different depending on a
decision – in this case, whether your
answer is equal to 40. These are often
called IF THEN statements or more simply
choice statements.
Figure 3: Scratch exercises for variables and output
The fourth script in Figure 3 is repeated in Figure 4 – it’s a bit wobbly, isn’t it? Pull the script
apart and add a few new elements to give a better conditional branch.
Figure 4: Scratch exercise using a conditional branch
This is better, but notice that a right answer plays up a bit – it just goes straight to the finish.
You miss out on the recognition you deserve. Why is that? Because computers are so fast,
you need to add a delay so you can see the result. This is done by putting a loop around the
question so you get more than one opportunity to answer a little later on.
Let’s demonstrate the speed of the computer with some movement.
You are going to code a new project to get the sprite to move in a square.
Digital Technologies in focus: Scratch 3.0 tutorial Page 7
But first your previous coding will be forgotten unless you save it somewhere – you can
create a folder called Scratch on your desktop (right-click in any blank space on the desktop
and choose new folder) and save it there. You then have two choices:
• If in Scratch Offline editor, select File/Save as and choose the desktop folder you
created.
• If in Scratch Online, select File/Download to your computer and drill to the desktop
folder you created.
You will be using this old code later on, so best to save it.
Starting a new project
To start a new project select: File/New. Let’s start simply and then tweak our program to
work smarter.
Think about how you would walk around the perimeter of a square. What are the movements
that you need to make?
Hopefully you said something like:
Move forward 5 steps
Turn right 90 degrees
Move forward 5 steps
Turn right 90 degrees
This is an algorithm
Move forward 5 steps
Turn right 90 degrees
Move forward 5 steps
Turn right 90 degrees
You can code this in Scratch using some of the Motion (blue) blocks. Fifty steps are used to
make the movement (output) more observable.
Click inside the white circle and type to change the current values.
You can right-click and choose duplicate to make the coding job easier, as shown in
Figure 5.
Figure 5: The duplicate command makes coding faster and easier
Digital Technologies in focus: Scratch 3.0 tutorial Page 8
What happens when you run the code? Nothing, right?
Well, no, that’s not right. It’s just that the computer is so fast that it does it all quicker than
you can see it.
You can prove that easily by changing the last ‘turn 90 degrees’ to something like ‘turn 30
degrees’ and click the green flag again. Notice that something is happening but it is too fast
for us to see it all.
So let’s add in a wait time to see what is going on. Wait is under the orange control blocks.
Use ‘duplicate’ again to increase the efficiency of coding.
Figures 6, 7 and 8 show the results of right-clicking on the top blue block of code and
selecting ‘duplicate’ this line, and everything under it will be duplicated. Soon the code will be
ready to run.
Figure 6: Scratch exercise using Figure 7: Scratch exercise
the duplicate command showing duplication results
Figure 8: Scratch exercise showing code
Now when you run your code, you can see what is happening because of the ‘wait’
commands. You can also use the sprite to draw the results of your code.
Digital Technologies in focus: Scratch 3.0 tutorial Page 9
You need to include two pen commands (see version difference
below) from the dark green blocks as shown in Figure 9. The pen
up command at the end is not really needed, but it is good practice
for the students.
The code in Figure 9 also includes a command to hide the sprite
from the drawn image at the end. That also means you need a
command to show the sprite at the start of the code, in case you
run it again.
It’s your turn. Try and get the square to clear each time the code is
run so that the square is seen to be drawn each time.
Hint: Look in the Pen block for a command that might help you.
Version difference: In Scratch 2.0, the draw blocks were part of
the default blocks that you could see. In Scratch 3.0, you will need
to add the pen block extension. Click the extension button (bottom
left). It looks like this:
Once you have selected it you will see a list of
extensions you can add. Choose the one that
shows the pen. You will now be able to see the
pen blocks.
Figure 9: Scratch exercise You can make the code work smarter by using a command that
using pen commands
allows you to not type repetitive instructions.
In the orange control block there is a repeat command, as shown in Figure 10.
Figure 10: Scratch exercise
using a repeat command
Note a couple of things about the repeat command:
• It has a slot where you can put other code inside it.
• It can be changed to a different number of repetitions.
Think about how you could use the repeat loop with the code you have just created. Think
about what could sit inside the repeat command. Maybe you came up with something like
the code shown in Figure 11 (page 11).
If you did, then great. If not, then you might have found another way that works – that’s great
too!
Digital Technologies in focus: Scratch 3.0 tutorial Page 10
Figure 11: Scratch code using a repeat loop
Let’s revise
You’ve learnt that there are different ways to start the code working, such as green flag and
clicking on the sprite, as shown in Figure 12.
Figure 12: Scratch option to start code working
You’ve also learnt about a series of steps such as:
do this
then this
then this.
This is called a sequence and it is one of the big three things that algorithms can represent
and code needs to do.
You’ve learnt how to repeat a sequence of steps a certain number of times, as shown in
Figure 13 (page 12). This is called repetition, looping or iteration and it is another of the big
three things that algorithms can represent and code needs to do.
Digital Technologies in focus: Scratch 3.0 tutorial Page 11
Figure 13: Scratch example of
repeating a sequence of steps
You’ve also learnt about a conditional situation – if something is true, do this or else do
something else, as shown in Figure 14. This is the third of the big three things that
algorithms can represent and code needs to do.
Figure 14: Scratch example of
using conditions
There is just one more thing that you need to go through – getting feedback from the user in
a useful way.
Go back to the original code that you saved in a folder on your desktop.
Opening a saved file (multiplier program)
To open a saved file from your computer, select File/Load from your computer. Scratch
may ask if you want to save your current project if you are working on another one. Once
you do that, Scratch will let you drill to the project you want to load and it will load it onto the
programming area for you to continue experimenting with it. You will need to remember
where your files are saved. It should look like the code in Figure 14.
Digital Technologies in focus: Scratch 3.0 tutorial Page 12
If you are saving online, just go to the folder icon on the menu bar at the top right and
choose the file you want to open. You need to log in to Scratch to save online. This is
probably the best way for students to save as they can move to new computers and once
logged in can still get their projects. The next step is to put a loop around the code so that it
will continue to ask you for an answer more than one time. The forever loop achieves this, as
shown in Figure 15. This loop will, as its name suggests, go on forever, even if you get the
correct answer. There are lots of ways to fix this but an easy way is to press the red stop
sign next to the green flag at the top of the stage window.
Figure 15: Scratch exercise of using the forever loop
Another problem here is that this code only works for one problem – ‘4 times 10’ – this is
referred to as being hard coded. This is great if you want to concentrate on just that problem
but if you want to change the numbers you have to rewrite the program code every time.
This is not an efficient way of coding.
So let’s fix it so the code picks a random number for each multiplicand.
Variables
You’ll need to create three Variables (orange blocks) – one each to hold the value of the first
and second numbers and one for the value of the result of the multiplication (product).
You’ll have to create and name each variable needed
first.
To do that, click on Make a variable and give it a
suitable name. ‘X’ would be okay but ‘first number’ is
much more descriptive and easier to remember if the
code gets bigger and it is easier for another coder to
interpret. You will use it for this sprite only in this
example, as shown in Figure 16. That makes it a local
variable – something that will come up as you and your
students get more into coding. (In this example, it makes
no difference.)
Figure 16: Scratch exercise of
using the variable function
Digital Technologies in focus: Scratch 3.0 tutorial Page 13
Do the same for ‘second number’ and ‘product’.
You should end up with a Variables block of commands as shown in Figure 17:
Figure 17: Scratch exercise of
a Variables block of commands
Now you want to use mathematics to choose the random numbers.
The green Operators blocks have a large number of comparison operators, logical operators
and mathematical operators available.
You will just get the code to choose the random numbers and give it some limits.
Choose the pick random 1 to 10 block and leave the numbers 1 and 10, as shown in
Figure 18.
Figure 18: Scratch allows random
numbers to be used
If you want to test the code, you can put it in the coding area and click on it. A random
number will appear each time you click it. Give it a go.
The next step is to set your variables ‘first number’ and ‘second number’ to random numbers
between 1 and 10.
In the Variables block of commands you will see a block ‘set product to 0’. Note that ‘product’
has a down arrow next to it.
Digital Technologies in focus: Scratch 3.0 tutorial Page 14
If you click the down arrow next to product you get the choice of first number, second
number and product, as shown in Figure 19. So, the block is happy to work with any of the
variables that you created.
Figure 19: Scratch function for selecting
variables for a product
Select first number and then add pick random 1 to 10 to the little square after ‘to’ where
the 0 is, as shown in Figure 20. If you have trouble placing things in the white circles or
squares, try dragging with the mouse arrow at the left end of the block you are dragging.
Figure 20: Scratch function for setting first number to
random within a range
Do the same thing for the variable second number.
Now think about what you want to set the product variable to. You want it to be the product
of the two random numbers: In words that would look like this: Set ‘product’ to ‘first number’
times ‘second number’.
You can code it with the four blocks, shown in Figure 21.
Figure 21: Scratch blocks needed to code multiplication
Have a go and see what you come up with.
If you cannot remember where to find a block, look at its colour first. Your result should look
like Figure 22. Remember, if you have trouble placing things in the white circles or squares,
try dragging with the arrow at the left end of the block you are dragging.
Figure 22: Scratch exercise of selecting blocks needed for multiplication
Digital Technologies in focus: Scratch 3.0 tutorial Page 15
And the three commands you have created should look like Figure 23.
Figure 23: Scratch commands for multiplication with random selections for variables
Now you need to work out where to put them in the code. Good coding practice states that
you should initialise variables first. Put the code straight after when f key is pressed.
Your code should now look like Figure 24.
Figure 24: Scratch example of sequencing code
Let’s recap
You have decided to make the code choose random numbers to multiply each time you
press the ‘f’ key.
You have set up variables for the two random numbers ‘first number’ and ‘second number’.
You have set up a variable to store the result of the computation: ‘product = first number
x second number’.
You have placed all those variables at the start so later code can use them and know what
they are.
Digital Technologies in focus: Scratch 3.0 tutorial Page 16
Next step: Joining the blocks
Now all you really need to do is change the ask question to reflect the new variables and
wait. You will also need to change your loop and add a second. Before you do the last bit,
think about what would happen if you put the set statements inside the forever loop.
Next you need to join together the ‘first number’, the word ‘times’ and the ‘second number’ in
one line.
Let’s assume the first number is 5 and the second number is 7 (randomly chosen,
remember).
You want the following to appear as the question: ‘What is 5 times 7?’ That should be pretty
easy, but in Scratch and many other languages you need to join different types of data in
special ways. This is called concatenation.
The different types of data are:
• text or string – ‘what is’, ‘times’
• integers – 5, 7.
So you need several ‘joins’. You will still use the same ask and wait block and add the ‘joins’
to it.
There are four bits of data – ‘what is’, ‘5’, ‘times’, ‘7’ – so you need three joins. You will build
the statement backwards to help work it out.
You will use the three joins shown in Figure 25. Note that the blank squares come first in
blocks 2 and 3 – you will see why in a minute.
Working backwards, the statement would read: ‘Second number’ will be joined by ‘times’,
which will be joined by ‘first number’ and then joined to ‘what is’. In your 5 and 7 example,
the statement would be – 7 needs to be joined to ‘times’, which needs to be joined to 5,
which needs to be joined to ‘what is’.
Figure 25: Scratch example of join blocks
Digital Technologies in focus: Scratch 3.0 tutorial Page 17
Joining it all together
So the first part of joining this all together is as follows: ’Second number needs to be joined
by times’, as shown in Figure 26.
Figure 26: Scratch example of joining two blocks
Next add the other join in the space that is left, as shown in Figure 27.
Figure 27: Scratch example of joining three blocks
Now, if you read the command (without the join words and left to right) it reads how we want
it: ‘What is first number times second number’. This is something you will need to teach to
students as a great way to think about joins.
Next you need to put the complete join statement into the Ask block, as shown in Figure 28.
Figure 28: Scratch example of joining statements into the Ask block
If you haven’t moved your command blocks around too much the whole code will look like
Figure 29.
Figure 29: Scratch example of using variables, joins, ask and wait, loop commands
Digital Technologies in focus: Scratch 3.0 tutorial Page 18
Can you see the last bit of code that needs to change? There is still something to do. Run
your code a couple of times and see what it does.
What needs to change is: if answer = 40 then.
You want the answer to equal ‘first number times second number’ and that will rarely be 40.
As luck would have it, you have created a variable already to hold the result of ‘first number
times second number’. It is called product. So, no matter whatever is the ‘first number’ and
whatever is the ‘second number’, product will always be the result of multiplying those two
numbers. Why? Because that is what we told the computer to do with this line, as shown in
Figure 30.
Figure 30: Scratch example of selecting blocks
needed for multiplication
The next step is to go into the orange Variables blocks and drop the product variable into
the box that currently says 40, as shown in Figure 31.
Figure 31: Scratch example of selecting the
product variable
Testing the code
Once you think you are finished, it is always important to test the code to see if it works. Test
it a few times, trying with wrong answers as well.
Did the program work as expected? If you answered ‘no’ to these questions, then you know
there is still a little more we have to do.
The main problem is the forever loop because it will keep asking the same question each
time even if you get the right answer. Think about what you actually want.
If you said you want a program that continually comes up with new problems to solve, but
only goes on to a new problem when the current one is solved correctly, then you are on the
right track.
So let’s think about that.
What the code is doing right now is basically the same as the initial problem you are trying to
solve. It will ask a question and wait until it gets the correct answer, but then ask the same
question over and over again.
Digital Technologies in focus: Scratch 3.0 tutorial Page 19
To address this problem the first thing you need to do is change the forever loop to one that
will repeat until you get the right answer.
There is such a loop in Scratch and it is shown in Figure 32.
Figure 32: Scratch example of a loop that
repeats until the right answer is input
Note that it has a hexagonal space after ‘until’, where something can be placed.
Question: How can the program know when the correct answer has been supplied?
Answer: The same way that the if statement knows.
You can get the code to repeat until answer = product (see how it is in a hexagonal type
box as well).
So our repeat statement looks like that shown in Figure 33.
Figure 33: Scratch example of using a repeat statement
The whole loop is shown in Figure 34.
Figure 34: Scratch example of using a whole loop
If you run the code now it will work brilliantly, but only once, and then you have to press
f again each time you want to run it.
Digital Technologies in focus: Scratch 3.0 tutorial Page 20
That is okay, and you might want to stop there, but if you want the code to continually come
up with new questions, then you need to add another loop.
This time it can be a forever loop. If you put all the code in a forever loop then after the
correct answer is given, new random numbers will be chosen.
The code is shown in Figure 35. Try running it now.
Does it do what you wanted it to do? Hopefully you can answer ‘yes’.
Figure 35: Scratch code for generating a new question once a correct answer is given
Are you happy with the result? What happens with this code is when the question is asked, it
looks like what is shown in Figure 36. The ‘6times6’ format is neither conventional nor
attractive. It can be easily fixed by adding some white spaces (a space bar) to either side of
‘what is’ and ‘times’, as shown in Figure 37.
Figure 36: Scratch example showing if spaces are
not added to separate instructions
Figure 37: Scratch example of adding spaces to separate commands
Digital Technologies in focus: Scratch 3.0 tutorial Page 21
The result of adding the spaces is shown in Figure 38 – more attractive and conventional.
Figure 38: Scratch example of output
when spaces are added
There is another part of this solution that needs fixing. While you see nicely spaced writing
on the stage, you also see the variables being displayed and one of them is the answer, as
shown in Figure 39.
Figure 39: Scratch example of code displaying variables
on the stage
There are times when variables on the stage are great, for example, for timers and scores,
but not for this project. You can hide the variables by going into the orange Variables blocks
and unticking the little boxes, as shown in Figure 40.
Figure 40: Scratch example of hiding variables from the stage by unticking
Digital Technologies in focus: Scratch 3.0 tutorial Page 22
They will disappear from the stage as you do this (Figure 41).
Figure 41: Scratch example of hiding variables from the
stage by unticking them in the Variables blocks area.
The solution is complete!
Defining key terms
By now you’ll have learnt a lot, particularly if you are new to coding. Reflect on what you
have learnt by writing your own definitions in Table 1. You might like to add additional terms.
TABLE 1: KEY TERMS
Term Meaning
Input
Output
Looping
Variables
Conditional
statements
Digital Technologies in focus: Scratch 3.0 tutorial Page 23
How can this look in your classroom?
From the Scratch work you have done, you are now able to do all sorts of things.
In your classroom, the movement exercise could result in:
• students moving the sprite through a maze
• using the operators to automatically draw shapes of various angles just by getting
user input and then dividing by 360 to get the angles that need to be turned
• adding the ‘xy’ background, as shown in Section 3 and working with coordinates
• animating a story like ‘We’re going on a bear hunt’.
In your classroom, the multiplier program could result in:
• times tables drill games that the students create – either specific, by reducing the
random number or general, by including random numbers up to 12
• games for younger students that require some simple mathematics – it doesn’t have
to be just multiplication
• a game being created where the cat (sprite) could move forward every time a correct
answer is given and you win when you get to the other end of the screen. You could
add a timer to see the fastest in the class.
Digital Technologies in focus: Scratch 3.0 tutorial Page 24
SECTION 2: CREATING A GAME
Scratch can be used to create games, and it’s great for games that represent a concept,
event or idea from another learning area. One such example is the wire loop circuit game,
where the objective is to move an object along a curved length of ‘wire’ without touching it. It
draws on Years 5 and 6 students’ knowledge of how ‘…electrical energy can control
movement, sound or light in a designed product or system …’ (Source: Australian Curriculum
F–10, Design and Technologies, Content description ACTDEK020, ACARA, 2015)
From a Digital Technologies perspective, creating a game with a visual programming
language, such as Scratch, is an effective way for Years 5 and 6 students to develop and
apply their knowledge and skills associated with the content description ‘implement digital
solutions as simple visual programs involving branching, iteration and user input’. (Source:
Australian Curriculum F–10, Digital Technologies Content Description ACTDIP020, ACARA, 2015)
Figure 42 shows an image of a sample wire loop circuit and its underlying principles, which
form the basis of the game. School programs that take an integrated approach to this project
would need to initially focus on content related to electrical energy circuits before starting to
create this game. This resource focuses only on the programming aspect of the game.
Figure 42: Model of a circuit that shows how electrical energy
(generated by batteries) can control movement
Students make a game that focuses on the curved loop part of a circuit, with the user having
to negotiate the loop or ‘track’ to get from left to right. Each time a user touches the wall of
the track he or she will get a ‘zap’ (indicated by a buzzing noise) and lose a life.
There are many permutations on determining a winner of this game, such as the fastest time
to move from left to right, the highest score based on number of hits divided by fastest time
the least lives lost.
Digital Technologies in focus: Scratch 3.0 tutorial Page 25
Setting up the game
The default size of the sprite, (the cat, referred to as Cat1), is too big for your purposes
(getting through a track) so the first thing to do is shrink Cat1. You can choose another sprite
if you want, but this resource uses the default cat. Another cat (downloaded from the
internet) will be added later for a special effect.
The format of this tutorial is that after an explanation of different commands and codes
needed to create this game, it will be followed by a ‘To do’ segment – this is where you carry
out the instruction.
Resizing a sprite
To shrink Cat1, choose the icon that is circled in red, as shown in Figure 43, and then move
to Cat1 and click. Note that the icon to the left of the shrinker will enlarge the cat.
Figure 43: Adjust the size of sprite by changing the number (marked in red).
This is a percentage of its size
To do: Resize your own sprite.
Editing the backdrop
The next task is to draw the track. Single click on the Stage 1 Backdrop, (marked in red) as
shown in Figure 44.
Figure 44: Scratch example of
creating a backdrop
Digital Technologies in focus: Scratch 3.0 tutorial Page 26
Then click the Backdrops icon, which you will find on the bottom righthand side of the
screen, as shown in Figure 45. Choose the paint tool so you can draw freehand. It is the
one highlighted in blue.
Figure 45: Scratch example of selecting Backdrops tab and brush tool
The next step is to draw a track that Cat1 follows. The track must be wide enough to let
Cat1 move through it without hitting the sides. It will have a left and right side, like a road. A
sample track is shown in Figure 46.
Figure 46: A track drawn in backdrops, using the brush tool
Note the size of the track compared to Cat1 – it is small enough to fit all the way around the
track and this is important. Of course, you can reduce or enlarge the size of Cat1 to suit your
track, as shown in Figure 43 (page 26).
If you make a mistake there is an eraser tool within the Backdrops edit screen as well as a
text tool, which will be discussed later.
To do: Draw your own track on the backdrop. Make sure it is just one colour!
Digital Technologies in focus: Scratch 3.0 tutorial Page 27
Adding another sprite
In this game it’s useful to use a second sprite, as shown in Figure 47.
Figure 47: Scratch allows more than one
sprite in a solution
Cat1 will be used until it hits the side of the track. When this happens, the second sprite
(Ghost, chosen from the sprite library, Figure 48) will be used because it has a shocked
expression, in keeping with the wire loop game theme. Cat1 will then reappear. It should be
effective, especially if you add other special effects. See ‘Adding a sound effect’ (page 37).
You can also find and upload your own images to use as sprites. It is suggested that you
save a selected sprite in the file where you keep all your Scratch programs. This allows you
to then retrieve it and use the ‘Upload Sprite’ icon, as shown in Figure 48. Any other sprite
you chose will also appear in your sprites area.
To do: Change the size of the Ghost to be smaller than the Cat1 sprite so they are both
about the same height.
Figure 48: Scratch function to upload sprite from file
In Figure 49 you can also see a donut sprite that was chosen from the sprite library. You do
this by clicking on the sprite icon (the cat face) at the bottom right of the sprite area. The
donut sprite will be added to the game later.
Figure 49: Additional sprite (donut) chosen from sprite library
To do: Get another sprite to use for when Cat1 touches the edge. There is a Lightning bolt
within the built-in library if you don’t want to use a Ghost.
Digital Technologies in focus: Scratch 3.0 tutorial Page 28
Now you are almost ready to start coding. But first you need to think about, and document,
what you want Cat1 and the game to do, the decisions that need to be made and the order
of events. This is where you write an algorithm to help capture your logic and drive your
coding. Note: At Years 5 and 6 the achievement standard states that students should be
able to write algorithms.
The logic (an algorithm)
1. I want Cat1 to start at the bottom left hand end at the top left.
2. I want Cat1 to move smoothly when I press the arrow keys. When the keys are not
pressed I want Cat1 to stay still.
3. If Cat1 hits any track edges (in black) I want it to do three things:
a. Swap to the Ghost and play a sound. The Ghost needs to be in exactly the same
spot as Cat1. When it is being shocked, the cat should hide.
b. After being shocked, Cat1 should return to its normal self and the Ghost should
hide.
c. After being shocked, Cat1 should return a couple of steps back from where it hit
the track edge.
4. It is important to have Cat1 return a couple of steps back so that it doesn’t just continue
getting shocked. It serves another function as well – it means that Cat1 cannot just cross
over the track edge; rather Cat1 is forced to follow it. The track will restrict Cat1 within its
edges.
5. I want a variable that will count the number of times the track edge is touched.
6. I want the game to end when the donut (finishing incentive) is touched.
Making the cat move smoothly
Make sure before you start coding that Cat1 has been selected. It will have a blue box
around it if it has, as shown in Figure 50. Nearly all the code in this program needs to
happen when the cat object does something, so the code needs to be put in the cat sprite
coding area.
Figure 50: The selected sprite is indicated by a blue border
You make Cat1 move by including some if statements inside a loop that checks forever if the
condition is true. Let’s start with when green flag clicked.
Digital Technologies in focus: Scratch 3.0 tutorial Page 29
To start, let’s get Cat1 to move to the right when the green flag is clicked and the right arrow
key is then pressed. The code to achieve this is shown in Figure 51. Create that code
yourself and try it out.
Figure 51: Code to start Cat1 moving to the right of the track
Hopefully you have a smooth-moving cat.
To do: Try changing ‘change x by 2’ to some other number and see if there is still smooth
movement.
You want a low number like ‘2’ so that Cat1 can be controlled in small increments.
Now you need three other if statements to cover the other three arrow keys (left, up, down).
See if you can code it yourself. The answer is shown in Figure 53 (page 31) but you should
try it to learn how to do it for yourself.
Testing the cat’s movements
You should have a program that will move Cat1 around the stage wherever you want it to go.
What is happening is the forever loop makes the program constantly check to see if one of
the four arrow keys is being pressed. If so, it will move two steps in whichever direction is
indicated by the arrow key.
You should be able to follow the track you made, but notice there is nothing stopping you
from crossing the lines. As an incentive to Cat1, you can add the donut to the end of your
track, as shown in Figure 52. At the moment; however, if you want to get to the donut you
can go straight up. You want to force Cat1 to stay within the lines.
Figure 52: An additional sprite (a donut) is added at the end of the track
Digital Technologies in focus: Scratch 3.0 tutorial Page 30
If you are successfully moving Cat1 around the stage, your code should look very similar to
that shown in Figure 53.
Figure 53: Code showing if statements for moving Cat1 around the stage
You are going to finish with the code you have created (like that shown in Figure 53) and
begin a new set of blocks, which will also start working when the green flag is clicked. You
can put this new set of instructions right beside the one you have already created. At the
start it will look like Figure 54.
Figure 54: New instructions are placed next to existing code
You will build this new block by using another forever loop to make the program check
constantly if the edge of the track has been touched, and some if statements to work out
how to move back a couple of steps. After that you will make the Ghost appear.
Digital Technologies in focus: Scratch 3.0 tutorial Page 31
Keeping the cat within the track
One way to tell if Cat1 is touching the edge of the track is to use the Sensing block. Notice
that the colour is currently orange. Drag the touching color block, as shown in Figure 55,
into the coding area and click in the box. The arrow should turn into a hand. Move the hand
around the screen and you will see that the colour of the little box will change to suit what the
hand is currently hovering over.
Figure 55: Touching colour block is used to match an
existing colour, such as the colour of the track
To do: Try this!
Now that you can choose a colour, move the hand over the track and when the little colour
square is the same colour as the track edge, click to lock in that colour. Hopefully you made
your track only one colour, as suggested earlier.
You want a forever loop to constantly check and you want two levels of if statements (nested
conditional statements). The first if statement will check if the edge is being touched – if it
isn’t being touched you don’t want it to do anything. The second-level if statement will
determine what key is being pressed, so you know which way to go back a couple of steps.
The first nested loop looks like Figure 56.
Figure 56: Scratch example of nested conditional statements
The forever loop checks forever if Cat1 is touching an edge (touching something black, the
colour of the track shown in Figure 52). If this is the situation, then if the right arrow key is
being pressed, you need to change the x axis by –2 to move Cat1 away from the edge.
To do (maybe): You could talk to your students about Cartesian maths and x and y
coordinates at this point.
Digital Technologies in focus: Scratch 3.0 tutorial Page 32
If the left arrow is being pressed, then instead of it returning –2 steps, you want it to return
2 steps, so the new code will look like that shown in Figure 57.
Figure 57: Code for moving away from an edge if right or left
arrows were pressed
To do: Code this much and then try it out in your program. Adjust the values to -5 and 5 if
needed.
See if you can complete the code to deal with the situations when Cat1 touches the track
edge when moving up or down. The finished code is shown in Figure 58 (page 34), but again
it would be good for you to try it first.
Check your progress
If you have been successful up to this point, you should have a cat that moves smoothly
(logic point 1) and moves back a couple of steps when it hits an edge (logic point 3c), as
stated in the algorithm. Cat1 should also be contained within the track, so it cannot escape
and take a shortcut to the donut (logic point 4).
To do: Test your program to see that it does the above.
Now you will get the rest of the code working, starting with logic point 3, which has three
parts to it:
If Cat1 hits any track edges (in black) I want it to do three things:
a. Swap to the Ghost and play a sound. The Ghost needs to be in exactly the same
spot as Cat1. When it is being shocked the cat should hide.
b. After being shocked, Cat1 should return to its normal self and the Ghost should hide.
c. After being shocked, Cat1 should return a couple of steps back from where it hit the
track edge.
Before you start coding, just check that your code is like that shown in Figure 58 (page 34).
Digital Technologies in focus: Scratch 3.0 tutorial Page 33
Figure 58: Code for moving the sprite along and also away from an edge if right, left, up
and down arrows were pressed
Broadcasting a message
Scratch has an interesting way of letting other parts of the program know what is happening.
It is called broadcasting and it means letting other code know when something is happening
that it is waiting for.
You are going to use broadcasting to make the Ghost appear, make Cat1 disappear, play a
sound and then get Cat1 to reappear. It should look pretty good if you do it correctly.
Start by choosing the Event block that looks like Figure 59.
Figure 59: Event block used for broadcasting
Drag the block into the coding area for Cat1 (where all the code is at this stage). Click the
down arrow on the block and choose new message. Call the new message ‘Zapped’. Drag
another similar ‘Event block’ into the coding area and create another new message called
‘zapped_over’. You should have two blocks that look like Figure 60.
Figure 60: Two event blocks for different messages
Digital Technologies in focus: Scratch 3.0 tutorial Page 34
The logic is that when ‘Zapped’ is broadcast, Cat1 should disappear. When ‘zapped_over’ is
broadcast, Cat1 should reappear. To do this, add hide and show to the respective Event
blocks, as shown in Figure 61.
Figure 61: Functions to hide and show respective Event blocks
Next you need to work out when to broadcast the message. If you do it whenever Cat1 is
touching the edge, (black colour) then this might cause a constant loop to occur. You want it
to broadcast only after Cat1 has moved back away from the edge. Therefore, you need four
broadcast messages. The broadcast message looks like Figure 62. You want to broadcast
‘Zapped’ regardless of which arrow key made Cat1 touch the edge.
Figure 62: Broadcast block for Zapped
To do: Make sure your code looks like Figure 63.
The logic is: Check to see if Cat1 is touching the edge. If it is, then work out which key is
being pressed and move back two steps. Then broadcast ‘Zapped’. If ‘Zapped’ is received,
then hide Cat1.
Figure 63: Code for Cat1, including broadcasting
Digital Technologies in focus: Scratch 3.0 tutorial Page 35
Next you will make the Ghost do several things: appear when ‘Zapped’ is broadcast, flash a
couple of times, play a sound and then disappear. Also, you need to broadcast another
‘zapped_over’ message to let Cat1 know when to reappear.
You are finished with Cat1 for now but will return to do a couple of quick things at the end.
To do: Just to be safe, let’s save your code now.
Remember: If using the offline editor, go to File on the top ribbon, choose Save as and pick
a location you will remember.
If in Scratch Online, choose File/Download to your computer and save to somewhere you
will remember.
Coding a second sprite
To code the Ghost make sure it is selected – it will have a blue box around it (as shown in
Figure 64) and all the code you have written will have disappeared from the coding area.
Don’t worry; it is still there. Toggle between Ghost and Cat1 and you will see your code still
exists.
Figure 64: The selected sprite is indicated by a blue border
If the Ghost cannot be seen anywhere on the stage area (anywhere near your track or donut
or Cat1), then drag it in from the sprites area.
In the Ghost coding area, choose another when I receive Zapped Event block (as shown in
Figure 65). Also choose a when green flag clicked block. The first thing you want to do is
when the green flag is clicked you need to make sure the Ghost doesn’t appear. When the
program starts, it needs to hide.
Figure 65: Event block for the Ghost
Your code for Ghost should look like Figure 66.
Figure 66: Code to date for the Ghost
Digital Technologies in focus: Scratch 3.0 tutorial Page 36
You are going to add a repeat loop, which will make the Ghost appear and disappear twice
with a 0.3 second wait time in between. You will also broadcast ‘zapped_over’ after the loop
is finished, so that Cat1 will know to reappear.
To do: Try doing this before looking at the code shown in Figure 67.
The logic: When the green flag is clicked, Ghost will hide and Cat1 will be able to move
around and crash into the edge of the track. If it does, a message called ‘Zapped’ will be
broadcast. Ghost is waiting for this message. When it comes, it will flash twice and then
hide. It will also broadcast ‘zapped_over’. Cat1 is waiting for this message. It will alert Cat1
to reappear (show).
The code for this is shown in Figure 67.
Figure 67: Repeat loop used to make Ghost
appear and disappear twice
Remember, the code is in the Ghost coding area. You’ve probably tried it out and have
noticed a big problem. Can you identify the problem?
Before you tackle the problem, you are going to add a sound effect.
Adding a sound effect
You want a sound effect that is pretty close to a Lightning strike sound. Scratch doesn’t
seem to have one but you can choose something else that is close. Go to the pink sound
blocks. There is a block called play sound meow until done, as shown in Figure 68.
Figure 68: Sound block used to issue sound instruction
Notice the block has a dropdown arrow. When you click it there are no more presets but you
get the choice to record. You are not going to do that. Instead, go up to the ‘Scripts,
Costumes, Sounds’ tabs and click on ‘Sounds’, as shown in Figure 69. Choose New sound
from library (as shown in Figure 70), go to Effects, click on rattle and choose OK at the
bottom right of the window.
Figure 69: Use Code, Costumes and Sounds
Figure 70: Function to select New sound
tab to access sounds
from a sound library
Digital Technologies in focus: Scratch 3.0 tutorial Page 37
Click the Scripts tab again and when you go to play sound meow until done, click the
down arrow and ‘rattle’ will come up as a choice – select it, as shown in Figure 71. You want
to place the play sound block after the Ghost appears. It will play until the loop is complete
(until done).
Figure 71: Play sound block
includes a choice of sounds
Your code should look like Figure 72.
Figure 72: Scratch code for sound effect for Ghost
To do: Try this code out now. What needs fixing?
Placing a second sprite exactly where a first sprite is located
Did you notice that the Ghost does not appear where you want it to be? This is because you
have not told it where to go, so it just goes where you originally placed it. You can fix this
quite easily but it takes a few variables, as shown in Figure 73.
Your variables are going to store the current x and y coordinates of Cat1. If you tell the
Ghost to go to the same coordinates, then the program should look much better.
If you also need to make Ghost about the same size as Cat1, do that now.
Figure 73: Scratch options for making a variable
Digital Technologies in focus: Scratch 3.0 tutorial Page 38
Creating some variables
Make sure you are in the Cat1 code area. Select Cat1 in the Sprites area (blue box around
it) and all your other code should appear.
Go to the Variables blocks. This is where you can create a new variable. You will make three
variables. Click on Make a variable and name it ‘counter’. Make sure that For all sprites
has the filled in circle and click OK, as shown in Figure 74. A new variable will appear within
the Variables blocks called ‘counter’. You will use this one very soon.
Figure 74: Scratch example of creating a variable for all sprites
Click on ‘Make a Variable’ again and this time call it ‘xpos’ (for x position). Again, make it For
all sprites. Do the same a third time, this time calling it ‘ypos’ and making it ‘For all sprites’.
Your three variables should look like Figure 75. Notice that each has a little grey box next to
it. This is how variables are depicted in Scratch.
Figure 75: Scratch example of creating three variables
Setting the variable to a known location
Luckily for you, Scratch always knows the location (x and y positions) of a sprite. All you
need to do is set your variables (‘xpos’ and ‘ypos’) to the current x position and y position of
Cat1. In the Variables blocks, choose the block that says set counter to 0. Note there is a
drop arrow next to counter. You need two of these blocks, so you can drag one into the Cat1
coding area and then right click to duplicate it.
So far, your code should look like Figure 76.
Figure 76: Scratch example of setting x and y
variables to current positions
Digital Technologies in focus: Scratch 3.0 tutorial Page 39
Go into the Motion blocks and look at the very bottom. What do you notice?
There are three items that also look like variables – called ‘x position’, ‘y position’ and
‘direction’, as shown in Figure 77. These will give you the current x and y coordinates for the
sprite you are coding. Drag the blue x position block to where the 0 currently appears in the
set xpos to 0, as shown in Figure 78. You can do the same with the set ypos to 0 block.
Figure 77: Scratch example of motion
blocks for position and direction
Now your blocks look like Figure 78.
Figure 78: Scratch example of setting
variables to known locations
You are now going to add these blocks to the bottom of the first block of code you created,
making it look like Figure 79.
Figure 79: Scratch example adding variables to existing code
Digital Technologies in focus: Scratch 3.0 tutorial Page 40
All you need to do now is go into the Ghost coding area (choose it from the sprites so it has
a blue box around it and its code appears). From the Motion block set (dark blue) choose the
block that looks like Figure 80.
Figure 80: Scratch example of Motion
block with coordinates
Remember you have created two variables that are holding the current x and y coordinates
of Cat1. You are going to use them now.
Go into Variables blocks and choose the variable xpos. Drag it into the blue go to x: block
Figure 81.
Figure 81: Scratch example of Variables
block including a variable
Do the same thing with the ypos variable. You should have a block of code that now looks
like Figure 82.
Figure 82: Scratch example of Variables
block including two variables
Figure 83: Scratch example of code for Ghost
Now think about where it should go in the Ghost code. It should go to that location as soon
as the ‘Zapped’ message is broadcast. It will still be hidden at this stage, but that is okay. It
will become visible very soon after it gets there. Your code for the Ghost now looks like
Figure 83.
Note: If you made your ‘xpos’ and ‘ypos’ variables ‘For this sprite only’, then you would not
see them in the Ghost sprite coding area.
To do: Try out your program now and see where Ghost appears.
Digital Technologies in focus: Scratch 3.0 tutorial Page 41
You might see the two variables ‘xpos’ and ‘ypos’ appear at the top of the stage area, like
that shown in Figure 84. You don’t want this, so you can simply untick the corresponding
variables in the code area to hide them and they will disappear.
Figure 84: Right-click and select ‘hide’ to remove this function
The other variable you created, ‘counter’, is going to be used to count up how many times
the track edge is touched. In this case you want the variable to appear at the top of the stage
area.
The best place to put the code for this is when ‘Zapped’ is broadcast, as it is broadcast each
time the edge is touched. So still in the Ghost coding area, go to Variables blocks and
choose the change counter by 1 block. Place this block after (or just before) the broadcast
‘zapped_over’ command at the end of the code. Your code should now look like Figure 85.
Figure 85: Code for Ghost incorporating the counter
variable from Variables blocks and broadcast command
We are now just about finished.
To do: Try out your program now and see if the counter works accurately.
There are only a couple more quick things to do to make the code complete. You have
finished with the Ghost code, so go back to the Cat1 coding area by choosing its sprite in the
sprites area.
Setting up a constant start
You want to make sure that the program starts exactly how you want – Cat1 at the bottom,
facing right and the counter set to 0. As you want these things to occur when the program
starts, you need to put the code before the forever loop in the first block of code. From the
Variables blocks you can choose set counter to 0 and just place it at the top of the code just
like Figure 86 (page 43).
Digital Technologies in focus: Scratch 3.0 tutorial Page 42
Figure 86: Placement of ‘set counter to 0’ to start program where required
Now drag Cat1 to its starting position. You will notice that at the bottom of the stage area is
an x and y coordinate readout, as shown in Figure 87.
Figure 87: Location of x and y coordinates for Cat1
This tracks the mouse location but you can take a good
guess about Cat1’s actual location. When you drag Cat1 to
its starting position the x readout is about –220 and the y
readout is about –150. You will use those numbers to set the
initial (home) position of Cat1.
In the blue Motion blocks you need to choose the block that
says go to x: (number) y: (number). Replace the numbers
in the ovals with –220 and –150 (or if your start position is
different with your x and y start position numbers).
You also need to set up the direction by choosing the point
in direction 90 block and just place it without change into
the first block of code. (This tells your sprite to stay at 90
degrees or face left/right rather than a rotated or upside
down direction as it moves along in the game).
That block of code now looks like that shown in Figure 88
and is finished.
Figure 88: Completed set of code for Cat1
Digital Technologies in focus: Scratch 3.0 tutorial Page 43
To finish off the game, have Cat1 say something when it reaches the donut. Then you will
stop the program completely.
You will use the second block to house this little bit of code. It could probably go in the first
block, but this way the blocks will be about the same length and you can get Cat1 to do
something if it is not touching the edge but is touching the donut.
To do: Try working out how to do this last little bit. The code is in Figure 89 if you get stuck.
Note where the new if touching Donut
then block is located. It is at the same
level as the if touching color then block. It
cannot be inside that block as that
scenario (touching both the edge and the
donut) might not happen.
Run the code to see if it works. Obviously,
you could add quite a bit more to this
game to make it more challenging – more
levels, limited lives, timers. Try some!
You have learnt quite a deal more about
Scratch with this final fun exercise.
Hopefully you can see that it could be
used to extend the wire loop materials (or
engineering) project that is commonly
done by students at this level. If you are
not using the Australian Curriculum,
please refer to the specific engineering
systems requirements for your curriculum.
Figure 89: Completed set of code including
dialogue when Cat1 touches the donut
Digital Technologies in focus: Scratch 3.0 tutorial Page 44
SECTION 3: EXTENSION EXERCISES, RESOURCES AND ASSESSMENT
This section provides two short exercises that extend advice provided in Section 2, a list of
resources, including projects and online coding resources that feature other visual
programming languages, as well as assessment advice.
Extension exercises
The following two extension exercises enhance your skills in controlling movement and
playing sounds.
Controlling movement
This exercise extends what is covered in Section 2: Creating a game. Controlling movement
has great applications in learning mathematics, designing games and animation, as it can be
very precise.
Choose File/New to start a new coding session. Select Stage and click on the bottom icon
underneath to choose a new backdrop from the library, as shown in Figure 90.
Figure 90: Scratch has a range of resources,
backdrops, sounds and sprites in its library
Save and upload an xy-grid image to use as a background from the Scratch wiki
https://en.scratch-wiki.info/wiki/File:Xy-grid.gif. Figure 91 shows the results of that backdrop.
Figure 91: The xy-grid is useful for planning
moves and for mathematics
Digital Technologies in focus: Scratch 3.0 tutorial Page 45
Now your stage looks like a Cartesian plane with horizontal and vertical number lines.
Click on any of the Motion (blue) commands to see what they do.
If your sprite moves off screen or turns upside down, you can always get back to where you
started (the origin), the right way up, by clicking on ‘point in direction 90’ and ‘go to x:0 y:0’
motion blocks, as shown in Figure 92.
Figure 92: Scratch uses 0,0 as the origin (centre of the stage) and 0°,
90°, 180° and 270° for north, east, south and west, respectively. Just
like a compass, 0° is the same direction as 360°
Playing sounds
Have fun exploring sounds (use headphones) and costumes. Combine these to make
something interesting happen. Also try using the Broadcast blocks – they add a whole new
dimension to what you can do with block coding.
Resources
You don’t have to look far in Scratch to find help. It has lots of helpful tips that come up when
you click on ‘Tutorials’ on the menu bar, as shown in Figure 93. These help you go through
projects step by step – a great way to challenge students if you are not so sure yourself!
There are other tips as well, such as creating effects, animation and games; telling stories,
and working with music.
Figure 93: You can access lots of tips from the menu bar
There is also a section on the Scratch wiki ihttps://en.scratch-wiki.info/wiki/Blocks that
provides a lot of information for teachers on every block in Scratch, as shown in Figure 94
(page 47). If students come to you asking about how, for example, broadcast works, you can
send them here in the first instance.
The tips are very useful in encouraging student-led activities as well as student self-
sufficiency. They are also useful for teachers to brush up on their skills.
Digital Technologies in focus: Scratch 3.0 tutorial Page 46
Figure 94: The Scratch wiki provides extensive information
about each block
Apart from tips, there are thousands of projects available online where students can see how
other programmers got things working.
These are available in the online version only under ‘Explore’, as shown in Figure 95
(page 48).
In Explore, students can load and play the programs that others have created.
Students can also click on 'See inside’ (the blue button) to see the code, as shown in
Figure 96 (page 48).
Digital Technologies in focus: Scratch 3.0 tutorial Page 47
Figure 95: Select ‘Explore’ to access a significant bank of projects
Figure 96: Select ‘See inside’ to reveal the code of projects
In Scratch, students are also encouraged to change the code of others (as long as credit is
given). This is called remixing and it helps students to learn more about coding. Students
can upload their own code or remixed code for other users to play and use. It is very
collaborative and many students really enjoy the site. You might want to think about getting
all your students to sign up. They can save their work online and continue working on it
anywhere they have internet access and a computer.
Digital Technologies in focus: Scratch 3.0 tutorial Page 48
Other visual programming languages
In addition to Scratch and Snap! (see page 4), Blockly is another suitable visual
programming language for students. Grok Learning (https://groklearning.com) and Blockly
(https://blockly-games.appspot.com) are two examples of sites that provide challenges and
courses that guide the learner, showing the links between visual (block-based) and general-
purpose (text-based) languages.
These resources are a bit more particular about variables than this resource; distinguishing
between numerical and text (or string) types, as shown in Figures 97 and 98. Give them a go
and make sure you try Snap! (https://snap.berkeley.edu/) It can be very useful when coding
with external devices.
In Figures 97 and 98 you should be able to recognise the use of variables – note the use of
‘print’ rather than ‘Say’ in Scratch – and recognise a repeat loop.
Figure 97: Example of Blockly code using variables
Figure 98: Example of Blockly code using repeat loop
Digital Technologies in focus: Scratch 3.0 tutorial Page 49
Assessment
The achievement standards in the Australian Curriculum describe the expected learning of
students at designated points. For Digital Technologies this is the end of a band of years.
The achievement standards are the standard upon which you make judgments about
students’ progress. The results of such assessments should help frame your teaching and
learning programs in order to progress students from one level of achievement to the next.
To see the Digital Technologies Achievement Standards for Years 3 and 4, Years 5 and 6
and Years 7 and 8 visit www.australiancurriculum.edu.au > F-10 > Technologies > Digital
Technologies > Years 3 and 4 (or Years 5 and 6 or Years 7 and 8) > Achievement
Standards.
The following extracts from the Digital Technologies achievement standards focus on the
expected learning by students related to designing solutions and using a visual programming
language to implement digital solutions. Note: While students at Years 7 and 8 should be
studying a general-purpose programming language, they can still use a visual programming
language to create digital solutions.
It should be noted that most of the content of this resource focuses on using a visual
programming language to implement a solution – just one aspect of students becoming
innovative creators of digital solutions. The relevant component of the achievement standard
for these bands is stated below.
Years 3 and 4 achievement standard
‘By the end of Year 4 students … define simple problems, design and implement digital
solutions using algorithms that involve decision-making and user input.’
Years 5 and 6 achievement standard
‘By the end of Year 6 students … incorporate decision-making, repetition and user
interface design into their designs and implement their digital solutions, including a visual
program.’
Years 7 and 8 achievement standard
‘By the end of Year 8 students … design user experiences and algorithms
incorporating branching and iterations, and test, modify and implement digital solutions.’
Assessment opportunities
When creating assessment opportunities, it is important that there are direct connections
between what is taught (content descriptions) and what knowledge and skills are being
assessed (achievement standards).
Listed are some assessment suggestions to help you measure student progress.
• Judicious use of Dr. Scratch (http://www.drscratch.org), focusing on intrinsic
documentation, use of meaningful variable names, use of loops rather than repetitive
statements. Remember, loops minimise the number of statements, hence decrease
the chance of errors.
• A screen recording where the coder shows how the code works and the contribution
made by some parts.
Digital Technologies in focus: Scratch 3.0 tutorial Page 50
• Get Year 5 students to design a game for Year 2 students and then have the Year 2
students provide feedback to the coders. Guidance on the scope of feedback should
be provided to the Year 2 students.
• Journal entries of the steps and changes made in developing codes as well as
algorithms. This might be a digital journal using screen shots, where appropriate.
Digital Technologies in focus: Scratch 3.0 tutorial Page 51
You might also like
- The Subtle Art of Not Giving a F*ck: A Counterintuitive Approach to Living a Good LifeFrom EverandThe Subtle Art of Not Giving a F*ck: A Counterintuitive Approach to Living a Good LifeRating: 4 out of 5 stars4/5 (5819)
- The Gifts of Imperfection: Let Go of Who You Think You're Supposed to Be and Embrace Who You AreFrom EverandThe Gifts of Imperfection: Let Go of Who You Think You're Supposed to Be and Embrace Who You AreRating: 4 out of 5 stars4/5 (1092)
- Never Split the Difference: Negotiating As If Your Life Depended On ItFrom EverandNever Split the Difference: Negotiating As If Your Life Depended On ItRating: 4.5 out of 5 stars4.5/5 (845)
- Grit: The Power of Passion and PerseveranceFrom EverandGrit: The Power of Passion and PerseveranceRating: 4 out of 5 stars4/5 (590)
- Hidden Figures: The American Dream and the Untold Story of the Black Women Mathematicians Who Helped Win the Space RaceFrom EverandHidden Figures: The American Dream and the Untold Story of the Black Women Mathematicians Who Helped Win the Space RaceRating: 4 out of 5 stars4/5 (897)
- Shoe Dog: A Memoir by the Creator of NikeFrom EverandShoe Dog: A Memoir by the Creator of NikeRating: 4.5 out of 5 stars4.5/5 (540)
- The Hard Thing About Hard Things: Building a Business When There Are No Easy AnswersFrom EverandThe Hard Thing About Hard Things: Building a Business When There Are No Easy AnswersRating: 4.5 out of 5 stars4.5/5 (348)
- Elon Musk: Tesla, SpaceX, and the Quest for a Fantastic FutureFrom EverandElon Musk: Tesla, SpaceX, and the Quest for a Fantastic FutureRating: 4.5 out of 5 stars4.5/5 (474)
- Her Body and Other Parties: StoriesFrom EverandHer Body and Other Parties: StoriesRating: 4 out of 5 stars4/5 (822)
- The Emperor of All Maladies: A Biography of CancerFrom EverandThe Emperor of All Maladies: A Biography of CancerRating: 4.5 out of 5 stars4.5/5 (271)
- The Sympathizer: A Novel (Pulitzer Prize for Fiction)From EverandThe Sympathizer: A Novel (Pulitzer Prize for Fiction)Rating: 4.5 out of 5 stars4.5/5 (122)
- The Little Book of Hygge: Danish Secrets to Happy LivingFrom EverandThe Little Book of Hygge: Danish Secrets to Happy LivingRating: 3.5 out of 5 stars3.5/5 (401)
- The World Is Flat 3.0: A Brief History of the Twenty-first CenturyFrom EverandThe World Is Flat 3.0: A Brief History of the Twenty-first CenturyRating: 3.5 out of 5 stars3.5/5 (2259)
- The Yellow House: A Memoir (2019 National Book Award Winner)From EverandThe Yellow House: A Memoir (2019 National Book Award Winner)Rating: 4 out of 5 stars4/5 (98)
- Devil in the Grove: Thurgood Marshall, the Groveland Boys, and the Dawn of a New AmericaFrom EverandDevil in the Grove: Thurgood Marshall, the Groveland Boys, and the Dawn of a New AmericaRating: 4.5 out of 5 stars4.5/5 (266)
- Team of Rivals: The Political Genius of Abraham LincolnFrom EverandTeam of Rivals: The Political Genius of Abraham LincolnRating: 4.5 out of 5 stars4.5/5 (234)
- A Heartbreaking Work Of Staggering Genius: A Memoir Based on a True StoryFrom EverandA Heartbreaking Work Of Staggering Genius: A Memoir Based on a True StoryRating: 3.5 out of 5 stars3.5/5 (231)
- On Fire: The (Burning) Case for a Green New DealFrom EverandOn Fire: The (Burning) Case for a Green New DealRating: 4 out of 5 stars4/5 (74)
- The Unwinding: An Inner History of the New AmericaFrom EverandThe Unwinding: An Inner History of the New AmericaRating: 4 out of 5 stars4/5 (45)
- scrach2 แบบทดสอบDocument12 pagesscrach2 แบบทดสอบนายไสว เกษกันNo ratings yet
- แบบรายงานตามข้อตกลงในการพัฒนางาน1 โรงเรียนบ้านหนองห่านฯ (ผอ.สุพัตรา นามขาว)Document32 pagesแบบรายงานตามข้อตกลงในการพัฒนางาน1 โรงเรียนบ้านหนองห่านฯ (ผอ.สุพัตรา นามขาว)นายไสว เกษกันNo ratings yet
- สื่อประกอบการสอน เรื่อง Experiences of Lantern Festival-11240942Document22 pagesสื่อประกอบการสอน เรื่อง Experiences of Lantern Festival-11240942นายไสว เกษกันNo ratings yet
- ใบงาน เรื่อง จำนวนจริง-11081230Document4 pagesใบงาน เรื่อง จำนวนจริง-11081230นายไสว เกษกันNo ratings yet
- คู่มือ Scratch 2Document27 pagesคู่มือ Scratch 2นายไสว เกษกันNo ratings yet
- Scratch B89ae0b980e0b894e0b987e0b881Document185 pagesScratch B89ae0b980e0b894e0b987e0b881นายไสว เกษกันNo ratings yet
- แบบทดสอบคิดเลขเร็ว ป.2-6 ครั้งที่ 2Document6 pagesแบบทดสอบคิดเลขเร็ว ป.2-6 ครั้งที่ 2นายไสว เกษกันNo ratings yet
- Math3 58Document14 pagesMath3 58นายไสว เกษกันNo ratings yet