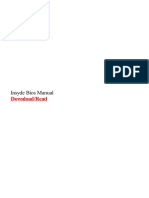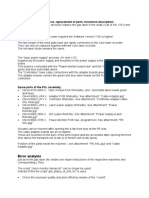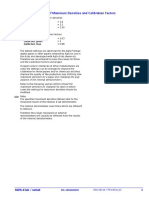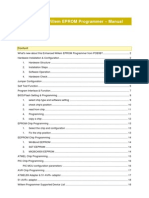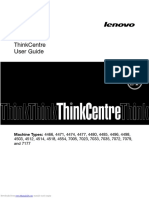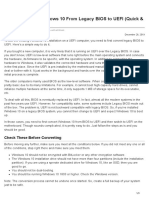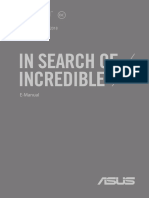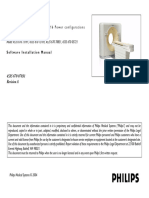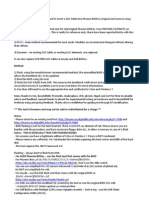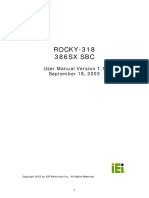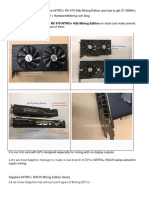Professional Documents
Culture Documents
D-Lab 1 IPU Kit V2.00
Uploaded by
Luiz MoraisOriginal Title
Copyright
Available Formats
Share this document
Did you find this document useful?
Is this content inappropriate?
Report this DocumentCopyright:
Available Formats
D-Lab 1 IPU Kit V2.00
Uploaded by
Luiz MoraisCopyright:
Available Formats
d-lab.
1 Technical Documentation
_______________________________________________________________________________
Installation Instruction
d-lab.1 IPU mother board
Replacement
Version IPU replacement KIT v 2.00 wvs Page Nr. 1
d-lab.1 Technical Documentation
_______________________________________________________________________________
Dear valued MiniLab Factory customer. Thank you for purchasing original spare parts. When buying
original spare parts you are entitled to receive help from us and therefore we wrote this document. We are well
aware that this document will be copied and distributed thought out the world, even to the people who are
buying substandard spare parts, but expect to receive the same kind of help. For those who do not purchase
the original spare parts from MiniLab Factory or their authorised dealers, be warned copyright law throughout
out the world prohibits you from using this document. It can and will be punished to the fullest extend of the law.
As well as you are entitled to receive free replacement license keys for your original purchased licenses. Please
see the enclosed license key unlocking sticker, which has to be send in with your license key replacement
request.
This document is intended for technical personal and not the normal d-lab 1 operator or owner. This document
does describe to some extend the replacement of an IPU (gigabyte 1000 Pro) with a Siemens Fujitsu (D2156-
S) motherboard after a mother board crash.
IPU hardware Kit: Part No.: 10+9.8070.9060.0
Hardware modifications:
Main board: Siemens D2156-S Intel D945G ATX board for industrial applications
Processor: Intel P IV 3 GHz LGA-775 EMT64 with heat sink and fan
Memory: IPU: 2 x 1024 MB DIMM DDR2 certified for MB D2156-S
NIC: IPU: 1 x LAN (RJ45) 1000BaseT Broadcom BCM5751
1 x Intel network interface card Intel EXPI9300PT
Serial Board: 1. Moxa C104H 4 COM card incl. quadruple breakout cable
2. Sunix 4056A 4 COM card incl. quadruple breakout cable
Hard disc: IPU: 2 x IBM/Hitachi 3.5", SATA-II 80,0GB
Framegrab.: IPU: mvTITAN-LVDS/A V. 1.00 PCI
Graphic: IPU: Asus Extreme AX300SE-X TD PCI-Express
Cooling Fans: IPU motherboard cooling fans 3 Fans
Version IPU replacement KIT v 2.00 wvs Page Nr. 2
d-lab.1 Technical Documentation
_______________________________________________________________________________
Replacing the IPU mother board :
Tools required: Note: Switch off the MAIN breaker
Philips screwdriver, straight screwdriver, side cutter, some cable ties.
1. Remove the white cover behind the monitor (this will expose the MPU and IPU PC’s connections)
2. Remove all cables from both PC`s, by unplugging them or using the screwdrivers to loosen the screws.
3. Remove now the 6 Phillips screws, which hold the PC frame in place.
4. Pull the unit forward, about 2-3 inches. Be careful do not pull too hard.
5. Disconnect now the MPU and IPU from the power connections.
6. Remove the IDE cables from both units, (use the paper tabs to pull on the plug)
7. Remove the 10 pin gray plug from the ON / OFF (timer light) switch.
8. Remove the USB cable from the card reader (File Print option).
9. Pull out the unit carefully.
10. You do not have to remember the positions of the cards, new motherboard / new layout.
11. Remove the Network card from the IPU motherboard.
12. Remove the Graphics card from the IPU motherboard.
13. Remove the LVDS card from the IPU motherboard.
14. Disconnect the little green plugs on the bottom left of the MPU motherboard.
They are labelled on the plug (LED power on, HD-Led, PWD on, reset).
15. Remove the IPU motherboard from the mounting bracket using a Phillips screwdriver.
16. Mount now the NEW Siemens motherboard, using the Phillips screwdriver.
17. Mount now the two DIMM’s (Memory). (Blue sockets, the black once are not used)
18. Mount now the NEW CPU to its socket by lifting the lever.
19. Mount now the NEW Cooling fan (you might have to loosen the locking pins first).
20. Mount now the new IPU cards (LVDS, LAN, and Graphic) to the new IPU motherboard. Please see
diagram of IPU mother board on the following pages.
21. Connect now the little green plugs to the mother board (power on, HD-Led, PWD on, reset). (see
diagram below) (Make sure that the ribbon cable is routed in a save manner).
22. Remove now the OLD IPU IDE hard disks from the mounting bracket by loosening first the black plastic
screw, between the three hard disks.
23. Exchange now the old IDE hard disks with NEW STA hard disks supplied with the kit.
24. Connected the two red STA cable to the hard disks.
25. Mounted the NEW hard disks to the machine. Use the black thumb screw to secure the two hard disks.
26. Inset now the PC main frame into the guide rail and push it half way in.
27. Plug now the MPU ATX power (20 pin) cord into the board, the MPU-CPU fan (yellow, black)
28. Connect now the IDE MPU hard disk into the IDE port 1 red the CD ROM into the IDE 2 white port.
29. Plug now the IPU ATX power (20 pin, four pins will be left open) cord into the board, the IPU-CPU fan
(yellow, black)
30. Connect now the STA hard disk 1 into the STA port 1, the STA IPU hard disk 2 into the STA port 2,
31. Reconnect the 10 pin gray plug to the ON / OFF switch (timer light).
32. Reconnect the USB cable to the USB port on the mother board (see diagram following pages). File print
option.
Note: Because we had to upgrade some of the cards from PCI to PCI express the labels might not correlate
to the actual position of the card. Please make sure that you plug in the right cables to the correct card on the
IPU PC. Please re-label the connections.
Version IPU replacement KIT v 2.00 wvs Page Nr. 3
d-lab.1 Technical Documentation
_______________________________________________________________________________
Cooling Fans IPU:
Please see below pictures how to mount the cooling fans. Please make sure that the air blows into the PC (pic
no.3) shown direction. Cooler air should be blowing INTO the PC, from the side. While the hot air vents at the
top. It is important that we create airflow through the PC housing. Please note that some machines have
already the below fans installed therefore they do not have to be re-installed. Only the new Siemens / Fujitsu
mother board might require the cooling fans.
Pic 1 Pic 2
pic 3
Version IPU replacement KIT v 2.00 wvs Page Nr. 4
d-lab.1 Technical Documentation
_______________________________________________________________________________
Quick check:
MPU: All cables are marked MPU
1. Insert the four (4) pin plug (yellow black)
2. Insert the ATX power supply plug (Note: the plug is shorter than the socket). You will end up with four
(4) open sockets on the top! Plug uses the lower part of the socket. (new style)
3. Or insert the ATX power supply plug (old style)
4. Plug now the STA (red) hard disk cable into port 1 on the motherboard. While the CD-Rom drives cable
will be inserted into the blue socket on the mother board. (new MPU style)
5. Or Insert the IDE hard disk into the red socket and IDE CD drive cable in the white IDE socket. (Old
style motherboard).
6. Insert the USB cable from the optional card reader into the ext. USB port on the motherboard. (New
style).
7. or insert the USB cable from the optional card reader into the top yellow USB socket (old style)
8. Cooling fans connected
IPU: All cables are marked IPU
1. Insert the four (4) pin plug (yellow black)
2. Insert the ATX power supply plug (Note: the plug is shorter than the socket). You will end up with four
(4) open sockets on the top! Plug uses the lower part of the socket.
3. Plug now the two STA (red) hard disk cables into port 1 and 2 on the motherboard.
4. The blue IDE socket remains open on the mother board.
5. Connect now the grey 10-pin timer card cable into its socket behind the on reset switch.
6. Cooling fans connected..
Version IPU replacement KIT v 2.00 wvs Page Nr. 5
d-lab.1 Technical Documentation
_______________________________________________________________________________
Diagrams:
IPU mother board / timer card connectors:
IPU mother board connections:
Version IPU replacement KIT v 2.00 wvs Page Nr. 6
d-lab.1 Technical Documentation
_______________________________________________________________________________
Switching on the d-lab1:
Note: The new mother board and its new hardware require different drivers. We have to believe the MPU was
in working order before we had the IPU mother board failure. Therefore we can assume that the file system is
intact, and does not have to be reloaded. If this is the case we can / have to delete all the old *.done files from
the MPU hard disk. As mentioned before we have to add some new drivers for the graphic / LVDS and network
card. The new drivers can be found on the Root directory of the enclosed Version 3.10 H. It has been noticed
that sometimes not all files are loaded into the correct directories. The new drivers are backwards compatible
therefore you do not have to load V 3.10 H.
If the d-lab 1 will not start up, you might have to reload the whole software package MPU / IPU using the
installer V 2.02 A and the new V 3.10H. Please make sure that you have a current back up and LUT files as
well as your machine (FP.dat, PA.dat and PP.dat) data files and your License keys before you reload the
software.
d-lab. 1 start up:
Tools required: keyboard, mouse either USB or serial, V 3.10 H d-lab 1 software disk, or CD with
treiber.exe loaded.
Switch on the machine, using the main breaker. You might have to press the ON button to start the machine.
You should see the MPU come to live, the CD-ROM drive will light up as well as the monitor.
1. Wait until you see the two little girls eating ice cream. Now press the <ALT> and <F12> key a window
should pop up and ask you if you what to disable the Auto Int. function. Press <YES>
2. now press both <ALT> keys (left and right of the space bar) this will open the watchdog window.
3. Now click on <control> this will expand the watchdog window.
4. Now click on <explorer> and push the <execute>, this will open the standard windows explorer
window.
5. Delete the *.done files C:\d-lab1\.......\export_imagepc\*.done (see repair manual 6.5.1.2)
6. Insert now the CD-ROM marked V 3.10 H into the CD-ROM drive.
7. Double click on <Treiber_Update.exe>, the files should be copied to the below directories.
File locations: Please check!!
bzImage C:\\ ….ExportImagePC \ tftproot\ bzImage
allocator.o C:\\......ExportImagePC \ export_imagepc \ L010-TitanKernelModules \ allocator.o
titan.o C:\\......ExportImagePC \ export_imagepc \ L010-TitanKernelModules \ titan.o
8. Close now the explorer window, the watchdog should be still running the background.
9. Press the <ALT> and <F12> key a window should pop up and ask you if you what to enable the Auto
Int. function. Press <YES>
10. The d-lab1 software should reboot now. If not hit the ON-reset button.
Note: because we delete the *.done files, this forces the IPU to be re-imaged. We are loading the whole Linux
image to the IPU hard disks. This reload can be seen when you either connect a monitor to the graphic card on
the IPU (VGA port) or move the d-lab 1 monitor connection from the MPU to the IPU. This reload can take up to
30 mins……
Version IPU replacement KIT v 2.00 wvs Page Nr. 7
d-lab.1 Technical Documentation
_______________________________________________________________________________
Errors during a software load.
MPU:
It has been reported that the int. and ext. Network (LAN) card might have the wrong address assigned to it.
Please see in the below software installation instruction, how to set the Network (LAN) address.
It has been reported that some mother boards will not boot. Due to an error in the BIOS settings, the <halt on
keyboard> or <halt on all errors> had been set to on.
IPU:
It has been reported that some mother boards will not boot. Due to an error in the BIOS settings, the <halt on
keyboard> or <halt on all errors> had been set to on.
Hard disk:
A Linux image file load could not be loaded, because one or more files had been set to read only. Therefore re-
format the hard disk. To re-format use the MPU PC, you will have to delete the done files again.
Switch off during boot:
If your IPU switches on, but after 15 to 25 sec it switches off. Make sure that you reverse the plug on the
Power on LED socket. The polarity is important on this plug! Most of the time both wires are grey, therefore
we do not know for sure which end is Plus(+) while the other is (-).
BIOS :
It has been reported that an incorrect BIOS setting had been loaded on mother boards. Due to the nature of our
st
business we never know which BIOS we have to load. Please insert the 1 boot CD (MPU disk 1), after the boot
you will see the boot menu. Select the BIOS settings (2) and load the correct mother board BIOS.
Please note: not load the IPU BIOS to the MPU or the MPU settings on the IPU mother board. No harm will
occur, but your system will not boot correctly.
Version IPU replacement KIT v 2.00 wvs Page Nr. 8
d-lab.1 Technical Documentation
_______________________________________________________________________________
Installing the d-lab. 1 windows operating system.
The d-lab. 1 installer software comprises of 2 CD-ROMs. The new V 2.02 A installer supports the
current system configuration and is downward compatible.
Booting from CD.
1. Connect a keyboard and a mouse to the MPU PC. To start the installation, use the 1st CD-
ROM disk. When using a new Siemens motherboard, you can select the boot menu by
pressing the <F12> key where you have to select the CD-ROM as the 1st boot device
You might be prompted to enter a password, if so use “ AGFA “ to enter the boot menu.
2. Booting from the 1st CD.
After a successful boot from the installation CD-ROM, a menu is displayed from which you
can select from the following items:
1. Installation of the operating system
2. Updating of the BIOS and the BIOS settings
3. Cancel installation
3. Installing the operating system (windows 2000).
After selecting menu item.
<1…Windows installation>
Installation is started.
Version IPU replacement KIT v 2.00 wvs Page Nr. 9
d-lab.1 Technical Documentation
_______________________________________________________________________________
4.
A Ghost system screen is displayed.
Note: You cannot enter any data using the keyboard, until prompted.
The progress bar will not MOVE (blank).
Note: There will be a message displayed, in German approx. 10 minutes later, which will
prompt you (in German) to insert the 2nd CD-ROM disk.
5. Insert now the second installation disk and confirm the message by using the <Enter> key,
the installation will continue.
After the completion of the installation of the 2nd installation disk, the system will automatically
restart.
6. Windows will restart. Windows will now run some script files and detect all new hardware and
will install the required drivers.
After completion of the set up phase, the system will restart and reboot into the
d-lab 1 desktop screen.
7. Check the TCP/IP setting of each Network card!
LAN int. (Single Network Card)
(Example, Intel(R) Pro/1000 MT Desktop.)
TCP/IP settings: 192.168.64.1
Subnet mask: 255.255.255.0
LAN Ext. (On board Network Card)
(Example, Broadcom Nexttreme Gigabit.)
TCP/IP settings: 192.168.1.10
Subnet mask: 255.255.255.0
Confirm any changes with “YES” you want to overwrite any existing adapter. It has been noticed
that wrong IP addresses have been assigned to the installed network cards. This will cause the IPU
not load.
Version IPU replacement KIT v 2.00 wvs Page Nr. 10
d-lab.1 Technical Documentation
_______________________________________________________________________________
Installing the d-lab. 1 main software V 3.10 H or V 10.00 H
1. Insert your main d-lab. 1 software into the CD-ROM drive.
2. Select now the <run> command via the start menu.
3. Use the browse function
4. Look for the CD-ROM drives normally (E:\..)
5. go to E:\version\MainSW\install\DLAB1_10.00(C to G)_setup8\setup.exe
6. Click on <open>
7. Click now on <okay>
8. This will now start the installation process.
9. Click on <Next>, then on <Next>, make sure that release is checked, then on <Next>
10. make sure that dlab PC is checked Click on <Next>
11. When asked do you what to copy the firmware click on <YES>
12. make sure that DB Install is selected in the radio button Click on <Next>
13. You should see now the programs, which will be downloaded. Click on <Next>
14. You will see now a progress bar loading the software.
15. A windows window will be displayed requesting you to restart the PC, Click on <Finish>
16. The d-lab.1 PC will shut off and restart.
17. The program will stop at the Windows desktop. Click now on the <Yellow U-turn> sign.
After pressing the yellow U-turn sign the main software will be loaded. Again you will see some scripts running.
Like the SCM card reader will be detected (if installed). You will see the two little girls with the ice cream screen
again. You will notice the +++++ connecting to image PC ++++++
You might have to wait for up 30 min before you see another screen. If you used a different main Software it is
necessary for the Image PC (IPU) to be reloaded from scratch and this can take a little time. So be pertained
and let the machine does its magic.
After the Image is up and running you might see some firmware downloads again wait until the
d-lab.1 has finished the software downloads.
At the end you will be rewarded with the normal AGFA GUI interface.
Now take your safely stored back up CD-ROM and load the machine data and the configuration files.
Call up the service screen:
Note: You will have to import the Index layout files via the explorer window. The same applies for the Lut files
and the combi print layout files.
1. load the index print layouts from your back up CD to the index folder on D:\data\index
2. load the combi print layouts from your back up CD to the combiprint folder on D:\data\combiprint
3. Copy now the all the LUT files (9) from your backup CD to the Luts folder on D:\data\luts
4. Copy the same (9) files to the D:\sv_in_dir folder.
5. Copy one more time the same (9) files to C:\d-lab.1\%current version%\export_mainPC\Luts folder.
Windows will ask you if you want to over write some files, confirm with <YES>.
6. Close now the service GUI.
Version IPU replacement KIT v 2.00 wvs Page Nr. 11
d-lab.1 Technical Documentation
_______________________________________________________________________________
Loading the machine and product configurations:
Note: your backup CD-ROM is still in the CD-ROM drive. We will now recover the old machine data as well as
your old print channel data. If you know how to do it you can skip this part, if not please follow the steps below.
Remember a machine back should always be done when you have made a major change. Therefore we
recommend doing a back up at least once a month. You should alternate between a CD-ROM and the local PC
backup.
Reloading your settings:
1. click on <settings>
2. click on <load settings>
3. check the <machine settings> and <Product config> button
4. Click on the <CD icon> on the left. Your back up data will be displayed within the backup window.
5. click now on the last know good back up.(selection will be high lighted)
6. click now on <load>
7. confirm the over write with <YES> this will prompt an info screen (settings being loaded)
8. you will have to confirm the next info screen with <OK>
9. The machine should automatically restart. If not press the <ON Reset> button behind the monitor
Your print channels and all your machine setting should be loaded. You should be able to use your machine
with film in standard mode, reorder, and networking mode.
If you use an image box or other programs which communicate with the d-lab.1, you will have to configure the
Network settings under <settings>, <machine settings>, and <network settings>. If you need help please
contact one of our service departments throughout out the world.
License keys reissued, only in a case where the MPU hard disk had to be replaced:
Note: We had to replace the MPU hard disk, all of your license keys became void and therefore have to be
reissued. Please use the enclosed form and send it either via fax or e-mail to our head quarters in Germany.
We will be glad to reissue the license key, which you already have purchased in the past. This is another
reason why to purchase genuine spares from us.
We hope that this document was helpful. If you have a questions or comments please feel free to share them
with us.
Your,
Technical Service Team
Version IPU replacement KIT v 2.00 wvs Page Nr. 12
d-lab.1 Technical Documentation
_______________________________________________________________________________
License Key Request
Note: When purchasing original spare parts from MiniLab Factory or there authorized distributors your are initialed to receive
your previously purchased license keys for free. If you are not using original spare parts from MiniLab Factory you will
not have receive the special parts seal. Therefore we reserve the right to charge a handling fee for your replacement
license keys. We believe that you will understand that only original spare parts will unsure that your machine will work in
its designed specifications.
Lab Name: ____________________________________
Address: ____________________________________
Address: ____________________________________
City: ____________________________________
Return Fax No.: ____________________________________
Machine ID: ____________________________________
Machine FN: ___________ Model: d-lab. 1 □ d-lab. 2 or 3 □
Standard license keys (US only) Check here
Index import □
Combi / Passport □
Optional license keys:
FilmonCD_ON_board (d.lab 1 only) □
Fileprint_on_board (d-lab 1 only) □
Scratch_corr_slide □
Slide_Film_unmounted □
Click_rate_enable □
Red_eyes_correction □
Manufacture seal sticker (part of the original CPU kit)
Without this sticker we reserve the
Right to charge a handling fee for
Issuing the license keys. Put sticker here:
Version IPU replacement KIT v 2.00 wvs Page Nr. 13
You might also like
- The Sympathizer: A Novel (Pulitzer Prize for Fiction)From EverandThe Sympathizer: A Novel (Pulitzer Prize for Fiction)Rating: 4.5 out of 5 stars4.5/5 (122)
- A Heartbreaking Work Of Staggering Genius: A Memoir Based on a True StoryFrom EverandA Heartbreaking Work Of Staggering Genius: A Memoir Based on a True StoryRating: 3.5 out of 5 stars3.5/5 (231)
- Grit: The Power of Passion and PerseveranceFrom EverandGrit: The Power of Passion and PerseveranceRating: 4 out of 5 stars4/5 (589)
- The Little Book of Hygge: Danish Secrets to Happy LivingFrom EverandThe Little Book of Hygge: Danish Secrets to Happy LivingRating: 3.5 out of 5 stars3.5/5 (401)
- Shoe Dog: A Memoir by the Creator of NikeFrom EverandShoe Dog: A Memoir by the Creator of NikeRating: 4.5 out of 5 stars4.5/5 (537)
- Never Split the Difference: Negotiating As If Your Life Depended On ItFrom EverandNever Split the Difference: Negotiating As If Your Life Depended On ItRating: 4.5 out of 5 stars4.5/5 (842)
- Hidden Figures: The American Dream and the Untold Story of the Black Women Mathematicians Who Helped Win the Space RaceFrom EverandHidden Figures: The American Dream and the Untold Story of the Black Women Mathematicians Who Helped Win the Space RaceRating: 4 out of 5 stars4/5 (897)
- The Subtle Art of Not Giving a F*ck: A Counterintuitive Approach to Living a Good LifeFrom EverandThe Subtle Art of Not Giving a F*ck: A Counterintuitive Approach to Living a Good LifeRating: 4 out of 5 stars4/5 (5806)
- The Hard Thing About Hard Things: Building a Business When There Are No Easy AnswersFrom EverandThe Hard Thing About Hard Things: Building a Business When There Are No Easy AnswersRating: 4.5 out of 5 stars4.5/5 (345)
- Devil in the Grove: Thurgood Marshall, the Groveland Boys, and the Dawn of a New AmericaFrom EverandDevil in the Grove: Thurgood Marshall, the Groveland Boys, and the Dawn of a New AmericaRating: 4.5 out of 5 stars4.5/5 (266)
- The Emperor of All Maladies: A Biography of CancerFrom EverandThe Emperor of All Maladies: A Biography of CancerRating: 4.5 out of 5 stars4.5/5 (271)
- Team of Rivals: The Political Genius of Abraham LincolnFrom EverandTeam of Rivals: The Political Genius of Abraham LincolnRating: 4.5 out of 5 stars4.5/5 (234)
- The World Is Flat 3.0: A Brief History of the Twenty-first CenturyFrom EverandThe World Is Flat 3.0: A Brief History of the Twenty-first CenturyRating: 3.5 out of 5 stars3.5/5 (2259)
- Her Body and Other Parties: StoriesFrom EverandHer Body and Other Parties: StoriesRating: 4 out of 5 stars4/5 (821)
- The Gifts of Imperfection: Let Go of Who You Think You're Supposed to Be and Embrace Who You AreFrom EverandThe Gifts of Imperfection: Let Go of Who You Think You're Supposed to Be and Embrace Who You AreRating: 4 out of 5 stars4/5 (1091)
- Overview of Windows 10 1703 Deployment OptionsDocument1,126 pagesOverview of Windows 10 1703 Deployment OptionsMatheus Petry Pfitscher100% (1)
- Linux The Complete Manual - 2nd Edition, 2021Document148 pagesLinux The Complete Manual - 2nd Edition, 2021Kurniawan Såkti100% (1)
- Elon Musk: Tesla, SpaceX, and the Quest for a Fantastic FutureFrom EverandElon Musk: Tesla, SpaceX, and the Quest for a Fantastic FutureRating: 4.5 out of 5 stars4.5/5 (474)
- On Fire: The (Burning) Case for a Green New DealFrom EverandOn Fire: The (Burning) Case for a Green New DealRating: 4 out of 5 stars4/5 (74)
- The Yellow House: A Memoir (2019 National Book Award Winner)From EverandThe Yellow House: A Memoir (2019 National Book Award Winner)Rating: 4 out of 5 stars4/5 (98)
- The Unwinding: An Inner History of the New AmericaFrom EverandThe Unwinding: An Inner History of the New AmericaRating: 4 out of 5 stars4/5 (45)
- Insyde Bios ManualDocument2 pagesInsyde Bios Manualphoenixkingtt0% (1)
- Laser Problems Agfa DlabDocument62 pagesLaser Problems Agfa DlabLuiz MoraisNo ratings yet
- Solid State Laser Error AgfaDocument8 pagesSolid State Laser Error AgfaLuiz MoraisNo ratings yet
- Setting Maximum DensitiesDocument8 pagesSetting Maximum DensitiesLuiz MoraisNo ratings yet
- Installation D-Lab 1Document70 pagesInstallation D-Lab 1Luiz MoraisNo ratings yet
- D-Lab 1 MPU Kit V2.00Document13 pagesD-Lab 1 MPU Kit V2.00Luiz MoraisNo ratings yet
- HP and Compaq Desktop PCs - Motherboard Specifications, MS-7184 (AmethystM) - HP® Customer SupportDocument5 pagesHP and Compaq Desktop PCs - Motherboard Specifications, MS-7184 (AmethystM) - HP® Customer SupportNicolas LeguizamonNo ratings yet
- Mepm15 HRMDocument52 pagesMepm15 HRMsaid luyNo ratings yet
- Enhanced Willem Programmer ManualDocument20 pagesEnhanced Willem Programmer Manualtoner5No ratings yet
- 1.2-2 Bootable Media PDFDocument15 pages1.2-2 Bootable Media PDFAre Em GeeNo ratings yet
- Abit IP35-Pro ManualDocument88 pagesAbit IP35-Pro ManualP LNo ratings yet
- My DesktopDocument129 pagesMy DesktopStojan ManojlovicNo ratings yet
- ThinkCentre MT-M4518 m91pDocument148 pagesThinkCentre MT-M4518 m91pDenilson Antonio RabeloNo ratings yet
- How To Convert Windows 10 From Legacy BIOS To UEFDocument3 pagesHow To Convert Windows 10 From Legacy BIOS To UEFBobapatatasNo ratings yet
- 0409 E14095 E406ma A PDFDocument92 pages0409 E14095 E406ma A PDFHijNo ratings yet
- Ga 8simlnfDocument82 pagesGa 8simlnfSamuel PavelNo ratings yet
- Brilliance CT: 6-Slice, 10-Slice, 16-Slice and 16 Power ConfigurationsDocument123 pagesBrilliance CT: 6-Slice, 10-Slice, 16-Slice and 16 Power ConfigurationsdanielNo ratings yet
- ReportDocument2 pagesReportAurel UrucNo ratings yet
- W 251 HPQDocument103 pagesW 251 HPQViktor SteinþórssonNo ratings yet
- ReadmeDocument10 pagesReadmeJun FanNo ratings yet
- P4V88Document36 pagesP4V88Stef DanielNo ratings yet
- COAL Lec 5 Input Output Instructions - Chap4Document12 pagesCOAL Lec 5 Input Output Instructions - Chap4Fiza ShakeelNo ratings yet
- Value Mainboard D2610-A ® BTXDocument2 pagesValue Mainboard D2610-A ® BTXvirtanen_timoNo ratings yet
- Manual Lenovo Ideapad s210Document91 pagesManual Lenovo Ideapad s210iX_aNDNo ratings yet
- Ds D2841-ADocument2 pagesDs D2841-ACris PopNo ratings yet
- Acer Computers Aspire E1531 Acer Aspire E1531 E1571 Notebook Service Guide 9c2de5aDocument227 pagesAcer Computers Aspire E1531 Acer Aspire E1531 E1571 Notebook Service Guide 9c2de5aLuci PatrascuNo ratings yet
- ROCKY-318 386SX SBC: User Manual Version 1.1 September 18, 2003Document23 pagesROCKY-318 386SX SBC: User Manual Version 1.1 September 18, 2003Rafael Pereira da SilvaNo ratings yet
- LCD Status Messages - DellDocument17 pagesLCD Status Messages - DellNgố Kệ PốNo ratings yet
- The BIOS ROM Sapphire PDFDocument10 pagesThe BIOS ROM Sapphire PDFMichael ChuaNo ratings yet
- E18744 Prime Z690-P D4 Um WebDocument66 pagesE18744 Prime Z690-P D4 Um WebMihai FrasteliNo ratings yet
- G41M S3Document50 pagesG41M S3gabrielarba1641No ratings yet
- UnixWare Frequently Asked Questions ListDocument42 pagesUnixWare Frequently Asked Questions Listkishordige1No ratings yet
- HP Notebook (Intel) HP 240 G4 Notebook HP 246 G4 Notebook: Maintenance and Service GuideDocument112 pagesHP Notebook (Intel) HP 240 G4 Notebook HP 246 G4 Notebook: Maintenance and Service GuideJerryRiveraNo ratings yet