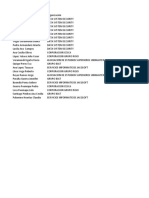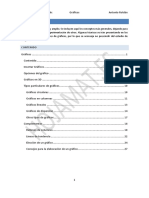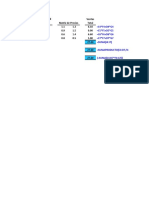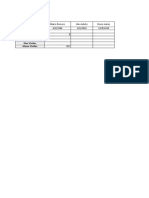Professional Documents
Culture Documents
Consultas de Selección
Consultas de Selección
Uploaded by
DANIEL VILLANUEVA VALERIOOriginal Title
Copyright
Available Formats
Share this document
Did you find this document useful?
Is this content inappropriate?
Report this DocumentCopyright:
Available Formats
Consultas de Selección
Consultas de Selección
Uploaded by
DANIEL VILLANUEVA VALERIOCopyright:
Available Formats
Guía [4]
Al concluir el laboratorio usted será capaz de:
Consultas de selección Crear consultas con una o más tablas.
Emplear criterios para sus consultas.
Las consultas de selección nos permiten obtener Agrupar datos y obtener totales.
información en base a los datos almacenados en
Usar parámetros para crear consultas
una o más tablas de su base de datos. Además nos
ayudan a obtener totales y analizar información dinámicas.
de acuerdo a distintos criterios. Es decir, una
consulta permite satisfacer los requerimientos de
información, que como operadores, debemos
satisfacer.
1. Abra la base de datos PCVentas de la carpeta Lab04.
2. Esta base de datos ya la conoce, pues es la que diseño en el laboratorio
anterior.
Ejercicio 1: Consultas simples.
Se pide crear una consulta que muestre las facturas despachadas al cliente C0005. El
primer paso es determinar con que tabla o tablas es necesario trabajar. En nuestro
ejemplo, se trabajará con la tabla Facturas.
1. Haga clic en la ficha Crear
2. En el grupo Consultas elija Diseño de
Consulta
3. En la ventana Mostrar Tabla, seleccione
la tabla Facturas y use el botón Agregar.
4. Cierre la ventana Mostrar tabla. Su
cuadrícula debe ser similar a:
Doc.: Daniel Villanueva Valerio
1
En esta cuadrícula, debe agregar los campos que quiere mostrar. Para nuestro
ejemplo, arrastre el campo IdFactura a la primera columna del área de diseño. Haga lo
mismo con los campos Fecha e IdCliente.
5. Finalmente, debe establecer un criterio, en el ejemplo, se pide mostrar las
facturas del cliente C0005. Debajo del IdCliente, en la fila de criterios, escriba
C0005.
6. Use el botón para ver los resultados.
7. En la barra de estado, se muestran el número de registros afectados por el
criterio. Se debe mostrar 55 registros.
8. Guarde la consulta como qEjercicio01 y luego cierre el diseñador de consultas.
Ejercicio 2: Consultas con 2 o más tablas.
Se pide crear una consulta que muestre el IdArticulo, Nombre del Artículo, Stock y el
Nombre de la Categoría de los artículos pertenecientes a la categoría Multimedia.
En este ejemplo, se debe trabajar con las tablas Artículos y Categorías.
1. Haga clic en la ficha Crear
2. En el grupo Consultas elija Diseño de Consulta.
3. En esta ventana elija Vista Diseño y Aceptar.
4. Con la ventana Mostrar Tabla, agregue las tablas Artículos y Categorías
5. En el diseñador, arrastre los campos que se solicitan mostrar: IdArticulo,
NomArticulo, Stock (tabla Artículos) y Nombre (tabla Categorías).
6. En el campo Nombre, agregue el criterio, es decir escriba el nombre de la
categoría que desea listar (Multimedia). Su diseñador de consultas se debe
mostrar como:
7. Ejecute la consulta. Se deben mostrar 9 registros.
8. Guarde la consulta como qEjercicio02 y luego cierre el diseñador de consultas.
Doc.: Daniel Villanueva Valerio
2
Ejercicio 3: Practique lo aprendido.
Genere las siguientes consultas y escriba la cuadricula que se muestra en el diseñador
de consultas:
1. Listar las facturas emitidas el 14 de agosto del 2002. Se deben mostrar 4
registros.
Campo IdFactura NomCliente Email Fecha
Tabla Facturas Clientes Clientes Facturas
Criterio
Guarde la consulta como Consulta1
2. Listar los detalles despachados de la factura 10325
Campo IdFactura NomArticulo Cantidad PreVenta
Tabla Detalles Artículos Detalles Detalles
Criterio
Guarde la consulta como Consulta2
Ejercicio 4: Criterios para Números y Fechas
Los campos de tipo Numérico y Fecha usan operadores de relación (>, <, >=, <=, etc.)
para establecer criterios.
Se pide crear una consulta que muestre los Artículos con menos de 20 unidades en
Stock.
1. Crear una consulta con la tabla Artículos.
2. En el diseñador de consultas, agregue los campos IdArticulo, NomArticulo y
Stock, en el criterio del campo Stock, escriba la siguiente expresión: <20
3. Ejecute la consulta. Se deben mostrar 8 registros.
4. Guarde la consulta como qEjercicio03 y luego cierre el diseñador de consultas.
Si desea especificar un intervalo de números o fechas, por ejemplo los Artículos cuyo
Stock se encuentre entre 50 y 100 unidades o las Facturas emitidas del 10 al 15 de
enero, puede usar el operador Entre.
Se pide crear una consulta que muestre las facturas emitidas en el mes de diciembre
del 2000.
1. Crear una consulta con la tabla Facturas.
2. En el diseñador de consultas, agregue los campos IdFactura, NomCliente (tabla
Clientes) y Fecha. En el criterio del campo Fecha, escriba la siguiente expresión:
Entre 1-12-2000 y 31-12-2000
3. Ejecute la consulta. Se deben mostrar 25 registros.
4. Guarde la consulta como qEjercicio04 y luego cierre el diseñador de consultas.
Doc.: Daniel Villanueva Valerio
3
Ejercicio 5: Practique lo aprendido.
Generar las consultas solicitadas y escriba la cuadricula empleada en cada una:
1. Listar las facturas emitidas antes del año 2000. Se deben mostrar 53 registros.
Campo IdFactura NomCliente Email Fecha
Tabla Facturas Clientes Clientes Facturas
Criterio
Guarde la consulta como Consulta3
2. Listar los Artículos con Stock de 50 a 100 unidades. (14registros)
Campo IdArticulo NomArticulo Stock Nombre
Tabla Artículos Artículos Artículos Categorías
Criterio
Guarde la consulta como Consulta4
3. Listar las facturas emitidas del 10 al 15 de enero del 2002. (7 registros)
Campo IdFactura NomCliente Email Fecha
Tabla Facturas Clientes Clientes Facturas
Criterio
Guarde la consulta como Consulta5
Ejercicio 6: Criterios para Textos
Los campos de tipo Texto aceptan el uso de comodines. Así por ejemplo, usted podrá
listar los Clientes cuyo nombre empiece con la letra C o los Artículos cuyo segundo
carácter sea A. Los comodines que se usaran son: * (el asterisco reemplaza una cadena
de caracteres) y el ? que reemplaza un solo carácter.
Se pide crear una consulta que muestre los Clientes cuyo nombre inicie con la letra A
1. Crear una consulta con la tabla Clientes.
2. En el diseñador de consultas, agregue los campos IdCliente, NomCliente y
Email, en el criterio del campo NomCliente, escriba la siguiente expresión:
A*
3. Ejecute la consulta. Se deben mostrar 22 registros.
4. Guarde la consulta como qEjercicio05 y luego cierre el diseñador de consultas.
El uso del asterisco puede ser *A y ubicará los Clientes cuyo nombre termine en A o en
el caso de *A* los clientes cuyo nombre contenga la letra A. Por ejemplo se pide ubicar
a los Artículos que contenga el texto MB en el nombre.
1. Crear una consulta con la tabla Artículos.
2. En el diseñador de consultas, agregue los campos IdArticulo , NomArticulo y
Stock, en el criterio del campo NomArticulo, escriba la siguiente expresión:
*MB*
3. Ejecute la consulta. Se deben mostrar 6 registros.
Doc.: Daniel Villanueva Valerio
4
4. Guarde la consulta como qEjercicio06 y luego cierre el diseñador de consultas.
El ? reemplaza un solo carácter y es obligatorio que la expresión se encierre entre
paréntesis. Por ejemplo se desea mostrar los clientes cuyo nombre tenga como tercer
carácter la letra D
1. Crear una consulta con la tabla Clientes.
2. En el diseñador de consultas, agregue los campos IdCliente , NomCliente y
Email, en el criterio del campo NomCliente, escriba la siguiente expresión:
“??D*”
3. Ejecute la consulta. Se deben mostrar 10 registros.
4. Guarde la consulta como qEjercicio07 y luego cierre el diseñador de consultas.
Ejercicio 7: Practique lo aprendido
Generar las siguientes consultas y escriba la cuadricula que se muestra en el diseñador
de consultas:
1. Listar los Clientes cuyo email tenga un proveedor del Perú. (36 registros).
Campo IdCliente NomCliente Email
Tabla Clientes Clientes Clientes
Criterio
Guarde la consulta como Consulta6
2. Listar los Clientes cuyo apellido sea Garcia. Se deben mostrar 7 registros.
Campo IdCliente NomCliente Email
Tabla Clientes Clientes Clientes
Criterio
Guarde la consulta como Consulta7
3. Listar los Artículos cuyo IdArticulo contenga en el 4to carácter el número 2. Se
deben mostrar 10 registros.
Campo IdArticulo NomArticulo Stock Nombre
Tabla Artículos Artículos Artículos Categorías
Criterio
Guarde la consulta como Consulta8
4. Listar los Clientes cuyo nombre tenga 3 o menos caracteres. ( 6 registros)
Campo IdCliente NomCliente Email
Tabla Clientes Clientes Clientes
Criterio
Guarde la consulta como Consulta9.
Doc.: Daniel Villanueva Valerio
5
Ejercicio 8: Campos Calculados
Como los campos obtenidos a través de fórmulas no son guardados en tablas, es
necesario crear consultas que permitan calcular dichos valores. Así usted podrá
obtener un recargo de los precios de sus artículos o el IGV de cada producto.
Se pide crear una consulta que muestre el Descuento (10% del PreArticulo) y el Precio
al Público (PreArticulo menos Descuento)
1. Crear una consulta con la tabla Artículos.
2. En el diseñador de consultas, agregue los campos IdArticulo, NomArticulo y
PreArticulo.
3. En la siguiente columna vacía del diseñador, escriba la siguiente expresión:
PreArticulo * 0.10
4. Ejecute la consulta. Observe que se agrega una columna con el nombre de
Expr1.
5. Cambie a la vista diseño y observe que Access cambió al expresión, añadiendo
corchetes en el nombre de campo y el prefijo Expr1
Expr1: [PreArticulo]*0.1
6. El campo calculado necesita un ALIAS el cual se muestra en la hoja de datos.
Reemplace el texto Expr1 por Descuento y ejecute la consulta. Observe que
ahora el campo se muestra como Descuento
7. Cambie la vista diseño. En el campo Descuento, use el menú contextual,
Propiedades, se muestra la Hoja de Propiedades y en la opción Formato elija
Fijo.
8. Ejecute la consulta. Observe que el campo descuento se muestra ahora con 2
decimales.
9. Cambie a la vista diseño y escriba la expresión usada para calcular el Precio
Público (PreArticulo menos Descuento).
¿Qué fórmula usó?.........................................................................................
Ejecute la consulta. El resultado debe ser como:
Guarde la consulta como qEjercicio08 y luego cierre el diseñador de consultas.
Ejercicio 9: Funciones
Se pide crear una consulta que asigne 30 como Gastos de Envío para los productos de
la categoría Multimedia
1. Crear una consulta con la tabla Artículos y Categorías
Doc.: Daniel Villanueva Valerio
6
2. En el diseñador de consultas, agregue los campos IdArticulo, NomArticulo,
PreArticulo (tabla Artículos) y Nombre (tabla Categorías)
3. En la siguiente columna del diseñador, escriba la siguiente expresión:
Siinm(Nombre="Multimedia";30;0)
4. El nombre de esta columna debe ser Gastos de Envío y debe mostrar 2
decimales.
5. Ejecute la consulta y observe que solo los productos de multimedia se
muestran con Gastos de envío.
6. Guarde la consulta como qEjercicio09 y luego cierre el diseñador de consultas.
Ejercicio 10: Practique lo aprendido.
Genere las siguientes consultas y escriba las expresiones usadas:
1. Calcular el Monto (PreVenta por Cantidad) de los registros de la tabla Detalles.
Expresión usada:......................................................................................................
Guarde la consulta como Consulta10
2. De la misma consulta, calcular un Descuento (10% del Monto) a las facturas
cuya cantidad sea mayor a 100 unidades.
Expresión usada:......................................................................................................
Guarde la consulta como Consulta11
Ejercicio 11: Consulta de Totales
Estas consultas permiten calcular un resumen. Agrupan los registros de acuerdo a un
campo (por ejemplo de acuerdo al año, a la Categoría, etc.) y usan funciones para
resumir otros campos.
Se pide crear una consulta que permita calcular el Total de Stock por Categoría del
producto. El resultado debe ser como:
1. Crear una consulta con la tabla Artículos y Categorías
2. En el diseñador de consultas, agregue los campos Nombre (tabla Categorías) y
Stock (tabla Artículos).
3. Elija la Ficha Diseño de Herramientas de Consultas. Ahora, en el grupo Ocultar
o Mostrar active el botón Totales.
Doc.: Daniel Villanueva Valerio
7
4. Ahora, en la fila Total, cambie el diseño para que se muestre como:
Campo Nombre Stock
Tabla Categorías Artículos
Total Agrupar por Suma
5. Ejecute la consulta y observe el resultado.
6. Cambie la vista diseño y cambie el alias a su consulta. El diseño debe ser como:
Campo Categoría:Nombre Total Stock:Stock
Tabla Categorías Artículos
Total Agrupar por Suma
7. Ejecute la consulta y observe el resultado.
8. Cambie al diseño y agregue a la consulta el campo IdArticulo. En la fila del total
elija la función Cuenta. Ejecute la consulta para que se muestre como:
9. Guarde la consulta como qEjercicio10 y luego cierre el diseñador de consultas.
Ejercicio 12: Practique lo aprendido.
Generar las siguientes consultas y escriba la cuadricula que se muestra en el diseñador:
1. Mostrar el número de Facturas por Cliente. El resultado debe ser como:
Campo
Tabla
Total
Guarde la consulta como Consulta12
Doc.: Daniel Villanueva Valerio
8
2. Listar el monto por Factura (debe obtener una sumatoria del Monto: PreVenta
por cantidad). El resultado debe ser como:
Campo
Tabla
Total
Guarde la consulta como Consulta13
Ejercicio 13: Usar Consultas como origen de otras consultas
Usted puede usar una consulta para crear otra. Por ejemplo, en nuestro caso usaremos
la consulta 13 para crear una consulta más completa.
1. Crear una consulta con la tabla Clientes, Facturas y la Consulta13.
2. En el diseñador de consultas, agregue los campos IdFactura(tabla Facturas),
NomCliente (tabla Clientes), Fecha (tabla Facturas) y Total (consulta 13).
3. Ejecute la consulta. El resultado se muestra como la figura:
4. Guarde la consulta como qEjercicio11 y luego cierre el diseñador de consultas.
Ejercicio 14: Practique lo aprendido.
Usando la consulta qEjercicio11, genere las siguientes consultas y escriba la cuadricula
que se muestra en el diseñador de consultas.
1. Mostrar el Monto despachado por Cliente. El resultado debe ser como:
Doc.: Daniel Villanueva Valerio
9
Campo
Tabla
Total
2. Guarde la consulta como Consulta14
Ejercicio 15: Usar Parámetros.
Los criterios usados en nuestras consultas pueden ser dinámicos. Por ejemplo, vamos a
crear una consulta que solicite una fecha y muestre las facturas de dicha fecha.
1. Crear una consulta con la consulta qEjercicio11
2. Agregue todos los campos de la consulta.
3. En el criterio de la fecha escriba [Fecha a consultar:]
4. Guarde la consulta como qEjercicio12. Luego, haga doble clic para ejecutarla.
5. Observe que se muestra una ventana como:
6. Escriba 14-8-2002 y haga clic en Aceptar.
7. Observe los resultados. Cierre la consulta y ejecútela otra vez.
8. Escriba otras fechas para comprobar que la consulta es dinámica.
Ejercicio 16: Practique lo aprendido.
Generar las siguientes consultas de parámetros y escriba la cuadricula que se muestra
en el diseñador de consultas:
1. Usando la tabla Artículos y Categorías, crear una consulta que solicite la
categoría del Artículo y que muestre los artículos de dicha Categoría.
Campo
Tabla
Criterio
Guarde la consulta como Consulta15
2. Usando la consulta qEjercicio11, crear una consulta que solicite una fecha
inicial y una fecha final. Se deben mostrar las facturas entre ese intervalo de
fechas.
Campo
Tabla
Criterio
Guarde la consulta como Consulta16
Doc.: Daniel Villanueva Valerio
10
You might also like
- Funciones de BusquedaDocument5 pagesFunciones de BusquedaDANIEL VILLANUEVA VALERIONo ratings yet
- Conectar A SQL Server Con Visual BasicDocument3 pagesConectar A SQL Server Con Visual BasicDANIEL VILLANUEVA VALERIONo ratings yet
- Client EsDocument14 pagesClient EsDANIEL VILLANUEVA VALERIONo ratings yet
- Sobres ClientesDocument50 pagesSobres ClientesDANIEL VILLANUEVA VALERIONo ratings yet
- Capacitacion SHAREPOINTDocument3 pagesCapacitacion SHAREPOINTDANIEL VILLANUEVA VALERIONo ratings yet
- Libre 4Document28 pagesLibre 4DANIEL VILLANUEVA VALERIONo ratings yet
- Matrices 1Document9 pagesMatrices 1DANIEL VILLANUEVA VALERIONo ratings yet
- Libre 1Document15 pagesLibre 1DANIEL VILLANUEVA VALERIONo ratings yet
- Semana 6 - Uso de Combobox y ListboxDocument7 pagesSemana 6 - Uso de Combobox y ListboxDANIEL VILLANUEVA VALERIONo ratings yet
- 01 - Funciones de Fecha - ResueltaDocument7 pages01 - Funciones de Fecha - ResueltaDANIEL VILLANUEVA VALERIONo ratings yet
- Semana 4 - ValidacionesDocument6 pagesSemana 4 - ValidacionesDANIEL VILLANUEVA VALERIONo ratings yet