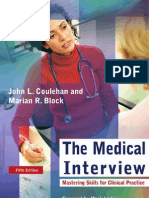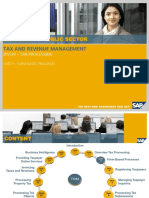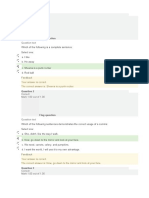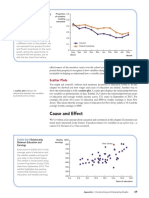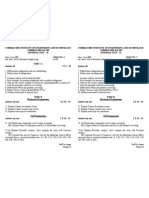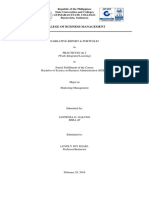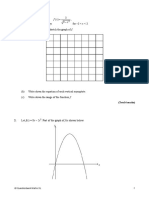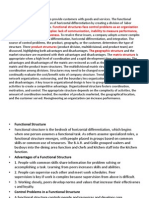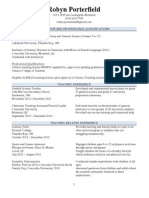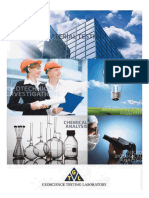Professional Documents
Culture Documents
CV404 1
CV404 1
Uploaded by
Erly C. de LimaOriginal Description:
Original Title
Copyright
Available Formats
Share this document
Did you find this document useful?
Is this content inappropriate?
Report this DocumentCopyright:
Available Formats
CV404 1
CV404 1
Uploaded by
Erly C. de LimaCopyright:
Available Formats
Autodesk Raster Design for Mapping and Land Development Professionals
David Zavislan, P.E. Nolte Associates, Inc.
CV404-1 Explore the functionality in Autodesk Raster Design for working with imagery, viewing DEM data, and editing scanned maps and photos. Learn how to accurately insert geo-referenced images. Insert and correlate non-referenced images. Access and manage your imagery using image manipulation tools. Improve image display with nonlinear tonal adjustment and palette controls. Create slope and elevation maps from DEM data. Use Raster Design in combination with Map 3Ds Feature Data Object layers to display raster images and raster surfaces.
This course is intended for Autodesk Map 3D, Land Desktop, and Civil 3D users of all levels. Key Topics: Insert and manage multiple geo-referenced images Use Rubbersheeting tools to correlate raster images Improve performance by cropping and changing image density Improve image display with nonlinear tonal adjustment and palette controls Generate color elevation models from DEM data file Capture raster images from Map 3D FDO providers
About the Speaker:
David is the CAD manager at Nolte Associates, Inc. Nolte is a full-service civil engineering firm with offices in California, Utah, Colorado, and Mexico. At Nolte, David supports the firms engineering and document delivery processes, developing CAD tools, processes, training, and standards. A licensed civil engineer in California and Colorado, David has also worked as an independent CAD consultant, specializing in civil engineering, surveying, and mapping. He has also worked as a structural engineer, a staff engineer for a municipal public works department, a project engineer, a project manager, and as a trainer and consultant for an Autodesk reseller. david.zavislan@nolte.com
Autodesk Raster Design for Mapping and Land Development Professionals
File Formats and Data Sources
Objectives Understand the difference between raster and vector data. Understand the different types of raster files.
Chapter Concepts and Terms Raster - Raster data is comprised of a series of dots, or pixels, with information about the color of each dot. The raster line shown to the right is defined by a grid of dots (bitmap) in which the dots depicting the line are colored black. Vector - Vector data is comprised of coordinate and geometric information that instructs the program how to draw the entity. As shown to the right, a vector line is defined by its two end points. Image resolution/density The number of dots per unit that the image was scanned or created. Depth The amount of information stored for each pixel. Image formats supported by Raster Design ArcInfo Grid, Autodesk Animator, CALS, Digital Terrain Elevation Data, ECW, GIS-GeoSPOT, GIF, CCIT, JPEG, JPEG2000, PICT, MrSid, DOQ, PNG, RLC, TIF, Targa, USGS DEM, BMP and PCX. Not all of these formats can be written by Raster Design. Refer to the online help for additional information. Grayscale image Binary image Has a depth Has a depth of 8 bits. of 1 bit. Images are single Images can have 256 color black and white. Mainly shades of gray. used for scanned line drawings.
Color image Can have a depth ranging from 4 to 32 bits per pixel. A 4-bit image will have sixteen colors and a 32-bit image will have millions of colors.
DEM Digital Elevation Model. Grid of points, with elevation at each point recorded as a floating point number. Raster Design can map elevation, slope or aspect data to user defined color maps.
Multispectral GeoTIFF images that represent spectrums besides RGB. Raster Design supports multispectral GeoTIFF images from IKANOS, Landsat and Quickbird.
Autodesk Raster Design for Mapping and Land Development Professionals
Image Manager Image Data view provides tools to insert and manage raster files. The images to the right were captured while running Raster Design in Civil 3D. The Image Manager is displayed in the same Toolspace as Civil 3Ds Prospector, Settings and Survey tabs.
Image Manager Image insertion view provided functions for managing individual insertions of images such as previewing images, editing color maps and drag and drop display order.
Working with Aerial Photography and Remote Sensing
Objectives Import and correlate raster images. Use Land Development Desktops point data for image correlation. Use raster data as a quick and informative means of communicating project information.
Chapter Concepts and Terms A major component of Raster Design for the land development industry is the ability to insert and correlate color and grayscale digital images. This information can be used as reference data during the design process or it can be quickly incorporated into design documents and presentation graphics. Match - Correlates an image by moving, scaling and rotating the image. Matching is performed by selecting two source points on the image and two destination points in the drawing. Polynomial Rubbersheet Correlates an image by stretching and warping the image to remove distortions. At least three pairs of source and destination points are used to adjust the image. Better correlation is achieved by selecting six or more pairs of points that are distributed evenly across the image. Triangular Rubbersheet Imposes a series of triangles between the control points then applies the transformation to those areas. Because each triangular area is transformed separately, the triangular method is much more accurate than the polynomial method. However, the triangular method may result in the loss of some image data. The area to be transformed is defined by the outermost destination points. Image data outside of the transformation area is discarded. To preserve more of the image data, place control points near the extents of the image.
Autodesk Raster Design for Mapping and Land Development Professionals
Source point A correlation point on the image. Destination point A point in the drawing file that is selected by specifying coordinates, snapping to entities, picking on another image or by using Land Desktop point data. Change Density - the density command is used to specify an image's density value, density units, or both. Multiple images can be adjusted simultaneously if all selected images have the same density and units. Lesson 1 Inserting an aerial photo In this lesson, you will learn how to insert a non-correlated raster image. Exercise 1 Insert image Select the ImageInsert Lesson 2 Image Correlation In this lesson, you will learn how to perform a multi-point rubbersheet operation using coordinate data, object snaps and Land Development Desktop point data. Key Concepts and Terms Land Desktop (LDT) point toggles When specifying start or destination points for the Match and Rubbersheet commands you may use the LDT point toggles. The toggles allow you to specify coordinates with LDT point numbers, LDT point objects or by entering northing and easting coordinate values. Exercise 1 Rubber sheeting Select the ImageCorrelateRubbersheet menu command. Lesson 3 Change image color depth In this lesson, you will learn how to convert a grayscale image to a color image by changing the color depth. Key Concepts and Terms Changing image depth Used to convert images between binary, grayscale, indexed color and true color formats. Grayscale and color images should be converted to bitonal images with the Threshold options in the Histogram command. Color to grayscale convert color images to grayscale for better control over monochrome plotted output. Image thresholding is more predictable with grayscale images. Grayscale to color Increasing the depth of grayscale images allows areas in the image to be highlighted with different colors. This can be used as an alternative to applying hatch patterns over the image. Exercise 1 Converting grayscale image to color Select the ImageImage processingChange Color Depth menu command. .P - Specify point number .N - Specify Northing and Easting coordinates .G - Select LDT point object in the drawing
Autodesk Raster Design for Mapping and Land Development Professionals Lesson 4 Adjust color of image sub-region This lesson demonstrates how to adjust the color or brightness of a portion or sub-region of a raster image. The grayscale image, converted to a color depth in the previous lesson, will be modified to highlight special areas. Key Concepts and Terms Sub-region A user specified portion of the image which can be defined by an existing closed vector entity (circles and closed polylines), an image clip boundary, a two-point rectangular region or a multi-point polygonal region. Exercise 1 Adjusting image histogram Select the ImageImage ProcessingHistogram menu command. Lesson 5 Change Image Density This lesson demonstrates how to change image density. Key Concepts and Terms Density The number of pixels/dots per unit of measure. Reducing Density Reduces the size of the file. This increases AutoCAD performance when opening files and plotting, and reduces the amount of hard drive space required for images. High Resolution Use the lower resolution versions of images for daily work and then activate the original, high resolution images for plotting or for detailed viewing. Exercise 1 Reducing image density Select the ImageImage ProcessingChange Density menu command. Lesson 6 Save/Export image This lesson demonstrates how to save a modified raster image. Key Concepts and Terms Save allows you to save a modified image. Save As allows you to save an image to a new file with a new file name. Useful when the original image is a read-only file. Export allows you to save an image and create a correlation file. Correlation files a file used to position, scale and rotate a raster image when it is inserted into a drawing file. World file a correlation file that can be created for all exported raster file formats. It is saved in the same directory as the raster image. The world file will have the same name as the raster file but with a modified extension such as tfw for a tiff image. The Image Insert commands in Raster Design and Map 3D will read an images corresponding world file to place the image in a drawing, at the correct coordinates, scale and rotation.
Autodesk Raster Design for Mapping and Land Development Professionals Exercise 1 Exporting image Select the ImageExportImage menu command.
Final Image Lesson 6 Convert Color Image to Bitonal In this lesson, you will learn how to convert a color image into a bitonal image. The color image of a USGS quad sheet needs to be converted to bitonal so that the vectorization commands can be used to digitize contour and breakline entities. Key Concepts and Terms Color Palette The Palette Manager dialog box displays color tables representing the values in the image palette. You can select individual colors in the color table to get information on their color values, frequency, and index values. By selecting one or more colors from the color table, you can also change their color values, combine colors, assign transparency, and delete colors from the palette. Color palette editing can be used to combine colors and simplify and image for digitizing purposes. In this example, all of the unwanted pixel colors will be converted to white, leaving behind only the desired linework. Thresholding a process of converting a color or grayscale image to a bitonal (single bit) image. A pixel color number is selected as the threshold value. All pixels with a color number less than the threshold number are changed to black. All pixels with color numbers greater than the threshold value become white. Inverting reverses the color order of a raster image. For bitonal images, black pixels become white and white pixels become black. For color and grayscale images, negatives can be converted to positive, or visa versa. Often the thresholding process will create a bitonal image where the linework is generated in the background color. These images will need to be inverted before any of the vectorization commands can be applied. Exercise 1 Adjust Color Palette Select the ImageImage ProcessingPalette Manager menu command. Exercise 2 Threshold Select the ImageImage ProcessingHistogram menu command. Exercise 3 Invert Image Select the ImageCleanupInvert menu command.
Autodesk Raster Design for Mapping and Land Development Professionals Lesson 8 Multi-Resolution Images This lesson demonstrates Raster Design 2008s new multi-resolution editing capabilities. Key Concepts and Terms Multi-Resolution Images Image formats such as , MrSID, ECW and JPEG 2000 can now be edited in Raster Design. Modified image files are written as JPEG 2000 files. Multi-resolution formats are useful because they can store large raster images in highly compressed files without losing image quality. Caution about correlation during image insert Because Raster Design can now edit multi-resolution images you need to watch the correlation settings in the Image Insert command. If you use the True or 4 point rubbersheet transformation methods, it may take Raster Design several hours to calculate the correlation values for a large MrSid, ECW, or JPEG 2000 file. The 3 point affine method will quickly place the image in the drawing using three points to insert, scale and rotate the image. The image itself will not be modified. Cropping with Raster Design 2005-2007 You can use the REM tools in Raster Design to Crop a region from a multi-resolution file. Create a REM Region from the original image, convert the region to a separate image, and finish by saving the new image to a JPEG 2000 file. Lesson 9 Image Draping This lesson demonstrates how to drape a raster image onto a polyface mesh surface model. Key Concepts and Terms AutoCAD Render Materials Images can be draped by applying them as materials to surface objects in AutoCAD. The material is easily mapped to the objects by referencing an image that has been inserted or correlated with Raster Design. Visual Styles The draped image, once applied, can be viewed in AutoCAD using the Realistic visual style. Civil 3D 2008 Image draping has been consolidated into a single command in Civil 3D-2008. Use the Surfaces Utilities Drape Image menu command. In the dialog box, select the geo-referenced image, the surface, and enter a name for the render material.
Autodesk Raster Design for Mapping and Land Development Professionals Exercise 1 Drape image on surface Using the Image Insert command, insert the georeferenced raster image.
Open the Materials toolspace. Create a New material
Toggle on the Diffuse map option. Use the Select Image button and select the same image file inserted in the first step.
Click the texture map settings button.
Change the Scale units to Fit to Gizmo. Change the tiling options to None. Set the U and V scale factors to 1. Apply the material to the polyface mesh.
Autodesk Raster Design for Mapping and Land Development Professionals
The final step is to use planar material mapping to align the material with the georeferenced image. Select the View Render Mapping Planar Mapping menu command. Select all of the objects that the material was applied to. Using the triangular grips, stretch the mapping plane to match the corners of the georeferenced image. Press Enter to accept mapping changes.
Viewing the surface model in a 3D view with the Realistic visual style.
DEM Data
Objectives Open DEM file with Raster Design. Modify color palette to display elevations, slopes and hillshade. Save image of DEM with modified color palette.
Chapter Concepts and Terms DEM Digital Elevation Model. Grid of points with elevation at each point recorded as a floating point number. Raster Design can map elevation, slope or aspect data to user defined color maps. The DEM files used in this exercise were downloaded (free) from http://data.geocomm.com/dem/demdownload.html. Files are downloaded as compressed STDS files. Once extracted they need to be converted to DEM files with the free STDS2DEM.exe program. Image coordinate are usually UTM. USGS National Elevation Dataset (NED) - The NED is a seamless raster model of elevation data covering the United States. Data is downloaded in ArcGIS Binary Grid format (.adf file extension) from the http://ned.usgs.gov/ website. Image coordinates are NAD83 datum, Latitude Longitude, Degrees (Map coordinate system code LL83). ESRI Grid Format Raster Design will read ArcGIS Binary and ASCII format grid files. DTED Raster Design will read Digital Terrain Elevation Data (DTED) formatted files.
Autodesk Raster Design for Mapping and Land Development Professionals Lesson 1 Insert DEM file This lesson shows how to insert a DEM file. Key Concepts and Terms Transformation Raster Design has the ability to convert DEM images from UTM coordinates to other coordinate projections. Exercise 1 Insert Image Select the ImageInsert menu command. Lesson 2 Contour Color Map In this lesson, you will learn how to import a color map and apply it to a DEM file. Key Concepts and Terms Color Map The color map is used to assign color values from a palette to ranges of data values in the DEM file. Data Colors can be assigned to the DEM file based on elevation, slope or aspect (direction of slope). Distribution Data ranges can be specified manually or automatically. The automatic methods include Equal, Standard Deviation or Quantile. The standard deviation method will create six ranges with the upper value of the third range set to the arithmetic mean of the entire data set. Importing/Saving Palettes Color palettes are saved as ASCII files with lists of comma delimited sets of RGB values. Hillshade Applies lighting from the northwest direction. Darkens pixels whose aspect is towards the southeast, creating the appearance of shadows in valleys. Exercise 1 Image Manager Select the ImageManage menu command. Select the Image Insertions view. Right-click on the DEM image name and select Edit Color Map from the shortcut menu. Exercise 2 Load Contour Palette Select the Create new color map button. Exercise 3 Hillshade Select the Edit color map button. Lesson 3 Slope Color Palette This lesson shows how to display a DEM with colors assigned to slope ranges.
Autodesk Raster Design for Mapping and Land Development Professionals Exercise 1 Load Slope palette Select the ImageManage menu command. Select the Image Insertions view. Right-click on the DEM image name and select Edit Color Map from the shortcut menu. Select the Create new color map button. Lesson 4 Custom Color Palette This lesson demonstrates how to add and delete ranges and change colors in a color palette. Exercise 1 Delete color ranges Right-click on the range id and select Delete from the shortcut menu. Multiple, adjacent ranges can be deleted or combined. Exercise 2 Customize ranges Select the Edit color map button. In the Value Distribution area, select the Custom option. Double-click on the range upper values or the range spreads to modify their values.
Palette Color Map window
DEM file with 3 slope ranges
Lesson 5 Cropping and Saving DEM Images This lesson demonstrates how to crop a DEM image and how to save a DEM image for insertion into other applications. Key Concepts and Terms Cropping Permanently removes portions of image outside of selected boundary. Image frame is adjusted to fit the new image area. File size is reduced.
Autodesk Raster Design for Mapping and Land Development Professionals
Image Capture Can be used to save image displays for images that can not be saved; such as DEM and multispectral images that have color maps applied. The captured images can be saved in standard file formats which can be viewed in other applications. Exercise 1 Crop DEM Image Select the ImageCropRectangular Region menu command. Exercise 2 Capture and Save DEM Image Select the ImageCapture menu command.
Using FDO to View Raster
Objectives Learn how to connect to raster data sources with FDO. Chapter Concepts and Terms Feature Data Objects (FDO) Feature data objects are an open source programming interface that allow AutoCAD Map 3D to connect to GIS data files in their native format. This lesson explores the use of the Raster FDO provider to display and stylize aerial images and DEM files. Plotting Make sure that you have Map 3D 2008 service pack 1 or higher. Without service pack 1, FDO raster layers will plot at a lower resolution than what is displayed on the screen. Resample Raster Raster layers can be requeried by right-clicking on the layer name in the Map 3D Display Manager. The Resample Raster command will query the source data files and display only the portion of the image that appears in the current view window.
Layer Opacity You can add an opacity value to exported raster layer file. Edit the .layer file and add the following line, below the <FeatureName> line: <Opacity>0.6</Opacity> When the layer is imported back into Map 3D the raster layer will display as transparent. The image to the right shows a transparent aerial photo on top of a stylized DEM. Opacity does not apply when plotting.
Autodesk Raster Design for Mapping and Land Development Professionals Lesson 1 Connect to Raster Data This lesson demonstrates how to connect to raster data with FDO. Exercise 1 Insert aerial photo data In the Map 3D Task Pane, Select the Data Connect to Data command.
Select Add Raster Image or Surface Connection.
Select the connect to file button. Browse to and select the raster image that you want access. Click the Connect button. Toggle on the image file that you want to use. In the previous step, if you had selected a folder, you would be able to select multiple files, combining them onto a single data layer. This is useful for working with tiled images. Right-click on the image file and select Edit Coordinate Systems from the menu.
Click the Edit button, and then select the coordinate system used for the image. Click the Ok button to select the coordinate system override. Click Ok button to close the Edit Spatial Context window. Once all the values are set correctly, click the Add to Map button.
Lesson 2 Connect to DEM Data This lesson demonstrates how to view a raster elevation model with FDO
Autodesk Raster Design for Mapping and Land Development Professionals
Key Concepts and Terms Raster Elevation Data FDO can connect to raster elevation models in Digital Elevation (DEM), ESRI Grid, or Digital Terrain Elevation Data (DTED) file formats. Raster display can be stylized similar to the palette tools in Raster Design. Pixels can be colored based on elevation, slope or aspect ratios. 3D Viewing Raster Elevation data in Map 3D will display with the Z dimension when AutoCAD is set to a 3D view. Any Map 3D layer that is displayed above the elevation data layer will be displayed at the same Z location. This provides a quick method to drape aerial photography onto a surface. Map 3D Status Bar Toggles AutoCAD between preset 2D and 2D views. The Vertical Exaggeration is applied to 3D display of raster elevation data. Exercise 1 Insert DEM data In the Map 3D Task Pane, Select the Data Connect to Data command.
Select Add Raster Image or Surface Connection.
Select the connect to file button. Browse to and select the DEM that you want access. Click the Connect button. Toggle on the DEM file that you want to use. Verify the coordinate system associated with the file. If one is not displayed, Right-click on the DEM file name and select Edit Coordinate Systems from the menu. Then select the appropriate coordinate projection for the DEM file. Once all of the values are correct and the file is selected, click the Add to Map button.
Autodesk Raster Design for Mapping and Land Development Professionals Exercise 1 Stylize Raster data In the Map 3D Task Pane, right-click on the DEM data layer and select the Edit Style command.
In the lower half of the style editor, select band 1 to be used for both the Hillshade and Elevation bands. For this example all of the elevation data will be presented in a single scale range. In the lower half of the Style Editor, for band number 1, expand the Style list and select Theme. There are two options for defining a theme. The first is to specify the number of rules and a color style ramp to apply to the rules. The second option is to select a predefined palette that contains the number of rules and their corresponding colors. This exercise will apply an elevation color theme using the first method. Set the property to Height. The other options are slope and aspect. Enter appropriate minimum and maximum values for your data. This example uses an Equal distribution method. Enter the number of rules (ranges) that you would like to create.
Make sure that Specify a theme is toggled on. Select the Style ramp option. Then click the style ramp button to specify the start and end colors for the ramp. Toggle on Create legend labels. Enter the text you would like to appear in the legend and select the label format. The legend labels appear in the expanded layer listing in the Map 3D Task Pane. Click the OK button to close the Theme editor.
Autodesk Raster Design for Mapping and Land Development Professionals
Click the Apply button, at the bottom of the Style Editor to update the data layer in the drawing.
Exercise 1 View Raster DEM data in 3D At the bottom of the drawing window, select the 3D view button on the Map 3D status bar. Change the Vertical Exaggeration with the list on the Map 3D status bar.
Example of Map 3D raster layers viewed on top of a DEM layer. Lesson 3 Capture FDO Raster Data This lesson demonstrates how to use Raster Designs Image Capture command to save stylized FDO raster images for use in other files. Key Concepts and Terms Image Capture The Raster Design image capture command has been enhanced to allow the capturing or stylized data from Map 3D FDO raster providers. The command generates a new raster image from the selected FDO raster layer, in a 2D, plan projection. Exercise 1 Image capture Select the Image Capture menu command. The image can be selected by windowing it entirely, or by a crossing selection on one of its edges.
Autodesk Raster Design for Mapping and Land Development Professionals
In the Raster Layer Capture window, select the Stylized Display option. This will create a new image at the scale, location, and resolution as is currently displayed.
After creating the image capture, use the Image Export Image menu command to save it as a new raster file. This new image file can now be used in other documents.
Autodesk Raster Design for Mapping and Land Development Professionals
Topics from past Autodesk Universities
Because of Raster Designs growth in functionality over the past several years, a couple of topics have been removed from this 90 minute presentation. While useful at times, editing and converting raster line drawings have become infrequently used aspects of Raster Design in the mapping and land development engineering professions. The following is an outline of the topics that are no longer presented:
Using Scanned Documents
Identify different methods of editing scanned hard copy information. Edit raster data. Combine raster and vector data to create a hybrid document. Merge vector data into a raster image.
Vectorization
Generate Land Desktop (LDT) ready entities directly in Raster Design Quickly convert raster data to AutoCAD entities with Raster Designs enhanced vectorization tools. Generate MTEXT with Raster Designs Text Recognition command.
If you would like to learn more about these topics The expanded version of this handout, with these past topics, and completed step-by-step exercises for all of the sections can be downloaded from www.nolte.com. Go to the [client access] page. (You may be required to install an FTP utility for your browser). Enter the file name CV404-1-long.zip in the download box, and then click the download button.
This download will be available through the end of January, 2008. For additional information on the materials covered in this class or information about services available from David Zavislan and Nolte Associates, please email David at: david.zavislan@nolte.com
You might also like
- The Subtle Art of Not Giving a F*ck: A Counterintuitive Approach to Living a Good LifeFrom EverandThe Subtle Art of Not Giving a F*ck: A Counterintuitive Approach to Living a Good LifeRating: 4 out of 5 stars4/5 (5811)
- The Gifts of Imperfection: Let Go of Who You Think You're Supposed to Be and Embrace Who You AreFrom EverandThe Gifts of Imperfection: Let Go of Who You Think You're Supposed to Be and Embrace Who You AreRating: 4 out of 5 stars4/5 (1092)
- Never Split the Difference: Negotiating As If Your Life Depended On ItFrom EverandNever Split the Difference: Negotiating As If Your Life Depended On ItRating: 4.5 out of 5 stars4.5/5 (844)
- Grit: The Power of Passion and PerseveranceFrom EverandGrit: The Power of Passion and PerseveranceRating: 4 out of 5 stars4/5 (590)
- Hidden Figures: The American Dream and the Untold Story of the Black Women Mathematicians Who Helped Win the Space RaceFrom EverandHidden Figures: The American Dream and the Untold Story of the Black Women Mathematicians Who Helped Win the Space RaceRating: 4 out of 5 stars4/5 (897)
- Shoe Dog: A Memoir by the Creator of NikeFrom EverandShoe Dog: A Memoir by the Creator of NikeRating: 4.5 out of 5 stars4.5/5 (540)
- The Hard Thing About Hard Things: Building a Business When There Are No Easy AnswersFrom EverandThe Hard Thing About Hard Things: Building a Business When There Are No Easy AnswersRating: 4.5 out of 5 stars4.5/5 (348)
- Elon Musk: Tesla, SpaceX, and the Quest for a Fantastic FutureFrom EverandElon Musk: Tesla, SpaceX, and the Quest for a Fantastic FutureRating: 4.5 out of 5 stars4.5/5 (474)
- Her Body and Other Parties: StoriesFrom EverandHer Body and Other Parties: StoriesRating: 4 out of 5 stars4/5 (822)
- The Emperor of All Maladies: A Biography of CancerFrom EverandThe Emperor of All Maladies: A Biography of CancerRating: 4.5 out of 5 stars4.5/5 (271)
- The Sympathizer: A Novel (Pulitzer Prize for Fiction)From EverandThe Sympathizer: A Novel (Pulitzer Prize for Fiction)Rating: 4.5 out of 5 stars4.5/5 (122)
- The Little Book of Hygge: Danish Secrets to Happy LivingFrom EverandThe Little Book of Hygge: Danish Secrets to Happy LivingRating: 3.5 out of 5 stars3.5/5 (401)
- The World Is Flat 3.0: A Brief History of the Twenty-first CenturyFrom EverandThe World Is Flat 3.0: A Brief History of the Twenty-first CenturyRating: 3.5 out of 5 stars3.5/5 (2259)
- The Yellow House: A Memoir (2019 National Book Award Winner)From EverandThe Yellow House: A Memoir (2019 National Book Award Winner)Rating: 4 out of 5 stars4/5 (98)
- Devil in the Grove: Thurgood Marshall, the Groveland Boys, and the Dawn of a New AmericaFrom EverandDevil in the Grove: Thurgood Marshall, the Groveland Boys, and the Dawn of a New AmericaRating: 4.5 out of 5 stars4.5/5 (266)
- A Heartbreaking Work Of Staggering Genius: A Memoir Based on a True StoryFrom EverandA Heartbreaking Work Of Staggering Genius: A Memoir Based on a True StoryRating: 3.5 out of 5 stars3.5/5 (231)
- Team of Rivals: The Political Genius of Abraham LincolnFrom EverandTeam of Rivals: The Political Genius of Abraham LincolnRating: 4.5 out of 5 stars4.5/5 (234)
- The Medical Interview-Mastering Skills For Clinical Practice Coulehan Block 5th EditionDocument430 pagesThe Medical Interview-Mastering Skills For Clinical Practice Coulehan Block 5th Editionpatrickrwilliams100% (1)
- On Fire: The (Burning) Case for a Green New DealFrom EverandOn Fire: The (Burning) Case for a Green New DealRating: 4 out of 5 stars4/5 (74)
- The Unwinding: An Inner History of the New AmericaFrom EverandThe Unwinding: An Inner History of the New AmericaRating: 4 out of 5 stars4/5 (45)
- 03.0 Terp24 605 Form-Based ProcessesDocument91 pages03.0 Terp24 605 Form-Based ProcessesBatboy Batko100% (3)
- The Voice From The Outer World, Chapter OneDocument49 pagesThe Voice From The Outer World, Chapter OneJoshua Hanson100% (1)
- Correct Mark 1.00 Out of 1.00: Question 1Document7 pagesCorrect Mark 1.00 Out of 1.00: Question 1Mehriddin SharifovNo ratings yet
- Acemoglu Daron, Laibson David, List John.-Macroeconomics 65Document1 pageAcemoglu Daron, Laibson David, List John.-Macroeconomics 65Hernando HernándezNo ratings yet
- Eee Internal II BcmeDocument1 pageEee Internal II BcmecbeprabhugmailNo ratings yet
- Narrative Report SampleDocument19 pagesNarrative Report SampleJing JingNo ratings yet
- Wind Power PDFDocument13 pagesWind Power PDF3319826No ratings yet
- KV Geotectonics 2014 PDFDocument20 pagesKV Geotectonics 2014 PDFChandra Shekhar DubeyNo ratings yet
- QuinsyDocument10 pagesQuinsyAmr ElmarasyNo ratings yet
- A Study On Effects of OYO Rooms FINALDocument23 pagesA Study On Effects of OYO Rooms FINALSimran AroraNo ratings yet
- Ra 11332Document8 pagesRa 11332Dianne MonzonNo ratings yet
- 19 Basic Time Management PrinciplesDocument3 pages19 Basic Time Management PrinciplesAnonymous DTeMoXkUYMNo ratings yet
- Ob Chak deDocument30 pagesOb Chak deRanjita Naik100% (1)
- (Total 6 Marks) : IB Questionbank Maths SL 1Document7 pages(Total 6 Marks) : IB Questionbank Maths SL 1agrbovic100% (1)
- Newton's Laws of Motion Exercise PDFDocument2 pagesNewton's Laws of Motion Exercise PDFwolfretonmathsNo ratings yet
- Chapter SummaryDocument16 pagesChapter SummarysudhapragyaanNo ratings yet
- ICS TRIPLEX Regent User's GuideDocument418 pagesICS TRIPLEX Regent User's GuideIkhtiander IkhtianderNo ratings yet
- DLP - Origin of The Solar SystemDocument1 pageDLP - Origin of The Solar SystemJennifer MagangoNo ratings yet
- User Manual Touch Lux 4 EN PDFDocument88 pagesUser Manual Touch Lux 4 EN PDFRebird555No ratings yet
- CLI Command rbs-6000 PDFDocument9 pagesCLI Command rbs-6000 PDFTarek Touhami100% (1)
- LedgerSMB ManualDocument75 pagesLedgerSMB ManualarinramNo ratings yet
- CMISEDocument21 pagesCMISEPranay Rao100% (1)
- CLTD PaperDocument11 pagesCLTD PaperSaif AliNo ratings yet
- Robyn Porterfield CV 02-2013Document2 pagesRobyn Porterfield CV 02-2013api-207519916No ratings yet
- Chemistry, Process Design, and Safety For The Nitration IndustryDocument265 pagesChemistry, Process Design, and Safety For The Nitration IndustryNeel Vadera100% (1)
- Company Profile - 19.10.2016Document225 pagesCompany Profile - 19.10.2016Anonymous G6ceYCzwt100% (1)
- Mass Infotech Society - Nai ManzilDocument8 pagesMass Infotech Society - Nai ManzilKumar UditNo ratings yet
- Explicit Dynamics: With Ansys/Ls-DynaDocument17 pagesExplicit Dynamics: With Ansys/Ls-Dynadroessaert_stijnNo ratings yet
- Experiment 1.1: Compound Light Microscope MaterialsDocument9 pagesExperiment 1.1: Compound Light Microscope MaterialsAlia MaisarahNo ratings yet