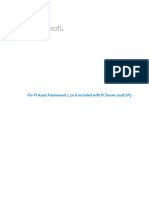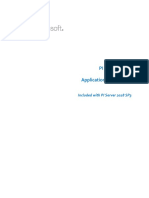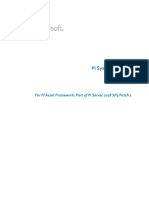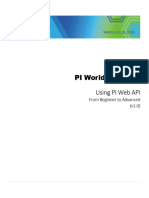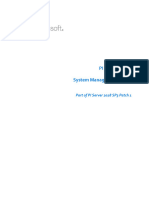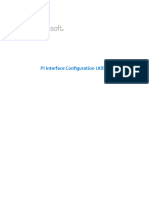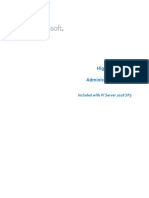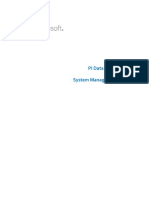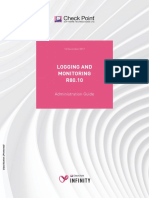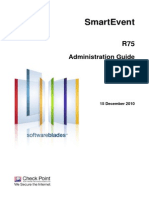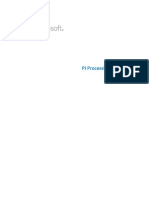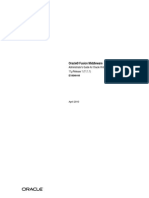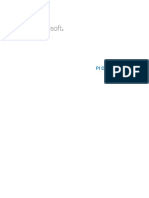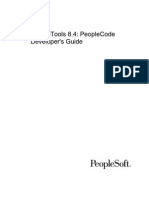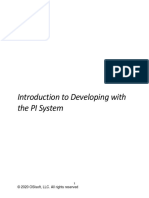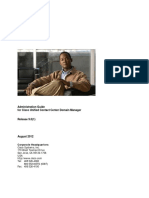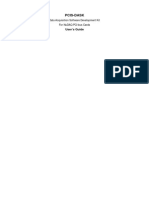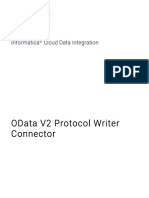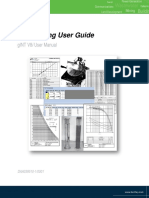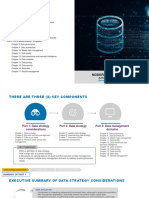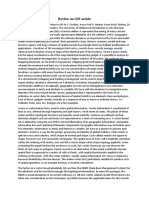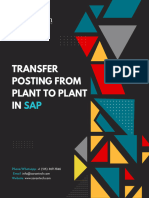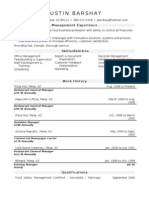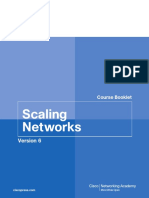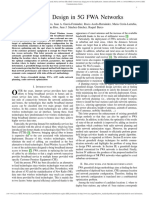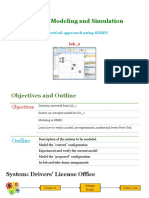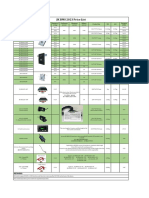Professional Documents
Culture Documents
PI Manual Logger 2017 R2 Data Collector Guide en
Uploaded by
Mario Alejandro FacalOriginal Title
Copyright
Available Formats
Share this document
Did you find this document useful?
Is this content inappropriate?
Report this DocumentCopyright:
Available Formats
PI Manual Logger 2017 R2 Data Collector Guide en
Uploaded by
Mario Alejandro FacalCopyright:
Available Formats
PI Manual Logger 2017 R2
Data Collector Guide
OSIsoft, LLC
1600 Alvarado Street
San Leandro, CA 94577 USA
Tel: (01) 510-297-5800
Fax: (01) 510-357-8136
Web: http://www.osisoft.com
PI Manual Logger 2017 R2 Data Collector Guide
© 1997-2019 by OSIsoft, LLC. All rights reserved.
No part of this publication may be reproduced, stored in a retrieval system, or transmitted, in any form or
by any means, mechanical, photocopying, recording, or otherwise, without the prior written permission
of OSIsoft, LLC.
OSIsoft, the OSIsoft logo and logotype, Managed PI, OSIsoft Advanced Services, OSIsoft Cloud Services,
OSIsoft Connected Services, PI ACE, PI Advanced Computing Engine, PI AF SDK, PI API,
PI Asset Framework, PI Audit Viewer, PI Builder, PI Cloud Connect, PI Connectors, PI Data Archive,
PI DataLink, PI DataLink Server, PI Developers Club, PI Integrator for Business Analytics, PI Interfaces,
PI JDBC Driver, PI Manual Logger, PI Notifications, PI ODBC Driver, PI OLEDB Enterprise,
PI OLEDB Provider, PI OPC DA Server, PI OPC HDA Server, PI ProcessBook, PI SDK, PI Server, PI Square,
PI System, PI System Access, PI Vision, PI Visualization Suite, PI Web API, PI WebParts, PI Web Services,
RLINK, and RtReports are all trademarks of OSIsoft, LLC. All other trademarks or trade names used herein
are the property of their respective owners.
U.S. GOVERNMENT RIGHTS
Use, duplication or disclosure by the U.S. Government is subject to restrictions set forth in the OSIsoft, LLC
license agreement and as provided in DFARS 227.7202, DFARS 252.227-7013, FAR 12-212, FAR
52.227-19, or their successors, as applicable. OSIsoft, LLC.
Version: 3.4.0
Published: 10 October 2019
Contents
Introduction to PI Manual Logger................................................................................ 1
PI Manual Logger terminology........................................................................................................................ 1
Manual data entry........................................................................................................................................... 2
Data transfer................................................................................................................................................... 3
Wired data transfer......................................................................................................................................3
Wireless data transfer.................................................................................................................................. 3
Centralized storage of manually entered data................................................................................................. 3
Updates to future data and cached values....................................................................................................... 3
Get started with PI Manual Logger PC......................................................................... 5
Start the PC Client...........................................................................................................................................5
PI Manual Logger main window.......................................................................................................................5
Menu bar.........................................................................................................................................................6
Menu shortcuts................................................................................................................................................7
PIML menu shortcut options........................................................................................................................7
Tours menu shortcut options....................................................................................................................... 7
Mobile Devices menu shortcut options........................................................................................................ 8
Tools menu shortcut options....................................................................................................................... 8
MobilePC menu shortcut options................................................................................................................ 9
Keyboard hot keys...........................................................................................................................................9
Specify user preferences................................................................................................................................. 9
Data collection with PI Manual Logger PC.................................................................. 11
Select a Tour Run window.............................................................................................................................. 11
Select a tour.............................................................................................................................................. 12
Create a new tour run.................................................................................................................................13
Data Entry window........................................................................................................................................ 14
Review tour run information...................................................................................................................... 15
Enter tour run data on Data Entry Form..................................................................................................... 16
Enter tour run data on the Data Entry Sheet.............................................................................................. 19
Enter tag group data..................................................................................................................................22
Enter text from a predefined comment/log template.................................................................................22
Review tag list details................................................................................................................................ 23
Review additional tag values......................................................................................................................24
Review previous tag values........................................................................................................................ 24
Review tour run audit log...........................................................................................................................26
Trending.................................................................................................................................................... 27
View the history of a tour run........................................................................................................................ 28
Print tour run data......................................................................................................................................... 28
View and edit a tour run message log ........................................................................................................... 29
Import tour run data...................................................................................................................................... 30
Data collection with PI Manual Logger Web................................................................31
Barcode scanning support..............................................................................................................................31
PI Data Archive updates from PI Manual Logger Web.................................................................................... 31
Message log entries for PI Manual Logger Web..............................................................................................32
Start PI Manual Logger Web.......................................................................................................................... 32
Change languages......................................................................................................................................... 33
PI Manual Logger 2017 R2 Data Collector Guide iii
Contents
Run a PI Manual Logger Web tour..................................................................................................................34
Data entry for individual tags.....................................................................................................................39
Data entry for tag lists............................................................................................................................... 42
Change the appearance of data entry grids................................................................................................43
Change timestamps...................................................................................................................................... 45
PI Manual Logger Web troubleshooting ........................................................................................................46
Troubleshoot Apple device issues.............................................................................................................. 49
Troubleshoot Microsoft Edge issues...........................................................................................................52
Data collection with PI Manual Logger Mobile 2012.....................................................53
PI Manual Logger Mobile startup...................................................................................................................54
Manual data transfer..................................................................................................................................... 55
Transfer tour definitions and tour run data.................................................................................................56
Transfer data with the mobile data transfer wizard.................................................................................... 57
Delete tour definitions from a mobile device..............................................................................................58
Data transfer from a mobile PC..................................................................................................................58
Wireless data transfer from a mobile device.................................................................................................. 59
Download tour definitions to a mobile device wirelessly............................................................................ 59
Mobile device wireless features................................................................................................................. 60
PI Manual Logger Mobile Tour List screen......................................................................................................61
PI Manual Logger Mobile Tour List menus................................................................................................. 62
PI Manual Logger Mobile tour runs................................................................................................................ 65
PI Manual Logger Mobile tour run menus...................................................................................................67
PI Manual Logger Mobile Data Entry screen.............................................................................................. 69
Tag list view............................................................................................................................................... 71
Enter tour run data.....................................................................................................................................72
Enter a signature........................................................................................................................................73
Create a comment..................................................................................................................................... 74
View tag history......................................................................................................................................... 74
Create a message log entry........................................................................................................................ 75
View an audit log........................................................................................................................................75
Static trending on mobile devices.............................................................................................................. 76
Data collection with PI Manual Logger MobilePC........................................................ 77
Download tours to a mobile PC...................................................................................................................... 77
Execute a tour run on a mobile PC................................................................................................................. 78
Transfer completed tour runs.........................................................................................................................78
Technical support and other resources....................................................................... 79
iv PI Manual Logger 2017 R2 Data Collector Guide
Introduction to PI Manual Logger
PI Manual Logger (also referred to as PIML) is a set of client applications for manually entering
data to PI Data Archive.
Your facility may have a significant amount of data that cannot be collected automatically from
instrumentation and control systems. PI Manual Logger provides these alternative data entry
methods:
• Enter data using PI Manual Logger data entry screens on a PC.
• Enter data using an HTML5-compliant browser on mobile devices that use Apple iOS,
Google Android, and Windows Phone operating systems.
• Enter data on a Microsoft Windows Mobile device, a Windows Vista/7 or Windows 8 laptop,
or a Tablet PC. You can review, edit, and approve the data on a PC before you transmit it to PI
Data Archive.
Some reasons to use mobile devices to collect data include:
• A plant or unit has older analog instruments and the cost of new cabling and
instrumentation is too high.
• Users may need to collect extra readings in a unit or plant for short periods, such as a month
or two, and existing instrumentation does not allow them to collect the data.
• Certain data (such as lab readings, cooling water temperatures, water tide levels, tank
gauges, and manual field valve positions) only needs to be collected once a shift, once a day,
or once a week.
PI Manual Logger terminology
• Cached data
PI Data Archive is the primary storage area for tag values, attributes, and digital states. PI
Manual Logger caches any tag data referenced in tours. Cached data can be updated in PI
Manual Logger with the targeted PI Data Archive, either manually through the PI Manual
Logger client application, or automatically scheduled through PI Manual Logger Windows
Services.
• Central SQL Server
Database located on a server for central storage of tours to download to a MobilePC and of
tour runs to upload from a MobilePC for transmission to PI Data Archive.
• Conditional Manual Data Entry (CMDE)
Conditional Manual Data Entry (CMDE) provides a set of functions to determine if a tag
should be collected based on conditions. These conditions can include current values of
other tags, previous values of tags, the time a tag was collected, as well as many other
options.
PI Manual Logger 2017 R2 Data Collector Guide 1
Introduction to PI Manual Logger
• HTML5 browser
A web browser that is compliant with the HTML5 internet markup language. A mobile
device running such a browser is compatible with PI Manual Logger Web 2014.
• MobilePC
PI Manual Logger PC installed on a mobile computer (laptop, tablet PC) with the ability to
run in a disconnected mode from your network, including PI Data Archive. Unlike a
handheld device, mobile PC runs PI Manual Logger PC and has access to many features that
are normally available on the PC client.
• Queued data
By design, PI Data Archive rejects future data, thus preventing PI Manual Logger from
sending recorded data with timestamps in the future. Instead, the application saves the data
in a queued state, which can be sent to PI Data Archive when the timestamps become
current.
• Tag group
Associate tags within a tour by placing them into a tag group. The tag group can be a piece
of physical equipment or a set of measurements for a process that are usually measured
together.
• Tour
A list of PI tags grouped together in order to facilitate data collection.
• Tour run
A set of values, statuses, comments, and associated timestamps taken for tags in a tour.
• Windows Mobile device
A mobile device running the Windows Mobile operating system. It can have integrated
barcode scanning software and is compatible with PI Manual Logger Mobile 2012.
Manual data entry
Data collections are grouped in tours. Each tour contains a set of tags and tag groups that
define a data set that will be collected manually.
PC data entry
You can set up a PC as a data entry station using PI Manual Logger's built-in data entry screens.
You can also use the data entry screens for review. Lab data and plant log sheet data entries are
typically handled in this way.
Device browser data entry
You can collect data using any device with an HTML5-compliant browser with PI Manual
Logger Web 2014. With the barcode feature, you can use external scanning devices or scanning
software that works with the device's camera to identify tags and enter data.
Mobile devices with optional barcode scanners
You can collect data using Windows Mobile devices with PI Manual Logger Mobile 2012. With
the barcode feature, you can use scanning devices to identify tags and enter data.
2 PI Manual Logger 2017 R2 Data Collector Guide
Introduction to PI Manual Logger
Data transfer
PI Manual Logger supports both wired and wireless data transfer between devices and the PI
Manual Logger SQL database.
Wired data transfer
For wired (or cradled) data transfer, you can use the following methods to transfer data, with
PI Manual Logger Mobile 2012 closed on the device:
• Manual transfer
You can use Mobile Devices > Device Data Transfer. Refer to Manual data transfer for more
information.
• Automatic transfer
You can use the PI Manual Logger AutoSync utility.
Wireless data transfer
Wireless data transfer is possible through PI Manual Logger Web Services (PIML Web Services)
and is initiated by the user within PI Manual Logger Mobile 2012. PIML Web Services must be
installed using the PI Manual Logger PC Client setup kit. With PIML Web Services, you can
perform the following tasks:
• Retrieve the system date and time
• Retrieve any global settings
• Retrieve the selected tour definitions
• Retrieve the user database
• Upload any logs
• Upload tour run data
PIML Web Services enable you to manage tour runs through ASP.NET 2.0 Web services
interface. Any device that can connect to a network can communicate with PIML Web Services
and transfer data wirelessly to and from the PI Manual Logger database.
Centralized storage of manually entered data
PI Manual Logger stores all manually entered data in a central SQL database server. This
includes the collected process data, comments, and any message logs.
Updates to future data and cached values
PI Manual Logger includes a Windows Services program that automatically communicates at
the data level with the target PI Data Archive on a scheduled basis.
Periodically, PI Manual Logger Windows Services perform the following tasks:
PI Manual Logger 2017 R2 Data Collector Guide 3
Introduction to PI Manual Logger
• Check any queued future data in the PI Manual Logger database and send this data to the
target PI Data Archive when the queued time passes.
• Update the cached tag values in the PI Manual Logger database from PI Data Archive.
• Update the cached tag attributes and digital states in the PI Manual Logger database from PI
Data Archive.
4 PI Manual Logger 2017 R2 Data Collector Guide
Get started with PI Manual Logger PC
After you log in for the first time to the PI Manual Logger PC client, review information on the
main window, the menus and menu shortcuts. Also, set up your personal preferences on
startup defaults and time ranges in trending displays.
Start the PC Client
After the client has been configured, start PI Manual Logger.
Procedure
1. Select Start > All Programs > PI System > PI Manual Logger > PI Manual Logger.
2. In the Please Log in window, enter the PI Manual Logger username and password you have
been given by your administrator.
Note:
The password to log in to the PI Manual Logger client is case-sensitive.
3. Click OK. The PI Manual Logger window opens.
PI Manual Logger main window
The appearance of the PI Manual Logger main window is dependent on whether the Display
Getting Started Window on start up check box for the logged in user is checked in Tools > User
Options. For more information, see Specify user preferences.
Getting Started window
By default, the Getting Started window is displayed when you start PI Manual Logger. This
window provides shortcuts to some common tasks, including: managing tours and tour runs,
entering data, transferring data between PC and a docked device, and managing PI Manual
Logger user accounts and user groups.
PI Manual Logger 2017 R2 Data Collector Guide 5
Get started with PI Manual Logger PC
Getting Started
Status bar
The status bar at the bottom of the main window shows the current PI Manual Logger user,
current SQL Server database, the current connected PI Data Archive, any status messages, and
the current version of the main PI Manual Logger application.
Whenever the Getting Started window is closed, you can click the information on the status bar
to change settings or review version information.
• Click beside the logged in user icon ( ) to switch user and to change your password.
• Click the database icon ( ) to open the Database Connection Setup window (if you are a
member of an administrative user group).
• Click PI Manual Logger 2014 to open the About PI Manual Logger window.
Menu bar
When the Getting Started window is closed, you can access the following menus. Some features
are unavailable if you are not a member of an administrative user group.
Menu Description
PIML Enables you to manage the user database, view the message log, maintain cached PI
data, change your user password, switch users, manage work requests, and exit the
application.
Tours Enables you to create and manage tours and tour runs; import tour configurations, tour
runs, and tour data; and enter data.
6 PI Manual Logger 2017 R2 Data Collector Guide
Get started with PI Manual Logger PC
Menu Description
Mobile Devices Enables you to initialize data transfers between mobile devices and the host (PC or
server), configure the way mobile devices synchronize, initialize device databases, and
download the user database from PI Manual Logger to a mobile device.
Tools Enables you to set up user preferences and perform administrative tasks, such as
change PI Data Archive, change the SQL Server database, and set global options.
MobilePC Enables you to specify the Central SQL Server and test the connection, select offline
transfer options to a mobile device, and to conduct tour runs while not connected to PI
Data Archive.
Window Enables you to select a PI Manual Logger window in which to work, if more than one
window is open.
Help Enables you to access the PI Manual Logger help system and view system information.
Menu shortcuts
The following tables describe the options on the shortcut menus that appear when you click
items on the main menu.
PIML menu shortcut options
To... Select... Press...
Display list of tasks that are PIML > Getting Started Window Alt+P+G
frequently done
Create user groups and users PIML > Manage User Database Alt+P+U
(Administrative user only)
Open the Message Log PIML > Message Log Alt+P+M
View PI tags, digital states, PIML > PI tags and Digital States Alt+P+T
queued data, cached data,
archive values, and tours in
which a tag is used
Change a password PIML > Change My Password Alt+P+P
Change user PIML > Switch Logon User Alt+P+S
Work with Work Requests, PIML > Work Requests Alt+P+W
including viewing, exporting, and
deleting them
Close PI Manual Logger PIML > Exit Alt+P+X
Tours menu shortcut options
To ... Select ... Press ...
Create a tour Tours > New Tour Alt+T+N
View existing tours Tours > Tour List (Data Alt+T+T
Definition)
Execute a tour run and enter data Tours > Tour Run List (Manual Alt+T+R
Data Entry and Review)
PI Manual Logger 2017 R2 Data Collector Guide 7
Get started with PI Manual Logger PC
To ... Select ... Press ...
Manage unapproved tour run Tours > Tour Run Maintenance Alt+T+M
data stored in the database
Import tour definitions from a Tours > Import Tours (from file) Alt+T+I
file
Import tour run data from a file Tours > Import Tour Run (Import Alt+T+P
Manual Data)
Mobile Devices menu shortcut options
To ... Select ... Press ...
Display list of tasks that are Mobile Devices > Common Tasks Alt+M+C
frequently performed with a
mobile device
Display device information Mobile Devices > Device Alt+M+D
Information
Open the Mobile Data Transfer Mobile Devices > Mobile Data Alt+M+W
Wizard window Transfer Wizard
Initiate a data transfer to or from Mobile Devices > Device Data Alt+M+T
a mobile device Transfer
Initialize (clear) the database on Mobile Devices > Initialize Device Alt+M+I
the mobile device Database
Open the Mobile Database Mobile Devices > Mobile Alt+M+L
Location Setup window to specify Database Location Setup
a file if the device is not cradled
(Administrative user only)
Specify device information Mobile Devices > Mobile Device Alt+M+M
Settings
Specify device transfer options Mobile Devices > Device Transfer Alt+M+O
Options
Note:
The device does not need
to be cradled.
Tools menu shortcut options
To ... Select ... Press ...
Specify the system hosting PI Tools > PI Data Archive Setup Alt+O+P
Data Archive (Administrative user
only)
Specify the system hosting the Tools > SQL Server Setup Alt+O+S
SQL Server, the database name,
and test the connection
(Administrative user only)
Specify whether the Getting Tools > User Options Alt+O+U
Started window opens at startup
and set the trending time range
8 PI Manual Logger 2017 R2 Data Collector Guide
Get started with PI Manual Logger PC
To ... Select ... Press ...
Specify options (Administrative Tools > Global Options Alt+O+G
user only)
Define pre-configured comments Tools > Comment Templates Alt+O+C
MobilePC menu shortcut options
To ... Select ... Press ...
Initiate a data transfer to or from MobilePC > MobilePC Data Alt+B+T
a laptop Transfer
Specify Send options for the MobilePC > MobilePC Data Alt+B+O
laptop Transfer Options
Specify the system hosting the MobilePC > Central SQL Server Alt+B+C
SQL Server for the laptop, the Setup
database name, and test the
connection (Administrative user
only)
Collect field data while MobilePC > Work Disconnected Alt+B+W
disconnected from the company
network
Keyboard hot keys
Desired result Hot keys
Getting Started window F2
Change My Password Alt+F10
Switch Logon User F10
Exit F4
New Tour Alt+F5
Tour List (Data Definition) F5
Tour Run List (Manual Data Entry and Review) F6
Import Tours (from file) F8
Device Data Transfer F7
Help Contents F1
About Alt+F1
Specify user preferences
Personalize your settings for how PI Manual Logger treats the Getting Started window,
trending time ranges, and digital states.
PI Manual Logger 2017 R2 Data Collector Guide 9
Get started with PI Manual Logger PC
Procedure
1. Select Tools > User Options.
2. On the General tab, select the Display Getting Started Window on start up check box if you
want the Getting Started window to be displayed each time you start PI Manual Logger.
3. On the Trending Options tab, enter your default time range for all trending displays in the
Default trending time range field and select whether the range should be in Hours or Days.
Note:
You can adjust the trend time range for an individual trend with the pop-up menu of
that trend. See Trending for details on how to adjust the display time range for an
existing trend.
4. On the Digital States tab, specify the order in which you want digital states to be displayed
in the Tag Value drop-down list in the Tour Run Data Entry Form tab:
◦ To sort by State Code, select Sort by State Code.
◦ To sort in ascending order, select Sort by State Name (A to Z).
◦ To sort in descending order, select Sort by State Name (Z to A).
10 PI Manual Logger 2017 R2 Data Collector Guide
Data collection with PI Manual Logger PC
After an administrator user has configured a PI Manual Logger tour, data collector users
assigned to that tour can create a tour run: they enter a tag event for each tag. A tag event is the
combination of assigning a value, a timestamp, and an optional comment to a tag.
To collect data, you open the Select a Tour Run window to create a new tour run or modify an
existing tour run, and then enter tag event data on a data entry form or data entry sheet in the
Data Entry window.
Select a Tour Run window
The Select a Tour Run window lists available tours and tour runs that have already been created
for each tour.
Select a Tour Run
The Select a Tour Run window is divided into three areas.
Search Options
The Search Options pane enables you to enter search criteria to locate the tours you want to
work with. You can click to toggle the Search Options pane on and off.
PI Manual Logger 2017 R2 Data Collector Guide 11
Data collection with PI Manual Logger PC
• In Tour List Options, administrative users can choose to display only the tours assigned to
them, or all tours in the database.
• In Show Runs, you can decide to display all runs, only unarchived tour runs, or incomplete
tour runs.
Tour List
The Tour List pane enables you to select the tour on which to perform a tour run. The tour list
displays only those tours for which you have at least Data Entry permission. If you are a PI
Manual Logger administrator user, you can select all tours.
The default sort order is by tour modification timestamp. To change the sort order, click a
column header.
Tour Run List
The Tour Run List pane displays the status of existing tour runs for the tour you have selected.
Status values are:
Status Description
Ad hoc Tour run was performed but all conditional checking (such as clock
scheduling and CMDE) was ignored.
Archived All non-empty values in the run have been written to PI Data Archive.
Completed The run has been completed but the values have not been archived. This only
occurs when approval is needed for data.
In Progress Data entry has started but is incomplete.
Queued The run has been completed but contains future data that cannot be sent to
PI Data Archive yet. Queued data (or future data) is not placed in the queued
data list to be sent to PI Data Archive until the data is approved.
Submitted Data entry is complete and is ready for review.
The default sort order is by tour run timestamp. To change the sort order, click a column
header.
Select a tour
Select a tour so you can create a new tour run, as well as review and approve existing tour run
data.
Procedure
1. To select a tour, choose from the following actions:
◦ Select Tours > Tour Run List (Manual Data Entry and Review).
◦ Select PIML > Getting Started Window > Manage Tour Runs/Enter Manual Data.
◦ Press F6.
2. Optional. In the Search Options pane of the Select a Tour Run window, select a Show Runs
option and click .
3. In the Tour List pane, select the tour you want.
12 PI Manual Logger 2017 R2 Data Collector Guide
Data collection with PI Manual Logger PC
The tour runs associated with the selected tour are displayed in the Tour Run List pane.
4. Choose from the following actions.
To ... Do this ...
Create a new tour run Click .
The New Tour Run window opens so you can
establish a timestamp. For more information, see
Create a new tour run.
Modify or add values to a tour run Double-click a tour run in the list, or select a tour
run and click .
The Data Entry window opens on the Data Entry
Form tab. For more information, see Data Entry
window.
Send tour run data to PI Data Archive a. Select a tour run.
b. Click .
c. Click Yes in the Confirmation window.
Note:
You must have write access to PI Data
Archive and archive permissions for tags in
the tour.
Delete a tour run a. Select a tour run.
b. Click .
c. Click Yes in the Confirmation window.
PI Manual Logger permanently deletes entries
for all tags in the selected tour run from the
database. Note that data is not removed from PI
Data Archive.
Review the history of a tour run a. Select a tour run.
b. Click .
The Tour Run History Display window opens on
the Detail View tab. For more information, see
View the history of a tour run.
Print tour run data a. Select a tour run.
b. Click . For more information, see
Print tour run data.
Import a tour run data file from an XML file Click . For more information, see
Import tour run data.
5. To close the Select a Tour Run window, click .
Create a new tour run
To enter a new set of values for tour run tags, create a new tour run and establish a timestamp
for it.
PI Manual Logger 2017 R2 Data Collector Guide 13
Data collection with PI Manual Logger PC
Before you start
A tour run timestamp can only be adjusted if the Allow Tour timestamp to be edited tour
option has been enabled.
Procedure
1. Select the tour you want to work with in the Tour List pane of the Select a Tour Run window.
2. Click .
3. In the New Tour Run window, choose from the following actions to establish a timestamp:
To ... Do this ...
Advance the Time Stamp value by 1 hour Click until the time you want is displayed.
Decrease the Time Stamp value by 1 hour Click until the time you want is displayed.
Enter the current date and time Click .
Zero out the minutes and seconds Click .
Select a different date a. Click .
b. Locate the date you want in the Calendar
Picker window.
c. Click OK.
4. To save the timestamp, click .
The Data Entry window for the selected tour opens, with the first tag name to be collected
on the Data Entry Form tab.
Note:
The timestamp you selected is displayed in the Tour Run Time Stamp field in the Tour
Run Info pane.
Data Entry window
You use the Data Entry window to enter and edit values, comments, and timestamps for each
tag in a tour run. Depending on your permission settings, you also use this window to:
• Submit a completed tour run for approval
• Send completed tour run data to PI Data Archive
• Approve submitted tour run data and send it to PI Data Archive
Note:
You must have at least Data Entry permission level to enter and edit tag values and
timestamps.
14 PI Manual Logger 2017 R2 Data Collector Guide
Data collection with PI Manual Logger PC
Tour Run Data Entry
By default, the Data Entry window displays three panes on either side of the data entry tabs.
You can also display a Message Logs pane below the data entry area. For more information, see
View and edit a tour run message log.
Tour Run Info
The Tour Run Info pane displays information on the selected tour run. For more information,
see Review tour run information.
Tag Info
By default, the Tag Info pane displays the tag attributes for the currently selected tag name. You
can see previous values for the tag in the Previous Values tab, and any added tag events in the
Added Values tab. For more information, see Review previous tag values and Review
additional tag values.
Tag List
By default, the Tag List pane displays the tag names in the tour run organized into tag groups.
You can also see just the tag names organized in a sequence in the List View tab. For more
information, see Review tag list details.
Review tour run information
Before you enter tour run data, review the information in the Tour Run Info pane. You can enter
a tour run comment and modify the tour run timestamp.
PI Manual Logger 2017 R2 Data Collector Guide 15
Data collection with PI Manual Logger PC
Before you start
A tour run timestamp can only be adjusted if the Allow Tour timestamp to be edited tour
option has been enabled.
Procedure
1. Verify that the Tour Name and Tour Description read-only fields display the tour run for
which you want to enter tag values.
2. Optional. The Workstation or Device ID field displays the PC or Mobile Device identifier that
was originally used to collect the data. If you are reviewing or modifying tour run data and
want to change the ID to the machine you are currently using, click Lookup.
3. If you are reviewing or approving tour run data, verify that the User Name read-only field
displays the login name of the user whose tour run data you are reviewing/approving.
4. Optional. The Tour Run Time Stamp field displays the PI Time used when the tour run was
defined. If you have tour timestamp edit permissions, you can click to change the
timestamp to the current time.
5. To enter a tour comment, type a comment in the Tour Comment field. Alternatively, click
to open the Comment/Log Entry window and type a comment in the Please enter text pane.
You can also enter up to 4,000 characters. You can also use predefined text from a comment
template, as described in Enter text from a predefined comment/log template.
Enter tour run data on Data Entry Form
Use the Data Entry Form tab to enter and edit tag events, where an event is defined as the
combination of assigning a value, comment, and a timestamp for a tag. Depending on how the
tour was configured, tag data may need to be submitted for approval before it can be sent to PI
Data Archive.
Note:
If the Data Entry Only Group can send data to PI and Auto Send Data to PI tour options
are both set to True, you can send the data you collected to PI when you save and close a
tour run. However, if Data Entry Only Group can send data to PI is set to True and Auto
Send Data to PI is set to False, you need to click to send data to PI.
Procedure
1. Review any instructions that may be displayed in Operator Instructions.
2. In the Tag Value field, choose one of the following methods to enter or edit a valid tag value.
To ... Do this ...
Enter a value Type a tag value. Refer to the attributes displayed
in the Tag Info tab to ensure you type a valid
entry. For example, check the data entry format
and the validation limit values.
Enter a digital state (if configured) Select a digital state from the drop-down list.
16 PI Manual Logger 2017 R2 Data Collector Guide
Data collection with PI Manual Logger PC
Enter a previous value a. In the Tag Info pane, click the Previous
Values tab.
b. In the Previous Values list, right-click a
previously collected tag event.
c. From the menu, choose:
▪ Use Selected Value to select the value
only.
▪ Use Selected Comment and Value to
select both the value and the comment.
In the Tag List pane, is displayed beside a valid tag value.
If you enter a tag value that violates a limit, depending on how limit violations are
configured for the tour, you may see:
◦ A warning. You need to click OK and enter a valid value.
◦ A requirement that a comment be entered.
◦ In the Tag List pane, is displayed if the limit violation is accepted.
◦ In the Tag List pane, is displayed if the limit violation is rejected. You need to locate
the tag and enter an acceptable value.
3. In the Value Comments field, choose one of the following methods to enter or edit a
comment.
To ... Do this ...
Enter text Type a comment of up to 4,000 alphanumeric
characters.
Enter text from a predefined comment template a. Click .
b. In the Comment/Log Entry window, type a
comment of up to 4,000 alphanumeric
characters in the Please enter text pane. You
can also select predefined text. For more
information, see Enter text from a predefined
comment/log template.
Enter text from a previously entered tag event a. In the Tag Info pane, select a previous value
in the Previous Values tab.
b. Right-click and select Use Selected Comment
or Use Selected Comment and Value.
4. The Tag Timestamp field displays a valid absolute PI time. If the tour was configured to
allow editing of a timestamp, to set it to the current time, click . If you leave the field
blank, the tour run timestamp is used when you close the data entry form or click .
Note:
You cannot use the * character in this context to denote the current time.
5. Optional. Choose from the following actions.
PI Manual Logger 2017 R2 Data Collector Guide 17
Data collection with PI Manual Logger PC
To ... Do this ...
Add another value Use this feature if you need to correct a spurious
value but want to keep that value for the record
and maintain the integrity of the previously
collected values in the tour run. You can also
record before and after values if corrections were
made during the tour run.
a. Click . The field is cleared and a
timestamp for the current time is displayed.
The original tag event is entered on the
Added Values tab in the Tag Info pane. For
more information, see Review additional tag
values.
b. In the Tag Value field, type a new value.
Alternatively, to enter a digital state, choose a
state from the drop-down list.
c. In the Comment field, enter a new comment,
as described in step 3 above.
Display a trend for the tag Click . For more information, see Trending.
View signatures for the tag Click or move your mouse over the icon.
Note:
If a trigger action has been configured that
requires a signature on a mobile device,
this icon is displayed when the tag value
has been signed. This occurs after the tour
run data has been transferred to the PI
Manual Logger database.
6. Choose one of the following actions to move to another tag.
To ... Do this ...
Move to the next tag Choose from these actions:
◦ Click .
◦ Press Enter.
◦ Double-click in the Current position box,
enter the next number in the sequence and
press Enter.
Move to the previous tag Click , or double-click in the Current position
box, enter the previous number in the sequence,
and press Enter.
Move to the first tag Click , or double-click in the Current position
box, enter 1, and press Enter.
Move to the last tag Click or double-click in the Current position
box, enter the last number in the sequence, and
press Enter.
7. Continue entering tag values and comments until you complete the last tag in the tour run.
8. Choose from the following options.
18 PI Manual Logger 2017 R2 Data Collector Guide
Data collection with PI Manual Logger PC
To ... Do this ...
Submit the completed tour run for supervisor's Click .
approval
Note:
This icon is enabled when the Manual data
must be submitted for approval tour
option is set to True.
Approve the submitted tour run data and send it Click .
to PI Data Archive
Note:
This icon is enabled when the Manual data
must be submitted for approval tour
option is set to True.
Save the tour run Click .
Close the tour run Click . You can select to:
◦ Save and Close
◦ Discard Changes and Close
Send the data to PI Data Archive Click .
Note:
You must have write access to PI Data
Archive and archive permissions for the
tour.
Enter tour run data on the Data Entry Sheet
Use the Data Entry Sheet tab to enter or review tour run tags in a list format. Depending on
how the tour was configured, tag data may need to be submitted for approval before it can be
sent to PI Data Archive.
Note:
If the Data Entry Only Group can send data to PI and Auto Send Data to PI tour options
are both set to True, you can send the data you collected to PI when you save and close a
tour run. However, if Data Entry Only Group can send data to PI is set to True and Auto
Send Data to PI is set to False, you need to click to send data to PI Data Archive.
Procedure
1. In the Data Entry window, click the Data Entry Sheet tab.
2. In the Value field, choose one of the following methods to enter or edit a valid tag value.
To ... Do this ...
Enter a value Type a tag value. Refer to the attributes displayed
in the Tag Info tab to ensure you type a valid
entry. For example, check the data entry format
and the validation limit values.
Edit a value ◦ Select a row (or press Enter until the row to
be edited is highlighted).
◦ Click the cell that needs to be changed.
◦ Enter a new value.
PI Manual Logger 2017 R2 Data Collector Guide 19
Data collection with PI Manual Logger PC
Enter a digital state (if configured) a. Right-click the tag value.
b. Select Set Status.
c. Select a digital state from the drop-down list.
Note:
User-defined states are displayed first,
followed by system digital states.
Enter a previous value a. In the Tag Info pane, click the Previous
Values tab.
b. In the Previous Values list, right-click a
previously collected tag event.
c. From the menu, choose:
▪ Use Selected Value to select the value
only.
▪ Use Selected Comment and Value to
select both the value and the comment.
In the Tag List pane, is displayed beside a valid tag value.
If you enter a tag value that violates a limit, depending on how limit violations are
configured for the tour, you may see:
◦ A warning. You need to click OK and enter a valid value.
◦ A requirement that a comment be entered.
◦ In the Tag List pane, is displayed if the limit violation is accepted.
◦ In the Tag List pane, is displayed if the limit violation is rejected. You need to locate
the tag and enter an acceptable value.
3. In the Comment field, either type a comment or use a comment from a previously entered
tag event, as follows:
a. In the Tag Info pane, select a previous value in the Previous Values tab.
b. Right-click and select Use Selected Comment or Use Selected Comment and Value.
4. Optional. Choose from the following actions.
To ... Do this ...
Add another value a. Right-click a tag value and select Add
Another Value. The row is cleared and a
timestamp for the current time is displayed.
The original tag event is entered on the
Added Values tab in the Tag Info pane. For
more information, see Review additional tag
values.
b. In the Value field, type a new value.
Alternatively, to enter a digital state, right-
click and choose a state from the Set Status
drop-down list.
c. In the Comment field, type a new comment.
20 PI Manual Logger 2017 R2 Data Collector Guide
Data collection with PI Manual Logger PC
Undo changes a. Right-click and select Refresh/Revert.
b. At the Do you wish to undo your changes
since the last save? prompt, click Yes.
Print tour run data a. Right-click and select Print. For more
information, see Print tour run data.
5. To enter a tag value for a different tag, click in another row or use the arrow keys on your
keyboard. Alternatively, click one of the following icons to move to another row.
To ... Do this ...
Move to the next tag Choose from these actions:
◦ Click .
◦ Press Enter.
◦ Double-click in the Current position box,
enter the next number in the sequence and
press Enter.
Move to the previous tag Click , or double-click in the Current position
box, enter the previous number in the sequence,
and press Enter.
Move to the first tag Click , or double-click in the Current position
box, enter 1, and press Enter.
Move to the last tag Click or double-click in the Current position
box, enter the last number in the sequence, and
press Enter.
6. Continue entering tag values and comments until you complete the last tag in the tour run.
7. Choose from the following options.
To ... Do this ...
Submit the completed tour run for supervisor's Click .
approval
Note:
This icon is enabled when the Manual data
must be submitted for approval tour
option is set to True.
Approve the submitted tour run data and send it Click .
to PI Data Archive
Note:
This icon is enabled when the Manual data
must be submitted for approval tour
option is set to True.
Save the tour run Click .
Close the tour run Click . You can select to:
◦ Save and Close
◦ Discard Changes and Close
PI Manual Logger 2017 R2 Data Collector Guide 21
Data collection with PI Manual Logger PC
Send the data to PI Data Archive Click .
Note:
You must have write access to PI Data
Archive and archive permissions for the
tour.
Enter tag group data
Use the Tag Group tab in the tour run Data Entry window to set the tag group status for the
current tour run, as well as to enter a tag group comment.
Procedure
1. In the Tag List pane, select a tag group.
The Tag Group tab is displayed in the Data Entry window.
2. To enter a tag group status, choose one of the following methods:
◦ In the Tag Group tab, select a status from the Set Tag Group Status drop-down list.
◦ In the Tag List pane, right-click a tag group and select Set Status. Then, select a status
from the drop-down list.
3. In the Comment field, choose one of the following methods to enter or edit a comment.
To ... Do this ...
Enter text Type a comment of up to 4,000 alphanumeric
characters.
Enter text from a predefined comment template a. Click .
b. In the Comment/Log Entry window, type a
comment of up to 4,000 alphanumeric
characters in the Please enter text pane. You
can also select predefined text from a
comment template, as described in Enter text
from a predefined comment/log template.
Enter text from a predefined comment/log template
Use a predefined comment or log template entry to save time and to ensure content
consistency when you are entering a comment or log entry after you click .
Procedure
1. In the Comment/Log Entry window, click .
The window is refreshed with a Template Names and a Template Entries pane.
2. In the Template Names pane, select a template.
The Template Entries pane is refreshed with the contents of the selected template.
3. In the Template Entries pane, double-click a predefined text entry to add it to any text
already entered in the Please enter text or Please enter your log pane.
22 PI Manual Logger 2017 R2 Data Collector Guide
Data collection with PI Manual Logger PC
4. Optional. To close the template panes, click .
5. Click OK to save the comment or log.
Review tag list details
Use the Tag List pane in the tour run Data Entry window to review the data collection status of
every tag and tag group in the current tour run. You can review the status of both tags and tag
groups in the Tree View tab or just tags in the List View tab.
Possible data collection status settings for tags and tag groups are described in the following
table.
Data collection Description
status
The tag or tag group is not due for data collection.
The tag or tag group is due for data collection and has no data.
The tag has valid data entered or the tag group is collected. Tags that were due for
collection have valid data entered.
The tag or tag group has data that violates its limit specifications.
The tag or tag group has data that violates its limit specifications in which case a
value is rejected and will not be sent to PI.
Procedure
1. In the Tag List pane, select the Tree View tab (if not already visible).
2. Choose from the following actions.
To ... Do this ...
Review tag group details a. Click on a tag group in the tree.
b. Review the tag group status and comment in
the Tag Group tab of the Data Entry window.
Set digital status for a tag or tag group a. Click on a tag or tag group in the tree.
b. Right-click and select a status from the Set
Status drop-down list.
Turn off/on tag icon descriptions a. Right-click anywhere in the tree.
b. Select View.
c. Deselect/select Tag Icon Descriptions.
Collapse all tree nodes a. Right-click anywhere in the tree.
b. Select Collapse all nodes.
Expand all tree nodes a. Right-click anywhere in the tree.
b. Select Expand all nodes.
3. To view tags only in list format, click the List View tab.
PI Manual Logger 2017 R2 Data Collector Guide 23
Data collection with PI Manual Logger PC
Review additional tag values
If you have entered an additional value for a tag in the same tour run, use the Added Values tab
in the Tag Info pane to review that value, delete it, or enter/modify a comment for it.
Procedure
1. In the Tag Info pane of the Data Entry window, click the Added Values tab.
2. Choose from the following actions.
To ... Do this ...
Add or modify a comment a. Right-click the added value and select Add/
Modify Comment.
b. Click OK in the Confirmation Request window.
c. In the Comment/Log Entry window, type a
comment of up to 4,000 alphanumeric
characters in the Please enter text pane. You
can also select predefined text from a
comment template, as described in Enter text
from a predefined comment/log template.
Delete an added value a. Right-click the added value and select Delete
Added Value.
b. Click OK in the Confirmation Request window.
Review previous tag values
Use the Previous Values tab in the Tag Info pane to review previously entered values for the tag
and use the selected value and/or comment as the current tag value and/or comment. You can
also review tag value details.
Procedure
1. In the Tag Info pane of the Data Entry window, click the Previous Values tab.
2. Select a value entry from the list.
3. Choose from the following actions.
To ... Do this ...
Use the previous tag value as the current value Right-click and select Use Selected Value.
Use the previous comment entry as the current Right-click and select Use Selected Comment.
value comment
Use the previous tag value and comment as the Right-click and select Use Selected Comment
current value and comment and Value.
Review the trend Right-click and select Show Trend.
Show tag value details Right-click and select Show Details on this value.
For more information, see Show previous tag
details.
Change the search range Right-click and select Search Criteria. For more
information, see Search previous tag values.
24 PI Manual Logger 2017 R2 Data Collector Guide
Data collection with PI Manual Logger PC
View the cached value Right-click and select Show Cached Data. Cached
values are displayed in the Value (Cached)
column and the background color is modified. To
display the database data value again, click
Refresh.
Add or modify a comment a. Right-click the value and select Add
Comment.
b. In the Comment/Log Entry window, edit an
existing comment or type a comment of up to
4,000 alphanumeric characters in the Please
enter text pane. You can also select
predefined text from a comment template, as
described in Enter text from a predefined
comment/log template.
c. In response to the You are about to make
changes to data in the PI Data Archive. Are
you sure you want to continue? prompt, click
OK.
Delete selected value from PI a. Right-click the value and select Delete
Note: Selected Value from PI.
Only possible if a PI Manual Logger b. In response to the You are about to make
administrator user has unchecked the Only changes to data in the PI Data Archive. Are
Admin users can delete data from PI global you sure you want to continue? prompt, click
option. OK.
Show previous tag details
View additional annotations (comments) for a previously defined tag value in the Tag Value
Details window.
The Tag Value Details window also displays any value attributes, such as Annotated,
Questionable, or Substituted. For example, the audit record annotation contains the
following fields:
• Annotation Name: PIML User Audit
• Annotation Description: PIML user who entered the data
• Annotation Type: String
• Annotation Value: PIML user account who entered the data in PIML
• Annotation Creation Date: The timestamp when the value was sent to PI Data Archive
Procedure
1. In the Tag Info pane, click the Previous Values tab and select an entry from the list.
2. Right-click and select Show Details on this value.
3. In the Tag Value Details window, right-click an entry in the annotation list to toggle the view
between show details or hide details. You can also copy text annotations to your clipboard.
4. To close the Tag Value Details window, click OK.
PI Manual Logger 2017 R2 Data Collector Guide 25
Data collection with PI Manual Logger PC
Search previous tag values
Change the range of historical values for the current tag in the Search Previous Values window.
Procedure
1. In the Tag Info pane, click the Previous Values tab and select an entry from the list.
2. Right-click and select Search Criteria.
3. In the Search Previous Values window, the default setting of 25 previous values from PI Data
Archive is displayed. To change criteria, choose from the following actions.
To ... Do this ...
Modify the number of previous values In the Number of previous values field, enter the
number of values you want to view.
The number of values retrieved from PI Data
Archive is always equal to or less than this limit,
even though there may be more values in the
specified Start Time and End Time range.
Select a time-based search a. Click Time-based search.
b. To use the PI Manual Logger database server
time setting, select the Server Time checkbox.
Deselect the checkbox to use your local
computer time setting.
c. In Start Time, enter the starting time of the
range, using PI time syntax. The default value
is 10 days prior, entered as a time offset
(*-10d).
d. In End Time, enter the ending time of the
range, using PI time syntax. The default value
is the current time (*).
4. To implement the new search criteria, click OK.
The Previous Values tab is refreshed with the results of your search.
Review tour run audit log
Use the Audit Log tab in the Data Entry window to review any changes that have been made to
the manual data since the creation of the tour run.
Note:
When a tour run is deleted, its audit log information is removed from the PI Manual
Logger database.
Procedure
1. Although the Audit Log content is read-only, you can select it if you wish and copy it to paste
into another application.
26 PI Manual Logger 2017 R2 Data Collector Guide
Data collection with PI Manual Logger PC
a. Right-click and select Select All.
b. Right-click and select Copy.
2. Open an application, such as a text editor and use its Paste function to paste the Audit Log
content.
Trending
In PI Manual Logger trends, you can show annotations and events, and scroll through time
ranges.
Note:
Trending does not include data from unarchived tour runs, including the tour run in
progress.
The following features are available on the PI Manual Logger Trending window menu bar:
• Add Trace
Enables you to search and add new PI tags to the trend.
• Revert
Enables you to revert the trend displayed to the initial time range.
• Version
Enables you to view the version information of the PI Trend Library.
Trending options
Users can access the Trending Options tab in Tools > User Options to change the default time
span for trends. See Specify user preferences. (https://livelibrary.osisoft.com/LiveLibrary/
content/en/manual-logger-v5/GUID-AFC2FAFC-7F0D-4769-B056-093892579152)
Display a trend during data entry
Use the PI Manual Logger Trending window to display a trend for a selected tag.
Procedure
1. In the Data Entry window, choose one of the following actions:
◦ In the Data Entry Form tab, click .
◦ In the Tag Info pane, select the Previous Values tab, where you can double-click the mini
trend display, click , or right-click and select Show Trend.
The PI Manual Logger Trending window opens.
2. Right-click the trend and choose from the following actions.
PI Manual Logger 2017 R2 Data Collector Guide 27
Data collection with PI Manual Logger PC
◦ Select Change Scale to change the y-axis scaling and time range.
◦ Select Revert to undo any changes and revert to the original trend settings.
◦ Select Scroll Bar to enable a scroll bar at the bottom of the trend so you can scroll the
display through adjacent time ranges.
3. To exit the trending window, click .
View the history of a tour run
View the history of a tour run to check saved tour run details. You can review the following
information:
• Who edited the tour run (Update User)
• When edits were made (Update Time)
• What the status of the tour was when the edit was completed (Run Status)
• The workstation (or device ID) when the edit was completed (OS Environment)
Additionally, you can review a signature image if a device signature was required at the end of
a tour run.
Procedure
1. In the Select a Tour Run window, select a tour run from the Tour Run List.
2. Click .
3. In the Tour Run History Display window, choose from the following actions on the Detail
View tab:
To ... Do this ...
Move to the next tag event Click .
Move to the previous tag event Click .
Move to the first tag event Click .
Move to the last tag event Click .
If you prefer to see tour run details in a grid, click the Grid View tab.
4. Click Close to return to the Select a Tour Run window.
Print tour run data
You can print a blank or completed data sheet for a tour run.
Note:
PI Manual Logger prints to the computer default printer only.
Before you start
You must complete page setup before you can print a data sheet.
28 PI Manual Logger 2017 R2 Data Collector Guide
Data collection with PI Manual Logger PC
Procedure
1. Select a tour run from the Tour Run List pane in the Select a Tour Run window.
2. Click and select Page Setup from the drop-down menu.
3. In the Page Setup window, select the specifications you want. You can change paper size and
source, output orientation, as well as margins.
4. Click OK.
5. Click and choose one of the following actions.
To ... Do this ...
Print a blank data sheet with a Signature and Select Print Blank Data Sheet.
Date field in the footer
Print tour run data Select Print Selected Tour Run Data.
6. In the Print preview window, choose from the following options.
To ... Do this ...
Print the contents of the Print preview window Click .
Change the zoom setting from 100% Click and select another setting (Auto, 500%,
200%, 150%, 75%, 50%, 25% or 10%).
Change preview page layout Click one of the layout icons. Options are 1-, 2-,
3-, 4- and 6-page layout.
Close the Print preview window Click Close.
View and edit a tour run message log
Access the message log in the Data Entry window to review log entries for a tour run.
Note:
For a more expansive list of all message logs in the system, access PIML > Message Log.
Procedure
1. To open the Message Logs pane, click and select Message Log.
2. Choose from the following actions.
To ... Do this ...
Refresh the display Right-click and select Refresh.
Add a new log entry a. Right-click and select Add New Entry.
b. In the Comment/Log Entry window, type a log
entry in the Please enter your log pane. You
can select predefined text from a template.
See Enter text from a predefined
comment/log template.
Copy the log to the Windows clipboard Right-click and select Copy. The entire log can
now be pasted into another application.
PI Manual Logger 2017 R2 Data Collector Guide 29
Data collection with PI Manual Logger PC
Import tour run data
You can import tour run data from an external file. External files can be either a Tour Data Run
file in XML format, or a Mobile Database file in SDF format.
Note:
A sample XML dataset file (Sample PIML Tour Run Dataset.xml) is available in the
PIPC\PimlWindows\Samples folder. However, you must create the PI points used in the
sample before you can import it.
Procedure
1. Choose from the following actions:
◦ Select Tours > Import Tour Run (Import Manual Data).
◦ In the Select a Tour Run window, click .
2. In the Import tour run data window, perform one of the following actions:
◦ Enter the full path and filename of the import file.
◦ Click to browse for the file.
i. In the Please select a tour run data file window, navigate to the folder where the import
file is located.
ii. If necessary, select a file type (*.xml or *.sdf).
iii. Click Open.
3. In the Import tour run data window, click OK.
The message Tour run import completed successfully is displayed.
4. Click OK.
30 PI Manual Logger 2017 R2 Data Collector Guide
Data collection with PI Manual Logger Web
The first time you want to launch PI Manual Logger Web, you must have a network connection
to the web server. After that, a network connection is needed when you want to:
• Send data to PI Data Archive (or cache it in the PI Manual Logger database)
or
• Update tour definitions (using on the home page). Tour definition updates
include previous values, historical values, changes to which tags are collected or to tag
limits, and so on.
Otherwise, data collection can be performed entirely offline.
Barcode scanning support
During tour configuration, barcode scanning can be implemented for navigation to the correct
tag or tag group. Barcode scanning can also be used for any input field, even the Value and
Comment fields, if desired.
Note:
Barcode scanning is now supported in both individual and grid data entry.
External scanners or scanning software enabled for the camera on your device can be used, as
long as software is provided that directs scanned data to the field that has the focus, and in this
case, the barcode input field.
Some native applications are available that provide a soft-keyboard with integrated camera
barcode scanning capability. In this case, the touch keyboard scans and enters barcodes
directly into input fields that have the focus and allow text entry.
PI Data Archive updates from PI Manual Logger Web
You can collect tour run data using PI Manual Logger Web and send it to PI Data Archive when
the following conditions are all met:
• The tour option Manual data must be submitted for approval is set to false, and
• The tour option Auto Send Data to PI is set to true, and
• The Data Item timestamp is not in the future.
You can collect data offline (with no network connection), but it only gets sent to PI Data
Archive when a network connection is available.
Approval of tour run data
You can only perform approvals of tour run data in the PI Manual Logger PC client.
PI Manual Logger 2017 R2 Data Collector Guide 31
Data collection with PI Manual Logger Web
Future events
Future events, where the Data Item timestamp is in the future, are stored in a Queued table.
You can send such event data to PI Data Archive when the server permits:
• Manually from the Queued Data tab in PIML > PI Tags and Digital States
• Automatically via PI Manual Logger Windows Services (if installed).
Note:
If PI Data Archive is unavailable and the data is not future data, data is sent to the PI
Manual Logger database, and stored in the Not Queued table. The data can be sent to PI
from either PI Manual Logger PC or resent again from PI Manual Logger Web, using
(or if you are working in the tour run).
Timeout version
If you are using a timeout version of PI Manual Logger and you have exceeded the timeout date,
you can still enter tour run data in PI Manual Logger Web and then send it to the PI Manual
Logger Application Server; however, you cannot send it to PI Data Archive.
Message log entries for PI Manual Logger Web
Informational and error messages generated by PI Manual Logger Web are written to the PI
Manual Logger Message Log. You can view these messages in the PI Manual Logger PC client by
selecting PIML > Message Log.
Informational messages
Informational messages include information regarding a tour run, such as:
• When it was archived in PI Data Archive
• When it was saved by the PI Manual Logger Application Server
• Total number of data items in the tour run
• Total number of empty data items (items not collected)
• Total number of data items archived
• Total number of errors
Error messages
Error messages are also written to the PI Manual Logger Message Log, which includes errors
such as not having the correct permissions to write to the PI Tag in PI Data Archive, having
issues running the SQL stored procedures.
Start PI Manual Logger Web
Operate PI Manual Logger Web on your desktop or mobile device after an administrator has
installed and configured it on the Web Application Server.
32 PI Manual Logger 2017 R2 Data Collector Guide
Data collection with PI Manual Logger Web
Procedure
1. Open a browser on your desktop or mobile device.
2. Enter the following address:
http://webserver/Piml.Web
where webserver is the name of the server hosting the PI Manual Logger Web site.
The tours to which you have access are displayed.
Refer to PI Manual Logger Web troubleshooting if you experience connectivity problems.
Change languages
The default language in PI Manual Logger Web is English, but you can change it as needed. PI
Manual Logger Web retains your selection until you change it. To display dates in English in
dd/mm/yyyy format, select English(GB).
Procedure
1. In the PI Manual Logger Web home page, click or tap .
2. Select one of the following languages from the list.
◦ English
◦ English(GB)
◦ German
PI Manual Logger 2017 R2 Data Collector Guide 33
Data collection with PI Manual Logger Web
◦ Spanish
◦ Spanish (MX)
◦ French
◦ Portuguese
◦ Russian
◦ Korean
◦ Chinese
◦ Japanese
Run a PI Manual Logger Web tour
You run a tour from the PI Manual Logger Web home page or by entering a new tour run URL in
a browser.
Procedure
1. Choose from the following actions.
To... Do this...
Run a new tour from Perform one of the following actions:
the home page ◦ Double-click a tour in the tour list, or tap and hold the selected tour.
◦ Select a tour from the list, and tap or click .
Update tour list When a tour configuration is updated, an Updates Available message is
displayed under the button.
a. Click .
b. In the Confirmation window, click Yes.
34 PI Manual Logger 2017 R2 Data Collector Guide
Data collection with PI Manual Logger Web
Enter a URL for a new Enter a tour run URL in one of the following formats:
tour run ◦ http://webserver/Piml.Web/#/tourrun?
id=new&name=TourName
◦ http://webserver/Piml.Web/#/tourrun?
id=new&tourname=TourName
◦ http://webserver/Piml.Web/#/tourrun?
name=TourName&id=new
◦ http://webserver/Piml.Web/#/tourrun?
tourname=TourName&id=new
◦ http://webserver/Piml.Web/#/tours?
name=TourName&tourrun=new
◦ http://webserver/Piml.Web/#/tours?
tourrun=new&name=TourName
◦ http://webserver/Piml.Web/#/tours?
tourname=TourName&tourrun=new
◦ http://webserver/Piml.Web/#/tours?
tourrun=new&tourname=TourName
Where TourName is the name of the tour.
For example, PIMLServerName/piml.web/#/tourrun?name=Pump
+Vibrations+and+Temperatures&id=new
Note:
You cannot use the following characters in tour names: < > " ' &
Enter a URL for a tour ◦ Tours that match a single tour list filter:
list
http://webserver/Piml.Web/#/tours?list=FilterList1
Note:
◦ Tours that match multiple tour list filters:
A tour list is a
subset of all your http://webserver/Piml.Web/#/tours?
tours. Use when list=FilterList1;FilterList2;FilterList3
local storage on
your mobile Note:
device is limited. A PI ML administrator needs to update tour configurations to
support the tour list feature. For more information on this feature,
see "Configuration of filtered tour lists for PI Manual Logger Web" in
Live Library (https://livelibrary.osisoft.com).
Sort the tour list Choose from the following actions:
◦ To sort the tour list in descending order, click .
◦ To reset the tour list in ascending order, click .
Search for a specific a. Tap or click the Search Tour Names field.
tour
b. Type the first few letters of the tour name. The list displays only tours
with names that match those letters.
c. Select the tour you want and tap or click .
PI Manual Logger 2017 R2 Data Collector Guide 35
Data collection with PI Manual Logger Web
Continue a recent tour Tap or click one of the incomplete tour runs listed in the Recent Tour Runs
run list.
2. Choose from the following actions.
To... Do this...
Enter data in a single data entry form For more information, see Data entry for
individual tags.
Enter data in a grid Tap or click the Switch to grid data entry view
link. For more information, see Data entry for tag
lists.
Enter data only for empty tags in an incomplete a. Select the Navigate to remaining items only
tour check box.
Note: b. Tap or click to go to the next tag in
Individual data entry page only. the tour.
Scan or enter a barcode a. For any tag and/or tag group in the tour with
which a barcode is associated, tap or click
.
b. In the Scan or enter a barcode field, scan or
enter a barcode.
A Barcode not found message is displayed if you
enter an invalid barcode. For more information
regarding barcode scanning support, refer to
Barcode scanning support.
Review previous values Expand See historical values and review the tag
history on the individual data entry page.
To expand the row details, click , then review
the previous value along with the tag history in a
trend on the grid page. Trends do not show
historical data for strings and time stamps.
Note:
PI Manual Logger Web now displays the
latest historical values from PI Data Archive
instead of the PI ML database.
View tag attributes Expand See attributes.
Note:
Individual data entry page only.
Modify a tour or tag timestamp See Change timestamps.
3. In the Value field, enter a valid value for the tag.
If... Then...
A digital tag or SYSTEM digital states are Click or tap and select a value.
associated with the tour configuration
36 PI Manual Logger 2017 R2 Data Collector Guide
Data collection with PI Manual Logger Web
A value violates a limit If the limit is configured to:
◦ Accept the value, the value is highlighted in
yellow.
◦ Reject the value, the value is highlighted in
red.
◦ Require a comment, the Comment field is
highlighted and a Required message is
displayed.
Limits have been violated and you attempt to A Limit violation occurred error message
navigate to a different field is displayed.
Choose one of the following actions:
◦ Click Re-enter to enter a valid value.
◦ Click Accept and Continue to confirm that the
value is correct.
Note:
If you enter an invalid value, an error message is displayed and you cannot move to
another tag before you resolve the issue.
4. In the Comment field, you can enter a comment on the tag. This is usually optional, unless a
comment is required after a limit violation has occurred.
If a comment is entered for a tag that has a value, the comment is written to Annotations in
the PI system. The comment is also written to a Comment tag if configured for a tag in Tour
Configuration (in PI Manual Logger PC).
5. When you have completed a tag, choose one of the following actions:
To... Do this...
Move to the next tag in the tour ◦ On individual data entry page, press Enter, or
tap or click .
◦ On grid data entry page, press Enter, or tap or
click the Value field on the next row.
Note:
To enable automatic saving of data to local
browser storage, administrators can add an
AutoSaveLocally setting in web.config.
Move to the previous tag in the tour ◦ On individual data entry page, tap or click
.
◦ On grid data entry page, tap or click the Value
field on the previous row.
6. To end a tour, choose one of the following actions:
PI Manual Logger 2017 R2 Data Collector Guide 37
Data collection with PI Manual Logger Web
To... Do this...
Save during a tour run Tap or click .
A Data was saved successfully message is briefly
displayed as the tour run is saved to the local
browser storage. If wireless connectivity is
available, the tour run is also sent to the PI
Manual Logger Web Application Server.
Save and exit a tour run a. Tap or click .
▪ If the tour run is complete, a Data was
saved successfully message is briefly
displayed.
▪ If the tour run is incomplete, a warning is
displayed.
Note:
This warning is only displayed if the Warn
if tour run is incomplete tour option is
enabled.
b. Choose one of the following actions:
▪ To save the data to the local browser
storage, click Yes.
The tour run is saved to the local browser
storage. If wireless connectivity is
available, the tour run is also sent to the
PI Manual Logger Web Application Server.
▪ To discard the tour run, click No.
Discard a tour run a. Tap or click .
b. Choose one of the following actions:
▪ To confirm you wish to cancel the tour
run, click Yes.
No changes are saved and the tour list is
displayed.
▪ To return to the tour run, click No.
Note:
You can also tap or click
to discard a tour
run.
38 PI Manual Logger 2017 R2 Data Collector Guide
Data collection with PI Manual Logger Web
After you finish
If the tour run was saved or exited in an offline mode and wireless connectivity is available
later, tap or click to send the tour run to the PI Manual Logger Web Application.
Tour configurations and historical data for all tags in the local browser storage are refreshed.
Note:
OSIsoft recommends you do not close your browser or the PI Manual Logger Web tab
during a tour without first saving your existing data. Click the Stay button in your
browser and then click .
Data entry for individual tags
Use the individual data entry page to enter tour run data on a per tag basis, and in the tag
sequence established during tour configuration. This is the default display for PI Manual
Logger Web.
PI Manual Logger 2017 R2 Data Collector Guide 39
Data collection with PI Manual Logger Web
Individual data entry
Individual data entry page layout
On the individual data entry page, the following information and data entry fields are available.
Field Description
Name and Description • The value for the tag attribute Tag Name is displayed immediately below
the navigation buttons.
• The full group path to which the tag belongs in the tour is displayed under
the tag name.
• If defined, the tag attribute Tag Descriptor is displayed on another line.
Instructions If defined, operator instructions are displayed.
40 PI Manual Logger 2017 R2 Data Collector Guide
Data collection with PI Manual Logger Web
Field Description
Value • If defined, the value for the tag attribute UOM (unit of measure) is
displayed in parentheses.
• If the tag is a digital tag or if SYSTEM digital states are associated with the
tour configuration, you select to view allowed digital states.
• If you enter an invalid value for the current tag type, an error message is
displayed. You cannot navigate to any other area until you clear or correct
the value.
Limits If defined, limits are displayed under the Value field:
• HiHi (HiHi limit)
• Hi (High limit)
• Lo (Low limit)
• LoLo (LoLo limit)
• Delta (Delta limit)
Previous The previous tag event (value, timestamp, and comment if defined) is
displayed after the Previous label. When you expand See historical values, the
previous tag event is also displayed at the top of the list.
Timestamp The timestamp associated with the current tag event is displayed. Depending
on tour configuration settings, you can change the timestamp. See Change
timestamps.
Comment A comment is optional unless a limit is configured that requires a comment
when violated. If a comment is entered for a tag that has a value, the
comment is written to Annotations in the PI system. The comment is also
written to a Comment tag if configured for a tag in Tour Configuration (in PI
Manual Logger PC).
Historical data Expand See historical values to view historical tag events.
The number of historical tag events displayed for a tag is determined by the
cached number set in Number of PI Tag Values to Cache (per tag) field in PI
Manual Logger PC Tools > Global Options.
Historical tag values are updated directly from PI Data Archive.
Attributes Expand See attributes to view attributes associated with the current tag
(such as UOM, Zero, Span, Point Type, or Digital Set).
Note:
Only one of the historical data or attributes controls can be expanded at a time. Once
selected, the control remains expanded as you navigate from one tag to the next, unless
you select the control header again to close it.
Harmful characters in Values and Comment fields
All input strings from the Value and Comment fields on the Data Entry page are checked to
prevent harmful characters (some of which can harm the browser) from being added to the
SQL Server database. The following non-alphanumeric characters are allowed, but other
special characters are replaced with blanks:
Character Description
. period
- hyphen
PI Manual Logger 2017 R2 Data Collector Guide 41
Data collection with PI Manual Logger Web
Character Description
_ underscore
@ at sign
... ellipsis
( open parenthesis
) close parenthesis
Data entry for tag lists
Use the grid data entry page to enter tour run data for a list of tags. Tags are initially organized
by groups defined in your tour configuration. You can use the grid data entry page on desktop
browsers and mobile devices.
Grid-based data entry
Default columns in grid data entry are Name, Description, Value, Previous Value, UOM,
Comment, Timestamp, and Limits. You can also customize the columns and move them to
different positions, as required.
The following additional column selections are available.
Column Description
Index Sorts tags in numeric order, in the same order as the tag sequence.
Group Sorts tags in group order, as defined in the tour configuration.
Instructions Displays instructions, if defined. Note that you can also display instructions
by expanding a tag entry.
42 PI Manual Logger 2017 R2 Data Collector Guide
Data collection with PI Manual Logger Web
Column Description
Limits violated Displays true or false for each tag.
Rejected value Displays true or false for each tag.
To return to the individual data entry page, you click or tap the Switch to individual data entry
link.
Note:
Any changes you have made to sort order, grouping, page size, and column customization
are saved in local storage so that the settings remain if you return to grid data entry later.
Grid-based data entry page controls
On the grid-based data entry page, you use the following controls.
Control Description
Expands all collapsed groups.
Collapses all expanded groups.
Indicates sort order of groups. You can click to change group
order. You can also click to remove a group header.
Expands an item. When you expand a tag, displays operator
instructions, a trend, and the full previous value tag event.
Collapses an item. When you collapse a tag, operator
instructions, trends, and previous tag values are hidden.
Opens list of column management options: sort ascending, sort
descending, column selection, and item filters.
Sorts a column in ascending order.
Sorts a column in descending order.
Goes to the first page.
Goes to the previous page.
Goes to page selected from page list.
Goes to the next page.
Goes to the last page.
Enables you to enter how many items to list per page.
Note:
A PI ML administrator can modify the default column settings and items per page in the
web.config file. For more information, see the "Configure tours" in Live Library
(https://livelibrary.osisoft.com) Live Library topic.
Change the appearance of data entry grids
You can change the appearance of the data entry grid to suit your needs.
PI Manual Logger 2017 R2 Data Collector Guide 43
Data collection with PI Manual Logger Web
Procedure
• Choose from the following actions.
To ... Do this ...
Show and hide columns a. Click or tap next to any column heading.
b. Select Columns.
c. Choose from the following actions.
▪ Check a column name to display it in the
grid.
▪ Uncheck a column name to remove it from
the grid.
Change column widths a. Position the cursor on the boundary between
Note: two columns.
Available on desktop browsers only. b. Choose from the following actions.
▪ Click and drag right to expand a column.
▪ Click and drag left to shrink a column.
Reorganize order of columns a. Click a column heading.
b. Drag the column heading to a new column
position. A + sign is displayed as you move
the column.
Change grouping of data items Data items are initially organized by Group, as
defined in your tour configuration.
a. Click or tap a column heading.
b. Drag the column heading up to the row above
the column headings. You can place it before
or after Group, as required. A + sign is
displayed as you move the column.
To remove a group header, click or tap beside
the header you want to remove.
Sort columns a. Click or tap the column heading you wish to
sort.
b. Click or tap .
c. Choose from the following actions.
▪ Select Sort Ascending to display items in
ascending order.
▪ Select Sort Descending to display items in
descending order.
44 PI Manual Logger 2017 R2 Data Collector Guide
Data collection with PI Manual Logger Web
Filter data items a. Click or tap the column heading you wish to
filter.
b. Click or tap .
c. Click or tap Filter.
d. Click or tap your selection criteria.
For alphanumeric data items, such as UOM,
select from:
▪ Is equal to
▪ Is not equal to
▪ Starts with
▪ Contains
▪ Does not contain
▪ Ends with
You can also create an And or Or expression,
as required.
For Boolean data items, such as Limits
violated, select from:
▪ is true
▪ is false
To view only specific groups, first show the
Group column and then check the desired
group names from the filtered list.
To view all data items that have limit
violations, show the Limits Violated column
and filter on all rows by selecting is true.
To quickly identify all data items that do not
have values, click the Value column header to
sort.
e. Click or tap Filter.
Clear filtered data items a. Click or tap the column heading you have
previously filtered.
b. Click or tap .
c. Click or tap Filter.
d. Click or tap Clear.
Change timestamps
You can change timestamps depending on the Tour Time and Tag Time timestamp
configuration that has been defined for the tour in PI Manual Logger PC. For more information,
refer to "Timestamp tour options" in Live Library (https://livelibrary.osisoft.com) in the PI
Manual Logger Administration Guide.
PI Manual Logger 2017 R2 Data Collector Guide 45
Data collection with PI Manual Logger Web
Before you start
• To edit a tour timestamp, the Allow Tour timestamp to be edited option must be selected in
the Tour Options > Timestamp tab.
• To edit a tag timestamp, the Allow Tag timestamp to be edited option must be selected in
the Tour Options > Timestamp tab.
Procedure
1. Beside the timestamp on the individual data entry page, click . In the grid view, click in
the Timestamp field.
A data entry field is displayed.
2. Choose from the following actions.
To ... Do this ...
Enter a timestamp manually a. Click in the data entry field.
b. Type a timestamp in general date/time (long
time) pattern. For example:
▪ 6/15/2016 1:45:30 PM (en-US)
▪ 15/06/2016 13:45:30 (es-ES)
▪ 2016/6/15 13:45:30 (zh-CN)
Note:
A 24-hour clock is assumed if no AM/PM
indicator is present.
Select a date a. Click .
b. Select a date in the calendar.
Select a time a. Click .
b. Select a time from the list.
The time is appended to the currently
displayed date.
3. Navigate away from the edit field to apply the new timestamp.
Note:
If the tour is configured with the timestamp tour option, Default Tag Time to Tour
Timestamp enabled, all tag timestamps are adjusted to the new tour run timestamp.
PI Manual Logger Web troubleshooting
If you encounter a problem when using PI Manual Logger Web, review the following problem
descriptions and determine if one of them matches the issue you are having. Perform the
suggested solution to determine if you can resolve the problem yourself.
46 PI Manual Logger 2017 R2 Data Collector Guide
Data collection with PI Manual Logger Web
Problem When you start the web application and you receive errors such as DNS could not find
the server and “Webpage not available”, or website-unavailable is displayed, what’s
wrong?
Resolution Try entering the IP address for the server rather than the server name.
Problem My Apple device is not connecting to the PI ML Web application and prompts several
times for my credentials and appears to be hung. What’s wrong?
Resolution See Prompting for credentials multiple times in Safari on iOS devices.
Problem My web browser just shows PI Manual Logger title, Tours menu item, OSI logo, and a
red pop dialog that says “Could not retrieve data.” What’s wrong?
Resolution 1. Verify that your Windows log on account has read/write access to the PI Manual
Logger database, as well as execute permissions on all the stored procedures in the
database.
2. Verify the Web.config file was configured for the correct database.
3. Verify Kerberos Delegation is enabled for double-hop scenarios.
Problem My web browser just shows PI Manual Logger title, Tours menu item, OSI logo, but no
error message. What’s wrong?
Resolution 1. If you are running Internet Explorer, verify you are not running in compatibility
mode.
2. Verify JavaScript is enabled in your browser.
3. Verify that PI Manual Logger group and user security permissions are configured
correctly in PI Manual Logger User Management when tour authorization is
configured.
Problem When I start up the Web application, the Data Entry page is displayed with no data,
with “#1 of 0 (NaN remaining)” in the upper right section of the gray area, and with
“Limits violated:” in red. What is wrong?
Resolution Clear the browser cache and enter the main URL http://webServer/PIML.Web in
the browser’s Address field where the webServer is the name of the server hosting the
PI Manual Logger Web. For more information on how to clear the cache for a specific
browser, see How to clear browser cache when using PI Manual Logger Web (https://
customers.osisoft.com/s/knowledgearticle?knowledgeArticleUrl=KB01066) (https://
customers.osisoft.com/s/knowledgearticle?knowledgeArticleUrl=KB01066).
Problem After I enter my network credentials, I receive the following error:
Google Chrome:
“This webpage is not available”, and clicking More displays the Error code:
ERR_ACCESS_DENIED.
Internet Explorer (after attempting multiple logons and just canceling the logon
dialog):
401 – Unauthorized: Access is denied due to invalid credentials.
PI Manual Logger 2017 R2 Data Collector Guide 47
Data collection with PI Manual Logger Web
Resolution 1. Verify the correct network credentials are being entered.
2. Verify the network user is in the IIS_IUSRS security group on the Web/
Application Server.
3. You may have to clear the browser cache and stored passwords and restart the
browser.
Problem On the Data Entry page, I do not see the Previous value below the Value field or any
Historical values.
Resolution You do not have appropriate access to the SQL Server stored procedures in the
database. See "Manual installation of SQL Server stored procedures" in Live Library
(https://livelibrary.osisoft.com).
Problem Values are not being sent to PI Data Archive. What’s wrong?
Resolution Verify PI tags are configured with Windows Security. See "PI Data Archive security" in
Live Library (https://livelibrary.osisoft.com), as well as the PI Data Archive 3.4.390
Security Configuration Guide.
Note:
Messages concerning this issue may also appear in the PI Manual Logger
Message Log.
Problem I enabled authorizing tours using the BypassAuth application setting in IIS but still
see no tours. What’s wrong?
Resolution Verify the Windows security users are configured correctly. See "Tour authorization
for Windows user accounts" in Live Library (https://livelibrary.osisoft.com).
Additionally, select on the home page to re-download tours to the local
storage.
The PIML Web IIS web site defaults to connecting to the database as NETWORK
SERVICE. If you want individual Windows accounts connecting to the database, verify
you have ASP.NET Impersonation enabled for the PIML Web IIS web site. If the SQL
Server instance is on a different server than the IIS host machine, Kerberos Delegation
will need to be enabled. Refer to the PI Data Archive 3.4.390 Security Configuration
Guide.
Problem All users can see every tour even though they are not authorized. What’s wrong?
Resolution Verify the security is configured correctly in IIS and in PI Manual Logger PC for the
permission groups. See "Tour authorization for Windows user accounts" in Live
Library (https://livelibrary.osisoft.com).
48 PI Manual Logger 2017 R2 Data Collector Guide
Data collection with PI Manual Logger Web
Problem I am receiving the following error message when I attempt to open the web
application in my browser. What’s wrong?
HTTP Error 500.21 - Internal Server Error
Handler "ExtensionlessUrlHandler-Integrated-4.0" has a bad module
"ManagedPipelineHandler" in its module list
Module IIS Web Core
Notification ExecuteRequestHandler
Handler ExtensionlessUrlHandler-Integrated-4.0
Error Code 0x8007000d
Requested URL http://localhost:80/Piml.Web/
Physical Path C:\Program Files (x86)\PIPC\Piml.Web\
Logon Method Anonymous
Logon User Anonymous
Resolution Try re-registering ASP.NET.
1. Close Server Manager.
2. Open a Command Prompt window in elevated mode (right-click and select Run as
administrator).
3. Run c:\Windows\Microsoft.NET\Framework
\v4.0.30319\aspnet_regiis.exe –i
4. Restart IIS.
Troubleshoot Apple device issues
The following are known issues when using Apple devices.
Prompting for credentials multiple times in Safari on iOS devices
Known issues exist with the Safari browser on Apple devices when it is authenticating to IIS
using Windows Authentication, possibly prompting you for credentials many times. If you
experience such issues, follow these steps.
Procedure
1. You should always clear your cache and history before trying these solutions.
a. Close any open Safari tabs.
b. Go to Settings > Safari.
c. Clear History, Cookies, Data, and Cache. These items differ depending upon the version.
2. Perform the following actions.
Option Description
If you are being prompted for credentials twice a. Enter your credentials in domain\username
format if applicable.
b. If the page does not load after the credentials
are entered in correctly, but the dialog to
enter credentials is no longer being
displayed, immediately stop and refresh the
page.
PI Manual Logger 2017 R2 Data Collector Guide 49
Data collection with PI Manual Logger Web
Turn on private browsing a. Close any open Safari tabs.
b. Go to Settings > Safari.
c. Turn on Private Browsing.
d. Clear Cache and History.
If the Web page is prompting more than twice, or Remove Negotiate from IIS providers under
is still not working Windows Authentication.
a. Open Internet Information Services (IIS)
Manager and navigate to the Piml.Web site in
the Connections pane.
b. In the IIS section, double-click
Authentication.
c. In the Authentication window, right-click
Windows Authentication and select
Providers…
d. In the Providers window, select Negotiate
from the Enabled Providers list.
e. Click Remove and then click OK.
f. In the Connections pane, right-click the
computer name and select Refresh, or select
Stop and then Start to restart IIS.
g. Exit Internet Information Services (IIS)
Manager.
If you are NOT being prompted for credentials Ensure that the Apple device is using a trusted
after closing/ refreshing Safari or after becoming certificate:
unauthenticated (receiving 401 errors). a. On the device go to Settings > General >
Profile.
b. Ensure that a configuration profile exists for
your domain name.
c. If the configuration does exist, Go to Settings
> General > Certificate Trust Settings.
Note:
If a profile does not exist for your root
domain certificate, the root certificate will
have to be transferred to the device via USB
or email. Then you will have to double-click
the certificate to install the profile.
d. Ensure that your domain name is checked
under the Enable Full Trust for Root
Certificates section.
50 PI Manual Logger 2017 R2 Data Collector Guide
Data collection with PI Manual Logger Web
If the device is still not re-prompting for
credentials, try the following:
a. In the URL bar in Safari, delete all
information in the URL after the website
name. For example, in the URL in the URL bar
in Safari, delete all information in the URL
after the website name. For example, in the
URL https://www.domain.com/
piml.web/#/tours?name=Tour1,
delete /#/tours?name=Tour1 from the URL,
leaving https://www.domain.com/
piml.web.
b. Click Enter/Go on the keyboard to navigate to
the changed URL. The device should re-
prompt for credentials
Results
If the above steps fail, you will have to clear cache on the device to be re-prompted by Safari. In
this scenario, trying another browser such as Google Chrome is recommended.
Connection issues in Safari on iOS devices
In some cases, you may experience issues in Safari on iOS devices with not being able to
connect to the server, and the following error message will appear:
Could not connect to database. Please check your network/VPN connection, SQL
server permissions, and that PI Manual Logger Web is using a trusted SSL (https)
certificate.
If you experience such issues, you may need to install your company’s trusted certificate on an
iOS device by following these steps.
Procedure
1. Download the certificate to the iOS device in one of two ways:
a. Email the certificate to the device and double-click the attachment. (If you are using a
web-based email application, you must use Safari.)
b. Browse to the file using Safari and click on the certificate file.
◦ In iOS 12.2: A popup will appear indicating that the Profile downloaded and needs
review before installing.
◦ In iOS 12.1.4: A popup will appear asking for permission to download the certificate. It
will then open the Profile section under General Settings with a popup to install the
profile. Skip to Step 2.c.
2. Install the certificate.
a. Go to Settings > General.
b. Click Profile to open Configuration Profile.
c. Click the profile for the downloaded certificate.
d. Click Install. Enter the device passcode if prompted.
PI Manual Logger 2017 R2 Data Collector Guide 51
Data collection with PI Manual Logger Web
e. If the certificate is a Root Certificate, a warning appears. Click Install again. The Install
Profile dialog appears.
f. Click Install.
3. If the previously installed certificate was a Root Certificate, you must follow additional steps
required to trust it:
a. Go to Settings > General.
b. Click About.
c. Scroll to the bottom and click Certificate Trust Settings.
d. Click the toggle to enable full trust for the root certificate.
e. Click Continue at the prompt.
Troubleshoot Microsoft Edge issues
The following are know issues when using Microsoft Edge.
Cannot authenticate in Microsoft Edge
There is a known issue with Microsoft Edge not falling back to NTLM properly if Kerberos fails.
If you experience issues with authenticating in Microsoft Edge, change the order of Windows
Authentication Providers may solve the issue by following these steps.
Procedure
1. You should always clear your cache and history before trying these solutions.
a. Open Microsoft Edge.
b. Click Menu in the top-right corner and then Settings. from the menu.
c. Scroll down to Clear browsing data.
d. Click Choose what to clear.
e. Check the following options:
◦ Cookies and save website data
◦ Cached data and files
2. Open IIS Manager.
3. Select the website.
4. Double-click the Authentication icon in the IIS section.
5. Right-click Windows Authentication and select Providers.
6. Select tags for NTLM and click Move Up, so that it is first in the list after Negotiate. You may
need to restart the website or restart the Application Pool.
52 PI Manual Logger 2017 R2 Data Collector Guide
Data collection with PI Manual Logger Mobile 2012
You use PI Manual Logger Mobile 2012 to enter data manually into a Windows Mobile device.
Additionally, if your device has a scanning component (including RFID), the barcode feature
permits scanning barcodes to identify tags or groups to enter data.
Data collection with PI Manual Logger Mobile 2012 works as follows:
• You download tour definitions from PI Manual Logger PC to a Windows mobile device.
• You use the downloaded tour definitions to collect data on the tags in a tour run. A tour run
is a set of values, comments, and associated timestamps you collect on the mobile device for
each tag in the tour.
• After it is completed, the tour run is uploaded to the PI Manual Logger database, where the
data can be reviewed and edited before it is transmitted to PI Data Archive. Alternatively, PI
Manual Logger can be configured to transmit the collected data to PI Data Archive
automatically after the tour runs have been transferred to the PI Manual Logger database.
Wireless data transfer
If a mobile device has a network connection to the server that hosts PI Manual Logger Web
Services, you can initiate wireless data transfer from that device, as described in Wireless data
transfer from a mobile device.
Data entry methods
PI Manual Logger Mobile 2012 supports the following Windows Mobile device input methods:
• Soft Keyboard
• Character, Letter, or Block Recognizer
• Microsoft Transcriber
• Hardware Keyboard (attached or built-in)
In addition, several third-party soft keyboards—large keys and numbers-only keyboards—and
other data entry methods, such as barcode scanners, work well with PI Manual Logger Mobile
2012.
Mobile device barcode scanning
Barcodes can be used as aliases for individual tags or tag groups for the data collection points.
During manual data collection, when you scan a barcode, PI Manual Logger Mobile 2012 jumps
to the data entry screen for the tag or group associated with the barcode.
Note:
Barcode scanning hardware varies. Refer to your device's user manual or consult with
your hardware vendor to learn how to trigger your barcode scanner.
Barcodes are mapped to tag names and groups in the Tour Definition window in PI Manual
Logger PC. Precisely how you enter data is dependent on which barcode tour options were
selected when the tour was configured.
PI Manual Logger 2017 R2 Data Collector Guide 53
Data collection with PI Manual Logger Mobile 2012
• If Barcode, if assigned, must be scanned or manually entered before data entry is allowed
is selected, you must scan a barcode associated with a tag or tag group before you can enter
data for it. The data entry screen is locked until you scan a barcode.
• If Display barcode enter screen before data entry screen is selected for a tour in which a
barcode is associated with every tag, a barcode screen is displayed on your mobile device
for each tag in a tour. The data entry screen for the associated tag is only displayed after you
have scanned a barcode.
• If Use barcode scanning for navigation instead of data entry on data entry screen is
selected for a tour, when you scan a barcode on the device entry screen, PI Manual Logger
navigates to the tag that is associated with that barcode but does not record a value for that
tag (available only on specific Motorola Symbol devices only).
Conditional checking
An operator can disable all conditional checking (Clock Scheduling and CMDE) on a mobile
device in order to collect tour run data without the automatic display of only tags that are due,
and without prompts for collection of empty tags that are still due for collection based upon
Clock Scheduling or CMDE. To do this, an operator should tap the Turn all scheduling off check
box before clicking OK in the Start a new tour run screen.
PI Manual Logger Mobile startup
Preparation
Before you can use a mobile device for data collection, you must first download configuration
information to the mobile device.
Before you start PI Manual Logger Mobile, hide the soft keyboard or any other data entry
methods so that the full screen height is available for displaying the forms. After the application
is running, you can use the soft keyboard or any of the other data entry methods to enter data.
Startup
You start PI Manual Logger Mobile by selecting Start > Programs > PimlMobile.
Login
The login information is the same as the PI Manual Logger user account and password you use
on the desktop.
Note:
As with the desktop application, the username is case insensitive and the password is
case sensitive.
After you log in successfully, the Tour List screen opens.
If your device is configured for single-user mode, you are not asked to log in. Instead, the
screen indicates you are in single-user mode.
If you start PI Manual Logger Mobile before the database is initialized, a welcome screen is
displayed on the device. The welcome screen displays instructions on how to initialize the
mobile device for its first use.
54 PI Manual Logger 2017 R2 Data Collector Guide
Data collection with PI Manual Logger Mobile 2012
Manual data transfer
You use the Device Data Transfer Console window in PI Manual Logger PC to transfer data
manually between the PI Manual Logger PC database and mobile databases.
Users should wait until ActiveSync or Windows Mobile Device Center has recognized that a
device is connected and cradled before they open the Device Data Transfer Console window.
Otherwise, PI Manual Logger may prompt them for a location if the first entry in the Mobile
Database Location Setup window is Load from mobile device.
Device Data Transfer Console
After a data transfer is complete, a tour run can remain on the device under the following
conditions:
• If the Import only completed tour runs option is selected on the Receive Options tab in the
Device Data Transfer Options window, and a tour run has a status of In Progress.
• If the Number of tour runs per tour to retain on the device after transfer value on the Send
Options tab in the Device Data Transfer Options window is greater than zero.
PC Tour List
The PC Tour List pane lists the tours currently available in the PI Manual Logger database. The
following tools are available.
Tool Description
Refresh Refreshes the list.
PI Manual Logger 2017 R2 Data Collector Guide 55
Data collection with PI Manual Logger Mobile 2012
Tool Description
Logs Opens data transfer logs from the current transfer session.
Note:
When you close the Logs window, the transfer logs are not
saved. Auditing information, however, such as send to PI
events, exceptions, and tour changes, is logged by the tour run
audit trail or the message log system and saved in the PI
Manual Logger database.
Filter by Enables you to enter a case-sensitive string to filter the tour list. You
can include a * wildcard, for example Pump* displays only tours
where the name begins with Pump.
Apply Applies the filter to the tour list.
PC Tour Run List
The PC Tour Run List pane displays the status of all the tour runs currently available in the PI
Manual Logger database.
Device Tour List
The Device Tour List pane lists tours on the currently connected mobile device. The following
tools are available.
Tool Description
Refresh Refreshes the list on the device.
Transfer Initiates a data transfer.
Info Enables you to view information about the device.
Settings Opens the Mobile Device Settings window.
Database Enables you to select the local database file to be used for data
transfer.
Device Tour Run List
The Device Tour Run List pane displays the status of tour runs on the currently connected
mobile device.
Transfer tour definitions and tour run data
After you have cradled a mobile device, use PI Manual Logger PC to download tour data and
upload tour run data.
Before you start
Ensure that you have met the following prerequisites before you start to transfer data.
56 PI Manual Logger 2017 R2 Data Collector Guide
Data collection with PI Manual Logger Mobile 2012
• PI Manual Logger Mobile is closed on the mobile device.
• ActiveSync or Windows Mobile Device Center (WMDC) is configured, depending on your
Windows operating system.
• Guest only mode or partnership synchronization is configured. If partnership
synchronization is set up, then AutoSync users must select the Enable ActiveSync
Partnership check box in PIML Autosync Setup.
Procedure
1. Choose one of the following methods of opening the Device Data Transfer Console window.
◦ Select Mobile Devices > Common Tasks > Device Data Transfer.
◦ Select Mobile Devices > Device Data Transfer.
◦ Press F7.
2. In the PC Tour List pane, select the tours you want to transfer.
3. Click .
The tours to be transferred are displayed in the Device Tour List pane. Tours that have not
been downloaded to the device are displayed in the Device Tour List in blue and are
italicized. Tours that already exist on the device are in black and normal font.
4. Click to initiate the transfer.
After you finish
You can start PI Manual Logger Mobile and begin collecting data after the tours are successfully
transferred to the device.
Transfer data with the mobile data transfer wizard
As an alternative to selecting and transferring data manually, use the mobile data transfer
wizard.
Procedure
1. Select Mobile Devices > Mobile Data Transfer Wizard.
2. Click Next.
3. Select a data transfer type and click Next.
◦ Select Windows Mobile Device if you are transferring data between a connected mobile
device and the PI Manual Logger PC through a cradled connection.
◦ Select A Mobile Database file if you are transferring data using a mobile database file.
4. Choose one of the following actions.
PI Manual Logger 2017 R2 Data Collector Guide 57
Data collection with PI Manual Logger Mobile 2012
Option Description
Windows mobile device a. Click Device Settings and configure your
device settings in the Mobile Device Settings
window.
b. Click Next.
c. If you are using a mobile device for the first
time with PI Manual Logger Mobile, click
Device DB Creation and in the Device
Initialization window, click Start.
Mobile database a. Navigate to the folder where
pimlmobile.sdf is located.
b. Select the file and click Open.
c. If you need to change any device settings,
click Device Settings and modify settings in
the Mobile Device Settings window.
5. Click Next.
6. Click Finish.
Results
The Device Data Transfer Console window opens, where you can specify tours to transfer and
other transfer options.
Delete tour definitions from a mobile device
You delete tour definitions from a mobile device in two ways.
Note:
The Unselect button in the Device Data Transfer Console Center window only removes
tours from the transfer list if they have never been transferred.
Procedure
• In PI Manual Logger Mobile, select a Tour and click File > Delete Tour.
• In Manual Logger PC, an administrative user can reinitialize the mobile device database. See
"Initialize the mobile database" in the PI Manual Logger Administrator Guide.
After you reinitialize the database, you can transfer new tour definitions to the device.
Data transfer from a mobile PC
You can use PI Manual Logger Mobile on Windows mobile PCs if they are configured to collect
data in disconnected mode. In disconnected mode, mobile PCs do not need to be connected to
the target PI Data Archive or the central PI Manual Logger database when you are actually
collecting data. Instead, you transfer the data later.
Data transfer methods
When you have completed data collection on your mobile PC, you transfer the data to the host
system using one of the following methods:
58 PI Manual Logger 2017 R2 Data Collector Guide
Data collection with PI Manual Logger Mobile 2012
• Copy the database file (pimlmobile.sdf) to a host system and use Mobile Devices > Device
Data Transfer on the host system to synchronize data back to the central PI Manual Logger
database. In the Device Tour List pane, you select which database to use for the transfer.
• Install and configure PI Manual Logger Web Services on the mobile PC, and then transfer
data back to the host system and directly to PI Data Archive, if configured to do so. You use
the transfer icon ( ) on the PI Manual Logger Mobile main toolbar.
Windows mobile PC shortcut
The shortcuts to run PI Manual Logger Mobile on a Windows mobile PC are created under
Start > All Programs > PI System > PI Manual Logger and should be run from that location.
Wireless data transfer from a mobile device
You can transfer data wirelessly from a mobile device to the PI Manual Logger PC. The
following need to have been installed and configured:
• PI Manual Logger Web Services
• Mobile Device Settings in PI Manual Logger PC
• Global Settings in PI Manual Logger Mobile 2012
For information on setting up a mobile device for wireless transfer, refer to the "PI Manual
Logger 2012 configuration" chapter in the PI Manual Logger Administrator Guide.
Download tour definitions to a mobile device wirelessly
You transfer data without cradling a device by using a wireless Internet connection.
First ensure that your device has been configured to transfer data wirelessly, as described in
"Configure wireless transfer in PI Manual Logger Mobile" in the PI Manual Logger
Administrator Guide. If properly configured, and a wireless connection is available, the Retrieve
New Tours from Host menu command is visible in the PI Manual Logger File menu.
Procedure
1. Click File > Retrieve New Tours from Host.
2. In the Tour List from Host screen, choose one of the following actions to retrieve a tour list:
◦ To retrieve a complete tour list from the host, leave the Filter text box empty and click .
◦ To retrieve a filtered tour list, enter a simple search term in the Filter text box and click
.
This action searches tour names and descriptions. For example, enter the term pump to
retrieve all tours where the term pump appears in either the Tour Name or Tour
Description, without regard to case.
PI Manual Logger 2017 R2 Data Collector Guide 59
Data collection with PI Manual Logger Mobile 2012
Note:
You can expand column headers by selecting the column header separator and
dragging to increase or decrease the width of the column.
3. To download new tour definitions to the device, select the check box beside each tour name
you want and click Download.
◦ A green row without a check mark indicates a tour that resides solely on the host.
◦ A blue row with a check mark indicates a tour that presently resides on the host but is
selected for download to the device.
◦ A black row with a check mark indicates a tour that currently resides on the device.
Mobile device wireless features
After you have configured PI Manual Logger Mobile for wireless data transfer, you need to
restart PI Manual Logger Mobile to apply the wireless connection settings. The following
features are available:
• To download new tour definitions from the PI Manual Logger host, you click File > Retrieve
New Tours from Host.
• To initiate bi-directional transfer from the mobile device, you tap .
60 PI Manual Logger 2017 R2 Data Collector Guide
Data collection with PI Manual Logger Mobile 2012
After you confirm your action, the device sends your collected data to the host, and
downloads any updated tour definitions, global options, and/or user database changes.
• To send collected data from the mobile device to the server only, you click File > Send Data
to Host.
• To update existing tours from the PI Manual Logger host, you click File > Update Data from
Host.
Caution:
PI Manual Logger Mobile erases all existing tour run data during the Update Data from
Host step. If there is previously collected data on the mobile device that has not yet been
sent to the PI Manual Logger desktop database or to PI Data Archive directly, it is erased
if you tap Yes.
To transfer collected data prior to re-initializing your mobile's database, you should tap
No and use the Send Data to Host feature.
PI Manual Logger Mobile Tour List screen
You use the PI Manual Logger Mobile Tour List screen to manage your data collection activity
on a mobile device.
PI Manual Logger Mobile Tour List
The Tour List screen is organized in a tree view. The top node in the tree view represents the
tour name. Each sub-node in the tree view represents a tour run and shows both the
timestamp of the tour run and the ID of the user who created it.
Main toolbar
The following PI Manual Logger Mobile main toolbar items are available.
PI Manual Logger 2017 R2 Data Collector Guide 61
Data collection with PI Manual Logger Mobile 2012
Tool Description
Initiates a bidirectional wireless data transfer between the server and the
device.
• Any collected manual data is sent to the host PI Manual Logger web
server.
• Updated tour definitions and cached tag attributes are downloaded onto
the device.
Enables you to view, modify, and add log entries.
Shows global settings for the mobile device.
Cleans up the mobile database by erasing all tour run data on the device.
Enables you to view or change the current user account by opening the login
screen.
Note:
The current user cannot be changed if Single User Mode is displayed.
Tour and Tour Run toolbar
Tour and Tour Run toolbar content is determined by what entity is selected in the tree view.
• When you select a tour, is displayed.
• When you select a tour run, is displayed.
The Tour and Tour Run toolbar items are described in the following table.
Tool Description
Creates a new tour run for the selected tour.
Opens the selected existing tour run data.
Deletes the selected tour run data. You must have Full Access permission to
use this tool.
PI Manual Logger Mobile Tour List menus
You use the menus at the bottom of the Tour List screen to control how you want PI Manual
Logger Mobile to function.
• File
• Tools
• View
• Help
File menu
You use the PI Manual Logger Mobile File menu to execute the following commands:
• Start a new run
62 PI Manual Logger 2017 R2 Data Collector Guide
Data collection with PI Manual Logger Mobile 2012
Starts a new tour run for the tour you have selected in the tour list. You can also tap .
The user ID defaults to the login name, and the tour's timestamp defaults to however it was
configured in the tour options: it could be to the nearest hour or the current time.
• Edit/Resume run
Edits previously collected data, or resumes a tour run for the tour currently selected in the
tour list. You can also edit or resume a tour run in the tour list itself by positioning the
cursor on a child node and tapping it.
• Delete run
Deletes a selected tour run from the device.
• Retrieve New Tours from Host*
Downloads new tour definitions to the device wirelessly, using PI Manual Logger Web
Services.
• Update Data from Host*
Receives updated tours and update cached information wirelessly, using PI Manual Logger
Web Services.
• Send Data to Host*
Sends collected data wirelessly using PI Manual Logger Web Services and (optionally) sends
data to PI Data Archive.
• Delete Tour
Deletes a selected tour from the device. Note that all tour runs must be deleted before you
can delete a tour definition.
• Message Log
Shows the local message log saved on the mobile device. You can also create manual entries,
as described in Create a message log entry.
• Send Log to Server*
Sends the message log stored on the device wirelessly, using PI Manual Logger Web
Services, and clears the log on the local device. You can also create manual entries.
• Switch User
Logs on as a different user or logs off the current user session and keeps PI Manual Logger
running. You must log on again to be able to enter or transfer data if you have logged off.
This feature is not available in Single-User mode.
• Exit
Logs off and exits PI Manual Logger Mobile.
Note:
* This menu command only appears if you are connected through PI Manual Logger Web
Services.
Tools menu
You use the PI Manual Logger Mobile Tools menu to execute the following commands:
PI Manual Logger 2017 R2 Data Collector Guide 63
Data collection with PI Manual Logger Mobile 2012
• System Clock
Links to the system clock setting on the mobile device. You use this feature to adjust the
device system clock manually. Note that only users in the PIMLADMINS group can modify
the system clock.
• Sync Date/Time*
Synchronizes the device time and date with the PI Manual Logger Web Service host. This is
useful for restoring the device time after the device power has been drained.
• Device Initialization
Cleans up the mobile database by erasing all tour run data. Tour lists and historical data are
not deleted. Note that only users in the PIMLADMINS group can reinitialize a mobile device.
Caution:
You cannot recover collected data after deleting it. Verify the collected data is no
longer needed prior to deleting it.
• Global Settings
Changes the mobile database path, temporary data storage path, device ID, and PI Manual
Logger Web Service URL. Note that only users in the PIMLADMINS group can make changes
to the global settings.
• User Options
Changes the tag display, the font size for some fields, and the order in which digital states
appear in the Tag Value field. Note that these options might not take effect until you
advance to the next tag in the tour run.
• Device Status
Show the device's memory, battery, and network connection status. When a wired or
wireless network connection is present, the device displays the correct network IP address
followed by the text Connected.
View menu
You use the PI Manual Logger Mobile View menu to execute the following commands:
• All tours or My tours
Displays only your tours or all tours.
• Sort
Sorts the tour list by tour name, if more than one tour is available on the device.
Help menu
You use the PI Manual Logger Mobile Help menu to execute the following commands:
• About
Shows the summary of system information regarding the device and a list of running
processes. The displayed system information can be used for troubleshooting and
diagnosing potential problems.
• Contents
64 PI Manual Logger 2017 R2 Data Collector Guide
Data collection with PI Manual Logger Mobile 2012
Opens the PI Manual Logger Mobile help.
PI Manual Logger Mobile tour runs
When you select a tour to start a new tour to run or edit from a tour list, PI Manual Logger
Mobile begins a tour run.
If you are starting a new tour run, the Start a new tour run screen is displayed.
Start a new tour run
If you are editing an existing tour run, the Data Entry screen is displayed.
PI Manual Logger 2017 R2 Data Collector Guide 65
Data collection with PI Manual Logger Mobile 2012
PI Manual Logger Mobile Data Entry
If barcode scanning has been configured so that you need to scan a tag before you enter
associated data, the Scan barcode screen is displayed.
Scan barcode
66 PI Manual Logger 2017 R2 Data Collector Guide
Data collection with PI Manual Logger Mobile 2012
PI Manual Logger Mobile tour run menus
You use the following menus at the bottom of the tour run screen to control how you want PI
Manual Logger Mobile to function.
• Tag
• Go
• Value
• Time
• View
Tag menu
You use the PI Manual Logger Mobile Tag menu to execute the following commands:
• Validation Limits
Displays the limit definitions for the current tag.
• Operator Instructions
Displays the operator instructions.
• Show Trend
Displays a simple, static trend.
• Tag Attributes
Displays the Tag Attributes screen.
• Discard and Close
Discards any changes made to the current tour run and exits the Data Entry screen.
• Save and Close
Saves the current tour run and exits the Data Entry screen.
Go menu
You use the PI Manual Logger Mobile Go menu to execute the following commands:
• Go To Next
Goes to the next tag in the sequence.
• Go to Previous
Goes to the previous tag in the sequence.
• Go to First
Goes to the first tag in the sequence.
• Go to Last
Goes to the last tag in the sequence.
PI Manual Logger 2017 R2 Data Collector Guide 67
Data collection with PI Manual Logger Mobile 2012
Note:
You can also use the navigation icons described in PI Manual Logger Mobile Data Entry
screen.
• Go To Next Empty Tag
Opens the Data Entry screen for the next due tag, that is, one for which a value is not yet
entered and is due for collection.
• Scan a Barcode
Opens the Scan barcode screen.
• Add a comment
Opens the Comments screen for the current tag. See Create a comment.
Value menu
You use the PI Manual Logger Mobile Value menu to execute the following commands:
• Use Previous Value
Uses the most recent historical value as the current tag value.
• Use Previous Comment
Uses the most recent historical comment as the comment for the current tag value, if a
comment exists for the most recent tag event.
• Use Previous Value and Comment
Uses the most recent historical value and comment for the current tag, if a comment exists
for the most recent tag event.
• Add Another Value
Enters one or more additional values in the same tour run for the tag. Added values appear
in the History tab and are indicated by the tilde character. This can be useful, when, for
example, you need to make an adjustment while in the field, but want to maintain all values
for the record.
• Set Group Status
Selects a status to apply to all tags within the tag's parent group and any subgroups within
the parent group. This is useful for handling groups of tags quickly.
• Reverse digits
Transposes the digits for the current value. This is useful for meters when the digits have to
be read from right to left. If 1234 is entered and you select this menu item, the entry
becomes 4321.
• Restore/Clear Value
Undoes any editing changes to the Value field and restores the value from the last saved
state, or if there is no previous value, clears the Value field.
• Feet-inch Conversions
Converts data in number.number.number format to feet-inches. The conversion factor is
configured on the Other tab in the Tour Options window in PI Manual Logger PC.
68 PI Manual Logger 2017 R2 Data Collector Guide
Data collection with PI Manual Logger Mobile 2012
Time menu
You use the PI Manual Logger Mobile Time menu to execute the following commands.
Timestamp settings are configured on the Timestamp tab in the Tour Options window in PI
Manual Logger PC.
• Enter Current Time
Uses the current time as the timestamp for the current tag. This option is enabled when the
timestamp is editable.
• Enter Tour Time
Uses the tour timestamp as the timestamp for the current tag. This option is enabled when
the timestamp is editable.
• Edit Tag Timestamp
Makes the tag timestamp box editable so you can enter a new time in it. Click this menu
option again to toggle between an editable and read-only timestamp.
• Edit Tour Timestamp
Opens a screen to edit the current tour's timestamp. If the tags are configured to default to
the tour timestamp, the timestamps for all the tags reset to the new tour timestamp.
• Restore/Clear Tag Timestamp
Opens a window to undo all timestamp-related editing changes for the current tag, and
restores the timestamp from the last saved state or clears the timestamp box. This option is
enabled when the timestamp is editable.
View menu
You use the PI Manual Logger Mobile View menu to execute the following commands:
• Read Only
Makes the current data entry session read-only. You use this function to review entries and
prevent accidental overwriting or editing. You can choose this menu option again to toggle
between Read-Only mode and Edit mode.
• Options
Opens the Tag Display Options screen, which enables you to change the tag display, font size
for some fields, and the order in which Digital States appear in the Value field. Options are
user-based, so each PI Manual Logger mobile user can adjust settings to suit their individual
tastes. Any changes you make take effect when you navigate to a different tag.
• Device Status
Shows the current device memory usage, battery power, and network connectivity status.
PI Manual Logger Mobile Data Entry screen
The Data Entry screen shows the tag name and descriptor, tag value, timestamp, engineering
units, and limits or zero/span, if configured. Depending on the Timestamp Tour Options
settings, the default tag timestamp is set to either the tour's timestamp or the current
timestamp, which is read from the mobile device clock.
PI Manual Logger 2017 R2 Data Collector Guide 69
Data collection with PI Manual Logger Mobile 2012
Only limits that are configured for a tag are displayed below the Timestamp field where:
• LL = LoLo Limit
• L = Low Limit
• H = High Limit
• HH = HiHi Limit
• D = Delta Limit
If limits are not configured, then the Zero/Span attribute as defined for the point in PI Data
Archive is displayed.
Navigation tools
Depending on how tour options are configured, the navigation tools in the tour run Data Entry
screen may display:
• Only the tags that are due for collection.
If you need to see a tag that is not due, tap the Group tab, select the tag, and tap Go.
To navigate to the next tag that is due, select Go > Go to Next Empty Tag, or tap .
• All tags, whether they are due or not.
The following navigation tools are available.
Tool Description
Go to the first tag in the sequence.
Go to the previous tag in the sequence.
Go to the next tag in the sequence.
Go to the last tag in the sequence.
Tag status indicators
The tag status indicators in the Data Entry screen are:
Icon Description
Indicates that the tag is not due for data collection.
Indicates that the entry violates a limit. Tap this icon to display the details
about limit violation.
Indicates that there are operator instructions for this tag. Tap this icon to
display the instructions.
Shows the tag attributes for the current tag.
Shows a trend of archived values.
Indicates that there are comments associated with the current tag. See Create
a comment for details.
Tour run toolbar
The tour run toolbar is divided into two groups of functions, one for tags and the other for
tours.
70 PI Manual Logger 2017 R2 Data Collector Guide
Data collection with PI Manual Logger Mobile 2012
Tag tools
Tool Description
Switch to the tag value data entry screen.
View and modify tag comments.
Switch to the tag list screen.
View the tag value history.
Tour tools
Tool Description
View and modify tour comments.
Edit the tour state.
View and update the manual log.
View the audit log for the current tour run.
Tag list view
You use the Group tab at the bottom of the Data Entry screen to view a tag list that shows all
tags and tag groups in a hierarchical tree.
In tag list view, you see the logical organization of tags within tag groups that have been
defined for the current tour. You can also navigate through the tree and jump to data entry for
any tag in the tour, regardless of whether it is due for data collection.
Tag and tag group status icons are described in the following table.
Icon Description
Tags and group tags are due for collection.
No tags are due for collection.
All "due for collection" tags in the group have values entered, even if tags that
are not due for collection exist in the tour.
The group contains tags with limit violations.
When you select a tag group in the list, a toolbar specifically for tag groups is displayed, as
described in the following table.
Icon Description
Sets the status of the group. You can then select the SYSTEM digital state to associate
with all the tags in that group.
The target name and icon displayed in the Set Status screen indicate the current target
for which the status is set. The target can be a tag group ( ) or the whole tour ( ).
Adds a comment to the group. The comment will be associated with all subgroups and
tags within the group.
PI Manual Logger 2017 R2 Data Collector Guide 71
Data collection with PI Manual Logger Mobile 2012
Icon Description
Refreshes the display.
Opens the Data Entry screen for the selected tag.
Enter tour run data
Enter data for the tour you have selected from the tour list.
Procedure
1. Choose one of the following actions.
◦ To start a new tour run, click .
◦ To edit an existing tour run, select a tour run and click .
Skip to step 4.
2. In the Start a new tour run screen, choose from the following Tour Timestamp options. Note
that changing the timestamp is only feasible for a tour run if the Allow Tour timestamp to
be edited tour option is enabled.
To ... Do this ...
Add an hour Tap .
Subtract an hour Tap .
Zero out minutes and seconds Tap .
Set the timestamp to Now Tap .
Disable all conditional checking (Clock Tap the Turn all scheduling off check box.
Scheduling and CMDE)
You can now collect tour run data without the
automatic display of only tags that are due, and
without prompts for collection of empty tags that
are still due based on clock scheduling or CMDE.
Note:
Some tour scheduling options provide a drop-down list for the Tour Timestamp of
selectable timestamps of tours that have not yet been created.
3. Tap OK to start the new tour run.
4. In the Value field of the Data Entry screen, enter a tag value, or select a pre-configured
digital tag status from the drop-down list.
If a barcode represents the tag's value and not the identification of a tag, you can scan a
value by placing the cursor on the tag value field on the data entry form and scanning in the
barcode.
72 PI Manual Logger 2017 R2 Data Collector Guide
Data collection with PI Manual Logger Mobile 2012
Note:
Click View > Options to view the Digital States tab to set the display order of the
digital states in the Value field.
5. To process the entry and go to the next due tag, choose one of the following actions.
◦ Tap .
◦ Press Enter key on the keyboard.
◦ Tap .
Depending on your barcode scan option setting, either a prompt to scan a barcode or the
next tag in the sequence is displayed.
Note:
Depending on your limit check setting, if you enter a value that violates one or more
limits specified for the tag, the Limit Violation Warning window may appear in addition
to the Limit Violation icon, and a highlighted Value field. Yellow indicates that the
value will still be sent to PI Data Archive, whereas red indicates that the value is
rejected and will not be sent to PI Data Archive.
6. To finish a tour run, choose from the following actions: save tour run data, select Tag > Save
and Close or select .
◦ To save tour run data, tap , or select Tag > Save and Close.
The Data Entry screen closes. If there are tags for which no values have been entered, a
message prompt is displayed.
▪ Tap Yes to close the run. Later, you can select the tour and tap File > Edit/Resume run
to enter more data.
▪ Tap No to continue entering data. Tap Go > Go to Next Empty Tag to locate empty
tags.
◦ To discard all changes, tap , or select Tag > Discard and Close.
Enter a signature
If a tour is configured with the Signature required for each tour run save (on mobile device)
tour option, you must enter a signature before you can close a tour run.
Procedure
1. After you save, a signature page opens.
2. Enter your signature in the text entry area.
3. Choose from the following actions.
◦ Tap OK to save the signature and associate it with the current tour run edit event.
◦ Tap to clear the current signature screen and sign again.
Results
After you save the signature image and transfer the tour run to the PI Manual Logger database,
your signature can be viewed later in PI Manual Logger Client in the Tour Run History Display
window. For more information, see View the history of a tour run.
PI Manual Logger 2017 R2 Data Collector Guide 73
Data collection with PI Manual Logger Mobile 2012
Create a comment
Use a comment to provide extra detail about a tag, a tag group, or an entire tour.
To use predefined comments:
Procedure
1. Choose one of the following actions.
To ... Do this ...
Create a tag comment On the Data Entry screen, do one of the following:
◦ On the left side of the toolbar, tap .
◦ Tap the Comment tab.
Create a tag group comment a. Tap the Group tab.
b. From the tag tree hierarchy, select the tag
group you want to comment on.
c. Tap at the bottom of the screen.
Create a tour run comment On the Data Entry screen, on the right side of the
toolbar, tap .
The comment tag on the Comment screen shows the target with which the current
comment is associated. The target can be an individual tag listed with the icon, a tag
group with the icon, or the whole tour with the icon.
2. To enter a new or edit an existing comment, tap .
3. In the Comment Text Entry screen, choose one of the following actions.
To ... Do this ...
Enter a comment manually Tap in the text entry area and type a comment.
Enter a predefined comment a. Tap .
b. Select a comment template from the
Template Name box.
c. Select one of the comments from the list.
d. Tap Select .
e. Repeat these steps to append additional
predefined comments, if desired.
4. To save the comment, tap .
View tag history
Use the History tab to view historical values and comments for a selected tag.
Note:
If a comment exists on any previously collected value, an asterisk is displayed on the
History tab: .
74 PI Manual Logger 2017 R2 Data Collector Guide
Data collection with PI Manual Logger Mobile 2012
Procedure
1. Tap the History tab at the bottom of the Data Entry screen.
2. On the Tag History page, choose from the following actions.
Note:
The tilde character indicates the values that have been added for a tag on the same
tour run.
◦ To show the detailed historical value and comments for a tag, select the value you want
from the list and tap . Click OK to close the detail screen.
◦ To apply the selected historical comment as the current comment, select the value from
the list and tap , or click Value > Use Previous Comment.
◦ To apply the selected value and comment as the current value and comment, select the
value from the list and tap , or click Value > Use Previous Value and Comment.
Create a message log entry
Use the Log tab to enter a new message log for a tour or tour run.
Procedure
1. On the Data Entry screen, tap the Log tab. A screen of previously defined messages is
displayed.
2. To refresh the log view, tap .
3. To enter a new log message for a tour or tour run, tap .
4. On the New Log Entry page, choose one of the following actions.
To ... Do this ...
Enter a message manually Tap in the text entry area and type a message.
Enter a predefined message a. Tap .
b. Select a template from the Template Name
list.
c. Select a message from the list.
d. Tap Select.
e. Repeat these steps to append additional
predefined messages, if desired.
5. To save the message, tap .
View an audit log
In PI Manual Logger Mobile, use the Audit tab to review audit log entries for the current tour
run.
Note:
When you delete a tour run, the audit log for that tour run is deleted automatically.
PI Manual Logger 2017 R2 Data Collector Guide 75
Data collection with PI Manual Logger Mobile 2012
Procedure
1. On the Data Entry screen, tap the Audit tab.
On the Tour Run Audit Info screen, you can review the read-only audit log. It lists the changes
made to a saved tour run:
◦ Tag values
◦ Tag value timestamps
◦ Tour run timestamps
◦ Tag comments
◦ Tour comments
Static trending on mobile devices
In PI Manual Logger Mobile, static trending of archived values is supported on mobile devices.
Access to trending
You can display a trend for a tag by tapping Tag > Show Trend.
You can also tap on the Data or History tabs.
Trending information
Be aware of these points about trending:
• If the tag uses a PI point type of Timestamp, it cannot be trended.
• Trending does not include data from the tour run in progress.
• If you do not have enough archived data on your mobile device for trending, a Too few
data to display trend error message is displayed.
• On devices that run Windows Mobile 2003 Second Edition and later, you can select Trend >
Rotate to toggle the screen display between portrait and landscape modes.
76 PI Manual Logger 2017 R2 Data Collector Guide
Data collection with PI Manual Logger MobilePC
As an operator, you can collect data on a Windows mobile PC (laptop computer or other
portable system) instead of a handheld device. As with a handheld device, your mobile PC is
disconnected from the network and cannot communicate with PI Data Archive while you are
collecting field data. Unlike a handheld device (running PI Manual Logger Mobile 2012), your
mobile PC runs PI Manual Logger PC. As a result, you can access many of the features that are
normally available on the PC client.
Offline work
When a Windows mobile PC is disconnected from the network and you are working offline, the
following menu options remain available.
PIML menu
• Open the message log
• View PI tags and digital states
• Switch users
• View work requests
Tours menu
• Execute a tour run
• Collect data on the mobile PC
• Import a tour run from a file
• View/edit data in existing tour runs
MobilePC menu
• Transfer tours to the mobile PC from the Central SQL Server database
• Choose transfer options for the mobile PC
• Transfer tour runs from the mobile PC to the Central SQL Server database
The trend control is not available in offline mode.
Download tours to a mobile PC
Before executing a tour run and collecting field data, the operator must connect to the Central
SQL Server database and download tours to the mobile PC.
Procedure
1. Open PI Manual Logger and verify that you are connected.
When you are connected, Work Disconnected on the MobilePC menu is not checked.
2. Click MobilePC > MobilePC Data Transfer Options to verify that the Send and Receive
Options are set appropriately.
PI Manual Logger 2017 R2 Data Collector Guide 77
Data collection with PI Manual Logger MobilePC
3. Click MobilePC > MobilePC Data Transfer to open the MobilePC Data Transfer window.
4. In the upper left pane labeled Tour List, select the tours to transfer to the mobile PC.
5. Click in the center Tool Strip.
6. Click in the center Tool Strip.
You are now ready to execute a tour run.
Execute a tour run on a mobile PC
Execute a tour run on your mobile PC.
Procedure
1. Open PI Manual Logger.
2. To select a tour run, choose one of the following actions.
◦ Select Tours > Tour Run List (Manual Data Entry and Review).
◦ Select PIML > Getting Started Window > Manage Tour Runs/Enter Manual Data.
◦ Press F6.
3. In the Tour List pane, select a tour from the list.
4. In the Tour Run List pane, choose one of the following actions.
◦ To add values to a tour run, double-click a tour in the list.
◦ To create a new tour run, click .
After you finish
Refer to Data collection with PI Manual Logger PC for more information on conducting a tour
run with PI Manual Logger.
Transfer completed tour runs
After completing a tour run, connect to the company network, and transfer your tour runs to
the Central SQL Server database.
Procedure
1. Click MobilePC > MobilePC Data Transfer to open the MobilePC Data Transfer window.
2. If you have partial tour runs, click in the center Tool Strip and select the appropriate
option on the Send Options tab.
3. Click in the center Tool Strip.
4. To transfer additional tours to your MobilePC database or remove tours from your MobilePC
database, use the and icons in the center Tool Strip and click .
78 PI Manual Logger 2017 R2 Data Collector Guide
Technical support and other resources
For technical assistance, contact OSIsoft Technical Support at +1 510-297-5828 or through the
OSIsoft Customer Portal Contact Us page (https://customers.osisoft.com/s/contactus). The
Contact Us page offers additional contact options for customers outside of the United States.
When you contact OSIsoft Technical Support, be prepared to provide this information:
• Product name, version, and build numbers
• Details about your computer platform (CPU type, operating system, and version number)
• Time that the difficulty started
• Log files at that time
• Details of any environment changes prior to the start of the issue
• Summary of the issue, including any relevant log files during the time the issue occurred
To ask questions of others who use OSIsoft software, join the OSIsoft user community,
PI Square (https://pisquare.osisoft.com). Members of the community can request advice and
share ideas about the PI System. The PI Developers Club space within PI Square offers
resources to help you with the programming and integration of OSIsoft products.
PI Manual Logger 2017 R2 Data Collector Guide 79
Technical support and other resources
80 PI Manual Logger 2017 R2 Data Collector Guide
Index
Group tab 71
A message logs 75
Added Values tab 24 startup 54
additional tag value tag history 74
review 24 Tour List menus 62
Apple devices PI Manual Logger Web
troubleshooting 49 barcode scanning support 31
audit log barcode scanning
view 75 PI Manual Logger Web 31
message log 32
C PI Data Archive updates 31
tour run 34
comment troubleshooting 46
enter 74 troubleshooting Apple devices 49
predefined comment/log template 22
D
previous tag
data collection search criteria 26
PI Manual Logger PC 11 Search Previous Values 26
data transfer 3 previous tag value
wireless 59 review 24
previous tag
M show details 25
Manual Logger Mobile Previous Values tab 24
overview 53 S
message log
PI Manual Logger Web 32 Select a Tour Run 11
message logs
enter/view 75 T
mobile device tag group
data entry 69 comment 22
delete tour definitions 58 status 22
scan barcode 65 tag history 74
mobile PC Tag List
data transfer 58 List View 23
shortcuts 58 Tree View 23
mobilePC Tag Value Details 25
download tours 77 tour definition
delete from mobile device 58
P
Tour List 11
PI Data Archive tour run
updates from PI Manual Logger Web 31 search options 11
PI Manual Logger MobilePC 77 status 11
execute tour run 78 Tour Run List 11
PI Manual Logger Mobile tour run
audit logs 75 audit log 26
conditional checking 65 comment 15
data entry methods 65 create new 13
enter comments 74 Data Entry Form 16
enter tour run data 72 enter signature 73
PI Manual Logger 2017 R2 Data Collector Guide 81
Index
information 15
trending
data entry tag 27
troubleshooting
PI Manual Logger Web 46
82 PI Manual Logger 2017 R2 Data Collector Guide
You might also like
- Microsoft Windows Server 2008 R2 Administrator's Reference: The Administrator's Essential ReferenceFrom EverandMicrosoft Windows Server 2008 R2 Administrator's Reference: The Administrator's Essential ReferenceRating: 4.5 out of 5 stars4.5/5 (3)
- Securing Windows Server 2008: Prevent Attacks from Outside and Inside Your OrganizationFrom EverandSecuring Windows Server 2008: Prevent Attacks from Outside and Inside Your OrganizationNo ratings yet
- PI Manual Logger 2014 R3 Data Collector GuideDocument82 pagesPI Manual Logger 2014 R3 Data Collector Guidedennys100% (1)
- PI Builder 2018 SP3 User Guide ENDocument202 pagesPI Builder 2018 SP3 User Guide ENIrham Banua PratamaNo ratings yet
- PI Data Archive 2018 SP3 Applications Guide ENDocument320 pagesPI Data Archive 2018 SP3 Applications Guide ENzongcheng jinNo ratings yet
- PI System ExplorerDocument492 pagesPI System ExplorerSumit Kumar AwkashNo ratings yet
- PI Connector For Siemens SIMATIC PCS7 1.2.2 User GuideDocument48 pagesPI Connector For Siemens SIMATIC PCS7 1.2.2 User GuidemaeshNo ratings yet
- PI DataLink 2014 User GuideDocument166 pagesPI DataLink 2014 User GuideSantoso WijayaNo ratings yet
- PI System Explorer 2018 SP3 Patch 2 User Guide enDocument610 pagesPI System Explorer 2018 SP3 Patch 2 User Guide enMarlon López PereyraNo ratings yet
- PI Data Archive 2018 SP3 Security Configuration Guide ENDocument118 pagesPI Data Archive 2018 SP3 Security Configuration Guide ENBachtiar YusufNo ratings yet
- PIWorld 2020 Using PI Web API From Beginner To AdvancedDocument38 pagesPIWorld 2020 Using PI Web API From Beginner To Advancedgp78No ratings yet
- PI Data Archive 2018 SP3 Patch 1 System Management Guide ENDocument202 pagesPI Data Archive 2018 SP3 Patch 1 System Management Guide ENBachtiar YusufNo ratings yet
- PI Interface Configuration Utility (PI ICU) 1.5.1 User GuideDocument108 pagesPI Interface Configuration Utility (PI ICU) 1.5.1 User GuideBachtiar YusufNo ratings yet
- PI Interface For OPC DA 2.6. User GuideDocument110 pagesPI Interface For OPC DA 2.6. User GuideMobileDickNo ratings yet
- High Availability Administration Guide ENDocument134 pagesHigh Availability Administration Guide ENojoladapoNo ratings yet
- PI ProcessBook 2015 R3 User GuideDocument292 pagesPI ProcessBook 2015 R3 User Guideislam ahmedNo ratings yet
- PI Data Archive 2018 System Management GuideDocument234 pagesPI Data Archive 2018 System Management GuideAmit Tiwari100% (1)
- PI Coresight 2013 User GuideDocument48 pagesPI Coresight 2013 User GuidejencyNo ratings yet
- PI Coresight 2015 Installation and Administration GuideDocument84 pagesPI Coresight 2015 Installation and Administration GuiderznajibNo ratings yet
- CP R80.10 LoggingAndMonitoring AdminGuideDocument132 pagesCP R80.10 LoggingAndMonitoring AdminGuideRaluca AndreeaNo ratings yet
- PI Vision 2020 User GuideDocument196 pagesPI Vision 2020 User GuideIrham Banua PratamaNo ratings yet
- PI Interface For Relational Databases (PI RDBMS Via ODBC) 3.21.4 User GuideDocument100 pagesPI Interface For Relational Databases (PI RDBMS Via ODBC) 3.21.4 User GuideFabio JulioNo ratings yet
- Pi Server - 9 6 2022Document2,304 pagesPi Server - 9 6 2022Martin RomanNo ratings yet
- PI-ActiveView Developer's Guide Published April 2000 Version 2.1Document66 pagesPI-ActiveView Developer's Guide Published April 2000 Version 2.1vervesolarNo ratings yet
- Check Point IPS: Administration GuideDocument77 pagesCheck Point IPS: Administration GuideHoang TranNo ratings yet
- CP R75 SmartEvent AdminGuideDocument82 pagesCP R75 SmartEvent AdminGuidenana2332No ratings yet
- PI ProcessBook 2015 R2 User Guide enDocument284 pagesPI ProcessBook 2015 R2 User Guide enVann Sabr UbiñaNo ratings yet
- Hid Digitalpersona Ad Administrator GuideDocument377 pagesHid Digitalpersona Ad Administrator GuideelioNo ratings yet
- Power Bi Overview White PaperDocument20 pagesPower Bi Overview White PaperHai Duc NguyenNo ratings yet
- WF 761 FMLDocument296 pagesWF 761 FMLhellboysatyaNo ratings yet
- OVD 11.1 AdminGuideDocument412 pagesOVD 11.1 AdminGuideMartin CarrozzoNo ratings yet
- PI DataLink 2019 User GuideDocument172 pagesPI DataLink 2019 User Guideplankton spongebobNo ratings yet
- Peopletools 8.4: Peoplecode Developer'S GuideDocument538 pagesPeopletools 8.4: Peoplecode Developer'S GuideMilly StrelzoffNo ratings yet
- Perspective Workflow Users GuideDocument265 pagesPerspective Workflow Users GuideWani SaparmanNo ratings yet
- Intro To PI System Dev Tech - WorkbookDocument34 pagesIntro To PI System Dev Tech - WorkbookDemian HesseNo ratings yet
- PIWorld 2020 PI Vision Creating Custom SymbolDocument40 pagesPIWorld 2020 PI Vision Creating Custom SymbolUsman KhalidNo ratings yet
- Cisco CRST Communications Manager de Mexico S de RL de CVDocument104 pagesCisco CRST Communications Manager de Mexico S de RL de CVCharly GlezNo ratings yet
- UareU SDK Developer Guide2 0Document32 pagesUareU SDK Developer Guide2 0eurekaprojectNo ratings yet
- CP R80 LoggingAndMonitoring AdminGuideDocument143 pagesCP R80 LoggingAndMonitoring AdminGuidedanilofantinatoNo ratings yet
- b19370 PDFDocument482 pagesb19370 PDFPallavi KanajarNo ratings yet
- PSDASK User's GuideDocument79 pagesPSDASK User's GuideKecseg Fonce AndreiNo ratings yet
- Data Interface Spec Dev GD BDocument181 pagesData Interface Spec Dev GD BallenmortonNo ratings yet
- SPSPro ManualDocument74 pagesSPSPro ManualNur Arfah SarifuddinNo ratings yet
- UareU SDK Developer GuideDocument32 pagesUareU SDK Developer GuideHiriji SakumoNo ratings yet
- (OD) AtaV2ProtocolWriterConnector enDocument23 pages(OD) AtaV2ProtocolWriterConnector ensreehana03No ratings yet
- 10-2 Publish Subscribe Developers Guide PDFDocument217 pages10-2 Publish Subscribe Developers Guide PDFanil choudaryNo ratings yet
- Eng Surface Pro User GuideDocument99 pagesEng Surface Pro User GuidefadialkasrawiNo ratings yet
- Aras Innovator 12.0 - Microsoft Reporting Services 2012 Guide PDFDocument43 pagesAras Innovator 12.0 - Microsoft Reporting Services 2012 Guide PDFLuis Gerardo Ventosa GarciaNo ratings yet
- Lab Testing User Guide V8iDocument132 pagesLab Testing User Guide V8iahmedNo ratings yet
- S H A & D G A L: Igning UB Rchitecture Eployment UideDocument31 pagesS H A & D G A L: Igning UB Rchitecture Eployment UideDincerNo ratings yet
- CP R75 Identity Awareness Admin GuideDocument94 pagesCP R75 Identity Awareness Admin Guideecorona33No ratings yet
- PI ModbusE 4.2.2.31Document136 pagesPI ModbusE 4.2.2.31Krishna KiranNo ratings yet
- DSC Signer Service (Ver.4.1) User GuidelinesDocument53 pagesDSC Signer Service (Ver.4.1) User GuidelinesNitish KumarNo ratings yet
- PI System Architecture Planning and ImplementationDocument225 pagesPI System Architecture Planning and Implementationsatish kumarNo ratings yet
- EDU 210 80a Lab GuideDocument153 pagesEDU 210 80a Lab GuideNet Runner100% (1)
- EDU 110 80a Lab GuideDocument153 pagesEDU 110 80a Lab Guidemanish kumarNo ratings yet
- SOAP Toolkits PDFDocument54 pagesSOAP Toolkits PDFportlandonlineNo ratings yet
- Int Sap MatDocument71 pagesInt Sap MatSimple Life VlogNo ratings yet
- Dynamics 365 - D365 Security and Compliance GuideDocument55 pagesDynamics 365 - D365 Security and Compliance GuideSammy DomínguezNo ratings yet
- PI Meets BIDocument117 pagesPI Meets BIpinascoemanuelNo ratings yet
- Database Systems and Web (15B11CI312)Document24 pagesDatabase Systems and Web (15B11CI312)Rectilinear WattpadNo ratings yet
- Raspberry Pi Control PanelDocument2 pagesRaspberry Pi Control PaneldasgoyalNo ratings yet
- MILIT PPT ModifiesDocument43 pagesMILIT PPT ModifiesGunjan SumanNo ratings yet
- Modern Data Strategy 1664949335Document39 pagesModern Data Strategy 1664949335Dao NguyenNo ratings yet
- Quality Management in Procurement (1FM - IN) : Test Script SAP S/4HANA - 08-05-20Document60 pagesQuality Management in Procurement (1FM - IN) : Test Script SAP S/4HANA - 08-05-20sowjanyaNo ratings yet
- CCIE Voice PreparationDocument2 pagesCCIE Voice PreparationEzo'nun Babası100% (2)
- 5 - WinCC Flexible 2008 - Basics - Text&Graphiclists - ENDocument11 pages5 - WinCC Flexible 2008 - Basics - Text&Graphiclists - ENvnhongquangNo ratings yet
- GIS Article ReviewDocument2 pagesGIS Article ReviewHalimah SheikhNo ratings yet
- TRF Posting From Plant To PlantDocument12 pagesTRF Posting From Plant To PlantShobhnath SinghNo ratings yet
- Systems Manual Simatic ET200S PDFDocument666 pagesSystems Manual Simatic ET200S PDFpandhuNo ratings yet
- Nokia 6090 Nme-3 PDFDocument373 pagesNokia 6090 Nme-3 PDFЙордан ЙордановNo ratings yet
- Essbase OCIDocument5 pagesEssbase OCISathish BalaNo ratings yet
- Resume of JbarshayDocument2 pagesResume of Jbarshayapi-27570233No ratings yet
- Scaling Networks: Network Fundamen-TalsDocument39 pagesScaling Networks: Network Fundamen-Talsomar jebaliNo ratings yet
- (Google) UAC Advanced Training - VN 2018Document45 pages(Google) UAC Advanced Training - VN 2018Tran Minh KhanhNo ratings yet
- Greenfield Design in 5G FWA NetworksDocument5 pagesGreenfield Design in 5G FWA NetworksDianaNo ratings yet
- FKAttend User's Manual OCX Interface FunctionsDocument66 pagesFKAttend User's Manual OCX Interface FunctionsRaju KalyadapuNo ratings yet
- Accenture PaperDocument3 pagesAccenture PaperPunit ChhichhiaNo ratings yet
- LCD Keyboard Interfacing: Unit-VDocument31 pagesLCD Keyboard Interfacing: Unit-VMadhuri Rudravelli100% (1)
- Chapter One - ThreeDocument30 pagesChapter One - ThreeDev jibreenNo ratings yet
- The Magic Cafe Forums - Lebanon Circle Compendium of Bizarre MagicDocument9 pagesThe Magic Cafe Forums - Lebanon Circle Compendium of Bizarre MagicHendri AlamNo ratings yet
- Customer+Experience+Index+ (CEI) V1.0 RevTMF-V1R3Document27 pagesCustomer+Experience+Index+ (CEI) V1.0 RevTMF-V1R3Sir GembuLNo ratings yet
- AWS Networking Course SlidesDocument177 pagesAWS Networking Course SlidesShan AnandNo ratings yet
- Modeling a Drivers' License Office in SIMIODocument16 pagesModeling a Drivers' License Office in SIMIOAysha Ait0% (2)
- Desktop Key Reader Plus - TeratronDocument12 pagesDesktop Key Reader Plus - Teratronmichele.texaeduNo ratings yet
- JK Bms Price ListDocument2 pagesJK Bms Price ListguamNo ratings yet
- Gaia Scheduler: A Kubernetes-Based Scheduler FrameworkDocument8 pagesGaia Scheduler: A Kubernetes-Based Scheduler FrameworkIshak HariNo ratings yet
- CNT Questions WheeboxDocument16 pagesCNT Questions WheeboxJayesh MohiteNo ratings yet
- 0-Big Nerd Ranch Guides Bill Phillips Chris Stewart Kristin Marsicano - Android Programming The Big NDocument1,167 pages0-Big Nerd Ranch Guides Bill Phillips Chris Stewart Kristin Marsicano - Android Programming The Big NjackNo ratings yet
- Experiment No (3) Operation of Dot Matrix LED: TheoryDocument7 pagesExperiment No (3) Operation of Dot Matrix LED: TheoryAkram TahaNo ratings yet