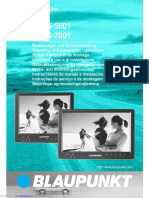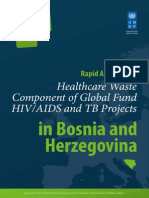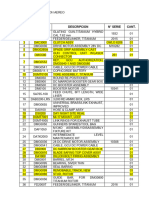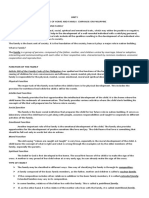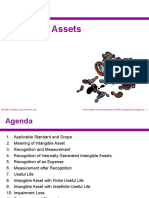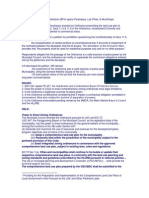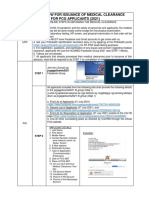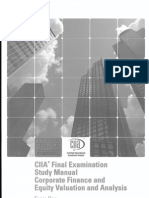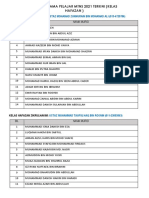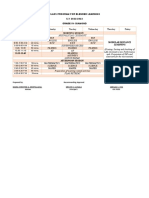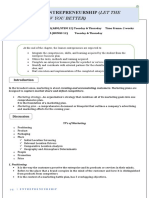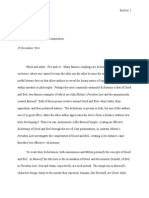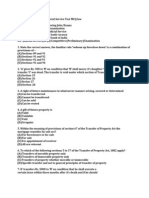Professional Documents
Culture Documents
Ivms 4200
Uploaded by
Assist HG Cirtec 01Original Title
Copyright
Available Formats
Share this document
Did you find this document useful?
Is this content inappropriate?
Report this DocumentCopyright:
Available Formats
Ivms 4200
Uploaded by
Assist HG Cirtec 01Copyright:
Available Formats
iVMS-4200
Intelligent Video Management
System
User Manual
Hangzhou Hikvision Digital Technology Co.,
Downloaded from www.Manualslib.com manuals search engine
Ltd.
Downloaded from www.Manualslib.com manuals search engine
iVMS-4200 Quick Start Guide
Notices
The information in this documentation is subject to change without notice and does
not represent any commitment on behalf of HIKVISION. HIKVISION disclaims any
liability whatsoever for incorrect data that may appear in this documentation. The
product(s) described in this documentation are furnished subject to a license and
may only be used in accordance with the terms and conditions of such license.
Copyright © 2006-2010 by HIKVISION. All rights reserved.
This documentation is issued in strict confidence and is to be used only for
the purposes for which it is supplied. It may not be reproduced in whole or in
part, in any form, or by any means or be used for any other purpose without prior
written consent of HIKVISION and then only on the condition that this notice is
included in any such reproduction. No information as to the contents or subject
matter of this documentation, or any part thereof, or arising directly or indirectly
therefrom, shall be given orally or in writing or shall be communicated in any
manner whatsoever to any third party being an individual, firm, or company or any
employee thereof without the prior written consent of HIKVISION. Use of this
product is subject to acceptance of the HIKVISION agreement required to use this
product. HIKVISION reserves the right to make changes to its products as
circumstances may warrant, without notice.
This documentation is provided “as-is,” without warranty of any kind.
Please send any comments regarding the documentation to:
overseabusiness@hikvision.com
Find out more about HIKVISION at www.hikvision.com
© 2006-2010 by HIKVISION. All rights reserved.
Downloaded from www.Manualslib.com manuals search engine
iVMS-4200 Quick Start Guide
Contents
Notices.............................................................................................. 1
Contents ........................................................................................... 1
1. Overview....................................................................................... 2
1.1 Features & Functions ................................................................. 2
2. Update Info ................................................................................... 4
3. Start iVMS-4200 .......................................................................... 5
3.1 User Registration....................................................................... 5
3.2 Add Device Wizard .................................................................... 5
3.3 User Login................................................................................ 7
3.4 Control Panel Introduction .......................................................... 8
3.5 User Management ..................................................................... 9
4. Stream Management ................................................................... 12
4.1 Add Device..............................................................................12
4.2 Add a Stream Media Server .......................................................14
4.3 Add a group ............................................................................15
5. Live View & Control ..................................................................... 17
5.1 Main View Components .............................................................17
5.2 Start Live View ........................................................................19
5.3 Live View Snapshot ..................................................................20
5.4 PTZ Control .............................................................................20
5.4.1 Preset ............................................................................21
5.4.2 Pattern ...........................................................................22
5.4.3 Patrol .............................................................................23
5.5 Alarm & Event View ..................................................................24
6. Recording.................................................................................... 26
6.1 Local Recording........................................................................26
6.2 NVR Recording.........................................................................26
6.2.2 Add NVR Server ............................................................26
6.2.3 NVR Recording Schedule Setup .......................................28
6.3 Remote Recording ....................................................................30
7. Playback ..................................................................................... 33
7.1 Local Playback .........................................................................33
7.2 Instant Playback ......................................................................34
7.3 Event Playback ........................................................................35
8. Backup ........................................................................................ 38
8.1 Backup Snapshot .....................................................................38
8.2 Backup Video Clips ...................................................................40
9. Stream & Device Configuration .................................................... 41
9.1 Stream Configuration................................................................41
© 2006-2010 by HIKVISION. All rights reserved.
1
Downloaded from www.Manualslib.com manuals search engine
iVMS-4200 Quick Start Guide
9.1.1 Picture............................................................................42
9.1.2 Quality ...........................................................................43
9.1.3 Schedule.........................................................................44
9.1.4 Display ...........................................................................45
9.1.5 Motion ............................................................................46
9.1.6 Tampering.......................................................................48
9.1.7 Video Loss ......................................................................50
9.1.8 PTZ................................................................................51
9.1.9 Connection......................................................................52
9.2 Device Configuration.................................................................53
9.2.1 Status ............................................................................53
9.2.2 General ..........................................................................54
9.2.3 Channels ........................................................................54
9.2.4 Network..........................................................................55
9.2.5 Alarm .............................................................................56
9.2.6 User...............................................................................59
9.2.7 HDD...............................................................................60
9.2.8 Exception........................................................................61
9.2.9 Files ...............................................................................62
9.2.10 Log ..............................................................................63
9.2.11 Other ...........................................................................63
Chapter 10 E-Map............................................................................ 65
10.1 Add E-Map.............................................................................66
10.2 Edit E-Map.............................................................................67
10.3 Delete E-Map .........................................................................68
Chapter 11 Hardware decoding ....................................................... 69
11.1 Add hardware decoder ............................................................69
11.2 Edit TV Wall ...........................................................................70
11.3 Add streams into TV wall .........................................................74
Chapter 12 Log................................................................................ 76
12.1 Log query..............................................................................76
12.2 Export Log.............................................................................76
13. System Configuration ................................................................ 77
13.1 General .................................................................................77
13.2 File.......................................................................................77
13.3 Alarm Sound..........................................................................78
13.4 Email ....................................................................................78
14. FAQ ........................................................................................... 80
14.1 Live View ..............................................................................80
14.2 Recording ..............................................................................80
14.3 Playback ...............................................................................80
14.4 Configuration .........................................................................81
© 2006-2010 by HIKVISION. All rights reserved.
2
Downloaded from www.Manualslib.com manuals search engine
iVMS-4200 Quick Start Guide
1. Overview
iVMS-4200 intelligent video management system is a newly-developed
colligation software which includes not only NVR, DVR, and IP camera management
but also compression card, decoder connection and setup. The powerful functions
make it popular in local & remote surveillance of supermarkets, stores, districts and
residential places, etc.
This user manual describes the function, configuration and operation steps of
iVMS-4200 software. To ensure the properness and stability of the software, please
kindly refer to the contents below and read the manual carefully before installation
and operation. This user manual can be acquired via your supplier.
1.1 Features & Functions
V1.00.00
1. The software contains 5 subsystems: User Client, PC NVR Server,
Stream Media Server, Decoder Sever, and Encoder Server.
2. Main View: View live and instant video playback; and various video
operations such as picture capture, recording, PTZ control, etc are
supported.
3. E-Map: Manage and display E-Map and hot spots; operate map zoom
in/out, view hot spot, display alarm, and other E-Map operations are
supported.
4. Event Search: Search and playback of the event record files.
5. TV Wall View: Configure and operate TV wall for video decoders.
6. Stream Import: Add, modify and delete groups and all kinds of stream
from Hikvision devices.
7. Local Log Search: Search, view and backup different sorts of local logs
such as alarm, operation, system logs, etc.
8. User Management: Add, modify and delete the user of Ivms-4200;
assign operating permissions to each user.
9. Device Management: Add, delete, and configure parameters of Hikvision
devices, such as network settings, alarm in/out, hard disk management
and upgrade, etc.
10. NVR Management: Add, modify and delete the storage server; configure
parameters (e.g., record schedule, network, HDD, etc.) for the added
storage server.
11. Stream Media Servers: Add, modify and delete the stream media server;
configure parameters (e.g., RTSP port, port upper/lower limit, etc.) for
the added stream media server.
12. Decoder Server: Add, modify and delete the decoder; configure
© 2006-2010 by HIKVISION. All rights reserved.
2
Downloaded from www.Manualslib.com manuals search engine
iVMS-4200 Quick Start Guide
parameters (e.g., network, alarm input/output, exception, etc.) for the
added decoder.
13. Stream Configure: Configure stream parameters (e.g., image quality,
record schedule, motion detection, etc.).
14. System Configuration: Configure the general settings of iVMS-4200,
such as the saving path of captured images, recordings, alarm sound
settings and email setup.
© 2006-2010 by HIKVISION. All rights reserved.
3
Downloaded from www.Manualslib.com manuals search engine
iVMS-4200 Quick Start Guide
2. Update Info
* This chapter is reserved for future updating information of software upgrading.
© 2006-2010 by HIKVISION. All rights reserved.
4
Downloaded from www.Manualslib.com manuals search engine
iVMS-4200 Quick Start Guide
3. Start iVMS-4200
Click iVMS-4200 to start the software.
3.1 User Registration
For the first time to use the iVMS-4200 software, user needs to register an
administrator for login.
Input the administrator, password and verification in the dialog box and click
Register. Then, user can log in as the administrator.
Note: Enter, Space, and TAB buttons are invalid for the user name and password.
The password cannot be null, and should not contain the following characters,
including “%” and “’”. Password should not be less than six characters and does not
support the copy and paste operation.
3.2 Add Device Wizard
After registration and login, the following information will pop up:
© 2006-2010 by HIKVISION. All rights reserved.
5
Downloaded from www.Manualslib.com manuals search engine
iVMS-4200 Quick Start Guide
Click OK to start the wizard and add the device, or click Cancel to exit the wizard.
Step1: According to the hint, click import stream to enter the stream import
control interface.
Step2: According to the hint, Click Device Management to popup the device
© 2006-2010 by HIKVISION. All rights reserved.
6
Downloaded from www.Manualslib.com manuals search engine
iVMS-4200 Quick Start Guide
management interface and then click Add to enter the device information in the
dialog box of Add Device
interface.
3.3 User Login
When user opens the iVMS-4200 software after registration, the login dialog box
will pop up, shown as below:
Input user name and password, and then click Login to start using the iVMS-4200
software.
© 2006-2010 by HIKVISION. All rights reserved.
7
Downloaded from www.Manualslib.com manuals search engine
iVMS-4200 Quick Start Guide
3.4 Control Panel Introduction
For the intelligent video management system, Hikvision iVMS-4200 provides an
effective and convenient GUI for user to operate the client software. The main
control panel of the iVMS-4200 is showing as follow:
The control panel includes13 icons, the function of icons are described as below:
Control Panel Description:
Menu Description
Main View View live and playback video; realize video operation (e.g.,
picture capture, recording, PTZ control, etc.).
E-Map View Manage and display E-Map and hot spots; realize E-Map
operation (e.g., operate map zoom in/out, view hot spot,
display alarm, etc.)
Event Search Search and playback of the event record files; realize
playback operation.
TV Wall View Configure and operate TV wall.
User Management Add, modify and delete the user; assign operating
permission to each user.
System Option Configure the general parameters, saving path of files, alarm
sound, Email, etc.
© 2006-2010 by HIKVISION. All rights reserved.
8
Downloaded from www.Manualslib.com manuals search engine
iVMS-4200 Quick Start Guide
Stream Import Add, modify and delete groups; import/export of stream.
Stream Config Configure stream parameters (e.g., image quality, record
schedule, motion detection, etc.).
DVR Management Add, modify and delete DVR device; configure parameters
(e.g., network, alarm input/output, HDD, etc.) for the added
DVR.
NVR Management Add, modify and delete the storage server; configure
parameters (e.g., record schedule, network, HDD, etc.) for
the added storage server.
Stream Media Add, modify and delete the stream media server; configure
Servers parameters (e.g., RTSP port, port upper/lower limit, etc.) for
the added stream media server.
Hardware Add, modify and delete the decoder; configure parameters
Decoders (e.g., network, alarm input/output, exception, etc.) for the
added decoder.
Local Log Search Local Log Search: Search, view and backup of local logs
(alarm, operation, system logs).
3.5 User Management
Click to enter the following user management interface.
© 2006-2010 by HIKVISION. All rights reserved.
9
Downloaded from www.Manualslib.com manuals search engine
iVMS-4200 Quick Start Guide
Click Add to popup the Add User dialog box as followed:
© 2006-2010 by HIKVISION. All rights reserved.
10
Downloaded from www.Manualslib.com manuals search engine
iVMS-4200 Quick Start Guide
For the user management, the dialog box of add user settings include two
parts: Basic Information and Permissions.
Basic Information—provides two kinds of user types (Administrator and
Operator) to support the users have different permissions.
Permissions—include 26 optional permissions and provide manual selected
permission function for the different users.
Tips: Admin user has default all permissions and operator user’s permission
should be selected from list. All selected permissions will be immediate effect.
Input user name and password, and then click Save to add a new user. Click
Modify to change the password and permissions.
After having modify user’s settings, click Save to keep it. And click to go
back User Management interface. Click Remove to delete user.
© 2006-2010 by HIKVISION. All rights reserved.
11
Downloaded from www.Manualslib.com manuals search engine
iVMS-4200 Quick Start Guide
4. Stream Management
Before any operations, users need to add a device and configure it. Click
to enter the device configure mode, and then click Add to manage the
device.
4.1 Add Device
iVMS-4200 is able to automatically search all the on-line devices within the same
gateway. You can add a device either by selecting the listed online device or by
manually inputting the name, IP address, port, user name and port of the device
(Figure3-6).
Figure 3-6 DVR Management - Add DVR
After added the device according to the above steps, click Config to enter the
Device Parameters configuration interface (Figure 3-7). User is allowed to view and
configure the following settings: Status, General, Channels, Network, Alarm, User,
© 2006-2010 by HIKVISION. All rights reserved.
12
Downloaded from www.Manualslib.com manuals search engine
iVMS-4200 Quick Start Guide
HDD, Exception, Files, Log and Other.
Figure 3-7 Device Parameters
Settings Menu of DVR Management:
Menu Description
Status Display device information, including device type, channel
number, HDD number, etc.
General Configure general parameters of device (e.g., device name,
device No., etc.).
Channels Configure channel parameters of device (e.g., enable/disable
analog camera, add/modify/delete IP camera, etc.).
Network Configure network parameters (e.g., IP address, port, Email,
etc.).
Alarm Configure alarm input/output parameters (e.g., alarm input
name, alarm input triggering method, alarm arming schedule and
actions, etc.).
User Add, modify and delete the user; assign operating permission to
each user.
HDD Configure HDD parameters; add, modify, delete and format the
HDD.
Exception Configure exception parameters of the device, and set alarm
linking method for each exception type.
Files Search, play and remotely back up the record files of device.
Log Search and view logs.
Other Configure other parameters (e.g., RS-232, remote upgrade,
© 2006-2010 by HIKVISION. All rights reserved.
13
Downloaded from www.Manualslib.com manuals search engine
iVMS-4200 Quick Start Guide
etc.).
Go back to the device management interface, click modify to change the device
information, and Click remove to delete the device.
4.2 Add a Stream Media Server
Click to enter the Stream Media Server configuration interface. And
then click Add, the configure dialog box will popup as followed.
Input the Nike Name, IP address and Port (The Port: 554 is the default RTSP
number), and then click Add to keep it.
© 2006-2010 by HIKVISION. All rights reserved.
14
Downloaded from www.Manualslib.com manuals search engine
iVMS-4200 Quick Start Guide
Click Modify to change the Nick Name and IP address.
Click Remove to delete the Stream Media Server.
Click Config to configure the SMS with RTSP Listen port, Port pool upper limit and
Port pool lower limit.
4.3 Add a group
After adding the target device, please return to the control panel interface and
click Stream Import to enter camera group configuration interface (Figure
3-8).And then click Add to create a group in the right area (Figure 3-8, Figure 3-9).
Select the camera in the left area, and then click import or import all to add the
cameras to the group.
© 2006-2010 by HIKVISION. All rights reserved.
15
Downloaded from www.Manualslib.com manuals search engine
iVMS-4200 Quick Start Guide
Figure 3-8 Stream Import - Add a Group
Figure 3-9 Stream Import -Done
Click Remove to delete the group.
Click Modify to modify the group number and camera’s information in the group.
© 2006-2010 by HIKVISION. All rights reserved.
16
Downloaded from www.Manualslib.com manuals search engine
iVMS-4200 Quick Start Guide
5. Live View & Control
[Notice]
A camera group is required to be defined before live view. For the group operation,
please kindly refer to the last chapter.
5.1 Main View Components
To start live view, please click the icon ‘Main View’ of the control panel, or go to
‘View’ -> ‘Main View’ on the tool bar.
Figure 5-1 Main View
Icons in the camera list:
Icon Description
Camera is connected and works
normally
Camera is not connected
Camera is recording
Stop recording
© 2006-2010 by HIKVISION. All rights reserved.
17
Downloaded from www.Manualslib.com manuals search engine
iVMS-4200 Quick Start Guide
Main View Buttons:
Button Name Description
Layout Select different layout mode
Full Screen Display video in full screen mode,
click again to restore
Close All Stop the display of all cameras
Manual Record Start manual record for the
corresponding cameras, click again
to stop
Manual Switch Click to view previous and next
camera
Auto Switch Start auto switch by cameras or by
groups
Volume Adjust the volume for live audio
Live Audio Enable/disable live audio
© 2006-2010 by HIKVISION. All rights reserved.
18
Downloaded from www.Manualslib.com manuals search engine
iVMS-4200 Quick Start Guide
5.2 Start Live View
To preview the live video, drag the camera in left list to the right display window
(Figure 5-2).
Figure 5-2 Start Live View
Tool bar in each display window:
Button Description
Take a snapshot of the camera
Start manual record, click again to stop.
Start voice talk, click again to stop
PTZ control, 8 direction icons will be displayed on
the video.
Check the input stream status
Go back to the stream configuration interface
Stop live view
Instant playback about 7 minutes record of current
camera
Audio button, click to open and close
© 2006-2010 by HIKVISION. All rights reserved.
19
Downloaded from www.Manualslib.com manuals search engine
iVMS-4200 Quick Start Guide
5.3 Live View Snapshot
To get the snapshot of a live view camera, single click on the camera image to
select that display window, and then click icon on the bottom tool bar of Main
view, or click icon in the tool bar of this display window. A hint message will be
displayed to remind the users if the snapshot is successful or not. If the snapshot is
successful, there will be a link to the snapshot restoring path; and if the snapshot
failed, there will be error messages accordingly.
5.4 PTZ Control
Notice: Users are required to input correct PTZ setting parameters in the PTZ
configuration page before they can get control of the PTZ. Please refer to Section
9.1.8 for detail of PTZ configuration.
For the PTZ control, click the icon on the tool bar of the display window, and
the PTZ control panel will be displayed on the left side of the Main View (Figure
5-3).
Figure 5-3 PTZ Control
There will be 8 directional buttons (up, down, left, right, upper left, upper right,
bottom left, bottom right) on the display window when the mouse is located in the
relative positions. Click on those directional buttons to control the PT function, or
click the directional buttons on the PTZ control panel.
Button Description for the PTZ Control Panel:
© 2006-2010 by HIKVISION. All rights reserved.
20
Downloaded from www.Manualslib.com manuals search engine
iVMS-4200 Quick Start Guide
Button Description
Zoom
Focus
Iris
Full-scale
Light
Wiper
Directional buttons, click to start/stop auto
scan.
Speed adjustment for PT function
Preset configuration
Pattern configuration
Patrol configuration
Go to
Edit
Delete
5.4.1 Preset
To add a preset for the PTZ, click the directional buttons and control the PTZ to a
desired location, select a PTZ preset number from the preset list, and then click
and name this PTZ preset (Figure 5-4). To delete a preset, select the PTZ preset
from the preset list, and then click to remove it.
© 2006-2010 by HIKVISION. All rights reserved.
21
Downloaded from www.Manualslib.com manuals search engine
iVMS-4200 Quick Start Guide
Figure 5-4 PTZ Preset
5.4.2 Pattern
To add a pattern for the PTZ, click the button to enter the PTZ pattern
path setup panel (Figure 5-5). Select a PTZ pattern path number from the pattern
list, click to enter edit mode, and click to start recording of this pattern
path. Use the directional buttons to control the PTZ movement and click to
stop pattern recording. Click to save the pattern path.
Figure 5-5 PTZ Pattern
© 2006-2010 by HIKVISION. All rights reserved.
22
Downloaded from www.Manualslib.com manuals search engine
iVMS-4200 Quick Start Guide
5.4.3 Patrol
To add a patrol path for the PTZ, click the button to enter the PTZ patrol
path setup panel (Figure 5-6). Select a track number from the list, and click to
add a preset (also defines the dwell time and PTZ speed for that preset) for this
patrol path (Figure 5-7). Click to call the patrol path and click to stop
calling. Click to edit a preset in the patrol path.
Figure 5-6 Patrol
Figure 5-7 Add preset to patrol path
© 2006-2010 by HIKVISION. All rights reserved.
23
Downloaded from www.Manualslib.com manuals search engine
iVMS-4200 Quick Start Guide
5.5 Alarm & Event View
In the main view interface, there is an “Alarm Event” viewer (Figure 5-8). Click
icon to view the alarm event list in the main view window (Figure 5-9), and click
icon to maximize the alarm event interface and display it in a new Tab page of
the whole software interface.
In the alarm event viewing window, there are 4 different types of alarm event:
“Motion”, “Video abnormal”, “Alarm input” and “Device abnormal”. Select one or
multiple events to view relative log report (Figure 5-9).
Figure 5-8 Alarm Event
© 2006-2010 by HIKVISION. All rights reserved.
24
Downloaded from www.Manualslib.com manuals search engine
iVMS-4200 Quick Start Guide
Figure 5-9 Alarm Event Display Window
© 2006-2010 by HIKVISION. All rights reserved.
25
Downloaded from www.Manualslib.com manuals search engine
iVMS-4200 Quick Start Guide
6. Recording
iVMS-4200 software provides two main recording modes: Local Recording, NVR
Recording & Remote Recording.
6.1 Local Recording
Local Recording (also known as Manual Recording) function allows you to record
the live video instantly while in the Main View mode. Please take the following steps
to start local recording:
1. Select a channel in the group and double to view the live video.
2. Then click button at the bottom of main view panel to start to
record the live video.
3. When you wish to stop recording, please re-click button to finish
recording. A prompt box will pop up if all the operations succeed, as shown
in Figure 1.
Figure 1 Local Recording Succeed
6.2 NVR Recording
Through iVMS-4200, user is able to configure the recording schedule for any
added channels and store the recorded files in the NVR storage server.
6.2.2 Add NVR Server
1. While installing iVMS-4200 software, please select PC NVR Server as well to
enable NVR software, shown as figure below.
© 2006-2010 by HIKVISION. All rights reserved.
26
Downloaded from www.Manualslib.com manuals search engine
iVMS-4200 Quick Start Guide
Figure 2 Install PC NVR Server
2. Click button in the Control Panel then click button to
add NVR server.
3. Fill the NVR server login information including Nick Name, IP address, Port
number, User Name (admin by default) and Password(12345 by default)
shown as in figure below. Then click “Add” button to finish.
Figure 3 Add NVR
4. After NVR server is added successfully, click button and go to
HDD sub-menu and select a local HDD in the server for storing recorded files,
then click button to format the HDD, shown as figure below:
© 2006-2010 by HIKVISION. All rights reserved.
27
Downloaded from www.Manualslib.com manuals search engine
iVMS-4200 Quick Start Guide
Figure 4 Format HDD
6.2.3 NVR Recording Schedule Setup
After having finished the adding of NVR server, user can define the recording
template for the schedule recording settings.
1. Add Recording Channels: Go to Channels sub menu of the NVR, and
click button and select a channel from the group, shown as figure
below. You may also remove or get the channel information by clicking
and buttons.
Figure 5 Add Channels
© 2006-2010 by HIKVISION. All rights reserved.
28
Downloaded from www.Manualslib.com manuals search engine
iVMS-4200 Quick Start Guide
2. Recording Schedule Setup: First please select a channel from the drop-down
box to record on. Then click and select a recording
schedule from the templates shown as below:
Figure 6 Recording Templates
This interface provides multiple choices of schedule template with 3 default
template: Day Template for all-day continuous recording, Business Day for
working-hours continuous recording from 8:00 AM to 8:00 PM; Alarm Template
for all-day event recording) and 8 customized templates.
There are also three kinds of recording types:
Yellow means continuous recording.
Blue means event recording,
Green means command recording.
Figure 7 Recording Types
The Custom template can be configured as below.
a) Click Remove/Empty to delete existing schedule;
b) Click Continuous/Event/Command to select Recording Mode;
c)Drag the mouse on the schedule to specify a time bar (maximum: 8 bars),
and the length of the time bar can be adjusted and the bar can be copied
to other days. Click on the time bar to view the start and end time of this
recording period.
d) You may also define Template01-08 by clicking and
repeating step a),b) and step c).
© 2006-2010 by HIKVISION. All rights reserved.
29
Downloaded from www.Manualslib.com manuals search engine
iVMS-4200 Quick Start Guide
Notes:
1. If you want to change recording resolution, bit rate or other recording
parameters, please click Quality button in the Stream Configure panel and
modify the main stream quality as needed.
2. To ensure that event recording works properly, please setup motion detection
area, schedule/alarm schedule first and then enable trigger camera recording.
More details in Stream Configure Chapter.
3. Command recording function is only available when iVMS-4200 added ATM
DVR while the ATM transactions are taking place.
6.3 Remote Recording
When the video storage devices are HDDs or SD/SDHC cards installed in the DVR
or IP cameras, users may adopt remote recording mode as well.
1. Format the HDD or SD/SDHC card: After adding the devices into iVMS-4200,
please go to configure menu of Device Management Panel and then HDD
sub-menu to format the storage devices first, shown as figure below.
Figure 8 Format the HDD
2. Enable Use DVR option: Go to Stream Configure Panel and tick the box in
front of the Use DVR option of the Schedule tab.
© 2006-2010 by HIKVISION. All rights reserved.
30
Downloaded from www.Manualslib.com manuals search engine
iVMS-4200 Quick Start Guide
Figure 9 Enable Use DVR Option
3. Recording Schedule Setup: After enabling the Use DVR option, please click
and select a recording schedule from the templates shown
as below:
Figure 10 Recording Templates
This interface provides multiple choices of schedule template with 3 default
template: Day Template for all-day continuous recording, Business Day for
© 2006-2010 by HIKVISION. All rights reserved.
31
Downloaded from www.Manualslib.com manuals search engine
iVMS-4200 Quick Start Guide
working-hours continuous recording from 8:00 AM to 8:00 PM; Alarm Template
for all-day event recording) and 8 customized templates.
There are also three kinds of recording types:
Yellow means continuous recording.
Blue means event recording,
Green means command recording.
Figure 11 Recording Types
The Custom template can be configured as below.
e) Click Remove/Empty to delete existing schedule;
f) Click Continuous/Event/Command to select Recording Mode;
g) Drag the mouse on the schedule to specify a time bar (maximum: 8 bars),
and the length of the time bar can be adjusted and the bar can be copied
to other days. Click on the time bar to view the start and end time of this
recording period.
h) You may also define Template01-08 by clicking and
repeating step a),b) and step c).
Notes:
1. If you want to change recording resolution, bit rate or other recording
parameters, please click Quality button in the Stream Configure panel and
modify the main stream quality as needed.
2. To ensure that event recording works properly, please setup motion
detection area, schedule/alarm schedule first and then enable trigger
camera recording. More details in Stream Configure Chapter.
3. Command recording function is only available when iVMS-4200 added ATM
DVR while the ATM transactions are taking place.
© 2006-2010 by HIKVISION. All rights reserved.
32
Downloaded from www.Manualslib.com manuals search engine
iVMS-4200 Quick Start Guide
7. Playback
Based on the different recording modes, the playback function consists of three
playback modes: Local playback, Instant Playback and Event Playback.
7.1 Local Playback
Playback the video files created in local recording mode.
1. Go to Main View panel and click Local Clips. And then select a camera;
specify the start time and the stop time, click Search button and the eligible
video clips will list below, shown as figure 12.
Figure 12 Local Playback
2. Double click the video clips, and then a player will pop up. User can click
button to view the video, click and buttons to fast or slow
play the video. Please note that button is designed to play the video
frame by frame, which means single clicking the button, the video will move
one frame forward. If you want to play other video files in the local disk,
please click button and select a video file.
© 2006-2010 by HIKVISION. All rights reserved.
33
Downloaded from www.Manualslib.com manuals search engine
iVMS-4200 Quick Start Guide
Figure 13 Player
7.2 Instant Playback
Playback the video files created in remote or NVR recording mode.
1. Go to Main View panel, double-click a channel to enable the tool bar shown
as below, and click button to start instant playback.
Figure 14 Start Instant Playback
2. In instant playback interface, please click button to start playback the
first video files of current day; click and buttons to fast or slow
© 2006-2010 by HIKVISION. All rights reserved.
34
Downloaded from www.Manualslib.com manuals search engine
iVMS-4200 Quick Start Guide
play the video. Please note that button is designed to play the video
frame by frame, which means single clicking the button, the video will move
one frame forward.
Button Description
Picture capture
Start/Stop video cutting
Download the video file
Start/Stop instant playback
Audio button, click to open and close audio
Figure 15 Instant Playback
3. You may also use the time bar at the bottom of the Main View panel to adjust
the playback progress. Also and buttons are used to expand
and narrow down the time bar so user can choose a more accurate playback
time.
Figure 16 Time Bar
7.3 Event Playback
Playback the video files of event type.
© 2006-2010 by HIKVISION. All rights reserved.
35
Downloaded from www.Manualslib.com manuals search engine
iVMS-4200 Quick Start Guide
1. Go to Event Search panel and select an event type: motion or input (i.e. alarm
input).
2. Choose a camera in the group and specify a start time, then click Search button.
3. Select a window, and double-click a video file from the search results list to play.
Figure 17 Event Search
4. During play back the video, you may right click the mouse in the image to get a
drop-down menu shown as figure 18, please refer to the table below for more
details on this menu. You may also change playback speed by clicking on the
bar.
Button Description
Picture capture
Start/Stop the video cutting
Download the video file
Audio button, click to open and close audio
Select a recording-triggered channel for playback
Full screen
© 2006-2010 by HIKVISION. All rights reserved.
36
Downloaded from www.Manualslib.com manuals search engine
iVMS-4200 Quick Start Guide
Figure 18 Event Playback
Notes:
1. Event playback function is only available for NVR/DVR which support event
recording.
2. Make sure to import all the channels that you wish to play back in Stream
Import panel.
3. It is also required to enable continuous recording on all the
alarm/motion-triggered channels before event playback.
© 2006-2010 by HIKVISION. All rights reserved.
37
Downloaded from www.Manualslib.com manuals search engine
iVMS-4200 Quick Start Guide
8. Backup
8.1 Backup Snapshot
After configuring all settings, click to enter the main view interface (Figure
8-1). To preview the live video, drag the camera from the left list to the right display
window.
Figure 8-1 Main View
Click to backup snapshot, and a snapshot window will popup as followed
(Figure 8-2). Click to choose the location for the backup snapshot (Figure 8-3).
© 2006-2010 by HIKVISION. All rights reserved.
38
Downloaded from www.Manualslib.com manuals search engine
iVMS-4200 Quick Start Guide
Figure 8-1 Snapshot in Live View
Figure 8-3 Change the Directory for Snapshot Image
© 2006-2010 by HIKVISION. All rights reserved.
39
Downloaded from www.Manualslib.com manuals search engine
iVMS-4200 Quick Start Guide
8.2 Backup Video Clips
Click Local Clips in the left area in the main view interface. The local clips search
interface as followed. It provides a fast video clips search way by choosing a
different camera and setting a period of record (Figure 8-4 Backup Video Clips).
Click to backup video clips.
Figure 8-4 Backup Video Clips
© 2006-2010 by HIKVISION. All rights reserved.
40
Downloaded from www.Manualslib.com manuals search engine
iVMS-4200 Quick Start Guide
9. Stream & Device Configuration
9.1 Stream Configuration
Click on the “Stream Config” icon in the control panel to enter the
stream configuration interface (Figure 9-1)
Figure 9-1 Stream Configuration
Select the Group name and Channel name for the stream on the upper left side
of the interface, and the video image will be displayed in the region below. Click on
different icons in the bottom left area to enter different configuration pages. Click on
the icon and the relative device configuration dialog box will be
displayed.
Button Description
Video picture parameters configuration
Video encoding quality configuration
Recording schedule configuration
© 2006-2010 by HIKVISION. All rights reserved.
41
Downloaded from www.Manualslib.com manuals search engine
iVMS-4200 Quick Start Guide
Configure information to be displayed on the video
Motion detect configuration
View tampering alarm configuration
Video loss alarm configuration
PTZ Configuration
Network parameter configuration for the stream
9.1.1 Picture
In the picture configuration interface, user can adjust the brightness, contrast,
saturation and hue of the video image (Figure 9-2). Drag the round icon to adjust
the level from lowest to highest.
Figure 9-2 Picture Configuration
If the stream connected is from an IP camera which supports CCD parameter
© 2006-2010 by HIKVISION. All rights reserved.
42
Downloaded from www.Manualslib.com manuals search engine
iVMS-4200 Quick Start Guide
configuration, users can click the icon to enter CCD configuration
interface. Please refer to the network camera user manual for detail description of
this operation.
Click icon to restore default level of brightness, contrast,
saturation and hue configuration.
After the entire picture configuration is done, click icon to save the
configuration.
9.1.2 Quality
Figure 9-3 Quality Configuration
Users can set separate video resolution and video quality for main stream and
sub stream. Select the encoding resolution in “Main stream” or “Sub stream”, and
click on the position of the block-indicators to select the appropriate video quality
setting for the camera stream. 3 yellow blocks indicates highest video quality with
highest bit rate consumption (please refer to “File Size per Day” to get the data bit
consumption under the current video quality settings), while 1 yellow blocks
indicates lowest video quality & bit rate.
Advanced users can also click the icon for more specific video
© 2006-2010 by HIKVISION. All rights reserved.
43
Downloaded from www.Manualslib.com manuals search engine
iVMS-4200 Quick Start Guide
quality settings including Stream Type, Bit Rate Type, Maximum Bit Rate, Frame
Rate, Frame Type and I frame interval (Figure 9-4).
Figure 9-4 Advanced Video Parameters
9.1.3 Schedule
Users can set different recording schedules in this interface (Figure 9-5). “Use
DVR” indicates that the recording schedule will be configured onto the device, and
“Use NVR” indicates that the recording schedule will be configured onto a PC with
NVR Server software. To assign an NVR Server for the recording schedule, please
click to add 1 or multiple NVR server(s) (Figure 9-6), and
then select the NVR server from the list.
Figure 9-5 Schedule
© 2006-2010 by HIKVISION. All rights reserved.
44
Downloaded from www.Manualslib.com manuals search engine
iVMS-4200 Quick Start Guide
Click to enter Schedule Template setting page (Figure
9-6). Click on [Continuous], [Event] or [Command] to select different recording
mode, and then drag on each day’s time bar to configure the recording schedule.
Click on a colored (configured) time interval to get this time period being selected
and displays the scheduled time, and then click [Remove] to remove the selected
time section from the recording schedule, or click [empty] to delete the entire
record schedule for the current template. Click [Copy to] to copy the selected
schedule section to other day (s), and after all the template settings are done, click
to save the changes.
Figure 9-6 Edit Schedule Template
After schedule template has been configured and saved, user will go back to
the schedule configuration page, and select the appropriate recording schedule
from the list. Users can also click on the list and check the pop-up Schedule
configuration page.
9.1.4 Display
[Display Camera Name]: Display the camera title on the video live view OSD
[Display Date]: Display the date on the video live view OSD
[Display Week]: Display the week on the video live view OSD
[Enable Tampering]: Enable privacy zone function on the video live view OSD
For the other text to be displayed on the video image, please input the content in
© 2006-2010 by HIKVISION. All rights reserved.
45
Downloaded from www.Manualslib.com manuals search engine
iVMS-4200 Quick Start Guide
“Text Display” and check it. If the content is unchecked, then it will not be displayed
on the video image.
After all the display settings are done, click to save the changes.
Figure 9-7 Display
9.1.5 Motion
To configure the motion detection function of the stream, please check [Enable
Motion Detection] in the Motion configuration interface (Figure 9-8), and select a
time schedule for the motion detection to take effect. The schedule template can be
edited in the Schedule configuration interface.
[Actions] lists all the valid actions linked by motion detect. Check the actions
that required to be done after motion detection is triggered.
© 2006-2010 by HIKVISION. All rights reserved.
46
Downloaded from www.Manualslib.com manuals search engine
iVMS-4200 Quick Start Guide
[Audio Warning]: trigger audio warning on the device when motion detection is
triggered.
[Upload to Center]: upload alarm information to the CMS software when motion
detection is triggered.
[Trigger Alarm Output]: activate 1 or multiple channels of alarm output when
motion detection is triggered. Users need to specify the corresponding alarm output
channel (s) in the alarm output channel list.
[Email Linkage]: send an Email when motion detection is triggered. The email
account settings are under “System Options” of the control panel. Please refer to
Chapter 13 “System Options” for more detail.
[Warning on Monitor]: display warning on the local video output on the
corresponding device of the selected stream.
[Trigger Recording]: trigger motion detection recording on the camera stream.
Please select the stream(s) that required to be recorded on the motion detection of
current stream in the stream input list.
After all the motion detection settings are done, click to save the
changes.
© 2006-2010 by HIKVISION. All rights reserved.
47
Downloaded from www.Manualslib.com manuals search engine
iVMS-4200 Quick Start Guide
Figure 9-8 Motion
9.1.6 Tampering
To configure the view tampering detection function of the stream, please check
[Enable Cover Detection] in the Tampering configuration interface (Figure 9-9),
and select a time schedule for the tampering detection to take effect. The schedule
template can be edited in the Schedule configuration interface.
[Actions] lists all the valid actions linked by view tampering. Check the actions
that required to be done after tampering detection is triggered.
[Audio Warning]: trigger audio warning on the device when tampering detection
is triggered.
© 2006-2010 by HIKVISION. All rights reserved.
48
Downloaded from www.Manualslib.com manuals search engine
iVMS-4200 Quick Start Guide
[Upload to Center]: upload alarm information to the CMS software when
tampering detection is triggered.
[Trigger Alarm Output]: activate 1 or multiple channels of alarm output when
tampering detection is triggered. Users need to specify the corresponding alarm
output channel (s) in the alarm output channel list.
[Email Linkage]: send an Email when tampering detection is triggered. The email
account settings are under “System Options” of the control panel. Please refer to
Chapter 13 “System Options” for more detail.
[Warning on Monitor]: display warning on the local video output on the
corresponding device of the selected stream.
After all the tampering settings are done, click to save the changes.
Figure 9-9 Tampering
© 2006-2010 by HIKVISION. All rights reserved.
49
Downloaded from www.Manualslib.com manuals search engine
iVMS-4200 Quick Start Guide
9.1.7 Video Loss
To configure the video loss detection function of the stream, please check
[Enable Video Loss Detection] in the Tampering configuration interface (Figure
9-10), and select a time schedule for the video loss detection to take effect. The
schedule template can be edited in the Schedule configuration interface.
[Actions] lists all the valid actions linked by video loss detection. Check the
actions that required to be done after video loss detection is triggered.
[Audio Warning]: trigger audio warning on the device when video loss detection is
triggered.
[Upload to Center]: upload alarm information to the CMS software when video
loss detection is triggered.
[Trigger Alarm Output]: activate 1 or multiple channels of alarm output when
video loss detection is triggered. Users need to specify the corresponding alarm
output channel (s) in the alarm output channel list.
[Email Linkage]: send an Email when video loss detection is triggered. The email
account settings are under “System Options” of the control panel. Please refer to
Chapter 13 “System Options” for more detail.
[Warning on Monitor]: display warning on the local video output on the
corresponding device of the selected stream.
After all the video loss detection settings are done, click to save the
changes.
© 2006-2010 by HIKVISION. All rights reserved.
50
Downloaded from www.Manualslib.com manuals search engine
iVMS-4200 Quick Start Guide
Figure 9-10 Video Loss
9.1.8 PTZ
In the PTZ configuration page, users can specific the PTZ connection parameters,
such as baud rate, data bits, stop bits, parity, flow control, PTZ protocol and PTZ
address (Figure 9-11). Please notice that all these PTZ parameters should be
consistent with the local settings on the PTZ to ensure valid PTZ control.
Click to copy all the PTZ settings to another stream. After all the PTZ
settings are done, click to save the changes.
© 2006-2010 by HIKVISION. All rights reserved.
51
Downloaded from www.Manualslib.com manuals search engine
iVMS-4200 Quick Start Guide
Figure 9-11 PTZ
9.1.9 Connection
In the Connection configuration page, users can specific the protocol and stream
type of the camera, and configure stream media server (Figure 9-12).
If [Use Stream Media Server] is enabled, please click ,
click [Add] in the popup dialog box and input the stream media server information
to assign a stream media server for the stream.
Click to copy all the Connection settings to another stream. After all
the Connection settings are done, click to save the changes.
Figure 9-12 Connection
© 2006-2010 by HIKVISION. All rights reserved.
52
Downloaded from www.Manualslib.com manuals search engine
iVMS-4200 Quick Start Guide
9.2 Device Configuration
Click on the “Device Management” icon in the control panel,
select the device, and click button to enter the device configuration
interface (Figure 9-13). User can also enter device configuration interface via
button in the stream configuration interface, or via the
button in the “device management” under Stream Import interface.
Figure 9-13 Device Configuration - Status
9.2.1 Status
In this status page (Figure 9-13), users can check the basic information of the
device, including device type, total channel number, HDD number, physical Alarm
I/O number, device SN, and also version information. For the version information,
[Version] indicates firmware version, [Encode Version] indicates the encoder’s
© 2006-2010 by HIKVISION. All rights reserved.
53
Downloaded from www.Manualslib.com manuals search engine
iVMS-4200 Quick Start Guide
version, [Panel Version] indicates the front panel version of the device, and
[Hardware Version] indicates the hardware version of the device.
9.2.2 General
In the general configuration page (Figure 9-14), users can configure some
general properties of the device.
[Device Name]: user can define the name of the device, which will be displayed on
the device list of the software.
[Device No.]: device number for the remote controller.
[Record Replace]: overwrite HDDs when HDDs are full.
[Main BNC Scale]: scale image display on the main BNC output.
[Spot BNC Scale]: scale image display on the spot BNC output.
Figure 9-14 Device Configuration - General
9.2.3 Channels
In the channels configuration page (Figure 9-15), users can enable/disable
analog channels of the device, and the disabled channels will not be added into the
software stream import. And for the hybrid DVR or NVR which has digital channels,
users can add, delete and modify an IP channel by clicking relative buttons on the
© 2006-2010 by HIKVISION. All rights reserved.
54
Downloaded from www.Manualslib.com manuals search engine
iVMS-4200 Quick Start Guide
configuration page, and fill in the IP channel information accordingly.
Figure 9-15 Device Configuration - Channels
9.2.4 Network
In the network configuration page (Figure 9-16), users can configure network
parameters for the device.
[NIC Type]: NIC type of the device.
[Device IP Address]: IP address of the device.
[Device Port]: network port of the device, the default port number is 8000.
[Subnet Mask]: sub net mask IP for the device.
[Default Gateway]: default gateway IP for the device.
[Mac]: Mac address of the device, this is a read-only field.
[Multicast]: multicast address of the device, please leave this field empty if
multicast is not required.
[http Port]: Web service port of the device, the default port number is 80.
[NTP]: NTP time synchronization. Click the [Settings] button to configure NTP
server and the time zone.
[Email]: Email account settings for the device. Click the [Settings] button to
configure SMTP server parameters.
[PPPoE]: Click the [Settings] button to configure PPPoE parameters.
[DDNS]: Click the [Settings] button to configure DDNS parameters.
© 2006-2010 by HIKVISION. All rights reserved.
55
Downloaded from www.Manualslib.com manuals search engine
iVMS-4200 Quick Start Guide
Figure 9-16 Device Configuration - Network
9.2.5 Alarm
In the alarm configuration page (Figure 9-17), users can configure Alarm I/O
and linkage actions for the device.
© 2006-2010 by HIKVISION. All rights reserved.
56
Downloaded from www.Manualslib.com manuals search engine
iVMS-4200 Quick Start Guide
Figure 9-17 Device Configuration - Alarm
Alarm input settings:
[Alarm Input]: select an alarm input channel for configuration.
[IP Address]: IP address for the digital alarm input. ‘Local’ stands for the
hard-wired alarm input interface on the device. This is a read-only field.
[Alarm Name]: define a name for the alarm input channel.
[Alarm Status]: NO stands for normal open and NC stands for normal close.
Users should check [Enable Alarm Action] to activate alarm action settings.
[Alarm Schedule]: set the time schedule to handle the alarm triggering, which is
also called ‘Arm schedule’. The schedule template is configured in “Schedule”
configuration page of stream configuration. Please refer to Section 9.1.3 for detail
description of operation steps.
[Alarm Actions]: Click [Settings] to enter alarm action settings (Figure 9-18).
Check the alarm action(s) which are required to be activated after the alarm input
has been triggered, and select corresponding channel number if required.
© 2006-2010 by HIKVISION. All rights reserved.
57
Downloaded from www.Manualslib.com manuals search engine
iVMS-4200 Quick Start Guide
Figure 9-18 Alarm Actions
Alarm output settings:
[Alarm Output]: select an alarm output channel for configuration.
[IP Address]: IP address for the digital alarm output. ‘Local’ stands for the
hard-wired alarm output interface on the device. This is a read-only field.
[Delay]: select the delayed time duration for the alarm output.
[Alarm Schedule]: set the time schedule to activate the alarm output, which is
also called ‘Arm schedule’. The schedule template is configured in “Schedule”
configuration page of stream configuration. Please refer to Section 9.1.3 for detail
description of operation steps.
© 2006-2010 by HIKVISION. All rights reserved.
58
Downloaded from www.Manualslib.com manuals search engine
iVMS-4200 Quick Start Guide
9.2.6 User
In the user configuration page (Figure 9-19), authorized users can create
users accounts and assign different privileges for each account.
Click ‘Add’, ‘Modify’ or ‘Remove’ to create/edit/delete a user account. The
created user account(s) with basic information will be listed in the area below.
Figure 9-19 Device Configuration - User
When adding or editing a user account, users can set different user rights in the
‘User Parameters’ dialog box (Figure 9-20). Select privileges that required to be
open for the created user account, and then click [OK] to confirm the configuration.
© 2006-2010 by HIKVISION. All rights reserved.
59
Downloaded from www.Manualslib.com manuals search engine
iVMS-4200 Quick Start Guide
Figure 9-20 User Configuration
9.2.7 HDD
In the HDD configuration page (Figure 9-21), all the HDD installed on the device
will be listed with basic information, and users can configure HDD groups via [HDD
Group Attribute], or format the HDD via [Format] button on the HDD configuration
interface.
© 2006-2010 by HIKVISION. All rights reserved.
60
Downloaded from www.Manualslib.com manuals search engine
iVMS-4200 Quick Start Guide
Figure 9-21 Device Configuration - HDD
9.2.8 Exception
In the exception configuration page (Figure 9-22), select the exception type,
and check the linkage actions accordingly under ‘Alarm Handle Method’ (also select
the channel number in ‘Alarm Output’ if ‘Trigger alarm output’ is enabled). Different
linkage actions can be configured for different exception type.
© 2006-2010 by HIKVISION. All rights reserved.
61
Downloaded from www.Manualslib.com manuals search engine
iVMS-4200 Quick Start Guide
Figure 9-22 Device Configuration - Exception
9.2.9 Files
Recording files query on the local device (Figure 9-23). Select the [Channel
Number], select different file attribute (i.e. All, motion, alarm, etc), define the start
and end time of the log files, and then click [Search]. The record file will be listed
accordingly. Select relative files and click [Backup] to backup all the selected files.
Figure 9-23 Device Configuration - Files
© 2006-2010 by HIKVISION. All rights reserved.
62
Downloaded from www.Manualslib.com manuals search engine
iVMS-4200 Quick Start Guide
9.2.10 Log
Log file query on the local device (Figure 9-24). Select the [Query Mode], select
different main type and sub type of the log file, define the start and end time of the
log files, and then click [Search]. The log file will be listed accordingly.
Figure 9-24 Device Configuration - Log
9.2.11 Other
Serial port configuration and remote upgrade settings on the local device (Figure
9-25). Please notice that the baud rate, data bits, stop bits, parity, flow control and
work mode should be consistent with the protocol settings on the device which is
connected to the serial port.
For the remote upgrading function, click […] to browse and select the upgrade file,
and then click [Upgrade] to start upgrading. The upgrading process will be
displayed and reboot is required when the upgrading process is finished.
© 2006-2010 by HIKVISION. All rights reserved.
63
Downloaded from www.Manualslib.com manuals search engine
iVMS-4200 Quick Start Guide
Figure 9-24 Device Configuration - Other
© 2006-2010 by HIKVISION. All rights reserved.
64
Downloaded from www.Manualslib.com manuals search engine
iVMS-4200 Quick Start Guide
Chapter 10 E-Map
Click “View”->”E-Map View” or Click on the main interface
to enter E-Map.
Following is main view of E-Map.
© 2006-2010 by HIKVISION. All rights reserved.
65
Downloaded from www.Manualslib.com manuals search engine
iVMS-4200 Quick Start Guide
10.1 Add E-Map
For the first time to use E-Map, users are required to add a map first. Click
to add a new map.
Notice: One group can only add one map.
Enter in name of Map, and select it from your local PC.
Notice: Map format should be *png, *jpg or *bmp.
After add map successfully, it will show on the window and name of map also
appears on the list of group.
Toolbar buttons description:
© 2006-2010 by HIKVISION. All rights reserved.
66
Downloaded from www.Manualslib.com manuals search engine
iVMS-4200 Quick Start Guide
Button Description
Modify map, change map name or path.
Remove map.
Make camera show on the map
Modify hotspot name and select which camera to
show the map.
Remove selected camera from map.
E-Map is under view state
E-Map is under edit state
Clear alarm display on E-Map manually.
10.2 Edit E-Map
If E-Map is in ‘edit’ status, click or double click the map name on the left
side of the software interface to get map editing window. Users can modify map
name and change another map here.
It is available to show the location of cameras on the map. There are two ways to
do that, click and select which camera you want to add, then move it to the
right position. Or you can just drag camera from the list to the right position.
© 2006-2010 by HIKVISION. All rights reserved.
67
Downloaded from www.Manualslib.com manuals search engine
iVMS-4200 Quick Start Guide
If there is alarm triggered, icon will appear near the camera icon to
notify the users.
10.3 Delete E-Map
Click to delete map.
© 2006-2010 by HIKVISION. All rights reserved.
68
Downloaded from www.Manualslib.com manuals search engine
iVMS-4200 Quick Start Guide
Chapter 11 Hardware decoding
iVMS 4200 client software allows the access of the 6000DI, 6300DI and 6401HDI
Decoder for decoding and outputting the network video signal from DVR, DVS, IP
Camera and IP speed dome and display of the video on TV wall as well.
11.1 Add hardware decoder
Before controlling the decoder, user needs to add the decoder.
Users are able to add a new decoder in both “Decoder Server” and “TVwall View”
interface.
Click to enter decoder server interface.
Or click to enter TVwall View interface.
© 2006-2010 by HIKVISION. All rights reserved.
69
Downloaded from www.Manualslib.com manuals search engine
iVMS-4200 Quick Start Guide
Click to enter devices management interface, more details
refer to Chapter 9, device management.
Then Click to add decoder. Following dialog box pop up.
You can enter in IP address if you know or click to detect devices
in the same LAN. More details refer to Chapter 9, device management.
11.2 Edit TV Wall
After the decoder has been added successfully, the device name will be displayed
© 2006-2010 by HIKVISION. All rights reserved.
70
Downloaded from www.Manualslib.com manuals search engine
iVMS-4200 Quick Start Guide
in the device list on the left.
Click to select video wall mode.
Notice: There are 3 modes: BNC mode, VGA & HDMI & DVI mode and Mixed mode,
and users can choose which output they want to use.
Drag one or more output (VGA or BNC) from the output list (Area one) to the blank
area (area 2).
After the decoder has been added successfully, the decoder channels will be
displayed in the decoder list (Area 1). If the decoder supports VGA, it will display the
VGA output. The 6300DI decoder supports simultaneous BNC and VGA outputs, and
6401HDI provides BNC, VGA, HDMI and DVI output.
© 2006-2010 by HIKVISION. All rights reserved.
71
Downloaded from www.Manualslib.com manuals search engine
iVMS-4200 Quick Start Guide
System Panel
Area Description
① List of decode output channels
② Decode channel display
③,④ Toolbar
Users can divide screen as 1/4/9/16 by .
Decoder layout toolbar:
Button Description Button Description
Right align
Left align
Bottom align
Right align
Center horizontally
Center vertically
Equal horizontal Equal vertical
distance distance
Notice: The decoding resource of DS-6000DI, DS-6300DI, DS-6101DI and
DS-6401HDI is shown as below:
Resolut Decoding Channel Number
© 2006-2010 by HIKVISION. All rights reserved.
72
Downloaded from www.Manualslib.com manuals search engine
iVMS-4200 Quick Start Guide
ion/De DS-61 DS-6400
DS-6000DI DS-6300DI
coder 01DI HDI
Model 600 6004D 6008D 6301 6304D 6308D 6101D 6401HDI
1DI I I DI I I I
CIF 1 4 8 4 8 16 4 4
4CIF 1 4 8 2 4 8 1 4
720P N/A 1 2 4 N/A 2
1080P N/A N/A N/A 1
© 2006-2010 by HIKVISION. All rights reserved.
73
Downloaded from www.Manualslib.com manuals search engine
iVMS-4200 Quick Start Guide
11.3 Add streams into TV wall
Click to save settings or to leave current edit mode
interface without anything change.
There are three modes to add streams into TV wall, Preview, Alarm and Cycle
decoding.
Click or to switch between Preview and Alarm mode.
If it is in Preview mode, drag channel from left list to window, then it start decoding
and show on the video wall.
If it is in Alarm mode, Click in “Alarm Events” to start decoding channel which
alarm occurred.
© 2006-2010 by HIKVISION. All rights reserved.
74
Downloaded from www.Manualslib.com manuals search engine
iVMS-4200 Quick Start Guide
Drag the whole group into window and it start cycle decoding.
Pause / Recover cycle decoding
Right click window to pop up a dialog box and select Pause or Recover cycle
decoding. Or just by clicking / on the bottom.
Buttons Description
Preview mode
Alarm mode
PTZ mode
Play
Stop
Start cycle decoding
Stop cycle decoding
© 2006-2010 by HIKVISION. All rights reserved.
75
Downloaded from www.Manualslib.com manuals search engine
iVMS-4200 Quick Start Guide
Chapter 12 Log
12.1 Log query
Users are able to search logs by type, group, time, user and camera.
Select search criteria of log , and click .
12.2 Export Log
Click and select device path to save log files. Log file
export as .XML file.
© 2006-2010 by HIKVISION. All rights reserved.
76
Downloaded from www.Manualslib.com manuals search engine
iVMS-4200 Quick Start Guide
13. System Configuration
Click on the “System Options” icon in the control panel to enter the
stream configuration interface (Figure 13-1)
13.1 General
In the General system configuration page (Figure 13-1), users can set general
configuration for the local PC.
[TV Wall Dwell Time (s)]: switching cycle for the TV wall display. Unit: second.
[On-line Status Indicator]: check this option to display on-line status for the
input streams.
[Log Expired Time (days)]: previous log files older than the specific expire time
will be deleted and not display on log query.
[Image Quality]: general image quality settings for the local software.
[Enable Tool Bar]: enable tool bar to display with the software.
[Auto Start]: software auto-start when system boots.
[Automatic Login]: automatically login the software without user account
validation.
Users can click to save the current configuration, or click
to reset all the system options to the default level.
Figure 13-1 System Configuration - General
13.2 File
In the File configuration page (Figure 13-2), users can set the file directory to
© 2006-2010 by HIKVISION. All rights reserved.
77
Downloaded from www.Manualslib.com manuals search engine
iVMS-4200 Quick Start Guide
store video recording, snapshot and remote configuration file export. Click […] to
open the file browser and select the file directory accordingly.
Users can click to save the current configuration, or click
to reset all the system options to the default level.
Figure 13-2 System Configuration - File
13.3 Alarm Sound
In the alarm sound configuration page (Figure 13-3), users can select different
audio wave file for different types of alarm triggering. Click […] to open the file
browser, and select an audio wave file for the selected alarm type.
Users can click to save the current configuration, or click
to reset all the system options to the default level.
Figure 13-3 System Configuration - Alarm Sound
13.4 Email
In the email configuration page (Figure 13-4), users can set the SMTP account
information for the alarm action of the local software. Input correct SMTP
information according to the mail server, and click to check if the test
© 2006-2010 by HIKVISION. All rights reserved.
78
Downloaded from www.Manualslib.com manuals search engine
iVMS-4200 Quick Start Guide
message can be send to the email address successfully.
Users can click to save the current configuration, or click
to reset all the system options to the default level.
Figure 13-4 System Configuration - Alarm Sound
© 2006-2010 by HIKVISION. All rights reserved.
79
Downloaded from www.Manualslib.com manuals search engine
iVMS-4200 Quick Start Guide
14. FAQ
14.1 Live View
Question:
How to get the live view image from a HIKVISION device?
Answer:
Step 1. Add the device into the software device list; please refer to section 4.1
for more details.
Step 2. Add a channel from the device from the device list into a group. Please
refer to section 4.3 for group operation.
Step 3. Open the Main View interface from the Control Panel, and drag the
stream from the group list on the left side to the display window.
14.2 Recording
Question: How to set motion detection recording from a HIKVISION device?
Answer:
Step 1. Configure event recording mode in recording schedule setup. For
motion detection recording on NVR, please refer to Section 6.2.3; and for
motion detection recording on the device, please refer to Section 9.1.3.
Step 2. Configure Motion Detection parameters, including motion detection
area, sensitivity and linkage options (please enable ‘upload to center’ option for
motion recording on NVR) in the stream configuration. Please refer to Section
9.1.5 for setup details of motion detection.
14.3 Playback
Question: How to search for video files recorded under certain event mode?
Answer:
Step 1. Go to Event Search panel and select an event type: motion or input
(i.e. alarm input).
Step 2. Choose a camera in the group and specify a start time, then click
Search button.
Step 3. Select a window, and double-click a video file from the search results
list to play.
© 2006-2010 by HIKVISION. All rights reserved.
80
Downloaded from www.Manualslib.com manuals search engine
iVMS-4200 Quick Start Guide
14.4 Configuration
Question: How to set encoding parameters in the device configuration?
Answer:
The encoding parameters should be set separately for each stream, and it is
configured in ‘Stream Configuration’ setup page. Click on the “Stream Config”
icon in the control panel to enter the stream configuration interface.
© 2006-2010 by HIKVISION. All rights reserved.
81
Downloaded from www.Manualslib.com manuals search engine
You might also like
- Thermal Network Camera User Manual: DS-2TD2137-7PDocument71 pagesThermal Network Camera User Manual: DS-2TD2137-7PAssist HG Cirtec 01No ratings yet
- Ax ProDocument117 pagesAx ProAssist HG Cirtec 01No ratings yet
- DSHD 1Document42 pagesDSHD 1Assist HG Cirtec 01No ratings yet
- Ivms 5601Document12 pagesIvms 5601Assist HG Cirtec 01No ratings yet
- The Subtle Art of Not Giving a F*ck: A Counterintuitive Approach to Living a Good LifeFrom EverandThe Subtle Art of Not Giving a F*ck: A Counterintuitive Approach to Living a Good LifeRating: 4 out of 5 stars4/5 (5796)
- Shoe Dog: A Memoir by the Creator of NikeFrom EverandShoe Dog: A Memoir by the Creator of NikeRating: 4.5 out of 5 stars4.5/5 (537)
- Hidden Figures: The American Dream and the Untold Story of the Black Women Mathematicians Who Helped Win the Space RaceFrom EverandHidden Figures: The American Dream and the Untold Story of the Black Women Mathematicians Who Helped Win the Space RaceRating: 4 out of 5 stars4/5 (895)
- The Yellow House: A Memoir (2019 National Book Award Winner)From EverandThe Yellow House: A Memoir (2019 National Book Award Winner)Rating: 4 out of 5 stars4/5 (98)
- On Fire: The (Burning) Case for a Green New DealFrom EverandOn Fire: The (Burning) Case for a Green New DealRating: 4 out of 5 stars4/5 (74)
- Never Split the Difference: Negotiating As If Your Life Depended On ItFrom EverandNever Split the Difference: Negotiating As If Your Life Depended On ItRating: 4.5 out of 5 stars4.5/5 (838)
- The Little Book of Hygge: Danish Secrets to Happy LivingFrom EverandThe Little Book of Hygge: Danish Secrets to Happy LivingRating: 3.5 out of 5 stars3.5/5 (400)
- The Emperor of All Maladies: A Biography of CancerFrom EverandThe Emperor of All Maladies: A Biography of CancerRating: 4.5 out of 5 stars4.5/5 (271)
- Grit: The Power of Passion and PerseveranceFrom EverandGrit: The Power of Passion and PerseveranceRating: 4 out of 5 stars4/5 (589)
- A Heartbreaking Work Of Staggering Genius: A Memoir Based on a True StoryFrom EverandA Heartbreaking Work Of Staggering Genius: A Memoir Based on a True StoryRating: 3.5 out of 5 stars3.5/5 (231)
- Team of Rivals: The Political Genius of Abraham LincolnFrom EverandTeam of Rivals: The Political Genius of Abraham LincolnRating: 4.5 out of 5 stars4.5/5 (234)
- Devil in the Grove: Thurgood Marshall, the Groveland Boys, and the Dawn of a New AmericaFrom EverandDevil in the Grove: Thurgood Marshall, the Groveland Boys, and the Dawn of a New AmericaRating: 4.5 out of 5 stars4.5/5 (266)
- Elon Musk: Tesla, SpaceX, and the Quest for a Fantastic FutureFrom EverandElon Musk: Tesla, SpaceX, and the Quest for a Fantastic FutureRating: 4.5 out of 5 stars4.5/5 (474)
- The Hard Thing About Hard Things: Building a Business When There Are No Easy AnswersFrom EverandThe Hard Thing About Hard Things: Building a Business When There Are No Easy AnswersRating: 4.5 out of 5 stars4.5/5 (345)
- The World Is Flat 3.0: A Brief History of the Twenty-first CenturyFrom EverandThe World Is Flat 3.0: A Brief History of the Twenty-first CenturyRating: 3.5 out of 5 stars3.5/5 (2259)
- The Unwinding: An Inner History of the New AmericaFrom EverandThe Unwinding: An Inner History of the New AmericaRating: 4 out of 5 stars4/5 (45)
- The Gifts of Imperfection: Let Go of Who You Think You're Supposed to Be and Embrace Who You AreFrom EverandThe Gifts of Imperfection: Let Go of Who You Think You're Supposed to Be and Embrace Who You AreRating: 4 out of 5 stars4/5 (1091)
- The Sympathizer: A Novel (Pulitzer Prize for Fiction)From EverandThe Sympathizer: A Novel (Pulitzer Prize for Fiction)Rating: 4.5 out of 5 stars4.5/5 (122)
- Her Body and Other Parties: StoriesFrom EverandHer Body and Other Parties: StoriesRating: 4 out of 5 stars4/5 (821)
- Citizenship Education Grade 7 Textbook UNIT 6-7Document53 pagesCitizenship Education Grade 7 Textbook UNIT 6-7minecono2011No ratings yet
- Marketing & Distribution Strategies of ACI Logistics LTD PDFDocument48 pagesMarketing & Distribution Strategies of ACI Logistics LTD PDFJn MustakimNo ratings yet
- Sikhism Thy Name Is Love and SacrificeDocument19 pagesSikhism Thy Name Is Love and Sacrificesehaj01No ratings yet
- UNDP Waste Management in Bosnia and HerzegovinaDocument34 pagesUNDP Waste Management in Bosnia and HerzegovinaUNDP in Europe and Central AsiaNo ratings yet
- Curriculum Vitae: Personal DataDocument2 pagesCurriculum Vitae: Personal DataAkoeCahEsperoNo ratings yet
- Life and Works of Rizal - Critique Paper of Mi Ultimo AdiosDocument6 pagesLife and Works of Rizal - Critique Paper of Mi Ultimo AdiosEmiljay ValenciaNo ratings yet
- SUMMARY: Filing and Service of Pleadings, Judgments and Other PapersDocument4 pagesSUMMARY: Filing and Service of Pleadings, Judgments and Other PapersJahara JamarolinNo ratings yet
- Ametralladora Dillon - 2Document2 pagesAmetralladora Dillon - 2Luis Giankarlo Chévez SoberónNo ratings yet
- Unit 1Document8 pagesUnit 1Stephanie CatchoNo ratings yet
- 06 Intangible AssetsDocument57 pages06 Intangible Assets林義哲No ratings yet
- 09 - United BF V City MayorDocument2 pages09 - United BF V City MayorKristine De LeonNo ratings yet
- Process Flow For Issuance of Medical Clearance For PCG Applicants (2021)Document4 pagesProcess Flow For Issuance of Medical Clearance For PCG Applicants (2021)Aljen Rey BuenafeNo ratings yet
- Equity Valuation and Analysis ManualDocument147 pagesEquity Valuation and Analysis ManualHarsh Kedia100% (1)
- Paper - 6A: Risk Management Case Study 2: © The Institute of Chartered Accountants of IndiaDocument4 pagesPaper - 6A: Risk Management Case Study 2: © The Institute of Chartered Accountants of IndiaChristen CastilloNo ratings yet
- Mechanical Engineering Department: Faculty Development Program OnDocument2 pagesMechanical Engineering Department: Faculty Development Program Onprashant tadalagiNo ratings yet
- Book I PDFDocument293 pagesBook I PDFUday DokrasNo ratings yet
- Senarai Nama Kelas 2021 TerkiniDocument3 pagesSenarai Nama Kelas 2021 TerkiniLeslie WilliamsNo ratings yet
- Alcantara vs. CA - DigestedDocument6 pagesAlcantara vs. CA - DigestedMaria Alice Corominas Lim-InglesNo ratings yet
- EIL AC UPS SpecificaitonDocument465 pagesEIL AC UPS SpecificaitonRitaban R. BanerjeeNo ratings yet
- Defining A Partnership - The Traditional Approach Versus An InnovaDocument43 pagesDefining A Partnership - The Traditional Approach Versus An Innovajjaye5500No ratings yet
- Class Program For Blended LearningDocument2 pagesClass Program For Blended LearningTin TinNo ratings yet
- (No. 6584. October 16, 1911.) INCHAUSTI & Co., Plaintiff and Appellant, vs. ELLIS CROMWELL, Collector of Internal Revenue, Defendant and AppelleeDocument11 pages(No. 6584. October 16, 1911.) INCHAUSTI & Co., Plaintiff and Appellant, vs. ELLIS CROMWELL, Collector of Internal Revenue, Defendant and AppelleeJohn Rey CodillaNo ratings yet
- Social Media Assignment 2Document4 pagesSocial Media Assignment 2api-479482734No ratings yet
- Biotechnology Career OpportunitiesDocument2 pagesBiotechnology Career OpportunitiesSunny GrawalNo ratings yet
- Firepower Threat Defense 6.1 POV Guide - Ver 2Document154 pagesFirepower Threat Defense 6.1 POV Guide - Ver 2Cristian Ionita-ManiaNo ratings yet
- Final Entrep12 L6 - L7Document10 pagesFinal Entrep12 L6 - L7Jerwin SamsonNo ratings yet
- Good and Evil Dichotomy EssayDocument5 pagesGood and Evil Dichotomy EssayBenjamin BurtonNo ratings yet
- Model Test Paper State Judicial Service Test MCQ LawDocument10 pagesModel Test Paper State Judicial Service Test MCQ Lawkarthikdsm100% (3)
- Segmentation, Targeting and PositioningDocument31 pagesSegmentation, Targeting and PositioningRakesh bhukyaNo ratings yet
- Class-Changing Prefixes in The English LDocument16 pagesClass-Changing Prefixes in The English LIrena PanticNo ratings yet