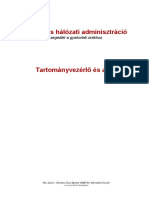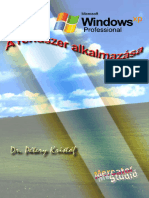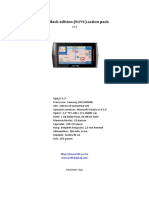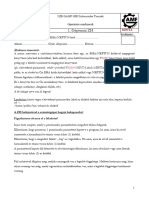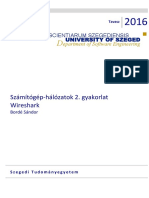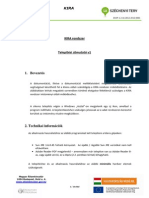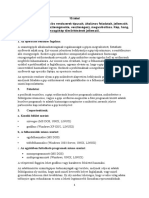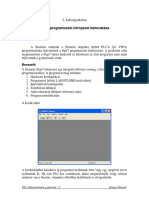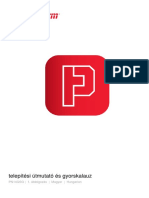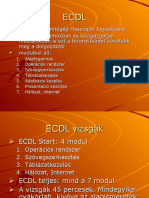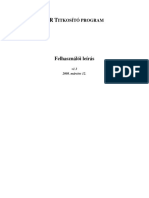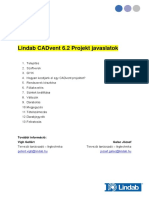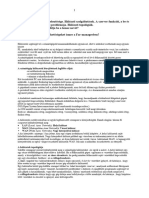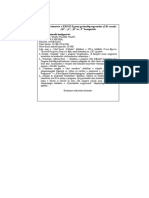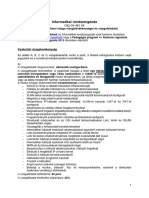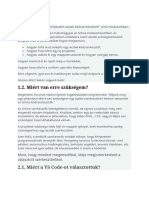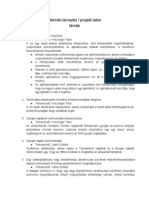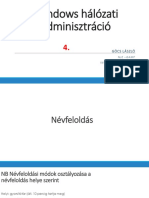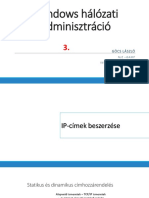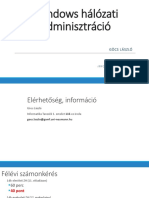Professional Documents
Culture Documents
06 GP
Uploaded by
Tamás Tóth0 ratings0% found this document useful (0 votes)
7 views20 pagesOriginal Title
06_gp
Copyright
© © All Rights Reserved
Available Formats
PDF, TXT or read online from Scribd
Share this document
Did you find this document useful?
Is this content inappropriate?
Report this DocumentCopyright:
© All Rights Reserved
Available Formats
Download as PDF, TXT or read online from Scribd
0 ratings0% found this document useful (0 votes)
7 views20 pages06 GP
Uploaded by
Tamás TóthCopyright:
© All Rights Reserved
Available Formats
Download as PDF, TXT or read online from Scribd
You are on page 1of 20
Windows hálózati adminisztráció
segédlet a gyakorlati órákhoz
Csoport Házirend
Göcs László – Neumann János Egyetem GAMF Kar Informatika Tanszék
www.gocslaszlo.hu/oktatas
1. A belső hálózat konfigurálása
Hozzuk létre a virtuális belső hálózatunkat.
Szerver Kliens gép
SWITCH
(Windows 2012) (Windows 8)
Hálózati
Hálózati kártya
kártya (LAN1)
(LAN1)
A szerver paraméterei:
IP cím: 192.168.1.2/24
DNS: 127.0.0.1
A Kliens paraméterei:
IP cím: 192.168.1.10/24
DNS: 192.168.1.2
A Kliens gép be van fűzve a Tartományba!
A szerver konfigurálása
Szerver Manager-be indítsuk el a Group Policy Managert-t.
Göcs László – Neumann János Egyetem GAMF Kar Informatika Tanszék
www.gocslaszlo.hu/oktatas
A GP Managemant felület:
A Default Group Policy minden tartományba fűzött gépre és minden Hitelesített User-
re vonatkozik:
Göcs László – Neumann János Egyetem GAMF Kar Informatika Tanszék
www.gocslaszlo.hu/oktatas
Szerkesszük ezt a Default Policy-t:
A Házirendet számítógépre és felhasználóra vonatkoztatottan lehet alkalmazni:
Göcs László – Neumann János Egyetem GAMF Kar Informatika Tanszék
www.gocslaszlo.hu/oktatas
Próbaként tiltsuk le a külső adathordozók használatát:
Hozzuk létre az új eszköz beállítását:
Göcs László – Neumann János Egyetem GAMF Kar Informatika Tanszék
www.gocslaszlo.hu/oktatas
Állítsuk be az eszköz tiltását:
Válasszuk ki a kívánt eszközt a listából:
Megjelent a listában az eszköz tiltása:
Göcs László – Neumann János Egyetem GAMF Kar Informatika Tanszék
www.gocslaszlo.hu/oktatas
Válasszuk ki a másik eszközt, amit tiltani szeretnénk:
Mind a két eszköz tiltása megjelent a Policy beállításban:
A beállítás tesztelése a Kliens gépen
Lépjünk be a Címtárban lévő felhasználóval:
Göcs László – Neumann János Egyetem GAMF Kar Informatika Tanszék
www.gocslaszlo.hu/oktatas
A belépés után a számítógép kezelőben láthatjuk, hogy az adathordozók le lettek tiltva,
nem jelennek meg a listában:
Saját csoport GP beállítása:
Hozzunk létre egy saját GP-t:
Göcs László – Neumann János Egyetem GAMF Kar Informatika Tanszék
www.gocslaszlo.hu/oktatas
A saját GP neve legyen „dolgozok”:
:
Vegyük ki a „Hitelesített felhasználók”-at mivel nem akarjuk hogy mindenkire
vonatkozzon a GP beállítás:
Adjuk hozzá a kívánt csoportunkat, akikre érvényesíteni akarjuk a GP beállítást::
Göcs László – Neumann János Egyetem GAMF Kar Informatika Tanszék
www.gocslaszlo.hu/oktatas
Megkeressük a címtárban a csoportunkat:
Bekerült a csoportunk az érvényesítési listába:
Göcs László – Neumann János Egyetem GAMF Kar Informatika Tanszék
www.gocslaszlo.hu/oktatas
Szerkesszük a saját GP-t:
Konfiguráljuk az Asztal háttérképét:
Göcs László – Neumann János Egyetem GAMF Kar Informatika Tanszék
www.gocslaszlo.hu/oktatas
Engedélyezzük a háttér beállítását:
Göcs László – Neumann János Egyetem GAMF Kar Informatika Tanszék
www.gocslaszlo.hu/oktatas
Mielőtt megadnánk a háttérkép elérési útját, nézzük meg hogy hová tudom a
képfájlomat bemásolni, hogy el tudja érni a Kliens gépem:
Mivel tartományi környezetem van, mindenképp létrejött egy megosztás a scriptek
futtatása miatt:
Ebbe a mappába helyezzük el kívánt háttérkép fájlt:
Göcs László – Neumann János Egyetem GAMF Kar Informatika Tanszék
www.gocslaszlo.hu/oktatas
Adjuk meg a háttérkép elérési útját és megjelenítési módját:
Göcs László – Neumann János Egyetem GAMF Kar Informatika Tanszék
www.gocslaszlo.hu/oktatas
A beállítás tesztelése a Kliens gépen
Lépjünk be a Címtárban lévő felhasználóval:
Göcs László – Neumann János Egyetem GAMF Kar Informatika Tanszék
www.gocslaszlo.hu/oktatas
Hozzunk létre egy ikont automatikusan a Kliens gép bejelentkezésekor:
Beállítási lehetőség megkeresése:
Göcs László – Neumann János Egyetem GAMF Kar Informatika Tanszék
www.gocslaszlo.hu/oktatas
Az ikon objektum létrehozása, megjelenítési helyének beállítása:
Az ikon nevének és a program indítási fájl elérése:
Göcs László – Neumann János Egyetem GAMF Kar Informatika Tanszék
www.gocslaszlo.hu/oktatas
Megjelent a listában a létrehozás:
Göcs László – Neumann János Egyetem GAMF Kar Informatika Tanszék
www.gocslaszlo.hu/oktatas
A beállítás tesztelése a Kliens gépen
Lépjünk be a Címtárban lévő felhasználóval:
A kívánt ikon megjelent a megadott helyen:
Göcs László – Neumann János Egyetem GAMF Kar Informatika Tanszék
www.gocslaszlo.hu/oktatas
Vezérlőpult elemeinek elrejtése
1. Select User Configuration > Administrative Templates > Control Panel.
2. Select Hide specified Control Panel items.
3. In the Hide Specified Control Panel Items window that opens, click Enabled.
4. Click the Show button in the Options panel to show the list of disallowed Control
Panel items.
5. In the Show Contents window that opens, type a canonical name into the Value
column. Repeat as necessary.
6. Click OK.
Csak a megadott elemek megjelenítése a vezérlőpultban
(többi tiltva van)
2. Select User Configuration > Administrative Templates > Control Panel.
3. Select Show only specified Control Panel items.
4. In the Show Only Specified Control Panel Items window that opens, click
Enabled. This hides everything in the Control Panel.
5. Click the Show button in the Options panel to show the list of allowed Control
Panel items.
6. In the Show Contents window that opens, type a canonical name into the Value
column. Repeat as necessary.
7. Click OK.
Canonical Name List:
http://msdn.microsoft.com/en-us/library/windows/desktop/ee330741%28v=vs.85%29.aspx#group_policy
Canonical name: Microsoft.RegionAndLanguage
GUID: {62D8ED13-C9D0-4CE8-A914-47DD628FB1B0}
Supported OS: Windows 7, Windows 8, Windows 8.1
Göcs László – Neumann János Egyetem GAMF Kar Informatika Tanszék
www.gocslaszlo.hu/oktatas
You might also like
- Windows Hálózati AdminisztrációDocument20 pagesWindows Hálózati AdminisztrációFlóra BerényiNo ratings yet
- 04 DC DNSDocument27 pages04 DC DNSTamás TóthNo ratings yet
- 07 MegosztasDocument41 pages07 MegosztasTamás TóthNo ratings yet
- 05 AdDocument17 pages05 AdTamás TóthNo ratings yet
- Telepitesi UtmutatoDocument4 pagesTelepitesi UtmutatoTörök NorbertNo ratings yet
- 08 IisDocument19 pages08 IisTamás TóthNo ratings yet
- Mokka Advocatus Sha256Document38 pagesMokka Advocatus Sha256tomiikucseraNo ratings yet
- Microsoft Toolkitos Aktivator PDFDocument5 pagesMicrosoft Toolkitos Aktivator PDFPlósz AndrásNo ratings yet
- Windows XP A Rendszer AlkalmazasaDocument15 pagesWindows XP A Rendszer AlkalmazasaZsuzsi KurucznéNo ratings yet
- WINBER 2022 Kezelési LeírásDocument132 pagesWINBER 2022 Kezelési LeírásMorgolis BenNo ratings yet
- Web Programozás Jegyzet 0.7Document243 pagesWeb Programozás Jegyzet 0.7Blind Man100% (1)
- Oprendszer Git Projekt.23783634Document10 pagesOprendszer Git Projekt.23783634George JohnsonNo ratings yet
- Mio Black Edition (N191) Action PackDocument26 pagesMio Black Edition (N191) Action PackChris AntoniouNo ratings yet
- Lab 05 ZH1 Eipp MINTADocument2 pagesLab 05 ZH1 Eipp MINTALorem IpsumNo ratings yet
- Department of Software EngineeringDocument10 pagesDepartment of Software EngineeringKoszár AndrásNo ratings yet
- NEW NJE Opsys 01 IntroDocument48 pagesNEW NJE Opsys 01 IntroLorem IpsumNo ratings yet
- KIRA - Kliens Telepítés - 20141030 - v1 PDFDocument16 pagesKIRA - Kliens Telepítés - 20141030 - v1 PDFBilly BryantNo ratings yet
- Winha 05 ElmeletDocument25 pagesWinha 05 ElmeletTamás TóthNo ratings yet
- Tippek Es Trukkok Windows XP-HezDocument49 pagesTippek Es Trukkok Windows XP-Hezmvendel100% (1)
- Winha 07 ElmeletDocument25 pagesWinha 07 ElmeletTamás TóthNo ratings yet
- TételDocument3 pagesTételNadin SzabóNo ratings yet
- UT2 Tarea1 Instalacion LinuxMintDocument19 pagesUT2 Tarea1 Instalacion LinuxMintJosé Guillermo Bejar CcamaNo ratings yet
- Laborgyakorlat. Step7 Programozási Környezet BemutatásaDocument9 pagesLaborgyakorlat. Step7 Programozási Környezet Bemutatásajozsef.kovacs.ncxNo ratings yet
- ProNest 2021 Quick Start GuideDocument26 pagesProNest 2021 Quick Start GuideMiroslav CajkaNo ratings yet
- AlapokDocument38 pagesAlapokchessegetNo ratings yet
- Magyar PCM 2002-12 (Gyári)Document162 pagesMagyar PCM 2002-12 (Gyári)baxekerNo ratings yet
- Modul 2-Operacios Rendszerek Es Fajlkezeles PDFDocument54 pagesModul 2-Operacios Rendszerek Es Fajlkezeles PDFKing RikhardNo ratings yet
- Electra Telepitesi Utm 7 00 02 VerziotolDocument12 pagesElectra Telepitesi Utm 7 00 02 VerziotolvalakiakinemtevagyNo ratings yet
- Word AlapokDocument27 pagesWord Alapoktananyag.jegyzetekNo ratings yet
- Felhasznaloi Dokumentacio 1040Document33 pagesFelhasznaloi Dokumentacio 1040Játékos EdnaNo ratings yet
- KezikonyvDocument17 pagesKezikonyvGnothi SeautonNo ratings yet
- KR TITKOSÍTÓ PROGRAM. Felhasználói LeírásDocument16 pagesKR TITKOSÍTÓ PROGRAM. Felhasználói LeírásAdrienn DvorcsakNo ratings yet
- Cadvent6 SegedletDocument21 pagesCadvent6 SegedletIstvan MadacsyNo ratings yet
- Szituációs FeladatokDocument4 pagesSzituációs FeladatokGyörgy PollerNo ratings yet
- Gyakorlat És Házi Feladat TájékoztatóDocument33 pagesGyakorlat És Házi Feladat TájékoztatóFerenc ZomboriNo ratings yet
- Owncloud7 Hasznalati UtmutatoDocument29 pagesOwncloud7 Hasznalati UtmutatoSimakiNo ratings yet
- Juhász Tibor - Kiss Zsolt: Programozási IsmeretekDocument34 pagesJuhász Tibor - Kiss Zsolt: Programozási IsmeretekRobert CollinsNo ratings yet
- A Informatikai Rendszeruzemelteto 20170308Document33 pagesA Informatikai Rendszeruzemelteto 20170308Sándor Petróczi0% (1)
- SuliX ProfessionalDocument27 pagesSuliX ProfessionalKataNo ratings yet
- A Számítógép Hálózatok Létrejöttének Legfőbb CéljaiDocument3 pagesA Számítógép Hálózatok Létrejöttének Legfőbb CéljaichessegetNo ratings yet
- Windows Halozati Adminisztracio Gyakorlatban 0420Document114 pagesWindows Halozati Adminisztracio Gyakorlatban 0420Dodo BabyNo ratings yet
- Telepitesi Utmutato M A B TDocument2 pagesTelepitesi Utmutato M A B TatexNo ratings yet
- Ányk SegédletDocument26 pagesÁnyk SegédletminimamaximaNo ratings yet
- Sztancs László - Komplex Levelező Rendszer Kialakítása Linux KörnyezetbenDocument65 pagesSztancs László - Komplex Levelező Rendszer Kialakítása Linux KörnyezetbenGabo-1No ratings yet
- Informatikai Rendszergazda OKJ 54 481 04 A Komplex Szakmai Vizsga Vizsgatevékenységei És VizsgafeladataiDocument5 pagesInformatikai Rendszergazda OKJ 54 481 04 A Komplex Szakmai Vizsga Vizsgatevékenységei És Vizsgafeladataiksanyi1No ratings yet
- Hét Asztali KódszerkesztőkDocument19 pagesHét Asztali KódszerkesztőkSzilviaNo ratings yet
- Wordpress BiztonsagDocument13 pagesWordpress BiztonsagnextyearjNo ratings yet
- 02 A Szoftverek Csoportosítása, Jogi VédelmeDocument4 pages02 A Szoftverek Csoportosítása, Jogi VédelmeKinczli BálintNo ratings yet
- Projekt Labor TemakDocument5 pagesProjekt Labor TemakterminatriaNo ratings yet
- Win TSZG KezikonyvDocument78 pagesWin TSZG KezikonyvKláraBinderNo ratings yet
- K Infoism 22maj FLDocument16 pagesK Infoism 22maj FLmonorpoliceNo ratings yet
- Használati Utasítás Hu 05Document20 pagesHasználati Utasítás Hu 05marko.dragarNo ratings yet
- 08 IisDocument19 pages08 IisTamás TóthNo ratings yet
- Winha 08 ElmeletDocument39 pagesWinha 08 ElmeletTamás TóthNo ratings yet
- Winha 09 ElmeletDocument71 pagesWinha 09 ElmeletTamás TóthNo ratings yet
- Winha 07 ElmeletDocument25 pagesWinha 07 ElmeletTamás TóthNo ratings yet
- Winha 04 ElmeletDocument55 pagesWinha 04 ElmeletTamás TóthNo ratings yet
- Winha 05 ElmeletDocument25 pagesWinha 05 ElmeletTamás TóthNo ratings yet
- Winha 04 ElmeletDocument55 pagesWinha 04 ElmeletTamás TóthNo ratings yet
- Winha 03 ElmeletDocument75 pagesWinha 03 ElmeletTamás TóthNo ratings yet
- Winha 01 ElmeletDocument69 pagesWinha 01 ElmeletTamás TóthNo ratings yet
- Winha 02 ElmeletDocument44 pagesWinha 02 ElmeletTamás TóthNo ratings yet