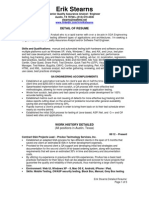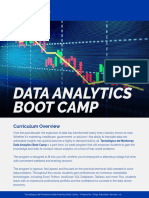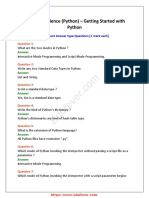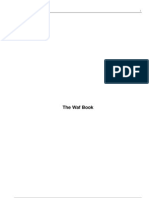Professional Documents
Culture Documents
Important Unix Commands
Uploaded by
namaste12Original Description:
Copyright
Available Formats
Share this document
Did you find this document useful?
Is this content inappropriate?
Report this DocumentCopyright:
Available Formats
Important Unix Commands
Uploaded by
namaste12Copyright:
Available Formats
The twelve most important Unix commands
Carl Mason carlm@demog.berkeley.edu rev 1.2 Fall 2011
Contents
1 Introduction 2 Terminal windows 3 The Filesystem 4 The command interpreter 4.1 Essential stu . . . . . . . . . . . . . . . . . . . . . . . . . . . 4.2 Ecient stu . . . . . . . . . . . . . . . . . . . . . . . . . . . 5 the 12 most important Unix commands 6 Special and meta characters 1 2 3 5 5 6 7 11
Introduction
Although Unix has a point and click graphic user interface, called X11, which works just like those other operating systems, Unix is at heart a command line operating system. So while it is possible in many cases to do what you want via pointing and clicking, using the command line and other text based tools will make you happier much more ecient... eventually. To operate with the command line, you will need to know the 12 most important Unix commands described in Section 5. To enjoy it you will also need to know a few tricks that are also covered in this document. You dont need to know much about Unix in order to start doing Science, but it would not hurt to learn more. In your copious free time, check out
some of the Unix primers on the web. Ask google something like Unix beginner to nd more resources than you could possibly want. Note that since the Mac OS is simply a Unix application, nearly everything in this document works the same way in a mac. On a mac, the terminal window application is under Applications/Utilities.
Terminal windows
In order to use the command line or shell, you must open a terminal window (also known an xterm window). A terminal window can be launched from: [Application][System Tools][Terminal]. It should look something like Figure 1. Notice that the window features a menu bar, unfortunately the menu bar it is both useless and misleading. Make the menu bar disappear by pressing the right button and clearing the show Menubar check-box. Now aside from the title bar at the top, the only words in the terminal window should be the Unix prompt. The purpose of the Unix prompt is to indicate that the shell is ready to accept commands. It also contains useful information. In Figure 1, the prompt is is [carlm@twins ~]$, indicating the user, carlm, the machine, twins and the current directory which is indicated by the ~. In this and other documents, the Unix prompt will look like this: @:> . In the real Unix prompt, the symbol ~ is a special character whose meaning is home directory. ~/Dissertation means a le or directory called Dissertation which is located within your home directory. In my case this would be /hdir/0/carlm/Dissertation. ~wachter/Brilliant/insight translates to a le (or possibly a directory) called insight in a directory1 called Brilliant in Ken Wachters home directory, or /hdir/0/wachter/Brilliant/insight. More about home directories can be found in Section 2. If you are in no particular hurry to nish your dissertation, you can modify a large number of colors and beeps and other important features of the terminal window. right button [Edit Current Profile] is the place to start wasting time. If you have already wasted time on this sort of thing and are thus old enough to nd the default font a bit small, a useful trick with terminal windows (and browser windows too) is the CTRL + SHIFT + + to increase and CTR + - to decrease the size of the typeface.
1
directories are also called folders
Figure 1: terminal window
The Filesystem
Whenever you login to a machine on the Demography network, your initial present working directory the location within the lesystem in which applications will begin looking for the les that you specify is your home directory. Every user has exactly one home directory. In a multiuser system such as the Demography Lab, your home directory is one of a huge number of interconnected directories that form a single unied lesystem. The magic of the lesystem is that even though the various les and directories of which it is composed are physically present on various dierent machines all over the network, to us users, the whole thing appears to be one single thing and that thing looks and feels the same no matter which Demography Lab machine we happen to be using at the moment. An upside down tree makes a pretty good metaphor for the lesystem. Such a tree is shown in Figure 2. At the top of the gure is a directory called / which is the root of the lesystem. Every le and directory in the lesystem can be uniquely specied by a lepath that begins with root. For example, the le that holds my correspondence with my mother is /hdir/0/carlm/mail/mom. As you can see in Figure 2 home directories all live in a directory called
"root" of the filesystem
/etc
hdir
usr
data
...
72hours
bin
lib
...
commons
home directories carlm
boe
... ...
carlm
boe
...
file1
link1
mom
SPAM
...
symbolic link
Figure 2: The Demography Lab lesystem /hdir/0. Although it is just one of many directories within this giant upside down tree of a lesystem, your home directory is a special place that you will come to know and love and where you will do your very best work. It is the part of the lesystem that you own and the place where you will nd yourself when you rst login. Because the entire lesystem looks the same to all users all the time, it is easy to share data with your colleagues. This is good thing because humanity benets when scientists collaborate. But unfortunately scientists can occasionally turn out to be creeps so sharing a lesystem is a little scary as well. The solution to the creep problem is to not keep sensitive information on Demography computers. You have already promised not to keep data covered by SB 13862 , and goes without saying that les that can tie you to illegal activities are also a no-no. For those few les where privacy is an issue (e.g. email) Every le and directory has an owner and the owner can determine who is allowed to read, write and/or execute each le. See the chmod command below for how to change the various le permissions.
2
See the statement of compliance that you signed before we gave you an account
The command interpreter
The command interpreter, or shell is the program that runs in each terminal window. It waits for you to type something at the Unix prompt, @:> , and then does what it thinks you meant. The shell we use here is called tcsh (pronounced teesh). Tcsh is one of several modied versions of the original csh (pronounced sea shell). The most important thing that the shell does for you is to let you give commands to the computer. These include the 12 most important Unix commands (Section 5) as well as commands to launch applications like R, Stata, word processors or spreadsheets3 . The shell does several other things for you some are essential, some enhance eciency and others are just cool.
4.1
Essential stu
Among the essential features of the shell is a mechanism to communicate with running programs that are not expecting user input or have run amok. This is not all that common, but when it happens you need to be able to get the programs attention and tell it generally to drop dead. ctrl + c does this. Below is a list of some handy/essential key combinations that the shell recognizes: ctrl + c : This sends a kill signal to the program running in the xterm window where the ctrl + c is executed. The kill signal generally stops your program but not always. ctrl + z : This suspends your program for later restarting. This is a very handy thing to be able to do, but it is extremely confusing if you do it accidentally. the fg command brings your program back to f oreground. ctrl + d : This is the End Of File character. Programs which read from the standard input expect a ctrl + d to tell them when you are done talking. Many Unix utilities need this explicitly. Sometimes, ctrl + d will have a similar function as ctrl + c it is certainly something to type when you are desperate. ctrl + s :This is the Xo character. It tells the terminal to stop accepting input. DOS/NT and Unix machines all understand this
It is of course possible to launch most applications via the menu system or by clicking on corresponding data les in the le manager, but the command line is often faster
3
character, but new users frequently do not. If you type ctrl + s inadvertently, the screen or xterm will freeze until you hit ctrl + q . It is useful if you program is spewing lots and lots of stu on the screen too quickly for you to read. But mostly it is just a little trap into which users fall. NOTE: ctrl + s has a completely dierent and much more useful function in emacs. ctrl + q his is the Xon character, it tells the terminal to accept input once again. Try it when the xterm window freezes just in case you have recently inadvertently hit a ctrl + s .
4.2
Ecient stu
To make you more ecient, the shell oers three particularly nice features: history, tab completion and scripting. history The history feature allows you to recall and edit any command that you have previously issued. To make the previous command appear at the @:> hit ctrl + p 4 . To see even more previous stu type ctrl + p more times. ctrl + n will make the next command appear obviously, this makes no sense unless you have type ctrl + p at least once. You can operate on a recalled command using several standard emacs editing keys: ctrl + a To go to the beginning of the current line ctrl + e To go to the end of the current line ctrl + f To go forward one character ctrl + b To go backward one character The delete and backspace keys do what you would expect. TAB completion If you hit the tab key anytime while constructing a command, tcsh will do its best to gure out what you are planning to type next. If you are typing a command it will try to nd a command that starts out with what you have already typed. If you are typing the name of a le tcsh will try to complete if for you. If what you have typed does not uniquely
4
the up arrow key will also work
determine a command or lename, tcsh will beep at you and provide a list of possible completions. You can then type a few more characters and hit tab again. scripting Whenever you nd yourself typing the same command several times, its time to consider scripting. A shell script is just a le of commands that you could have entered at the keyboard, but typed into a le instead. You can then set the les execute bit (Section 7) and execute that le perhaps now, perhaps later. Using emacs to create that shell script can save you lots of time and hair loss particularly if many of the commands you are typing are quite similar. Scripts are also very useful for people who like the idea of being able to reproduce results. cool stu The shell is also responsible for displaying the results of the ls command (See 1) in lots of colors. Regular expressions are combinations of symbols that the shell interprets in clever ways. Generally we use regular expressions to specify lists of les or directories on which a command should operate, but they have many other uses as well. A typical use would be to delete from your current working directory all of the .pdf les whose name begins with a vowel: @:> rm [AEIOUaeiou].pdf regular expressions come up in several of the 12 important commands.
the 12 most important Unix commands
Below is a list of the 12 most important Unix commands. They are simple enough to be easily memorized by anyone who can keep the names of all twelve months in his head. For the most part, these commands are for logging on and o; for printing; and for moving les and directories around. Many of these commands functions can be done using a le manager or under emacs, but knowing how to do them from the command line, makes you more ecient, reduces errors and opens the possibility of automating tasks with shell scripts. NOTE the <angle brackets> indicate that a command argument is optional you do not type the <>s its just a typographical convention 7
1. ls <-lgdaF> <regular expression> The list le command, ls is used not surprisingly to list the names and pertinent information about some or all of the les in a particular directory. The most common and useful option is -l thats a lower case L not a one. It reveals the most interesting properties of your les. A regular expression is a set of special characters (or meta-characters) that can be used to represent a list of les or more generally, the set of all character strings with certain characteristics. Regular expressions come up in a lot of places and can be very useful when working with datasets that are full text and/or errors. Regular expressions are used with ls to limit the number of les displayed. For example ls X*Y would list only the lenames that start with an X and end with a Y; ls [aeiou]* would show you all the les that begin with a lower case vowel (In the previous example the [ ] are part of the command) 2. cd <directory-name> The change directory command makes another directory your present working directory. With no argument, it moves you to your home directory. To move one directory higher use .. (two dots) in place of the directorys name. The parent directory of the current directory is always addressable as ... 3. cp <-R> source le/directory target le/directory The copy command, cp is used to copy les and directories. The -R ag is used to copy entire directories and the contents thereof. 4. mkdir <new-directory-name> The make directory command is used to create a new sub-directory of the current working directory. 5. rm file-name or <regular expression> The remove command is used to remove, or erase les. Here again, regular expressions can be very useful and quite dangerous. rm is aliased to rm -i so that it asks you to verify that you really want to remove a le. If you get tired of this safety feature, use \rm instead. 6. rmdir directory-name the remove directory command removes directories. In order to remove a directory, it must be empty or les and sub-directories. 7. chmod <aogu +/- rwx> lename-or-directory The change mode command is used to modify the permissions (or mode) of a le or 8
directory. Permissions are the characteristic of a le or directory which determine who has what type of access to it. All les and all directories have permissions, only the owner of the le/ directory is permitted to change modes. The rst argument is a string of characters that grant (+) or revoke (-) permission to read(r) write(w) or execute (x) the le or directory. The letters aogu indicate who is to receive or lose the given permission. u=user, g=group, o=other, and a=all. Thus to revoke write permission to all users you would type: chmod a-w filename To grant permission to yourself and the group to write and execute a le you would type: chmod ug+wx filename 8. ln <-s> real-file-name artificial-file-name The link command creates an alternative name for an existing le or directory. This is particularly useful when using data sets that you keep in /data/commons (as you should). Rather than typing /data/commons/userid/datale to reference your data, a symlink would allow you to type something much shorter. ln -s /data/commons/userid DATA would create a link in your current directory called DATA. But DATA is really just a secret back way to /data/commons/userid. typing ls DATA for example is the equivalent of typing ls /data/commons/userid. It would be a good idea to create the above link right now. Use the mkdir to create a new directory in /data/commons called your userid. Then create a link in your home directory so that you can start storing and accessing huge data sets right away. 9. mv file-name new-file-name The move command changes the name or location within the lesystem of a le or a directory. 10. less file-name Variant of the more command less is used to scroll through a le on the screen. While displaying a le, enter scrolls one additional line; space scrolls one additional screen full; b scrolls backwards, q quits, /word searches forward for word, ?word searches backward for word. 9
11. lpr <-Pprinter-name> filename The line printer command prints a le to the named printer. Demography Department Printers Location Type HP Laserjet 4015 postscript Basement Lab monochrom duplex 1200dpi HP 4050n postscript Room 101b monochrom 600dpi 2224 2nd oor HP 4100n postscript 600dpi 2232 2nd oor HP 4200n postscript 600dpi HP 4200n postscript Library monochrom 600dpi Ricoh postscript color duplex Xerox Room 1200dpi
Printer age parity class cohort status ses
Note that by default each of the above printers is congured to print in economy mode thus saving toner and by extension the world. If you need high quality printouts add HQ to the printer name e.g. lpr -PsesHQ filename. 12. pwd present working directory tells you where you are, that is, it tells you which directory the shell thinks is the current directory. 12. du <directory> The disk use command is designed to tell you how much disk space each directory is consuming. Its main use, however, is simply to display the directory structure. 12. man -k key-word command-name The manual command is used to display manual pages on your screen. To say that man pages are not particularly easy to read is is an understatement of almost biblical magnitude. But they are very handy for refreshing your memory or searching for something very specialized. The man program puts the contents of the man page in a less process, see item 10 for a description of how to navigate in less. In this century a very good source of information on Unix is google. The web knows all about Unix and while there are lots of dierent distributions, command line tools in particular are nearly identical in all distributions including Solaris, Hpux, every avor Linux, BSD, and even Apples OS X (which by the way is Unix too).
10
12. ssh <-l userid> hostname ssh stands for secure shell it is really a separate application command is really an application but it behaves like a shell command and is really useful so it is included here. If you type ssh coale at the unix prompt, (and then your password when prompted) a remote shell will open on an entirely dierent machine from the one you are sitting in front of. The new remote shell on coale will have a prompt like: [userid@coale ~]$ indicating that the commands that you type will be executed the machine coale which happens to live in the basement of 2224 Piedmont. Happily then new shell will see the same lesystem and understand the same Unix commands. The reason for sshing to coale is that it is much more powerful than any of the workstations. NOTE: when using ssh or ssh-like programs on machines outside of the Demography Lab, you will need to specify both your userid (with the -l ag) and the fully qualied hostname e.g. coale.demog.berkeley.edu5 12. exit or logout closes the current Unix window, and logs you o if the current window is the console window.
Special and meta characters
In addition to the key combinations and commands discussed Unix also supports several characters with special meanings to the shell. Below is a list some of the more common ones: * The asterisk or star character is used in regular expressions (See item 1). When the shell sees a * by itself as in @:> ls * it replaces * with a list of all the les and subdirectories in the current directory. @:> ls * tells the shell to run the ls command on each and every le and subdirectory in the current directory. So where @:> ls will show les and subdirectories @:> ls * will list the les that live in subdirectories of the current directory as well.
surprise - from outside the department you will probably end up on malthus rather than coale if you type this. The reason is that from non Demography Lab machines, all .demog.berkeley.edu hostnames resolve to the outside interface of our rewall. You can ssh to coale from whichever host you wind up on
5
11
& The ampersand tells the shell to run the process in the background. When a process is launched in the background, the xterm (See 2) immediately returns with a prompt. When you run a process in the foreground (the usual case) the prompt comes back only when the process exits. NOTE it only makes sense to run programs in the background if the program spawns a new window. So emacs, stata, userrefox, or oowriter are all ne running in the background. The 12 most important Unix commands are not. They all write their responses to the terminal window. If you put them in the background they cannot do this. REALLY important: R should not be run in the background for the same reason: it runs in the window from which it was launched. This will all make sense after the rst week or two of 213. To bring a backgrounded program to the foreground, type @:> fg <%n> where %n is the percent sign followed by a number indicating which backgrounded process you want to foreground. You only need to enter the %n if you have more than one process running in the background. Type @:> jobs to get a list of backgrounded processes associated with the current xterm. the tilde character is interpreted by the shell to mean home directory by itself, it means your home directory, if it is followed by a username as in carlm it refers to that users home directory. The can be used in complicated pathnames such as carlm/public html/213F97/welcome.html. For it to make sense, the must be the rst character (and perhaps the only character) of a pathname. | The pipe is used to send the standard output of one process into the standard input of another. For example, if you wanted to know the number of lines in every data le in the current directory you might type: @:> ls *.data | wc -l . The ls *.data produces a 12
list of les in the current directory that end in .data, the | then feeds this list to the word count command wc. The -l argument tells wc to only report the number of lines. This example assumes that you have named all of your data les somethingorother.data. > The right angle bracket (or greater than sign) is used to send the output of a process into a le. @:> ls > file.list would produce a le called le.list containing (surprise) a list of les. Use double angle brackets to append a processs output to an existing le. @:> ls /public html >> file.list would add the names of the les in your public html directory.
13
You might also like
- The Subtle Art of Not Giving a F*ck: A Counterintuitive Approach to Living a Good LifeFrom EverandThe Subtle Art of Not Giving a F*ck: A Counterintuitive Approach to Living a Good LifeRating: 4 out of 5 stars4/5 (5794)
- The Little Book of Hygge: Danish Secrets to Happy LivingFrom EverandThe Little Book of Hygge: Danish Secrets to Happy LivingRating: 3.5 out of 5 stars3.5/5 (400)
- Shoe Dog: A Memoir by the Creator of NikeFrom EverandShoe Dog: A Memoir by the Creator of NikeRating: 4.5 out of 5 stars4.5/5 (537)
- Hidden Figures: The American Dream and the Untold Story of the Black Women Mathematicians Who Helped Win the Space RaceFrom EverandHidden Figures: The American Dream and the Untold Story of the Black Women Mathematicians Who Helped Win the Space RaceRating: 4 out of 5 stars4/5 (895)
- The Yellow House: A Memoir (2019 National Book Award Winner)From EverandThe Yellow House: A Memoir (2019 National Book Award Winner)Rating: 4 out of 5 stars4/5 (98)
- The Emperor of All Maladies: A Biography of CancerFrom EverandThe Emperor of All Maladies: A Biography of CancerRating: 4.5 out of 5 stars4.5/5 (271)
- A Heartbreaking Work Of Staggering Genius: A Memoir Based on a True StoryFrom EverandA Heartbreaking Work Of Staggering Genius: A Memoir Based on a True StoryRating: 3.5 out of 5 stars3.5/5 (231)
- Never Split the Difference: Negotiating As If Your Life Depended On ItFrom EverandNever Split the Difference: Negotiating As If Your Life Depended On ItRating: 4.5 out of 5 stars4.5/5 (838)
- Grit: The Power of Passion and PerseveranceFrom EverandGrit: The Power of Passion and PerseveranceRating: 4 out of 5 stars4/5 (588)
- On Fire: The (Burning) Case for a Green New DealFrom EverandOn Fire: The (Burning) Case for a Green New DealRating: 4 out of 5 stars4/5 (73)
- Elon Musk: Tesla, SpaceX, and the Quest for a Fantastic FutureFrom EverandElon Musk: Tesla, SpaceX, and the Quest for a Fantastic FutureRating: 4.5 out of 5 stars4.5/5 (474)
- Devil in the Grove: Thurgood Marshall, the Groveland Boys, and the Dawn of a New AmericaFrom EverandDevil in the Grove: Thurgood Marshall, the Groveland Boys, and the Dawn of a New AmericaRating: 4.5 out of 5 stars4.5/5 (266)
- The Unwinding: An Inner History of the New AmericaFrom EverandThe Unwinding: An Inner History of the New AmericaRating: 4 out of 5 stars4/5 (45)
- Team of Rivals: The Political Genius of Abraham LincolnFrom EverandTeam of Rivals: The Political Genius of Abraham LincolnRating: 4.5 out of 5 stars4.5/5 (234)
- The World Is Flat 3.0: A Brief History of the Twenty-first CenturyFrom EverandThe World Is Flat 3.0: A Brief History of the Twenty-first CenturyRating: 3.5 out of 5 stars3.5/5 (2259)
- The Gifts of Imperfection: Let Go of Who You Think You're Supposed to Be and Embrace Who You AreFrom EverandThe Gifts of Imperfection: Let Go of Who You Think You're Supposed to Be and Embrace Who You AreRating: 4 out of 5 stars4/5 (1090)
- The Hard Thing About Hard Things: Building a Business When There Are No Easy AnswersFrom EverandThe Hard Thing About Hard Things: Building a Business When There Are No Easy AnswersRating: 4.5 out of 5 stars4.5/5 (344)
- The Sympathizer: A Novel (Pulitzer Prize for Fiction)From EverandThe Sympathizer: A Novel (Pulitzer Prize for Fiction)Rating: 4.5 out of 5 stars4.5/5 (121)
- Her Body and Other Parties: StoriesFrom EverandHer Body and Other Parties: StoriesRating: 4 out of 5 stars4/5 (821)
- SiddarthaDocument2 pagesSiddarthaNeha.KarnamNo ratings yet
- Stat 5.6.0 Install NotesDocument74 pagesStat 5.6.0 Install NotesprajuriNo ratings yet
- 1 IntroductionDocument2 pages1 IntroductionNis JainNo ratings yet
- SPSS 14 0 For Windows Developer's GuideDocument265 pagesSPSS 14 0 For Windows Developer's Guidemadiscop100% (7)
- Printing - Creating A Macro - HM-8000Document8 pagesPrinting - Creating A Macro - HM-8000api-19817003No ratings yet
- DEVASC v1.0 Skills AssessmentDocument11 pagesDEVASC v1.0 Skills AssessmentFelisia NovitasariNo ratings yet
- Human Resource Management System: Project ReportDocument8 pagesHuman Resource Management System: Project ReportvinkzmNo ratings yet
- Krishna RajuDocument9 pagesKrishna RajuVENKATARAO YNo ratings yet
- Load Testing Best Practices Using Web LoadDocument39 pagesLoad Testing Best Practices Using Web Loadaustinfru7No ratings yet
- OTS Avaloq Parameterization Principles Agenda 3 1Document7 pagesOTS Avaloq Parameterization Principles Agenda 3 1Sergi Serge SergeiNo ratings yet
- Lorbyaxisandohs Msfs DocumentationDocument129 pagesLorbyaxisandohs Msfs DocumentationJonNo ratings yet
- Think PythonDocument234 pagesThink PythonRanjeet RawatNo ratings yet
- Primavera InstallationDocument49 pagesPrimavera Installationsarwar_dbaNo ratings yet
- Banuprincy - Updated ResumeDocument3 pagesBanuprincy - Updated ResumeAlbert ThomasNo ratings yet
- Software Quality Assurance Analyst Engineer in Austin TX Resume Erik StearnsDocument5 pagesSoftware Quality Assurance Analyst Engineer in Austin TX Resume Erik StearnsErikStearnsNo ratings yet
- 1 Welcome To GISDK HelpDocument29 pages1 Welcome To GISDK HelpDanilo ArdilaNo ratings yet
- Unreal Engine 5 Game Development With C++ Scripting Become A Professional Game Developer and Create Fully Functional,... (Zhenyu George Li, Dr. E. Wyn Roberts) (Z-Library)Document384 pagesUnreal Engine 5 Game Development With C++ Scripting Become A Professional Game Developer and Create Fully Functional,... (Zhenyu George Li, Dr. E. Wyn Roberts) (Z-Library)liang luyu100% (4)
- Data Analytics Boot Camp: Curriculum OverviewDocument12 pagesData Analytics Boot Camp: Curriculum OverviewAbuelo Escobar100% (1)
- Maximo Platform 761: Anamitra Bhattacharyya (STSM, Maximo) Krishna Dantam (STSM, Chief Architect, Maximo)Document8 pagesMaximo Platform 761: Anamitra Bhattacharyya (STSM, Maximo) Krishna Dantam (STSM, Chief Architect, Maximo)Yvan CarranzaNo ratings yet
- Hypermesh ManualDocument326 pagesHypermesh ManualVishakh100% (1)
- Inventory Management System Project ReportDocument108 pagesInventory Management System Project ReportNafiul AlamNo ratings yet
- Getting Started With PythonDocument13 pagesGetting Started With PythonShivkumar SharmaNo ratings yet
- Python Mod 1Document67 pagesPython Mod 1Jobit ThomasNo ratings yet
- Waf BOOKDocument123 pagesWaf BOOKAymen DawoodNo ratings yet
- Pivy GraphicsDocument136 pagesPivy GraphicsoundhakarNo ratings yet
- AxioVision Users GuideDocument589 pagesAxioVision Users GuideNereo SpenglerNo ratings yet
- Chapter 3 - Client-Side Scripting LanguageDocument49 pagesChapter 3 - Client-Side Scripting LanguageDafuq Malone100% (1)
- Windows Open Source QT & Pyqt Installation: July 2007Document4 pagesWindows Open Source QT & Pyqt Installation: July 2007GustavoLadinoNo ratings yet
- Blueprint Poster 18x24Document1 pageBlueprint Poster 18x24Алексей ГончаровNo ratings yet
- Teradata Tools and UtilitiesDocument74 pagesTeradata Tools and UtilitiesJMNo ratings yet