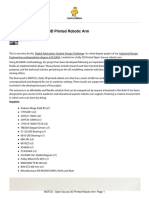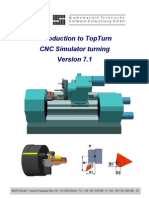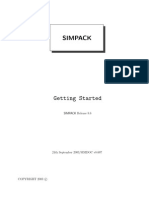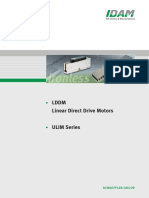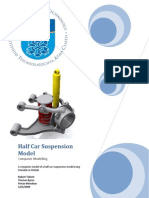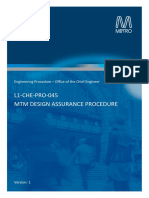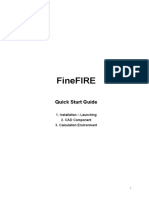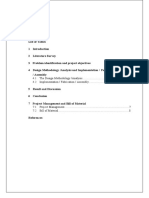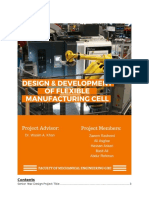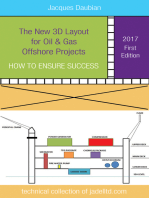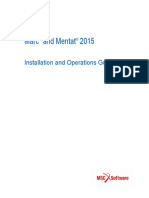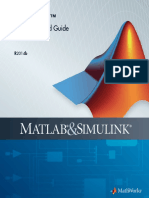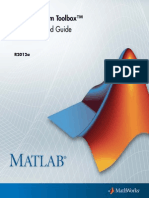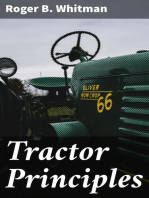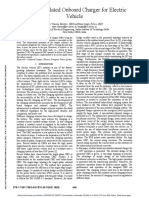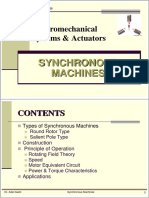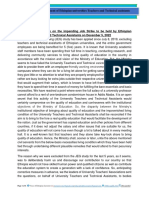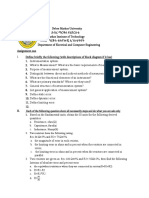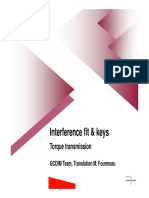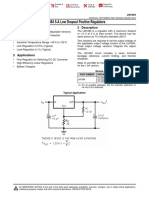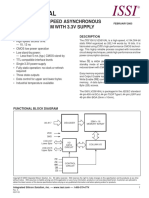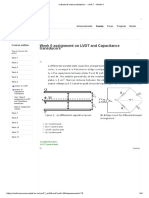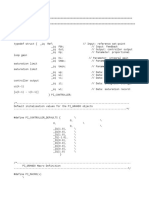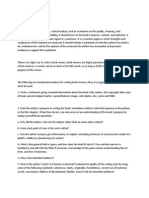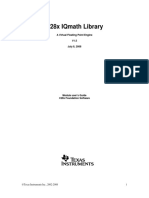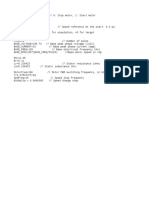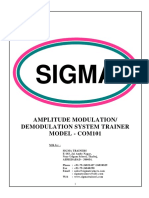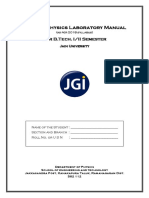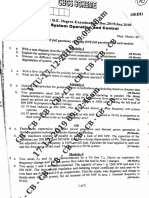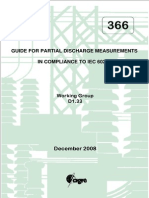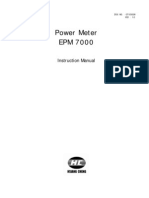Professional Documents
Culture Documents
0185-1098-E 1V102 MA Tutorial LinMot Designer
Uploaded by
Tesfaye Utopia UtopiaOriginal Title
Copyright
Available Formats
Share this document
Did you find this document useful?
Is this content inappropriate?
Report this DocumentCopyright:
Available Formats
0185-1098-E 1V102 MA Tutorial LinMot Designer
Uploaded by
Tesfaye Utopia UtopiaCopyright:
Available Formats
LinMot® Designer 1.10.
2: Tutorial 1/39
LinMot
Tutorial
LinMot® Designer 1.10.2
NTI AG Tel.: +41 56 419 91 91
LinMot® Fax: +41 56 419 91 92
Bodenaeckerstr. 2 office@LinMot.com
CH-8957 Spreitenbach www.LinMot.com
NTI AG 29.04.21 www.LinMot.com
LinMot® Designer 1.10.2: Tutorial 2/39
TUTORIAL FOR THE LINMOT DESIGNER MOTOR SIZING TOOL .................................................................... 3
WHY USE A DESIGN PROGRAM? .......................................................................................................................................... 3
MODE OF OPERATION OF A DESIGN PROGRAM..................................................................................................................... 3
LINMOT DESIGNER: QUICK OVERVIEW .............................................................................................................................. 4
Motion Profile................................................................................................................................................................ 5
Load Definition .............................................................................................................................................................. 6
Motor Configuration & Filter Selection ........................................................................................................................ 8
Filtered List ................................................................................................................................................................... 9
Filter ............................................................................................................................................................................ 10
Motor Configuration .................................................................................................................................................... 11
Custom Components .................................................................................................................................................... 12
Simulation Results ....................................................................................................................................................... 13
EXAMPLE 1: HORIZONTAL LINEAR MOVEMENT................................................................................................................ 14
Step 1: Start LinMot Designer and input global Data ................................................................................................. 15
Step 2: Segmentation of the Motion ............................................................................................................................. 17
Step 3: Checking the Design ........................................................................................................................................ 19
Step 4: Interactive Optimizing ..................................................................................................................................... 24
EXAMPLE 2: ROTATING MOVEMENT ................................................................................................................................ 25
EXAMPLE 3: IMPORTING CUSTOM CURVES ....................................................................................................................... 28
ADDITIONAL INFORMATION ............................................................................................................................................. 30
Power Dissipation of PR02 Motors ............................................................................................................................. 30
Regeneration ................................................................................................................................................................ 31
3rd Party Servodrive (P10-70 & P10-54) ..................................................................................................................... 33
Efficiency (Linear Motor ↔ Pneumatic Cylinder) ...................................................................................................... 35
BOM – Link ................................................................................................................................................................. 37
Time Graphs ................................................................................................................................................................ 38
Layout .......................................................................................................................................................................... 39
© 2019 NTI AG
This work is protected by copyright.
Under the copyright laws, this publication may not be reproduced or transmitted in any form, electronic or mechanical, including Photo copying,
recording, microfilm, storing in an information retrieval system, not even for didactical use, or translating, in whole or in part, without the prior written
consent of NTI AG LinMot® is a registered trademark of NTI AG
Note
The information in this documentation reflects the stage of development at the time of press and is therefore without obligation. NTI AG reserves itself
the right to make changes at any time and without notice to reflect further technical advance or product improvement. Please refer to the latest edition of
our "General business terms"
April 29, 2021
NTI AG 29.04.21 www.LinMot.com
LinMot® Designer 1.10.2: Tutorial 3/39
Tutorial for the LinMot Designer Motor Sizing Tool
LinMot Designer is a sizing tool for the LinMot motor system. It helps to choose the right linear motor and servo drive
for a specific application. It also helps find the right rotary motor for a given linear-rotary application. The tutorial starts
with a quick overview of LinMot Designer and then goes on with examples which introduce the use of the LinMot
Designer sizing tool. The first example explains the designer functionalities for sizing linear motors in linear applications.
Example 2 shows instead how a rotary application can be designed. In example 3 is discussed the import of a custom
curve as a motion profile.
Why use a design program?
One can pose the question why at all is required a design program for linear servo motors, if the relationships can be
simply explained by the formula F = ma. The reason is that, for exact drive design, certain additional limiting conditions
must be considered during calculation:
• The maximum feeding force produced by a linear motor is speed-dependent in practice and is particularly influenced
by the properties of the servo amplifier and the type of supply. As in the case of rotational servomotors, where the
maximum torque is reduced with increasing rotational speed, linear motors are subjected to a reduction in maximum
force as the speed increases, due to the counter-voltage.
• Long-stroke movements mostly result in the drives running into a force limit during acceleration and braking phases,
whereas otherwise maximum speed is the limiting factor.
• For estimating whether a motor does not overheat under given conditions, the power dissipation for an entire motion
cycle must be calculated.
The choice of a suitable motor is an iterative process, as the own mass of the moving part of the motor is included in the
total mass in motion. This means that the design of a drive becomes an iterative process.
From the academic point of view, it can be exceptionally interesting to consider the above-mentioned factors in drive
design. For most users on the other hand, it is more sensible to invest time in constructional considerations while leaving
mathematical calculations to a program.
Mode of operation of a design program
Using the LinMot Designer motor sizing program is divided into four steps:
A design program should not only be used to select a drive, but also to promote an integral way of looking at things:
What happens if the load mass can be reduced by 10%? What effect has a reduction or increase of the movement time of
individual segments? Which movement profile is optimal for this application? All these questions can be computed for
different solution variants and displayed graphically by a design program in few minutes.
• Step 1: Start LinMot Designer and input global Data
• Step 2: Segmentation of the Motion
• Step 3: Checking the Limits
• Step 4: Interactive Optimizing
Important: LinMot Designer is a sizing program that simulates the behaviour of LinMot linear motors under static and
dynamic load conditions. LinMot Designer offers the design engineer quick help in the analysis and optimization of drive
technology for a specific task. The simulation and calculation come as close as possible to the behaviour of the linear
motor in the real application but is always dependant on the accuracy of the input parameters. It is recommended to
discuss and verify the simulation and results with your local LinMot Distributor.
NTI AG 29.04.21 www.LinMot.com
LinMot® Designer 1.10.2: Tutorial 4/39
LinMot Designer: Quick Overview
The LinMot Designer simulation is based on both the typical application parameters (motion profile, load definition,
additional requirements) as well as the defined motor configuration. The simulation results are represented in diagrams
and values. All the important result parameters are automatically checked to its limits. If they are exceeded, warnings are
generated.
To select motor configurations for a simulation, a powerful motor configuration selection tool with filter functionality is
available.
The following chapters will give you an overview of the user interfaces and the major functionalities of LinMot Designer.
Application Motor Configuration
Motor / Modules?
?
Motion Profile
Stroke
Time
Profile Type
Cooling?
Load
Load Mass
Friction
External Force
Drive?
…
Additional Requirements
Motor incl/excl Guide
SSC-Case
Integrated Drive
…
Supply?
NTI AG 29.04.21 www.LinMot.com
LinMot® Designer 1.10.2: Tutorial 5/39
Motion Profile
The motion profile can be defined as a sequence of motion segments. Each segment can be defined separately. To edit a
segment, double-click on the segment itself or right-click on it and then click “Edit”. In the “Edit Segment” dialog it is
possible to define the name and the type of curve, its duration and stroke, as well as to leave a comment. Both the name
and the comment will be visible in the “Segment Overview”.
It is important to use the same curve type as in the application.
Value of selected Segment Functions Segment Overview Edit Segment
Segment
NTI AG 29.04.21 www.LinMot.com
LinMot® Designer 1.10.2: Tutorial 6/39
Load Definition
The load can be defined locally (valid only for the corresponding segment) or globally (valid for the whole motion).
Local parameters must be defined in the “Edit Segment” dialog, whereas global load parameters can be defined in the
“Global Settings” dialog. In both windows, the mass (load) to be moved, the external force acting against the moving
part, the added friction and a spring element can be defined. In addition, the system friction, the moving mass of the
motor/module, the mounting angle as well as up to 4 MagSpring in parallel can be added in the “Global Settings” dialog.
Load Values Load Setting (Local @ Segment) Load Setting (Global)
MagSpring Configuration
NTI AG 29.04.21 www.LinMot.com
LinMot® Designer 1.10.2: Tutorial 7/39
To configure and therefore simulate the effect of our Magnetic Springs, click on the “MagSpring: None” button in the
“Load” window of the “Global Settings” dialog.
In the “MagSpring Configuration” window it is possible to select the MagSpring Family and Type. For each MagSpring
type the stroke and force are shown in brackets and, in addition, the moving mass and friction are automatically added
and displayed in the configuration dialog. Once the MagSpring is selected, its moving mass and friction are also added to
the “Load” window of the “Global Settings” dialog.
In the “MagSpring Configuration” window it is also possible to edit the position offset between MagSpring and Motor.
By default, the MagSpring constant force range is automatically positioned centrically to the stroke (Auto-Positioning
mode). This allows for an easy configuration of the MagSpring, and when the stroke of the MagSpring is equal to or
greater than the stroke of the motor, then the MagSpring will always be in its constant force range. Nonetheless, LinMot-
Designer can also simulate the behavior of the system, if the constant force of the MagSpring is only required in a
reduced range of the motor stroke. By changing the “System Offset” (advanced configuration), the position of the active
range relative to the motor stroke can be moved.
The MagSpring can be enabled or disabled from the “Load” window by clicking the MagSpring field. When the “Auto-
Positioning, Gravity Compensation” mode is active, the MagSpring will be enabled only if the mounting angle is
different from 0 deg (automatic deactivation in horizontal mode). A message will appear in the “Problems” field of the
“Global Settings” dialog if the defined MagSpring is disabled, if a module with integrated MagSpring is used in
horizontal mode, or if the MagSpring compensation mode is not possible.
To move the force range of the MagSpring relative to the motor, check the “Show advanced configuration” box or select
the “Manual Positioning” mode. This mode allows to modify the “System Offset”, that represents the position of the
relaxed point of the MagSpring (F_Msp=0) relative to the zero position (ZP) of the motor. If the positioning of
MagSpring components (Stator and Slider) is of interest, the “Primary Offset” (relative position of MagSpring stator and
motor stator) and the “Secondary Offset” (relative position of MagSpring slider and motor slider) can be defined and/or
read out. Because of the dependency of the three values, only two of them can be defined, the third will be calculated.
The configuration options “Reverse Slider”, “Negative Direction” and “Cross Coupled” are not supported yet in the
current LinMot-Designer release (Version 1.10.2).
NTI AG 29.04.21 www.LinMot.com
LinMot® Designer 1.10.2: Tutorial 8/39
Motor Configuration & Filter Selection
The combination of “Motor Type”, “Moving Part” (slider or stator), “Cooling Method” (Passive, Fan, Fluid, Sealing
Air), “Drive Type” and “Supply Type” results in thousands of different motor configurations with their own
characteristic values (e.g. Stroke, Max. Force, Cont. Force, Max. Acceleration, Slider Length, Stator Length, …). In the
“Configurations” tab, the list of all available motor configurations can be reduced by filter criteria that relate to the
application. From the filtered list, a single configuration (motor, moving part, cooling, drive, supply) can be selected for
the simulation/calculation.
In the “Typical System Configuration”, by default are selected the typical supply, drive current and moving part. The
default supply can be 72V, 1x230VAC or 3x400VAC, depending on the selected drive. By default, are only selected
drives whose maximum output current is equal to or greater than the motor maximum current. The default moving part
can be either the slider or the stator, depending on the selected module. These default values can be unselected by
pressing the blue [x] and will be overwritten if a different value is selected in the “Global Settings” dialog.
With the “Application Requirements” filters it is possible to display the Motors/Modules suited for the application
specific stroke, speed and acceleration. In brackets it is shown the segment value for total stroke, peak speed, and peak
acceleration. While the stroke filter searches for the best possible motor/module with reference to the stroke, i.e. displays
only motors/modules with the next bigger stroke (SS and/or ES), the speed and acceleration filters only exclude
configurations that are certainly not suitable, i.e. they display all motors/modules whose (unloaded) maximum speed and
maximum acceleration are greater than the maximum speed and the maximum acceleration of the segment definition.
Since no load is considered during filtering, even after enabling all filters in the “Application Requirements”, several
motors/modules will still be available in the remaining systems that will not succeed in the simulation and will therefore
lead to simulation warnings.
The “Application Requirements” filters must be recalculated each time the segment definition is changed, and thus every
time the “Configurations” tab is activated a couple of seconds will be needed to update the configuration list.
Remark: By selecting a configuration in the “Configurations” tab, all components, “Motor Type”, “Moving Part”,
Cooling”, “Drive Type” and “Supply Type” are redefined.
Motor Configuration Configurations Tab Filter Filtered List
NTI AG 29.04.21 www.LinMot.com
LinMot® Designer 1.10.2: Tutorial 9/39
Filtered List
When working with the motor/module configuration list, it is important to know the following:
1) Content
The list covers all available base motor configurations (supported combinations of “Motor/Module Type”,
“Moving Part”, “Cooling Type”, “Drive Type” and “Supply Type”).
Diverse configuration values are available in different columns (e.g. Stroke, Max. Force, Max. Acceleration, …).
2) Structured View
The default view is a structured view, where the list is sorted by the Motor/Module types (first column) and all
configuration variants for a certain motor/module can be showed or hidden by selecting a bold row. A bold row
stands for a group of configurations with the same motor/module type. The configuration values at a given row
and for a group with the same motor/module type, are only showed if all of the associated configurations have
the same value. A “…”-value indicates that the associated configuration values differ from each other. For
toggling the structured/non-structured view, use the “Structured View”-Button or simply click several times
on the Motor/Module column header.
3) Sorting
With a click on a column header, all configurations get sorted to the corresponding parameters and are showed
in the non-structured view.
4) Selection
A configuration can be selected by double clicking the row or by pushing the “Select” button. A bold
configuration group row (in the structured view only) cannot be selected. As soon as a configuration is selected,
the global values including simulation results are updated.
Filteres Configuration List
NTI AG 29.04.21 www.LinMot.com
LinMot® Designer 1.10.2: Tutorial 10/39
Filter
The filter in the “Configurations” tab contains a menu, a configurable filter range and a filter summary. The filter is
the main tool to reduce the big list of available motor/module configurations to a small list of configurations that could
match the application. In other words, by filtering you can get rid of all configurations that are certainly not suitable.
Filter Menu «default active» -Filter Configurable Filters Filter Summary
Filter Menu
The filter menu contains buttons to collapse and to expand the filters as well as to reset the filters.
Type of Filters
There are numerical filters (e.g. Stroke), flat list filters (e.g. Guided Type, Cooling Method, …) and hierarchical list
filters with two levels (e.g. Motor Family).
Filter Activity
Active filters are marked with a blue caption and a blue [x] to reset them. In addition, an active filter arises in the filter
summary. A filter only gets active when at least one criterion is set.
Number of Configurations
The number in brackets () shows the number of configurations that matches the criteria at the current overall filter state. If
no configuration matches the criteria, the number is (0) and the filter caption is grey.
Saving the project will also save the configuration filter setting and therefore, when reopening the project, the last filters
settings will already be preconfigured.
NTI AG 29.04.21 www.LinMot.com
LinMot® Designer 1.10.2: Tutorial 11/39
Motor Configuration
The motor configuration that is used for the simulation/calculations can be modified in the motor tab of the “Global
Settings” window. Also, here the main elements of the configuration (“Motor Type”, “Moving Part”, “Cooling Method”,
“Drive Type”, “Supply Type”) can be selected independently (in contrast to the selection via the “Configurations” tab).
Clicking the “Motor Type” button will open the “Motor Selection” window, which allows the quick selection of a
different motor type, winding type, variant, family, group, or motor category. If a different motor is selected, that has a
“Cooling Method”, “Slider Mounting”, “Moving Part” and / or “Drive Type” that are diverse from the previous system
configuration, then it will be possible to select if and which elements of the configuration you want to set to their default
value.
Motor Setup (Values) Motor Configuration (edit dialog)
NTI AG 29.04.21 www.LinMot.com
LinMot® Designer 1.10.2: Tutorial 12/39
Custom Components
It is possible to define one custom drive and three custom supplies (different types). All the custom components can be
selected in “Global Settings” under the “Motor” selection dialog. The custom drive is always available in the scroll down
list of “Drive Type”. The custom supplies are always available in the scroll down list of the “Supply Type”. If the custom
components have to be available in the motor configurations list and its filters (“Configurations” tab), then the custom
components must be enabled manually (see checkboxes). In the “Custom” selection dialog it is also possible to add the
internal capacitance of the custom drive and to define the max current, max gain, and the min / max values of the DC link
voltage range.
Motor Setup (Values) Custom Components (Drive & Supplies)
NTI AG 29.04.21 www.LinMot.com
LinMot® Designer 1.10.2: Tutorial 13/39
Simulation Results
As soon as a new configuration is defined (exit dialog boxes), the simulation results are calculated and updated. If no
error or warnings are showed, the current motor configuration with its components can be used for the application.
Remark: The components used in the LinMot-Designer are simulations components. In general, variants of articles are
available which are based on a single simulation component.
Diverse Simulation / Calculation Values Diverse graphical Results
Messages (Errors, Warnings, Notes)
NTI AG 29.04.21 www.LinMot.com
LinMot® Designer 1.10.2: Tutorial 14/39
Example 1: Horizontal linear Movement
In a production line, a pneumatic cylinder pushes 30 products per minute from a stack into a conveyor belt. To increase
productivity a faster second production line will be installed, and the pusher has now to handle the products from the two
lines. The maximal production rate for the pusher will increase to 109 products per minute.
To handle the 109 products per minute, the minimal cycle time to push one product onto the conveyor belt is 550msec.
To guarantee gentle product handling (and for dynamic reasons), a LinMot linear motor will replace the pneumatic
cylinder. The maximum stroke of the movement is 220mm.
The mechanical construction should not be changed. The weight of this construction (without the slider of the linear
motor weight) is 500g. The product weight itself is 700g.
The questions to answer during the motor sizing are:
• Which type of linear motor may do the job?
• Which size servo drive will be needed to control the motor?
• Do we need additional cooling or additional accessories for the linear motor?
• What is the minimal cycle time for this application?
Note: You will find all configurations from this Tutorial in the LinMot Designer folder on your PC (filenames:
Tutorial_Ex1.ldc).
NTI AG 29.04.21 www.LinMot.com
LinMot® Designer 1.10.2: Tutorial 15/39
Step 1: Start LinMot Designer and input global Data
Starting the LinMot Designer
The last LinMot Designer project will automatically be loaded at start up. To start a new project, click on the “New
Linear Project” Button to size a new linear motor/module or click on the “New Rotary Project” Button to size a new
rotary motor/module. This will reset all parameters to the default values.
When importing for the first time a project created with an older version of LinMot Designer, you may be asked to select
an appropriate replacement drive type, since in the newer Designer version some components (e.g. the drive series E11x0
and B1100 or RS01 motors) are no longer available.
“New Rotary Project” Button
“New Linear Project” Button
Selecting a motor configuration
To select a motor configuration, select the “Configurations” tab. The next step is to set as many filter criteria (in
accordance with the application) so to reduce the motor/module configuration list to a list of potential solutions. Activate
the “Application Requirements” filters to exclude all configurations that are certainly not suitable and to display only
motors/modules with the next bigger stroke. The application stroke is 220mm. To display all configurations with a
motor/module stroke which is within a certain range, for example between 220mm and 300mm, set the “Max. Stroke”
filter to the desired limit values. Set the “Motor/Module Category” on “Linear Motor”. If radial forces are expected on
the slider, then search for a linear motor with a guide. Because of the rather short stroke and the application type, it is
recommended to look only for moving slider configurations. Hence, set the “Moving Part” to “Moving Slider”. As a
first configuration search for a motor/module without fan, sealing air or fluid cooling. Therefore, set the “Cooling
Method” on “Passive”. Because no stainless-steel motor/module is needed, set the “Stainless Steel (SSC)” filter on
“No”.
Once the filter criteria have been set, select from the filtered configuration a smaller motor from the 72V-System, for
example the P01-37x120F/200x280-HP with a X1xx0 drive (“C11x0-XC / C1250-XC”). A double click on the row
copies the components “Motor/Module”, “Moving Part”, “Cooling”, “Drive” and “Supply” to the Global Values (→
Motor Setup).
NTI AG 29.04.21 www.LinMot.com
LinMot® Designer 1.10.2: Tutorial 16/39
To define the details of the motor configuration, open the “Global Settings” dialog. Open it via the menu button or double
clicking a configuration parameter in the Motor Setup (Global Values).
“Edit global Settings” Button
In the “Motor” tab of the “Global Settings” dialog, additional configuration parameters can be defined and already
defined parameters can be edited. Additional configuration parameters to the motor/module are: “Ambient Temperature”
(which influences the RMS-Force), “Number of Motors” (used in master-booster or master-gantry modes), “Slider
Mounting” (slider direction relative to the stator), “Consider 10% supply voltage tolerance” (the Designer considers a
10% reduced/increased dc link voltage in its calculations), the “Cable Type” and “Cable Length” (the cable resistance
results in a reduction of the force limit - needs to be defined for longer cables), “External Capacitance” (supply
capacitance, or if available, capacitance of an external device - affects the Supply/Regeneration), “Add typical supply
capacitance” (adds an additional external capacitance of 1500uF - capacitance of a S01-72/11000 power supply, and only
for DC drive types), “Braking Method” (allows the selection of one of the following braking methods during
regeneration: none, braking resistor or motor winding).
After defining the motion sequence, in the “Global Settings” menu a new motor and drive can be selected to best fit the
application.
In the “Load” menu, the specifications about the mechanical configuration (mounting angle, friction, start position, etc.)
have to be specified according to the application. Direction graphics for motor/modules are also displayed in this window
depending on the “Angle” value.
In the example, the maximal stroke is 220mm. Choose a start position that is half of the total stroke, so to have the motion
symmetrical to the Zero Position (ZP) of the linear motor. A symmetrical motion relative to the Zero Position will give
the best performance for the motion. If the “Auto centering mode” button is pressed, then the start position will be set
automatically.
“Auto centering mode” Button
The constant mass of the pusher construction (500g) has to be set in the “Global Settings”. The 700g product mass will be
set later in the “Local Settings”, as it has to be considered only for the forward (push) motion. Besides the mass of the
construction, the program will automatically add the mass of the moving part of the motor. In the construction of this
application the slider is the moving part, so “Add Slider mass” has to be selected.
NTI AG 29.04.21 www.LinMot.com
LinMot® Designer 1.10.2: Tutorial 17/39
Step 2: Segmentation of the Motion
During the segmentation of the movement, the complete motion is subdivided into individual integral movement sections.
In this example the entire motion can be divided into three different segments (e.g. “controlled forward movement”, “fast
backward movement”, “Standstill”).
Motion Stroke Time Total Payload
Forward 220mm 150msec 1200g
Backward -220mm 150msec 500g
Standstill 0 mm 250msec 500g
Define the “Forward” Motion
Open the “Edit Segment” window for the first segment of the motion (double click on text “1 Sine”). In the “Curve
Settings” window specify the 220mm of stroke for the forward movement (pushing). In this segment we must also
consider the additional mass of the product (construction and slider mass will be considered automatically).
Payload for pushing:
700g Product + 500g
construction weight
Define the “Backward” motion
Add a new segment for the backward stroke and open the “Edit Segment” window (double click on text “Add new
segment”). In the “Curve Settings” window specify the -220mm of stroke for the backward movement. An additional
mass is not added, since for the backward movement there is no additional payload.
Payload for
backward stroke: 0g
Product + 500g
construction weight
NTI AG 29.04.21 www.LinMot.com
LinMot® Designer 1.10.2: Tutorial 18/39
Define the “Standstill” time
Add a new segment for the standstill part of the motion sequence and define the motion according with the screenshots. It
is important to specify the entire cycle of the motion (including standstill time) in order to obtain correct results for the
RMS force and thermal load calculations.
After defining the entire motion sequence, the desktop of the LinMot Designer will have the following appearance.
If there are any “Local Load Settings” defined in an existing segment, a “*” is shown as prefix to the corresponding
segment name.
NTI AG 29.04.21 www.LinMot.com
LinMot® Designer 1.10.2: Tutorial 19/39
Step 3: Checking the Design
For the defined application, LinMot Designer calculates diverse physical parameters that are important for the design.
The most important dynamic parameters are shown in diagrams as time-dependent values (Stroke, Motor Force, Power
Dissipation, Short Time Overload, Thermal Load, Speed, Acceleration, Electrical Power, Link Voltage, Link Brake
Energy Pulse and Link Supply Power). In the “Global Values” window, relevant static parameters as well as peak-, rms-
and mean-values of dynamic parameters are displayed.
Whenever the current configuration of the design is changed, several checks are made by the designer, and its results are
displayed as a separate message at the bottom of the Global Settings window. If all checks are positive, an “Ok – no
warnings” with a green symbol is showed as message. Otherwise, at least one error or warning message is displayed.
Notes can be displayed even if the design is ok.
Message Type Symbol Description Example
Ok General message when no warning and no The design is ok. Some helpful Notes
errors are present. can still be displayed.
Error The calculation cannot be performed Stroke Error: The stroke of the motion is
correctly due to an invalid configuration bigger than the max stroke of the
motor/module.
Warning The limit value of a system component is Thermal Warning: The motor/module is
exceeded. The system must be changed. overheating with the current
configuration.
Note If a “soft” limit is exceeded, a configuration Acceleration Note: If the “soft”
is suboptimal or unusual and thus possibly acceleration limit is exceeded, the
unintended. service life may be affected when ball
bearing components are used.
A realisation of the defined application will only be successful, if the dynamic parameters do not exceed their
corresponding limits and therefore none of the following errors or warnings are displayed:
Dynamic parameter Flag
Stroke S
Force F
Short Time Overload Protection Value O
Thermal Load T
Regeneration R
Acceleration Reserve Ar
Speed Jump J
End Position E
Acceleration A
Motor Support
Note: The Stroke (S), Speed Jump (J), End Position (E) and Motor Support are displayed as errors by the current version
of LinMot-Designer (Version 1.10.1) instead of warnings, while the Acceleration parameter (A) is displayed as a note.
Flags in the “Curve Settings” window show in which segment(s) the corresponding limits are exceeded.
In addition to the dynamic parameter check, also a system check is done. If the selected motor is not supported by the
selected drive, a “Motor Support” error is generated and displayed in the “Global Values” window.
Error, warning and note messages are also showed locally in different dialogs. Not all of which are also showed in the
global message display.
Reducing the duration of the segments will cause more warning to appear.
(These warnings were generated by reducing the duration of the first and
second segment in the example)
NTI AG 29.04.21 www.LinMot.com
LinMot® Designer 1.10.2: Tutorial 20/39
In the “Limits S/F” window, the mechanical parameters “Stroke” and “Force” of the motion are shown in time-diagrams
together with their corresponding limits. In the “Limits P/T” window, the thermal parameters “Power Dissipation”
(without limits), “Short Time Overload Protection Value” and “Thermal Load” are shown in time-diagrams together with
their limits. The “Regeneration” window contains the “Electrical Power”, the “Link Voltage” and the “Link Brake
Energy Pulse”. The latest signal is the reason for generating the regeneration warning.
Stroke Limits
The Stroke and its limits are shown in the upper diagram of the “Limit S/F” window. The graph of the motion (black-red
line) has to be within the limits (blue lines) for the selected linear motor.
If the stroke of the motion is too long, a motor type with a longer maximal stroke must be selected. The maximal stroke
of the linear motor should be selected close to the maximum stroke needed in the application, in order to minimize the
moving mass (slider).
The motion should be symmetrical to the Zero Position (0mm) of the motor. If the motion is not symmetrical the
parameter “Start Position” has to be adjusted in the “Global Settings” window (see Step 2).
Dynamic Force Limits
The Force diagram shows the dynamic force the linear motor has to produce during the motion (black-red line). The peak
force limits for the selected linear motor are also displayed (blue lines). If the force that the motor has to produce is
within the motor limits, then the selected motor can perform the requested motion. If the motor force is not within the
limits, then a different linear motor or servo drive has to be selected. If the requested force is still not within the limits,
extending the execution time in the critical segments or reducing the payload will help to get within the requested motor
force.
Stroke limits of the selected linear motor/module Stroke-Time diagram of the defined motion
Peak Force limits of the current motor/module configuration Force-Time diagram of the defined motion
Note: Peak force limits of a linear motor depends on the actual position (see stroke force diagram in the data sheets) and
on the actual velocity (peak force is decreasing with higher velocities). The peak force may change if another linear motor
is selected due to differences in slider mass.
NTI AG 29.04.21 www.LinMot.com
LinMot® Designer 1.10.2: Tutorial 21/39
Short Time Overload
The power losses in the motor coils, given by the Power Dissipation, will first heat up the motor winding prior to the
other parts of the motor. A short time overload protection mechanism of the LinMot servo drives prevents the motors
from overheating in case of rapid increasing winding temperature due to high power dissipation values. The Short Time
Overload Protection Value (black-red line) is independent from the motor cooling and approximately constant for short
cycle times. The minimal value is 0% and the limit is at 100% (blue lines).
Thermal Load
The power losses in the motor coils, given by the Power Dissipation, will heat up the motor. Depending on the ambient
temperature and the cooling method, the corresponding Thermal Load (black-red line) of the motor will result. For short
cycle times, the value will approximately be constant. The minimal value is 0% and the limit is at 100% (blue lines). At a
Thermal Load of 100%, the thermal hardware protection would turn off the linear motor in the real application (at a case
temperature around 65°C). To reduce the thermal load, use the more efficient cooling method (“Fan” in place of “Flange”
at “Global Settings”) or use a motor with higher continuous force.
Note: The Short Time Overload Protection Value and the Thermal Load are calculated for the thermal steady state.
The Peak Short Time Overload Protection Value is definitely under the limit. The Peak Thermal Load is slightly under
the limit, so the linear motor will not overheat in the application. If the payload or the friction increase (or the cycle time
is reduced), the Thermal Load will increase and exceed the limit. Then, the linear motor will need to be mounted on a
flange with fan cooling.
Acceleration
The acceleration is monitored for all linear motors with guides (modules) and when it exceeds a certain value the
Acceleration Note is activated. This note indicates that too high acceleration values of the motion may influence the
typical motor/module lifetime.
Regeneration
Usually, DC link power supplies have an output capacitance that can be used as an external capacitance of the drive. For a
DC Supply Type, LinMot Designer adds by default a typical supply capacitance of 1500uF. If the output capacitance of
the supply differs from this value, then the correct value should be entered as an external capacitance in the motor
configuration window (“Global Settings”). In this example, if we clear the box “Add typical supply capacitance”, then a
Regeneration Warning will appear (see figure on next page).
NTI AG 29.04.21 www.LinMot.com
LinMot® Designer 1.10.2: Tutorial 22/39
During a whole motion cycle, the motor can temporarily work as generator (usually during braking phases) where
electrical power can be transferred from the motor back to the drive. Such a phase leads to an increase of the dc link
voltage in the drive.
In the Regeneration tab, the first graph (time diagram) shows the Electrical Power from the drive to the motor. If the
value is negative, the motor works as generator. The second diagram shows the Link Voltage, increasing when the
electrical power is negative. If the generated energy is big enough so that the link voltage reaches the maximum link
voltage of the drive, then it is necessary to transfer all the additional generated energy to the outside. The common way is
the use of a braking resistor supported by the drive. The brake energy pulses, that have to be dissipated in a regeneration
resistor (so that the link voltage does not exceeds the max. allowed link voltage), are shown in the Link Brake Energy
Pulse diagram.
In order to get rid of the Regeneration Warning, there are several possibilities:
a) If the output capacitance of the supply is not enough, then increase the dc link capacitance of the drive with an
external capacitance.
b) Use an appropriate braking resistor, or if available the motor regeneration mode. In these cases, set the “Braking
Method” entry to “Braking Resistor” or “Motor Winding” to confirm that a braking resistor or the motor itself will be
used to dissipate the excess of energy (in this way the Regeneration Warning will not be showed any more).
Notice: The motor regeneration mode can be used only with some drive types (special regeneration mode that must be
enabled in LinMot Talk).
c) Modification of the motion profile. Sometimes, it helps to increase the brake force by increasing the Deceleration value
at Point to Point (VAI) curves.
NTI AG 29.04.21 www.LinMot.com
LinMot® Designer 1.10.2: Tutorial 23/39
In the Additional Information chapter of the tutorial, under Regeneration, a block diagram can be found showing the steps
that should be followed when a Regeneration Warning appears, as well as the output capacitance values of the standard
power supplies and a table showing the supported regeneration modes of each drive.
Note: The designer rather makes a worst-case calculation. So, a Regeneration Warning, especially in connection with
small energy pulses can, but does not have to be a problem if the application is driven without an appropriate regeneration
mode.
Acceleration Reserve at Standstill
This acceleration parameter is the ratio between the “Max Force” of the drive system (servo drive & motor) and the
moving mass. It is a constant value within a segment. It changes from segment to segment with the change of the moving
mass. This acceleration value has always to be bigger than the limit of 10N/kg. Concerning the example, for the Max
Force value of 113N, the maximum moving mass is 11.3kg. In case of an Acceleration Reserve Warning, reduce the load
mass or choose another motor/drive so that the Max Force value gets bigger.
Speed Jump
The “Speed Jump” Error is generated when the speed jumps at the motion segment borders. This error can only be
generated when the “Speed Change Linear” curve type is used incorrectly and in such a way that it leads to speed
discontinuities from one motion segment to another (i.e., the end speed of one segment is different from the initial speed
of the next segment).
See Example 3 for more information on the different curve types.
End Position
When entering the sequence of motion segments, the end position of the last segment should correspond to the start
position of the first segment. This is important because LinMot Designer continuously simulates the defined motion
profile and therefore a final position different from the initial position will lead to a discontinuity in the stroke, and hence
to the “End Position” Error. The “End Position” error only applies during the simulation of a linear motor.
Power Information
For a designed system, the power information can be found in the Global Values under Supply/Regeneration and in the
Supply tab. LinMot Designer calculates the required electrical power of the motor (Electrical Power) and also the
corresponding supply power (Link Supply Power) for feeding the dc link of the drive. This information can be used to
select an appropriate power supply for the application. The power supply must be able to deliver the calculated dc link
power added by the power loss of the drive, whereas the latter makes around up to 10% of the electrical motor power.
Depending on the dc link capacitance, the electrical power waveform and the allowed temporary drop of the dc link
voltage (→ Link Voltage Lower Limit), the required power of the supply must be between 110% of the Mean Supply
value (absolute minimum) and 110% of the Peak Supply value. To go for sure, use a supply with a power above 110% of
the Peak Supply value.
NTI AG 29.04.21 www.LinMot.com
LinMot® Designer 1.10.2: Tutorial 24/39
Step 4: Interactive Optimizing
Motor and Servo Drive
With enough capacitance in the dc link, no warnings are generated anymore. So, a system with the selected linear motor
type P01-37x120F/200x280-HP and a servo drive of one of the Series C11x0-XC / C1250-XC with 72V supply will be a
solution for this project.
In your LinMot Designer folder you will find the file “Tutorial_Ex1.ldc” with the LinMot Designer data for this project.
Optimizing the motion time
If the application requires even faster cycles, the motion times can be minimized for the selected linear motor by reducing
the time for the different segments. The time can be reduced as long as the force needed stays within the peak force limits
from the selected linear motor.
Limiting parameters for minimal motion time
Minimizing the motion time in our example shows that the minimal times will be around 110ms for the forward (push)
movement and 105ms for the backward movement.
Reducing the time for the forward and backward motion will increase the Peak Thermal Load over the 100%-limit (268%
➔ Thermal Load Warning) if the motor is mounted with the standard flange (Cooling Method: Passive). With a change
of the Cooling Method to “Fan”, the Peak Thermal Load decreases under its limit to 81.8%.
By changing to the “Fan” cooling method, it is additionally possible to reduce the standstill time to 150ms. This will
result in a Peak Thermal Load of 98.2%, which is still within the motor limits.
Because of the Regeneration Warning, the use of a regeneration resistor (or one of the other discussed actions) is
necessary. If you are aware of that, you can disable the warning by selecting the appropriate “Braking Method”.
NTI AG 29.04.21 www.LinMot.com
LinMot® Designer 1.10.2: Tutorial 25/39
Example 2: Rotating Movement
The following Example refers to an application for capping of bottles. To screw the cap on the bottle, a combination of a
linear and a rotating movement is required, hence predestined to use a Linear-Rotary Motor from the LinMot PR01 or
PR02 series. The linear part of the linear rotary motor PR01/PR02 can be designed and checked analog to example 1. In
this example is discussed the sizing of the rotary part of the linear rotary motor PR01/PR02. The configuration of this
example is saved as “Tutorial_Ex2.ldc”.
Cycle of the application:
1) Moving cap with capping head to the bottle thread (linear movement)
2) Screwing the cap on the bottle (linear and rotary movement)
3) Tightening the cap with increasing torque to an upper limit (linear and rotary movement)
4) Stop tightening, torque to zero (standstill)
5) Moving capping head back to start position (linear movement)
Requirements for rotary motor:
T_Cycle: 1.3s (2'770 bottles/hour)
T_Screw&Tigthen: < 0.5s
Stroke Screw&Tighten: 1080deg (3 turns)
Stroke Tighten: 100deg (ca. 1/4 turn)
J_CappingHead: 13.1 kg/cm2
J_Cap: negligible
Friction torque: 0.6Nm
Max. tightening Torque: 4Nm
NTI AG 29.04.21 www.LinMot.com
LinMot® Designer 1.10.2: Tutorial 26/39
Segment and load definition
1) Standstill
No rotation, while the cap is moved linearly to the top of the bottle.
2) Point to Point
Screwing process with a constante friction torque of 0.6Nm (global definition). During the tigthening process at the
last 100 degrees, the torque increases towards the limit torque of 4Nm. This behavior can be simulated with a global
spring:
The Moment of Inertia of the capping head is defined in the Global Load Settings.
3) Standstill
Keep the limit tightening torque of 4Nm for 50ms.
4) Standstill
Release the tigthening torque to zero by compensating the spring torque through an external torque of 4Nm in the
segment. The duration of 750ms are used to move the capping head up linearly, to pick a new cap and to replace the
capped bottle by an uncapped one.
In the simulation above, the torque increase during the tightening process was simulated with a global spring; then in
segment 4 a local external force of 4Nm was added to simulate the release of the tightening torque (thus bringing the
motor torque to 0Nm).
The same bahaviour can also be simulated with a local single-sided negative spring during segment 2 (screwing process)
and a local external torque of -4 Nm during segment 3 (tightening).
NTI AG 29.04.21 www.LinMot.com
LinMot® Designer 1.10.2: Tutorial 27/39
Definition of the motor system
For this application a motor from the PR01-84x80
family was selected as the smaller sizes do not have
enough peak torque or stall torque. The PR02-88x76
from the PR02 group can also be used.
If the drive type is changed for example to a A1100, the
smaller max. current of the drive will result in a smaller
peak torque (2.85Nm instead of 8.9Nm) and the motor
will no longer have sufficient torque causing thus the
torque warning to appear. A warning is also generated
and showed in the Problems window of the Global
Settings when the drive has insufficient current
capability for the motor.
Results
This simulation shows, that the rotary part of the application can be realized with the selected system. With a peak
thermal load of less than 50% at an ambient temperature of 30°C, the motor will not be working at its thermal limit. So,
there is still potential to increase the speed of the capping process.
When sizing a rotary project, a warning will be generated if the velocity limit of the motor is exceeded. The velocity and
its limits are shown in the lower diagram of the “Limit S/V” window. The graph of the motion (black-red line) has to be
within the limits (blue lines) for the selected rotary motor.
NTI AG 29.04.21 www.LinMot.com
LinMot® Designer 1.10.2: Tutorial 28/39
Example 3: Importing custom Curves
To define the motion profile, LinMot Designer provides different curve types that can be defined by a few parameters:
Standstill Sine Point to Point
Parameters: • Time Parameters: • Time Parameters: • Stroke
• Stroke • Max. velocity
• Acceleration
• Deceleration
Limited Jerk Minimal Jerk Bestehorn
Parameters: • Stroke Parameters: • Time Parameters: • Time
• Max. velocity • Stroke • Stroke
• Max. acceleration
• Max. deceleration
• Jerk
Speed Change Linear
Parameters: • Time
• End Velocity
NTI AG 29.04.21 www.LinMot.com
LinMot® Designer 1.10.2: Tutorial 29/39
It is also possible to import a custom motion profile or just a segment of it into LinMot Designer. To do that, choose the
“Custom” curve type. Open the “Data Points” window to define the custom position vector. There are two possibilities
to do that:
1. Load the csv-File, where the numerical values of the position vector are saved.
2. Copy the vector from any other program and paste it into the Data Points window
The numerical data vector is interpreted in the data unit as it is defined under “Measurement Settings” of LinMot
Designer.
In the Curve Settings dialog box, the curve time and the scale factor for the stroke have to be defined.
In “Tutorial_Ex3.ldc” a Custom curve (Segment 2) follows on a Sine curve (Segment 1). The data vector of the custom
curve was imported (loaded) from the csv-file “Tutorial_Ex3.csv”. With a (negative) Scale value of -250%, the curve data
points (forward motion from 0…100mm (in)) are scaled to a backward motion from 0…-250mm, starting at the end of
Segment 1.
NTI AG 29.04.21 www.LinMot.com
LinMot® Designer 1.10.2: Tutorial 30/39
Additional Information
Power Dissipation of PR02 Motors
For a PR02 linear rotary motor, the dependency of the two axes with respect to the thermal limits and thus to the power
loss of both motors has to be considered. The higher the power loss of one motor, the lower the permissible power loss of
the other motor. Therefore, in addition to the usual load parameters, the user must also define the power dissipation of the
2nd motor in the “Load” window of the “Global Settings” dialog. If this value is 0 (inactive 2nd motor) a Note will be
displayed. This is a Note and not a Warning, as it is not impossible, but very unusual, for the second axis not to be used.
If the value is higher than the maximum value (no additional power losses are permitted for the 1st motor), a warning will
be generated and displayed in the “Problems” window.
The power dissipation of the 2nd motor together with the corresponding RMS Force / Torque available, are displayed in
the “2nd Motor Setup” window of the Global Values. In addition, in the “Power Dissipation” window is calculated and
displayed the derating of the maximal cooling caused by the 2nd motor.
In addition to the thermal monitoring of the current axis, the thermal load of the 2nd axis is also monitored and, if the
limit is exceeded, an additional warning "Thermal Load 2nd Motor" is displayed.
Due to the thermal coupling, both axes must be
designed with the correct power dissipation (or with
a higher value) of the 2nd axis.
Below is suggested a procedure that could be used
when sizing the rotary linear motor.
Start with the linear project. During the load
definition enter a value for the power dissipation of
the 2nd motor, e.g. 70% of the maximum value. This
will ensure high thermal margins for the rotary part,
which in this example results in a maximum rms
torque of 0.63Nm.
Lowering the dissipation of the second motor will
increase the thermal margins of the current
(primary) motor and vice versa.
Once the sizing of the linear part is completed, take
the Actual Dissipation value, and enter it in the
Power Dissipation 2nd Motor field of the rotary
project. In the “Power Dissipation” window of the
Global Values a 2nd motor derating of 16.9W is
displayed. The actual power dissipation of the
current project (27.8W) is lower than the maximum
actual cooling, and since it is also lower than the
initial assumption used during the linear project
there is no need to update its value in the linear
project. If this were not the case, an iterative
process would have been necessary to verify that
the thermal load is within the permitted limit for
both the linear and the rotary project.
NTI AG 29.04.21 www.LinMot.com
LinMot® Designer 1.10.2: Tutorial 31/39
Regeneration
If a Regeneration Warning arises, the steps shown in the block diagram below should be followed.
NTI AG 29.04.21 www.LinMot.com
LinMot® Designer 1.10.2: Tutorial 32/39
The output capacitance values for the standard power supplies are given in the following table:
ArticleNumber Name Comment OutputCapacity [uF]
Transformer Power Supply
0150-1859 T01-72/420 -1ph Tr-Supply 420VA, 1x208/220/230/240VAC 22’000
0150-1869 T01-72/420-Multi Tr- Supply 420VA, 3x230/400/480VAC 10’000
0150-1871 T01-72/1500-Multi Tr- Supply 1500VA, 3x230/400/480VAC 22’000
0150-1870 T01-72/900-Multi Tr- Supply 900VA, 3x230/400/480 VAC 10’000
Switching Power Supply
0150-1872 S01-72/1000 Sw- Supply 72V/1000W, 3x340-550VAC 1’500
0150-1874 S01-72/500 Sw- Supply 72V/500W, 1x120/230VAC 390
In the next table is presented a short overview of our drives that can be used in combination with an external capacitor, a
regeneration resistor or that can take advantage of the Motor Regeneration Mode.
Regeneration Resistor Capacitor Motor Regeneration
A1100 No Yes – Nr. 0150-3075 Yes
B1100-xx No Yes – Nr. 0150-3075 No
E11x0-xx Yes – Nr. 0150-3088 Yes – Nr. 0150-3075 No
C11x0-xx No Yes – Nr. 0150-3075 Yes
C12x0-xx No Yes – Nr. 0150-3075 Yes
E12x0-UC Yes – Nr. 0150-3088 Yes – Nr. 0150-3075 No
E14x0-QN Yes – Nr. 0150-3373 No No
C14x0-VS Yes – Nr. 0150-3581 No No
I1100-XC No No Yes
Regeneration Resistor
An external Resistor is connected to the servo drive (RR+ and RR-). Only servo drives with the regeneration resistor
option can be used with regeneration resistors.
Capacitor
Possibility to connect an additional capacitor to the motor power supply. It is recommended to use a capacitor with a
capacitance ≥ 10’000 μF.
Install the capacitor close to the power supply!
Motor Regeneration Mode (Drive Configuration)
The Motor Regeneration mode can be activated in the drive configuration. No external equipment is required. In this
mode, the additional energy is blasted in the motor (make sure the motor thermal load is below 80% in the LinMot-
Designer simulation).
NTI AG 29.04.21 www.LinMot.com
LinMot® Designer 1.10.2: Tutorial 33/39
3rd Party Servodrive (P10-70 & P10-54)
Motor type P10-70-Dxx and P10-54-Dxx can be driven by a 3rd party servodrive. If so, a Custom drive type must be
selected. This setting can be changed in the Custom tab within the “Global Settings” window.
LinMot-Designer will take any limitations into consideration according entered values.
NTI AG 29.04.21 www.LinMot.com
LinMot® Designer 1.10.2: Tutorial 34/39
Name: Enter any plain text such as drive manufacturer, type or other. Max. 12 characters are allowed. This text is only
used for information purpose.
Max Current: Max. servodrive output current (motor phase current). LinMot-Designer expects a peak value. This value
has influence on maximum motor force.
Max Gain: Max. servodrive output voltage based on DC link voltage in percent. This value has influence on maximum
motor speed.
DC link voltage range: Enter the minimum and maximum value of the DC link.
Model based temp. monitoring: Unselect this box, if servodrive is unable to calculate a thermal model. In such a case
LinMot-Designer will activate a current derating of about -40% (according to the motor specification).
Default Supply: Choose one of the available predefined or custom supplies.
Internal Capacitance: Internal capacitance of the Custom Drive.
Nominal Supply Voltage (Custom Supplies): Define the supply voltage for the supply type/types (DC, 1-phase AC, 3-
phase AC). This value has influence on max. motor speed.
Enable Custom Components for System Selection: Enable the custom components to have them available in the motor
configuration list and its filters.
NTI AG 29.04.21 www.LinMot.com
LinMot® Designer 1.10.2: Tutorial 35/39
Efficiency (Linear Motor ↔ Pneumatic Cylinder)
The “Efficiency” tab can be shown/hidden by pushing the green leaf button in the menu bar and is only available for
linear motor designs.
The “Efficiency” tab shows the required electric power as well as the electricity consumption, the CO2 emission and the
energy costs per year for the defined application in case of continuous operation. The upper table shows the calculated
values for the selected linear motor system. The lower table shows the values, if the defined application is driven by a
pneumatic cylinder. The values are calculated for different standard diameters of pneumatic cylinders. The values can
help to decide, whether a pneumatic driven application should be substituted by a linear motor.
The “Total Moving Distance per Cycle”, the “Total Cycle Time” and the “Electric Motor Power” of the linear motor are
values from the current application. The “Total Moving Distance per Cycle” is calculated from the segment definition, the
“Total Cycle Time” and the “Electric Motor Power” are copied from the “Global Values” window. The assumptions for
the calculations are shown in the footnotes below the tables.
The content of the efficiency tab is only printed, if the tab is activated.
NTI AG 29.04.21 www.LinMot.com
LinMot® Designer 1.10.2: Tutorial 36/39
The currency of the costs shown on the “Efficiency” tab can be changed.
For that purpose, select the “Edit measurement Settings” – Button.
In the “Measurement Settings” tab it is also possible to configure the energy costs parameters used to calculate the
electricity and compressed air costs per year.
NTI AG 29.04.21 www.LinMot.com
LinMot® Designer 1.10.2: Tutorial 37/39
BOM – Link
To create a web link to the Bill of Material and to show the BOM project data, select the “Show BOM” Button.
“Show BOM” Button
Click “Open” in the “BOM” window to open the BOM wizard. This will open the browser with the BOM wizard start
page, which runs on the LinMot website (e-catalogue).
At the end of the BOM wizard the shopping list can be saved as cvs or text file and a quote can also be requested directly.
NTI AG 29.04.21 www.LinMot.com
LinMot® Designer 1.10.2: Tutorial 38/39
Time Graphs
In the “Kinematics” tab, time graphs of the stroke, velocity, acceleration, and motor force give an overview of the
motion.
In the “Diagram” tab, any calculated parameter can be visualized by double clicking a corresponding characteristic
value in the “Global Values” window (e.g. Min, Max, Peak, RMS or Mean values).
NTI AG 29.04.21 www.LinMot.com
LinMot® Designer 1.10.2: Tutorial 39/39
Layout
The “Layout” tab displays the mechanical dimension of the Linear Motor and the end positions for the different types of
motors. Complete modules are NOT displayed.
The Layout is dependent on the “Slider Mounting”-parameter and the “Moving Part”-parameter in “Global Settings”.
DISCLAIMER OF WARRANTY
THIS SOFTWARE AND THE ACCOMPANYING FILES ARE PROVIDED "AS IS" AND WITHOUT WARRANTIES AS TO PERFORMANCE,
MERCHANTABILITY OR ANY OTHER WARRANTIES WHETHER EXPRESSED OR IMPLIED.
LIMITATION OF LIABILITY: UNDER NO CIRCUMSTANCES AND UNDER NO LEGAL THEORY, TORT, CONTRACT, OR OTHERWISE,
SHALL NTI AG OR ITS SUPPLIERS OR RESELLERS BE LIABLE TO YOU OR ANY OTHER PERSON FOR ANY INDIRECT, SPECIAL,
INCIDENTAL, OR CONSEQUENTIAL DAMAGES OF ANY CHARACTER INCLUDING, WITHOUT LIMITATION, DAMAGES FOR LOSS OF
GOODWILL, WORK STOPPAGE, COMPUTER FAILURE OR MALFUNCTION, OR ANY AND ALL OTHER COMMERCIAL DAMAGES OR
LOSSES.
NTI AG 29.04.21 www.LinMot.com
You might also like
- MOTUS Open Source 3D Printed Robotic ArmDocument35 pagesMOTUS Open Source 3D Printed Robotic Armاقْرَأْ وَرَبُّكَ الْأَكْرَمُNo ratings yet
- 15 Final ReportDocument96 pages15 Final ReportkapishsharmaNo ratings yet
- MOTUS Open Source 3D Printed Robotic ArmDocument34 pagesMOTUS Open Source 3D Printed Robotic ArmTF Escritório MGNo ratings yet
- Application Manual ScreenmakerDocument64 pagesApplication Manual ScreenmakerRoberto RosalesNo ratings yet
- IPG - CarMaker Programmers GuideDocument313 pagesIPG - CarMaker Programmers Guidestuarnt88% (8)
- Mts-Turning PDFDocument62 pagesMts-Turning PDFIvano PetrovićNo ratings yet
- InventorCAM 2015 Milling Training Course 2.5D MillingDocument315 pagesInventorCAM 2015 Milling Training Course 2.5D MillingMx Sanook100% (1)
- Digimat INSTALLDocument93 pagesDigimat INSTALLchoopoNo ratings yet
- MTS TurningDocument62 pagesMTS TurningCnc Page100% (2)
- Getting Started With SIMPACKDocument107 pagesGetting Started With SIMPACKad80083100% (3)
- idam_lddm_l1_de_enDocument78 pagesidam_lddm_l1_de_enJorge CotzomiNo ratings yet
- Inventor Cam 2010 Milling Training Course 2 5D MillingDocument290 pagesInventor Cam 2010 Milling Training Course 2 5D MillingxpradoNo ratings yet
- LDDM Linear Direct Drive Motors. ULIM SeriesDocument24 pagesLDDM Linear Direct Drive Motors. ULIM SeriesajibNo ratings yet
- Cad-Cam Modeling PDFDocument390 pagesCad-Cam Modeling PDFShivajiMaharaj100% (1)
- Half Car Suspension ModelDocument15 pagesHalf Car Suspension Modelfintanmono100% (1)
- L1-CHE-PRO-045 v1 - MTM Design Assurance ProcedureDocument21 pagesL1-CHE-PRO-045 v1 - MTM Design Assurance ProcedureCK TangNo ratings yet
- 4MFineFIRE Guide EnglishDocument66 pages4MFineFIRE Guide EnglishAhyya100% (1)
- Fine Hvac enDocument373 pagesFine Hvac enBogdan Florin Iriza100% (1)
- Catalog Modicon M241 Programmable Logic Controller For Performance Demanding Applications English June2019Document21 pagesCatalog Modicon M241 Programmable Logic Controller For Performance Demanding Applications English June2019NgonzalezMagañaNo ratings yet
- KINAMU Reporter Manual v1.5 Part 1Document15 pagesKINAMU Reporter Manual v1.5 Part 1DeepaNo ratings yet
- Get Start CSDocument278 pagesGet Start CSAnjireddy ThatiparthyNo ratings yet
- SolidCAM 2012 Milling Training Course 2.5D MillingDocument296 pagesSolidCAM 2012 Milling Training Course 2.5D MillingSerhat Tüysüz100% (2)
- Addons Manual v2 75Document27 pagesAddons Manual v2 75Edwin Alexander ArocaNo ratings yet
- Process Design GuidelinesDocument68 pagesProcess Design Guidelinesmms2007No ratings yet
- Working in Tellabs 6300 Manager Vol. 1Document72 pagesWorking in Tellabs 6300 Manager Vol. 1Emeka MadunemeNo ratings yet
- Complete 850Document140 pagesComplete 850inthemoney8100% (1)
- 1Document11 pages1Kotadia ShivamNo ratings yet
- Report SEDocument15 pagesReport SERushikesh BadgujarNo ratings yet
- NX Cam Turbomachinery Milling Product ReviewDocument7 pagesNX Cam Turbomachinery Milling Product ReviewrasgeetsinghNo ratings yet
- Report 1 FMC FYP ZaeemDocument10 pagesReport 1 FMC FYP ZaeemBasit AliNo ratings yet
- CNC Sheet Khaled.83317Document11 pagesCNC Sheet Khaled.83317Khaled AliNo ratings yet
- IJRPR937Document8 pagesIJRPR937Prenank ChandrolNo ratings yet
- WinCC Communication Manual 1 PDFDocument92 pagesWinCC Communication Manual 1 PDFrankovicaNo ratings yet
- The New 3D Layout for Oil & Gas Offshore Projects: How to ensure successFrom EverandThe New 3D Layout for Oil & Gas Offshore Projects: How to ensure successRating: 4.5 out of 5 stars4.5/5 (3)
- RTB ManualDocument462 pagesRTB ManualPablo B.No ratings yet
- Methods For Program Design: Define Task Define Program StructureDocument39 pagesMethods For Program Design: Define Task Define Program StructureMinh Chấp HuỳnhNo ratings yet
- Digital Operations: Simatic S7Document35 pagesDigital Operations: Simatic S7ING. OSCAR PACHECONo ratings yet
- analytics_platform_user_guideDocument61 pagesanalytics_platform_user_guideliem.tranNo ratings yet
- Marc and Mentat 2015: Installation and Operations GuideDocument90 pagesMarc and Mentat 2015: Installation and Operations GuideGNo ratings yet
- Function Block To Operate MM4 DP enDocument25 pagesFunction Block To Operate MM4 DP enĐônNo ratings yet
- Up and Running with Autodesk Inventor Simulation 2011: A Step-by-Step Guide to Engineering Design SolutionsFrom EverandUp and Running with Autodesk Inventor Simulation 2011: A Step-by-Step Guide to Engineering Design SolutionsNo ratings yet
- Solid Cam 2007 R11 Milling Training Course 3D Milling Res 300Document198 pagesSolid Cam 2007 R11 Milling Training Course 3D Milling Res 300Favoreel PatrickNo ratings yet
- SimMechanics Getting Started 2014bDocument40 pagesSimMechanics Getting Started 2014bengrasheedNo ratings yet
- SimMechanics 2nd Generation Introduction ExampleDocument40 pagesSimMechanics 2nd Generation Introduction ExampleStefan Spasic100% (2)
- Matlab 2012aDocument278 pagesMatlab 2012aAnakin PatojoNo ratings yet
- Domino Access For MS OUTLOOKDocument76 pagesDomino Access For MS OUTLOOKSHRIYANo ratings yet
- Rhino Bim ManualDocument24 pagesRhino Bim ManualFireSwarm100% (1)
- Vericut Brochure 70Document16 pagesVericut Brochure 70sivakumarsambandamNo ratings yet
- STEP 7 - From S5 To S7Document150 pagesSTEP 7 - From S5 To S7volong74No ratings yet
- CNC Router Essentials: The Basics for Mastering the Most Innovative Tool in Your WorkshopFrom EverandCNC Router Essentials: The Basics for Mastering the Most Innovative Tool in Your WorkshopRating: 5 out of 5 stars5/5 (3)
- Cam Design-A Primer: An Introduction to the Art and Science of Cam DesignFrom EverandCam Design-A Primer: An Introduction to the Art and Science of Cam DesignNo ratings yet
- Embedded DSP Processor Design: Application Specific Instruction Set ProcessorsFrom EverandEmbedded DSP Processor Design: Application Specific Instruction Set ProcessorsNo ratings yet
- Creality Ender 3 and Creality Slicer Tutorial for 3D printers and tips and tricks.From EverandCreality Ender 3 and Creality Slicer Tutorial for 3D printers and tips and tricks.Rating: 3 out of 5 stars3/5 (1)
- Tractor Principles: The Action, Mechanism, Handling, Care, Maintenance and Repair of the Gas Engine TractorFrom EverandTractor Principles: The Action, Mechanism, Handling, Care, Maintenance and Repair of the Gas Engine TractorNo ratings yet
- How to Rebuild & Modify Ford C4 & C6 Automatic TransmissionsFrom EverandHow to Rebuild & Modify Ford C4 & C6 Automatic TransmissionsRating: 5 out of 5 stars5/5 (5)
- Microsoft SQL Server 2016: A Beginner's Guide, Sixth EditionFrom EverandMicrosoft SQL Server 2016: A Beginner's Guide, Sixth EditionRating: 1 out of 5 stars1/5 (1)
- A Non-Isolated Onboard Charger For Electric VehicleDocument6 pagesA Non-Isolated Onboard Charger For Electric VehicleTesfaye Utopia UtopiaNo ratings yet
- 96f4710c33a97fd EkDocument5 pages96f4710c33a97fd EkTesfaye Utopia UtopiaNo ratings yet
- Synchronous Machines by DR Adel GastliDocument18 pagesSynchronous Machines by DR Adel GastliTesfaye Utopia UtopiaNo ratings yet
- Lecture4 2017Document37 pagesLecture4 2017Tesfaye Utopia UtopiaNo ratings yet
- International Press ReleaseDocument6 pagesInternational Press ReleaseTesfaye Utopia UtopiaNo ratings yet
- Assignment 1Document3 pagesAssignment 1Tesfaye Utopia UtopiaNo ratings yet
- DatasheetDocument23 pagesDatasheetTesfaye Utopia UtopiaNo ratings yet
- FULLTEXT01Document72 pagesFULLTEXT01Tesfaye Utopia UtopiaNo ratings yet
- Applying DC Motors in Linear Motion ApplicationsDocument12 pagesApplying DC Motors in Linear Motion ApplicationsTesfaye Utopia UtopiaNo ratings yet
- 24LC16BDocument40 pages24LC16BelqrqNo ratings yet
- Lecture 3 - Cartesian Stress and Stress TransformationDocument18 pagesLecture 3 - Cartesian Stress and Stress TransformationTesfaye Utopia UtopiaNo ratings yet
- Interference Fits and KeysDocument38 pagesInterference Fits and KeysTesfaye Utopia UtopiaNo ratings yet
- Industrial InstrumentationWeek5Document3 pagesIndustrial InstrumentationWeek5Tesfaye Utopia UtopiaNo ratings yet
- LM1084 5-A Low Dropout Positive Regulators: 1 Features 3 DescriptionDocument29 pagesLM1084 5-A Low Dropout Positive Regulators: 1 Features 3 DescriptionEdson PereiraNo ratings yet
- DatasheetDocument30 pagesDatasheetTesfaye Utopia UtopiaNo ratings yet
- 61LV25616ALDocument12 pages61LV25616ALTesfaye Utopia UtopiaNo ratings yet
- DatasheetDocument31 pagesDatasheetTesfaye Utopia UtopiaNo ratings yet
- Industrial InstrumentationWeek2Document5 pagesIndustrial InstrumentationWeek2Tesfaye Utopia UtopiaNo ratings yet
- Industrial InstrumentationWeek6Document6 pagesIndustrial InstrumentationWeek6Tesfaye Utopia UtopiaNo ratings yet
- Industrial InstrumentationWeek3Document5 pagesIndustrial InstrumentationWeek3Tesfaye Utopia UtopiaNo ratings yet
- Industrial InstrumentationWeek4Document3 pagesIndustrial InstrumentationWeek4Tesfaye Utopia UtopiaNo ratings yet
- 2020 Scholarship FormDocument3 pages2020 Scholarship FormTesfaye Utopia UtopiaNo ratings yet
- Industrial InstrumentationWeek7Document3 pagesIndustrial InstrumentationWeek7Tesfaye Utopia UtopiaNo ratings yet
- Untitled 1Document2 pagesUntitled 1Tesfaye Utopia UtopiaNo ratings yet
- How To Write A Book ReviewDocument6 pagesHow To Write A Book ReviewNuzul ImranNo ratings yet
- Industrial InstrumentationWeek1Document4 pagesIndustrial InstrumentationWeek1Tesfaye Utopia UtopiaNo ratings yet
- C28X Iqmath Library: A Virtual Floating Point Engine V1.5 July 8, 2008Document72 pagesC28X Iqmath Library: A Virtual Floating Point Engine V1.5 July 8, 2008Tesfaye Utopia UtopiaNo ratings yet
- Param FileDocument1 pageParam FileTesfaye Utopia UtopiaNo ratings yet
- Param FileDocument1 pageParam FileTesfaye Utopia UtopiaNo ratings yet
- Class23-24 Vias Connectors and PackagesDocument76 pagesClass23-24 Vias Connectors and PackagesspyeagleNo ratings yet
- Function of U1 CA555Document7 pagesFunction of U1 CA555sjnl100% (1)
- Leeson Technical InformationDocument5 pagesLeeson Technical Informationgeorgel1980No ratings yet
- 13.parallel Plate CapacitorDocument3 pages13.parallel Plate CapacitorShubhamNo ratings yet
- HVT 5 Applications of Insulating Materials, 3Document6 pagesHVT 5 Applications of Insulating Materials, 3sahiiiiNo ratings yet
- Datasheet Eprom ST 27C512Document19 pagesDatasheet Eprom ST 27C512Rafael SaranholiNo ratings yet
- CENTURY Troubleshooting For Old AutopilotsDocument7 pagesCENTURY Troubleshooting For Old AutopilotsBrunoNo ratings yet
- Sigma: Amplitude Modulation/ Demodulation System Trainer Model - Com101Document29 pagesSigma: Amplitude Modulation/ Demodulation System Trainer Model - Com101Vương Thành ĐôNo ratings yet
- JHGVDocument64 pagesJHGVOvidiu GavrilasNo ratings yet
- Step-By-Step Design Procedure For A Grid-Connected Three-Phase PWM Voltage Source ConverterDocument17 pagesStep-By-Step Design Procedure For A Grid-Connected Three-Phase PWM Voltage Source ConverterDinesh KumarNo ratings yet
- BNP b2255 (Eng) e PDFDocument173 pagesBNP b2255 (Eng) e PDFzotya54No ratings yet
- Applied Physics Lab Manual for B.Tech StudentsDocument26 pagesApplied Physics Lab Manual for B.Tech StudentsTony TheoNo ratings yet
- EMMI Important Question Bank With AnsDocument17 pagesEMMI Important Question Bank With AnsrsriyarNo ratings yet
- Power Elctronics Drives (LCVPA)Document18 pagesPower Elctronics Drives (LCVPA)Roshan ShanmughanNo ratings yet
- Hardware Design With rp2040Document32 pagesHardware Design With rp2040esassuNo ratings yet
- Psoc QPDocument8 pagesPsoc QPSandesh KulalNo ratings yet
- E380 Series Manual PDFDocument88 pagesE380 Series Manual PDFMarcelo RamírezNo ratings yet
- Pss e IntroductionDocument16 pagesPss e Introductiongravitz100% (1)
- Volume Expansion - Problems and SolutionsDocument8 pagesVolume Expansion - Problems and SolutionsApril Mae BaldozaNo ratings yet
- MCOTS-F-28-P-DM DatasheetDocument9 pagesMCOTS-F-28-P-DM DatasheetJaviCuellorNo ratings yet
- Design and Analysis of a Tri-Axis MEMS GyroscopeDocument34 pagesDesign and Analysis of a Tri-Axis MEMS GyroscopeCharan Macharla'sNo ratings yet
- Miscellaneous - 4DJNF76KE TSK C00Document3 pagesMiscellaneous - 4DJNF76KE TSK C00Anthony Castro100% (1)
- EPC Lab (BE303) - 2022 Scheme !ST Cycle ExperimentsDocument51 pagesEPC Lab (BE303) - 2022 Scheme !ST Cycle Experimentsm1947ashaNo ratings yet
- Locktronics FEEDocument70 pagesLocktronics FEEDavid LaurenceNo ratings yet
- Catalogue of High Quality Inductive ComponentsDocument42 pagesCatalogue of High Quality Inductive ComponentsDiego ReyesNo ratings yet
- 2014 - Cigre - Past, Present and Future of Iec PDFDocument62 pages2014 - Cigre - Past, Present and Future of Iec PDFBertrandFocher100% (3)
- V09 0027Document56 pagesV09 0027Edwin Martinez Osorio100% (2)
- Dap 018 ADocument28 pagesDap 018 AajoaomvNo ratings yet
- Performance of High-Voltage D.C. (HVDC) Systems - Part 2 Faults and SwitchingDocument85 pagesPerformance of High-Voltage D.C. (HVDC) Systems - Part 2 Faults and SwitchingChristian MarquezNo ratings yet
- E7000 - Instruction Manual - v10Document38 pagesE7000 - Instruction Manual - v10edcooNo ratings yet